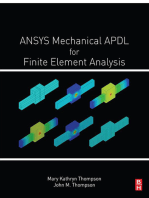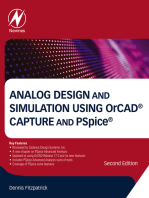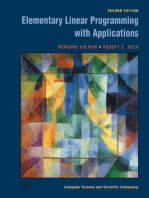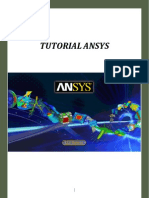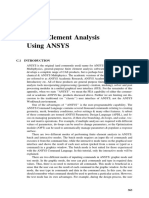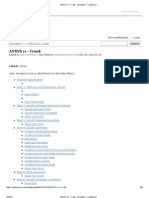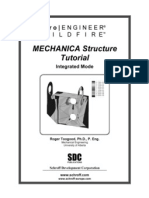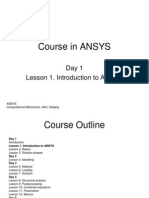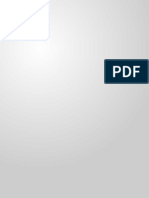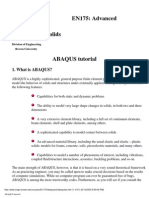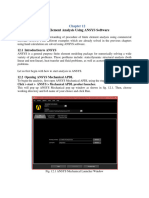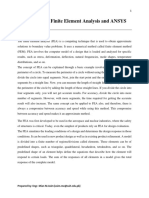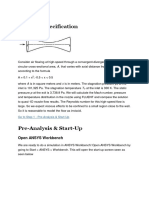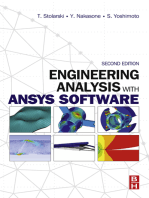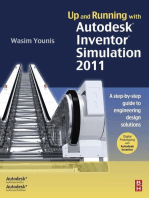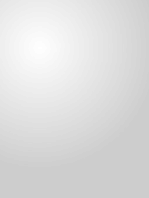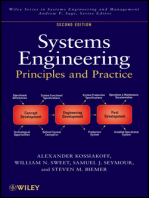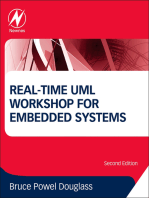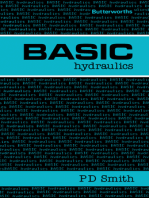Professional Documents
Culture Documents
Tutorial For ANSYS: For Unix Based Workstations
Tutorial For ANSYS: For Unix Based Workstations
Uploaded by
Johann RodriguezOriginal Title
Copyright
Available Formats
Share this document
Did you find this document useful?
Is this content inappropriate?
Report this DocumentCopyright:
Available Formats
Tutorial For ANSYS: For Unix Based Workstations
Tutorial For ANSYS: For Unix Based Workstations
Uploaded by
Johann RodriguezCopyright:
Available Formats
Tutorial for ANSYS
Release 6.1
Finite Element Analysis Software
For Unix Based Workstations
Truss, Frame, and Plate Examples
By Andrew R. Mondi
Using examples and revisions from:
Cosmos-GeoStar Tutorial, January 2000, by Keith M. Mueller
Department of General Engineering at the University of Illinois at Urbana-Champaign
May 2003
Corrections: May 18, 2004 ii
ACKNOWLEDGMENTS
This tutorial is based upon Cosmos-Geostar Tutorial written by Dr. Keith M. Mueller in
January 2000. The example problems solved in that tutorial are also solved here. I tried to
incorporate the strengths of Cosmos-GeoStar Tutorial into this ANSYS tutorial, even
though the structure and content of each are quite different.
I thank Professor David E. Goldberg for his guidance while writing this booklet. He is a
skilled manager and leader.
I thank Mr. Raja R. Katta for his assistance. His concise and timely explanations of difficult
material in ANSYS were essential for swiftly completing this project.
Also, I thank Professor Thomas F. Conry for his advice and suggestions for refining and
improving this tutorial.
iii
TABLE OF CONTENTS
1. INTRODUCTION
What is ANSYS? 1-1
Helpful Web Links 1-1
Purpose of this Tutorial 1-1
Using this Tutorial Effectively 1-1
Starting up in a Unix System 1-2
Default View in ANSYS 1-3
Familiarizing Yourself with ANSYS 1-3
2. TRUSS EXAMPLE 2-1
Preprocessing 2-1
Introduction 2-1
Modeling 2-2
Element Type 2-7
Real Constants 2-8
Material Properties 2-10
Meshing 2-12
Solution Phase 2-16
Analysis Type 2-16
Apply Constraints 2-16
Apply Loads 2-17
Apply Solution 2-19
Post-processing 2-20
Reaction Forces 2-20
Member Forces and Axial Stresses 2-20
Displacements 2-23
3. FRAME EXAMPLE 3-1
Preprocessing 3-1
Introduction 3-1
Modeling 3-1
Element Type 3-2
Real Constants 3-2
Material Properties 3-4
Define Sections 3-4
Meshing 3-5
Solution Phase 3-7
Introduction 3-7
Analysis Type 3-7
Define Frame Constraints 3-7
Define Frame Loads 3-7
Apply Solution 3-9
iv
3. FRAME EXAMPLE (continued)
Post-processing 3-9
Introduction 3-9
Reaction Forces 3-10
Member Forces and Stresses 3-10
Member Displacements and Rotations 3-10
4. PLATE EXAMPLE 4-1
Preprocessing 4-1
Introduction 4-1
Modeling 4-2
Element Type 4-4
Real Constants 4-5
Material Properties 4-6
Meshing (and refining a mesh) 4-6
Solution Phase 4-8
Introduction 4-8
Analysis Type 4-8
Apply Constraints 4-8
Apply Loads 4-9
Apply Solution 4-10
Post-processing 4-10
5. APPENDIX 5-1
Working with ANSYS in Unix 5-1
Saving an ANSYS file 5-1
Opening a previously saved ANSYS file 5-1
Printing result tables 5-2
Printing graphical output 5-2
Managing your EWS Account 5-2
How to Access EWS files 5-2
Deleting EWS files in Unix 5-2
Creating Axisymmetric Models 5-3
General Notes on Understanding ANSYS 5-5
v
1. INTRODUCTION
Qu es ANSYS?
ANSYS es un anlisis del elemento finito (FEA) el paquete del software. Usa un artefacto
de software de preprocesador para crear la geometra. Entonces usa una rutina de la
solucin para aplicar las cargas a la geometra mallada. Finalmente los rendimientos
deseados los resultan post-procesados.
El anlisis del elemento finito se desarroll primero por la industria del avin para predecir
la conducta de metales cuando form para las alas. Ahora FEA se usa a lo largo de casi
todos plan de la ingeniera incluso los sistemas mecnicos y las estructuras de la ingeniera
civiles.
ANSYS se usa a lo largo de la industria en muchas disciplinas de la ingeniera. Este paquete
del software incluso se us por los ingenieros que investigaron el derrumbamiento de
Centro de Comercio Mundial en 2001.
Ms informacin sobre el ANSYS FEA empaqueta y otros productos de ANSYS pueden
encontrarse a <www.ansys.com>.
Los Eslabones de Tejido tiles
Otra gua didctica de ANSYS producida por la Universidad de Alberta, Canad puede
accederse a <http://www.mece.ualberta.ca/tutorials/ansys />. los Eslabones y puntas del
plan pueden accederse a <http://www3.hsympatico.ca/peter_budgell/home.html>. Algn
comentario en el matemtica detrs del software de FEA por el Instituto Nacional de
Normas y Tecnologa puede accederse a
<http://math.nist.gov/mcsd/savg/tutorial/ansys/FEM/index.htm>.
El propsito de esta Gua didctica
El propsito de esta gua didctica es guiar a los estudiantes en la Seccin de Ingeniera
General en la Universidad de Illinois a Urbana-Champaign a travs de sus cursos de las
estructuras (GE 221 y GE 232). se disea para familiarizarse al usuario con las funciones
bsicas de ANSYS el software de FEA. Los ejemplos de un braguero simple, un marco
(usando a los miembros de la viga), y un plato bidimensional se explora.
Usando esta Gua didctica Eficazmente
Esta gua didctica se disea para que el lector complete cada ejemplo en el orden que se
presenta. Las ltimas guas didctica (el marco y plato) se asume que el usuario entiende
ciertas funciones del programa cubiertas en los ejemplos ms tempranos. Primero un
braguero se analiza. Esto es que los ms simples de los tres modelos investigaron en esta
gua didctica. ste tambin es el ms largo de las tres guas didctica porque es el de
mayor detalle de los tres ejemplos y no asume cualquier conocimiento anterior del usuario.
Luego un marco se explora. Aqu el usuario define secciones y rendimientos los momentos
del miembro interiores y rotaciones del miembro. Completando esta gua didctica una vez,
el usuario debe poder aplicar sus principios a todos los tipos de problemas de la viga
dimensionales.
Finalmente un plato dimensional se analiza. Este ejemplo es til para esos usuarios que
investigan concentraciones de tensin y otras propiedades de las mecnicas slidas.
1-1
Poniendo en marcha en un Sistema de Unix
Despus de anotar hacia el puesto de trabajo, usted ver una ventana del x-trm (Figura 1-1)
en la cima del escritorio:
Figure 1-1 x-termwindow
Sugerencia en esta ventana, tipo de ansys, que crea una nueva ventana (Figura 1-2) en la
cima del escritorio "Tansys" con los iconos cuadrados. Pulse el botn de la cima, ANSYS
NOW.
La nota: el icono del pregunta-marca accede la Ayuda.
Figure 1-2 Tansyswindow
Primero, una pantalla de archivo de sesin (Figura 1-3) aparece automticamente. Usted no
debe realizar ningn funcionamiento en esta ventana.
Usted puede necesitar esperar por unos segundos hasta que el componente de la grfico-
interface del programa lanza y usted ve la interface grfica (Figura 1-4 en la prxima
pgina):
1-2
Figure 1-3 Session file window
Figure 1-4 ANSYS with graphical interface
La Vista predefinida en ANSYS La vista predefinida en ANSYS est bien preparada para
los planes bidimensionales con el x-eje que apunta horizontalmente al derecho, y-eje que
apunta verticalmente a los pupilos, y el z-eje que seala de la pantalla. El zumbido y repinta
(o se refresca la pantalla) las rdenes son muy similares a aqullos usados en most CAD o
procesador de texto software.
Familiarizndose con ANSYS
La manera ms rpida, ms fcil y ms lgica de usar ANSYS ha terminado el Men
Principal localizado en el lado de la izquierdo-mano lejano de la pantalla (Figura 1-5 a la
izquierda). puede mirar intimidando al principio sin embargo la mirada piensa sobre la
informacin que usted necesita resolver para todos los componentes en una estructura.
Usted necesita saber la posicin, longitud, y material de los miembros
estructurales, la posicin, magnitud y direccin de todo las cargas en la estructura, y los
constreimiento en la estructura. Para conseguir que ANSYS trabaje apropiamente, usted
necesita decir esta informacin al programa simplemente y har el resto para usted!
Figure 1-5 MainMenu
1-3
El Men Principal se disea que para que usted complete los pasos requeridos para
construir su modelo empezando a la cima del men y trabajando asi hasta abajo. Para los
propsitos de esta gua didctica, usted necesitar estar familiarizado con tres de las rdenes
en el Men Principal: El Pre-procesador, Solucin, y Poste-procesador (nombrado como
Postproc General en el ANSYS del men principal) - como usted puede ver en Fig. 1-5,
stos son los primeros tres rdenes en el Men Principal. La construccin se encamina para
ser lograda en cada orden de la lista debajo: Preprocessor Solution
Post-processor
1. El miembro longitud 1. la posicin de Carga Consiga al miembro del desplazamiento
2. el miembro posicin 2. la magnitud de Carga fuerce los datos en ambos grficos
3. el miembro material 3. la direccin de Carga y rendimiento del texto.
Usted usar este Men Principal slo como Explorador de Windows o cualquier otra
funcin que es organizada en un "modo del rbol."
Usted debe completar estos tres pasos del comandante: (1) Pre-procesando la fase, (2) la
Solucin, y (3) Post-procesando la fase EN EL ORDEN DADO. Si usted no lo hace,
ANSYS no sabr cmo resolver su estructura propiamente y dara resultados malos.
El resto de esta gua didctica lo traer a travs de tres ejemplos tiles que lo familiarizarn
con ANSYS. Tambin la informacin acerca de la impresin, manejando su EWS
consideran y otros puntos de Unix tiles estn en el Apndice al final de esta gua didctica.
1-4
2. EJEMPLO del BRAGUERO Dado el braguero cargado siguiente, encuentre las
fuerzas interiores en todos los miembros y desplazamientos de todas las junturas.
Figure 2-1 Giventruss
Se asumir que los cuatro miembros diagonales son aluminio y tienen un rea de 30 in2
para los propsitos ilustrativos, y se asumir que los tres miembros horizontales son acero y
tienen un rea de 10 in2. Mientras esto crea un braguero algo poco realista, permitir la
demostracin de modelar un braguero que contiene materiales diferentes y tamaos del
miembro.
Recuerde: Piense sobre el proceso modelado como tener 3 pasos maximo: Pre-
procesando, la Solucin, y Poste-procesando.
ANSYS se construye en un formato del contorno. En cada uno de estos pasos mayores, hay
subalterno-pasos pequeos. Esta gua didctica se construye para imitar esta estructura
del contorno. Siempre est pensando sobre dnde usted est en el proceso modelado y
cmo los pasos que usted est completando son significantes y pueden usarse en otros
problemas que usted resolver en sus clases.
1. Pre-procesando
A. - la Introduccin - se completarn varios pasos en la fase del Pre-proceso:
1. planeando (defina puntos Importantes y lneas y usando la parcela controla)
2. el Tipo del elemento (2D braguero boxea)
3. las Constantes reales (defina reas cruz-particulares de braguero boxea)
4. enredando (una divisin por elemento)
2-1
El B. Planeando
1. los puntos importantes - El primer paso diseando cualquier estructura en ANSYS
es definir los puntos Importantes de la estructura. Estos puntos simulan las junturas
de los miembros estructurales y tambin sirven como los puntos del extremo de los
miembros.
a. En el Men Principal, clic izquierdo seal mas al lado del Pre-procesador. Un
subalterno-men gota-bajar la inscripcin todos los rdenes que usted puede usar en la fase
del Pre-proceso.
b. pulse el botn Izquierdo la seal mas pequea al lado de Planear. Otro subalterno-men
de rdenes todo modelados se lista aqu.
c. pulse el botn Izquierdo la seal mas pequea al lado de Cree. Este men lista todos los
objetos que usted puede crear en ANSYS. Usted estar creando puntos y lneas.
d. pulsa el botn Izquierdo la seal mas pequea al lado de los puntos de la Llave. Pulse el
botn el icono pequeo al lado de CS Activo. La ventana automtica lo incitar para un
nmero del punto importante y un juego de coordenadas para ese punto de la llave.
Figure 2-2 MainMenu
nota: Esta sucesin de pasos que usa la anotacin siguiente se resumir:
Preprocessor>Modeling>Create>Keypoints>Active CS
la ventana de Keypoints aparecer:
Figure 2-3 Create Keypoints window
2-2
e. En esta coyuntura usted debe escoger cmo definir todos los Keypoints en
su estructura. Recuerde que Keypoints representan junturas de la
geometra de su estructura para que enumere TODAS las junturas en su
plan. Es a menudo mejor numerar las junturas de una manera lgica que
usted puede recordar fcilmente. Para esteejemplolasjunturas se
handefinidodebajo:
Figure 2-4 Given truss with numbered keypoints (joints)
f. la ventana de thecreateKeypoints (Figura 2-3) le dice a ANSYS dnde su keypoints (o
junturas) se localiza. En la caja de nmero de punto Importante entre en un 1. En el X, Y, y
Z coordinan el lugar de las cajas un 0.
g. Seleccione Aplique. A veces las entradas en la caja aclararn, otros de ellos no se
disiparn y usted debe borrarlos. ANSYS est ahora listo aceptar las coordenadas para otro
punto.
nota: ANSYS no trabaja en cualquiera pre-defini del sistema de unidades - es su
responsabilidad para ser consistente con sus unidades (es decir no entre en sus longitudes
en los pies y cargas en los Newton!). Para este ejemplo, nosotros usaremos las pulgadas
para la longitud y libras para la carga. Esta manera nosotros estaremos seguros que
nuestras tensiones estarn en las unidades de psi.
h. Defina punto 2 as como usted hizo para punto 1: entre en 2 en el keypoint numere la caja
a la cima y 200 en el x embale, 200 en los y y 0 en la caja de z.
La Indirecta til: Si usted no entra en un valor del punto, ANSYS asignar un cero para ese
componente de la coordenada. As, para los modelos bidimensionales, usted puede dejar
siempre el espacio en blanco de caja de z-coordenada.
i. Defina puntos 3 y 4 como anteriormente. Una vez usted ha entrado en toda la informacin
para el ltimo keypoint (punto 5), pulse el botn el "OK" el botn. Esto crear el punto y
cerrar la caja del dilogo.
nota: Si usted selecciona "Aplique" en el ltimo punto usted necesita entrar, no
SELECCIONE "OK". En cambio escoge "Cancelacin". Como mencionado antes, ANSYS
toma las coordenadas predefinidas como cero
2-3
si usted aprieta "OK", ANSYS definir un nuevo punto a (0,0,0)!
La nota: Si usted necesita quitar keypoints que usted ya ha creado, va a
Preprocessor>Modeling>Delete. Usted encontrar que hay Anule rdenes que corresponden a
todos Crean los rdenes.
Ahora se han definido todos los puntos para nuestro braguero.
Figure 2-5 Allkeypointsdefined
2. las lneas (Definiendo a los Miembros) - En ANSYS, las lneas representan a los
miembros estructurales. Usted define las lneas conectando el keypoints creado
previamente.
a. Empieza numerando a los miembros de su estructura en su copia del papel para sus
propios archivos. Esto se haceparausteddebajo:
2-4
Figure 2-6 Given
truss with numbered members
b. Vaya a Preprocessor>Modeling>Create>Lines>Lines> la Lnea Recta en el
Men Principal. la ventana de crear la Lnea Recta aparecer (al derecho).
c. Est seguro que las opciones Escogen, Singularice, y la Lista de Artculos se
seleccionen. Mueva su cursor del ratn a un Keypoint que servir como la
salida del primer miembro usted desea definir; nosotros empezaremos con
miembro 1. Su cursor del ratn parecer ser una flecha vertical pequea que
apunta el upwards. El clic salido una vez en punto 1 (0, 0). UNA caja
amarilla resaltar este punto.
d. - el Movimiento el derecho del cursor para apuntar 2 (200, 200). Izquierdo
pulse el botn una vez cerca o en punto 2. Esto define al miembro 1.
ANSYS proporcionar un boceto de la vista previa de miembro 1.
Figure 2-7 Create Straight Line window
Figure 2-8 Line (member) 1 defined
La nota: El proceso es el mismo por definir a todos los otros miembros: clicizquierdo una
vez en el punto de salida, mueva una vez al punto del extremo y de clic izquierdo.
2-5
e. Defina a los otros seis miembros del braguero en el orden que fueron
asignados. Una vez todas las lneas (los miembros) se han definido, su
modelo debe parecerse al del debajo.
Figure 2-9 All members defined
La nota: Las lneas (los miembros) se denotan por L1, L2 etc. Su keypoints (las junturas)
simplemente se denotan por los nmeros. Recuerde, puede haber una diferencia numerando
entre KEYPOINTS y NODOS (esto se discutir despus en el detalle mayor).
3. usando la Parcela Controles - ahora que usted ha terminado de trazar las lineas, usted
debe familiarizarse con helpfulviewingoptions tiles en ANSYS.
a. Va al men de la Parcela en la barra del men a la cima de su pantalla.
Figure 2-10 Plot command on the menu bar
b. Seleccione el primer orden adelante el drop-down men, Replot. Vea que las lneas y
quizs sus keypoints han desaparecido. Para ver a su modelo, usted debe cambiar los
mandos de plotcontrols.
c. En plotdrop-down men seleccione lines. Ahora usted debe poder ver a su modelo.
d. Vaya al men de PlotCtrls (al derecho del plotmen ) y seleccionenumbering. la ventana
theplotnumberingcontrols se abrirautomticamente
2-6
Figure 2-11
Numbering window
e. Encienda el Keypoint y la Lnea numera opciones y OK selecto. Ahorausted debe
poderversubragueronumeradocompletamente.
La nota: A lo largo de esta gua didctica usted puede necesitar a Replot sus varios
ejemplares para conseguir una representacin visual buena de su modelo. Sepa que
usted puede encender y apagar los componentes visuales de su ejemplar usando las
opciones abajo de Plot y PlotCtrls comandos en la barra de men de arriba
C. Tipo de elemento
1. vaya a Preprocessor>ElementType>Add/Edit/Delete en el Men Principal. La
ventana de Tipo de Elemento se abreautomticamente.
Figure 2-12 Element Type window
2. Seleccione Add... la ventana ElementType Library se abre automticamente.
2-7
Figure 2-
13 Element Type Library window
3. En esta ventana ponga lo siguiente :
a. Seleccione "link" en el cuadro de la parte izquierda. Esto significa que este elemento
ser un eslabn del braguero.
b. Seleccione "2D spar" en el cuadrado de la derecha. Esto les obligar a sus miembros
del braguero a que sean cambiados de sitio en 2 dimensiones.
c. Salga el predefinido 1 para el elemento referencia tipo nmero.
d. Selecccione OK, esto cerrar la ventana de la Biblioteca.
e. Usted volver la ventana tipo de elemento (Figura 2-12). Pulse el botncerrar.
D. Real Constants - next you must define the cross-sectional areas for the members of
your truss.
1. Go to Preprocessor>Real Constants>Add/Edit/Delete in the Main Menu. The
Real Constants window will pop-up.
Figure 2-14 Real Constants window
2. Seleccione Agregue... para que el Tipo del Elemento de las Constantes Real la ventana
se abre automticamente.
2-8
Figure 2-15 Element Type for Real Constants
window
3. Note que "Tipo 1 - LINK1" ya se resalta.seleccione OK. La ventana de las Constantes
Fijas sale automticamente.note que usted est en la Real Constante Nmero 1.
Figure 2-16 Set Constants window
4. Entre en la siguiente ventana de las Constantes Fijas:
a. Entre en el rea cross-sectional para Al (30) [en las unidades de in2].
b. la Tensin Inicial es 0.
c. Pulse en el botn Aplique. Esto guardar la informacin para aluminio. ANSYS se
prepara recibir el juego de constantes reales para acero ahora (tipo 2).
d. note que la Constante Real Puso a No.2
e. Entre en el rea cross-sectional para acero (10) [en las unidades de in2].
f. la tensin Inicial a 0
2-9
Figure 2-17 Set Constants
window with those for steel
g. Pulse el botn OK. el cuadro se cerrar y usted devolver a la ventana de las Constantes
Reales.
h. Pulse el botn cerrar en la ventana de las Constantes Real. Hay dos juegos de constantes
reales ahora para rea cross-sectionalr definida (uno para cada material).
E. las Propiedades Materiales - ahora usted debe definir los materiales que constituyen a sus
miembros del braguero. Recuerde que los miembros diagonales son aluminios y los
miembros horizontales son acero.
1. vaya a Preprocessor>Material Props>Material Models. La ventana de Conducta Material
aparecer. Esta ventana esta dividido en dos regiones: Los Modelos materiales Definieron
en la izquierda y Modelos del Material Disponible en el derecho. Note que "Material 1" ya
se ha creado - ANSYS est esperando para que usted pueda definirlo.
Figure 2-18 Material Model Behavior window
2. en esta ventana, clic izquierdo en Material 1 para que se resalte (esto ya puede hacerse).
3. en el lado de la derecha de clic doble en Structural>Linear>Elastic>Isotropic. Esto
lanzar una nueva ventana automtica las Propiedades Materiales para el Material Nmero
12-10
Figure 2-19 Material
Properties for Material Number 1
4. El cuadro de EX es para el Mdulo Elstico del material. PRXY es para la
Proporcin de Poisson. Para todos los modelos bidimensionales (cuadros),
la proporcin de Poisson no se usa, para que no tiene que ser entrado, pero
es una idea buena para estar en el hbito de entrar en l. Para este ejemplo,
permtanos hacer Material 1 comprtese como aluminio con un Mdulo
Elstico de 10,000,000 psi (10,000 ksi).
a. ingrese en 10000000 en la caja de EX
b. ingrese 0.3 en el cuadro de PRXY
c. Seleccione OK. Usted volver a la ventana de Defina Conducta Material.
d. Seleccione el Material en el men drop-down en la esquina de la izquierda
superior de la ventana y selecciona al Nuevo Modelo. Una ventana
automtica que le pide un ID para el Material , pulse el botn OK (el
nmero predefinido es suficiente).
Figure 2-20 Material Menu location in Define Material Behavior window
Figure 2-21 Material ID window
5. En la ventana de Material ModelBehavior (Figura 2-18) pulsa el botn en Material 2 en
el cuadro de la izquierda para que se resalte.
La nota: nosotros seguiremos los mismos pasos para definir Material 2 (acero) como
nosotros hicimos para Material 1 (aluminio).
2-11
6. En el cuadro de la derecha de clic doble en Structural>Linear>Elastic>Isotropic (esto ya
puede hacerse). La ventana de propiedades para las Propiedades Materiales para el Nmero
del Material 2 sale automticamente (Figura 2-19).
7. defina el mdulo elstico (EX) para ser eso de acero para este ejemplo (30000000 psi) y
la proporcin de Poisson (PRXY) para ser 0.3.
8. OK seleccione y termina fuera de esta ventana pulsando el botn en la caja ntima o la
Salida seleccionando en el Men Material.
F. Meshing - la funcin de la Malla es el corazn de ANSYS! Enredar es como la ruptura de
su estructura en pedazos pequeos que ANSYS puede reconocer y entonces "encolando"
estos pedazos de su modelo juntos. Una vez esto est completo, es difcil de tirarlo aparte
para que usted debe salvar a su modelo AHORA (ve Apndice, pgina 5-1, si usted ya no
sabe hacer esto).
1. vaya a Preprocessor>Meshing>Mesh Attributes>Picked Lnes. La Lnea pico Atributos
ventana sale automticamente. EstseguroqueEscoge y Solo se selecciona.
Figure 2-22 Pick Line Attributes
2. en el workspace, nota que el ratn ser un negro pequeo que apunta la flecha
hacia arriba.
3. selecto linea 1, 3, 5 y 7 (todas las diagonales), cada uno con un solo clic
izquierdo.
La nota: Usted puede querer volverse lnea que numera bajo PlotCtrls>Numbering
para ver la lnea que numera si esto ya no se hace.
4. OK selectcione en la Lnea Atribuye la ventana.la ventana que define los
Atributos de Lnea sale automticamente.
2-12
Figure 2-23
Define Line Attributes window for material 1 (aluminum)
5. En esta ventana usted puede poner el Nmero Material, nmero constante Real y tipo del
Elemento para las lneas que usted seleccion. Desde que usted seleccion a todos los
miembros aluminios, defina estas lneas de acuerdo con:
a. el Nmero Material = 1
b. el Nmero Constante Real = 1
c. el tipo del Elemento = 1
d. esta no necesita de definir la Seccin del Elemento.
e. Seleccione Aplica para que usted vuelva a la Ventana de Lnea de Pico.
6. seleccione con un clic del ratn izquierdo todos los miembros de acero (2, 4, y 6). Ahora
usted est listo definir las propiedades materiales para los miembros de acero.
7. OK seleccione en la Lnea Atribuye la ventana. la ventana que define los
Atributos de Lnea sale automticamente.
Figure 2-24 Define Line Attribute window for material 2 (steel)
2-13
8. Defina estas propiedades para los miembros de acero:
a. el Nmero Material = 2
b. la Constante Real = 2
c. el Tipo del Elemento = 1
d. OK Seleccione. Esto cerrar esta ventana y la ventana de la Lnea Attributes (si usted ya
lo ha hecho no es necesario).
9. vaya a Preprocessor>Meshing>Size Controls>ManualSize>Lines> All lines. La ventana
de Tamao de Elemento sale automticamente.
Figure 2-25 Element Size window
10. Ponga el nmero de divisiones por lnea (NDIV) a 1. Las otras cajas deben
permanecer plidas.
11. OK seleccione, esto cerrar la ventana. Note que las lneas de su braguero
aparecern ms corto que antes (vea debajo):
Figure 2-26 Truss after number of divisions per element are set to 1
2-14
La nota: Este completamente seguro que su modelo es correcto ANTES DE QUE
usted lo enrede juntos (los prximos pasos). Usted no puede poner las cargas en
su modelo o desplazamientos del hallazgo de nodos hasta que se enrede. Este
paso es el corazn de ANSYS. Podra ser una idea buena para guardar su
braguero ahora.
12. Vaya a Preprocessor>Meshing>Mesh>Lines. La ventana Pick MeshLines sale
automticamente. Estseguroqueescoge y solo se selecciona.
Figure 2-27 Pick Mesh Lines window
13. Seleccione cada lnea individualmente con un solo clic izquierdo. Su ratn debe
parecerse una flecha apuntando ascendente.
14. Una vez su braguero entero este completamente resaltado, seleccione OK en la
ventana Meshlines.
15. Su braguero parecer ser un color ahora y conectar gusta antes. sta es una
indicacin que su Malla tuvo el xito.
Figure 2-28 Fullymeshedtruss
Esto completa la fase de Preprocessing. Su modelo est ahora completo y est listo ser
cargado. AhoravayaEscalonar 2, la Fase de la Solucin.
2-15
II. La Fase de la solucin - aqu usted estar aplicando cargas y constreimiento a su
braguero.
A. tipo de Anlisis
1. vaya a Solution>Analysis Type>New Analysis in the Main Menu. La ventana de
Tipo de Anlisis sale automticamente.
Figure 2-29 Analysis Type window
2. Seleccione Static and OK.
B. Aplicando los Constreimientos
1. usted puede querer encender su elemento numerando a travs de PlotCtrls>Numbering y
poniendo Elem. Attrib. Numerando a los Nmeros del Elemento. Luego, vaya a Solution>
Define Loads >Apply> Structural> Displacement>On Keypoints.Aplique U en la ventana
de KP sale automticamente. EstseguroqueEscoge y Solo se enciende.
Figure 2-30 Apply U on KPs window
2-16
2. Select node 1 (coincident with the origin) with a left click near or on the point.
Doing so will highlight the point with a small yellow box.
3. In the Apply U on KPs window, select Apply. The Define Constraints window
will pop-up.
Figure 2-31 Define Constraints window
4. Set the following:
a. UY
b. Apply as a constant value
c. Displacement value = 0
d. Leave KEXPND option as default.
e. Select Apply, this will close the Define Constraints window (Figure 2-31).
Note there is now a small triangle under node 1.
5. The Apply U on KPs window (Figure 2-30) should still be available. Now select
node 5 (far right and bottom of truss). Doing so will highlight the point with a
small yellow box.
6. Select Apply. The Define Constraints window (Figure 2-31) will pop-up.
7. Select the following:
a. UX and UY
b. Apply as a constant value
c. Displacement = 0
d. Leave KEXPND option as default.
e. Select OK, this will close the Define Constraints window and the Apply U on
KPs window. Note there are two small triangles (one horizontal and
another vertical) under node 5.
C. Apply Loads
1. Go to Solution>Define Loads>Apply>Structural>Force/Moment>On Keypoints
in the Main Menu. The Apply F/M on KPs window will pop-up. Be sure that
Pick and Single are selected.
2-17
Figure 2-32 Apply F/M on KPs window
2. Select node 2; it will be highlighted by a small yellow box as before.
3. Select Apply in the Apply F/M window. The Define F/M on KPs window will
pop-up.
Figure 2-33 Define F/M on KPs window
4. Select the following:
a. FX
b. Apply as constant
c. Magnitude = -400 [units of lb
f
].
d. Select Apply. This will close the Define F/M window (Figure 2-33) but will
leave the Apply F/M window open.
5. Now select node 2 again and Apply in the Apply F/M window (Figure 2-32). The
Define F/M window (Figure 2-33) will pop-up.
6. Select the following:
a. FY
b. Apply as a constant
c. Magnitude = -300 [units of lb
f
].
d. Select OK. This will close both the Define F/M and Apply F/M windows.
2-18
7. Repeat this process (steps 5 and 6) for node 3 (load = -1000) [units of lb
f
]. After
doing so, your truss should look like the one below.
Figure 2-34 Fully constrained and loaded truss
D. Apply Solution
1. Now your truss is fully constrained and loaded. You are now ready to have
ANSYS actually solve the truss. Go to Solution>Solve>Current LS in the Main
Menu. The Solve Current Load Step window will appear. Select OK.
Figure 2-35 Solve Current Load Step window
2. Then ANSYS will solve the truss. It may take a few seconds before both of the
following windows appear. You may close them both.
Figure 2-36 Solution windows.
2-19
This completes the Solution Phase. You are now ready for the final step, Post-processing.
III. Post-processing - this is the last step of the three major analysis steps in ANSYS. In this
section we will order ANSYS to output internal member forces, member axial stresses,
and node displacements.
A. Reaction Forces
1. Go to General Postprocessor>List Results>Reaction Solution. In the pop-up
window select All items and OK. The Reaction Solution window will pop-up.
2-37 Reaction Solution Table
2. Note that the reaction solution results are listed by node number. You can see the node
numbering on your truss by going to Plot Controls>Numbering>Nodes (this may not be
necessarily the same as the Keypoint numbers).
B. Member Forces and Axial Stresses
1. Go to General Postproc>Element Table>Define Table. The Define Element Table
window will pop-up.
Figure 2-37 Define Element Table window
2. Select Add.... The Define Additional Element Table Items window will pop-up.
2-20
Figure 2-38 Define Additional Element Table window
3. Set the following
a. In the User Label for item box, type Axial Stress.
b. In the left hand box scroll to the bottom and select By sequence num.
c. In the right hand box select LS.
d. Place a 1 after the comma in the Selection box in the lower right.
e. Select OK. You will return to the Element Table Data Window.
4. Select Add..., this will launch the Additional Elements window again.
Figure 2-39 Define Additional Element Table window
5. Set the following:
a. In the User label item set the name to member forces.
b. Set By sequence num in the left hand box (may already be done).
c. Select SMISC in the right hand box.
d. Place a 1 next to SMISC in the selection box after the comma.
e. Select OK. This will close the window.
6. Close element Data Table.
2-21
7. Go to General Postproc>Elem Table> List Elem Table. The List Element Data
windowwills pop-up.
Figure 2-40 List Element Data
8. Select Member Forces and Axial stresses by left clicking on each - the two
quantities you defined. They should be at the top of the listing.
9. Select OK. This will close the window. Your element table will appear. Note how
the values are listed. The element numbers are in the first column followed by
the Member Forces and Axial Stresses.
Figure 2-41 Element Table
10. To output this data go to the File at the top of the window. You can save it to
your EWS account or print the data (if you do not know how to do this, see
Appendix, page 5-2).
11. You can also get a visual representation of your truss using some of the
graphical results options. Go to General Postproc>Element Table>Plot Elem
Table. The Contour Plot of Element Table window will pop-up.
2-22
Figure 2-42 Contour Plot
of Element Table window
12. In the Item to be plotted box (Fig. 2-42) you can choose what you would like
to output. For this example we will plot member forces. Leave the lower box as
No - do not average.
13. Click OK. This will close the window.
Figure 2-43 Contour Plot of Truss
14. You should now be able to see a deformed truss with the member forces plotted.
Note that along the bottom you can see that the element forces correspond to the
certain colors of the plot.
C. Displacements
1. General Postproc>Plot Results>Deformed shape. The Plot Nodal Solution
windows will pop-up.
Figure 2-44 Plot Nodal Solution window
2-23
2. Choose your plot preference; for this example plot deformed and undeformed.
3. Click OK. This will close the window.
Figure 2-45 Deformed and undeformed truss
4. To see the values of the deformations go to General Postproc>List Results>Nodal
Solution. The Nodal Solution window will pop up.
Figure 2-46 Nodal Solution window
5. Set DOF solution in the left box and All dofs in the right box
6. Click OK. This will close the window and create a table of displacement results.
Figure 2-47 Displacement Table
This completes the Post-processing. You should now move on to the FRAME example.
2-24
3. FRAME EXAMPLE
As you should already know, the major difference between trusses and frames is that
members are beams and thus can have a reaction moment. The following frame will be
constructed:
Figure 3-1 Given Frame
Once again, a complete finite element analysis in ANSYS has three components:
Preprocessing, Solution, and Post-processing. This tutorial assumes that you have already
worked through the truss tutorial. Consequently, procedures that are the same or very
similar to those in the truss example will not be outlined in much detail.
The greatest differences between the frame and truss examples occur in defining and
assigning member properties and applying loads (in this case a distributed load). You will
find that many of the steps in this tutorial are similar to those in the truss.
I. Preprocessing
A. Introduction think about the steps that you will complete in this section of the
tutorial and how they are similar or different from the truss tutorial. The steps to be
completed in this phase are listed below.
1. Modeling (similar)
2. Element Type (different - beam)
3. Real Constants (similar - cross sectional area)
4. Material Properties (similar)
5. Sections (new)
6. Meshing (similar)
B. Modeling none of the principles used in this example are different from the truss.
Try to complete this without help of the tutorial.
1. Go to Preprocessor>Modeling>Create>Keypoints>Active CS. The coordinates
for the Keypoints are:
3-1
2. Connect the Keypoints with lines from Preprecessor>Modeling>Create>
Lines>Lines>Straight lines.
C. Define the Element Type this frame is composed of beams.
1. Go to Preprocessor>Element Type>Add/Edit/Delete on the Main Menu. The
Define Element type window will appear.
2. Click Add... the Library of Element Types window will pop-up.
Figure 3-2 Library of Element Types Window
3. Select Beam in the left-hand box and 2D Elastic in the right.
4. Select OK. This will close the window and return you to the Element Types
window. Close this window as well.
D. Define Real Constants
1. Go to Preprocessor>Real Constants>Add/Edit/Delete in the Main Menu. The
Real Constants window will pop-up.
2. Select Add. Another window will appear prompting for which beam to select.
You will only have one choice since you have only defined one type of beam.
3. Select OK. The Real Constants for a Beam window will appear.
3-2
Figure 3-3 Define Real Constants
for a Beam
4. In this window you define all of the constants for members 1 and 5. Real
Constant set number 1 will correspond to the W8x42 beam used for members 1
and 5. Define this beam:
a. Real Constant Set No. = 1
b. Cross-sectional area = 20
c. Moment of Inertia = 8000
d. Height = 8
e. Shear deflection constant = 0
f. Initial strain = 0
g. Added mass/unit length = 42 lb
m
/ft. = 3.5 lb
m
./in.
(In British units, lb
f
and lb
m
have the same numerical value.)
h. Select Apply. Just like entering in Keypoint coordinates, ANSYS is now
ready to accept the constants for the second and third types of beams.
Note: Remember that you are working this problem in lb
f
and INCHES. Often tables will
report these values in other unit sets such as Added mass/unit length in lb
m
/ft. Pay close
attention to your units! Also, in the British system, units of force are in lb
f
and units of mass
are in lb
m
.
5. Repeat step 4 for the other two beam types with values from the following table. Once
you are complete select OK and close out of the Real Constants boxes.
3-3
E. Define Material Properties
1. Go to Preprocessor>Material Props>Material Models in the Main Menu. The
Define Material Properties window will appear.
2. Define the material just as you defined steel or aluminum in the truss example.
Double click in right hand box Structural>Linear> Elastic>Isotropic. Enter E
(EX=30000000) and Poisson's Ratio (PRXY=0.3) and Exit.
F. Define Sections this section tells ANSYS what sort of beam you are using. In this
example we will use traditional I beams.
1. Go to Preprocessor>Sections>Beam>Common Sectns. The Beam Tool window
will appear.
Figure 3-4 Beam Tool
3-4
2. For clarity, let us have the dimensions of each beam correspond with the same
Real Constant Set. For the W 8x42 beam (Real Constant set 1) enter the
following:
a. ID = 1
b. Name = W8x42
c. Sub Type = I (from drop-down menu)
d. Offset to centroid
e. W1 = W2 = W3 = 8
f. T1 = T2 = T3 = 1
g. Select Apply. This will save the information for the W 8x42 beam.
Note: all of these dimension values are expressed in units of inches.
3. Repeat step 4 for the other two beam types with values from the following table.
Once you are complete select OK.
G. Meshing
1. Go to Preprocessor>Meshing>Size Cntrls>ManualSize>Lines>All lines in the
Main Menu. The Element Size box will appear. Set the number of divisions
(ndiv) to 25. Leave the other boxes blank and select OK. Your frame will now
appear to be of dashed lines.
Note: The ndiv function divides the element into small pieces, finite elements. For the
truss, we set the number of divisions per element to 1. It was not necessary for any further
divisions because in a truss there are no internal moments or rotations that need to be
calculated. For this frame example (and for all structures that have members with internal
forces that vary with position, such as beams) we need to be able to calculate internal
moments, rotations, and other structural properties so we need several elements per part to
get accurate results. Thus we have selected 25 divisions per element as a good manageable
value.
Also note that you could choose a different number of divisions per element. Just remember
that your results may be less accurate with fewer finite elements. However, do not create
too many elements as your analysis will become computationally moreexpensive possibly
causing the program to crash or freeze. This is also why it is so important to save often
while conducting your analysis and especially before Meshing!
3-5
2. Go to Preprocessing>Meshing>Mesh Attributes>Picked lines, a select lines box
will appear. Select lines 1 and 5 with a single left click. The members will be
highlighted.
3. Select Apply in the pick lines box. The Line Attributes box will appear.
Figure 3-5 Line Attributes window
4. Set the following:
a. Material number = 1
b. Real Constant number = 1
c. Element type number = 1
d. Element section = W8x42
e. Select Apply. This will close the Line Attributes window.
5. Repeat this process for the other members in the frame assigning the following
constants:
6. It is always a good idea to save your project before meshing do this now.
7. Go to Preprocessor>Meshing>Mesh>Lines. Select all of the lines and OK. If the
mesh was successful the frame will made of blue-green solid lines.
3-6
II. Solution
A. Introduction the most significant change from the truss tutorial is the presence of
the distributed load.
1. Analysis Type (similar - static)
2. Define Frame Constraints (different - three fixed ends)
3. Define Frame Loads (different - distributed)
4. Apply Solution (similar)
B. Analysis Type just like in the truss tutorial, this is a static analysis.
1. Go to Solution>Analysis Type>New Analysis in the Main Menu. The Analysis
Type window will appear.
2. Select the first option, Static, and OK.
C. Define Frame Constraints we will fix the three bottom ends of the frame.
1. Go to Solution>Define Loads>Apply>Structural>Displacement>On Keypoints in
the Main Menu. Just as with the truss tutorial, a selection box will appear.
2. Single left click on all three bottom nodes; each will be highlighted by small
yellow boxes. Select OK in the selection box. The Apply Constraints box will
appear.
Figure 3-6 Apply Constraints window
3. Select All Degrees of Freedom (All DOF) since all of the free ends are fixed and
constrained in the x, y and rotational directions.
4. Apply as a constant value of 0.
5. Select OK. You should see two small green triangles and little red crosses
indicating these are constrained in all three directions at each end.
D. Define Frame Loads unlike in the truss that contained all point loads, you will need
to apply a distributed load to the frame. This will be simulated by applying a load to
each node.
1. Go to Solution>Define Loads>Apply>Structural>Pressure>On Beams. The
Apply Pressure on Beams selection window will appear.
3-7
Figure 3-7 Apply Pressure on Beams selection window
2. In this case change the select style option to BOX (not Single).
3. In the workspace, highlight all of the nodes on the top of the frame where the
distributed load will be applied by enclosing this area in a box. You make the
box by holding down the left mouse button and dragging.
Figure 3-8 ANSYS workspace window after the top of the frame is selected for application
of a distributed load
4. Undoubtedly, you will select some of the vertical supports where you do not want
to apply the distributed load, thus you must deselect these locations. In the
Apply Pressure on Beams selection window (Figure 3-7), change the Pick
option (at the top) to Unpick and the Box option to Single. Then individually
left click on the each small yellow box on the vertical supports where no load
should be applied.
5. Once you are certain that only the nodes where the load should be applied are
highlighted, select OK in the Apply F/M on Nodes window. The define pressure
on beams window will appear.
3-8
Figure 3-9 Apply Pressure on
Beams window
6. Set the pressure value to 100. The other boxes may remain blank. Select OK.
Remember this load was given in 100 lb/in., but you would need to convert this value if this
were given in lb/ft. or other set of units!
E. Apply the Solution
1. Go to Solution>Solve>Current LS. Select Solve in the pop-up window.
2. Just as with the truss, close all of the pop-up boxes.
3. It would be a good idea to Save As before Post-processing.
III. Post-processing
A. Introduction as discussed in the notes of section I.G.1 (page 3-5) recall that by
setting the number of divisions per node (ndiv = 25) we broke the beams into small
pieces or finite elements. For most of the Post-processing functions we will use in
this section, ANSYS will return data tabulated for these small pieces (finite
elements) that ANSYS calls nodes. THESE NODES ARE DIFFERENT FROM
KEYPOINTS. ANSYS assigns a number to each node and reports Post-processing
information according to this nodal number. Before beginning your Post-processing,
it is good to see the numbers assigned to each of your nodes so you can make a
meaningful interpretation of this data.
1. To see you nodal numbering go to PlotCntrls>Numbering. In the numbering
window turn node numbers to ON. Select OK.
For this example, the nodes at the fixed points (bottom of vertical members) are 1, 52, and
102 (from left to right respectively). You numbering might be different and is dependent
upon the precise order you created lines, Keypoints, etc.
Also, if you have trouble seeing your nodal numbers, you can zoom in on your model
display by PlotCntrls>Pan Zoom Rotate. A tool box will appear.
3-9
2. Take note of the nodal numbers in significant places such as those at the ends of
each beam. Note that the nodal numbering will increase or decrease linearly
from one end of a beam to another.
B. Reaction Forces
1. Go to General Postproc>List Results>Reaction Solution. In the pop-up window
select All items and OK. The Reaction Solution window will pop-up.
Figure 3-10 Reaction Solution window
2. You can see that the forces at node 1 (which in this example are coincident with
Keypoint number 1) are 2025.4 lb
f
. in the x direction and 8807.9 lb
f
in the y
direction and a moment of 76121 lb
f
-in. Similarly, the forces at node 102
(which corresponds to Keypoint number 5) are 2025.4 lb
f
in the x direction,
8807.9 lb
f
in the y directions and a moment of 76121 lb-in. Your solution may
be somewhat different from the one given here.
3. Also note that the sum of all the reaction forces are listed at the bottom under
total values. This is a good fast way to check that your model is correct. Note
that the x forces sum to 0 lbs. (since none were applied), the y forces sum to
36,000 lb
f
(since 100lb
f
/in. * (180in.+180in.) = 36,000 lb
f
were applied) and the
moments sum to 0 lb
f
-in.
4. If you desire, you should print these results now. See the printing section (near
the end of this booklet) on how to do this.
C. Member Forces and Stresses reporting this data is no different from the truss
tutorial. See section III.B (in the Post-processing section) in the truss tutorial while
keeping in mind that the output will be listed by NODE and not Keypoint as
explained previously in the Reaction Forces section.
D. Member Displacements and Rotations
1. Go to General Post-processing>List Results>Nodal Solution>DOF Soln. The List
Nodal Solution window will pop-up.
3-10
Figure 3-11 List Nodal Solution window
2. In this window select All DOFs (degrees of freedom) and OK. The solution will
appear in tabular form.
Figure 3-12 Nodal Solution Table
3. In this window, the displacement in the x and y direction and the rotation of each
node is listed. At the bottom of the list maximum values for each parameter are
reported. With your nodal numbering turned on, you should be able to find the
corresponding node to the Keypoint or other member location of interest.
This concludes the frame tutorial. Proceed to Chapter 4, the plate tutorial.
3-11
4. PLATE EXAMPLE
For this example we will model the plate below. Although it has a thickness, ANSYS
allows us to model it as a two dimensional representation.
20 steel square plate with 4 diameter hole
Thickness = .1
Uniform tensile loading of 8 psi
Figure 4-1 Steel plate with hole in center
When we model this plate, we will take advantage of its SYMMETRY. We can see
symmetry by dividing the plate into 4 parts about the center of the hole and then apply
constraints to edges of this divided part. As a rule of thumb, it is always good to take
advantage of symmetry because it allows for your analysis to be smaller and subsequently
more specific. Below is the geometry that we will define in ANSYS:
Figure 4-2 Model of plate that takes advantage of symmetry
I. Preprocessing
A. Introduction below is an overview of the steps we will complete in this example
and how those steps compare to the previous examples:
4-1
1. Modeling (different defining areas and using Boolean operations)
2. Element Type (different plate with thickness)
3. Real Constants (similar - define element thickness)
4. Material Properties (no changes here)
5. Meshing (different mesh areas and refine mesh)
B. Modeling
1. Begin by going to: Preprocessor>Modeling>Create>Areas>Rectangle>By 2
Corners, the Create Rectangle by 2 corners window will appear.
Figure 4-3 Create Rectangle by 2 Corners window
2. The boxes WX and WY specify the coordinates of one corner of the rectangle.
Enter 0 in both boxes and width and length of 10 (we will be working this
problem in inches and pounds).
3. Now we must create the hole in the rectangle. Go to Preprocessor>
Modeling>Create>Areas>Circle>Solid Circle. The Create Solid Circular Area
window will pop up.
4-2
Figure 4-4 Create Solid Circular Area window
4. The WP X and WP Y boxes specify the center point of the circle. Our circle will
be centered at (0,0) and has a radius of 2. Your model should be as below:
Figure 4-5 Model after defining both rectangular and circular areas.
5. Just like when using a CAD program, you must perform a Boolean operation to
remove the circle from the rectangle. Go to Preprocessor>
Modeling>Operate>Booleans>Subtract>Areas. The Subtract Area selection
window will appear.
4-3
Figure 4-6 Subtract Area selection window
6. Single left click on the rectangle in the workspace. Be sure that you click on the
area that is occupied ONLY BY THE RECTANGLE. Do not click on the area
occupied by both the rectangle and the circle. The rectangle should now appear
pink or purple.
7. Select OK in the Subtract Area window (Figure 4-6). You have now defined the
area that we will be subtracting from.
8. Single left click on the circle in the workspace. Be sure that you click on the area
occupied ONLY BY THE CIRCLE. Do not click on the area occupied by both
the circle and the rectangle. The circle should now be highlighted.
9. Select OK in the Subtract Area selection window. You have now defined all of
your geometry.
C. Element Type
1. Go to Preprocessor>Element Type>Add/Edit/Delete. The Define Element Type
window will appear just as in the previous tutorials (Figure 2-17). Select Add...
The Element Type Library window will appear.
2. In the left hand box select Structural Solid. In the right hand box select Quad 4
node (42). This will define the elements to be small quadrilaterals each with 4
nodes from which the location of each square will be calculated.
3. Select OK. Note that the Element Types window will still be open. Be sure that
the element type is highlighted and select Options. The Element Type Options
window will appear:
4-4
Figure 4-7 Element Type
Options
4. In the Element Behavior box select Plane Stress with Thk. The other options
may remain as default. Select OK and Close the Element Type window.
D. Real Constants
1. Go to Preprocessor>Real Constants>Add/Edit/Delete. The Real Constants
window will appear, select Add. A new window will appear - be sure that the
correct (and only) element type is highlighted (Type 1 Plane 42) and select OK.
The Define Real Constants Set window will appear.
Figure 4-8 Define Real Constants Set window
2. Keep the type number as the default (1). Set the thickness to .1. Select OK. Close
out of the Real Constants windows.
4-5
E. Material Properties - note nothing in this section has changed from previous tutorials
try doing this on your own!
1. Go to Preprocessor>Material Props>Material Models. In the Define Material
Properties window select Structural>Linear>Elastic>Isotropic.
2. In the pop up window set the modulus of elasticity (EX) to 290000000
(remember we are working in pounds and inches so this number is in psi!) and
Poisson's ratio (PRXY) to 0.3.
F. Meshing be sure to save right now!
1. Go to Preprocessor>Meshing>MeshTool. The MeshTool box will appear.
Figure 4-9 MeshToolwindow
2. The MeshTool is a convenient and quick way to mesh an object and refine an
object that is already meshed. Turn on the Smart Size option at the top of the
MeshTool.
3. On the Fine to Coarse bar directly below the Smart Size box controls the size of
your finite elements. Left click and hold down on the control bar and slide it to
the right to level 8 (the level is denoted above the bar). This will make fairly
large finite elements.
4. Then select Mesh (towards the bottom of the window). A Mesh Selection box
will appear. Left click once on the plate geometry so that it is highlighted.
4-6
5. Select OK in the Mesh Selection window. Now your element has been meshed
and should appear to be divided into quadrilaterals.
However, we know that the most important stresses in this plate are near the hole.
Consequently, we should Refineour mesh in this area. There is no need to Refinethe mesh
elsewhere since other stresses in the plate are not as important.
6. On the MeshTool select Refine (near the bottom of the MeshTool). Note that the
MeshTool is already set to refine at elements (directly above the refine button).
A Refine Selection box will appear just like the Mesh Selection box.
7. Single left click on all of the finite elements adjacent to the hole (see below).
Figure 4-10 Refining the mesh near the hole
8. Then select OK in the Refine Selection box. The Refine Mesh at Element
window will pop up.
4-7
Figure 4-11
Refine Mesh at Element
9. It is usually good to have your mesh change gradually so that you do not have
disjointed elements. You can select the defaults (minimal refinement) in this
window. Select OK.
Note: now the elements near the hole, where the most important and interesting stresses are
located, are very small and will give a better approximation of the plates behavior there.
The elements elsewhere in the plate are large, thus the approximation in that region will not
be as accurate. However this is not cause for concern since the stresses there are
unimportant and uninteresting.
You might be thinking, Why dont I use the most accurate mesh everywhere in the
element? This is generally not a good idea because when ANSYS tries to solve the plate, it
will require a large amount of memory etc. from the computer. If ANSYS requires more
memory than the computer can give, then ANSYS may crash or give incomplete results.
10. Once you are satisfied with your mesh, move on to the Solution Phase.
Note that you can refine your mesh several times until you have finite elements in your
region of interest that are small enough to your satisfaction. You can even REFINE your
mesh after you run the solution and look at post-processing output.
II. Solution Phase
A. Introduction no radically new concepts are employed in this section that were not
used in previous examples.
1. Analysis Type (no changes static)
2. Apply Constraints (similar X and Y direction on lines)
3. Apply Pressure (similar pressure on lines)
B. Analysis Type go to Solution>Analysis Type>New Analysis. The New Analysis
window will appear. Select Static and OK.
C. Apply Constraints
1. Go to: Solution>Define Loads>Apply>Structural>Displacement>On Lines. The
Apply Constraints window will appear. Select the bottom edge only and OK in
the pick box. The Define Constraints window will appear.
4-8
Figure 4-12 Apply
Constraints window
2. Set the following:
a. UY
b. Apply as constant
c. Displacement value = 0.
d. Click on OK.
3. Repeat Steps 1 and 2 for the left edge with a zero-displacement constraint in the
X direction.
D. Apply Loads
1. Go to Solution>Define Loads>Apply>Structural>Pressure>On Lines. Another
pick box will appear. Select the right hand vertical line and OK. The Define
Pressure on Lines box will appear.
4-9
Figure 4-13 Apply
Pressure on Lines
2. Set a constant value pressure of -8 and select OK (since negative pressure points
AWAY from its application point).
E. Apply Solution - now all the loads are applied and you are ready to solve. Go to
Solution>Solve>Current LS. Select OK in the series of boxes that appear just as in
the other tutorials. You are now ready for post-processing.
III. Post-processing The major difference between post-processing with the plate and with
the other examples is that you will probably find the graphical outputs most helpful. As
you might guess, tabular output will list far too many nodes to be helpful. The graphical
output will likely be the easiest and most meaningful for your analysis. All graphical
outputs that you will need can be accessed from:
General Postproc> Plot Results>Contour Plot>Nodal Solu.
This set of commands will output the stress, displacement, rotation, energy or any other
relevant outputs. Results will be generated in the workspace. If you desire, you can refer
to the Truss Example tutorial Post-processing section to review this process.
4-10
5. APPENDIX
Some common tasks such as saving, opening and printing files may be different from
working in other operating systems that may already be more familiar to you. The purpose
of the section is to outline these tasks to make using ANSYS easier for you. The second
section outlines how to access and manipulate files on your EWS account.
I. Working with ANSYS and Unix
A. Saving an ANSYS file ANSYS is set to save files automatically to your EWS
(Engineering WorkStation) account. This is ideal for your finite element analyses
because several files are created throughout the analysis including the main
database file (.db), a backup database file (.dbb), and various solution and results
files. In order for you analysis to operate properly, it is important that all of these
files be in the same location so that ANSYS can access them when necessary. The
EWS account is especially convenient because you can access it from any EWS
computer and you do not have the worries that are associated with using a disk
(such as it being damaged or lost).
Below are a few steps to follow to save your project:
1. From the top menu bar, go to File>Save As. The Save window will appear. You
should include the file type extension which is .db. If you want to call your file
truss1, then in the box enter: truss1.db
2. Note that you are already set to save in your EWS account. This directory is listed
in the bottom box of the Save As window. For this example, let us name our file
truss1.db You must include the file type extension (.db) otherwise you will not
be able to see it when you want to reopen your project.
3. At the end of the account name enter and select OK. You can confirm your save
was successful by going to File>Save As again and noting the name in the
right hand box.
Note: You may also notice (especially if you have already saved projects before) that there
is a file called file.dbon your account. This is a default ANSYS file. If you do not specify a
name for your project, all of your data will be saved into this file. It is a good idea to
depend on this function only for backup purposes.
B. Open a previously saved ANSYS file
1. ANSYS uses the work Resume instead of Open. Let us say that you want to
open truss1.db. Go to File>Resume From. The Resume From window will
appear.
2. You will already be in your EWS account where all of your ANSYS files should
be located. Highlight truss1.db and select OK. Your project will launch.
3. If you have been saving to the default file (file.db) you can open this by simply
choosing: File>Resume Jobname.db.
5-1
C. Printing result tables
1. When you have a table window open you can choose File>Copy to Output. This
will copy the table to your project output file.
2. To view your project output file, open another xterm window and type lsat the
prompt (meaning list). This will list all of the files on your account. Find the
file ending in .out this is the ANSYS output file and can be opened or printed
using a text editor. There are several text editors available on the Unix systems.
If you are unfamiliar with using a text editor you should ask the EWS site
consultant on duty how to launch and use one.
D. Printing graphical outputs
1. Go to PlotCntrls>Capture Image. The Capture Image box will appear.
2. Select Print to towards the bottom of the screen. This will activate the Printer
Name box.
3. In the Printer Name box you will need to type in a Unix command to send the
job to the printer. This process may change from year to year. However at the
time this tutorial was created you would type:
<lprPehlas3@wood.ews.uiuc.edu> for the 4
th
floor Engineering Hall lab
and<lprPmelas1@wood.ews.uiuc.edu> for the lab in MEL.. As a general rule
you should type <lprPprintername@wood.ews.uiuc.edu>.
II. Managing Files on your EWS Account
A. How to access all of your EWS files from a Unix machine
1. Open an xterm window.
2. At the prompt type lsthis command will list all of the files currently saved on
your EWS account.
B. Deleting files quickly sometimes when working in ANSYS you will get a message
that there was an error saving or ANSYS could not properly execute a save
command. This is probably because you do not have enough room on your EWS
account to save your project. You must remove files from your account to make
room for your analysis.
1. For this case, let us say that we want to remove the file paper1.doc from our
EWS account. Type rmfor remove followed by the file name and its extension.
For our example we would type rm paper1.doc
2. We will then be prompted if we really want to remove the file. Type y for yes.
3. Let us say that you wanted to remove all files that end with the extension .doc.
Instead of removing each file individually as outlined above, type: rm *.doc
The* is a wild card command. So, after typing this you will be prompted if
you are sure you want to remove for each file ending in .doc individually. You
can use the wildcard anywhere in the command line so you could also type: rm
paper* and this would remove anything that begins with paper regardless of
extension. When using the wildcard command you will be prompted to remove
each file individually.
5-2
III.Creating Axisymmetric Models
When using ANSYS you may be asked to create an axisymmetric model. Just as mentioned
in the introduction to the plate tutorial, it is always a good analysis technique to take
advantage of symmetry in design. You can define geometry to be rotated about an axis,
thereby taking advantage of axial symmetry. Consider the part below:
Figure 5-1 Axisymmetric bar. The y-axis is that of axial symmetry. Note the bar is also
symmetric with respect to the x-axis.
You can take advantage of this symmetry in ANSYS. It was already outlined how to model
traditional symmetry (which for this example is the bars symmetry with respect to the x
axis) in the plate tutorial. To take advantage of the axial (about the y-axis) symmetry you
must first model the section that is to be rotated about the y axis. Look at the wire-frame
representation below:
5-3
Figure 5-2 Wireframe representation of axisymmetric bar. Note that the section to be
modeled (highlighted in gray) is entirely in quadrant I of the modeling plane (all values are
non-negative).
For ANSYS to properly define your geometry, you must define the section (highlighted in
gray) entirely in quadrant I; you cannot allow any of this two-dimensional geometry to have
negative coordinates.
Also, ANSYS is programmed to rotate your element about the y axis in the workplane.
Thus, if you want a solid bar (not hollow) you must align one side of your geometry on the
y axis.
Once your geometry is sufficiently defined, then you must tell ANSYS that the problem is
axisymmetric. This is done in Preprocessing>Real Constants. See section I.C of the Plate
tutorial (pg. 4-4). Follow this section as written except for steps 4 and 5. From the options
window (Figure 4-7) set the Element Behavior to Axisymmetric (instead of Plate with
Thickness). Then you can skip step 5 since there will be no need to define Real Constants.
Be sure to constrain properly your sketch in the Solution phase. For this example,
displacement will be constrained to zero in the y direction on the z axis. By specifying the
elements to be axisymmetric, you have implicitly constrained all points on the y axis from
moving in the x direction, so no explicit constraint needs to be applied.
5-4
IV. General Notes on Understanding ANSYS
When this tutorial was first used during the spring semester, 2003, the students who grasped
ANSYS best seemed to understand how each step in the program fit into the overall FEA
process. These students recognized that only certain operations can be performed at certain
times and those operations had to be performed with a certain degree of coherence and
order.
Specifically, these students understood that:
(1) modeling, material definition, meshing, etc. occurred only in the Preprocessing stage,
and;
(2) in order to edit various parts of the model, you would have to return to that analysis
section to make adjustments, if possible.
Because of the tedious nature of iterative design using Finite Element Analysis, it was
understandably tempting to try to circumvent the rigid processes outlined in this tutorial.
The students that tried this by jumping between steps or skipping sections in the tutorial
often found themselves lost (with several hours wasted) trying to repair their model using
processes not outlined in this tutorial.
Understanding (and consequently rapid analyses!) comes with familiarizing oneself with the
entire process and the order in which the processing commands must be executed.
5-5
You might also like
- ANSYS Mechanical APDL for Finite Element AnalysisFrom EverandANSYS Mechanical APDL for Finite Element AnalysisRating: 4.5 out of 5 stars4.5/5 (8)
- University of Alberta - Ansys TutorialsDocument639 pagesUniversity of Alberta - Ansys TutorialsLaxmi Narayana100% (1)
- Computer-Controlled Systems: Theory and Design, Third EditionFrom EverandComputer-Controlled Systems: Theory and Design, Third EditionRating: 3 out of 5 stars3/5 (4)
- Analog Design and Simulation Using OrCAD Capture and PSpiceFrom EverandAnalog Design and Simulation Using OrCAD Capture and PSpiceNo ratings yet
- Elementary Linear Programming with ApplicationsFrom EverandElementary Linear Programming with ApplicationsRating: 4 out of 5 stars4/5 (1)
- ANSYS 6.1 TutorialDocument63 pagesANSYS 6.1 TutorialrakeshsakoteNo ratings yet
- ANSYS TutorialDocument63 pagesANSYS TutorialKonstantinos MamisNo ratings yet
- CAE Lab ManualDocument40 pagesCAE Lab ManualRajesh Pendyala091No ratings yet
- Cad Lab Manual - MujDocument29 pagesCad Lab Manual - MujAabhaş AgrawałNo ratings yet
- Abaqus Assignment 1Document6 pagesAbaqus Assignment 1Flávia de Souza BastosNo ratings yet
- Experiment: 01: Introduction To AnsysDocument21 pagesExperiment: 01: Introduction To AnsysApna VeerNo ratings yet
- Tutorial Completo AnsysDocument416 pagesTutorial Completo AnsysWanderson Horta100% (2)
- ANSYS Utilities: Introduction To Finite Element Analysis Starting Up ANSYS ANSYS Environment ANSYS InterfaceDocument25 pagesANSYS Utilities: Introduction To Finite Element Analysis Starting Up ANSYS ANSYS Environment ANSYS InterfaceajmalNo ratings yet
- Ansys TutorialDocument311 pagesAnsys Tutorialborchec100% (3)
- Finite Element Analysis Using ANSYS: AppendixDocument28 pagesFinite Element Analysis Using ANSYS: AppendixNILANJAN CHANDRANo ratings yet
- University of Alberta - ANSYS Tutorials: Getting StartedDocument2 pagesUniversity of Alberta - ANSYS Tutorials: Getting Startedmhk665No ratings yet
- Manual Amses PlateDocument26 pagesManual Amses PlateNELSONHUGONo ratings yet
- Preprocessing: Defining The ProblemDocument4 pagesPreprocessing: Defining The ProblemHareesh R IyerNo ratings yet
- ANSYS Manual StudentDocument215 pagesANSYS Manual StudentBolarinwaNo ratings yet
- Ansys ManualDocument36 pagesAnsys ManualSaras ChandraNo ratings yet
- Corner L-Bracket From ANSYSDocument29 pagesCorner L-Bracket From ANSYSValeriu PseneacNo ratings yet
- ANSYS 11 - Crank - SimulationDocument38 pagesANSYS 11 - Crank - SimulationafaceanNo ratings yet
- MECHANICA Structure Tutorial: Pro - Engineer W I L D F I R EDocument14 pagesMECHANICA Structure Tutorial: Pro - Engineer W I L D F I R EPrateek SharmaNo ratings yet
- Ansys 1Document66 pagesAnsys 1Bala SundarNo ratings yet
- Course in ANSYS: Day 1 Lesson 1. Introduction To ANSYSDocument12 pagesCourse in ANSYS: Day 1 Lesson 1. Introduction To ANSYSClaudia D'Arco100% (1)
- ANSYS Short TutorialDocument20 pagesANSYS Short TutorialNono_geotec100% (1)
- Ansys14 Classic TutorialDocument21 pagesAnsys14 Classic TutorialMAXNo ratings yet
- Ansys SHRT CoursesDocument21 pagesAnsys SHRT CoursesIgor PejićNo ratings yet
- What Is AbaqusDocument41 pagesWhat Is AbaqusmshambooliNo ratings yet
- Introduction To Using ANSYS FLUENT in ANSYS Workbench Fluid FlowDocument75 pagesIntroduction To Using ANSYS FLUENT in ANSYS Workbench Fluid FlowkrodyNo ratings yet
- Introduction To APDLDocument30 pagesIntroduction To APDLVinod SuryawanshiNo ratings yet
- EXP 01 Introduction To AnsysDocument60 pagesEXP 01 Introduction To AnsysArun Pravin APNo ratings yet
- MHD PDFDocument47 pagesMHD PDFali_naghedifarNo ratings yet
- Moses WorkbookDocument108 pagesMoses Workbookvivekt510100% (1)
- WK 14 - Intro To FEA and ANSYS WorkbenchDocument7 pagesWK 14 - Intro To FEA and ANSYS WorkbenchMian AsimNo ratings yet
- Lab Manual CAMADocument75 pagesLab Manual CAMASatish HSNo ratings yet
- Tutorial #1:the Essential ANSYS.: ME309: Finite Element Analysis in Mechanical DesignDocument9 pagesTutorial #1:the Essential ANSYS.: ME309: Finite Element Analysis in Mechanical DesignTanu RdNo ratings yet
- Compressible Flow in A NozzleDocument6 pagesCompressible Flow in A NozzleNiraj ThakreNo ratings yet
- SabeyoDocument30 pagesSabeyoMbiko SabeyoNo ratings yet
- ANSYS 1D Structural Truss Tutorial - Stepped Bar in Tension - Online Finite Element Analysis Consultancy ServiceDocument21 pagesANSYS 1D Structural Truss Tutorial - Stepped Bar in Tension - Online Finite Element Analysis Consultancy ServicesureshkumarNo ratings yet
- CFDDocument431 pagesCFD9700216256No ratings yet
- Section Designer ManualDocument191 pagesSection Designer ManualMarko ŠimićNo ratings yet
- Engineering Analysis with ANSYS SoftwareFrom EverandEngineering Analysis with ANSYS SoftwareRating: 3.5 out of 5 stars3.5/5 (5)
- Up and Running with Autodesk Inventor Simulation 2011: A Step-by-Step Guide to Engineering Design SolutionsFrom EverandUp and Running with Autodesk Inventor Simulation 2011: A Step-by-Step Guide to Engineering Design SolutionsNo ratings yet
- MATLAB for Neuroscientists: An Introduction to Scientific Computing in MATLABFrom EverandMATLAB for Neuroscientists: An Introduction to Scientific Computing in MATLABRating: 4 out of 5 stars4/5 (1)
- Systems Engineering Principles and PracticeFrom EverandSystems Engineering Principles and PracticeRating: 3.5 out of 5 stars3.5/5 (4)
- Systems Engineering for All: Introduction to Systems Engineering for non-Systems EngineersFrom EverandSystems Engineering for All: Introduction to Systems Engineering for non-Systems EngineersNo ratings yet
- Real-Time UML Workshop for Embedded SystemsFrom EverandReal-Time UML Workshop for Embedded SystemsRating: 3.5 out of 5 stars3.5/5 (2)