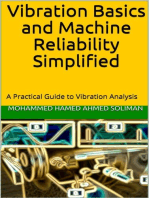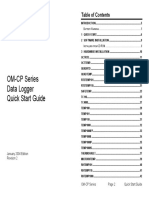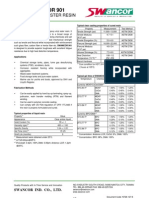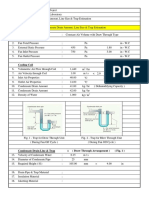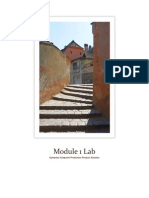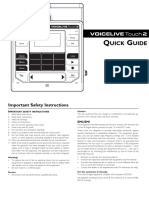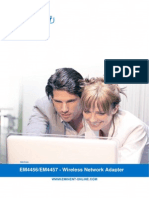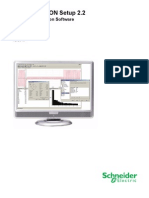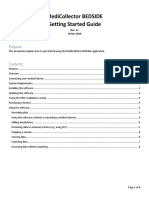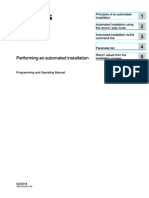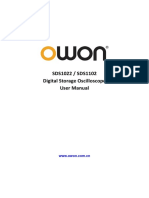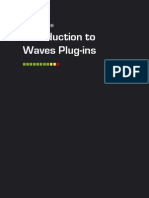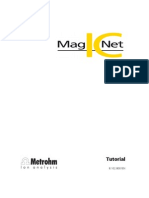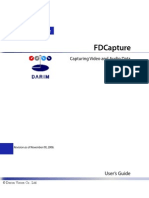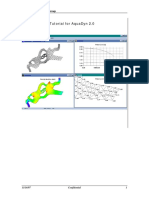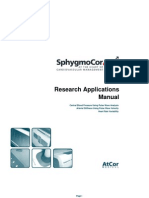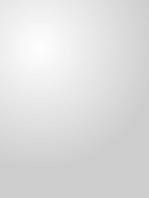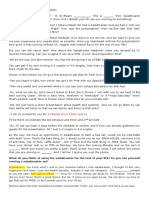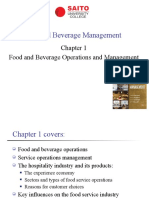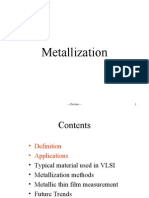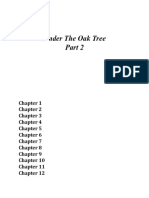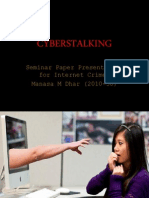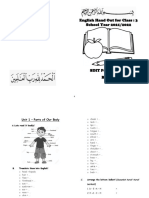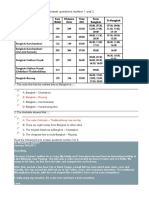Professional Documents
Culture Documents
Connexx7 Tutorial 2013-03 en
Uploaded by
Trần LànhOriginal Description:
Original Title
Copyright
Available Formats
Share this document
Did you find this document useful?
Is this content inappropriate?
Report this DocumentCopyright:
Available Formats
Connexx7 Tutorial 2013-03 en
Uploaded by
Trần LànhCopyright:
Available Formats
Life sounds brilliant.
www.siemens.com/connexx
Connexx 7 Tutorial.
Designed for simplicity.
2
Content
Content .....................................................................
Module 01 First Fit ..................................................
Getting started .....................................................
Entering new client data .......................................
Entering an audiogram ..........................................
The First Fit ..........................................................
Defining preferred default settings .........................
Module 02 Basic Tuning ..........................................
2
4
5
6
8
12
14
16
18
21
23
24
26
26
27
28
29
29
Module 03 Fine Tuning ...........................................
Frequency shaping ................................................
Compression ........................................................
Microphone/Audio ................................................
Module 04 Program handling .................................
Program selection .................................................
Changing the program order .................................
Deleting a program ...............................................
Fitting different programs to different ears .............
Renaming a program .............................................
Content
3 www.siemens.com/connexx
Connexx 7. Tutorial.
30
31
32
34
36
38
38
46
46
48
49
50
56
58
62
64
68
70
78
Module 05 miGuide ................................................
Data Logging .......................................................
Sound Equalizer ...................................................
Learning ..............................................................
Acclimitization Manager ........................................
Module 06 Frequency Compression .........................
Fine tuning frequency compression .......................
Module 07 User Control Configuration ....................
Hearing instrument ...............................................
Volume control .....................................................
e2e wireless 2.0 ....................................................
Module 08 InSituGram ............................................
Module 09 Wireless Programming ............................
Module 10 Configuring Remote Controls .................
Module 11 Critical Gain Measurement
for Follow-Up Fittings ...........................
Module 12 Tinnitus Settings ...................................
Module 13 Documentation Settings ........................
Module 14 Preferences ...........................................
Module 15 Real Ear Measurements.........................
Content
Module
01
Module
04
Module
07
Module
11
Module
02
Module
05
Module
08
Module
12
Module
13
Module
03
Module
06
Module
10
Module
09
Module
14
Module
15
4
Module 01 First Fit
The new Connexx 7 portal page provides the clinician
with the flexibility to start a First Fit in a variety of ways
depending on workflow
1 3 4
2
5 www.siemens.com/connexx
Connexx 7. Tutorial.
Getting started.
1. Selecting Client List allows you to either search for an
existing client that has already been entered into the
Connexx database or to enter a brand new client
profile.
2. If you have already loaded your clients profile and
audiometric data using an independent database, you
can skip this step and proceed to the Hearing Instru-
ments page.
Module 01 First Fit
3. If you have already determined which hearing instru-
ments to fit to your client, you can begin the session
by detecting the attached hearing aids.
4. To determine your clients individual hearing needs, go
to the Connexx Counseling Suite.
This section gives an overview of how to perform the First Fit for a selected
hearing instrument.
Module
01
Module
04
Module
07
Module
11
Module
02
Module
05
Module
08
Module
12
Module
13
Module
03
Module
06
Module
10
Module
09
Module
14
Content
Module
15
6
Module 01 First Fit
Entering new client data
When you select Client List, the window Client List and
Data will open. You can select New Client to enter new
client data, select an existing client from the list or use the
search function to find a particular client.
To enter a new client, select New Client and then fill out
the Client Details form. The new client will then be auto-
matically highlighted in the Client List and Data window.
Select Load Client and proceed to the audiogram page.
7 www.siemens.com/connexx
Connexx 7. Tutorial.
If the client has already been entered into the database,
simply highlight the client in the list and then select Load
Client and proceed to the audiogram page.
To search for a previously registered client, enter the cli-
ents name and select Search. The clients file will be high-
lighted when found. Simply select Load Client and pro-
ceed to the audiogram page.
Module
01
Module
04
Module
07
Module
11
Module
02
Module
05
Module
08
Module
12
Module
13
Module
03
Module
06
Module
10
Module
09
Module
14
Content
Module
15
8
Module 01 First Fit
Entering an audiogram
In order to enter the audiometric data for the client, select
Audiogram from the Connexx 7 portal page or from the
tool bar above. Double click on each value across the fre-
quencies for the right and left ear, then select save
Simulating Hearing Instruments
To determine the most suitable hearing instruments for
your clients needs, Connexx 7 offers several functions on
the Hearing Instruments page. After you have selected
hearing instruments, you will be able to see the fitting
range based on a selection of acoustic coupling data rela-
tive to your clients audiogram data. This way, you can eas-
ily check to see if the selected hearing aids are appropriate
for your clients hearing loss.
Note that Connexx 6 will launch automatically if the
selected hearing instrument is not currently supported by
Connexx 7 (i.e., not part of the micon family).
1. Check if the instruments fitting range suits your cli-
ents hearing loss.
2. You can find a list of Benefits & Demos for the
selected instrument.
3. A click on a play button will open a short demon-
stration, which will help you explain its benefit to your
client. Use the Details button to find technical
details, information on accessories, demonstrate a
360 view of the selected Instrument as well as their
color availability.
9 www.siemens.com/connexx
Connexx 7. Tutorial.
5. It is possible to read out/detect attached hearing
instruments from the Portal page, the Audiogram
page and the Hearing Instruments page by clicking
on the Detected connected hearing systems icon .
Module
01
Module
04
Module
07
Module
11
Module
02
Module
05
Module
08
Module
12
Module
13
Module
03
Module
06
Module
10
Module
09
Module
14
4. This way, you can show the instrument to your client
without having to have it in stock. Use the Simulate
selected hearing systems button to simulate a
fitting.
1 2
3
4
5
Content
Module
15
10
Module 01 First Fit
Detect hearing instruments from the portal page. Detect hearing instruments from the audiogram page.
11 www.siemens.com/connexx
Connexx 7. Tutorial.
Module
01
Module
04
Module
07
Module
11
Module
02
Module
05
Module
08
Module
12
Module
13
Module
03
Module
06
Module
10
Module
09
Module
14
Detect hearing instruments from the Hearing Instruments
page.
Once you have decided on which hearing instruments to fit
and have connected them to the computer, click on Detect
connected hearing systems to proceed with the fitting.
Content
Module
15
12
Module 01 First Fit
The First Fit
In the dialogue box that appears after the hearing instru-
ments are detected, you are given a choice of New fitting,
Read out connected instruments or Use session data.
Select New fitting and then click OK, which will take you
to the Fitting Page.
Based on the clients degree and configuration of hearing
loss, as well as the selected hearing instruments, Connexx
will automatically propose settings. An overview of these
selections are included in each tab at the bottom of the
page. For more details and to modify these settings or run
the functions, click on each tab. On this screen, the arrow
button can be used to expand the menu at any time.
Acoustical Parameters: It is possible to modify ear hook,
ear coupling, and venting so that it suits the clients needs
prior to carrying out the First Fit.
Critical Gain: A measure to reduce the risk of feedback. To
run it, ensure that the background noise is reduced and
that the earmold/hearing aid fits securely in the clients
ear. Then instruct the client to remain still and quiet while
they hear a short broadband noise. Click on Start and fol-
low the prompts.
13 www.siemens.com/connexx
Connexx 7. Tutorial.
Fitting Formula: A number of prescriptive targets are
available by clicking on the drop down menu. Connexx will
select the system default or the one that you have pre-
defined in the Preferences settings (see Module 14).
Determine an InSituGram for the fitting: it is possible to
use the hearing instrument to measure the clients hearing
thresholds and use these values for the First Fit.
Enter an individually measured RECD/REUG: if you would
like to include the RECD or REUG measurements in the
First Fit, select box Use measurement for First Fit.
Once you are sure that everything is set to the clients
needs, use to perform a First Fit. To show that
a First Fit has been correctly performed, a will appear
next to the First Fit button and on the First Fit section in
the navigation column on the left side of the screen.
Module
01
Module
04
Module
07
Module
11
Module
02
Module
05
Module
08
Module
12
Module
13
Module
03
Module
06
Module
10
Module
09
Module
14
Content
Module
15
14
Module 01 First Fit
Defining preferred default settings.
Connexx 7 allows you to define your preferred default set-
tings with the Edit user preferences symbol . You can
also access the preferences settings on the toolbar by
choosing Preferences.
1 7
8
3
2
4
5
6
For the First Fit you can set defaults for the following:
1. Fitting Formula:
a. System default for that hearing instrument
b. micon fit for micon products
c. NAL-NL1*
d. NAL-NL2
2. Experience Level: of the client and only if available
for the selected fitting formula
3. Frequency Compression: can be activated or deacti-
vated upon First Fit, if recommended, based on the
clients hearing loss
15 www.siemens.com/connexx
Connexx 7. Tutorial.
Module
01
Module
04
Module
07
Module
11
Module
02
Module
05
Module
08
Module
12
Module
13
Module
03
Module
06
Module
10
Module
09
Module
14
The Workflow preferences allow you to define the page to
which Connexx 7 automatically switches in case of a follow
up fitting session.
4. Target Gain Level: set at 70, 80, 90, or 100%
5. Language Type of the client, either tonal or non-tonal
6. Acclimatization Level, system default or levels 1
through 4, depending on the selected fitting formula
7. Horn: can be selected to enable horns as acoustical
parameters
8. Test results: measured RECD/REUG for the client can
be automatically included in the First Fit, if provided.
Content
Module
15
16
Module 02 Basic Tuning
Master Gain, Loudness and Sound
Quality can be easily modified to
match the clients sound impressions.
Always check the gain curves to see
how these changes affect the settings.
Module 02 Basic Tuning
This section shows how to do Basic Tuning for a selected hearing instrument.
A variety of frequently used settings can be adjusted after the First Fit has been
performed for a selected hearing instrument.
1
2
3
For the First Fit you can set defaults
for the following:
1. To access Basic Tuning following a
First Fit or at a follow-up fitting
session, select Basic Tuning on
the menu on the left hand side.
17 www.siemens.com/connexx
Connexx 7. Tutorial.
Module
01
Module
04
Module
07
Module
11
Module
02
Module
05
Module
08
Module
12
Module
13
Module
03
Module
06
Module
10
Module
09
Module
14
2. Check if the binaural coupling of the hearing instru-
ment is active or inactive by hovering over the icon
with the mouse. If changes are desired for both hear-
ing instruments simultaneously and to the same
degree, ensure that binaural coupling is active. If it is
preferable to adjust the hearing instruments indepen-
dently, verify that the button is inactive.
3. Adjust Master Gain, Loudness and Sound Quality as
needed. The following are descriptions of the controls:
4. Master Gain adjusts overall gain for soft, medium and
loud inputs. By clicking on the icon, the overall
gain will decrease. By selecting the icon, the over-
all gain will increase.
5. The Loud Sounds buttons adjusts the output of 80 dB
inputs. To decrease loud sounds, click the icon. To
increase the perception of loud sounds, click on the
icon.
6. The Soft Sounds buttons adjust the output of 50 dB
inputs. To decrease soft sounds, click icon. To
increase the loudness of soft sounds, click .
7. Medium Sounds (65 dB input) can be decreased with
and increased with .
8. The Speech buttons will alter the output for
medium and low level sounds between 400 Hz and
5 kHz, which represents the intensities and
frequencies of speech. Selecting will decrease
the loudness of speech. Selecting will increase
the loudness of speech.
9. The Own Voice control will adjust the output of loud
and medium input levels between 400 Hz and 5 kHz
for open fittings and below 1 kHz for closed fittings.
Select to reduce the loudness of the clients own
voice and click to increase the loudness of the cli-
ents own voice.
10. Finally, Sound Quality can be adjusted using the
Sharper and Softer buttons. Clicking the Softer but-
ton decreases the output of sounds above
2 kHz and increases the output below this frequency.
Selecting the Sharper button has the opposite
effect.
Content
Module
15
18
Module 03 Fine Tuning
To access Fine Tuning after a First Fit
or at a follow-up session, select Fine
Tuning from the navigation column on
the left side of the screen.
1. It is recommended that you check
the binaural coupling status prior
to making changes by selecting or
de-selecting icon. To make
changes to both hearing instru-
ments simultaneously, couple the
hearing instruments. To make
changes to one hearing instru-
ment at a time, ensure that the
hearing instruments are
decoupled.
Module 03 Fine Tuning
This section looks at the different ways to fine-tune hearing instruments. It may be
necessary to do some fine tuning after a First Fit or at a follow-up fitting session.
1
2
19 www.siemens.com/connexx
Connexx 7. Tutorial.
2. Selecting the Curve Display View Modes icon, allows
you to decide what values you would like to temporarily
view on the fitting screen, including gain or output, cou-
pler type, stimulus type and target gain.
Module
01
Module
04
Module
07
Module
11
Module
02
Module
05
Module
08
Module
12
Module
13
Module
03
Module
06
Module
10
Module
09
Module
14
Gain or Output can be viewed on the curve display by
selecting the drop down menu.
The following coupler types are available: Ear Simulator, 2cc
Coupler, Simulated Aided Gain or Simulated Insertion
Gain.
Several stimulus types are available, including Pure tone,
White noise, Pink noise, Speech noise (IEC, AURINS,
DSL), Real speech (DSL), Speech noise (LTASS Long-term
average speech spectrum), and Short Time Speech. The
display curves on the graph are based on whichever stimu-
lus type is selected from the drop down menu.
Content
Module
15
20
Module 03 Fine Tuning
Finally, it is possible to select the targets that are shown on
the curve display. It is important to note that the targets
selected for this temporary view do not actually change
the settings of the hearing instrument following the First
Fit but rather are a means to compare the hearing instru-
ment settings to the prescriptive targets used during the
First Fit.
Selecting the Curve Display Settings icon takes you to
a dialogue box where you can choose the values that you
would like to view on the graphs:
1. Display input level curves (high/low): shows the
gain/output for soft and loud input.
1
3
2
4
5
6
21 www.siemens.com/connexx
Connexx 7. Tutorial.
Module
01
Module
04
Module
07
Module
11
Module
02
Module
05
Module
08
Module
12
Module
13
Module
03
Module
06
Module
10
Module
09
Module
14
1. It is also possible to reduce the number of handles
from the maximum down to 1, depending on the level
of technology. The number of handles selected is
dependent on preference and requirements for fre-
quency shaping.
2. Display target gain curves (high/low): shows the tar-
get gain based on the prescriptive formula for high, low,
and medium inputs (80, 50, and 65 dB inputs,
respectively).
3. Display VC range: volume control range selected in
the fitting is shown on the curve display as a grey
shaded area.
4. Display critical gain: lightly shaded area on the curve
display in gain view that shows the area where there is
a potential for feedback.
5. Display HL & UCL: hearing thresholds and UCLs are
shown on the curve display,
6. Display effective audibility is not a target formula
but rather a guide that displays the predicted limit of
output that will maximize sound quality and speech
intelligibility for the client. Exceeding this dotted line
suggests the level at which sound quality may be com-
promised without improving speech intelligibility. Out-
put view must be open, and LTASS stimulus type must
be selected, in order to see the effective audibility
curve in a meaningful manner.
Frequency shaping
In the Frequency Shaping tab, master gain and MPO can
be adjusted in 1 dB steps by using up to 20 channel
handles.
1
2
Content
Module
15
22
Module 03 Fine Tuning
2. To adjust the gain for several channels at once, click
and drag the cursor across the desired frequencies to
be adjusted. This way, the gain in several channels can
be modified at once.
1. Adjustments to the maximum power output (MPO) can
be made in much the same way as those for gain.
There is an option to select the number of handles.
Similarly, adjusting output for several channels at once
can be accomplished by clicking and dragging the cur-
sor across the desired frequencies.
2. If you set the MPO to the Multichannel mode, you will
limit the output signal in each channel.This means if
you set all channels to -12, the output signal of each
channel will be 12 dB below the hearing instruments
OSPL90 curve. Multichannel mode also allows different
output values across the frequency range, i.e., in each
channel.
3. However if you switch the view of MPO from Multi-
channel with the output signal of each channel set at
-12 to Broadband it shows a higher value. This is
because the broadband MPO value represents the sum
of all the channels, which is always higher than the val-
ues in the multichannel mode. It is preferable to use
the multichannel view rather than the broadband view
because its more frequency specific. If there is little to
no variation in UCLs across the frequency range, then
the broadband view would be appropriate.
1
2
3
23 www.siemens.com/connexx
Connexx 7. Tutorial.
Module
01
Module
04
Module
07
Module
11
Module
02
Module
05
Module
08
Module
12
Module
13
Module
03
Module
06
Module
10
Module
09
Module
14
Compression
Click on the Compression tab to independently adjust gain
for different input levels. LI 50 (Level Input for 50 dB)
refers to the output of soft level inputs. Similarly, LI65
(Level Input for 65 dB) represents the output of the aver-
age level inputs. Finally, LI80 (Level Input for 80 dB) shows
the output for loud inputs. This is the most effective and
efficient way to adjust gain and compression. Connexx will
automatically adjust the settings for compression ratios
and kneepoints.
When fitting to traditional prescriptive formulas, it is also
possible to go to the Compression (CK, CR, CM) tab in
order to adjust compression kneepoints, compression
ratios and compression methods separately in the individ-
ual channels.
Content
Module
15
24
Module 03 Fine Tuning
Microphone/Audio
It is recommended that you check the binaural coupling
status of the hearing instruments prior to making changes
by selecting or de-selecting the icon. When changing
the microphone settings for both ears, it might be useful
to work with coupled hearing instruments.
1
3
4
5
2
1. If Automatic with TruEar is selected, the hearing instru-
ments classifier decides which microphone system
(TruEar or adaptive directional) is most suitable for a par-
ticular acoustic environment. TruEar is designed to help
mimic the natural directional effects of the pinna in order
to enhance localization front to back. When the auto-
matic microphone is activated, the hearing instrument
user does not have to manually change listening pro-
grams in order to change from spatial omnidirectional to
directional mode. Automatic with TruEar is the preferred
and default setting for the Universal listening program.
2. When Speech in noise only is selected, the classifier acti-
vates the directional microphone only if both speech and
noise are detected at the same time. Otherwise, direc-
tional microphones would also be activated in noise-only
situations.
3. SpeechFocus is another option under the Microphone/
Audio tab, which continuously screens the environment
and selects the microphone mode that ensures the best
speech intelligibility. It can be selected to operate auto-
matically in the Automatic with TruEar program and will
25 www.siemens.com/connexx
Connexx 7. Tutorial.
Module
01
Module
04
Module
07
Module
11
Module
02
Module
05
Module
08
Module
12
Module
13
Module
03
Module
06
Module
10
Module
09
Module
14
Soft Level Directivity
represents the level of envi-
ronmental noise necessary
to fully engage the direc-
tional microphone. Stan-
dard is the default setting
after First Fit.
engage when the classifier detects that the user is in a
car. When Speech Focus (Car) is selected within the
automatic mode, directionality will follow the most prom-
inent speech source in a car.
4. Alternatively, SpeechFocus can be activated as a micro-
phone mode. In this case, directionality will always fol-
low the most prominent speech source. Note, however,
that this microphone mode is not recommended for the
Universal program, but in a dedicated program for situa-
tions where the wearer might not be able to always face
the speech source. SpeechFocus works by operating
simultaneously, an omnidirectional microphone, an adap-
tive directional microphone, and a backward directional
microphone. Unlike typical directional microphones that
only attenuate sounds coming from the back, this back-
ward directional microphone works like an acoustic rear-
view mirror and focuses on speech that originates from
the back while suppressing noise from the front. The sig-
nals from the microphones are then analyzed for speech
patterns. The microphone that picks up the most speech
pattern is chosen as the appropriate microphone mode.
5. The new directional speech enhancement feature will
help attenuate background noise in the directional micro-
phone mode. This innovative algorithm is able to sup-
press noises from the back, even if these are fluctuating
or speech noises. The degree of attenuation can be modi-
fied by using the slider. After First Fit, directional speech
enhancement will be set to min in the Universal program.
If you select a dedicated Noise program in Program Han-
dling, then directional speech enhancement will be auto-
matically set to max.
Content
Module
15
26
Module 04 Program Handling
Program selection
In addition to the Universal program
(listening program 1), it is possible to
add up to 5 more listening programs
from the drop down menu. The fine
tuning done previously for listening
program 1 will be the starting point for
any additional programs.
Module 04 Program Handling
This section looks at how to add and change additional listening programs. There is an
option to add more programs after completing the fine tuning for the Universal program.
This is accomplished via the Program Handling page.
27 www.siemens.com/connexx
Connexx 7. Tutorial.
Module
01
Module
04
Module
07
Module
11
Module
02
Module
05
Module
08
Module
12
Module
13
Module
03
Module
06
Module
10
Module
09
Module
14
Changing the program order
To change the order of the programs, click your cursor on
the program number that you want to move, then drag
and drop it into the desired location amongst the other
programs. The program number will automatically change.
To add a program, just click on the arrow for the drop
down menu to select a program from the list or select the
small white box next to the left of the program number.
Repeat this sequence to select additional programs.
Content
Module
15
28
Module 04 Program Handling
Deleting a program
To delete a program, simply deactivate the check box next
to it. This will automatically rearrange the order of the
remaining programs. It is not necessary to delete programs
from the bottom to the top.
Additionally, it is possible to copy the configuration of one
program to another program by clicking your cursor on the
red and blue box next to the left of the program name and
dragging it on top of another program.
29 www.siemens.com/connexx
Connexx 7. Tutorial.
Module
01
Module
04
Module
07
Module
11
Module
02
Module
05
Module
08
Module
12
Module
13
Module
03
Module
06
Module
10
Module
09
Module
14
Fitting different programs to different ears
It is possible to allocate different programs to the right and
left ears. By De-couple hearing instruments , the view
is separated. This is useful when fitting hearing instru-
ments with a telecoil the wearer may want a telecoil on
one ear and privacy or microphone on the other ear. This
separated view also allows the contents of a listening pro-
gram to be copied between program slots as well as left
and right ears with the help of drag and drop.
Renaming a program
With the exception of program 1, all listening programs
can be renamed. Simply click in the text field for the
desired listening program and change the name accord-
ingly. The new name will also appear in the printed docu-
mentation as well as in the connected remote controls,
using a display, such as Tek Connect. Initial program
names can be restored by using the respective program
selection button. The initial name is also shown via a
tooltip when using the mouse to hover over the renamed
listening program.
Content
Module
15
30
Module 05 miGuide
To access miGuide, select it from the
navigation column on the left hand
side of the screen in the Fitting tab.
Module 05 miGuide
This module looks at miGuide, which combines several features such as Data
Logging, Sound Equalizer, Learning and Acclimitization Manager.
31 www.siemens.com/connexx
Connexx 7. Tutorial.
Module
01
Module
04
Module
07
Module
11
Module
02
Module
05
Module
08
Module
12
Module
13
Module
03
Module
06
Module
10
Module
09
Module
14
Data Logging
The Data Logging page contains information about how
the hearing instruments have been used, which can help
manage a wearers expectations and concerns, as well as
improve counseling.
1. To access the Data Logging page,
click on Data Logging from within
miGuide
2. Data Logging shows information
about the hearing instrument wear-
ing time for each ear.
3. It also shows the percentage of
time each program was used.
4. Additionally, acoustic environ-
ments that have been detected by
the hearing instruments are
shown.
5. Lastly, this page provides informa-
tion on the average number of
times the wearer has made
changes to volume and programs
per day.
1
2
3
4
5
Content
Module
15
32
Module 05 miGuide
To view the acoustic situations that have been detected by
the hearing instruments for each program separately,
select the Programs tab. This section also contains infor-
mation about the microphone mode as well as speech and
noise management usage within the particular program.
Sound Equalizer
The Sound Equalizer differentiates between 6 different
acoustic situations in program 1 (Universal), including
Speech in Quiet, Speech in Noise, Noise, Music, Car, and
Quiet. For each acoustic situation there is an optimized fre-
quency response. The respective gain settings are defined
as offsets against the general settings in program 1.
1. To access Sound Equalizer, select it from the navigation
column under miGuide on the left hand side of the
screen.
2. To activate the function, select the box next to Sound
Equalizer.
3. The settings for the class Speech in Quiet are identi-
cal to the general settings for program 1, which is why
offsets are set to zero and cannot be changed.
4. If it is necessary to change the settings for Speech in
Quiet, go to Basic Tuning or Fine Tuning in program
1 to modify the frequency response and/or compres-
sion. For other situations, including Speech in Noise,
Noise, Music, Car, and Quiet, Connexx uses different
33 www.siemens.com/connexx
Connexx 7. Tutorial.
Module
01
Module
04
Module
07
Module
11
Module
02
Module
05
Module
08
Module
12
Module
13
Module
03
Module
06
Module
10
Module
09
Module
14
offsets which can be further optimized manually if
desired. To modify a value, select the respective situa-
tion and click the up or down arrow of the handle that
requires modification, which will result in a change in
gain in the specific channel.
5. In the curve view you will be able to see the gain
curves you have defined for the selected situation.
1
3
2
3
6
4
4
5
Content
Module
15
34
Module 05 miGuide
Learning
1. This feature allows the wearer to personally train their
hearing instruments to suit their listening preferences
after fine tuning has been completed. Learning defaults
are set to off following a First Fit.. To enable learning in
all programs or just some of the programs, select Learn-
ing from the navigation column on the left hand side of
the screen under miGuide.
2. Then select Programs.
1
4
2
3
5 5
3. A learning range or limit has to be set to ensure that
the wearer still receives the correct amplification. This
defines how many dB the hearing instrument can be
trained to deviate from the original settings. The
learning range is accessed by clicking on the pull
down menu for Maximum Up and Maximum Down.
The minimum learning range is +3/-3 dB and the maxi-
mum learning range is +/- 16 dB.
4. Once the range has been selected, click on Start
Learning for each program where you would like
learning to occur.
5. In the curve view, the initial as well as the trained set-
tings are displayed for each program.
35 www.siemens.com/connexx
Connexx 7. Tutorial.
Module
01
Module
04
Module
07
Module
11
Module
02
Module
05
Module
08
Module
12
Module
13
Module
03
Module
06
Module
10
Module
09
Module
14
At a follow-up fitting, the trained settings for each of the 6
situations can be gathered from the Situations tab.
Please note that learned settings only become available
after the instrument has been used for a sufficient amount
of time and that there have been enough interactions to
show a training effect.
Content
Module
15
36
Module 05 miGuide
1. Acclimatization Manager can be accessed from the navi-
gation column on the left side of the screen.
2. The hearing instrument can slowly increase gain towards
a prescribed target, including micon fit Experienced,
NAL-NL2 Experienced,
3. or one that can be defined by the fitter in up to 8 chan-
nels by selecting Individual Target.
4. The time span in which the automatic acclimatization
should be completed can also be pre-set as 1 week, 2
weeks, 4 weeks, 2 months, or 6 months.
1
4
2
3
Acclimatization Manager
The Acclimatization Manager automatically increases the
gain of the hearing instruments to a prescriptive target or
an Individual Target over a pre-determined period of time
that is chosen by the fitter. This gradual increase allows
wearers to become accustomed to an amplification which
is optimal for their hearing loss, especially with regards to
speech understanding. Therefore, automatic acclimatiza-
tion allows for optimal spontaneous acceptance at the
First Fit, and then optimal audibility over time without
sacrificing sound comfort.
5
37 www.siemens.com/connexx
Connexx 7. Tutorial.
Module
01
Module
04
Module
07
Module
11
Module
02
Module
05
Module
08
Module
12
Module
13
Module
03
Module
06
Module
10
Module
09
Module
14
1. After setting all the details, press start to begin
acclimatization.
2. Use the stop button to restore the original settings
before Acclimatization Manager is started.
5. Click on the pull down menu Duration under Acclimati-
zation Period to select the time span. A selected duration
of 2 months means that the target will be reached within
2 months, with an average wearing time of 10 hours per
day. If the hearing instruments are worn for less than 10
hours a day, the acclimatization time will be automati-
cally adjusted and it will take proportionally longer to
reach the pre-set target. Before starting automatic
acclimitization, click on Pre-listen to demonstrate the
end result of this process to the client and to ensure that
no feedback occurs.
1
2
Content
Module
15
38
Module 06 Frequency Compression
Connexx 7.0 employs a strategy for frequency compression
in order to preserve natural sound quality of the input sig-
nal as much as possible. When it is activated, it is set in a
way that the wearer should still be able to differentiate
between /s/ and /sh/. For asymmetric hearing losses, fre-
quency compression is set to the better ear bilaterally. For
open fittings, frequency compression is not recommended;
there is an interaction between the altered tonality of the
output and the direct sound because it is an open fitting,
which could result in poorer sound quality.
Module 06 Frequency Compression
Frequency compression is recommended for those individuals whose severity of hearing loss, especially in the
higher frequencies, may prevent them from deriving benefit from traditional means of amplification.
Fine Tuning frequency compression
1. The settings for Frequency Compression can be
adjusted in the Fine Tuning section.
2. It is possible to engage or disengage Frequency Com-
pression by selecting or de-selecting the check box.
Frequency compression will default to on if the appropriate
audiometric criteria are met.
3. There are two controls, fmin and fmax, which are con-
figurable. fmin represents the starting point of the fre-
quency compression region. fmax is the maximal audible
frequency after frequency compression.
4. CR describes the resulting compression ratio out of fmin
and fmax. Relevant information from incoming frequen-
cies above fmin will be compressed into the range
between fmin and fmax.
Even though the fmin and fmax parameters are automati-
cally set to match the wearers hearing loss, it is possible to
modify these values by using the slider controls.
The curve view shows the range for which frequency com-
pression applies.
5. The area above fmax is grayed out to indicate the lack of
acoustic output in this frequency region.
6. All incoming sounds above fmin will be compressed into
the frequency range between fmin and fmax so they
become audible again for the individual wearer.
39 www.siemens.com/connexx
Connexx 7. Tutorial.
Module
01
Module
04
Module
07
Module
11
Module
02
Module
05
Module
08
Module
12
Module
13
Module
03
Module
06
Module
10
Module
09
Module
14
Since frequency
compression alters
the tonality of the
acoustic environ-
ment, we recom-
mend that the
wearer should try to
acclimatize to the
First Fit settings of
frequency compres-
sion for a minimum
of 2 weeks. If
required, the fmin
and fmax parame-
ters, which are pre-
selected after First
Fit, can be changed
according to the
wearers needs and
preferences.
1
4
6 5
2
3
Content
Module
15
40
Module 06 Frequency Compression
fmax is adjusted from 3.0 to 5.25, which decreases
the area where no amplification is provided. To improve sound quality:
If the wearer has a small residual audi-
ble band (fmin <= 2,5 kHz with fre-
quency compression activated), raise
fmax by clicking on the control and
sliding it to the right. This action will
widen the frequency compressed
region and reduce the area where no
amplification is provided. This will
result in less frequency-compressed
sound quality.
41 www.siemens.com/connexx
Connexx 7. Tutorial.
Module
01
Module
04
Module
07
Module
11
Module
02
Module
05
Module
08
Module
12
Module
13
Module
03
Module
06
Module
10
Module
09
Module
14
fmin is adjusted from 3.0 to 4.5 so that
less of the input signal is modified. If the wearer has a larger audible band
(fmin > 2,5 kHz with frequency com-
pression activated) raise the fmin by
clicking on the slider and moving it to
the right so that more of the original
input signal will remain unmodified.
Content
Module
15
42
Module 06 Frequency Compression
Decreasing fmax from 8.0 to 6.0 increases the area where no
amplification is provided thus providing frequency compression
to a greater area of the frequency response.
Audibility:
If the wearer needs more frequency
compression to improve audibility,
reduce fmax by clicking on the control
and sliding it to the left. This will pro-
vide more information in the wearers
audible range.
43 www.siemens.com/connexx
Connexx 7. Tutorial.
Module
01
Module
04
Module
07
Module
11
Module
02
Module
05
Module
08
Module
12
Module
13
Module
03
Module
06
Module
10
Module
09
Module
14
Decreasing fmin from 4 to 2.5 widens
the area for compressed frequencies. If the wearers residual aid-able hearing
extends further out in the high frequency
range, audibility may be improved by
decreasing fmin.
Content
Module
15
44
these cases, it can be deactivated under the First Fit section
in the User Preferences. To access User Settings, go to
Preferences on the toolbar or click on the icon .
Module 06 Frequency Compression
The Frequency Compression option can be set as a
default for those individuals who may not benefit from
traditional means of amplification. If it is generally not
desired to apply frequency compression after First Fit in
45 www.siemens.com/connexx
Connexx 7. Tutorial.
Module
01
Module
04
Module
07
Module
11
Module
02
Module
05
Module
08
Module
12
Module
13
Module
03
Module
06
Module
10
Module
09
Module
14
Content
Module
15
46
Module 07 User Control Configuration
Module 07 User Control Configuration
This module shows how to use the Configuration view to assign
different functions to the hearing instruments controls.
Hearing instrument
1. To access this function, select Con-
figuration from the navigation col-
umn on the left hand side of the
screen, under the Fitting tab. Then
select Hearing Instrument.
Within the Hearing Instrument section,
the desired functions for the instru-
ments controls can be specified. The
user control options for each side will
be shown underneath the user controls.
The selection will depend on the type of
hearing instrument and the featured
user controls (if any) that are being con-
figured. Examples of configurable user
control functions include volume, pro-
gram change, volume and program
change, tinnitus volume, and
SoundBalance.
1
2
3
47 www.siemens.com/connexx
Connexx 7. Tutorial.
User Controls and Functionality:
2. Select the type of user control by clicking on the desired
control. Available controls for the particular hearing
instrument will be listed under User Control.
3. Then select the functionality of the chosen control from
the drop down menu.
Different functions can be assigned to the selected user con-
trols. For example, a rocker switch can be set to change the
volume on one side and change the program on the other,
providing e2e wireless 2.0 is enabled for volume and pro-
gram (see below for further details on e2e wireless 2.0).
Program Change: wearer can adjust the programs set up
by the hearing care professional.
Volume: wearer can adjust the volume of the hearing aid
microphone.
Volume and Program Change: wearer can adjust the vol-
ume as well as the hearing instrument programs; pressing
the switch for one second up or down affects volume up or
down, pressing the switch for two seconds changes the
program and pressing the switch for five seconds turns the
hearing instrument on/off. This function is only available
with a rocker switch.
Tinnitus Control volume: wearer can adjust the volume of
the therapy noise in their tinnitus program.
SoundBalance: wearer can adjust the volume above 1000 Hz.
Module
01
Module
04
Module
07
Module
11
Module
02
Module
05
Module
08
Module
12
Module
13
Module
03
Module
06
Module
10
Module
09
Module
14
The options will change according to the selected user con-
trol. For example, the control may offer Program change,
Volume, Volume and Program change, Tinnitus Control
volume and SoundBalance.
Content
Module
15
48
Module 07 User Control Configuration
Volume control:
The range of the volume control is configurable by clicking
the drop down menu under Volume Control/Range and
selecting a value from 0 dB to 32 dB.
Power-On-Position represents the volume control level of
the hearing instrument when it is switched on.
The same can be done for SoundBalance. SoundBalance
is a volume control that only changes gain above 1000 Hz.
The range for the SoundBalance control can be defined by
clicking on the drop down menu and selecting a range
from 0 to 32 dB.
49 www.siemens.com/connexx
Connexx 7. Tutorial.
Module
01
Module
04
Module
07
Module
11
Module
02
Module
05
Module
08
Module
12
Module
13
Module
03
Module
06
Module
10
Module
09
Module
14
e2e wireless 2.0
If e2e wireless 2.0 coupling is switched on, features
such as the automatic microphone settings will be simulta-
neously aligned in both hearing instruments.
If Volume Control and / or Program coupling are also acti-
vated by having selected Enable program control cou-
pling and Enable volume control coupling, any changes
the wearer makes for one ear will be automatically applied
to the other ear by means of a bilateral synchronization.
For example, if the right hearing instruments control is
programmed as a volume control and the left hearing
instruments control is configured to program change, then
when the wearer increases the volume by adjusting the
control on the right hearing instrument, the volume on the
left ear will increase simultaneously and by the same
amount. This is especially beneficial since it improves left
to right localization and is simpler for the wearer. The
same would apply to program change.
Content
Module
15
50
Module 08 InSituGram
Module 08 InSituGram
This section is a step-by-step guide on how to perform a First Fit using the
InSituGram function. An InSituGram allows the wearers hearing thresh-
olds to be verified directly via his hearing instruments.
To determine an in-situ audiogram, in addition to the tradi-
tional pure tone audiogram for use in fitting, the wearers
hearing instruments must first be connected to Connexx by
clicking on the Detect connected hearing systems button.
Next, select New Fitting and hit OK.
The First Fit screen will appear. The InSituGram will be found
in the expanded menu at the bottom of the screen. Once in
the InSituGram page, the microphones of the hearing instru-
ments will be disabled.
51 www.siemens.com/connexx
Connexx 7. Tutorial.
2. To begin the measurement, click on the audiogram
screen of the ear you would like to test.
Then use the arrow buttons on the keyboard to change vol-
ume and frequency of the tones.
Press Space to present the tone to the wearer and
select Enter to set the value in the audiogram.
1. Before performing the InSituGram, click on the info
button to review the brief instructions .
Use the Talk to client button to talk to the wearer via the
hearing instrument microphones. This will temporarily re-acti-
vate the hearing instruments microphones and thereby inter-
rupt the InSituGram procedure.
Talk to client
1
2
3
Module
01
Module
04
Module
07
Module
11
Module
02
Module
05
Module
08
Module
12
Module
13
Module
03
Module
06
Module
10
Module
09
Module
14
Content
Module
15
52
Module 08 InSituGram
3. Alternatively, the buttons in the user interface can be
used. Select the up/down arrows to increase or
decrease the tone. Use the left/right arrows to change
the frequency. For both methods, the signal will be
played as long as the button or key is pressed.
4. To use the InSituGram for the First Fit, values for at
least 500 Hz, 2 kHz and a third frequency between
400 Hz and 5 kHz need to be included.
5. Additionally, the box next to Use InSituGram for First
Fit must be check off.
6. The red writing on the InSituGram tab indicates that
the InSituGram is used for the right ear. The same
holds true for the left ear in blue.
More functions and settings of the InSituGram can be
defined through the preferences window, including Limit
of Output Level, Silent Mode, Butterfly Start, and the
Number of Signal Repetitions.
6
4
5
53 www.siemens.com/connexx
Connexx 7. Tutorial.
Module
01
Module
04
Module
07
Module
11
Module
02
Module
05
Module
08
Module
12
Module
13
Module
03
Module
06
Module
10
Module
09
Module
14
1. To access these settings, go to Preferences in the main menu
or click on the icon in the toolbar, then go to Audiogram.
1
5
2
4 3
2. From InSituGram Specific Set-
tings, it is possible to enable the
security measure Restriction of
Output Level. If Limit output
level to 100 dB HL is checked, the
hearing care professional is pre-
vented from presenting pure tone
signals above 100 dB HL through
the hearing instrument.
3. To engage Silent Mode, check the
box Activate Silent Mode in the
InsituGram Specific Settings. In
this mode, the test signal can be
changed without the wearer hear-
ing any mouse clicks or key
strokes. To use Silent Mode, hover
the mouse over the InSituGram
controls and Connexx will auto-
matically adjust the volume and
frequency of the test signal.
Content
Module
15
54
Module 08 InSituGram
4. Automatic Butterfly mode will automatically select the
standard frequencies of 250 Hz, 500 Hz, 1, 2, 4 and 8
kHz for the InSituGram if Butterfly (start: 1 kHz) is
checked. The reference to start 1 kHz means that in
this mode, the test will always begin at 1 kHz and then
automatically jump to the next frequency. Once the
higher frequency values are confirmed, the test will
move to the lower frequency range.
5. Other frequencies can be selected by checking them
off in the section Use Non- Standard Frequencies in
Automatic Mode (Hz).
Signal Repetitions refers to the number of times the
wearer has to respond to the pure tones before the value is
entered into the InSituGram. This can be pre-set.
55 www.siemens.com/connexx
Connexx 7. Tutorial.
It is also possible to choose the default
dB per step for the InSituGram from the
Audiogram and InSituGram Specific
Settings. Simply select 1, 2, 5 dB step-
ping so that the gain can only be
increased by the selected dB at a time.
When all the preferences have been
selected, save the changes by selecting
OK. Before performing First Fit, check
if all First Fit options are set to the
wearers needs, including acoustical
parameters, critical gain and fitting
formula.
Module
01
Module
04
Module
07
Module
11
Module
02
Module
05
Module
08
Module
12
Module
13
Module
03
Module
06
Module
10
Module
09
Module
14
Content
Module
15
56
Module 09 Wireless Programming
Module 09 Wireless Programming
This section looks at how to apply wireless programming using ConnexxLink.
With this device, no programming cords are necessary.
Enter the User Preferences dialogue via the toolbar icon,
or the menu entry Preferences. Here, different programming
devices can be enabled.
1
2
1. Go to Devices.
2. Enable the desired programming devices and hit OK.
3. This has to be set up only once; from now on ConnexxLink
can be in the top right corner of the menu bar.
4. Arrange the hearing instruments within the neck loop
and then click on Detect Hearing Instruments.
5. If ConnexxLink is unable to detect the desired hearing
instrument(s), check if the hearing instruments are
switched on and are properly located within the range
of the neck loop. It is also a good idea to check on the
battery. Then click Re-try to repeat detection.
6. One instrument can be selected for the right (R) and
left (L) ear using the radio button selection in the dia-
log box.
57 www.siemens.com/connexx
Connexx 7. Tutorial.
Module
01
Module
04
Module
07
Module
11
Module
02
Module
05
Module
08
Module
12
Module
13
Module
03
Module
06
Module
10
Module
09
Module
14
7. If more than one hearing instrument has been
detected, or if the detected hearing instrument has
not yet been assigned to the left or right ear, it is also
possible to check the serial number of the instruments
in the same section.
8. For a confirmation that the correct hearing instrument
has been selected, a detection melody can be played
in the instrument using the loudspeaker symbol.
After the correct hearing instruments have been assigned,
select the Next Step (for example New Fitting or Follow-
up fitting) and then click OK. The fitting workflow can now
be continued as usual.
6
7
4
5
8
3
Content
Module
15
58
1. To configure remote controls, go to the Configuration
view and enter Remote Controls in Fitting.
2. To configure a standard remote control that does not sup-
port Bluetooth like ePen or ePocket select it.
3. Then click Activate RCU.
4. To configure the Bluetooth remote control miniTek or
Tek, select it from the list of remote controls and physi-
cally connect it to the computer using a USB program-
ming cable. A small symbol will indicate the connection
status . To activate it, click on the Activate RCU
button.
5. For miniTek it is possible to pair a second Tek transmitter.
To do so, place a check mark in the box next to Second
Tek Transmitter and then enter the Bluetooth Address,
which is noted on the back of the Tek transmitter. This
will allow the second Tek transmitter to communicate
with the Bluetooth remote control miniTek.
Module 10 Configuring Remote Controls
Module 10 Configuring Remote Controls
This section demonstrates how to configure different remote controls.
1
2
3
Remote controls are only available for configuration if
the selected hearing instruments are able to support e2e
wireless 2.0.
59 www.siemens.com/connexx
Connexx 7. Tutorial.
Module
01
Module
04
Module
07
Module
11
Module
02
Module
05
Module
08
Module
12
Module
13
Module
03
Module
06
Module
10
Module
09
Module
14
5
4
Content
Module
15
60
Module 10 Configuring Remote Controls
6
For remote controls such as Tek Connect,
it is possible to define, for example, a
start-up text or to change program
names, which can be separately trans-
ferred to the remote control via a Trans-
fer Text option. This means it is not nec-
essary to repeat full programming of the
remote.
61 www.siemens.com/connexx
Connexx 7. Tutorial.
Module
01
Module
04
Module
07
Module
11
Module
02
Module
05
Module
08
Module
12
Module
13
Module
03
Module
06
Module
10
Module
09
Module
14
6. To include a start-up text, check the box next to Show
individual start-up text and then type the desired text.
Content
Module
15
62
Module 11 Critical Gain Measurement for Follow-Up Fittings
Module 11 Critical Gain Measurement
for Follow-Up Fittings
This module looks at how to apply critical gain measurements for follow-up fittings.
If a wearer experiences feedback problems in a particular lis-
tening situation, a critical gain measurement can be per-
formed after First Fit has been carried out, even if a critical
gain measure was run at First Fit. The critical gain measure-
ment is a useful tool for troubleshooting feedback at follow-up
fittings and is easily accessed via a toolbar button .
1
2
4 5
6
3
63 www.siemens.com/connexx
Connexx 7. Tutorial. Module 11 Critical Gain Measurement for Follow-Up Fittings
Module
01
Module
04
Module
07
Module
11
Module
02
Module
05
Module
08
Module
12
Module
13
Module
03
Module
06
Module
10
Module
09
Module
14
1. Prior to the critical gain measurement, click on the info
button for instructions on how to perform the test.
2. Critical gain measurements are done separately for
each ear. Click on Start Critical Gain Measurement to
start the measurement for the desired ear.
3. The area of critical gain is displayed in the curve view
as a shaded area, which represents the likelihood of
feedback; the closer the shaded area is to the curves,
the more likely feedback is to occur.
If required, the same measurement can be done for
the left ear.
4. Next, select the listening program in which a feedback
problem persists.
5. Click Optimize to apply the critical gain measurement
result. Gain may be decreased in critical frequencies
(i.e., shaded area on the curve view) to minimize feed-
back and accommodate the results of the Critical Gain
Measurement.
Click Okay to keep the optimization changes. To dis-
card all the changes and measurement results, reset
the instrument to its initial settings via Cancel.
Content
Module
15
64
Module 12 Tinnitus Settings
Module 12 Tinnitus Settings
This module explains how to set up a tinntius program and apply all required settings.
If the wearer needs a tinnitus noiser, go
to Program Handling, activate the
desired program for the tinnitus noiser
and choose Tinnitus from the drop down
menu. It is advisable to set up a dedi-
cated tinnitus program beyond the Uni-
versal listening program. The tinnitus
function can be activated and configured
separately for each listening program.
Refer to Module 04 for details on how to
set up additional programs.
1
2
4
3
65 www.siemens.com/connexx
Connexx 7. Tutorial. Module 12 Tinnitus Settings
3
Module
01
Module
04
Module
07
Module
11
Module
02
Module
05
Module
08
Module
12
Module
13
Module
03
Module
06
Module
10
Module
09
Module
14
1. Once the tinnitus program has been designated, click
on Fine Tuning and then Tinnitus Function in the
navigation column on the left hand side of the screen
2. To set up a program, first choose either Noise or
Noise + Microphone. When Noise is enabled, the
hearing instrument will not provide amplification for
microphone signals. Only the designated tinnitus
noiser will be audible. When Noise + Microphone is
selected, both the hearing instrument microphone as
well as the noiser will be engaged.
4. Pre-defined noises, called Noiser Preset can also be
used, such as White Noise, Pink Noise, Speech Noise
or High Tone Noise.
3. It is possible to shape the frequency response of the
noiser in all available hearing instrument channels so
that it suits the wearers needs and supports the
method of tinnitus management. Simply click on the
particular frequency and adjust up or down. Alterna-
tively, left mouse click and drag the cursor to modify a
group of frequencies at once.
Content
Module
15
66
Module 12 Tinnitus Settings
1
2
3
It may be desirable for the wearer to be
able to adjust the volume of the noiser,
depending on the type of tinnitus man-
agement program.
1. In order for the wearer to manipu-
late volume, switch to the Config-
uration view and select Hearing
Instrument.
3. By enabling e2e wireless 2.0 coupling, adjusting the
control on one ear will modify volume on both ears.
2. Then select Tinntus Control volume from the drop
down menu Functionality. This feature is only avail-
able in products that offer a rocker switch.
67 www.siemens.com/connexx
Connexx 7. Tutorial. Module 12 Tinnitus Settings
Module
01
Module
04
Module
07
Module
11
Module
02
Module
05
Module
08
Module
12
Module
13
Module
03
Module
06
Module
10
Module
09
Module
14
It is very useful to note that if a Tek
Connect remote control has been con-
figured for use with the hearing instru-
ment, the SoundBalance control will
automatically act as volume control for
the Tinnitus Noise.
SoundBalance Control
Content
Module
15
68
Module 13 Documentation Settings
Module 13 Documentation Settings
This section goes through the steps needed to configure the various documentation settings.
A new feature of Connexx 7 is a docu-
mentation option that can be configured
to suit individual preferences.
1
2
5
4 3
1. In the Documentation tab it is
possible to select the information
that you would like contained in
the printout of the report, includ-
ing Fitting Report, Client, Over-
view, Hearing Instruments,
Sound Signals, Accessories,
Curve Details, Programs and
Print Options.
69 www.siemens.com/connexx
Connexx 7. Tutorial. Module 13 Documentation Settings
Module
01
Module
04
Module
07
Module
11
Module
02
Module
05
Module
08
Module
12
Module
13
Module
03
Module
06
Module
10
Module
09
Module
14
2. Using the Print & Report preferences from within User
Preferences, a personalized logo can be uploaded
onto the printout.
3. Once the User Preferences have been set, a preview
of all pages is given. To have a better look at the
details, simply zoom in and out.
4. There is a type-ahead search included in the preview
so that the content of the documentation can be
checked for certain words or expressions. For example,
to check the settings for program 2, simply type in
program 2 and select enter. Connexx will take you
directly to the page with information on program 2.
5. The report can then be printed as well as opened,
stored or sent directly as a PDF file.
Content
Module
15
70
Module 14 Preferences
This module focuses on the preference settings that are provided by Connexx7, including sections
on General Settings, Audiogram, First Fit, Curve Display, Print & Report, Devices and Workflow.
To enter the User Preferences window
click on Preferences > Edit User Pref-
erences in the menu or alternatively
click on the respective button in the
toolbar .
The Generic Display Options section
provides access to Language and
Toolbar.
Module 14 Preferences
71 www.siemens.com/connexx
Connexx 7. Tutorial.
The buttons displayed on the toolbar can
also be customized by simply dragging
and dropping them where they should
appear.
Module 14 Preferences
Module
01
Module
04
Module
07
Module
11
Module
02
Module
05
Module
08
Module
12
Module
13
Module
03
Module
06
Module
10
Module
09
Module
14
Content
Module
15
72
Within the Audiogram page, it is possible to modify Audio-
gram and InSituGram styles and settings for each test.
Go to Audiogram in User Preferences, and choose Audio-
gram and InSituGram Styles to change the symbols and col-
ors of the Audiogram and InSituGram page views.
Go to InsituGram Specific Settings to set up preferences for
the InSituGram test.
Within First Fit it is possible to define the following
default settings:
Fitting Formula
Activation of Frequency Compression
Language Type
Experience Level of the wearer
Acclimatization Level and Step
Allow Horns as acoustical parameters and,
Use of measured RECD/REUG, if these are available
Module 14 Preferences
73 www.siemens.com/connexx
Connexx 7. Tutorial.
For each hearing instrument First Fit, the Fitting Defaults
will be used.
To access the default settings for the curve view, click on
Curve Display Settings in User Preferences. Here you can
select the measurements for the display, including input
levels, target gain, VC range, MPO, critical gain, HL and
UCL, as well as effective audibility.
Module 14 Preferences
Module
01
Module
04
Module
07
Module
11
Module
02
Module
05
Module
08
Module
12
Module
13
Module
03
Module
06
Module
10
Module
09
Module
14
Content
Module
15
74
View Mode Settings provides options
for the display mode (gain or output),
View Type (Ear Simulator, 2cc Coupler,
REIG, or REAG), as well as many other
options and Target Formula.
Display Mode default options:
Gain or Output.
View Type default options: Ear Simu-
lator, 2cc Coupler, Simulated IG, Sim-
ulated AG.
Module 14 Preferences
75 www.siemens.com/connexx
Connexx 7. Tutorial.
Stimulus Type default options: Pure
tone, White Noise, Pink Noise, IEC
Noise, Aurins Noise, DSL Speech Noise,
DSL Real Speech, LTASS, and Short
Time Speech.
The Print & Report defaults allow you to include your company
logo on the report that prints from Connexx.
Content
Module 14 Preferences
Module
01
Module
04
Module
07
Module
11
Module
02
Module
05
Module
08
Module
12
Module
13
Module
03
Module
06
Module
10
Module
09
Module
14
Content
Module
15
76
Module 14 Preferences
The default device for programming can be set by checking it
off in Devices under User Preferences. Check the desired
device.
77 www.siemens.com/connexx
Connexx 7. Tutorial. Module 14 Preferences
Module
01
Module
04
Module
07
Module
11
Module
02
Module
05
Module
08
Module
12
Module
13
Module
03
Module
06
Module
10
Module
09
Module
14
Finally, default options for the desired workflow can be set up
in the Workflow section in User Preferences. In a follow-up
fitting, it is possible for Connexx to bring the hearing care pro-
fessional directly to Basic Tuning or to Fine Tuning.
Content
Module
15
78
Module 15 Real Ear Measurements
This section provides an overview of how to use the Test Settings feature
and the Measurement Settings function.
Test Settings
To access the Test Settings options,
choose Test Settings from the Fitting
menu or select the icon from the
toolbar.
The following options appear:
Full-on-gain setting, as well as Test
settings for coupler and In-situ
measurements (omnidirectional or
directional). Note that this feature is
only accessible when hearing instru-
ments are connected. Furthermore,
this feature only allows for a fixed set
of measurement settings; further con-
figuration of the settings is not possible
in Test Settings mode.
Module 15 Real Ear Measurements
79 www.siemens.com/connexx
Connexx 7. Tutorial. Module 15 Real Ear Measurements
Module
01
Module
04
Module
07
Module
11
Module
02
Module
05
Module
08
Module
12
Module
13
Module
03
Module
06
Module
10
Module
09
Module
14
Content
Module
15
1. Choose Full-on-gain setting for testing the hearing instru-
ment in a test box. The hearing instrument will be set to
full-on gain and all adaptive parameters will be switched
off so that you can easily measure the maximum gain curve
without having to make the adjustments manually.
2. Activate Test settings for coupler and In-situ measure-
ments (omnidirectional mode) to test the hearing instru-
ment in the test box or perform real ear measurements.
All adaptive features are turned off, gain and compression
remain unchanged and the microphone is set to the dedi-
cated omnidirectional mode.
3. Finally, activate Test settings for coupler and In-situ mea-
surements (directional mode) to test the hearing instru-
ment in the test box or perform real ear measurements.
All adaptive features are turned off, gain and compression
remain unchanged and the microphone is set to the dedi-
cated directional mode.
Once the test is completed, selecting Close will prompt you
to either keep the test settings by clicking on Yes or return the
hearing instrument to its original settings by clicking on No.
3
2
1
80
Module 15 Real Ear Measurements
Measurement Settings
Measurement Settings is located within
Fine Tuning on the left hand side of
the screen. These settings are useful for
verification (real-ear and/or coupler
measures) in Program 1.
1
2
81 www.siemens.com/connexx
Connexx 7. Tutorial. Module 15 Real Ear Measurements
Module
01
Module
04
Module
07
Module
11
Module
02
Module
05
Module
08
Module
12
Module
13
Module
03
Module
06
Module
10
Module
09
Module
14
Content
Module
15
1. Switch off all adaptive parameters/ Set microphone
to omnidirectional mode will automatically adjust the
following:
Microphone mode omnidirectional
Speech and noise management OFF
SoundSmoothing
TM
OFF
eWindscreen
TM
OFF
Current setting for feedback cancellation unaffected
Compression method for micon fit unaffected
Compression method for traditional formulae syllabic
Frequency compression OFF (if activated)
Fine tuning of the frequency response is possible in Measure-
ment Settings. IMPORTANT: If you have made changes to the
adaptive parameters after First Fit, make sure to save your
fitting first before clicking this button. Otherwise, your
changes will be lost.
Now you will be able to use all the fine tuning options
and perform the verification measurements as necessary.
2. Once the measurements and adjustments are completed,
select the button Reset adaptive parameters and micro-
phone mode. This will restore the adaptive parameters,
compression settings and microphone mode to First Fit
default settings.
Please note: Connexx will NOT warn you in case the adaptive
parameters are still switched off and compression is still in
syllabic when you leave the fitting session.
www.siemens.com/hearing
Order No. A91SAT-80012-99C1-7600 | Printed in Germany | CC 1204 AU 0313. | 03.2013 Siemens AG
The information in this document contains general
descriptions of the technical options available, which
do not always have to be present in individual cases
and are subject to change without prior notice.
Global Siemens Headquarters
Siemens AG
Wittelsbacherplatz 2
80333 Muenchen
Germany
Global Siemens Healthcare Headquarters
Siemens AG
Healthcare Sector
Henkestrasse 127
91052 Erlangen
Germany
Phone: +49 9131 84-0
www.siemens.com/healthcare
Legal Manufacturer
Siemens Audiologische Technik GmbH
Gebbertstrasse 125
DE-91058 Erlangen
Germany
Global Business Unit
Siemens Audiologische Technik GmbH
Gebbertstrasse 125
DE-91058 Erlangen
Germany
Phone: +49 9131 308-0
The required features should therefore be specified
in each individual case at the time of conclusion of the
respective contract.
You might also like
- Cam Pro Plus ManualDocument29 pagesCam Pro Plus Manualkaesar100% (1)
- Vibration Basics and Machine Reliability Simplified : A Practical Guide to Vibration AnalysisFrom EverandVibration Basics and Machine Reliability Simplified : A Practical Guide to Vibration AnalysisRating: 4 out of 5 stars4/5 (2)
- 06 CET Power - User Manual - Monitoring T1S T2S CanDis (X Web) - V1.0Document78 pages06 CET Power - User Manual - Monitoring T1S T2S CanDis (X Web) - V1.0Alfonso chaconNo ratings yet
- OM CP QuickStartGuideDocument49 pagesOM CP QuickStartGuiderenavillotaNo ratings yet
- Installing Signalware 9Document56 pagesInstalling Signalware 9nshivegowdaNo ratings yet
- Siemens BacnetDocument80 pagesSiemens Bacnetdsfaf dafdsfsadNo ratings yet
- Swancor 901 Data SheetDocument2 pagesSwancor 901 Data SheetErin Guillermo33% (3)
- M6 Artificial Disc Failure Report (1st Part)Document21 pagesM6 Artificial Disc Failure Report (1st Part)Keanu ReevesNo ratings yet
- Condensate Drain Calculation - Lab AHU PDFDocument1 pageCondensate Drain Calculation - Lab AHU PDFAltaf KhanNo ratings yet
- Help en AlcatekDocument17 pagesHelp en Alcatekamrut9No ratings yet
- Getting Started With Color Icontrol English VersionDocument11 pagesGetting Started With Color Icontrol English VersionAlaaNo ratings yet
- Omniman 44Document32 pagesOmniman 44CRISTHIAN JUNIOR ACOSTA PARADANo ratings yet
- Iec61850 Startup A3 enDocument66 pagesIec61850 Startup A3 enGalingasis Juozelis100% (1)
- ADAM-5510 Manual Ed 6Document243 pagesADAM-5510 Manual Ed 6Jaime Alexander EcheverriaNo ratings yet
- USB Scanner User Guide: The TWAIN Dialog BoxDocument24 pagesUSB Scanner User Guide: The TWAIN Dialog BoxIdris Sunusi IdrisNo ratings yet
- Symantec Lab ExerciseDocument136 pagesSymantec Lab Exercisedsunte100% (1)
- Helicon Vlt2 Quick Start enDocument17 pagesHelicon Vlt2 Quick Start enadongoNo ratings yet
- Sample Templates Document: Blue - Layouttemplate - Forst6200.BluDocument18 pagesSample Templates Document: Blue - Layouttemplate - Forst6200.BluToshni-Tek Tech Support RajeshNo ratings yet
- Aaeon PCM-4896 Instruction ManualDocument128 pagesAaeon PCM-4896 Instruction ManualEngenharia Clínica CMINo ratings yet
- Em4456 Em4457 UkDocument8 pagesEm4456 Em4457 UkjoerpNo ratings yet
- c5 Manual enDocument55 pagesc5 Manual enlarry HNo ratings yet
- User Manuak NV7,NV8,NV9 新生儿呼吸机科曼英Document159 pagesUser Manuak NV7,NV8,NV9 新生儿呼吸机科曼英Ailen LazarteNo ratings yet
- Adp Intouch User S GuideDocument168 pagesAdp Intouch User S GuideSerinaNo ratings yet
- X100 PAD: User ManualDocument16 pagesX100 PAD: User ManualRodrigoNo ratings yet
- Kisssoft Tut 001 E Install First StepsDocument9 pagesKisssoft Tut 001 E Install First Stepsjuande69No ratings yet
- Docs ION Setup 2.2 User GuideDocument126 pagesDocs ION Setup 2.2 User GuidePierre RiofrioNo ratings yet
- ION Setup 2.2 User GuideDocument126 pagesION Setup 2.2 User GuideOsCarito Guerito ONo ratings yet
- Hands On Nuendo 6 PDFDocument28 pagesHands On Nuendo 6 PDFGilson BarbozaNo ratings yet
- ZM237x ApplicationSoftware InstructionManualDocument67 pagesZM237x ApplicationSoftware InstructionManualNeerajNo ratings yet
- Vident V301 User ManualDocument10 pagesVident V301 User ManualZhang LynnNo ratings yet
- 9e6ec24c4ba5c124047ef94fb8dc189af495dd522a1ec0571c3da7991d24f876Document76 pages9e6ec24c4ba5c124047ef94fb8dc189af495dd522a1ec0571c3da7991d24f876cory.mccooeyeNo ratings yet
- MediCollector BEDSIDE - Getting Started GuideDocument8 pagesMediCollector BEDSIDE - Getting Started GuideJohn OsborneNo ratings yet
- Peau To Install en UsDocument24 pagesPeau To Install en UsApril PetersonNo ratings yet
- Users Guide English PDFDocument36 pagesUsers Guide English PDFshahzad6304581No ratings yet
- Quick Start Clarity ViewerDocument5 pagesQuick Start Clarity ViewerBernard KoffiNo ratings yet
- Learn to Program SmartWave SensorsDocument7 pagesLearn to Program SmartWave SensorsAzizi AbdullahNo ratings yet
- Flexi Scope GuideDocument15 pagesFlexi Scope Guide69nino69No ratings yet
- SystemConfiguratorHelp enDocument206 pagesSystemConfiguratorHelp enLuis FernandoNo ratings yet
- SDS1022 / SDS1102 Digital Storage Oscilloscope User ManualDocument66 pagesSDS1022 / SDS1102 Digital Storage Oscilloscope User ManualÁgoston ImreNo ratings yet
- BIMS Manual V6 - 5Document30 pagesBIMS Manual V6 - 5Vishal MandlikNo ratings yet
- TekTerm SoftwareDocument132 pagesTekTerm SoftwarecfanszyNo ratings yet
- Introduction To Waves Plug-Ins: Module OneDocument18 pagesIntroduction To Waves Plug-Ins: Module OneBrian SpragueNo ratings yet
- Lenovo L151-9165 TFT MonitorDocument29 pagesLenovo L151-9165 TFT MonitorPrakasam SellappanNo ratings yet
- BHB T3IP Compact IPO4.0 en 061205Document78 pagesBHB T3IP Compact IPO4.0 en 061205keidy lugoNo ratings yet
- Systemdiagnostics: Operating Manual SoftwareDocument14 pagesSystemdiagnostics: Operating Manual SoftwareniantonsNo ratings yet
- Guide To Signal Connections: Revision 4, October, 2006Document18 pagesGuide To Signal Connections: Revision 4, October, 2006farooqespn100% (2)
- Tutorial MagIC Net 2.XDocument99 pagesTutorial MagIC Net 2.XJuan Diego Aznar Fernández100% (1)
- Tips & TricksDocument17 pagesTips & TricksSatish KumarNo ratings yet
- FDCapture UGDocument41 pagesFDCapture UGTechne PhobosNo ratings yet
- Aquadyn 1.tutorials PDFDocument13 pagesAquadyn 1.tutorials PDFsavica pricopNo ratings yet
- Herald of Free EnterpriseDocument9 pagesHerald of Free EnterprisePaul JamesonNo ratings yet
- How To Setup Wideband PDFDocument18 pagesHow To Setup Wideband PDFjteeg100% (1)
- Research Manual (CVMS) V1.2Document78 pagesResearch Manual (CVMS) V1.2Γιάννης ΙωαννίδηςNo ratings yet
- IEC61850 SiemensDocument200 pagesIEC61850 SiemensJorge S100% (1)
- Trimble - Recon - Manual - Get Started PDFDocument32 pagesTrimble - Recon - Manual - Get Started PDFsupermandanbatmanNo ratings yet
- Telos Vset Broadcast Phonesets: For Use With Telos VX, HX and Iq6 SystemsDocument38 pagesTelos Vset Broadcast Phonesets: For Use With Telos VX, HX and Iq6 SystemsBanidula WijesiriNo ratings yet
- ManualDocument30 pagesManualAT 98No ratings yet
- Robert Lacoste's The Darker Side: Practical Applications for Electronic Design Concepts from Circuit CellarFrom EverandRobert Lacoste's The Darker Side: Practical Applications for Electronic Design Concepts from Circuit CellarNo ratings yet
- InduSoft Application Design and SCADA Deployment Recommendations for Industrial Control System SecurityFrom EverandInduSoft Application Design and SCADA Deployment Recommendations for Industrial Control System SecurityNo ratings yet
- PIC Microcontrollers: An Introduction to MicroelectronicsFrom EverandPIC Microcontrollers: An Introduction to MicroelectronicsRating: 5 out of 5 stars5/5 (1)
- How to Give a Woman the Most Powerful OrgasmDocument10 pagesHow to Give a Woman the Most Powerful OrgasmFederico Ceferino BrizuelaNo ratings yet
- AcetophenoneDocument3 pagesAcetophenonepriteshpatNo ratings yet
- Surgical Handpiece Maintenance PosterDocument2 pagesSurgical Handpiece Maintenance PosterHayes MaineNo ratings yet
- Qatar ScriptDocument1 pageQatar ScriptTheodore Palmares ArellanoNo ratings yet
- PFC Katalog PPDocument128 pagesPFC Katalog PPbmsinghNo ratings yet
- Manual Instlacion y Servicio Logix Magnum IT and CV ValvesDocument69 pagesManual Instlacion y Servicio Logix Magnum IT and CV ValvesmortifileNo ratings yet
- SPE 35687 Environmentally Safe Burner For Offshore Well Testing OperationsDocument12 pagesSPE 35687 Environmentally Safe Burner For Offshore Well Testing OperationsTheNourEldenNo ratings yet
- Chemical Manual L PDFDocument160 pagesChemical Manual L PDFИгорьNo ratings yet
- PDFDocument218 pagesPDFRague MiueiNo ratings yet
- Alkana-1Document61 pagesAlkana-1ayundhaNo ratings yet
- Chapter 1 F&B ManagementDocument59 pagesChapter 1 F&B ManagementMohd Faizal Bin AyobNo ratings yet
- DAVAO DOCTORS COLLEGE NURSING DRUG STUDYDocument3 pagesDAVAO DOCTORS COLLEGE NURSING DRUG STUDYJerremy LuqueNo ratings yet
- MetallizationDocument51 pagesMetallizationjust4u2cjoshy67% (3)
- LGBT Inclusion-Implementing Policies, Programs, and PracticesDocument36 pagesLGBT Inclusion-Implementing Policies, Programs, and PracticesDebalina SahaNo ratings yet
- Standard QAPDocument9 pagesStandard QAPsivaNo ratings yet
- Under The Oak Tree Part 2Document94 pagesUnder The Oak Tree Part 2suakasenaNo ratings yet
- Journal Review - Philosophical and Contextual Issue in Nursing Theory DevelopmentDocument4 pagesJournal Review - Philosophical and Contextual Issue in Nursing Theory DevelopmentJULIE ANN PARANo ratings yet
- CyberstalkingDocument22 pagesCyberstalkingManasa M DharNo ratings yet
- English Hand Out for Class 3Document19 pagesEnglish Hand Out for Class 3Pat WibawaNo ratings yet
- English Task "Analytical Exposition": Smoking BansDocument7 pagesEnglish Task "Analytical Exposition": Smoking BansFirda RazaqNo ratings yet
- New Grad RN Resume ObjectiveDocument5 pagesNew Grad RN Resume Objectiveafjzcgeoylbkku100% (2)
- 3edited My Class Note 1 On Blood BankDocument46 pages3edited My Class Note 1 On Blood BankmatewosNo ratings yet
- Connectwell Price List 2018 - W.E.F. 20.06.2018 PDFDocument110 pagesConnectwell Price List 2018 - W.E.F. 20.06.2018 PDFArun KumarNo ratings yet
- Read The Following Text To Answer Questions Number 1 and 2.: B. Bangkok - RayongDocument8 pagesRead The Following Text To Answer Questions Number 1 and 2.: B. Bangkok - RayongDavid FernandoNo ratings yet
- Jesus Uplifts The PoorDocument10 pagesJesus Uplifts The Poor명연우No ratings yet
- Assessment in The Affective DomainDocument13 pagesAssessment in The Affective DomainLeslie MarciaNo ratings yet