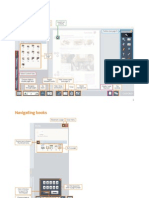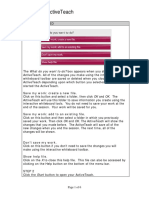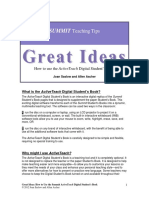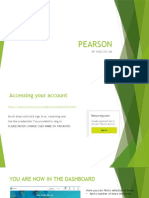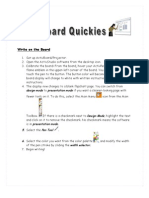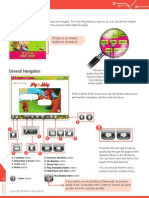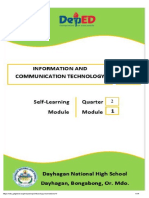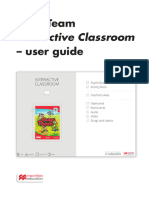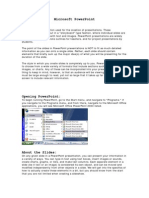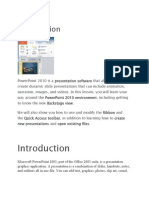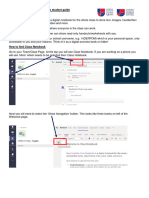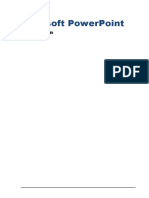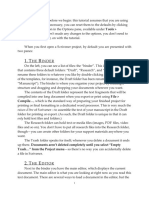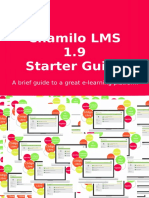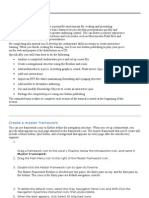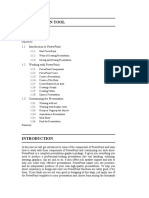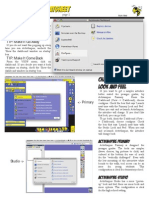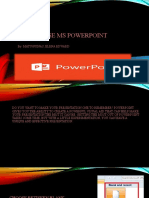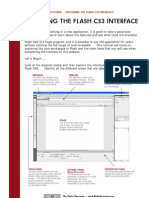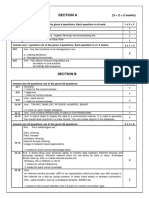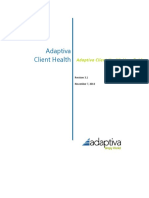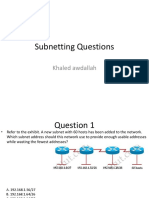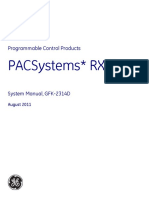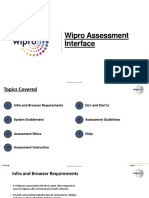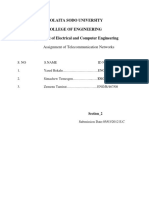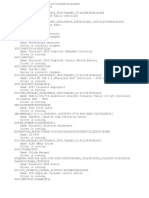Professional Documents
Culture Documents
Introduction To Classware: Classware User's Guide 1
Uploaded by
CristobalManzoColomaOriginal Description:
Original Title
Copyright
Available Formats
Share this document
Did you find this document useful?
Is this content inappropriate?
Report this DocumentCopyright:
Available Formats
Introduction To Classware: Classware User's Guide 1
Uploaded by
CristobalManzoColomaCopyright:
Available Formats
Classware Users Guide 1 Cambridge University Press 2010 Photocopiable
INTRODUCTION TO CLASSWARE
Classware is presentation software for the classroom from Cambridge University Press. With Classware, you can
present material in a lively and interactive way. All of the assets you might need in your lesson are available through
one simple interface, with teaching material such as book pages, audio, video or even Flash content at your fngertips
and instantly accessible with the click of a button. You can use Classware with an interactive whiteboard, portable
interactive whiteboard technology or even simply with a laptop and a projector.
CREATING, SELECTING AND DELETING A USER PROFILE
First, you need to create a user profle. Your user profle will contain any Classware material which is unique to you,
such as saved sessions (see Saving sessions further on in this guide).
When you start the Classware software you will be prompted to create a profle or select an existing profle.
Click Create new profle and follow the instructions to make a new profle. Your profle will be stored on the hard
drive of your computer. The option to delete profles is only available on the Select Profle screen. Once you have
deleted a profle, the profle is permanently removed.
Click on to delete a profle .
If you already have a profle on the hard drive of your computer you will see it listed. Click on that profle to select it.
Once you have selected a profle, the Classware library will open.
Classware Users Guide 2 Cambridge University Press 2010 Photocopiable
THE LIBRARY
The library is used for storing and organising books and sessions. You can select the book or session you want to work
with and launch it from the library into the classroom teaching interface.
CHOOSING YOUR DISPLAY MODE
You can view the library content in two different ways. Click to select a thumbnail view. Click to select a
list view.
WORKING WITH BOOKS
To see all books available in the library, select Books from the menu in the top left-hand corner of the screen. This
button also indicates how many books are currently stored in the library. Books are available to all users. They are
stored on the hard drive of the computer and are not part of your profle. Each Classware disc contains Cambridge
University Press teaching material optimised for use with Classware, such as pages from a students book or an
activity book, class audio, video and Flash content if available. When you install Classware, it will not only install the
Classware software but it will also install new Classware teaching material into the library on your computer.
To launch a book, click on the book you want to use. Click the Launch button to start working with the book in the
classroom teaching interface.
To remove a book from the library, click on the book and then click on the X button. This will remove the book for
all Classware users. If you remove a book by accident, you can reinstall it with the original Classware disc.
WORKING WITH SESSIONS
When you use the classroom teaching interface, you can save what you have done for later (see Saving sessions
below). Any sessions you save are stored in your profle. You can view your sessions in the library, and launch them
again later. To see all of your currently stored sessions select Sessions from the top left-hand corner of the screen.
This button also shows you how many sessions you currently have stored.
Unlike books, only you can see and work with your sessions. In order to be able to use a session, the book on which it
is based must be installed into the library on the computer you are using. If that book is not in the library, you can see
your session but you cannot open it.
IMPORT AND OPEN A SESSION
To open a saved session that has been saved to an alternative location like a USB stick, click on the Open Session
button.
Browse for your saved session and click OK. Your session will now be visible in the session library.
Classware Users Guide 3 Cambridge University Press 2010 Photocopiable
To launch a session, click on the session you want to use. Click the Launch button to start working with the book in
the classroom teaching interface.
EXPORTING A SESSION
You can export a session in two ways. Firstly, you can export from the session library if the session has been saved
and secondly from within the book itself.
To export from the session library, click on a session to reveal the session options. Click export and browse to where
you want to place the session data. Click OK. This data can be moved between devices, for example from your hard
drive to a USB stick.
To export a session from a book, Click File to reveal a drop down menu.
Then click Export session. Enter a name for your session and click Save. You will be able to browse to where you
want to save and place the session.
To remove a session from the library, click on the session and then click on the X button. WARNING this will
permanently delete the session from your profle, and once deleted that session cannot be retrieved.
THE CLASSROOM TEACHING INTERFACE
The classroom teaching interface displays the pages of the book or session you have selected and provides a variety
of useful tools for annotating the material and working with the content. You can also save any work you do to your
profle as a session, and use it again later.
Classware Users Guide 4 Cambridge University Press 2010 Photocopiable
GETTING READY TO WORK WITH THE INTERFACE
You will see the cover page of the book you have selected or the book on which your selected session is based. Tools
and functions available to you will be grouped together on one side of the interface. The default position is to the left.
First of all you may want to move the buttons for all tools and functions to the other side of the interface. There are
several reasons why you might want to do this. You could be left or right handed, or perhaps one side of the board has
limited access due to your classroom setup. Maybe you just prefer to be on one side of the whiteboard or the other.
To fip the tool and function buttons from one side of the interface to another click .
Note that the main toolbar can be hidden from view. To hide or reveal the toolbar, click the Tools tab.
You can also switch between displaying one page at a time or two. To toggle between these two view options click
or .
SELECTING PAGES
Navigating around the pages of a book or session is simple.
Click to move forwards one page. Click to move back one page.
To jump quickly from one part of the book or session to another, use the contents panel.
THE CONTENTS PANEL
Click to open the contents panel.
There can be up to four different tabs in the contents panel Contents, Audio, Video and Flash. Click each to
see a list of the pages, audio clips, video clips or Flash content available in that book or session. Please note that not
all books will have audio, video or Flash content. If there is none available the tab is disabled.
The Contents tab shows all pages available. As with the library you can view the pages either as a list or by
Classware Users Guide 5 Cambridge University Press 2010 Photocopiable
thumbnails. To go to a page, click on the relevant title or thumbnail.
The Audio, Video and Flash tabs show all audio or video available. Click on a title to open the relevant audio or
video clip. See Working with audio and Working with video below for more information.
Click again to close the contents panel.
THE ARROW TOOL
Click to use the arrow tool. This acts as a generic pointer, and also doubles as your digital hand. Click and hold
a page with the arrow tool to drag it around. This is particularly useful when you are zoomed in on a page. You can
also change pages using the arrow tool. Click and hold on a page, then quickly fick the page to the left or right and
release the page to move forwards or backwards one page.
You can also use the arrow tool to move text boxes, web and page links, and attached fles to different locations (see
The text box tool and Attaching fles below).
THE TEXT BOX TOOL
Click to activate the text box tool. Click anywhere on the page to create a text box (note). Use the keyboard to
type into the text box. The text box will resize automatically as you type. You can minimise the text box tool using the
small black arrow in the top right hand corner of the text box. Click the X button to delete the note.
EMBED AN IMAGE TO THE TEXT BOX
Click the Embed image button . A pop-up window will appear allowing you to browse to the location of your
image. Click on your image and press open. The image will be placed in the note.
Note It is good practice to group all images in one folder. The browse for window, automatically recognises where
you last chose an image.
ATTACHING A FILE TO A NOTE
Click the or to attach a fle or delete the fle from the text box\note.
THE HIDE/SHOW TOOL
Click or to hide or show parts of a page.
Click the small grey triangle in the bottom right hand corner of one button to reveal the other.
To hide part of a page, select the hide tool and then draw a line around the part of the page you want to conceal.
When you stop drawing a grey mask will fll the area of the shape you created. You can create multiple hidden areas
on a page.
Classware Users Guide 6 Cambridge University Press 2010 Photocopiable
To focus attention on part of a page, use the show tool. Draw a line around the part of the page you want to focus on.
When you have fnished drawing a grey mask will conceal everything outside of the shape you created. You can create
more focus points by continuing to use the show tool to cut holes in the grey mask.
You can remove these grey masks with the eraser tool. Click once on a grey mask to make it disappear instantly, or
click and drag the eraser to manually erase the hidden area.
Note - After creating a hidden or shown area, you can keep the shape but toggle between the two modes by selecting
the opposite button. A simple way of creating multiple shown areas is to hide the areas you want to focus on frst, and
then toggle to show.
Classware Users Guide 7 Cambridge University Press 2010 Photocopiable
THE PEN TOOL
Click to select the pen tool. You can use this pen to write and draw on the page.
There are several different options available with the pen tool. Click the small grey triangle in the corner of the main
pen tool button to open the menu of options.
You can select your pen colour and the width of the pen tip. When you have made a selection you will see the main
icon change to show the pen colour and the nib width selected.
Note The white pen is used for concealing small areas of the screen with a white colour. These white pen lines can
be removed with the eraser tool.
THE HIGHLIGHTER TOOL
Click to select the highlighter tool. Draw over parts of the page to highlight it. The tool is particularly useful for
highlighting text, but you can use it to mark other parts of the page too.
THE ERASER TOOL
Click to select the eraser tool. Click and drag the tool across pen lines or hidden or shown areas to erase them.
You can also use this tool to remove hidden or shown areas and attached fles with a single click.
Click the grey triangle in the main button to expand the eraser tool menu and reveal the erase all annotations tool.
With this tool you can remove all of the pen lines and hidden/shown areas from the page at once with a single click.
THE ZOOM TOOL
Click to open the zoom tool. You can use this tool to zoom into and out of the page.
When you activate the zoom tool, you will see predefned zoom hotspot areas appear on the page.
Classware Users Guide 8 Cambridge University Press 2010 Photocopiable
Simply click on one of the hotspots to zoom in automatically, and then click again to zoom back out.
To create your own zoom area, click and drag the zoom tool to create a box.
In the corner of the zoom tool button is a grey triangle. Click this to reveal the ft to screen tool.
Click to zoom back out to view the whole page or double page spread once again.
Note when you are zoomed in, you can easily move around the page using the arrow tool. Click and hold anywhere
on the page and move your pen or mouse to move the page around. If you grab and hold the page and then fick the
pen or mouse in a direction before letting go you can kinetically slide the page around.
WORKING WITH AUDIO
Most Classware titles will include the class audio. You can access the audio through the contents panel and through
links on pages.
Classware Users Guide 9 Cambridge University Press 2010 Photocopiable
Click a link to open the audio in the audio player.
For Classware with the Full-Size
Player
For Classware with the small audio player
which appears centred in the top toolbar
The player includes standard controls for playing, pausing, and stopping and resetting the audio clip, as well as a
volume control and progress slider. You can select a position in the audio by manually controlling the progress slider.
Click and drag the slider button to move it.
For Classware with the Full-Size
Player
For Classware with the small Player
You can also choose to display the script for
the audio. Words and phrases are highlighted
in yellow as they are spoken. Click on a word
or phrase to hear it.
Change the size of the script box with the
small grey triangle in the bottom right-hand
corner.
Click the X button to close the script box.
Click and drag the top of the audio player or
script box to move them around the screen.
Script boxes can also be annotated by using
the annotation tools provided.
No transcript will be visible as the page text
is fully visible on screen.
Clicking on an audio hotspot when the audio
player is already open stops the audio track
from playing and starts the new audio track.
If a page is turned when the audio player is
open, the audio player will close and will
not be visible again until another hotspot is
clicked on.
Click and drag the top of the audio player or script box to move them around the screen.
WORKING WITH VIDEO
Some Classware titles will include video. You can only access video through the contents panel. Click on a video title
to open the video player.
Classware Users Guide 10 Cambridge University Press 2010 Photocopiable
The player includes standard controls for playing, pausing, and stopping and resetting the video clip, as well as a
volume control and progress slider. You can select a position in the video by manually controlling the progress slider.
Click and drag the slider button to move it.
View subtitles for the video with the button.
Hide the picture with the button.
See the video in full screen mode with the button.
Click and drag the top of the video player to move it around the screen.
ATTACHING FILES
You can attach your own fles such as images, audio fles or video clips to pages and then open them with a single
click.
Click to reveal a drop down menu.
Then click .
Position the pointer (a paperclip icon) on the part of the page where you want to attach a fle and click the page. A fle
browser window will open browse to the relevant fle and select it to attach it to the page. When you have done so,
you will see an icon on the page.
Click this icon to open your attachment in a web browser. You can also move your attached fle to different locations
Classware Users Guide 11 Cambridge University Press 2010 Photocopiable
on a page by clicking and dragging it with the arrow tool.
Click on an attachment with the eraser tool to remove it. Note that attachments are not removed with the erase all
annotations tool.
ATTACHING BLANK PAGES
You can attach blank pages to a page. Click to reveal a drop down menu.
Then click .
Position the pointer (a paperclip icon) on the part of the page where you want to attach a blank page and click the
page. You will then see an icon on the page.
Click on this icon to open the blank page. You can annotate that blank page, add text boxes and hidden or
shown areas, and attach fles. Click the underscore _ to close the blank page any work you have done
with that blank page is saved, and you can open that page again to continue working with it. You can also
remove all annotations from your blank page with the erase all annotations tool.
Click on a blank page icon with the eraser tool to remove it. Note that blank pages are not removed from
book pages with the erase all annotations tool.
ATTACHING WEB LINKS
You can add web links to your pages to link to additional resources on the world wide web.
Click to reveal a drop down menu.
Then click
Enter a name for your web link and the URL. The web link will appear as an icon with a tool tip activated to tell you
where the link goes when you hover over the icon.
Click on this icon and Classware will automatically open your default web browser and navigate to the link.
ATTACHING PAGE LINKS
You can add page links to your pages to link to sections of a book quickly and easily.
Click to reveal a drop down menu.
Then click
Enter the link title, this will appear as a tool tip when you roll the mouse over the icon. Click the page you would like
to set the destination link to. Click Save. You will now be able to link from the source page link to the destination
page link and vice versa. You can add as many page links to a page and book as you wish.
Classware Users Guide 12 Cambridge University Press 2010 Photocopiable
SAVING SESSIONS
You can save all of your work (annotations, text boxes, hidden or shown areas and attached fles by creating a session.
Click to reveal a drop down menu.
Then click
Enter a name for your session and click Save. Sessions are stored in your profle and can be used again later on.
When you go back to the library you will see that your profle has been updated and your new session has been stored.
You can save a session after a class so that you can return to it again next time, or you can prepare your pages before
a class and then use that session with your students. Also, you can update previously saved sessions by saving them
again, either with the same fle name or a different one.
USING THE PHONEMIC CHART
Click to open the phonemic chart. Click on a phoneme to hear audio for that phoneme. Related phonemes are
highlighted in the chart. Click the X button to close the chart.
USING THE DICTIONARY
Please note that you must be connected to the Internet for this feature to work.
Click to activate the dictionary.
RETURNING TO THE LIBRARY
When you have fnished working with the classroom teaching interface click to return to the library.
Remember that you can save any work you have done as a session. If you return to the library without saving a session
then any annotations you have made, text boxes attached etc will be lost permanently.
Acknowledgements
All efforts have been made to contact the copyright holders of material reproduced in this product which belongs to third parties, and citations
are given for the sources. We welcome approaches from any copyright holders whom we have not been able to trace but who fnd that their
material has been reproduced herein.
You might also like
- Interchange Fifth Edition Presentation Plus - User GuideDocument18 pagesInterchange Fifth Edition Presentation Plus - User GuideMarcus NakayamaNo ratings yet
- User Guide - Unlock 2e P+ LSDocument20 pagesUser Guide - Unlock 2e P+ LSVũ HoàiNo ratings yet
- Keynote For Seniors: A Ridiculously Simple Guide to Creating a Presentation On Your MacFrom EverandKeynote For Seniors: A Ridiculously Simple Guide to Creating a Presentation On Your MacNo ratings yet
- Teaching With Activeteach PDFDocument17 pagesTeaching With Activeteach PDFkalgm4437No ratings yet
- HelpDocument13 pagesHelpJOHN WILLIAMSNo ratings yet
- Help PDFDocument6 pagesHelp PDFNNNo ratings yet
- How To Use SBDocument17 pagesHow To Use SBClermi ClermiiNo ratings yet
- Pearson: My English LabDocument10 pagesPearson: My English LabFilippo BorghiNo ratings yet
- Presentation Plus - User Guide - Power UpDocument25 pagesPresentation Plus - User Guide - Power UpCalidad Colombo Ingles100% (1)
- Microsoft Publisher 2016: TutorDocument10 pagesMicrosoft Publisher 2016: TutorSergio OrtizNo ratings yet
- Write On The Board: Design Mode Presentation ModeDocument17 pagesWrite On The Board: Design Mode Presentation ModeKathe Santillo100% (1)
- Creating Powerpoint Talking Storybooks: Talking Object, Number, Alphabet BooksDocument8 pagesCreating Powerpoint Talking Storybooks: Talking Object, Number, Alphabet BooksYuyud SsiBanted Ingin PunyaTemanNo ratings yet
- IWB Instruction BrochureDocument2 pagesIWB Instruction BrochurePforPatentaNo ratings yet
- User Guide: Presentation PlusDocument26 pagesUser Guide: Presentation PlusGuilherme Corrêa100% (1)
- Q2 - Ict 9 - M1Document14 pagesQ2 - Ict 9 - M1Lynnel yap100% (1)
- User GuideDocument36 pagesUser Guideanngli4No ratings yet
- Microsoft Office Power Point (Creating and Enhancing A Presentation) Lecture NotesDocument12 pagesMicrosoft Office Power Point (Creating and Enhancing A Presentation) Lecture NotesRobert NyabawaNo ratings yet
- PowerpointDocument24 pagesPowerpointkristokunsNo ratings yet
- How to Create Tables in PowerPoint (40Document52 pagesHow to Create Tables in PowerPoint (40John Lester M. Dela CruzNo ratings yet
- Chapter 10 Ms Powerpoint Advanced Features 1Document14 pagesChapter 10 Ms Powerpoint Advanced Features 1Thea Brigette VergaraNo ratings yet
- Ms Teams: For Students Online LearningDocument31 pagesMs Teams: For Students Online LearningNikolajay MarrenoNo ratings yet
- MS Power PointDocument4 pagesMS Power Pointtuniya4No ratings yet
- Getting Started with Udutu Course AuthoringDocument26 pagesGetting Started with Udutu Course Authoringroberto60No ratings yet
- How To Use Class Notebook February 2021Document3 pagesHow To Use Class Notebook February 2021SassyNo ratings yet
- About Power PointDocument12 pagesAbout Power PointselvamuthukumarNo ratings yet
- My Guide To ActivinspireDocument27 pagesMy Guide To Activinspireapi-271112297No ratings yet
- Microsoft Power PointDocument14 pagesMicrosoft Power PointsethnonoNo ratings yet
- 3 - PowerPointDocument40 pages3 - PowerPointHazem Osman 2512No ratings yet
- Introduction To Power Point Notes)Document10 pagesIntroduction To Power Point Notes)Prathibha MadishettyNo ratings yet
- HE InderDocument48 pagesHE InderMike OzNo ratings yet
- Basics 2010 Class HandoutDocument15 pagesBasics 2010 Class Handoutbebit12345No ratings yet
- k12 Office StepbystepDocument12 pagesk12 Office StepbystepMuslima KanwalNo ratings yet
- Tse Nang GuideDocument44 pagesTse Nang GuideBion SigosNo ratings yet
- Safari Montage Quick Start GuideDocument10 pagesSafari Montage Quick Start Guideerin05No ratings yet
- Chamilolms19starterguide SampleDocument13 pagesChamilolms19starterguide SampleAssalam OfficialNo ratings yet
- Microsoft Power Point 2007,2002.Document54 pagesMicrosoft Power Point 2007,2002.Raghavendra yadav KM100% (1)
- Introducing Author Ware 7Document25 pagesIntroducing Author Ware 7anon-615792100% (1)
- 2Document12 pages2George ChikomboraNo ratings yet
- Presentation Plus - User Guide - Mindset For IELTSDocument23 pagesPresentation Plus - User Guide - Mindset For IELTSDonna PaulNo ratings yet
- Powerpoint 2016Document44 pagesPowerpoint 2016Bindu Devender MahajanNo ratings yet
- Interactive Whiteboard - Workshop 1Document7 pagesInteractive Whiteboard - Workshop 1dbdeirdrebutlerNo ratings yet
- Focus l1 at HelpfileDocument9 pagesFocus l1 at HelpfileKlevisLAdemajNo ratings yet
- Tutor WhiteboardDocument4 pagesTutor WhiteboardDavid DavidNo ratings yet
- B2U1citl 001Document30 pagesB2U1citl 001Kapil GoelNo ratings yet
- Window Control ButtonsDocument3 pagesWindow Control Buttonspanda 1No ratings yet
- Introduction To Microsoft Powerpoint 2007Document65 pagesIntroduction To Microsoft Powerpoint 2007mary joyce enocNo ratings yet
- Microsoft Power Point 2007 TutorialDocument28 pagesMicrosoft Power Point 2007 TutorialavinmanzanoNo ratings yet
- Learn Microsoft Like Magic!: A Quick-Start Beginner's GuideDocument10 pagesLearn Microsoft Like Magic!: A Quick-Start Beginner's GuideLatif DKNo ratings yet
- ActivInspire CheatSheetDocument6 pagesActivInspire CheatSheetarshad_aliNo ratings yet
- Tutorial de Uso de ScrivenerDocument79 pagesTutorial de Uso de ScrivenerBixos CastroVNo ratings yet
- TopNotch ActiveTeach Technical Support GuideDocument6 pagesTopNotch ActiveTeach Technical Support GuideWillilo MorenoNo ratings yet
- Mspowerpoint Lecture 1 Semester, Sy0910Document5 pagesMspowerpoint Lecture 1 Semester, Sy0910Christian SalazarNo ratings yet
- Scrivener Tutorial: Organizing and Editing Your Writing ProjectDocument77 pagesScrivener Tutorial: Organizing and Editing Your Writing ProjectJoshua Palma0% (1)
- Online Tutoring Guide Part 2 Top 10 Vedamo Skills1601910530206 PDFDocument7 pagesOnline Tutoring Guide Part 2 Top 10 Vedamo Skills1601910530206 PDFKris WongNo ratings yet
- Week 8Document10 pagesWeek 8Cheche MaeNo ratings yet
- Exploring The Flash Cs3 Interface: Let's Begin..Document5 pagesExploring The Flash Cs3 Interface: Let's Begin..PeaLing SohNo ratings yet
- Pencilspace ScenariosDocument3 pagesPencilspace Scenariosabood jalladNo ratings yet
- The Privilege of HCNA/HCNP/HCIE:: Huawei Training/E-LearningDocument127 pagesThe Privilege of HCNA/HCNP/HCIE:: Huawei Training/E-LearningGustavo BacaláNo ratings yet
- 402 Information Tech MS T2Document3 pages402 Information Tech MS T2Vijay KumarNo ratings yet
- Final Exam in Empowerment Technologies Version 2Document2 pagesFinal Exam in Empowerment Technologies Version 2Pangangan NHSNo ratings yet
- Ums AdapterDocument47 pagesUms AdapterChaitra Nath100% (1)
- Adaptiva Client Health User GuideDocument22 pagesAdaptiva Client Health User GuideRupert John QuiambaoNo ratings yet
- 4322 Service ManualsDocument623 pages4322 Service ManualsRick KingNo ratings yet
- Tourism StatisticsDocument4 pagesTourism StatisticssammyNo ratings yet
- Value Chain of E-CommerceDocument186 pagesValue Chain of E-CommercePiyush MalaniNo ratings yet
- DA 65we EnglishDocument2 pagesDA 65we EnglishAlvin NguyenNo ratings yet
- Fortigate 100f Series PDFDocument6 pagesFortigate 100f Series PDFhinjak hakaloNo ratings yet
- 1756 rn587 - en PDocument16 pages1756 rn587 - en PEdo RossNo ratings yet
- Backtrack Tool NotesDocument17 pagesBacktrack Tool NotesShahin ShahsavaraniNo ratings yet
- Colour Wireless LED Printer HL-L3210CWDocument7 pagesColour Wireless LED Printer HL-L3210CWMuc ChavapaNo ratings yet
- 9 - Subnetting Questions 2Document11 pages9 - Subnetting Questions 2Gabriel AlvesNo ratings yet
- Ofsaai Ic 72 E22351 01Document312 pagesOfsaai Ic 72 E22351 01Mohamed AbrarNo ratings yet
- SO2eUIUnittest2Document2 pagesSO2eUIUnittest2Emil K60% (5)
- Bëst in Test.: Vodafone AlbaniaDocument7 pagesBëst in Test.: Vodafone AlbaniaAnas MNo ratings yet
- GFK2314D PDFDocument654 pagesGFK2314D PDFf_culsan6395No ratings yet
- Laravel Dusk Browser Testing GuideDocument24 pagesLaravel Dusk Browser Testing GuideMomo Semerkhet0% (1)
- Evolution of Internet PDFDocument2 pagesEvolution of Internet PDFCheraghearzuNo ratings yet
- IGW-VM Brochure 2022Document4 pagesIGW-VM Brochure 2022Lâm Trần HữuNo ratings yet
- Equitrac Ver4.2 User Guide Ver1.3Document20 pagesEquitrac Ver4.2 User Guide Ver1.3Rodrigo Villanueva CamposNo ratings yet
- DAS Mercedes Ben Key PDFDocument96 pagesDAS Mercedes Ben Key PDFMaiChiVu100% (1)
- How to Avoid CyberbullyingDocument3 pagesHow to Avoid CyberbullyingTeacher MoNo ratings yet
- Wipro Assessment ManualDocument33 pagesWipro Assessment ManualKola SravaniNo ratings yet
- Wolaita Sodo University College of Engineering Department of Electrical and Computer EngineeringDocument7 pagesWolaita Sodo University College of Engineering Department of Electrical and Computer EngineeringSimachew TemesgenNo ratings yet
- Recover Data from Corrupt Hard Drive Using Linux ToolsDocument12 pagesRecover Data from Corrupt Hard Drive Using Linux ToolssebastienNo ratings yet
- DOCSIS 3-1 IntroductionDocument18 pagesDOCSIS 3-1 IntroductionBenjamin FuNo ratings yet
- Hwids - 2016 12 14 - 12 03 12Document7 pagesHwids - 2016 12 14 - 12 03 12suchiNo ratings yet
- Guides - The Ultimate Guide To Infinite Survival - Don't Starve Game Wiki - FANDOM Powered by WikiaDocument4 pagesGuides - The Ultimate Guide To Infinite Survival - Don't Starve Game Wiki - FANDOM Powered by WikiaAmanNo ratings yet