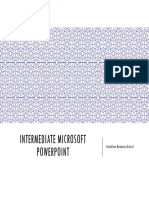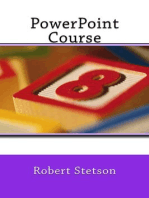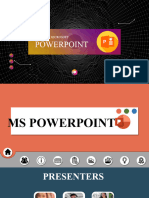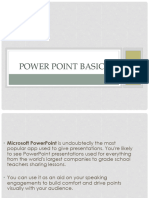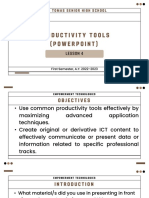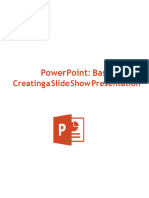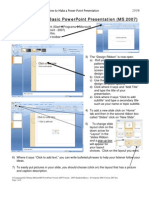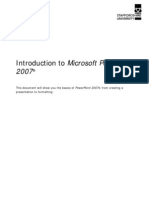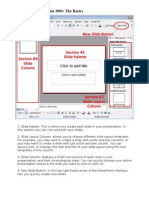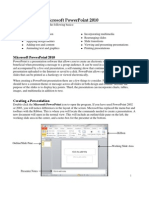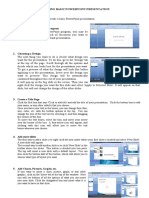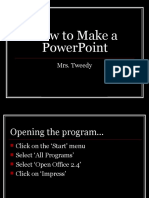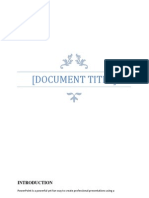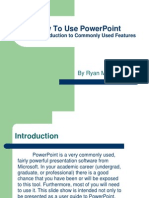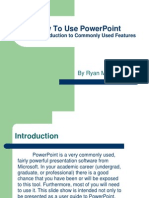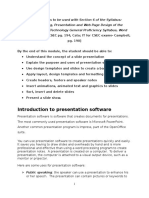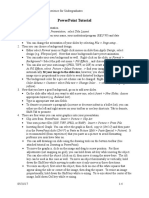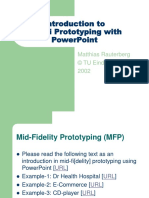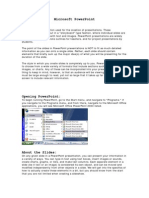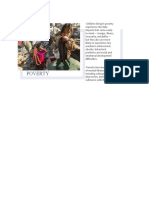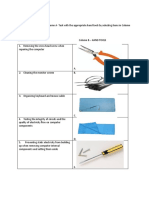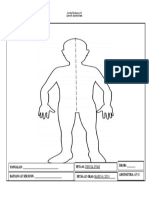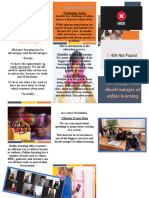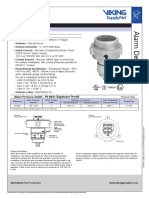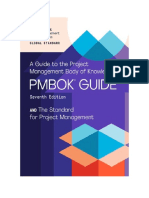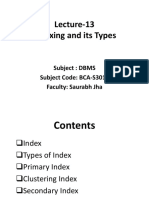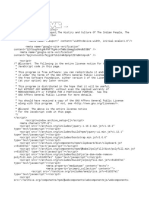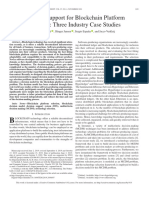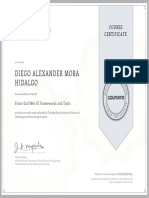Professional Documents
Culture Documents
Week 8
Uploaded by
Cheche Mae0 ratings0% found this document useful (0 votes)
9 views10 pagesOriginal Title
WEEK 8
Copyright
© © All Rights Reserved
Available Formats
PPTX, PDF, TXT or read online from Scribd
Share this document
Did you find this document useful?
Is this content inappropriate?
Report this DocumentCopyright:
© All Rights Reserved
Available Formats
Download as PPTX, PDF, TXT or read online from Scribd
0 ratings0% found this document useful (0 votes)
9 views10 pagesWeek 8
Uploaded by
Cheche MaeCopyright:
© All Rights Reserved
Available Formats
Download as PPTX, PDF, TXT or read online from Scribd
You are on page 1of 10
HOW TO USE MS POWERPOINT
By: MATUGUINAS, ELENA EDWARD
DO YOU WANT TO MAKE YOUR PRESENTATION ONE TO REMEMBER? POWERPOINT
GIVES YOU THE ABILITY TO CREATE A POWERFUL VISUAL AID THAT CAN HELP MAKE
YOUR PRESENTATION THE BEST IT CAN BE. GETTING THE MOST OUT OF POWERPOINT
TAKES SOME TIME, BUT WITH A LITTLE EXPERIMENTATION, YOU CAN HAVE A
UNIQUE AND EFFECTIVE PRESENTATION.
CHOOSE BETWEEN BLANK
PRESENTATION AND A TEMPLATE
When you start a new PowerPoint file, you can either
create a blank presentation or a template. Blank
presentations allow you to apply your own style, but
this can be a time-consuming process. Templates can
give your presentation a uniform style, but they may
not suit your exact needs.
CREATE YOUR TITLE SLIDE
Your title is the first thing that your
audience will see. It should be easy to
read and give a basic overview about the
topic of the presentation. Most
presenters will include their or their
group's name on the title as well.
ADD NEW SLIDES FOR CONTENT
Press Ctrl + M for a new slide. A blank
slide will be added after the slide you
are currently on. The slide will contain a
title box and a text box. You can choose
to use these or insert your own objects
using the Insert tab.
NAVIGATE YOUR PRESENTATION
You can use the frame on the left side of the
window to quickly scroll through your slides.
Clicking any of them will open that slide so
that you can edit it. You can click the Outline
tab to see an outline tree of your presentation.
Each slide will be labeled by the slide title.
PREVIEW YOUR PRESENTATION
You can get a basic feel for the flow of your
presentation at this point by pressing F5 to
start the slide show. Click the mouse to
advance the slides. Use the preview slide show
to get an idea of how long the presentation is
and how well information flows from one
slide to the next.
ADDING IMAGES AND
BACKGROUND
• Right-click on a blank section of your slide • Click the Insert tab. There will be a large
and select "Format Background", or click number of options when it comes to inserting
the Design tab and the click the arrow icon objects. Click the Picture button to insert a
next to "Background" on the far right. picture from a file on your computer. You
can click the Photo Album button to insert an
• Choose your fill type. You can choose a entire album of photos into the slide as well.
solid color, a gradient fill, a picture
background, or a pattern fill. Selecting each • Use the Charts button to insert easy-to-read
choice will display several options for it, charts that will help the audience understand
such as fill color, picture location, gradient your data. Once you choose your Chart type,
settings, and more. Experiment until you Excel will open, allowing you to enter in
find the background that fits your your data or copy it from an existing
presentation. spreadsheet.
FINALLY, YOU CAN SAVE YOUR
PRESENTATION
THANK YOU!!!
You might also like
- Intermediate Microsoft PowerPointDocument23 pagesIntermediate Microsoft PowerPointMohamedNo ratings yet
- Chapter-5 - MS PowerPoint TutorialDocument2 pagesChapter-5 - MS PowerPoint TutorialPhrexilyn PajarilloNo ratings yet
- Simple Animated Morph PPT Template by GEMO EDITSDocument41 pagesSimple Animated Morph PPT Template by GEMO EDITSMonch LacedaNo ratings yet
- Powerpoint (Unit-6)Document8 pagesPowerpoint (Unit-6)Kamal MittalNo ratings yet
- Creating A Powerpoint PresentationDocument20 pagesCreating A Powerpoint PresentationTsholofelo MamailaNo ratings yet
- Power Point BasicsDocument16 pagesPower Point Basics12110159No ratings yet
- Basic Tasks For Creating A PowerPoint PresentationDocument19 pagesBasic Tasks For Creating A PowerPoint PresentationlynnNo ratings yet
- E Tech Lesson 4 Productivity Tools PowerPoint LessonDocument34 pagesE Tech Lesson 4 Productivity Tools PowerPoint LessonKyla MagpantayNo ratings yet
- Group4 PowerpointDocument27 pagesGroup4 PowerpointMalou De MesaNo ratings yet
- How To Create A Powerpoint PresentationDocument27 pagesHow To Create A Powerpoint PresentationJenjen Bautista100% (1)
- A Blank Slide Can Be Daunting Don't Let It Be. Soon You'll Feel Comfortable Filling It UpDocument37 pagesA Blank Slide Can Be Daunting Don't Let It Be. Soon You'll Feel Comfortable Filling It UpAnish KumarNo ratings yet
- Microsoft Powerpoint BasicDocument17 pagesMicrosoft Powerpoint Basicsindhujaresearch29No ratings yet
- How To Make A Basic Powerpoint Presentation (Ms 2007)Document6 pagesHow To Make A Basic Powerpoint Presentation (Ms 2007)Syed Aftab Rashid100% (1)
- CREATING A POWER POINT Things You Should KnowDocument13 pagesCREATING A POWER POINT Things You Should KnowRosiebelle DascoNo ratings yet
- LESSON!!Document5 pagesLESSON!!Anna Biella Dacaymat PalattaoNo ratings yet
- Intro To Power Point 2007Document12 pagesIntro To Power Point 2007vanhieu_sNo ratings yet
- Ayushi GoelDocument10 pagesAyushi GoelRiya SinghalNo ratings yet
- Microsoft PowerPointDocument16 pagesMicrosoft PowerPointMc joey NavarroNo ratings yet
- Second Quarter Tle 9 Module 2 Final PDFDocument18 pagesSecond Quarter Tle 9 Module 2 Final PDFShairaNo ratings yet
- PowerPoint LessonDocument13 pagesPowerPoint LessontpomeroNo ratings yet
- Power Point Notes DAY1Document5 pagesPower Point Notes DAY1diljithdinesh1501No ratings yet
- Introduction To Microsoft Power Point 2010Document4 pagesIntroduction To Microsoft Power Point 2010Ronald_Bautist_5557No ratings yet
- Class - 9 Chapter 6Document32 pagesClass - 9 Chapter 6Deven BariNo ratings yet
- Creating Basic Powerpoint Presentation: Create A Title PageDocument2 pagesCreating Basic Powerpoint Presentation: Create A Title PageHexeil Meana FloresNo ratings yet
- Open Microsoft Powerpoint 2007Document12 pagesOpen Microsoft Powerpoint 2007Lokesh KumarNo ratings yet
- SampleDocument19 pagesSampleAnonymous hkWIKjoXFVNo ratings yet
- Nota PowerpointDocument6 pagesNota Powerpointfura5salNo ratings yet
- Information For 4 Practice Work! Basic Tasks For Creating A PowerPoint PresentationDocument10 pagesInformation For 4 Practice Work! Basic Tasks For Creating A PowerPoint PresentationIrinaNo ratings yet
- CET Powerpoint2007 Manualv1.1Document16 pagesCET Powerpoint2007 Manualv1.1Nagraj YadavNo ratings yet
- How To Make A Power PointDocument11 pagesHow To Make A Power Pointstefani61247213No ratings yet
- CFP Powerpoint PresentationDocument11 pagesCFP Powerpoint PresentationHimanshu RajputNo ratings yet
- How To Python: A Brief Introduction To Commonly Used FeaturesDocument19 pagesHow To Python: A Brief Introduction To Commonly Used FeaturesSurajNo ratings yet
- How To Use Powerpoint: A Brief Introduction To Commonly Used FeaturesDocument19 pagesHow To Use Powerpoint: A Brief Introduction To Commonly Used FeaturesAbdou Dabado ObadoNo ratings yet
- How To Use Powerpoint: A Brief Introduction To Commonly Used FeaturesDocument19 pagesHow To Use Powerpoint: A Brief Introduction To Commonly Used Featuresdevil08No ratings yet
- PracticepowerpointDocument19 pagesPracticepowerpointyou3gsNo ratings yet
- PracticepowerpointDocument19 pagesPracticepowerpointebofxrznxnpfnrvNo ratings yet
- Test Upload :DDDDDDocument19 pagesTest Upload :DDDDDJames ShahNo ratings yet
- Lesson-5-Slide-Basicsdocx in ICT Microsoft PowerpointDocument21 pagesLesson-5-Slide-Basicsdocx in ICT Microsoft Powerpointkai kamalNo ratings yet
- Dfbsdfbvsdvasdfmuimui 564Document19 pagesDfbsdfbvsdvasdfmuimui 564Jean-Luc TambascoNo ratings yet
- كيف تستخدم البوربوينتDocument19 pagesكيف تستخدم البوربوينتNasser mishalNo ratings yet
- Presentation NotesDocument12 pagesPresentation NotesSuzanna Ollivierre100% (1)
- SampleDocument19 pagesSampleJean-Luc TambascoNo ratings yet
- Self-Learning: Grade 9Document22 pagesSelf-Learning: Grade 9Lynnel yapNo ratings yet
- Emp Tech L6Document16 pagesEmp Tech L6FEIH LUNAGNo ratings yet
- Power Point TutorialDocument4 pagesPower Point TutorialSimon TekegeNo ratings yet
- MspowerpointDocument78 pagesMspowerpointAaruni BattaNo ratings yet
- Ms Powerpoint (Windows)Document44 pagesMs Powerpoint (Windows)Mitchille GetizoNo ratings yet
- Honors Lab Questions-1Document5 pagesHonors Lab Questions-1adilabasiNo ratings yet
- How To Use Powerpoint: A Brief Introduction To Commonly Used FeaturesDocument17 pagesHow To Use Powerpoint: A Brief Introduction To Commonly Used FeaturesThedudeNo ratings yet
- MS Power PointDocument4 pagesMS Power Pointtuniya4No ratings yet
- Microsoft Office Power Point (Creating and Enhancing A Presentation) Lecture NotesDocument12 pagesMicrosoft Office Power Point (Creating and Enhancing A Presentation) Lecture NotesRobert NyabawaNo ratings yet
- The PowerPoint 2013handoutsDocument10 pagesThe PowerPoint 2013handoutsDef GopNo ratings yet
- Introduction To Mid-Fi Prototyping With Powerpoint: Matthias Rauterberg © Tu Eindhoven 2002Document59 pagesIntroduction To Mid-Fi Prototyping With Powerpoint: Matthias Rauterberg © Tu Eindhoven 2002rui maNo ratings yet
- MS OfficeDocument11 pagesMS Officebhaskar sarmaNo ratings yet
- PowerpointDocument24 pagesPowerpointkristokunsNo ratings yet
- Class 5 L-5 Making Interesting PresentationsDocument27 pagesClass 5 L-5 Making Interesting PresentationsSmriti Tiwari100% (1)
- What Is Powerpoint? Powerpoint Is A Software That Lets You Create Materials ThatDocument3 pagesWhat Is Powerpoint? Powerpoint Is A Software That Lets You Create Materials ThatMarc AvisNo ratings yet
- Activity 1.: Read The Hand Out and List 10 Points For A Good PresentationDocument6 pagesActivity 1.: Read The Hand Out and List 10 Points For A Good PresentationRoshana KamranNo ratings yet
- SCIENCE-10 Q4 W1-W2 Division-SLEMDocument15 pagesSCIENCE-10 Q4 W1-W2 Division-SLEMCheche MaeNo ratings yet
- PovertyDocument1 pagePovertyCheche MaeNo ratings yet
- Activity 2lesson 1 1ST GradingDocument1 pageActivity 2lesson 1 1ST GradingCheche MaeNo ratings yet
- Our Lady of Peace and Good Voyage ParishDocument5 pagesOur Lady of Peace and Good Voyage ParishCheche MaeNo ratings yet
- Grade 10Document1 pageGrade 10Cheche MaeNo ratings yet
- 7.2kV Current Transformer - WH3Document2 pages7.2kV Current Transformer - WH3Sandhi YudiyantoNo ratings yet
- Advantages and Disadvantages of Distance LearningDocument2 pagesAdvantages and Disadvantages of Distance LearningШвидка Вікторія ТарасівнаNo ratings yet
- Managerial Economics and Strategy: Third EditionDocument30 pagesManagerial Economics and Strategy: Third EditionRaeNo ratings yet
- Selection of Competencies Requiring Ict IntegrationDocument27 pagesSelection of Competencies Requiring Ict IntegrationMarShel Vlogs100% (1)
- Ps10ex Pressure Switch PresostatoDocument1 pagePs10ex Pressure Switch PresostatoJULIO AREVALONo ratings yet
- ZTE H3601 OverviewDocument2 pagesZTE H3601 OverviewAnonymous dzjg5bTENo ratings yet
- Kampung Admiralty - A Mix of Public Facilities - UrbanNextDocument7 pagesKampung Admiralty - A Mix of Public Facilities - UrbanNextkohvictorNo ratings yet
- Medium-Low Speed AD LiDAR Perception Solution Brochure EN 20200312Document2 pagesMedium-Low Speed AD LiDAR Perception Solution Brochure EN 20200312nazi1945No ratings yet
- NTSC Aligarh Trgcal 2021 04062020Document2 pagesNTSC Aligarh Trgcal 2021 04062020saurya kumarNo ratings yet
- Satellite Communication - An IntroductionDocument19 pagesSatellite Communication - An IntroductionThembelanienkosini ChikhambiNo ratings yet
- Soalan Sebenar Sejarah STPM Penggal 2 PDFDocument1 pageSoalan Sebenar Sejarah STPM Penggal 2 PDFFatins FilzaNo ratings yet
- TM AHU 60R410A Onoff T SA NA 171205Document67 pagesTM AHU 60R410A Onoff T SA NA 171205Sam RVNo ratings yet
- A510 Instruction Manual PDFDocument459 pagesA510 Instruction Manual PDFPhops FrealNo ratings yet
- Module 11A.5.2 L1 2016-08-16Document234 pagesModule 11A.5.2 L1 2016-08-16Abdul Aziz KhanNo ratings yet
- Baixar A Guide To The Project Management Body of Knowledge (PMBOK® Guide) - Seventh Edition and The Standard For Project Management (ENGLISH) PDF GrátDocument2 pagesBaixar A Guide To The Project Management Body of Knowledge (PMBOK® Guide) - Seventh Edition and The Standard For Project Management (ENGLISH) PDF Gráteduelis0% (17)
- The Power of Social MediaDocument3 pagesThe Power of Social MediaTIGER CHEETANo ratings yet
- Lecture-13 Indexing and Its Types: Subject: DBMS Subject Code: BCA-S301T Faculty: Saurabh JhaDocument16 pagesLecture-13 Indexing and Its Types: Subject: DBMS Subject Code: BCA-S301T Faculty: Saurabh JhaShivam KushwahaNo ratings yet
- RouterOS by Example Stephen Discher PDFDocument236 pagesRouterOS by Example Stephen Discher PDFAntonioNo ratings yet
- Anil Laul BharaniDocument30 pagesAnil Laul BharaniBharani MadamanchiNo ratings yet
- Data Structures Unit-1 (SLL)Document7 pagesData Structures Unit-1 (SLL)vinayNo ratings yet
- Platform General Vxworks Migration Guide 3.6Document124 pagesPlatform General Vxworks Migration Guide 3.6Ding YueNo ratings yet
- 247248-The Histiry and Culture of The Indian People, The Vedic Age Vol I - DjvuDocument620 pages247248-The Histiry and Culture of The Indian People, The Vedic Age Vol I - DjvuDeja ImagenationNo ratings yet
- Questions and AnswersDocument14 pagesQuestions and AnswersRishit KunwarNo ratings yet
- Decision Support For Blockchain PlatformDocument20 pagesDecision Support For Blockchain PlatformgianniNo ratings yet
- Schengen Visa Application 2021-11-26Document5 pagesSchengen Visa Application 2021-11-26Edivaldo NehoneNo ratings yet
- Coursera XQVQSBQSPQA5 - 2 PDFDocument1 pageCoursera XQVQSBQSPQA5 - 2 PDFAlexar89No ratings yet
- 1.4435 - C Stainless Steel DetailsDocument3 pages1.4435 - C Stainless Steel DetailsmeenakshiNo ratings yet
- Areva Manual Book p126-p127Document546 pagesAreva Manual Book p126-p127Vijayaganthaan VisvanatthanNo ratings yet
- ITC LAB 4 - FlowchartsDocument7 pagesITC LAB 4 - FlowchartspathwayNo ratings yet
- EENG226 Lab1 PDFDocument5 pagesEENG226 Lab1 PDFSaif HassanNo ratings yet