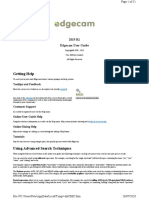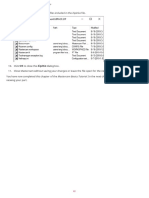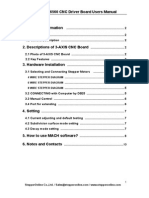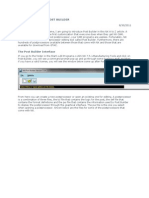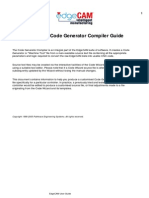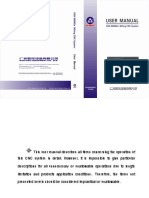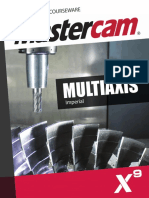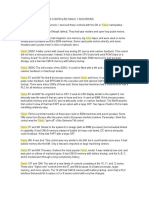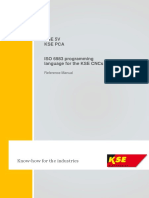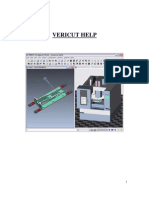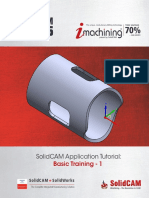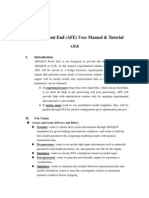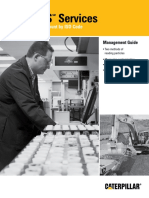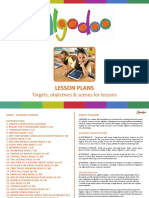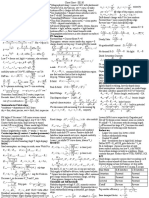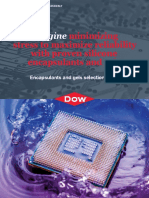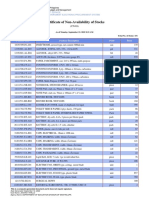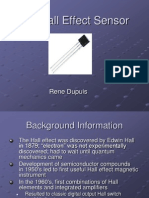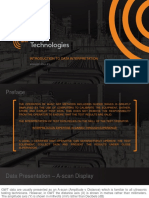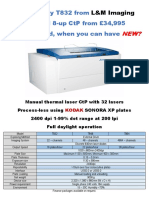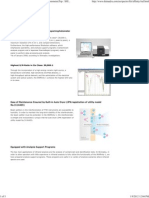Professional Documents
Culture Documents
FastCAM Tutorial
Uploaded by
velu22Copyright
Available Formats
Share this document
Did you find this document useful?
Is this content inappropriate?
Report this DocumentCopyright:
Available Formats
FastCAM Tutorial
Uploaded by
velu22Copyright:
Available Formats
FastCAM
software
Quick Start Tutorial
for all FastCAM customers
FastCAM Inc.
FastCAM China
FastCAM Pty. Ltd.
Brief description of this tutorial
With its simple structure, the FastCAM nesting software is easy to learn and
master particularly for those skilled cutting personnel who has little or no
experience in the use of computer and AutoCAD.
This tutorial can be used as a guide to complete the fundamental training for
FastCAM in one to two days.
The tutorial is organized into four major parts:
1) CAD Optimization, i.e. clean and compress for DXF/DWG files.
2) Cutting path setting, i.e. set up for process parameters and cutting paths.
3) Automatic parts nesting including the manual and interactive option.
4) High efficiency cutting, i.e. functions for bridging and common cutting.
No previous CAD experience is required to use FastCAM. You do not need to
spend money for an AutoCAD license and learn it because FastCAM has a
quick and simple drawing editor.
In addition to the FastCAM training material, this tutorial also demonstrates
the uses of FastCAM software for different types of cutting techniques and
industrial solutions.
Module 1 CAD Optimization/Process - 45 minutes
Lesson 1: Software Overview (15 minutes)
Lesson 2: AutoCAD Optimization (30 minutes)
Appendix: FastCAM Drawing Editor (self-study)
Module 2 NC Path Setting - 45 minutes
Lesson 3: Manual Path Setting (15 minutes)
Lesson 4: FastPATH Automatic Path Setting (30 minutes)
Module 3 Part Nesting - 45 minutes
Lesson 5: Manual Part Nesting (15 minutes)
Lesson 6: Automatic Mixed Part Nesting (30 minutes)
Module 4 High Efficiency Cutting 45 minutes
Lesson 7: Automatic Common Cutting (15 minutes)
Lesson 8: Bridges for Plasma Cutting (15 minutes)
Lesson 9: Automatic Continuous Cutting (15 minutes)
Lesson 10: Nesting exercises
Module 5 FastCAM Solution for Industries
- END -
Content
Lesson 1: Software Overview (15 minutes)
Lesson 2: AutoCAD Optimization (30 minutes)
Appendix: FastCAM Drawing Editor
(self-study)
Module 1 CAD Optimization / Processing
(45 minutes)
4 Key Points for Module 1:
1. The FastCAM application process
2. FastCAM settings for machine controller
3. FastCAM CAD clean and compress function
4. FastCAM drawing functions
Lesson 1 Software Overview
I. FastCAM Application
Process
3 steps :
1) CAD Optimization
2) Automatic Path Setting
3) Automatic Part Nesting
Prepare part drawings
with DXF/DWG
outputs.
Perform CAD clean
and compress, or
prepare drawing from
scratch.
Set cutting paths and
process parameters
Mixed nesting,
common edge cutting
and remnant nesting
NC codes generation,
simulation, verification
and cost calculation.
Copying of NC codes
to file for cutting.
Upon understanding of above
3 steps, the FastCAM software
can be used and mastered
easily.
Enjoy your learning!
Key focus for this session
To remember the FastCAM application process: CAD optimization/processing
Process/Path Setting Parts Nesting
Brief description:
1. Since different types of CAD software are commonly available on the market,
users are becoming more familiar with the use of CAD system to prepare part
drawings. For this reason, the first basic function of FastCAM is to be
compatible with the CAD software.
2. To be compatible with other CAD software packages, FastCAM was designed
to read data in DXF / DWG format. To master the use of FastCAM better, it
will be important to understand the principle and method for CAD Clean and
Compress.
3. Understand the process parameters and learn how to set cutting paths are the
basics for mastering NC cutting and effective use of FastCAM.
4. Automatic nesting of parts in FastCAM including the manual and interactive
method is the core function of the software.
5. FastCAM continuous cutting, bridge and common cutting are advanced
technology to improve process efficiency and steel usage.
II. FastCAM Installation
Selection of the correct NC controller is an important step in the
software installation. The correct controller can be checked from the
cutting machine or by direct contact with the machine manufacturer if it
is uncertain.
Lesson 1 Software Overview
Key focus for this session
Learn how to install the FastCAM software
Select machine controller type Edge as an example
During software installation, it is essential to select the correct controller
and code format for controller type, or errors will occur for the cutting
machine to execute. Please check from the cutting machine or with the
machine builder if in doubt
Remarks:
1. For possible re-installation of FastCAM in future, please keep record for the
controller type and its setup file.
2. Different types of controllers available for Oxy Flame and Plasma cutting
system are EDGE, BURNY, FastCNC, START, KANGPU etc.
3. Common controller types available for LASER cutting system are FAGOR,
PA8000, SIEMENS etc.
III. Controller Setting (SETUP.DAT file)
Note: Cutting file name can be with the extension TXT, CNC, NC or
no extension.
Lesson 1 Software Overview
Key focus for this session - Editing for the controller setup
file.
SETUP.DAT is an important file for setup of the controller
which stores the name and type of the controller together
with the related settings.
Changing content of this file may have adverse effect if its
meaning is not understood or unsure. Details of this file
can be found in the FastCAM reference manual.
Note: To meet with the accuracy requirement, precision for
LASER cutting is set to 0.01 mm in FastCAM.
Lesson 1 Software Overview
IV. Controller Setting (*.con file, * stands for the controller type, e.g. Edge.con)
Key point for this session - Editing for controller setup file
*.CON
*.CON (e.g. FOGOR.CON, EDGE.CON) is another important
file for setup of the controller which sets and keeps
commands for the cutting machine. For further details, please
check from the FastCAM reference manual or contact our
technical staff. Content of the file should not be changed if
the NC Codes and their exact meaning are not understood.
Reminder:
For software re-installation in future, please make a copy of
the 2 controller files (SETUP.DAT and *.CON) and keep in a
safe place. These documents can be found in the FastCAM
installation directory eg: C:\Program Files\FastCAM
V. Software Installation and Controller file edit and practices
Exercise 1
Set your controller type to FAGOR, study and understand its codes
plus their difference from the EDGE EIA.
Exercise 2
With the setting for FAGOR controller, use Notepad to open file
setup.dat located it the FastCAM installation directory (typical
C:\Program Files\fastcam\) and change the file name extension
CNC to TXT.
Exercise 3
Add below information automatically to all the output NC codes.
(steel grade : #
plate thickness : #
plate dimensions : # )
Lesson 1 Software Overview
Note:
Any change to setup.dat or *.con file will affect the output of NC codes.
To avoid errors made which will cause problems for the machine to recognise or to
operate, please save a copy of the original file before your start with above exercises.
Key points for this session
1. Learn and understand the importance of the
controller setup files.
2. Master the storage of the controller setup
files.
3. Manage the editing for controller setup files.
FASTCAM Drawing Editor (FastCAM desktop icon)
Main functions:
(1) For creation of part drawings (more details
described in the appendix).
(2) Clean and compress AutoCAD file for data
optimization.
(3) Set/Edit cutting technique.
DXF/DWG restore, explode, CAD layers, text
marking, dimensions, verify, simple/overcut bridge,
fillet corners etc.
Lesson 2 CAD Optimization
1. Drawing
FastCAM includes drawing functions similar to AutoCAD and is a professional software
specially developed for the design of 2D cuttings. It also provides many standard features
commonly used in industrial cutting such as stitches, bridging etc. For the LASER cutting
version, FastCAM provides processing technique for changing corner to fillet, chamfer,
contour to slot and holes to points.
2. Clean and Compress for AutoCAD files (This is very important for LASER cutting)
Since AutoCAD is the most popular professional drawing software, DXF/DWG files have
become the most common used format for component design. As there are chances for
creation of excessive points, duplicated lines or unclosed contour in AutoCAD, the direct
use of DXF/DWG files to generate NC codes may lead to incorrect nesting, path
programming errors, unexpected dry runs, repetitive cutting and other problems. To
optimize the DXF/DWG data, FastCAM has been designed with the ability to clean,
compress and verify geometrical entities before they are saved to CAM files.
3. Automatic and manual path programming for single part
NC codes can be generated with both the manual and automatic path setting method for
single part that has to be cut regularly.
Note: Single part defined here can be more than one part contour or a combination of
many parts grouped together but they will be processed as a single item.
4. Other settings and cutting functions
Extract Part, Explode Drawing, CAD Layers, Text Marking, Verify Dimensions,
Simple/Overcut Bridge, Fillets, Corner to (Fillets, Chamfer), Offset Contour, Hole to
Point . are the common features for CNC LASER cutting.
Learning and mastering these functions can effectively improve the nesting and cutting
efficiency.
I. Purpose for CAD Clean
Lesson 2 CAD Optimization
Key point for this session Optimization of CAD data, Clean and Compress
Brief description:
The optimization of CAD data including Clean and Compress is an unique function available from FastCAM specially
developed for cutting, making it one of the main features distinctive from the other nesting softwares.
Purpose of CAD Clean and Compress?
Simply speaking, AutoCAD is a professional design software for engineering and FastCAM is a professional nesting
software for cutting. AutoCAD is widely used for parts design/drawings and the DXF/DWG file can directly be used to
program nestings. Although drawing functions in AutoCAD are very powerful, problems with cutting (such as machine
vibration and unmatched contours) always occur if DXF/DWG file is directly used for nest programming and NC outputs.
Because redundant points, overlapped lines, small-segment curves and open contours could be generated in AutoCAD,
the direct use of DXF/DWG for nest programming and NC output will cause disordered machine travels, repetitive
cutting, nesting problems, programming errors, frequent machine accelerations and decelerations leading to vertical
machine jitter, poor cut quality, low productivity and shortened machine life.
CAD Clean and Compress are unique functions from FastCAM for removal of redundant points, overlapping lines, fitting
of short-segment curves, automatic diagnosis and adjustment of non-closed contours to optimize geometrical data in
DXF/DWG files for stable and smooth machining to retain cutting quality and efficiency.
Illustrated Cutting Errors:
1. Internal hole double cut.
2. Incorrect position of entry and exit.
3. Part of line cut twice.
Purpose of CAD Clean:
1. Cleaning of all the redundant points to prevent disordered machine travels.
2. Cleaning of the repetitive entities to prevent incorrect entry/exit and double cutting.
Special notes:
1. For people already familiar in the use of AutoCAD, it may not be necessary to learn the FastCAM drawing editor.
2. To prevent the occurrence of problems mentioned, it is important to use CAD Clean/Compress for data optimization
and to verify paths are closed before the nesting of DXF/DWG files created in AutoCAD.
3. If you are not using AutoCAD, it will be more easy and convenient to start with the FastCAM drawing editor.
II. CAD Clean result
Lesson 2 CAD Optimization
Brief description:
Total 17 entities. After the procedure of Erase
CAD
Clean
Dialog Box (You will eliminate 2 entities. Are you
sure?)
(Yes) No, entities reduced to 15 with the case of
double cut avoided.
Additionally, closure between curves and contours can be
checked with the Verify
Contour function. Any open
contour should be closed in the drawing editor, or the speed
of nesting in FastNEST will be reduced and may not be able
to complete. If the open gap is too small (less than 2mm),
FastCAM will automatically take it as closed and the nesting
speed will not be affected.
III. Purpose for CAD Compress
Lesson 2 CAD Optimization
1270 entities remain after CAD clean but this is not the best
number. As observed, there is a lot of red points around the
numbers.
Description:
As observed, there is a lot of red points around the numbers and
many of them are very close to each other. When NC codes are
generated under this condition, vibration will occur during cutting
and will cause damage to the machine. With CAD Compress, the
situation can be improved by reducing the number of entities
which is also good for those older controllers with smaller internal
memory size.
Purpose of CAD Compress:
Compress and fit curves to reduce large amount of short-segment
entities, minimize the amount of cutting instructions to avoid
machine vibration.
Compress and fit curves to reduce large amount of short-segment
entities, avoid open gap between curves and contours, reduce
accumulative cutting error for better quality and precision.
IV. CAD Compress
Lesson 2 CAD Optimization
Useful CAD functions - Extract Part and Explode Drawing
With Blocks Extract Part and Blocks Explode Drawing to extract or explode multiple
parts from DXF/DWG file for part nesting (typically used for nesting of ship components).
To improve the appearance of sharp corners in LASER cutting, corners can be rounded to
fillets (e.g. 0.2 mm) as follows.
Program Path Round corners Corner radius 0.2 mm Fillet inside corners?
Yes Both
Change to same setting in FastNEST (invalid for NC input file type)
Nests Nest Parameters select Change corners set corner distance, profile type
and press Enter to confirm.
Steps:
ERASE CAD Compress CAD Clean? NO Max line length to round ENTER
Max shape divergence (current value 0.01mm) ENTER (watch for any shape deviation)
Compress arcs? YES
Description:
1. Drawing entities reduced from 1270 to 992 after ERASE CAD Compress. This
result can be further improved by applying CAD compress again based on actual
requirement.
2. Indicate the max. line length of short segments. to be cleaned/compressed for
reduction of program steps and higher cutting efficiency.
3. To avoid or minimize any effect of vibration in LASER cutting, value of Max shape
divergence should be 0.01 mm (precision value in file SETUP.DAT needs to be 0.01
mm).
Exercise - CAD Clean/Compress for DXF/DWG
Exercise 1
i. Compress number of entities in exercise 1.CAM
from 9871 down to 518 and note there should
be no change to its shape.
ii. Create your company name with CorelDRAW
and save as DXF format. Compress number of
entities to minimum without change of shape in
FastCAM for normal cutting.
Exercise 2
Check exercise 2.CAM and find the reasons why
this part has more than 18 entities.
Lesson 2 CAD Optimization
Description:
Learn and master the purpose and method for CAD Clean and
Compress by going through 4 exercises.
Summary of this section:
1. Learn and understand the importance of using CAD Clean
and Compress to improve quality, nesting and cutting efficiency.
2. Learn and master the method and skills for CAD compress.
3. Learn and master the method for regular closure and
restoration of closure.
Exercise 1
1. 19 and 0.7 are the 2 parameter values to avoid shape
divergence.
2. Correct use of the 2 parameter values for compression.
Exercise 2
By checking the control points, we can find out what has gone
wrong with this parts in showing 33 entities.
Appendix FastCAM Drawing Editor
(self-study)
FASTCAM Drawing Module desktop icon
How to use
1. Point, Line and Arc
2. Erase, Trim, Blocks, View, Utility and Text
3. Text, Verify and Standard Parts
Fastcam.lnk
Drawing
The FastCAM drawing editor is a professional drawing tool which
requires little or no previous CAD experience. However, it is
important to study the use of FastCAM by following the methods
and steps described in this appendix.
FastCAM comes with the drawing functions similar to AutoCAD.
It has been developed with the 2-D drawing features specifically
for steel cutting which is strongly trade-related. It also provides
many standard features required commonly by industrial cutting
such as different type of bridges and stitches. With LASER
cutting, there is choice for process techniques such as internal
corner to fillet, external corner with fillet or chamfer, contour to
slot and hole to point.
WIDGET
Here you will go through the process of drawing a part in FastCAM based upon a scaled part
drawing. For example you might receive a drawing from a customer like the one below:
With any drawing you do in FastCAM, the first step is to identify the individual shapes
within your part. This may take some time at first, but with practice and experience, you
will learn how to quickly evaluate and determine what entities are necessary to create a
part.
In our WIDGET, it is important to notice there is a rectangle on the left side within the part.
This rectangle also has two smaller internal circles. On the right side, you can see a 2-circle
ring. The rectangle and ring appear to be blended together with two lines.
Rectangle Connecting Tangent Lines Ring
Once you have identified the different entities in the part, we start by running the
FastCAM drawing editor. Upon opening FastCAM, you should see the screen below.
To create drawings to scale, it is easiest to use absolute coordinates. Absolute
coordinates are based upon the Cartesian coordinate system as shown below.
If you are unfamiliar with the Cartesian coordinate system, it is a good idea to
review or practice using this principle. In FastCAM, you can choose to display
the x and y axis to assist you in drawing your parts. Click on the View menu and
select Change Display. From here, check the box for Axes and then press ENTER.
You can start by drawing, the rectangle. It is best to do this using the Box feature.
From the Line menu select Box.
By default, FastCAM is set to draw a box using screen positions. This function allows you
to quickly draw rectangles by simply clicking on the screen but does not allow for parts to
be drawn to scale. To draw your part to scale, you must switch to the absolute coordinates
by right clicking once on your drawing space and selecting Absolute Coordinates.
You can now enter the x,y coordinates for two opposite corners of you rectangle. Based
upon your drawing, you can enter two diagonally opposite corners of your box. You can use
a first point of (0,0), a second point of (0.5,2) and click Enter.
Many of the drawing functions in FastCAM are repetitive. To get out of any command
or popup window, you will need to right-click until the menu bar is back to active.
The rectangle should now be drawn to scale and appear on the screen as shown below.
When drawing items, FastCAM often automatically prompts for a second item to be
drawn. If this is not desired, you may simply hit cancel and right click on the screen
repeatedly to get out of any popup windows.
The next step would be to create the other side of our drawing (the rings.) You could
draw two full circles with the same center, but it is easier to use the Ring feature under
the Arc menu.
FastCAM will prompt you for an inside diameter and an outside diameter of the two
circles that make up the ring. Here you can key in .429 for the ID, 1.26 for the OD and
click Enter.
Next, you will be prompted to select the center point for your ring. Again, you can use
absolute coordinates, key in (1.252,1) and click Enter.
You should now see a full ring just to the right side of your previously drawn rectangle.
If at anytime you need to refresh your screen (if the image of your drawing is not
clear), hit the Enter key once.
Finally, you need to draw lines to connect the rectangle to the ring. There are many choices
for drawing a line however, you can see from the scaled drawing that you need to use tangent
lines. Therefore, you need to select the Tan to circle option under the Line menu.
You will first need to select the arc (circle) in order to start the line. To do this you must click
on the outer circle on the nearest side to where the line will intersect.
Note : Horizontal infinite line will be created by left-click of mouse cursor at the
approximate 6 and 12 Oclock positions. Likewise, vertical infinite line will be drawn
by left-click of mouse cursor at the approximate 3 and 9 Oclock positions.
FastCAM will then prompt you to choose an angle or a given point as an endpoint of
your line. In this situation, you will want to select Given point and then click on the
upper right-hand corner of the rectangle. After selecting Given point, the program will
automatically switch to Control Points (from Absolute Coordinates) as can be seen by
the prompt message on the screen. This means that as long as you click near the point,
the line will snap exactly to this point. These points are called control points and you
can see them in green and red below.
Repeat these steps for the other connecting line and you should then have the same as
the drawing below. Be sure that you clicked at the appropriate point on your entity and
that the correct tangent line appears.
Our part is now drawn except for a couple of internal circles. First, you can zoom into this
part by choosing Autoscale under the View menu, or by hitting the number 5 on the
numerical keypad of your computer.
To draw a circle, go back up to the arc menu and select Full circle.
FastCAM will ask for the radius of the circle. Since we have the diameter, we can
simply enter the diameter followed by the letter d as shown below and click Enter.
We can then enter the absolute coordinates of the lower internal circle based upon our
scaled drawing. After you enter the diameter, you may have to right click and select
absolute coordinates.
Many drawing functions in FastCAM are repetitive, and the Circle function is one of
them. Once we have drawn the first FastCAM prompts us for another set of Absolute
Coordinates for the next circle location. In this example it is easiest to use Incremental
Coordinates, based on the drawing supplied. To do this, right click once and choose to
use incremental coordinates.
FastCAM will ask if you want to use your previous point as your new reference point.
Select yes, and enter coordinates based on that the point selected is now your
reference of (0,0).
Now we need only the distance between the two circles, or the change in y value.
We now have a completed drawing, but need to erase some internal lines and arcs that
are not in our final drawing. To erase a line which makes up part of the rectangle, go
up to the Erase menu and choose Line.
Left click on the line you wish to erase once, and then right click on your drawing to
fully erase this entity.
Now we can eliminate the last internal arc that is not part of the final drawing. Go
under the trim menu, and select Smart Trim.
Select the section of the circle that you wish to trim by clicking on the left side of the
large circle of the ring that you want to trim. The unwanted arc should be removed.
Now return to the View menu and uncheck the display axes box to remove them from
your drawing. You will then see your completed WIDGET drawing.
Finally, there are a number of ways to verify the scale of your drawing. The quickest
way is to go under the View menu, choose Change display, and check the box next to
Auto Dimension. Then click okay to view the dimensions of your part drawing.
We can see our part meets the dimensions of our scaled part drawing. We can be
confident that we have created a part with FastCAM that is identical to our scaled
drawing.
1. Drawing exercise
Appendix FastCAM Drawing Editor
Description:
Select Line - 2 points button under the menu bar, right click on any blank
screen area and select Screen position. Left click on screen to define the first
point A followed by right click to select incremental co-ords. Using A as the
reference point to define point B, enter (600, 0), enter and exit to main menu.
Select Angle only from the Line menu, left click A as the reference point and
select relative to from pop up. Left click on previous drawn line close to B,
enter 70 for degree in the dialog box and press ESC until back to main menu.
Select Parallel at dist. from the Line menu, left click on line AB and enter 300,
click on screen above line AB to indicate the required side and select infinite line
from pop up.
Using Angle only from the Line menu, pick B as the reference point to draw
the line BC.
Select Smart trim from the Trim menu and left click on lines outside of the
required shape to complete this exercise.
1. Drawing exercise
Appendix FastCAM Drawing Editor
Steps:
1. Select Line 2 points button from menu, click on screen to define point A followed by
right click and select incremental co-ords from pop up. Enter 150 and 0 in dialog box to
complete drawing of line AB. Click on B as the reference point, right click to select
incremental co-ords and enter 0, 60 for line BC. Click on C as the reference point, right
click to select incremental co-ords and enter 300, 0 for line CD. Click on D as the
reference point, right click to select incremental co-ords and enter 0, -60 for line DE.
Click on E as the reference point, right click to select incremental co-ords and enter
150, 0 for line EF. Click on F as the reference point, right click to select incremental co-
ords and enter 0, 100 for line FG. Select Line 2 points button from menu, click on A as
the reference point, right click to select incremental co-ords and enter 0, 100 for line AH.
2. Select Ring from the Arc menu, enter 120 and 300 as diameter of rings in the dialog box.
Right click to select point A as the reference point and enter (300,400) as coordinate of
ring centre. Select Tan to Circle from the Line menu, click on outer circle of the ring,
select given point and click on point H followed by right click to escape. Complete
drawing of the tangent to point G with the same principle.
3. Select Full Circle from the Arc menu, enter 180 as radius and pick point H as centre with
an auxiliary circle drawn intersecting at I. Select At Rt Angles from the Line menu and
click on I with a perpendicular line drawn. Draw another circle with radius 100 and centre
at I. Locate centre of circle with radius 30 from the intersection and draw the R30 circle.
Create parallel lines at distance at point I from the Line menu.
4. Continue to finish rest of the geometry and use smart trim to complete this exercise.
Examples to practise
Learning FastCAM Drawing Functions
5 min. break
Module 2 NC Path Programming
(45 minutes)
Lesson 3: Manual Path Programming (15 minutes)
Lesson 4: FastPATH Auto Path Programming (30 minutes)
Description:
NC programming technique is an important
foundation for NC cutting which is directly related
to the cutting efficiency and quality.
Lesson 3 Manual Path Programming
Steps:
1. Select DXF Restore from the Files menu and deselect Apply Z axis extrusion. Pick file
name from dialog box then select to load the required DXF into FastCAM. Check number
of entities from top left of the screen and perform CAD Clean/Compress if it is required.
2. Select Program Path Next Path select operation (Cutting/Marker) select
left/right/none for kerf compensation select contour
Must note below principles when doing manual setting:
1. Setting of path parameters for contours starting from internal cuttings to external cuttings.
2. For kerf setting with left compensation, direction of travel must be counter-clockwise for
internal contours and clockwise for external contours. For kerf setting with right
compensation, direction of travel must be clockwise for internal contours and counter-
clockwise for external contours. All contours should be set using the same principle or
dimensional error will occur after cutting.
Description: To understand and master the necessary steps and method for generation of NC
codes through manual output.
When doing manual setting for cutting paths, it is necessary to pay attention on the cut
sequence, direction of travels and angle of entry/exit for both the internal and external
contours. This is all about manual setting of the cutting paths and its procedure is actually
same as the automatic option.
To tackle undercut problem occurring on corners during high speed cutting, round corner
e.g. 0.2 can be added to paths automatically in FastCAM and FastNEST.
Lesson 3 Manual Path Programming
Steps: Select Program Path
Next Path
select operation
(Cutting/Marker)
select left/right/none for kerf
compensation
select contour
Must note below principles when doing manual setting:
Setting of path parameters for contours starting from
internal cuttings to external cuttings.
For kerf setting with left compensation, direction of travel
must be counter-clockwise for internal contours and
clockwise for external contours. For kerf setting with right
compensation, direction of travel must be clockwise for
internal contours and counter-clockwise for external
contours. All contours should be set using the same principle
or dimensional error will occur after cutting.
I. FastPATH setting
Its execution will not be shown on the desktop.
Setting will be applied to parts in FastCAM and FastNEST.
Main functions, set techniques for NC cutting:
Fully automatic setting of the cut paths for optimum
operation efficiency.
Automatic setting of the entry and exit.
Set kerf compensation.
Set various cutting techniques including common edge,
bridging and common cutting.
Lesson 4 Automatic Path Programming
Description:
FastPATH setting is the basis and
parameters for FastCAM automatic
programming, however, it is
necessary to fully understand the
related settings and their value.
1. Cutting process
Lesson 4 Automatic Path Programming
Selection of machining process
Depending on functions available for your NC controller with correct setup file, processes such as CUTTING, MARKER, OXY,
PLASMA etc can be selected from left of the box by double-click on item or left-click on the left arrow button. If several
processes are required (which have not been specially defined), it will be necessary to set individual CAD layer for each process,
e.g. set marking for 1 layer and LASER cut for the other layer. Layers in FastSHAPE will be saved automatically to CAM file but
they need to be defined for parts created in FastCAM or other systems. Specific settings can be checked from reference example.
Selected processes can be cleared up by left-click on the Reset button.
Kerf compensation
According to operation requirement, single-click to change compensation to left, none or right. Created path will be adjusted
according to this kerf compensation setting and the default compensation is kerf left.
Side
Double-click here can select which side(s) of contours has to be processed - inside, outside or both in addition to the kerf
compensation. With this function, it is possible to define different processes for internal and external contours, e.g. to set paths of
internal contours (inside) first for Oxy cutting and external contours (outside) for plasma cutting. For general applications, side has
to be set to Both with the same process for both internal and external contours.
Available processes
Here is a total list of the FastCAM available processes which have not been set to FastPATH application. They can be selected for
FastPATH settings by double-clicking on the process or left-clicking the process and then the left arrow. Selections can be cleared
by left-click on the Reset button.
Apply processes
Across whole nest this option allows the processing of all nested parts according to the defined sequence, e.g. marking for all
parts followed by cutting typically. With this operation model, distance of rapid travel can be shortened and time can be saved
from frequent changing of processes.
Part by part this option allows the operation of selected processes one by one for a single part such as marking followed by
cutting for one part until all parts are processed which is commonly used in LASER cutting.
Meaning for cutting
Oxy cutting is a process of preheating steel to its combustion temperature, then burning it rapidly by means of a regulated jet of
oxygen with a gap (known as kerf) left behind. Plasma cutting uses the same principle but thermal energy for heating of steels to
combustion temperature is converted from electrical energy.
Compensation of kerf is necessary for parts to be with correct dimensions and is defined to be left or right above the lines of
contour as centre.
For kerf setting with left compensation, direction of travel must be counter-clockwise for internal contours and clockwise for
external contours. For kerf setting with right compensation, direction of travel must be clockwise for internal contours and counter-
clockwise for external contours. All contours should be set using the same principle or dimensional error will occur after cutting.
2. External entry
Lesson 4 Automatic Path Programming
Entry
Piercing is normally required to start cutting and size of the pierced hole is always bigger than the kerf. That means
contour of part will be damaged if piercing is started right on the contour which is obviously not desired. For this
reason, piercing has to be started away from contours and connect to others with a line known as entry.
Exit
To ensure completeness of contours and separation of parts after cutting, an extended line known as exit is normally
cut at end of contours.
Position
This drop down is for selecting the position of entry and exit on parts. Available selections are Top left, Bottom left,
Bottom right, Top right, Top, Right, Bottom and Left. If an obvious corner cannot be identified, the most appropriate
position will be selected by the program which may be different from what you want. To prevent its happening, a
point has to be created as the entry on contour. Entrance point will be added at mid point of the first entity if no
corner has been selected.
Suggestion: To reduce thermal distortion, position of entry at Bottom right is suggested during common cutting.
Corner pierce
Entry will start at corner of contours if this is selected. Otherwise, entry will start from mid point of the closest entity.
Type
Type of entry can be straight line, quarter circle, half circle or none. All of these are the same types for manual
setting in FastCAM.
Extension
This option will be automatically activated if entry with quarter circle is selected. This is a new function developed to
solve the undercut problem in LASER cutting due to fast cutting speed. It can be useful to PLASMA cutting also.
Length
To specify length or radius of the entry here. Unit of input will depend on the FastCAM setting with either a fraction
or decimal value.
Angle
Input here for angle of the entry at 0, 45 or 90 degree. Straight line entry on arc contour will be appropriately
created if selected angle is not practical.
On/Off
For selection of entry and exit.
3. Internal entry
Lesson 4 Automatic Path Programming
Internal same as External
Entry and Exit of internal contours will be set to same as those for external contours automatically once this box is selected.
Pierce in Corner
All entries will start from corners closest to the external entries once selected. Closest point will be used if the selected corner does
not exist.
Break longest entity
The longest entity of internal contours will be selected and broken at the mid point where entry and exit will be added. This
function is suitable for complex rectangles or similar parts.
Center Pierce
This option enables small hole to be pierced correctly. Generally, entry will not be adjusted from change of contour once its length
is defined. Since length for entry should be relatively reduced if diameter of the pierced hole is less than it, this setting is for
correct piercing of small holes without changing the default value for length of entry.
For example, the smallest hole that can be pierced correctly will be (12.7mm) in diameter if length of entry is set to be
(6.35mm) equal to radius of the hole if entry starts from center.
By specifying a value here, any hole with its radius less than the value will be center pierce with the entry ignored. However, there
will be no effect to the current FastPATH setting or piercing for small holes if this radius is set to zero.
Type
Type of entry can be straight line, quarter circle, half circle or none. All of these are the same types for manual setting in FastCAM.
Length
To specify length or radius of the entry here. Unit of input will depend on the FastCAM setting with either fraction or decimal values.
Angle
Enter the angle of the entry at 0, 45 or 90 degree. Straight line entry on arc contour will be appropriately created if selected angle
is not practical.
On/Off
For selection of entry and exit.
Extension
This option will be automatically activated if entry with quarter circle is selected. This is a new function developed to solve the
undercut problem in LASER cutting due to fast cutting speed. It can be useful to PLASMA cutting also.
4. Cut Sequence
Lesson 4 Automatic Path Programming
Cut Sequence
To specify the sequence for processing parts in FastPATH. It can be in the
order of Columns, Rows or Next closest. Bottom left has been set as the
first point to start the process as refer to illustrations.
Nest Start
To define location of the first part to be processed. This is normally set to
bottom left but can be top left, bottom right or top right and is applicable
to multi-plate nesting.
Nest Sweep
Nesting sequence to define the cut sequence of parts. This can be from left
to right or bottom to top and return following the specified direction.
5. Special Setting
Lesson 4 Automatic Path Programming
Tag
Tag can be used to prevent falling off, curling up of parts and overburn of internal holes during cutting.
It also can be used to eliminate or minimize the occurrence of part contours (particularly holes) being
damaged from notches created by entry/exit of paths.
By turning on this option, type of contour to be tagged and its length can be entered.
Pre-Pierce
For processing of parts from the whole plate, piercing of holes generally will be done with an already worn
out nozzle before part cutting. In order to have a good surface finish and accuracy for contour of parts cut,
we can utilize the used nozzles to finish the holes first and then continue cutting with the good nozzle. For
using this alternative, it is necessary to include below codes in the FastCAM control file (e.g. EDGE.CON
*.CON)
/PREPIERCE/ //This is the command for pre-piercing.
M07 //Cutting start
G01Y5.0 //Cut 5mm above the pierce hole
G03J-5. //Circular interpolation
M08 //Cutting end
G00Y-5. //Return to original pierce location.
Note: Remarks before // are not required, delete these codes if this function is no longer required.
Small Hole
For Plasma or LASER cutting, heavy vibration will occur if small circles are cut under high speed which will
have adverse effect on mechanical parts of the machine over time. This problem can be minimized by
automatic reduction of the machine feed rate to a certain percentage, e.g. 2000 x 70% = 1400 for small
holes less than or equal to the specified maximum size.
Entry
Adjustment of feed rate for entry to start cutting.
The function of feed rate reduction for small hole and entry is an important processing technique
to achieve good quality of small hole, arc and thick contours in HD Plasma and LASER cutting.
6. Stitch / Kerf Compensation
Lesson 4 Automatic Path Programming
Kerf compensate NC output - Adjust geometry (this box must be ticked to activate kerf
compensation)
Kerf compensation is necessary in producing correctly cut dimensions. In general, the amount of
compensation will depend on the tip size used and plate thickness. For example, standard kerf from
a #2 torch tip will be 1.2 mm but it will be bigger in actual cutting. This depends on the distance
between the tip and plate, size of the flame etc. By checking the box for this function,
compensation will be set during the creation of contours.
However, kerf compensation generally will not be set with this function unless the programmer has
a comprehensive understanding/communication of the process parameters such as tip size, flame
size and other factors with the operator. Since the amounts of kerf compensation can be entered
directly in the controller of todays machines, machine operators will have total flexibility to enter
the compensation amounts and only commands such as G40, G41 and G42 are required to generate
the NC outputs during programming.
For LASER cutting, this value is about 0.1 0.15 mm.
Kerf
Enter value greater than 0 here if kerf compensate NC output is selected. When this setting is in
effect, G41 or G42 will not appear in the NC output.
Stitch Cut
In situations such as the cutting of a long rectangular piece, large distortion or even a trapezoid can
be resulted from a single complete cut of the contour. To prevent this problem, a single or multiple
sections of the path will be left uncut, creating the link(s) to hold part in position for cutting.
Breakout tabs
This feature is exactly the opposite of Stitch Cut where special technique is required in cutting.
Note: Above functions can also be applied to LASER cutting.
7. Nest Options
Lesson 4 Automatic Path Programming
Hole Avoidance
This function is mostly used in Plasma and LASER cutting because the cut parts can be
curled up or fallen off. Since the cut torch will automatically lower during its
movement, its collision with the cut parts will happen during its travel over the cut
areas. By turning on this function, rapid transverse of the cut torch over cut items can
be avoided.
Sort Marking
Re-arrange the sequence of markings to improve productivity by reducing the distance
of rapid transverse travels.
Contour Gap
Special fault tolerance can be accepted by FastCAM which is for non-closed contours
restored from DXF/DWG/CAM files that cannot be identified with the naked eye. By
specifying the maximum allowable gap, the software can automatically process the
gap as a closed contour.
Outline shown
Select different cutting methods for different applications.
None: default value to cut both the internal and external contours.
Nest Plate: no cutting for edges of plate, cut for external contours of internal parts and
keep them.
Silhouette: cut for internal contours of internal parts and keep external contour of the
plate.
Cut Short Rapids
Use in the cutting of thick plates to reduce hole piercing.
8. Router / Bridges
Lesson 4 Automatic Path Programming
Router (this function is under development)
Bridges
To minimize the wear and tear on consumable items in
Plasma or other cutting processes, the number of pierce holes
can be reduced by using bridge or negative bridge to effect
continuous cutting of individual parts as an entire item. Under
normal condition, the minimum bridge width should be larger
than the kerf value.
II. FastCAM automatic path programming
1. FastCAM manual output of NC codes (single part)
Lesson 4 Automatic Path Programming
With FastCAM drawing editor, DXF/DWG can be cleaned and
compressed for CAD optimization or new drawings can be
created from scratch. After that, manual programming can
be done directly through the menu of Program Path followed
by Next Path or the use of FastPATH module for automatic
path setting to generate NC outputs for cutting.
Automatic output method:
After paths setting through the manual or automatic method,
left-clicking on the Output NC code button will pop up the
dialog box for Save as file name. Then there will be the
option to select Rapid at the start? and Rapid at the end?
2. FastCAM manual output of NC codes (nested parts)
Lesson 4 Automatic Path Programming
Notes:
1. DWG restore is not supported for AutoCAD files prepared with version 2006 or above,
please use save as DXF in AutoCAD to prevent the possible error.
2. Select location of file, file type and file name from the dialog box for loading part into
FastCAM.
3. For creation of cutting paths, all process parameters have to be set in FastPATH first and
then click on the Output NC Code button.
4. Type in file name with extension txt in the Save as dialog box and this will be the file
sent to machine for cutting.
5. Select yes to Rapid at the start? and pick a point on screen which is normally the
intersecting point of the line extensions for length and width of the part equivalent to a
corner of the plate for easy point definition and correct cutting of parts.
6. Select yes to Rapid at the end for return of torch back to start point after cutting.
7. By answering yes to Leave FastCAM and verify part ?, FastPLOT will be called for NC
codes generation and verification with their cutting and travel paths displayed on screen.
8. Single click on screen will enter the FastPLOT NC Editor. By selecting VIEW, PLOT UP TO
and trace ON, the execution of NC commands and a step-by-step illustration for cutting
can be seen by keep clicking left button of the mouse or space bar of the keyboard.
Automatic path setting and NC output for nested DXF/DWG files are very practical functions
available in FastCAM, particularly applicable to the ship building industry. With nested
DXF/DWG files prepared by ship design departments, NC codes for different machines can
be generated directly in FastCAM for cutting. Nested DXF/DWG files can also be converted
into part drawings for filing together with the processing documents.
Steps:
Click on FILES
DXF RESTORE or DWG RESTORE
un-tick box for Apply Z axis extrusion because general cutting machines do not have the
3rd axis
must select box for CAD CLEAN, CAD FIX and CHECK for ORPHANS
3. FastPLOT Verification
Main functions:
1) Cutting paths verification
Simulate the NC file, step-by-step trace on and cut
dimensions.
2) Cost audits
Audit cost of material and cutting according to the
programmed result.
3) NC file and codes interchange
Convert NC codes back to part drawing or change
between NC codes.
Lesson 4 Automatic Path Programming
Description:
To enable correct and high efficiency cutting to
the best value, verification is an important step in
using the software.
Problems in cutting and related technique can be
solved rapidly through the verification of cutting
paths, confirmation of cost calculation, etc.
1) Cutting paths verification
Lesson 4 Automatic Path Programming
In FastPLOT NC editor, select VIEW
PLOT UP TO
trace
ON
Execution of NC commands and a step-by-step illustration
for cutting can be seen by keep clicking left button of the
mouse or space bar of the keyboard.
Key ESC can be used to abort plot and screen will return
to the NC editor after execution.
By selecting Plot Menu from View, diagram can be zoom in,
zoom out, show distance etc.
2) Cost audits
Lesson 4 Automatic Path Programming
Since costing is a sensitive issue every business is
concerned about, FastPLOT has included a
complete cost calculation for part processing.
Method:
Select NC File
Cost
Select NC file for
calculation from dialog box
type of material and
enter the necessary data for FastPLOT to calculate
the machine time, material and total cost.
For example, items red circled in table have to be
filled in for calculation to complete.
Manual Path Programming Exercises
1. Use the manual path method, generate NC outputs for exercise 1.CAM
after the CAD optimization and study the result.
2. Use the manual path method, generate NC outputs for exercise 2.DXF
after the CAD optimization and study the result.
Require: set process for cutting, entry with straight line at 8 mm length, angle
equals zero and no exit. Also try the half/quarter circle and 90 degree angle for entry
to observe the difference in results.
Automatic Path Programming Exercises
1. Use the automatic path method, generate NC outputs for part 1.DXF after the
CAD optimization and study the result.
Set: Straight line for external entry and exit with length of 8 and 6 mm, quarter
circle for internal entry and exit with 6 mm radius, 10.1 mm for center pierce hole,
no overcut, no compensation and follow the default values for the rest.
2. Use the automatic path method, generate NC outputs for part 2.DXF after the
CAD optimization. Verify NC outputs in FastPLOT, check any change in dimensions
and explain any difference.
Set: Straight line for external entry and exit with length of 10 and 6 mm, quarter
circle for internal entry and exit with 8 mm radius, no overcut, compensation at 1.8
mm, nest plate for nest options and follow the default values for the rest.
Lesson 4 Automatic Path Programming
Description:
Focus on the understanding of method used for
manual and automatic programming and their
difference.
Setting of entry and exit, process type, kerf
compensation and its relation with travel direction
in manual programming.
Setting of FastPATH parameters for automatic
programming.
5 min. break
Module 3 Automatic Nesting
(45 minutes)
Lesson 5: Manual Nesting
(15 minutes)
Lesson 6: Automatic Mixed Nesting
(30 minutes)
This element is for learning the FastCAM nesting
model.
The function of nesting is a core task for NC cutting.
The percentage of nesting has direct impact in the
use of material and subsequently to economic
benefits of the business.
FastCAM nesting software is the necessary tool to
achieve high productivity NC cutting. By using the
nesting software, time spent on programming at the
machine controller without cutting and wastage of
feed material can be saved.
I. FastNEST Nesting Module, desktop icon
Main functions:
1) Full Plate and Remnant Nesting -
Implement automatic cutting to improve material
utilization and nesting for remnants to save material.
2) Nesting Methods
Manual, Array, Automatic and Mixed Types.
3) High Efficiency Cutting -
Common Edge, Bridging, Common Cutting.
Lesson 5 Manual Nesting
Fastnest.lnk
Abstract:
FastCAM has provided different types of method and
technique for nesting, including manual, array,
automatic and mixed nesting.
With repeated practice and accumulated experience
over time, technical skills of a user in doing nesting
and getting the best feed utilization will be
constantly improved to meet the target of full plate
utilization and remnant nesting for higher
productivity and material uses.
II. Manual Nesting
1. Set parameters: Input/Output file type, FastNEST parameters,
Interactive nesting menu.
Lesson 5 Manual Nesting
Manual and array nesting are the most basic, straight forward
and convenient methods for nesting which can be used to
maximize functionality of the software through combination
of the programmers experience.
Manual nesting is quite simple and obvious, parts can be
moved to appropriate areas rapidly with the left, down, right
and up button. Additionally, they can be rotated with the
rotation button before their movement to the desired
locations.
Array nesting will follow the specified rows and columns with
nesting done simple and quick in form of matrix.
Before the use of manual and automatic nesting, it will be
necessary to understand and master the basic process flow
for nesting including input file type, output file format, nest
parameter setting, FastPATH entry and exit.
II. Manual Nesting
1. Set parameters: Plate list, Save Nest and Retrieve Nest
Lesson 5 Manual Nesting
Setting for size of plate for nesting,
selection of remnants, method for
save and retrieve of nest.
II. Manual Nesting
Lesson 5 Manual Nesting
Common ways used in manual and automatic nesting:
1. Change of the FastNEST parameters and plate data.
2. Movement of parts to left, down, right, up and jostle under
the FastNEST menu.
3. Movement of parts to left, down, right, up, rotate and array
under the Interactive menu.
4. With a part selected, double left-click will allow the change
of its position (XY coordinates) and right-click can rotate
part while the button is holding down.
5. While parts are being loaded on plate, right click of mouse
will pause the nesting process and selected parts can be
deleted with the Delete key on the keyboard.
6. With the parts list on screen, double left-click on part name
will re-activate the dialog box for nest part data.
7. With Interactive mode under the Nest menu selected, parts
will be added to plate without the display of nest part data.
II. Manual Nesting
Lesson 5 Manual Nesting
This screen has 80 pieces of part 1 and 9 pieces of part 2 with plate dimension of 2000 width x
3000 length:
Adding of part 1:
1. Left click on Add Part button and select file name from dialog box with part 1 loaded to the
plate.
2. Left click on Parts List button and change required quantity in the list to 80.
3. Select Move All Down under the FastNEST menu to move part to the bottom left corner.
4. With part 1 high-lighted, select Array in the Interactive menu and X flipped from pop up.
5. Select and delete rest of the parts with only 5 parts showing in a row displayed on the screen.
6. Pick the first part, select Array under the Interactive menu followed by Y from pop up to create
nesting for the first column.
7. Select second part at the second column, using the same method described in last step until all
5 columns are completed.
Alternatively, array nesting can be completed automatically by direct input of the rows and columns.
Adding of part 2:
1. Left click on Add Part button and select file name from dialog box with part 2 loaded to the
plate.
2. Left click on Parts List button and change required quantity in the list to 9.
3. Select Jostle from the FastNEST menu to nest parts close together.
4. With part 2 high-lighted, select Array in the Interactive menu and Y from pop up to add
another 4 parts in the same column.
5. Create 2nd column of part 2 with Array and X.
6. Rotate and move the last 4 parts to fit in the space as shown, and use Jostle to keep parts
close.
Final nesting completed as shown.
I. Automatic Nesting
Lesson 6 Automatic Mixed Nesting
Automatic nesting method:
Result being shown on screen was direct from
automatic nesting without manual interruption and
can be finished within seconds. In comparison with
the manual nesting, automatic option is more
simple, convenient and quicker.
Reminder:
Nesting variables must be set for automatic
nesting to be more practical with better feed
utilization such as rotation of parts, inputs for
FastNEST parameters, nest part data etc.
II. Automatic Mixed Nesting
Lesson 6 Automatic Mixed Nesting
In automatic nesting, parts are nested according to the pre-
defined parameters within the software.
For this reason, manual interruption is often used in automatic
nesting to improve material utilisation and reasonable size of
remnants which is known as Automatic Mixed Part Nesting (i.e.
manual + automatic nesting). Refer to the result shown in the
slide from Automatic Mixed Nesting.
With Automatic Mixed nesting method, the process of nesting
can be interrupted any time for manual nesting by using the
Esc key and then return back to automatic nesting.
With automatic mixed nesting, the benefit of high efficiency
from automatic nesting can combine with humans intelligence
and experience to maximize the nesting percentage.
Manual Nesting Exercises
Ex. 1: Apply manual nesting followed by NC output for part
4.CAM and study the result.
- Requires to set the automatic FastPATH technique
Ex. 2: Apply manual nesting followed by NC output for part
3.DXF, note the cutting sequence/changes in FastPLOT and
check costing data for job record.
- Requires to set the automatic FastPATH technique
Automatic Mixed Nesting Exercises
Ex. 1: Apply automatic mixed nesting followed by NC output for
part 6.DXF and study the result.
- Requires to set the automatic FastPATH technique
Ex. 2: Apply automatic mixed nesting followed by NC output for
part 5.DXF, observe cutting sequence/changes in FastPLOT.
Check costing data and compare with the result from Ex. 2 of
manual nesting to understand the benefits from automatic mixed
nesting
- Requires to set the automatic FastPATH technique (must be with
same setting as Ex. 2 of the manual nesting)
Lesson 6 Automatic Mixed Nesting
Summary for nesting:
Manual nesting is the basis in showing the intelligence and
experience of the programmer which is the foundation and
skill to achieve high nesting percentage.
Array nesting particularly for rows and columns is often used
for the nesting of direction-oriented or special parts.
Automatic nesting is the major way for high efficiency
nesting which is simple and fast.
Automatic Mixed nesting can combine with the intelligence
and experience of the programmer for high nesting
percentage.
5 min. break
Lesson 7: Automatic Common Cutting (15 minutes)
Lesson 8: Plasma Bridging (15 minutes)
Lesson 9: Automatic Continuous Cutting
(15 minutes)
Lesson 10: Nesting exercises (15 minutes)
Module 4 High Efficiency Cutting
(45 minutes)
High efficiency cutting methods
Efficiency of the NC cutting is mainly affected by:
1. Hole piercing in Oxy flame cutting.
2. Piercing and replacement of the consumed electrode in Plasma
cutting.
For these reasons, the purpose of high efficiency cutting is to reduce
the piercing of holes in Oxy and Plasma cutting for effective
improvement of productivity and expenses in consumable parts.
High efficiency cutting method:
1. Common cutting typically applies to oxy, plasma, LASER and water
jet cutting. With common cut in nesting, 30% of cutting path can be
saved plus the amount of pre-heat and pierce holes can be
effectively reduced.
2. Bridge cutting mainly used in plasma cutting for continuous cutting
to reduce hole piercing and cost of consumables.
3. Continuous cutting used in oxy, plasma, LASER and water jet
cutting. By connecting entry and exit of parts in nesting for
continuous cutting so as to reduce pre-heat and hole piercing for
productivity improvement and cost saving in consumables.
I. Automatic common edge cutting
Lesson 7 Automatic Common Cutting
Application steps for common cutting:
1. Open the FastNEST software.
2. Click on the Change Parameters button, set part to part distance to 1
time of the kerf value, select common cut for Nest Type and enter.
3. Enter/Change size of the plate, add and nest parts on plate.
4. NC output.
5. Check and verify start point and cut path of common edge parts before
start of cutting on machine.
Note:
1. Common cut nest type must be selected before the addition of parts on
plate for this function to work.
2. The effect of thermal distortion caused from location of entry and direction
of cutting paths.
3. Except the use of normal pre-heat time for the first pierce hole, others
have to follow the edge pre-heat guideline and start cut within 1 minute.
Reminder:
For automatic common cutting, kerf will be compensated by software
according to part to part value specified in the FastNEST parameters (i.e. 1
time of the kerf value in diameter).
II. Mixed Automatic Common Edge Cutting
Lesson 7 Automatic Common Cutting
Mixed applications (with kerf compensation in output)
1. Start FastNEST from icon or the start menu.
2. To minimize gaps between parts, clear selection for Existing Entries shown at bottom left corner of
the Set File Types dialog box.
3. Open the nest parameters box, activate common cut for nest type, change Part to Part distance to
common edge value (i.e. 1 time of the kerf value) and click enter with the common cut value
displayed at right hand side of the toolbar.
4. Add and nest required parts for common edge cutting (note they have to be arranged together) then
use the Jostle function to adjust parts close to each others (Note: When using automatic nesting, it is
necessary to check if position and start point of nesting are the same or it may not be possible for
common cut to occur).
5. Re-enter the Part to part value for standard nest type (i.e. must be greater than 2X kerf value) and
change the Nest Type back to Standard.
6. Add remaining parts which do not require common edge cutting and proceed nesting.
7. Back to the nest parameters box, set Part to part distance back to the common cut value and re-
activate common cut for nest type.
8. Output NC (this must be done while common cut nest type is active).
9. Verify, check and confirm there is no error in cutting positions and paths before NC is sent to machine
for cutting.
Note:
1. Function of re-sequence cannot be reused in above steps.
2. Automatic nesting will not be affected after the last activation of common cut nest just before the NC
output.
3. Take note of following when using the common cut function.
i) The effect of thermal distortion from position of entries and direction of the programmed
paths.
ii) Except the use of normal pre-heat time for first hole of common cut and rest of holes for
standard cut, edge pre-heat should be used for other part of common cut nests i.e. max. 1
minute before start of cutting.
Reminder:
For automatic common cutting, kerf will be compensated by software according to part to part value
specified in the FastNEST parameters (i.e. 1 time of the kerf value in diameter).
II. Mixed Automatic Common Edge Cutting
Lesson 7 Automatic Common Cutting
As illustrated, the common cut nest process has
not been used for parts enclosed in red rectangles.
Description:
To prevent incorrect piercing of holes on parts
due to Part to part distance set in FastNEST is
less than length of entries and exits, logical
adjustment has been added to reduce lengths of
entries and exits same as the Part to part
distance in new versions.
I. FastCAM Bridges
Lesson 8 Bridges for Plasma Cutting
Steps in the use of bridging in FastCAM:
1. Change output file type in FastNEST to the CAM type.
2. Use of automatic mixed nesting and output as CAM file.
3. Open the CAM file in FastCAM, select Constructs
Overcut
Bridge or Simple Bridge
set bridge width
Enter.
4. Select outer contour of entities to be linked with bridge and form a
new external contour.
Note:
1. Travel direction of entry and external contour in relation to
thermal distortion.
2. Position of bridges and travel direction of contours in relation to
thermal distortion.
3. Beware of problem from newly created internal contours and
ensure they will be cut first according to the principle.
4. Beware of the formation of dead loops.
Bridge function for plasma cutting is to link parts into groups with
bridges such that the linked parts can be cut continuously with only
one pierce hole. This function aims at reduction of the pierced holes
for lower consumable costs and higher productivity plus minimization
of heat distortion.
II. FastNEST Bridges
Lesson 8 Bridges for Plasma Cutting
Steps:
1. Select Add Pierce before nesting in the Set file types box,
followed by Set Pierce to set the position of entry in FastPATH.
2. Select Bridge Nest for Nest Type in the Nest Parameters box
and enter width of bridge in the pop up if it is the first time to use
this function. Then the amount of bridge width will be displayed
on right hand side of the toolbar with the Add Bridge button
activated between the Gas Axe and Email button.
3. Add and nest parts as normal, click on the Add Bridge button
and select Add, Delete, from the pop up.
4. Pick outer contours of parts needed to be linked, build a bridge
between 2 contours to form a new external contour.
Take note on following before the use of this function:
1. Travel direction of entry and external contour in relation to
thermal distortion.
2. Position of bridges and travel direction of contours in relation to
thermal distortion.
3. Beware of problem from newly created internal contours and
ensure they will be cut first according to the principle.
4. Beware of the formation of dead loops.
Lesson 9 Automatic Continuous Cutting
Steps:
1. Adding of parts as normal with FastNEST.
2. To facilitate the possibility of continuous cutting, it is a
must to consider the position of entry/exit and adjust their
position as required (Position of entry/exit can also be
changed during the NC output process).
3. Select Cut Short Rapids under Nest Options of the
FastPATH settings and enter the shortest distance between
exit of last part and entry of next part distance of Short
Cut value.
4. NC output and plot for verification.
Pay attention to the following before the use of this function:
1. Travel direction of entry and exit in relation to thermal
distortion.
2. Travel between the entry and exit will not pass over
contour of parts.
3. Refer to demonstration for practical steps.
1. With common cutting, prepare nesting for part 6.DXF and
7.DXF then generate the NC outputs. Using the same
parameters, check in FastPLOT and record the costing data.
Requirement : Kerf 2 mm, Plate size 6,000 mm and 4,000
mm, Part quantity 30 and 18.
2.With mixed common cutting, prepare nesting for part 6.DXF
and 7.DXF then generate the NC outputs. Using the same
parameters, check costing data in FastPLOT and compare
result from Ex. 1.
Requirement : Kerf 2 mm, Plate size 6,000 mm and 4,000
mm, Part quantity 30 and 18.
3.With bridge cutting turned on in FastNEST, prepare nesting for
part 6.DXF and 7.DXF then generate the NC outputs. Using
the same parameters, check costing data in FastPLOT and
compare result from Ex. 1.
Requirement : Kerf 2 mm, Plate size 6,000 mm and 4,000
mm, Part quantity 30 and 18.
Lesson 10 Nesting Exercises
1. Common cutting,
2. Bridge cutting, and
3. Continuous cutting.
Through the applications of high efficiency cutting function:
1. Reduction of pierce holes effectively by 70%,
2. Reduction of cutting paths by 30%,
3. Improvement of cutting efficiency by 40%, and
4. Reduction of consumable items such as the plasma torches,
electrodes and LASER lens by 40%.
Conclusion:
The function of high efficiency cutting is an advanced
technique in NC cutting which includes:
5 min. break
I. Solution for Plate Development and Pipes Cutting
II. Solution for Cutting Pipings
III. Solution for Cutting Steel Frames
IV. Solution for Production Estimate and Quoting
V. Solution for Cutting Bevels
(7 min. introduction for each software)
Module 5 FastCAM solution for Industries
Focus on the following fields and aspects:
1. Different types of large pipelines, bifurcates and vessels used in the
water, electricity, petrochemical and boiler industry with production
technique and processes involve 3D objects, blank developments, NC
cutting, bending and welding.
2. Different types of pipelines, bifurcates and piping used in the water,
electricity, petrochemical and boiler industry with production
technique and processes involve NC pipe cutting or manual methods
to fabricate slots, holes, before welding to shapes.
3. Manufacture of spatial frames in the steel frame industry use of CAD
software to design and calculate the intersection and development of
pipes, generation of the NC for cutting and welding to form the
required frames.
4. Information management for the steel cutting production.
5. NC cutting special system to realise automation in NC cutting.
6. Solution for bevel cutting.
The learning and training of FastCAM have been introduced in previous 4
elements. This last element will extend to the applications of cutting
technology used in different industries and the related production
management software and high-tech products.
Blank development of plate and pipe for cutting: FastSHAPES applications
I. Solution for Plate Development and Pipes Cutting
FastPIPE applications
II. Solution for Cutting Pipings
A simple and effective way to generate the necessary program for cutting of
steel frames from CAD engineering design FastFRAME
III. Solution for Cutting Steel Frames
FastCAM QE Quoting System
Outstanding system for calculation of steel pricing, material
planning and quotes preparation.
Suitable for NC cutting, guillotining, beamlines and other
cutting processes.
IV. Solution for Production Estimate and Quoting
Options to send out
professional quotations via
email or fax to strengthen
competitive edge.
Distinguish remnants from
scraps and calculate material
utilization accurately.
Save time of the busy
programmers no matter 5
or 5,000 pcs to be quoted.
V. Solution for Cutting Bevels
FastCAM
actively advocates and promotes
new CNC cutting concepts and techniques
with the aims to achieve fully automatic,
continuous, high efficiency, high-quality and
high-nesting rate.
FastCAM
constantly develops new cutting
technology and software; assists machine
builders of CNC cutting, pipe cutting and
beveling through R&D for technological
advancement.
Conclusion
Please visit www.fastcam.com or contact us
for further information.
End of Tutorial
Thank You!
You might also like
- Edgecam Getting StartedDocument51 pagesEdgecam Getting StartedPet UrNo ratings yet
- Mastercam 2022 Basics Tutorial - Part28Document3 pagesMastercam 2022 Basics Tutorial - Part28wcwtnuiNo ratings yet
- Fanuc TimelineDocument1 pageFanuc TimelinelosmilzoNo ratings yet
- Nanjing Swansoft CNC SimulatorDocument6 pagesNanjing Swansoft CNC SimulatorAchraf Esslimani0% (1)
- Creating a Basic Postprocessor with NX Post BuilderDocument21 pagesCreating a Basic Postprocessor with NX Post BuilderOleksQNo ratings yet
- Fast Cam Full ManualDocument440 pagesFast Cam Full ManualAnonymous d3rWa4HKNo ratings yet
- Tutorial 2 1 CAM EdgeCAMDocument22 pagesTutorial 2 1 CAM EdgeCAMelkaiser05100% (1)
- 3 Axis TB6560 CNC Driver Board Users ManualDocument13 pages3 Axis TB6560 CNC Driver Board Users ManualJoão Luis Paiva JuniorNo ratings yet
- Introduction To Post BuilderDocument14 pagesIntroduction To Post BuilderKeerthi KumarNo ratings yet
- Code GeneratorDocument155 pagesCode GeneratorDulis DulisNo ratings yet
- Installation steps for CNCkad 9.0Document1 pageInstallation steps for CNCkad 9.0Thong ChanNo ratings yet
- MASTERCAMCNC Programming Workbook - Mill PDFDocument148 pagesMASTERCAMCNC Programming Workbook - Mill PDFVictorPenagosNo ratings yet
- 201512913475958393Document42 pages201512913475958393mvamsipNo ratings yet
- Setting The CNC RS232Document4 pagesSetting The CNC RS232Maleš DejanNo ratings yet
- GSK980MDa Milling User Manual PDFDocument501 pagesGSK980MDa Milling User Manual PDFGabriel OrtizNo ratings yet
- 1098-Programming Manual Pulsar - Altair PDFDocument136 pages1098-Programming Manual Pulsar - Altair PDFFredi MürkNo ratings yet
- Milling PDFDocument282 pagesMilling PDFDulis DulisNo ratings yet
- 11505-HF MT (130-220 Ton) Operators Manual X40882e (Sep-03)Document220 pages11505-HF MT (130-220 Ton) Operators Manual X40882e (Sep-03)Ion Plesa50% (2)
- Probe Mach3Document1 pageProbe Mach3Paulo TeixeiraNo ratings yet
- RichAuto Motion Control System ManualDocument89 pagesRichAuto Motion Control System ManualSebastian Almaraz UnzuetaNo ratings yet
- Cutting Tools cataloge-CNC Inserts - OTOMODocument16 pagesCutting Tools cataloge-CNC Inserts - OTOMOOTOMO CUTTING TOOLSNo ratings yet
- AXBB E ManualDocument29 pagesAXBB E ManualKenny HebertNo ratings yet
- SAMPLE Mastercam X9 Multiaxis Professional CoursewareDocument33 pagesSAMPLE Mastercam X9 Multiaxis Professional CoursewareEduardo Aleman Reyna100% (1)
- TNC 430 HeidenhainDocument362 pagesTNC 430 HeidenhainCao ThanhNo ratings yet
- Technical Manual iTNC530 EnglishDocument1,827 pagesTechnical Manual iTNC530 Englishbrainz2use95% (20)
- Historia de Los Controles Fanuc y Sus DrivesDocument2 pagesHistoria de Los Controles Fanuc y Sus Drivesjavier medinaNo ratings yet
- EdgeCAM 2015Document12 pagesEdgeCAM 2015Daniela UlianNo ratings yet
- KSE CNC ISO 6983-ReferenceManual-EngDocument52 pagesKSE CNC ISO 6983-ReferenceManual-EngMartin LeeNo ratings yet
- CNC MillingDocument213 pagesCNC Millingedgar1707100% (1)
- Syntec InfoDocument14 pagesSyntec InfoGeorgi HelyanNo ratings yet
- Japan South Asia Korea Taiwan China Europe-Germany Citizen Machinery Europe GMBH Europe-Uk AmericaDocument8 pagesJapan South Asia Korea Taiwan China Europe-Germany Citizen Machinery Europe GMBH Europe-Uk AmericaRaghav ZyoNo ratings yet
- Datasheet ModEvaPac en V2.3Document6 pagesDatasheet ModEvaPac en V2.3eki miftakhul firdausNo ratings yet
- Vericut 6Document1,012 pagesVericut 6Eric Liard100% (1)
- 928TEII Turning Machine CNC SystemDocument0 pages928TEII Turning Machine CNC SystemCNCmakersNo ratings yet
- Mach3 VBDocument9 pagesMach3 VBjavedpakNo ratings yet
- EdgeCAM Manufacturing BasicsDocument93 pagesEdgeCAM Manufacturing Basicsreludo50% (2)
- User Manual Solidworks Solidcam 5 Axis eDocument22 pagesUser Manual Solidworks Solidcam 5 Axis exags89gue89No ratings yet
- EdgeCAM Advanced MillingDocument111 pagesEdgeCAM Advanced MillingRodrigo Luiz100% (1)
- HMT Mandrel Bending 101Document80 pagesHMT Mandrel Bending 101zaiofracassadoNo ratings yet
- 16-24 Press Brake ManualDocument8 pages16-24 Press Brake ManualJoel BecherNo ratings yet
- UltraCut Operation & Maintenance ManualDocument68 pagesUltraCut Operation & Maintenance ManualMilko MignecoNo ratings yet
- SolidCAM 2016 5 Axis Basic Training Vol 1 PDFDocument33 pagesSolidCAM 2016 5 Axis Basic Training Vol 1 PDFThanh Nguyen50% (2)
- Mastercam - X4 - Art Training TutorialDocument28 pagesMastercam - X4 - Art Training TutorialRafael DonadioNo ratings yet
- Brochure SINUMERIK 828D PDFDocument24 pagesBrochure SINUMERIK 828D PDFTony AntonyNo ratings yet
- Mach3 Software Installation GuideDocument9 pagesMach3 Software Installation Guidegabrieldromano1No ratings yet
- Getting Started with VERICUTDocument832 pagesGetting Started with VERICUTdenissondermannNo ratings yet
- Lathe MachiningDocument207 pagesLathe MachiningClode23No ratings yet
- Inventorcam 2014 Application Tutorial: Multiblade Machining: ©1995-2013 Solidcam All Rights ReservedDocument45 pagesInventorcam 2014 Application Tutorial: Multiblade Machining: ©1995-2013 Solidcam All Rights ReservedKhai Huynh100% (1)
- VoluMill For GibbsCAMDocument15 pagesVoluMill For GibbsCAMAndres Cano SalvatierraNo ratings yet
- NC, CNC & Robotics PDFDocument100 pagesNC, CNC & Robotics PDFSiddhrajsinh ZalaNo ratings yet
- Doosan G76Document17 pagesDoosan G76Pham LongNo ratings yet
- F162X Digital Arc Voltage Controller ManualDocument64 pagesF162X Digital Arc Voltage Controller ManualPandegaNo ratings yet
- Install: Windows: GRBL 1.1Document31 pagesInstall: Windows: GRBL 1.1Martas DeskNo ratings yet
- CAD 101: The Ultimate Beginners GuideFrom EverandCAD 101: The Ultimate Beginners GuideRating: 5 out of 5 stars5/5 (1)
- FastCAM Tutorial 137PDocument137 pagesFastCAM Tutorial 137PAldi ZuldiansyahNo ratings yet
- Inventor Cam 2010 Milling Training Course 2 5D MillingDocument290 pagesInventor Cam 2010 Milling Training Course 2 5D MillingxpradoNo ratings yet
- InventorCAM 2014 2.5D Milling Training CourseDocument298 pagesInventorCAM 2014 2.5D Milling Training CourseMario SandovalNo ratings yet
- InventorCAM 2013 Milling Training Course 2 5D MillingDocument298 pagesInventorCAM 2013 Milling Training Course 2 5D MillingcubanolocoNo ratings yet
- ByVention V03 enDocument166 pagesByVention V03 envelu22100% (3)
- by Vent Ion 2200 en PDFDocument482 pagesby Vent Ion 2200 en PDFvelu22100% (1)
- ManualDocument13 pagesManualvelu22No ratings yet
- Tut02 MouseDocument99 pagesTut02 MouseUmut ArslanNo ratings yet
- Comsol TutorialDocument3 pagesComsol TutorialMohamad GhazaliNo ratings yet
- Comsol TutorialDocument3 pagesComsol TutorialMohamad GhazaliNo ratings yet
- Distanciometro QM1622 - ManualDocument20 pagesDistanciometro QM1622 - ManualGustavoNo ratings yet
- PEGJ0045-00 - Reporting Particle Count by ISO CodeDocument7 pagesPEGJ0045-00 - Reporting Particle Count by ISO CodeJORGE LUISNo ratings yet
- Vibration Analysis of Gear Box.5-MilosprokoDocument3 pagesVibration Analysis of Gear Box.5-MilosprokoRavikiran Hegde100% (2)
- Algodoo Lessons-2 PDFDocument30 pagesAlgodoo Lessons-2 PDFalarueNo ratings yet
- Efficiency Improvement On Solar Cell Using Zinc Oxide Anti Reflective CoatingDocument39 pagesEfficiency Improvement On Solar Cell Using Zinc Oxide Anti Reflective CoatingDhilip JNo ratings yet
- Semiconductor Device Formula SheetDocument2 pagesSemiconductor Device Formula SheetSRIKAR SAI SYAMA P100% (3)
- EEGT General CatalogueDocument83 pagesEEGT General CatalogueEnviroEngineeringGTNo ratings yet
- Split Ring ResonatorDocument6 pagesSplit Ring ResonatorAnanda FitrianiNo ratings yet
- Silicone Encapsulants and GelsDocument12 pagesSilicone Encapsulants and GelssundarNo ratings yet
- NanomaterialsDocument114 pagesNanomaterialsmejikencNo ratings yet
- Certificate of Non-Availability of Stocks: Product Code Product Description UOM PriceDocument4 pagesCertificate of Non-Availability of Stocks: Product Code Product Description UOM PriceJoiche Itallo LunaNo ratings yet
- RTXM191-404 (Tellabs)Document14 pagesRTXM191-404 (Tellabs)markingtv100% (2)
- Module 9 Weld and Base Metal DiscontinuitiesDocument38 pagesModule 9 Weld and Base Metal DiscontinuitiesMiki JaksicNo ratings yet
- Specian Quori Hardware HRI Workshop 2018Document6 pagesSpecian Quori Hardware HRI Workshop 2018Upendra VaddeNo ratings yet
- Folder Tbls v5Document4 pagesFolder Tbls v5Sadhish Kannan100% (1)
- Hall Effect SensorDocument16 pagesHall Effect SensorGONTONI100% (1)
- Resonator NotesDocument12 pagesResonator NotesOshani pereraNo ratings yet
- Forever ClassicDocument2 pagesForever ClassicioanNo ratings yet
- PP-11-Introduction To Data Interpretation (P11) Rev 0.5Document89 pagesPP-11-Introduction To Data Interpretation (P11) Rev 0.5Asish desaiNo ratings yet
- Sp8300 Part CatalogoDocument111 pagesSp8300 Part CatalogoLeonard FreitasNo ratings yet
- NVLS Extreme Vision PNVG 20200528Document2 pagesNVLS Extreme Vision PNVG 20200528lfx160219No ratings yet
- Amsky T832 Thermal 8Document2 pagesAmsky T832 Thermal 8sharpline imageNo ratings yet
- Advanced Packaging Polymers: Product Selection GuideDocument12 pagesAdvanced Packaging Polymers: Product Selection GuideDKNo ratings yet
- Canon Ir3300 - 2800 - 2200 PS - PCL Printer GuideDocument129 pagesCanon Ir3300 - 2800 - 2200 PS - PCL Printer Guidekamradi0% (1)
- Crimsontrace Ar15-M16 Manual LAZER SIGHTDocument9 pagesCrimsontrace Ar15-M16 Manual LAZER SIGHTDennis KlinemanNo ratings yet
- Summative Test g10 Quarter 2 Week 56 AutorecoveredDocument2 pagesSummative Test g10 Quarter 2 Week 56 AutorecoveredKATHLEEN FALCULANNo ratings yet
- SHIMADZU (Shimadzu Corporation)Document3 pagesSHIMADZU (Shimadzu Corporation)thmlwinNo ratings yet
- Raex 400 Tube CircularDocument3 pagesRaex 400 Tube Circulardoshi78No ratings yet
- Nanoparticle MethodsDocument3 pagesNanoparticle MethodsAnggitaNovelinaNo ratings yet
- PS REIS ROBOTICS-1-Robot&system High PDFDocument14 pagesPS REIS ROBOTICS-1-Robot&system High PDFMaria TzagarakiNo ratings yet