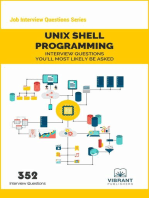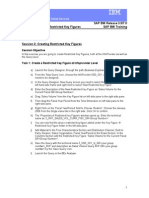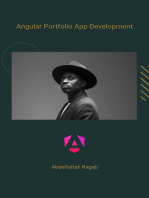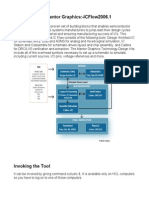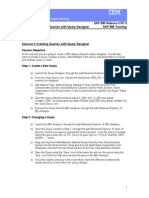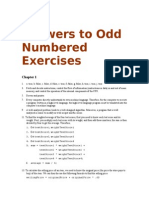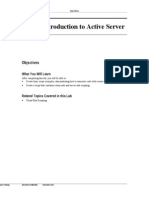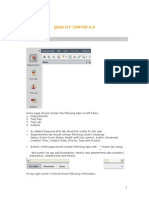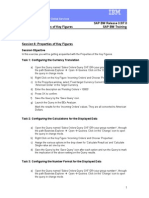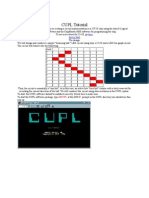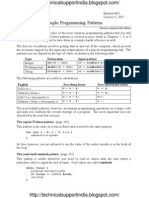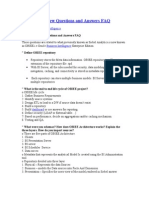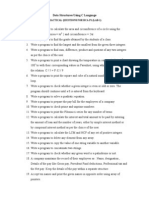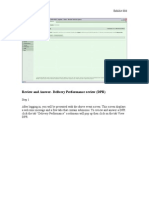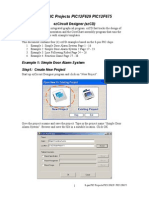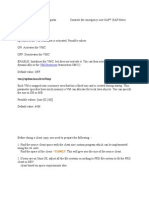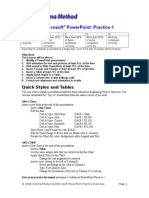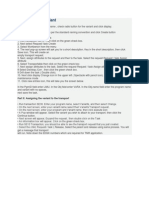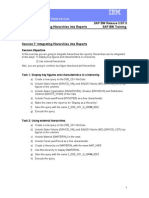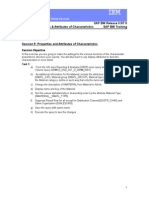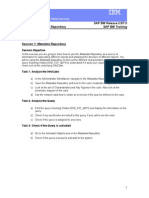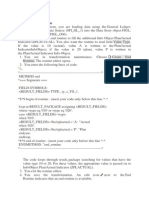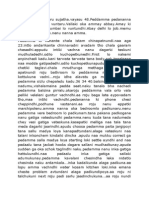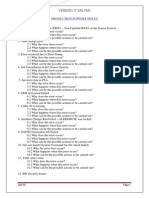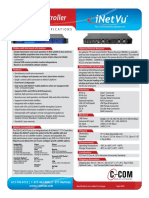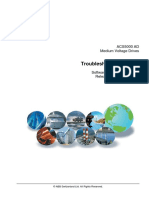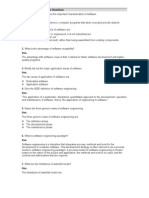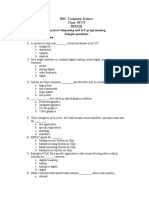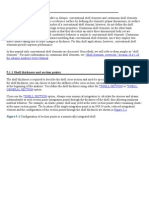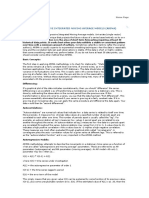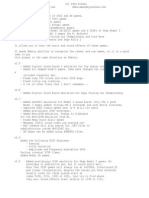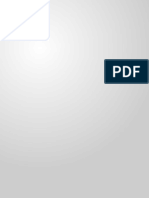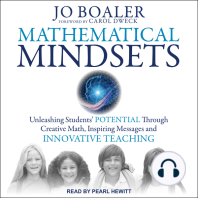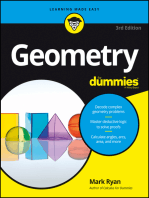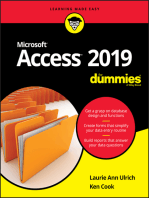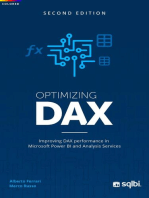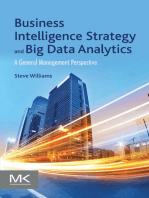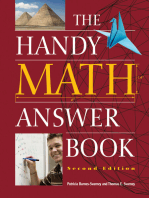Professional Documents
Culture Documents
Session 4 Creating Calculated Key Figures
Uploaded by
BabuChowdaryOriginal Description:
Copyright
Available Formats
Share this document
Did you find this document useful?
Is this content inappropriate?
Report this DocumentCopyright:
Available Formats
Session 4 Creating Calculated Key Figures
Uploaded by
BabuChowdaryCopyright:
Available Formats
SAP BW Release 3.5/7.
0
Session 4: Creating Calculated Key igures SAP BW !raining
Session 4: Creating Calculated Key igures
Session "#$ecti%e
In this exercise you are going to create Calculated Key Figures, both at the Infoprovider as well
as the Query level. Also, you will be having a feel of how to create local formulae at the Query
evel.
!as& ': Create a Calculated Key igure at (n)o*ro%ider +e%el
)or ,eli%ered -uantity
a! aunch the Query "esigner, through the #usiness $xplorer Query "esigner
b! From the %&ew Query' icon, choose the Infoprovider ()"*C(+, on which the ,uery
needs to be designed.
c! In the Query "esigner, &ew Query screen you need to select the %Key Figure' on the
left hand side frame and right clic- to select %&ew Calculated -ey Figure'.
d! $nter the "escription of the &ew Calculated Key Figure as %"elivered Quantity
./0.roup &umber1'.
e! "rag 2Invoiced ,uantity' from the Key Figure list to the "etail view 3 Formula pane.
f! 4hen Clic- on the %5% 6minus! sign button to include in the formula pane 3 "etail view .
g! &ow drag 27pen orders ,ty2 from the Key Figure list to the Formula pane. )o we have
the %"elivered Quantity' 8 2Invoiced ,uantity' 5 27pen orders ,ty2.
h! If the Formula is not syntactically correct, you will see it as underlined in /ed.
i! $nter the technical name as %9*CKF*"$*Q4:*./0.roup &umber1'. ;ress 7K to
confirm.
<! :ou can now find the above Calculated Key Figure added under the Key Figure 51
Calculated Key Figure folder in the left side pane. 4his can be used in any Query
which is build on this Infoprovider.
!as& .: Create a Calculated Key igure at -uery +e%el )or "rder ull)il/ent
Percentage
a! Add )old5to5;arty, =aterial to the /ows )ection. In the Columns )ection add the Key
Figures %7pen 7rders' and %Incoming 7rders'.
b! /ight Clic- on the Key Figures )tructure and Choose %&ew Formula'.
c! $nter the description as %7rder Fulfilment ;ercentage ./0Your group number1'
d! In the Formula pane, you need to declare the formula for finding the > share of the
7rders fulfilled to the Incoming 7rders.
1
SAP BW Release 3.5/7.0
Session 4: Creating Calculated Key igures SAP BW !raining
6?int@ ( 'Incoming Orders' - 'Open orders' ) %A 'Incoming Orders' !
e! If the Formula is not syntactically correct, you will see it as underlined in /ed.
f! &ow since the formula is correct, press 7K to confirm.
g! )ave the Query with the technical name 9*()"*C(+*Q*./0your group
number1*CKF and description as )ales 7rders Query CKF ./0your group
number1 by the %)ave Query' icon.
h! aunch the Query in the #$x Analyser.
!as& 3: Create a or/ula to do a conditional Calculation
a! 7pen the Query created in 4as- A, through the path #usiness $xplorer 7pen
Queries. )earch your ,uery by giving the technical name. 7nce the ,uery is located,
)elect the ,uery and clic- on 7K. 7nce it is open clic- on B477)C and then B$"I4
QD$/:EC option.
b! /ight Clic- on the Key Figures )tructure and Choose %&ew Formula'.
c! $nter the description as %;ending 7rders 1 +(((('
d! In the Formula pane, you need to declare the formula for displaying the amount of
fulfilled orders, where the number of fulfilled orders is 1 +((((, else show the 7pen
7rders.
6?int@ Fulfilled 7rders 8 Incoming 7rders F 7pen 7rders !
( ( 'Incoming Orders' - 'Open orders' ) > 10000 ) *
( 'Incoming Orders' - 'Open orders' ) + 'Open orders'
e! If the Formula is not syntactically correct, you will see it as underlined in /ed.
f! &ow since the formula is correct, press 7K to confirm.
g! )ave the Query by the %)ave Query' icon.
h! aunch the Query in the #$x AnalyGer.
Also try out t0e ot0er unctions Pro%ided i.e 1",(23451",(6345Result5 "%erall Result5
1"7RR345 etc.
2
You might also like
- UNIX Shell Programming Interview Questions You'll Most Likely Be AskedFrom EverandUNIX Shell Programming Interview Questions You'll Most Likely Be AskedNo ratings yet
- Session 3 Creating Restricted Key FiguresDocument2 pagesSession 3 Creating Restricted Key FiguresBabuChowdaryNo ratings yet
- Angular Portfolio App Development: Building Modern and Engaging PortfoliosFrom EverandAngular Portfolio App Development: Building Modern and Engaging PortfoliosNo ratings yet
- Test Plan For - P2PDocument13 pagesTest Plan For - P2PrarumilliNo ratings yet
- MentorDocument22 pagesMentoriC60No ratings yet
- Eagle Point ManualDocument56 pagesEagle Point Manualchma324100% (1)
- Using Cadence NC-Verilog or Verilog-XL Simulator: Electronic Design Automation (EDA) Tools at NPUDocument6 pagesUsing Cadence NC-Verilog or Verilog-XL Simulator: Electronic Design Automation (EDA) Tools at NPUApoorva BhattNo ratings yet
- Session 2 Creating Queries With Query DesignerDocument2 pagesSession 2 Creating Queries With Query DesignerBabuChowdaryNo ratings yet
- Steps To Create Template QueryDocument9 pagesSteps To Create Template QueryredroNo ratings yet
- Building OLAP CubesDocument88 pagesBuilding OLAP CubesDevi Vara PrasadNo ratings yet
- LAB 3: DC Simulations and Circuit Modeling: ADS Fundamentals - 2009Document20 pagesLAB 3: DC Simulations and Circuit Modeling: ADS Fundamentals - 2009tejk79No ratings yet
- Java AnswersDocument30 pagesJava AnswersEl Lobo ProscritoNo ratings yet
- MIPS Assembly Language Procedure Calls and Using The StackDocument6 pagesMIPS Assembly Language Procedure Calls and Using The StackSidra MalikNo ratings yet
- Sap CatsDocument29 pagesSap CatsElena PuscuNo ratings yet
- Lab 1: Introduction To Active Server: ObjectivesDocument73 pagesLab 1: Introduction To Active Server: Objectivesptruong87No ratings yet
- 18 - Online Programming ExercisesDocument28 pages18 - Online Programming ExercisesJyotsana SharmaNo ratings yet
- Guide To Color-Matching: Using Agfa Calibrator4.x With The Kodakapproval Digital Proofing SystemDocument18 pagesGuide To Color-Matching: Using Agfa Calibrator4.x With The Kodakapproval Digital Proofing SystemsimpletunNo ratings yet
- PIC Evaluation KitDocument5 pagesPIC Evaluation KitjrjkNo ratings yet
- BDC Project Real TimeDocument14 pagesBDC Project Real Timerajesh98765No ratings yet
- Quality CenterDocument41 pagesQuality CenterbogasrinuNo ratings yet
- Lab 5 StudentDocument25 pagesLab 5 Studentapi-23887810075% (4)
- Session 6 Properties of Key FiguresDocument2 pagesSession 6 Properties of Key FiguresBabuChowdaryNo ratings yet
- CuplDocument7 pagesCuplEnrique Daniel Palacios JaraNo ratings yet
- Java-Express-Intro Java-Examples 0. Objective: Class Constructor FileDocument6 pagesJava-Express-Intro Java-Examples 0. Objective: Class Constructor Filesqamar68No ratings yet
- Simple Programming Patterns: LQW Grxeoh 6wulqjDocument9 pagesSimple Programming Patterns: LQW Grxeoh 6wulqjNitish PathakNo ratings yet
- Lab 4 StudentDocument24 pagesLab 4 Studentapi-238878100100% (4)
- SF Dev401 Dumps 1: 2.name The Prefix Used by Standard Visualforce Markup Tags. Select The One Correct AnswerDocument51 pagesSF Dev401 Dumps 1: 2.name The Prefix Used by Standard Visualforce Markup Tags. Select The One Correct Answersivame850% (1)
- Bi Aps Interview QuestionsDocument12 pagesBi Aps Interview QuestionsVikram ReddyNo ratings yet
- Apps Work ShopDocument24 pagesApps Work ShopkasinadhsongaNo ratings yet
- Test Plan For - P2PDocument8 pagesTest Plan For - P2PrarumilliNo ratings yet
- Applies To:: FAQ: Account Generator (Doc ID 216831.1)Document4 pagesApplies To:: FAQ: Account Generator (Doc ID 216831.1)zelghorfNo ratings yet
- Mulit Timeframe Strategy TesterDocument12 pagesMulit Timeframe Strategy TesteriinselfNo ratings yet
- Insta Laci On Report Manager D 7Document8 pagesInsta Laci On Report Manager D 7Ramiro Mamani MamaniNo ratings yet
- Aim:-Simulate Hole Making Using Profile Sequences On A Cam SoftwareDocument32 pagesAim:-Simulate Hole Making Using Profile Sequences On A Cam SoftwareshikhardeeepNo ratings yet
- Accounting (Financials, Controlling)Document20 pagesAccounting (Financials, Controlling)EduardoAranedaNo ratings yet
- Applications Note 3.0: Creating Parts in EagleDocument10 pagesApplications Note 3.0: Creating Parts in Eaglenacional007No ratings yet
- Getting Started User Guide: Prepared by Chartnexus Pte LTDDocument14 pagesGetting Started User Guide: Prepared by Chartnexus Pte LTDNikhil SapkaleNo ratings yet
- Practical File On ": Financial Modelling With Spreadsheets"Document23 pagesPractical File On ": Financial Modelling With Spreadsheets"Swini SinglaNo ratings yet
- Custom High Score Tutorial (Game Maker Studio)Document13 pagesCustom High Score Tutorial (Game Maker Studio)Roel PalmairaNo ratings yet
- Oracle Data Integrator Expression TransformationDocument20 pagesOracle Data Integrator Expression TransformationAmit SharmaNo ratings yet
- Computer Application TestDocument4 pagesComputer Application TestSourodip KunduNo ratings yet
- Dynamic Lookup: Lab at A Glance................................................................ 2Document13 pagesDynamic Lookup: Lab at A Glance................................................................ 2alexandrem95No ratings yet
- Adding Custom Tab To The Transaction VF01Document11 pagesAdding Custom Tab To The Transaction VF01Summit YerawarNo ratings yet
- LESSON 1 Working With ProjetctsDocument3 pagesLESSON 1 Working With ProjetctsLevi StrausNo ratings yet
- Data Structure BCA Practical ExercisesDocument8 pagesData Structure BCA Practical ExercisesIndumathy KavandiranNo ratings yet
- Lab: Web Intelligence: Map Chart & Palette Settings: ScenarioDocument6 pagesLab: Web Intelligence: Map Chart & Palette Settings: ScenarioyaswanthrdyNo ratings yet
- Source Code Build Instructions: RequirementsDocument6 pagesSource Code Build Instructions: RequirementsalexaaaaaaNo ratings yet
- DBMS Lab Univ QuestionsDocument5 pagesDBMS Lab Univ QuestionsSaranya VellaichamyNo ratings yet
- Implementing A Search Page:: After You Click, You Will See TheDocument21 pagesImplementing A Search Page:: After You Click, You Will See TheVenkat ChowdaryNo ratings yet
- CSE 425 LAB 6 Part 2 Writing A Basic Software ApplicationDocument6 pagesCSE 425 LAB 6 Part 2 Writing A Basic Software Applicationअमरेश झाNo ratings yet
- Exam Management System NotesDocument24 pagesExam Management System Notesjanurag1993No ratings yet
- Using Where Conditions To Relate Header and Item Tables in Adobe FormsDocument13 pagesUsing Where Conditions To Relate Header and Item Tables in Adobe FormsRakesh Rai100% (2)
- Hands On Practise of Apex Code in SalesforceDocument4 pagesHands On Practise of Apex Code in SalesforceAmit SharmaNo ratings yet
- Lab 2 StudentDocument22 pagesLab 2 Studentapi-238878100100% (2)
- Review and Answer-Delivery Performance Review (DPR)Document9 pagesReview and Answer-Delivery Performance Review (DPR)tkurasaNo ratings yet
- 8-Pin Pic Projects Pic12f629 Pic12f675Document38 pages8-Pin Pic Projects Pic12f629 Pic12f675fpertreusNo ratings yet
- VB TutorialsDocument59 pagesVB TutorialsRakesh KushwahaNo ratings yet
- Vmcj/enable: VM OverviewDocument3 pagesVmcj/enable: VM OverviewAniruddha ChakrabortyNo ratings yet
- How To Use Your Inventoryloader Template: Step 1Document5 pagesHow To Use Your Inventoryloader Template: Step 1Syed Waqas AhmedNo ratings yet
- PowerPoint Advanced Practice ActvitiesDocument4 pagesPowerPoint Advanced Practice Actvitiessympatico0081No ratings yet
- Data Flow Migratioin From 3.5 To 7.1-33Document33 pagesData Flow Migratioin From 3.5 To 7.1-33Narendra ReddyNo ratings yet
- Session 8 Creating User-Defined HierarchiesDocument1 pageSession 8 Creating User-Defined HierarchiesBabuChowdaryNo ratings yet
- Transporting A Variant: Part I: Creating The TransportDocument1 pageTransporting A Variant: Part I: Creating The TransportBabuChowdaryNo ratings yet
- Managing Transports in SAP BW 3.5 and BI 7.0Document10 pagesManaging Transports in SAP BW 3.5 and BI 7.0Mohamed AwnyNo ratings yet
- Session 9 Defining Different Types of VariablesDocument4 pagesSession 9 Defining Different Types of VariablesBabuChowdaryNo ratings yet
- Session 10 Querfjly PropertiesDocument1 pageSession 10 Querfjly PropertiesBabuChowdaryNo ratings yet
- Session 7 Integrating Hierarchies Into ReportsDocument2 pagesSession 7 Integrating Hierarchies Into ReportsBabuChowdaryNo ratings yet
- Session 6 Properties of Key FiguresDocument2 pagesSession 6 Properties of Key FiguresBabuChowdaryNo ratings yet
- Session 5 Properties & Attributes of CharacteristicsDocument1 pageSession 5 Properties & Attributes of CharacteristicsBabuChowdaryNo ratings yet
- Session 1 Metadata RepositoryDocument1 pageSession 1 Metadata RepositoryBabuChowdaryNo ratings yet
- Session 2 Creating Queries With Query DesignerDocument2 pagesSession 2 Creating Queries With Query DesignerBabuChowdaryNo ratings yet
- Example: End RoutineDocument2 pagesExample: End RoutineBabuChowdaryNo ratings yet
- 012 Sadaa Amma Sevalo 01Document11 pages012 Sadaa Amma Sevalo 01sathyamsathish79% (53)
- Naa Pedamma Peru SujathaDocument22 pagesNaa Pedamma Peru SujathaBabuChowdary57% (21)
- Production Support IssuesDocument12 pagesProduction Support IssuesBabuChowdary50% (2)
- 842E Ethernet/Ip Absolute Encoders: Dual Port Ethernet With Embedded Switch and DLRDocument3 pages842E Ethernet/Ip Absolute Encoders: Dual Port Ethernet With Embedded Switch and DLRChristian RobertoNo ratings yet
- Topics: Access Modifiers in JavaDocument14 pagesTopics: Access Modifiers in JavaShubhankar SinghNo ratings yet
- 74HC4040 12 Stage Binary Ripple CounterDocument8 pages74HC4040 12 Stage Binary Ripple CounterPablo RosasNo ratings yet
- Road Investment Decision Framework: Neil Robertson PIARC ISOHDM Project CoordinatorDocument13 pagesRoad Investment Decision Framework: Neil Robertson PIARC ISOHDM Project CoordinatorZaheer DoomahNo ratings yet
- ErrDocument7 pagesErrRadhika BhosleNo ratings yet
- Nexus 7k - Getting Started Examples - Part1 (Basics, VDC and VPC) - NetworkGeekStuffDocument26 pagesNexus 7k - Getting Started Examples - Part1 (Basics, VDC and VPC) - NetworkGeekStuffJean Jacques BelyNo ratings yet
- 7710 Controller: Technical SpecificationsDocument2 pages7710 Controller: Technical SpecificationsDung, Hoang -VITECNo ratings yet
- Free Download: Pet Listening TestDocument4 pagesFree Download: Pet Listening TestThành PhạmNo ratings yet
- ANPR PowerPointDocument39 pagesANPR PowerPointSai PreethamNo ratings yet
- ACS5000 AD TC SW Troubleshooting ManualDocument47 pagesACS5000 AD TC SW Troubleshooting ManualPrafulla SupekarNo ratings yet
- KLP6 POST Diagnostic Test Card ManualDocument36 pagesKLP6 POST Diagnostic Test Card ManualsocraticusNo ratings yet
- Kuvempu Univeristy BSC (IT) 4th Semester Exercise Answer (Software Engineering 44)Document11 pagesKuvempu Univeristy BSC (IT) 4th Semester Exercise Answer (Software Engineering 44)swobhagyaNo ratings yet
- SYCS Sem III SQ Oct 2021 Physical Computing and IOT ProgrammingDocument13 pagesSYCS Sem III SQ Oct 2021 Physical Computing and IOT Programmingsiddhi khamkarNo ratings yet
- Operating System ToolsDocument4 pagesOperating System ToolsShivansh tomarNo ratings yet
- Students Say Lambda School Is A 'Cult' and The Curriculum 'Is Garbage' - Business InsiderDocument3 pagesStudents Say Lambda School Is A 'Cult' and The Curriculum 'Is Garbage' - Business InsiderCeeNo ratings yet
- Shell ElementsDocument5 pagesShell ElementsmohgscribdNo ratings yet
- Arrays Student NotesDocument2 pagesArrays Student Noteslapsa22No ratings yet
- Autoregressive Integrated Moving Average Models (Arima)Document2 pagesAutoregressive Integrated Moving Average Models (Arima)Ayush choudharyNo ratings yet
- SILPP User Guide - Self-RegistrationDocument5 pagesSILPP User Guide - Self-RegistrationOmar Alfredo Del Castillo QuispeNo ratings yet
- SAP Returnable Packaging Step by StepDocument17 pagesSAP Returnable Packaging Step by Stepsjobsvn100% (3)
- Optical Networking-Cisco CPT - ArtDocument16 pagesOptical Networking-Cisco CPT - Artbalvinder singhNo ratings yet
- MP Lab Manual (2019-20) PDFDocument35 pagesMP Lab Manual (2019-20) PDFNanishivaNo ratings yet
- JukeboxDocument5 pagesJukeboxMagedina CuencaNo ratings yet
- Analyzing Characters (TNT and Mesquite)Document2 pagesAnalyzing Characters (TNT and Mesquite)SerenaChen100% (1)
- Anna University: Coimbatore M.C.A (Master of Computer Applications)Document9 pagesAnna University: Coimbatore M.C.A (Master of Computer Applications)rabin9999No ratings yet
- Akdez Company Profile PDFDocument23 pagesAkdez Company Profile PDFTricia CandelarioNo ratings yet
- SAP Tips & Tricks Questions:: /N /o Search - Sap - Menu Context MenuDocument6 pagesSAP Tips & Tricks Questions:: /N /o Search - Sap - Menu Context MenuSubodh KantNo ratings yet
- Intro To Threat HuntingDocument4 pagesIntro To Threat HuntingAlan LimNo ratings yet
- SAP Closing Cockpit Asdddddasd2132Document12 pagesSAP Closing Cockpit Asdddddasd2132JacekNo ratings yet
- Software Testing and Quality AssuranceDocument8 pagesSoftware Testing and Quality AssuranceKrishnakanth GudurNo ratings yet
- Dark Data: Why What You Don’t Know MattersFrom EverandDark Data: Why What You Don’t Know MattersRating: 4.5 out of 5 stars4.5/5 (3)
- Grokking Algorithms: An illustrated guide for programmers and other curious peopleFrom EverandGrokking Algorithms: An illustrated guide for programmers and other curious peopleRating: 4 out of 5 stars4/5 (16)
- Quantum Physics: A Beginners Guide to How Quantum Physics Affects Everything around UsFrom EverandQuantum Physics: A Beginners Guide to How Quantum Physics Affects Everything around UsRating: 4.5 out of 5 stars4.5/5 (3)
- Mathematical Mindsets: Unleashing Students' Potential through Creative Math, Inspiring Messages and Innovative TeachingFrom EverandMathematical Mindsets: Unleashing Students' Potential through Creative Math, Inspiring Messages and Innovative TeachingRating: 4.5 out of 5 stars4.5/5 (21)
- Basic Math & Pre-Algebra Workbook For Dummies with Online PracticeFrom EverandBasic Math & Pre-Algebra Workbook For Dummies with Online PracticeRating: 4 out of 5 stars4/5 (2)
- Blockchain Basics: A Non-Technical Introduction in 25 StepsFrom EverandBlockchain Basics: A Non-Technical Introduction in 25 StepsRating: 4.5 out of 5 stars4.5/5 (24)
- Build a Mathematical Mind - Even If You Think You Can't Have One: Become a Pattern Detective. Boost Your Critical and Logical Thinking Skills.From EverandBuild a Mathematical Mind - Even If You Think You Can't Have One: Become a Pattern Detective. Boost Your Critical and Logical Thinking Skills.Rating: 5 out of 5 stars5/5 (1)
- Fusion Strategy: How Real-Time Data and AI Will Power the Industrial FutureFrom EverandFusion Strategy: How Real-Time Data and AI Will Power the Industrial FutureNo ratings yet
- Starting Database Administration: Oracle DBAFrom EverandStarting Database Administration: Oracle DBARating: 3 out of 5 stars3/5 (2)
- Optimizing DAX: Improving DAX performance in Microsoft Power BI and Analysis ServicesFrom EverandOptimizing DAX: Improving DAX performance in Microsoft Power BI and Analysis ServicesNo ratings yet
- THE STEP BY STEP GUIDE FOR SUCCESSFUL IMPLEMENTATION OF DATA LAKE-LAKEHOUSE-DATA WAREHOUSE: "THE STEP BY STEP GUIDE FOR SUCCESSFUL IMPLEMENTATION OF DATA LAKE-LAKEHOUSE-DATA WAREHOUSE"From EverandTHE STEP BY STEP GUIDE FOR SUCCESSFUL IMPLEMENTATION OF DATA LAKE-LAKEHOUSE-DATA WAREHOUSE: "THE STEP BY STEP GUIDE FOR SUCCESSFUL IMPLEMENTATION OF DATA LAKE-LAKEHOUSE-DATA WAREHOUSE"Rating: 3 out of 5 stars3/5 (1)
- Business Intelligence Strategy and Big Data Analytics: A General Management PerspectiveFrom EverandBusiness Intelligence Strategy and Big Data Analytics: A General Management PerspectiveRating: 5 out of 5 stars5/5 (5)
- ParaPro Assessment Preparation 2023-2024: Study Guide with 300 Practice Questions and Answers for the ETS Praxis Test (Paraprofessional Exam Prep)From EverandParaPro Assessment Preparation 2023-2024: Study Guide with 300 Practice Questions and Answers for the ETS Praxis Test (Paraprofessional Exam Prep)No ratings yet
- Images of Mathematics Viewed Through Number, Algebra, and GeometryFrom EverandImages of Mathematics Viewed Through Number, Algebra, and GeometryNo ratings yet