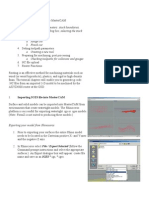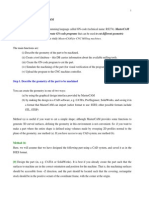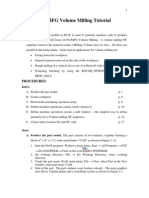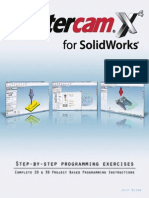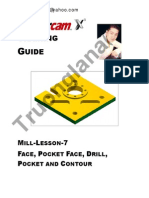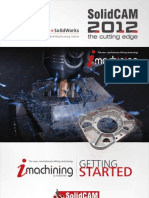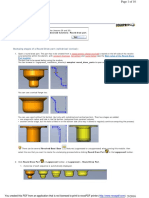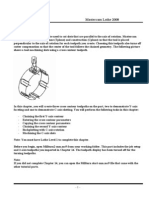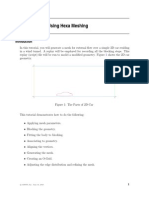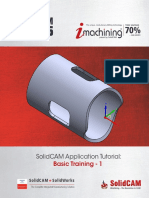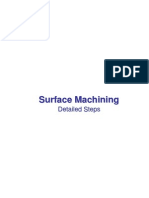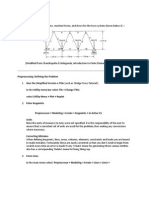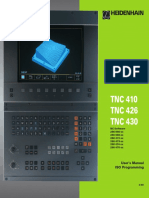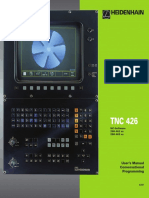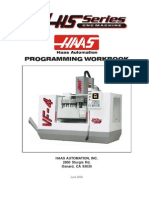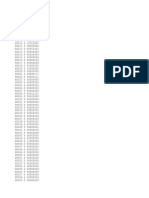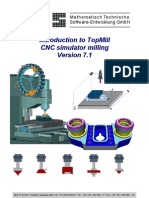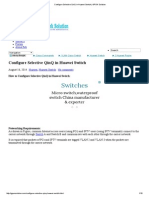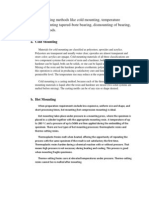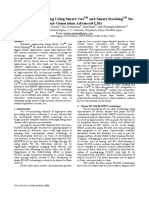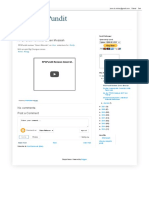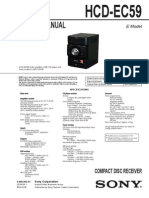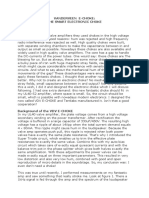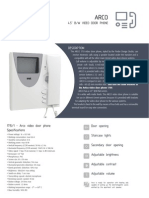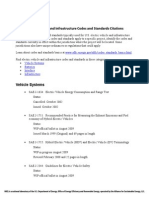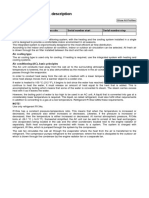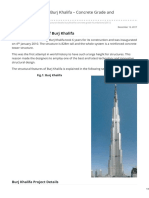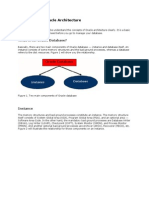Professional Documents
Culture Documents
Uge 3 PDF
Uploaded by
metalservis2009Original Description:
Original Title
Copyright
Available Formats
Share this document
Did you find this document useful?
Is this content inappropriate?
Report this DocumentCopyright:
Available Formats
Uge 3 PDF
Uploaded by
metalservis2009Copyright:
Available Formats
CAM Tutorial CREO PARAMETRIC 1.
0 week 3 Part 6
PART 6: SURFACE MILLING
CONVENTIONAL SURFACE MILL
Create a tool path to machine the top faces (shown in cyan below) of the provided mold insert.
Before starting this tutorial:
Ensure that you have downloaded all CAM files from the write-protected drive
(R:\Kurser\CAM-42817\cam1_mm\) and placed them on your own drive (I:\)
Set the Working Directory to the directory on your own drive where you placed the CAM
files.
1. Open the manufacturing model called: surf1.asm
2. Use the existing NC Sequence.
In the Model tree, rightclick 1. Surface Milling [OP 010] and choose Edit Definition.
In the Menu Manager choose Seq Setup.
In the Seq Setup walk-through menu list, activate Surfaces and Define Cut (prechosen)
Choose Done
Revised by Tomas Benzon DTU MEK March 2012 on basis of original COACH material
Page 1
CAM Tutorial CREO PARAMETRIC 1.0 week 3 Part 6
Note: This NC Sequence is setup using a 3-axis mill with a 25 mm diameter ball nose end mill tool. The other
important machining parameters that are preset include:
3. Select the surfaces that you want to machine.
Choose Done to accept the default of Model (upon which to select the surfaces)
Select all of the top surfaces on the insert
The order in which you select
them is not important. To select
more than one surface, you must
hold down the CTRL key as you
select.
Here all the top surfaces are
chosen
Choose OK in the Select box
Choose Done/Return - The Cut Definition Dialogue now appears...
4. Define the Cut Definition. In this case, you are going to use the default choices...but you can
Preview the result of these settings.
The default Straight Cut radio button should be selected
Choose Preview
Revised by Tomas Benzon DTU MEK March 2012 on basis of original COACH material
Page 2
CAM Tutorial CREO PARAMETRIC 1.0 week 3 Part 6
The Cut Definition preview
Exit the dialogue with an OK
5. Play the path.
Choose Play Path
Choose Screen Play
Choose the Play Forward action button
The tool path should generate
like this
CONVENTIONAL MILL PARAMETERS
Alter the tool path on the insert you machined in the last Section by changing the cut angle and
scallop height parameters
1. Change the cut angle to 90 degrees.
Close the PLAY PATH dialog
Select the Step Parameters icon
(On the Mill pane, on the right end of the ribbon)
In the Param Tree window, select the CUT_ANGLE parameter and type 90 instead of 0
Choose OK to exit Parameter Setup window
2. Play the path..
Choose Screen Play
Choose the Play Forward action button
- The cut motion is now parallel to
the "Y" axis of the machine coordinate system instead of parallel to
the "X" axis.
Revised by Tomas Benzon DTU MEK March 2012 on basis of original COACH material
Page 3
CAM Tutorial CREO PARAMETRIC 1.0 week 3 Part 6
3. Now, change the scallop height to 5 mm
Choose the Step Parameters icon (
Change SCALLOP_HGT to 5.0
Remember, the system checks the Step Over calculated from the Scallop Height specified in the Param Tree
window against the Step Over distance specified and uses the smaller number. If you increase the Scallop Height
and don't increase the Step Over number you may not see any change in the number of tool passes displayed.
Increase the Step Over parameter so it will not play a part in the calculations.
Change Step_Over to 12 mm
Exit the Parameter Setup window
4. Play the path.
You can see how increasing the Scallop Height decreased the number of milling passes on the part. You notice
however there is still a "bunching up" of tool passes on the radius surfaces at the bottom of the insert.
5. Remove the rounded surfaces at the bottom of the insert from the scallop height calculation.
Choose Seq Setup
Choose ScallopSrf
Choose Done
Select the 3 rounded surfaces around the bottom of the insert to exclude from the
scallop height computation...remember, you must hold down the CTRL key to select
several surfaces
Choose OK
Choose Done/Return
6. Play the path.
Revised by Tomas Benzon DTU MEK March 2012 on basis of original COACH material
Page 4
CAM Tutorial CREO PARAMETRIC 1.0 week 3 Part 6
Notice that the spacing is "spread out" a little more at the bottom of the insert. Removing these surfaces from the
scallop height calculation had this affect. The spacing is still closer however, on the side wall where the cuts have
been spread out on the vertical walls in the Z direction, but not in the X direction.
7. Return to the main menu, close and erase all files.
End of demonstration
Machine the top surface of the housing shown below using two different scan types.
1. Open the manufacturing model called: surf2.asm
2. Use the existing NC Sequence.
In the Model tree, rightclick 1. Surface Milling (OP 010) and choose Edit Definition.
In the appearing Walk-through Menu, Surfaces and Define Cut are pre-chosen
Choose Done
Choose Done
Revised by Tomas Benzon DTU MEK March 2012 on basis of original COACH material
Page 5
CAM Tutorial CREO PARAMETRIC 1.0 week 3 Part 6
3. Select the surfaces on the top of the housing. This includes the large surface, the round
which runs around the outside top of the part and the round at edge of the recess. The surfaces
are shown below.
The surfaces are collected one by one, using
the CTRL button
Choose OK in the Select box
Choose Done/Return
Choose OK in the Cut Definition window
4. Play the path. The results should be as shown below.
This path was created using the default scan
type of TYPE_1. Notice that the tool moved
straight across openings that it encountered.
This may not be acceptable....change to scan
type TYPE_3.
Choose Close
5. Change to scan type TYPE_3.
) to bring up the Param Tree window
Choose the Step Parameters icon (
Change the SCAN_TYPE to TYPE_3
Choose OK exit the Parameter setup window
6. Play the path.
The tool now mills the "zone" on one
side of the opening and then moves to
the other side. Machining time is saved
by not "machining air" as the cutter
moves across the openings.
7. Return to the main menu, close and erase all files.
End of Practise
Revised by Tomas Benzon DTU MEK March 2012 on basis of original COACH material
Page 6
CAM Tutorial CREO PARAMETRIC 1.0 week 3 Part 6
CUT LINE SURFACE MILL
Machine the curved surface on the aircraft frame support shown below using AlongCutLine machining.
1. Open the manufacturing model: surf4.asm.
2. Start a new NC Sequence.
In the top ribbon choose the Mill pane / Surface Milling - The Menu Manager / Sec Setup
appears showing Tool, Parameters, Retract Surf, Surfaces and Define Cut pre-chosen. If any of these are
missing, activate them yourself.
Choose Check Surfaces additionally - Since the surfaces you want to machine lie inside a
pocket, you must specify Check Surfaces to keep the tool from hitting the sides of the pocket..
Choose Done
3. Select a tool.
Under Type, choose Milling
Click in the Cutter Diameter text field and enter 12.5
Click in the Corner Radius text field and enter 6.25
Click in the Length text field and enter 75
Choose the Apply action button
Choose Yes to confirm the tool change
Choose OK
4. Retrieve the provided parameters.
Choose File / Open
Choose surf4.mil from the list
Choose Open
Ignore and close the error dialog
Choose OK
5. Setup the Retract Plane.
If the NC_CS0 Coordinate system is not preselected in the Retract Setup dialogue ,
select it in the Model Tree
Set (offset) Value to 10
Choose OK
Revised by Tomas Benzon DTU MEK March 2012 on basis of original COACH material
Page 7
CAM Tutorial CREO PARAMETRIC 1.0 week 3 Part 6
6. Select the surfaces you want to machine.
Choose Done
Select the 3 surfaces as shown below, using the CTRL key
The selection order is
unimportant...
Choose OK in the Select box
Choose Done/Return - The system now displays the Cut Definition dialog
7. Now define the start and end edges of the surface group.
In the Cut Definition box Choose Cut Line radio button, followed by the Add icon
The system now displays the Add/Redefine Cutline dialog as shown below and is waiting for you to select the
edges that define the boundaries.
Revised by Tomas Benzon DTU MEK March 2012 on basis of original COACH material
Page 8
CAM Tutorial CREO PARAMETRIC 1.0 week 3 Part 6
Now go to the Menu Manager and choose One By One from the CHAIN menu
Select the edge as shown highlighted in green(?) below as the start edge
In the small Select box choose OK
In the Menu Manager / Chain Choose Done
In the Add/Redefine Cutline dialog Choose the OK action button
In the Cut Definition dialogue Choose the Add (
) icon
From the CHAIN menu Choose One By One
Select the edge as shown highlighted in green(?) below as the end edge
In the small Select box choose OK
In the Menu Manager / Chain Choose Done
In the Add/Redefine Cutline dialog Choose the OK action button
In the Cut Definition dialog two edges are listed now - The ones you just selected as part of the Cut Lines setup.
The Cut Line Style was left at the default of Open Ends. The selected surfaces will be machined between the cut
lines in one direction, and between the two check surfaces in the other direction. You may verify that the area to be
machined is the right one by choosing Preview in the bottom right corner of the Cut Definition dialog.
In the Cut Definition dialogue Choose the OK action button
8. Play the path.
9. Return to the main menu, close and erase all files.
End of demonstration
Revised by Tomas Benzon DTU MEK March 2012 on basis of original COACH material
Page 9
CAM Tutorial CREO PARAMETRIC 1.0 week 3 Part 6
Finish machine the contoured faces on the mold insert shown below.
Finish machine these surfaces
1. Retrieve the manufacturing model called: surf1.asm
2. Start a new NC Sequence.
In the top ribbon choose the Mill pane / Surface Milling - The Sec Setup appears showing
Tool, Parameters, Surfaces and Define Cut pre-chosen. If any of these are missing, activate them yourself.
In the Menu Manager, Choose Done - The Tool dialogue now appears...
Choose a Milling type tool
Click in the Name text field and enter T0002
Click in the Cutter Diameter text field and enter 19
Click in the Corner Radius text field and enter 9.5
Click in the Length text field and enter 75
Choose the Apply action button
Choose OK
4. Retrieve the provided parameters.
Choose File / Open
Choose surf6.mil
Choose Open
Ignore and close the warning dialog
Choose OK
5. Select the surfaces you want to machine.
Choose Done to accept the Model option
Select the surfaces shown in green(?) next page
Revised by Tomas Benzon DTU MEK March 2012 on basis of original COACH material
Page 10
CAM Tutorial CREO PARAMETRIC 1.0 week 3 Part 6
Choose OK in the Select box
Choose Done / Return
Choose Done / Return - The system now displays the Cut Definition dialog
6. Now define the start and end edges of the surface group.
Choose Cut Line radio button, followed by the Add icon
In the Add/Redefine Cutline dialogue box, Choose From Edges
In the Menu Manager / Chain choose Tangent Chain, select the edges (one is enough)
as shown highlighted in green(?) below as the Start Edge.
In the Menu Manager / Chain Choose Done
In the Add/Redefine Cutline dialog choose the OK action
Revised by Tomas Benzon DTU MEK March 2012 on basis of original COACH material
Page 11
CAM Tutorial CREO PARAMETRIC 1.0 week 3 Part 6
In the Cut Definition dailogue box, Choose the Add icon
In the Add/Redefine Cutline dialogue box, Choose From Edges
In the Menu Manager / Chain choose Tangent Chain, then select the edges as shown
highlighted in green(?) below as the End Edge
In the Menu Manager / Chain Choose Done
In the Add/Redefine Cutline dialog choose the OK action
In the Cut Definition dailogue box, Choose the Preview button to view the toolpath
In the Cut Definition dailogue box, Choose OK
7. Play the path.
ATTENTION
The final step of the above exercise must be REVIEWED and APPROVED by your
INSTRUCTOR to make you eligible for a signature on your approval sheet confirming your
successful completion of this tutorial.
Revised by Tomas Benzon DTU MEK March 2012 on basis of original COACH material
Page 12
CAM Tutorial CREO PARAMETRIC 1.0 week 3 Part 6
PART 7: CUSTOMIZED MILLING
APPROACH & EXIT CUTS
Customize the tool path that profiles the left side of this aircraft bracket to add an acceptable
approach and exit motion.
1. Open the manufacturing file: cust1_manf.asm.
2. Activate the existing NC Sequence.
In the Model Tree Right-click on 1. Pocket Milling [OP010] and choose Edit Definition
3. Play the path
4. Customize this cutter path to add a Tangent Approach and a Tangent Exit move.
Choose Customize
In the Customize dialog, highlight item 3: Follow Cut in the Current Tool Motion(s)
list as shown below
The Follow Cut motion displays on the model
Revised by Tomas Benzon DTU MEK March 2012 on basis of original COACH material
Page 13
CAM Tutorial CREO PARAMETRIC 1.0 week 3 Part 6
Choose Tangent Approach from the option menu as shown below
As soon as the Tangent Approach option is selected, the system displays the Tangent Approach dialog as shown
below. For the Tangent Approach, you can specify Feed Rate, Spindle Speed, Coolant On/Off, a Cutcom
command, an X, Y, Z offset distance and/or an Approach Distance.
Select in the Approach Distance text field and type 50
Choose the Preview action button
The 50 mm Approach Distance
Choose the OK action button
The system immediately displays the Tangent Approach on the graphic screen and inserts it into the Current Tool
Motion(s) list.
Revised by Tomas Benzon DTU MEK March 2012 on basis of original COACH material
Page 14
CAM Tutorial CREO PARAMETRIC 1.0 week 3 Part 6
Tangent Approach now shows
on the list
Highlight <end of tool path> in the Current Tool Motions list
Choose Tangent Exit from the option menu
The system now displays the Tangent Exit dialog with the same options as in the Tangent Approach dialog.
Select in the Exit Distance text field and type 50 and choose the OK action button
Again, the system immediately displays the Tangent Exit motion on the graphic screen and has inserted the
Tangent Exit statement in the Current Tool Motion(s) list.
Tangent Exit
inserted
The 50 mm
Exit Distance
Previously you have Customized a tool path by building an additional path with the new motions in it, thus ending
up having to delete one of them. This time you simply customized the original cutter path by inserting the new
requirements.
Revised by Tomas Benzon DTU MEK March 2012 on basis of original COACH material
Page 15
CAM Tutorial CREO PARAMETRIC 1.0 week 3 Part 6
POSTPROCESSOR COMMANDS
Add a block of text at the beginning of the file you have been working on. Also, you need to slow
down the feed rate of the tool along the thin walled rib which lies along the center of the bracket.
Add a feed rate command to affect the slow down.
Slow the Feed Rate to 15.0
MMPM along this thin Rib
1. Add the block of text at the beginning of the sequence.
In the Customize box Select <start of tool path> in the Current Tool Motion(s) list.
You want the block of text to go as close to the front of the file as possible. You will also notice that the only parameter you can enter is a CL Command. A CL Command is the only option that can be inserted at the beginning of a
cutter file.
Choose CL Command from the option menu to the right of the Insert button
Choose File in the CL Command dialog
Choose loadtl1.cmd from the list
Choose the Open action button
The file is read in and is displayed in the Command text field of the CL Command dialog.
Revised by Tomas Benzon DTU MEK March 2012 on basis of original COACH material
Page 16
CAM Tutorial CREO PARAMETRIC 1.0 week 3 Part 6
Choose the OK action button
One line of text from the file is shown in the Current Tool Motion(s) listing, but to see the complete text just look at
the CL Data window, which now appears as a result of the Open command. The CL Data window is only for
viewing and it responds when you highlight one of the Tool Motions in the Customize box.
Please notice that the CL Data window may hide behind the whole Creo screen. (use ALT - TAB to display it)
Scroll down in the window until you can see the entire block of text you added
2. Now add the feed rate command to slow down the tool as it machines the thin rib.
You now need to add a Cut Motion to hold the new post command and its associated GOTO point....
in the Customize dialog highlight item 5: Tangent Exit on the Current Tool Motion(s) list
Click in the text field to the right of the Insert action button in the Customize dialog
Choose CL Command from the list
The system displays the CL Command dialog as shown below....
Choose the On Tool Path radio button (Arrow)
Select the position approximately as shown next page
Revised by Tomas Benzon DTU MEK March 2012 on basis of original COACH material
Page 17
CAM Tutorial CREO PARAMETRIC 1.0 week 3 Part 6
Click on the Tool Path a little
bit before the Tool meets the
corner...
Place the Cursor in the Enter Command text field and click the LMB
Remember this...
Click for typing...
Type FEDRAT / 15.0, MMPM exactly as shown above
Choose the OK action button
You should now be able to see the new command and GOTO Point in the CL-File. In the Customize box you may
highlight line 5 (FEDRAT...) to see the change in the CL-File...
Choose the OK action button in the Customize dialog
3. You can see the relative affect of the new feedrate on the tool path by playing it with a slower
speed from the Play Path CD player.
Revised by Tomas Benzon DTU MEK March 2012 on basis of original COACH material
Page 18
CAM Tutorial CREO PARAMETRIC 1.0 week 3 Part 6
Choose Play Path
Notice how the tool changes speeds depending on the commands that you just added...
ATTENTION
The final step of the above exercise (the tool speed slowdown) must be REVIEWED and
APPROVED by your INSTRUCTOR to make you eligible for a signature on your approval
sheet confirming your successful completion of this tutorial.
Customize the two NC Sequences provided to profile the outline of the valve body armature
shown below.
1. Retrieve the manufacturing model: cust2_manf.asm.
2. Activate the existing NC Sequence.
In the Model Tree Right-click on 1. Pocket Milling [OP010] and choose Edit Definition
3. Play the path
4. Using the Customize dialog, add a Tangent approach move of 25.0 to the existing cutter path.
Revised by Tomas Benzon DTU MEK March 2012 on basis of original COACH material
Page 19
CAM Tutorial CREO PARAMETRIC 1.0 week 3 Part 6
Choose this
one
Choose
Tangent
Approach
Value 25
25 mm Tangent
Approach added
5. Add a Tangent Exit move of 25.0.
25 mm Tangent
Exit added
You should see the Customize dialog as shown below.
Choose the <end of tool part> line
to make it the active one.
Choose Insert
In the drop down list, Choose Tangent Exit
In the Tangent Exit box, for Exit
Distance type 25
Revised by Tomas Benzon DTU MEK March 2012 on basis of original COACH material
Page 20
CAM Tutorial CREO PARAMETRIC 1.0 week 3 Part 6
Choose the OK action button from the Customize dialog
Choose Done Seq
6. Repeat steps 2 through 5 using the second existing NC Sequence: 2. Pocket Milling [OP010]
The second NC Sequence: 2. Pocket
Milling [OP010] with 25 mm Tangent
Approach and Tangent Exit added
7. Use the CL Data option to replay the complete operation OP010.
In the Model Tree, highlight (singleclick) OP010 [MACH01]
In the model tree, right-click on OP 010[MACH01] and choose Play Path - (Similarly you
can run Play Path for one of the individual NC Sequences, if you pre-highlight it)
In the Menu Manager, choose Done
Run the Play Path - The complete Operation will display
The full tour...
8. Close and erase all files.
Revised by Tomas Benzon DTU MEK March 2012 on basis of original COACH material
Page 21
You might also like
- Part 6: Surface MillingDocument23 pagesPart 6: Surface MillingasifNo ratings yet
- Creo Milling PDFDocument22 pagesCreo Milling PDFHa Le MinhNo ratings yet
- CNC Tutorial Mastercam 1Document9 pagesCNC Tutorial Mastercam 1Chookeat MaNo ratings yet
- ECE415 NX TURNING CAM TUTORIALDocument20 pagesECE415 NX TURNING CAM TUTORIALRobert CollinsNo ratings yet
- Mill LessonDocument47 pagesMill LessonmajidNo ratings yet
- SOLIDCAM2000 Milling Quick Start GuideDocument50 pagesSOLIDCAM2000 Milling Quick Start GuidePramote.Su100% (1)
- Mill Lesson 7Document58 pagesMill Lesson 7car_linNo ratings yet
- Shapes On CNC Machines. Here We Study Mastercam For CNC Milling MachinesDocument11 pagesShapes On CNC Machines. Here We Study Mastercam For CNC Milling MachinesMarius CucuietNo ratings yet
- Step by Step Mastercam Tutorial 11Document15 pagesStep by Step Mastercam Tutorial 11car_linNo ratings yet
- L5 HSMxpress LabDocument30 pagesL5 HSMxpress LabOscar De SilvaNo ratings yet
- Truonglana@yahoo: Raining UideDocument54 pagesTruonglana@yahoo: Raining UideTruonglanaNo ratings yet
- Bolt Analysis Using ABAQUSDocument23 pagesBolt Analysis Using ABAQUSsivabharath4488% (8)
- Curso Basico MastercamDocument38 pagesCurso Basico MastercamAbraham GrimNo ratings yet
- MasterCAM 3D Model CreationDocument20 pagesMasterCAM 3D Model CreationmartfilNo ratings yet
- NC Files For Knee ProsthesisDocument51 pagesNC Files For Knee ProsthesisTeh IvaNo ratings yet
- Catia SurfaceDocument70 pagesCatia SurfaceMidiatraining TreinamentosNo ratings yet
- Can Dao Cao - Sweep BlendDocument31 pagesCan Dao Cao - Sweep BlendTuHuNo ratings yet
- Powermill Cowling Notes 2010Document14 pagesPowermill Cowling Notes 2010SAMEERBOBALNo ratings yet
- Mold MachiningDocument159 pagesMold MachiningTanNguyễnNo ratings yet
- CIM and Automation Lab ManualDocument39 pagesCIM and Automation Lab ManualHareesha N G67% (3)
- An Introduction To Pro/MANUFACTURINGDocument7 pagesAn Introduction To Pro/MANUFACTURINGtonicasNo ratings yet
- Chapter 6Document7 pagesChapter 6Emilian PopaNo ratings yet
- Abaqus Tutorial Axi-Symmetric UpsettingDocument4 pagesAbaqus Tutorial Axi-Symmetric Upsettingdeepak_dce_meNo ratings yet
- Airplane Wing AnalysisDocument21 pagesAirplane Wing AnalysisappunathanNo ratings yet
- Moldplus Power Demo v9Document33 pagesMoldplus Power Demo v9Armando Jim100% (1)
- Pro/MFG Volume Milling Tutorial: ObjectivesDocument17 pagesPro/MFG Volume Milling Tutorial: ObjectivesDamodara ReddyNo ratings yet
- Mastercam Lathe Lesson 9 CAMInstructorDocument54 pagesMastercam Lathe Lesson 9 CAMInstructordanquinn24100% (1)
- MasterCam4 SolidWorksDocument52 pagesMasterCam4 SolidWorksNhan LeNo ratings yet
- CAM Tutorial Week 1 Basic MachiningDocument42 pagesCAM Tutorial Week 1 Basic Machiningtallat0316557No ratings yet
- STAR-CCM+ User GuideDocument84 pagesSTAR-CCM+ User GuideJuan Ignacio González100% (1)
- Move Faces NXDocument13 pagesMove Faces NXEduardo CanoNo ratings yet
- Boundary Selection and Gap ClosingDocument17 pagesBoundary Selection and Gap ClosingnaninoNo ratings yet
- Truonglana@yahoo: Raining UideDocument78 pagesTruonglana@yahoo: Raining UideTruonglanaNo ratings yet
- LICOM AlphaCAM Laser TutorialDocument27 pagesLICOM AlphaCAM Laser Tutorialdrx11100% (1)
- SolidCAM Imachining Getting StartedDocument26 pagesSolidCAM Imachining Getting StartedrhutchcroftNo ratings yet
- Exercise 01: The Connector: Pocketing Using An End MillingDocument8 pagesExercise 01: The Connector: Pocketing Using An End MillingOklahoma ZqNo ratings yet
- Start The Generator: 1. Set Your Active Project To Tutorial - Files, and Then Open DiscDocument12 pagesStart The Generator: 1. Set Your Active Project To Tutorial - Files, and Then Open DiscCGomezEduardoNo ratings yet
- Logopress Die Design ManualDocument10 pagesLogopress Die Design Manualjasbir999100% (1)
- Cut Area Selection by Edge-Bounded RegionDocument12 pagesCut Area Selection by Edge-Bounded RegionnaninoNo ratings yet
- Geometry and Material Specification for Crank ProblemDocument27 pagesGeometry and Material Specification for Crank ProblemAaron LivingstonNo ratings yet
- Xsheet Tip PDFDocument8 pagesXsheet Tip PDFAgus BismaNo ratings yet
- Emilian Popa Mastercam Lathe 2008Document42 pagesEmilian Popa Mastercam Lathe 2008Emilian PopaNo ratings yet
- Icem 2d Car MeshingDocument34 pagesIcem 2d Car MeshingAmber Dixon100% (1)
- ProENGINEER Manufacturing - Automated CNC Tool Path and G-Code Generation For Volume MillingDocument15 pagesProENGINEER Manufacturing - Automated CNC Tool Path and G-Code Generation For Volume MillingnirusatyaNo ratings yet
- Using Tutorials Tutorial 1in MM Tutorial 1in Inch Tutorial 2Document55 pagesUsing Tutorials Tutorial 1in MM Tutorial 1in Inch Tutorial 2patel_vicky87100% (1)
- SolidCAM 2016 5 Axis Basic Training Vol 1 PDFDocument33 pagesSolidCAM 2016 5 Axis Basic Training Vol 1 PDFThanh Nguyen50% (2)
- Surface MachiningDocument25 pagesSurface MachiningSue ChocoNo ratings yet
- CFD Simulation of Turbulent Flow in a Wind TunnelDocument9 pagesCFD Simulation of Turbulent Flow in a Wind Tunnelabdul5721No ratings yet
- SampleDocument5 pagesSampleKhusi1No ratings yet
- SolidCAM 2022 5-Axis Basic Training Vol-3Document33 pagesSolidCAM 2022 5-Axis Basic Training Vol-3FelipeNo ratings yet
- SolidWorks 2016 Learn by doing 2016 - Part 3From EverandSolidWorks 2016 Learn by doing 2016 - Part 3Rating: 3.5 out of 5 stars3.5/5 (3)
- Solidworks 2018 Learn by Doing - Part 3: DimXpert and RenderingFrom EverandSolidworks 2018 Learn by Doing - Part 3: DimXpert and RenderingNo ratings yet
- SolidWorks 2015 Learn by doing-Part 2 (Surface Design, Mold Tools, and Weldments)From EverandSolidWorks 2015 Learn by doing-Part 2 (Surface Design, Mold Tools, and Weldments)Rating: 4.5 out of 5 stars4.5/5 (5)
- SolidWorks 2016 Learn by doing 2016 - Part 2From EverandSolidWorks 2016 Learn by doing 2016 - Part 2Rating: 4 out of 5 stars4/5 (1)
- NX 9 for Beginners - Part 3 (Additional Features and Multibody Parts, Modifying Parts)From EverandNX 9 for Beginners - Part 3 (Additional Features and Multibody Parts, Modifying Parts)No ratings yet
- NX 9 for Beginners - Part 2 (Extrude and Revolve Features, Placed Features, and Patterned Geometry)From EverandNX 9 for Beginners - Part 2 (Extrude and Revolve Features, Placed Features, and Patterned Geometry)No ratings yet
- TNC 430 HeidenhainDocument362 pagesTNC 430 HeidenhainCao ThanhNo ratings yet
- Charmilles Edm Manual PDFDocument2 pagesCharmilles Edm Manual PDFsravan13% (16)
- CP MillTurn PDFDocument233 pagesCP MillTurn PDFspartan1wolf100% (1)
- ABO FULL Catalogue 2015 enDocument104 pagesABO FULL Catalogue 2015 enmetalservis2009No ratings yet
- Creo Parametric Milling PDFDocument364 pagesCreo Parametric Milling PDFJ Vignesh50% (2)
- 318 179-24 PDFDocument389 pages318 179-24 PDFmetalservis2009No ratings yet
- 4 & 5 Axis Mill Training TutorialsDocument66 pages4 & 5 Axis Mill Training Tutorialsapi-2604286578% (9)
- Creo Parametric Basic Turning by Jouni AholaDocument411 pagesCreo Parametric Basic Turning by Jouni AholaMANJEET KUMARNo ratings yet
- Automatic Trailer Couplings for 40 mm towing eyesDocument5 pagesAutomatic Trailer Couplings for 40 mm towing eyesmetalservis2009No ratings yet
- 63833en PDFDocument430 pages63833en PDFmetalservis2009No ratings yet
- User's Manual Conversational Programming: NC-Software 280 462 XX 280 463 XXDocument359 pagesUser's Manual Conversational Programming: NC-Software 280 462 XX 280 463 XXmetalservis2009No ratings yet
- Heidenhain TNC 351 - 355 Service ManualDocument121 pagesHeidenhain TNC 351 - 355 Service ManualPetros Industrial100% (1)
- Emco Winnc Ge Series Fanuc 0-TCDocument84 pagesEmco Winnc Ge Series Fanuc 0-TCGustavo OviedoNo ratings yet
- Mill WorkbookDocument147 pagesMill Workbookshahkrunal7100% (1)
- Tutorial Multiax PDFDocument40 pagesTutorial Multiax PDFmetalservis2009No ratings yet
- Tutorial Mill Turn PDFDocument36 pagesTutorial Mill Turn PDFmetalservis2009No ratings yet
- Tutorial Mill and Turn PDFDocument282 pagesTutorial Mill and Turn PDFmetalservis2009No ratings yet
- HAAS VF-HS Mill Programming Book 2005Document143 pagesHAAS VF-HS Mill Programming Book 2005Robert HamiltonNo ratings yet
- Emco Winnc Ge Series Fanuc 0-TCDocument84 pagesEmco Winnc Ge Series Fanuc 0-TCGustavo OviedoNo ratings yet
- Skripta Otpornost Materijala IIDocument52 pagesSkripta Otpornost Materijala IImetalservis2009No ratings yet
- Masinski Parametri + 900-930Document22 pagesMasinski Parametri + 900-930metalservis2009No ratings yet
- Fanuc Series 0 Memory Back UpDocument2 pagesFanuc Series 0 Memory Back UpTrung NguyenNo ratings yet
- Fanuc AC Servo Spindle Motor Ai PDFDocument12 pagesFanuc AC Servo Spindle Motor Ai PDFmetalservis2009No ratings yet
- Turning MTSDocument62 pagesTurning MTSmetalservis2009No ratings yet
- Denford G and M Programming For CNC MillDocument98 pagesDenford G and M Programming For CNC MillBiljana Đurin MarkovićNo ratings yet
- Turning MTSDocument62 pagesTurning MTSmetalservis2009No ratings yet
- Exercise - FANUCDocument175 pagesExercise - FANUCsubbu.v1987100% (1)
- MTS MillingDocument77 pagesMTS MillingCnc Page100% (1)
- 3-Fanuc o Series Serial CommunicationDocument4 pages3-Fanuc o Series Serial CommunicationAbdo HossiniNo ratings yet
- Exercise - FANUCDocument175 pagesExercise - FANUCsubbu.v1987100% (1)
- Configure Selective QinQ in Huawei Switch - GPON SolutionDocument10 pagesConfigure Selective QinQ in Huawei Switch - GPON SolutionDinabilah AdaniNo ratings yet
- Basics of Indoor Pool Air DistributionDocument4 pagesBasics of Indoor Pool Air DistributionNebojsa GolubovicNo ratings yet
- Question 1 - Mounting MethodDocument3 pagesQuestion 1 - Mounting MethodMuhd IlyasNo ratings yet
- Blockchain Unconfirmed Transaction Hack ScriptDocument2 pagesBlockchain Unconfirmed Transaction Hack ScriptScott BradleyNo ratings yet
- Radiology-Ultrasound - Lower Extremity (Medical Transcription Sample Report)Document2 pagesRadiology-Ultrasound - Lower Extremity (Medical Transcription Sample Report)Jing CruzNo ratings yet
- Seminar On Substation TrainingDocument24 pagesSeminar On Substation TrainingPankaj SharmaNo ratings yet
- Substrate Engineering Using Smart Cut and Smart Stacking For Next-Generation Advanced LsisDocument2 pagesSubstrate Engineering Using Smart Cut and Smart Stacking For Next-Generation Advanced LsisMarco Aurélio DonatoNo ratings yet
- The RPGPundit - RPGPundit Reviews - Green MessiahDocument2 pagesThe RPGPundit - RPGPundit Reviews - Green MessiahJean CorreaNo ratings yet
- Molecular Self-AssemblyDocument11 pagesMolecular Self-AssemblyAnonymous dBVpivgaBNo ratings yet
- Service Manual: Compact Disc ReceiverDocument44 pagesService Manual: Compact Disc ReceiverJorge Fernando de TivantaNo ratings yet
- BSNL Complaint LetterDocument1 pageBSNL Complaint Lettershivi08No ratings yet
- China High Speed Rail, Bullet Train Tickets Booking OnlineDocument3 pagesChina High Speed Rail, Bullet Train Tickets Booking OnlineJiayiNo ratings yet
- E-Choke Design UKDocument13 pagesE-Choke Design UKtehnotonNo ratings yet
- Equations of RetailDocument12 pagesEquations of RetailMichael Ross100% (1)
- MM Met D19084 RP 012Document96 pagesMM Met D19084 RP 012Dass DassNo ratings yet
- Video Porteiro UrmetDocument2 pagesVideo Porteiro Urmettony0078No ratings yet
- 1STC804013D0207 PDFDocument376 pages1STC804013D0207 PDFDiego PeñaNo ratings yet
- Flexible Electronic Skin: Akhil Raj G A GuideDocument27 pagesFlexible Electronic Skin: Akhil Raj G A GuideSwaroop NNo ratings yet
- 71.NCM-W NCM F Network Communicaiton ModulesDocument2 pages71.NCM-W NCM F Network Communicaiton ModulesGary JavierNo ratings yet
- Vijay Kumar Resume Tally ERP 9 Excel AccountsDocument2 pagesVijay Kumar Resume Tally ERP 9 Excel AccountssainipreetpalNo ratings yet
- Python Project #1: Guess The NumberDocument2 pagesPython Project #1: Guess The NumberMatt CarlbergNo ratings yet
- Electric Vehicle and InfrElectric Vehicle and Infrastructure Codes and Standards Citationsastructure Codes and Standards CitationsDocument7 pagesElectric Vehicle and InfrElectric Vehicle and Infrastructure Codes and Standards Citationsastructure Codes and Standards Citationshanifmohammed85100% (1)
- HVAC System: DX Split UnitDocument2 pagesHVAC System: DX Split UnitmohamednavaviNo ratings yet
- Test Case Parking Cost CalculatorDocument7 pagesTest Case Parking Cost CalculatorNevena KostadinovićNo ratings yet
- Polar Plot Analysis and Stability of Control SystemsDocument33 pagesPolar Plot Analysis and Stability of Control SystemsAnonymous kj9KW15CQnNo ratings yet
- Compro StarlinkDocument20 pagesCompro Starlinkjohan artajayaNo ratings yet
- FlowDocument5 pagesFlowJozefNo ratings yet
- Burj Khalifa's Structural DetailsDocument4 pagesBurj Khalifa's Structural DetailsA KNo ratings yet
- Learning Mastercam X8 Step by Step LATHEDocument180 pagesLearning Mastercam X8 Step by Step LATHEatgordon167% (3)
- The Basics of Oracle ArchitectureDocument5 pagesThe Basics of Oracle Architecturebhuvan_boseNo ratings yet