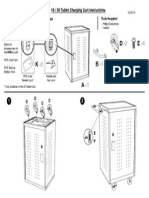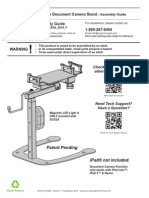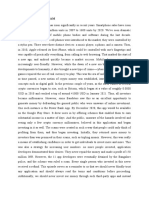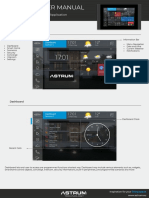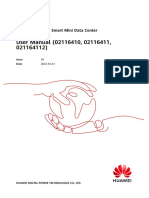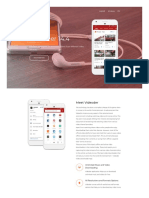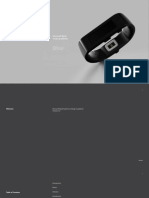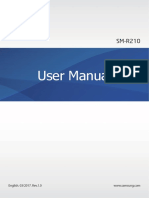Professional Documents
Culture Documents
Insight 360 Student For Ios
Uploaded by
William K. McIntoshOriginal Description:
Original Title
Copyright
Available Formats
Share this document
Did you find this document useful?
Is this content inappropriate?
Report this DocumentCopyright:
Available Formats
Insight 360 Student For Ios
Uploaded by
William K. McIntoshCopyright:
Available Formats
Insight 360 Student App for iOS
INSIGHT 360 STUDENT APP FOR IOS
The Insight 360 Student app allows students to interact with content and respond to many question types, including
constructed-response and short-answer.
Technical Requirements
l
iOS 6 and 7
iPad 2, iPad 3 or iPad 4
Obtaining the Insight 360 Student App
Use appropriate app store to find and download the Insight 360 Student app to your device.
Student Annotation Tools
These tools are available for use with Constructed Response and the Scratchpad. Student annotation tools include:
Pen tool. Allows you to write or draw on the device screen.
Eraser tool. Allows you to erase only your annotations on the device screen. The erase will not erase any
teacher-supplied content displayed on the your device.
Delete all of your annotations from the screen (teacher-supplied content remains).
In addition, the following tools are available only in Constructed Response mode:
Allows you to change the pen color.
Allows you to change the pen thickness.
Connecting
You may join the class session using a Sticker ID or Student ID, depending on the configuration the teacher chose.
1 On the student device, tap the Insight 360 Student icon.
The Connect to Desktop screen is displayed.
2 Tap the computer desktop to connect.
a Most recently connected desktops appear in the Previous Desktops area at the top of the screen. Swipe from
right to left to access additional desktops when applicable.
b If you know the IP address of your teachers computer, you can tap Connect by IP, type in the IP address, then
tap Next.
einstruction.com/insight-360-ipad-classrooms
Insight 360 Student App for iOS
3 On the Choose a Login Method screen, tap Join as a known user if your student ID or Device ID is recorded as part of
the class roster. Otherwise, tap Join as a guest user, which allows you to participate as an Anonymous student.
4 Type Sticker ID, Student ID, or Name in the box provided.
5 To enter a session code, type the four-digit session code into the Session Code box.
6 Keep the Remember Me box checked if you will always use this ID and session code on this device.
7 Tap Join.
A welcome message is displayed.
8 If the name is correct, tap OK to join the active class session. Otherwise, tap Thats Not Me to return to the Connect to
Desktop screen.
If you receive a message stating that the connection limitation has been reached, your device will not be allowed to join.
The teacher may disconnect some student devices to allow others to join.
If the device displays a message that you have already joined the session, the Student ID or Sticker ID has been
entered on another device during the same session. Check both devices to ensure the correct ID is entered on the
correct device. The second device will not be allowed to connect.
When the Insight 360 Student app has successfully connected to a computer desktop, the desktop and connection
information appears in the Previous Desktop list at the top of the Connect to Desktop screen the next time the app is
opened.
Removing a Computer from the Previous Desktop List
Once a device running the Insight 360 Student app has successfully joined an teachers class, the teachers computer
information appears at the top of the Previous Desktop list the next time the application is opened.
Removing the class computer from the Connect to Desktop list does not permanently delete the class. The class computer will
still show in the list of All Desktops and can be joined at a later date.
1 Open the Insight 360 Student app.
2 In the Previous Desktop list, press and hold the class computer to remove.
All class computers listed in the upper third of the screen will wiggle.
3 Tap the - on the left side of the class computer to remove.
Answering Questions
When the teacher engages a Verbal, Tagged, or ExamView question from the Insight 360 Teacher app, students using
connected Insight 360 Student apps can see the question content on their student devices.
The Insight 360 Student app provides the text entry keys corresponding to the question type. For example, if the question type
is numeric, the Insight 360 Student app displays the question content and a numeric keypad. If the question is True/False, the
Insight 360 Student app displays the True and False buttons.
You can answer the question (or change their answer) until the timer runs out, the teacher stops the question or you close the
Insight 360 Student app.
1 Connect to a class session using the Insight 360 Student app. Wait until a question shows on the application.
2 To open a non-gradable writing or drawing area, tap Scratchpad.
einstruction.com/insight-360-ipad-classrooms
Insight 360 Student App for iOS
3 Tap the appropriate button or buttons to answer the question.
4 Tap Submit.
Annotating Constructed Response Content
You can use Insight 360 Student app tools to annotate constructed response content on your device.
As you complete the assignments on the device, the teacher can watch the progress using the Insight 360 Teacher app, which
shows a real-time thumbnail view of each connected student device.
1 From the Insight 360 Teacher app, send constructed teaching content to student devices.
2 On the Insight 360 Student app, use the following annotation tools to complete the assignment.
Pen tool. Allows you to write or draw on the device screen.
Eraser tool. Allows you to erase only your annotations on the device screen. The erase will not erase any
teacher-supplied content displayed on the device.
Delete all of your annotations from the screen (teacher-supplied content remains).
Allows you to change the pen color.
Allows you to change the pen thickness.
Using the Insight 360 Student App with Self-Paced Tests
While the Insight 360 Student app is running, the camera and the copy and paste functions are disabled. The test and answer
sheet cannot be stored or saved and switching to another application disconnects the Insight 360 Student app from the test
session.
You can answer the question (or change your answer) until the timer runs out, the teacher stops the question or you close the
Insight 360 Student app.
NOTE
If the Insight 360 Student app closes or loses communication, Insight 360 will restore all submitted
answers when the Insight 360 Student app rejoins the session.
1 (Teacher) Start a self-paced test in Test Player.
2 (Students) Join a class session using the Insight 360 Student app.
3 Optionally, tap Timer to view the remaining time and questions to answer.
4 Optionally, tap Scratchpad to open an area to use as a non-gradable writing or drawing area.
5 Tap the appropriate keys to answer the question. The next question will appear (if applicable).
6 Tap OK.
einstruction.com/insight-360-ipad-classrooms
Insight 360 Student App for iOS
7 Repeat steps 5-6 until all questions are answered
NOTE
If you need to revisit a question, scroll through displayed test until you find that question. The
answer sheet will display your previous answer. Use the appropriate keys to enter a new answer
for the question.
8 Tap Submit.
9 Ensure you are finished answering all questions, then tap Yes. The test closes.
If you have submitted answers but there is still time left in the session, you will see the Waiting for Instructor screen. If
the instructor will be sending results to the student device, leave the application open until you see your results.
Otherwise you can close the Insight 360 Student app.
When the test session ends or you close the Results screen, the Active Class List appears.
If the position of the answer key and/or scratchpad make answering questions uncomfortable, you can use Preferences
to swap the answer key to other side of the screen.
Using the Scratchpad
The Insight 360 Student app contains a hidable Scratchpad on which you can write or draw. For example, you can use the
Scratchpad to write math problems.
Scratchpad annotations are saved only for the duration of the question, self-paced test or constructed response session. Once
the Waiting for Instructor screen shows on the student device, the Scratchpad erases all annotations. Scratchpad annotations
are not saved as part of your response in Session Content reports.
1 In the Insight 360 Student app, tap Scratchpad.
l
The scratchpad cannot be saved. All scratchpad content will be erased at the end of a self-paced test or class
session.
l
The pen color is black and cannot be changed.
The line width is thin and cannot be changed.
The eraser width is medium and cannot be changed.
The Erase All button is a circle with an X in the middle.
2 To close the scratchpad, tap Scratchpad again.
Viewing Results
If the teacher elects to send results to students from Preferences or the Test Player, using the Insight 360 Student app you can
view results after an instructor-led question or self-paced exam is completed.
Instructor-Led Question Results
For an instructor-led verbal, tagged or ExamView question, the results consist of the submitted answer and the final score
(correct or incorrect).
Self-Paced Test Results
For a self-paced exam, results consist of:
einstruction.com/insight-360-ipad-classrooms
Insight 360 Student App for iOS
l
l
Test name
Answer sheet display with a list of students answers for each question marked either with a check mark (correct) or X
(incorrect).
Number of correct answers out of the total questions
Percentage correct (score)
How to view results with the Insight 360 Student app...
1 Complete an instructor-led question or self-paced test with the Insight 360 Student app.
The Waiting for Instructor screen appears.
2 Keep the Insight 360 Student app open until you see the Results page.
3 When you are done reading the results, tap Close.
Exiting the Insight 360 Student app
1 Close the Insight 360 Student app through one of the following methods:
l
Tap Exit Class, then Leave Class.
l
Press the student devices Home button.
Switch to another app on the student device.
einstruction.com/insight-360-ipad-classrooms
Insight 360 Student App for iOS
Contact Us
For additional help, contact Turning Technologies Technical Support.
Technical Support is available from 7 a.m. - 9 p.m. EST.
From within the contiguous United States, you can reach Technical Support toll-free by calling 866.746.3015. If you are calling
from outside of the United States, please call +1 330.746.3015.
Technical Support may also be reached via e-mail at support@turningtechnologies.com or support@einstruction.com, a brand
of Turning Technologies.
Office Locations
Ohio
Belfast
255 West Federal Street
Youngstown, Ohio 44503
Toll-Free: 866.746.3015
Direct: 330.746.3015
International: +1 330.746.3015
19 Colvin House
Inspire Business Park
Carrowreagh Road
Belfast BT16 1QT
United Kingdom
Direct: +44 (0)28 9048 7898
Paris
Amsterdam
26/36 rue Alfred Nobel
93600 Aulnay-sous-Bois
France
Direct/Support: +33 (0)1 58 31 10 60
Keizersgracht 75, Salon
1015 CE, Amsterdam
The Netherlands
Direct: +31 (0)85 4011 040
einstruction.com/insight-360-ipad-classrooms
You might also like
- Hidden Figures: The American Dream and the Untold Story of the Black Women Mathematicians Who Helped Win the Space RaceFrom EverandHidden Figures: The American Dream and the Untold Story of the Black Women Mathematicians Who Helped Win the Space RaceRating: 4 out of 5 stars4/5 (895)
- The Subtle Art of Not Giving a F*ck: A Counterintuitive Approach to Living a Good LifeFrom EverandThe Subtle Art of Not Giving a F*ck: A Counterintuitive Approach to Living a Good LifeRating: 4 out of 5 stars4/5 (5794)
- ResponseCard RFDocument1 pageResponseCard RFWilliam K. McIntoshNo ratings yet
- ExamView Learning SeriesDocument1 pageExamView Learning SeriesWilliam K. McIntoshNo ratings yet
- 1360 For Pads With Video LinkDocument5 pages1360 For Pads With Video LinkWilliam K. McIntoshNo ratings yet
- Windows 7 Cheat SheetDocument3 pagesWindows 7 Cheat SheetWilliam K. McIntoshNo ratings yet
- Word 2013 Cheat Sheet PDFDocument3 pagesWord 2013 Cheat Sheet PDFgüray tonguçNo ratings yet
- Excel 2013 Cheat SheetDocument3 pagesExcel 2013 Cheat SheetSureshArigelaNo ratings yet
- Ipad Charge & Sync Cart Model Mcc2Document6 pagesIpad Charge & Sync Cart Model Mcc2William K. McIntoshNo ratings yet
- Dukane MCC10 - UserManualDocument1 pageDukane MCC10 - UserManualWilliam K. McIntoshNo ratings yet
- Excel 2011 Cheat SheetDocument3 pagesExcel 2011 Cheat SheetWilliam K. McIntoshNo ratings yet
- DCS1A DSC2A - UserManualDocument14 pagesDCS1A DSC2A - UserManualWilliam K. McIntoshNo ratings yet
- CPS ScenariosDocument24 pagesCPS ScenariosWilliam K. McIntoshNo ratings yet
- Shoe Dog: A Memoir by the Creator of NikeFrom EverandShoe Dog: A Memoir by the Creator of NikeRating: 4.5 out of 5 stars4.5/5 (537)
- Grit: The Power of Passion and PerseveranceFrom EverandGrit: The Power of Passion and PerseveranceRating: 4 out of 5 stars4/5 (588)
- The Yellow House: A Memoir (2019 National Book Award Winner)From EverandThe Yellow House: A Memoir (2019 National Book Award Winner)Rating: 4 out of 5 stars4/5 (98)
- The Little Book of Hygge: Danish Secrets to Happy LivingFrom EverandThe Little Book of Hygge: Danish Secrets to Happy LivingRating: 3.5 out of 5 stars3.5/5 (400)
- Never Split the Difference: Negotiating As If Your Life Depended On ItFrom EverandNever Split the Difference: Negotiating As If Your Life Depended On ItRating: 4.5 out of 5 stars4.5/5 (838)
- Elon Musk: Tesla, SpaceX, and the Quest for a Fantastic FutureFrom EverandElon Musk: Tesla, SpaceX, and the Quest for a Fantastic FutureRating: 4.5 out of 5 stars4.5/5 (474)
- A Heartbreaking Work Of Staggering Genius: A Memoir Based on a True StoryFrom EverandA Heartbreaking Work Of Staggering Genius: A Memoir Based on a True StoryRating: 3.5 out of 5 stars3.5/5 (231)
- The Emperor of All Maladies: A Biography of CancerFrom EverandThe Emperor of All Maladies: A Biography of CancerRating: 4.5 out of 5 stars4.5/5 (271)
- Devil in the Grove: Thurgood Marshall, the Groveland Boys, and the Dawn of a New AmericaFrom EverandDevil in the Grove: Thurgood Marshall, the Groveland Boys, and the Dawn of a New AmericaRating: 4.5 out of 5 stars4.5/5 (266)
- The Hard Thing About Hard Things: Building a Business When There Are No Easy AnswersFrom EverandThe Hard Thing About Hard Things: Building a Business When There Are No Easy AnswersRating: 4.5 out of 5 stars4.5/5 (345)
- On Fire: The (Burning) Case for a Green New DealFrom EverandOn Fire: The (Burning) Case for a Green New DealRating: 4 out of 5 stars4/5 (74)
- The World Is Flat 3.0: A Brief History of the Twenty-first CenturyFrom EverandThe World Is Flat 3.0: A Brief History of the Twenty-first CenturyRating: 3.5 out of 5 stars3.5/5 (2259)
- Team of Rivals: The Political Genius of Abraham LincolnFrom EverandTeam of Rivals: The Political Genius of Abraham LincolnRating: 4.5 out of 5 stars4.5/5 (234)
- The Unwinding: An Inner History of the New AmericaFrom EverandThe Unwinding: An Inner History of the New AmericaRating: 4 out of 5 stars4/5 (45)
- The Gifts of Imperfection: Let Go of Who You Think You're Supposed to Be and Embrace Who You AreFrom EverandThe Gifts of Imperfection: Let Go of Who You Think You're Supposed to Be and Embrace Who You AreRating: 4 out of 5 stars4/5 (1090)
- The Sympathizer: A Novel (Pulitzer Prize for Fiction)From EverandThe Sympathizer: A Novel (Pulitzer Prize for Fiction)Rating: 4.5 out of 5 stars4.5/5 (121)
- Her Body and Other Parties: StoriesFrom EverandHer Body and Other Parties: StoriesRating: 4 out of 5 stars4/5 (821)
- Power Bank App ScamDocument3 pagesPower Bank App Scamchaitanya vigNo ratings yet
- ITSM ShikshakDocument70 pagesITSM ShikshakChandraprakash YadavNo ratings yet
- Easy Video Making Explaindio Video Creator Tutorial UdemyvhbiswrvuwDocument2 pagesEasy Video Making Explaindio Video Creator Tutorial Udemyvhbiswrvuwtankdouble3No ratings yet
- GDPR Considerations For Customer Facing Applications With Azure AD B2C PDFDocument29 pagesGDPR Considerations For Customer Facing Applications With Azure AD B2C PDFManikandan PushpavanamNo ratings yet
- User Manual Inspinia 8 10Document17 pagesUser Manual Inspinia 8 10Smart House Soluții smart homeNo ratings yet
- FY BMS Orientation 2021Document38 pagesFY BMS Orientation 2021Špąŕsh ŘõỹNo ratings yet
- New Star Soccer Android ApkDocument1 pageNew Star Soccer Android ApkI Putu Wahyu Paramartha100% (1)
- Augmented Reality in The ClassroomDocument21 pagesAugmented Reality in The Classroomapi-529764234No ratings yet
- (Bikin Ghimire) 20048898 Irusa Parajuli - InterimDocument41 pages(Bikin Ghimire) 20048898 Irusa Parajuli - InterimAashutosh SinhaNo ratings yet
- iON Remote AssessmentsDocument60 pagesiON Remote AssessmentsAbhishek PrakashNo ratings yet
- Suparna Jain - Using Digital Tools To Support SmallholdersDocument16 pagesSuparna Jain - Using Digital Tools To Support SmallholdersBonsucroNo ratings yet
- Technogym Plus - FaqDocument3 pagesTechnogym Plus - FaqVăn Thế NamNo ratings yet
- FusionModule500 Smart Mini Data Center V100R021C10 User Manual (02116410, 02116411, 02116412)Document324 pagesFusionModule500 Smart Mini Data Center V100R021C10 User Manual (02116410, 02116411, 02116412)aboubacar.tindanoNo ratings yet
- Fix Android - Process.acore Has StoppedDocument5 pagesFix Android - Process.acore Has StoppedTina LongNo ratings yet
- Building Webapps With Wordpress - PreviewDocument5 pagesBuilding Webapps With Wordpress - PreviewmrrwhoNo ratings yet
- Videoder-Download.ComDocument4 pagesVideoder-Download.ComvideoderappNo ratings yet
- 19BCS2646 (Project Synopsis)Document3 pages19BCS2646 (Project Synopsis)Krishna GuptaNo ratings yet
- Music Player Final ReportDocument33 pagesMusic Player Final ReportNALIN KUMARINo ratings yet
- Fruit Bandit - Apps by Tang - Critical Analysis of Promotion StrategyDocument9 pagesFruit Bandit - Apps by Tang - Critical Analysis of Promotion StrategyMaleeha TarannumNo ratings yet
- Article For ReactionDocument3 pagesArticle For ReactionJuvelle Mamparo100% (1)
- ObjectBlocks Introduction v2Document34 pagesObjectBlocks Introduction v2Arif Heru SanjayaNo ratings yet
- Tourism Promotion Services I: Shaireena Lee M. TianaDocument71 pagesTourism Promotion Services I: Shaireena Lee M. TianaShaireena Lee TianaNo ratings yet
- Nepal Police Mobile Application: User ManualDocument51 pagesNepal Police Mobile Application: User Manualkopil bhattaraiNo ratings yet
- Tsdsi TR 6012 V1.0.0Document31 pagesTsdsi TR 6012 V1.0.0Vamsi JadduNo ratings yet
- Book Title:-Inorganic Chemistry For JEE (Advanced) : Part 1: OverviewDocument3 pagesBook Title:-Inorganic Chemistry For JEE (Advanced) : Part 1: OverviewMayank Kumar ChaudharyNo ratings yet
- OWASP - MASVS v1.2 enDocument44 pagesOWASP - MASVS v1.2 enAniruddha_GhoshNo ratings yet
- Microsoft Band Visual GuidelinesDocument45 pagesMicrosoft Band Visual GuidelinesdientusoNo ratings yet
- Samsung Camera 360Document53 pagesSamsung Camera 360MelanioNo ratings yet
- How To - Capture iOS Traffic With FiddlerDocument8 pagesHow To - Capture iOS Traffic With FiddlerLucas DinizNo ratings yet
- Relic Hunter Jan/Feb 2012Document58 pagesRelic Hunter Jan/Feb 2012James Fariello100% (1)