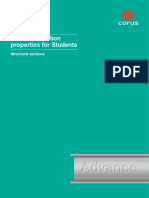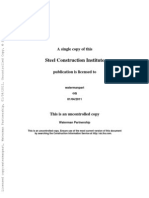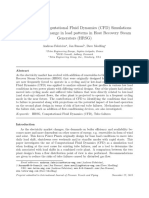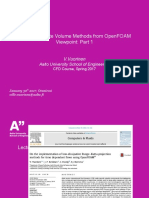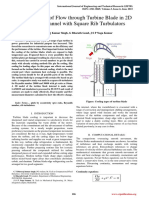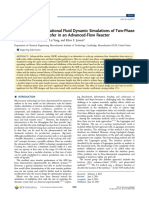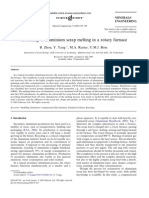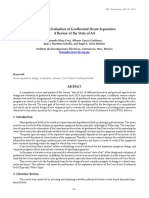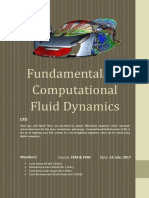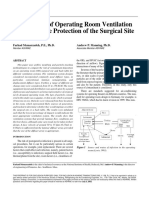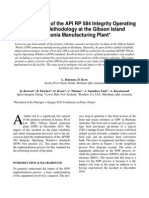Professional Documents
Culture Documents
Computationa Fluid Dynamics CFD Handouts 2014
Uploaded by
A P Nyquist AdegbayiCopyright
Available Formats
Share this document
Did you find this document useful?
Is this content inappropriate?
Report this DocumentCopyright:
Available Formats
Computationa Fluid Dynamics CFD Handouts 2014
Uploaded by
A P Nyquist AdegbayiCopyright:
Available Formats
Theory and Practice of Marine CFD
Computer Lab Class
UNSTEADY FLOW PAST A CIRCULAR CYLINDER
Qing Xiao & Yuanchuan Liu
Department of Naval Architecture and Marine Engineering
University of Strathclyde
Glasgow
NM 402/963 Theory and Practice of Marine CFD
Contents
1.
Background Knowledge ..................................................................................................... 1
2.
Problem Description ........................................................................................................... 2
3.
Problem Modelling ............................................................................................................. 2
3.1 Domain Size ..................................................................................................................... 2
3.2 Boundary Conditions ....................................................................................................... 3
3.3 Domain Discretisation ..................................................................................................... 3
3.4 Input Variables ................................................................................................................. 3
4.
Guidelines ........................................................................................................................... 4
4.1 Geometry Creation ........................................................................................................... 4
4.2 Mesh Generation ............................................................................................................ 10
4.3 FLUENT Setup .............................................................................................................. 13
Assessment ....................................................................................................................... 17
NM 402/963 Theory and Practice of Marine CFD
UNSTEADY FLOW PAST A CIRCULAR CYLINDER
1. Background Knowledge
The non-dimensional quantities describing the flow around a smooth circular cylinder depend
on the cylinder Reynolds number:
Re
DV
where D is the diameter of the cylinder, V is the flow velocity and is the kinematic viscosity.
The flow undergoes tremendous changes as the Reynolds number is increased from zero. For
a smooth circular cylinder, the flow regimes it may experience with increasing Re is
summarised in Fig. 1.
Page 1 of 17
NM 402/963 Theory and Practice of Marine CFD
Fig. 1 Regimes of flow around a smooth, circular cylinder in steady current
2. Problem Description
In the following sections, we are going to look at a simple but classic hydrodynamic problem,
namely, unsteady flow past a circular cylinder. It is expected that you can get a general idea
on how a CFD simulation can be carried out through this problem. But first, let us look at the
description of the problem.
Table 1 gives the basic parameters which define the problem and will also be used in our
CFD simulation. Suppose that we are looking at a rigid circular cylinder placed in sea current,
which is a hydrodynamic problem. From Part 1, the Reynolds number is calculated as follows:
Re
DV
0.02 0.01
200
1106
Table 1 Simulation parameters
Cylinder diameter (D)
D = 2 cm = 0.02 m
Free-stream flow velocity(V)
V = 1 cm/s = 0.01 m/s
According to Fig. 1, we know that a laminar vortex street is likely to appear like the one
shown in Fig. 2. Then the problem is laminar and the flow type is unsteady flow. We are also
expecting flow separation and periodic vortex shedding to happen.
Fig. 2 Streamlines showing flow separation in the cylinder wake
3. Problem Modelling
3.1 Domain Size
The computational domain should be reasonably large to capture all effects induced by the
presence of the cylinder. Thus, the following domain size is chosen and shown in Fig. 3:
Upstream (left) = 10D = 20 cm
Downstream (right) = 20D = 40 cm
Page 2 of 17
NM 402/963 Theory and Practice of Marine CFD
Sides (top/bottom) = 10D = 20 cm
Fig. 3 Computational domain size
3.2 Boundary Conditions
Boundary conditions are essential if we want to define the fluid flow problem. You may
imagine the computational domain as a room while boundary conditions act like the
characters of the walls bounding the room. Table 2 shows the boundary conditions we are
going to use in the CFD simulation.
Table 2 Boundaries conditions
Where
Cylinder
Left side
Right side
Top/Bottom
Type
Wall
Velocity-inlet
Pressure-outlet
Symmetry
Why
no particle allowed to slide or cross
velocity given
no imposed pressure
undisturbed flow, if far enough
3.3 Domain Discretisation
The entire domain should be divided into different blocks and then a structure mesh will be
generated in each block. Due to the complexity of the flow in the vicinity and wake of the
cylinder, fine mesh is needed. The criterion to evaluate the mesh is that it should be fine
enough to capture all expected phenomena such as the flow separation and vortex shedding.
3.4 Input Variables
Velocity at the upstream of the cylinder should be V = 0.01 m/s. The imposed pressure at the
downstream boundary should be p = 0.0 Pa. In addition to the spatial discretisation, we also
need to discretise the time. The determination of the time-step size should take into
consideration the limitation of accuracy and stability as well as the time it will take to
complete the computation. A rough estimation of the time-step size can be made as follows:
Page 3 of 17
NM 402/963 Theory and Practice of Marine CFD
Re 200 St 0.18 (obtained from the relationship below)
Period of vortex shedding T
D
0.02
11.11s (definition of Strouhal number)
StV 0.18 0.01
T T
Time-step size should satisfy t , 0.22, 0.55 Choose t 0.5s
50 20
From past experience, the duration of run for such a problem is given by
20T , 40T 220, 440 Choose 300s
Then the number of time steps is calculated as
n 300 / 0.5 600
4. Guidelines
4.1 Geometry Creation
Note: In this section we will create the geometry and computational domain for later use.
a. Fluid Flow (FLUENT) Project Selection
(Double Click) Fluid Flow (FLUENT) in the tool box menu (or drag the icon to the blank area)
b. Analysis Type
(Right Click) Geometry > Properties
Set Analysis Type to 2D
c. Launch DesignModeler
(Double Click) Geometry to open the DesignModeler software
Select Centimeter as the desired length unit
d. Set the Correct Plane (XY Plane)
(Right Click) XY Plane in the Tree Outline > Look at
Page 4 of 17
NM 402/963 Theory and Practice of Marine CFD
(Click) Sketching to switch to Sketching Toolboxes
e. Turn on 2D Grids
(Click) Settings > Grid > (Tick) Show in 2D (Keep the default settings for other options)
f. Create a Circle and Set Dimension
(Click) Draw > Circle to create a circle to represent the cylinder (Place its centre at the
origin of the xy plane)
Note: Do not worry about the size of the circle. We will set it later using Dimension.
(Click) Dimensions > Diameter
Select the circle in the drawing area, and then click any place to set the location of the
dimension indicator
Note: You can always move the dimension to a proper place using Move function under Dimensions.
Note: Use Ctrl+MMB (Middle Mouse Button) to pan and Shift+MMB to zoom.
Change the diameter of the circle to 2cm in Details View panel
Page 5 of 17
NM 402/963 Theory and Practice of Marine CFD
g. Create Surface Body for the Circle
(Select) Concept > Surfaces From Sketches from the menu
Set the Base Object to Sketch1 (located underneath XY Plane in the Tree Outline panel)
Note: You can do this by clicking within the Tree Outline panel or you can click on the circle to select Sketch1.
(Click) Apply next to Base Object to confirm selection
(Click) Generate
in the toolbar to create surface body for the circle
h. Create a Rectangle and Set Dimension
Note: In this step we will create a new sketch, a rectangle, in the XY Plane. This step is required for the Boolean
operation that we will carry out later in the geometry process.
(Click) XY Plane and it should high light blue
(Click) on the New Sketch button
Switch back to the Sketching Toolboxes and create a Rectangle from the Draw section
Note: Do not worry about the location of the rectangle. We will deal with it right away.
(Click) Dimensions > Horizontal/Vertical to define the position and size of the rectangle (4
dimensions are needed, see the figure below)
Page 6 of 17
NM 402/963 Theory and Practice of Marine CFD
Set the values for these dimensions from Details View panel (here H2=60, H4=20, V3=40,
V5=20)
Note: You can use Zoom to Fit feature
in the toolbar to help you see the whole picture.
i. Rectangle Surface Body Creation
Note: In this step the Surface Body will be created as a frozen, such that it does not merge with the inner circle
surface body.
(Select) Concept > Surfaces From Sketches from the menu
Set the Base Object to Sketch2 (located underneath XY Plane in the Tree Outline panel)
Note: You can do this by clicking within the Tree Outline panel or you can click on the circle to select Sketch2.
(Click) Apply next to Base Object to confirm selection
Change Operation to Add Frozen as shown below from Details View panel
Note: This is necessary if you want to perform later Boolean operation.
(Click) Generate
j. Carry Out Boolean Operation: Subtraction
Note: In this step, the inner circle will be subtracted from the rectangle in order to obtain the desired geometry.
Page 7 of 17
NM 402/963 Theory and Practice of Marine CFD
(Click) Create > Boolean
Set Operation to Subtract from Details View panel
Select the rectangle surface body and apply to make it the Target Body
Note: Target Body is the body from which you want to subtract another body.
Select the circle surface body and apply to make it the Tool Body
Note: Tool Body is the body which you want to subtract from another body. It will be removed in this case.
Note: You can always use the Tree Outline panel to select the right body you want.
(Click) Generate
Note: At this point if you zoom into the centre of the circle you should see the 1m diameter hole, as show below.
4.2 Create Auxiliary Lines
Note: In this section we will imprint auxiliary lines onto the geometry we have created in last section. These
lines will be used in the following meshing section.
a. Draw lines
(Click) XY Plane and it should high light blue
(Click) on the New Sketch button
Draw a rectangle using Rectangle in Draw and apply Equal Length and Symmetry in
Constrains to it to define a square centred at the origin
(Click) Dimensions > Horizontal to set the side length of the square to 12cm as shown in
the figure below
Page 8 of 17
NM 402/963 Theory and Practice of Marine CFD
Draw the rest lines and apply the constraints and dimension to them as shown below
Note: When you draw lines, notice the letter appearing besides your mouse. (P for Point, C for Cross, H for
Horizontal and V for Vertical)
Vertical
Symmetry
Horizontal
Horizontal
Vertical
Symmetry
(Click) Trim in Modify to trim the line segments that lay inside of the inner circle
Page 9 of 17
NM 402/963 Theory and Practice of Marine CFD
b. Line Body Creation
(Select) Concept > Lines From Sketches from the menu
Set the Base Object to Sketch3
(Click) Generate
c. Projection
(Select) Tools > Projection from the menu
Select the lines you created earlier and apply them to Edges
Note: Hold down the Ctrl button to select multiple lines.
Select the rectangle surface body and apply it to Target
(Click) Generate
Note: Nothing seems to have changed after this operation. But if you switch back to the Tree Outline panel and
turn on the face selection filter
in the toolbar, you can now select parts of rectangle surface body as shown
in the figure below. What we just did actually has divided the whole region into several small regions.
d. Save Project and Close DesignModeler
4.3 Mesh Generation
Note: In this section we will generate mesh for our computational domain.
a. Launch Mesher
(Double Click) Mesh from the Workbench to open the Mesher
b. Create Mapped Face Meshing
Note: This step is to make sure all the cells are quadrilaterals.
Page 10 of 17
NM 402/963 Theory and Practice of Marine CFD
(Right Click) Mesh > Insert > Mapped Face Meshing
Note: You can also click the Mesh Control dropdown tool in the toolbar to perform this operation.
Set Geometry to all portions of the surface body
Note: Make sure you have set the selection filter in the toolbar to Face
Note: You will have to hold down Ctrl to select all.
(Click) Update
c. Edge Sizing
Note: In this step we will define the number of the cells for every edge so as to determine the mesh of the whole
domain.
(Right Click) Mesh > Insert > Sizing
Set Geometry to the edge labelled 1 in the figure below
Note: Make sure you have set the selection filter in the toolbar to Edge
Set Type to Number of Divisions, set Number of Divisions to 30 as shown in the table
below
Set Behavior to Hard and set Bias Type and Bias Factor according to the table below
Note: Bias Type defines the way the mesh is distributed. The type used for edge sizing #1 means that the mesh
will be finer along the edge direction.
Note: Bias Factor is defined as the ratio of the last to first cell size in one edge.
Repeat the above steps for all the other edges
Note: The reason why we set different Bias Type for edge sizing #1 and #2 is that the direction of the edges is
different. You can show the edge direction by turning on the Display Edge Direction feature
in the
toolbar. Unfortunately, there does not seem to be a way to reverse the direction in Workbench 14.0.
(Click) Update to generate new mesh after all operations are done and the created mesh
looks like the following figure
Edge Sizing #
1
2
3
4
5
6
7
8
9
Edges Included
2
2
12
3
1
3
1
6
2
Bias Type
No Bias
Page 11 of 17
Bias Factor
4
4
N/A
1.2
1.2
2
2
2
2
No. of Divisions
30
30
25
30
30
60
60
20
20
NM 402/963 Theory and Practice of Marine CFD
5
6
4
3
1
1
3
3
2
4
2
3
6
d. Create Named Selections
Note: This step acts as a necessary procedure for later setting boundary conditions.
Select the 3 edges located at the left side of the rectangle
Note: Use Ctrl for multiple selections.
(Right Click) > Create Named Selection
(Enter) velocity_inlet as the name for the selection group
Repeat the selection and naming process for all edges surrounding the domain, including
those making up the circle according to the following table
Page 12 of 17
NM 402/963 Theory and Practice of Marine CFD
Position of Edges
Name
Left
velocity_inlet
Right
pressure_outlet
Top & Bottom
symmetry
Circle
wall
e. Save Project and Close Mesher
4.4 FLUENT Setup
Note: In this section we will set up the parameters for FLUENT.
a. Launch FLUENT
Select Setup from the Workbench
Set Precision in the right side Properties panel to Double Precision
(Double Click) Setup from the Workbench to open FLUENT
(Click) OK for the FLUENT Launcher while keeping all parameters unchanged and you
should see the following image
b. Configure General
Change Steady in Time to Transient while keeping other settings unchanged
Page 13 of 17
NM 402/963 Theory and Practice of Marine CFD
c. Configure Materials
(Click) Create/Edit to open the following figure
(Click) FLUENT Database and select water-liquid (h2o<l>) from the list then click Copy and
close both windows
d. Configure Cell Zone Conditions
(Click) Edit to open the configuration window
Choose water-liquid from the Material Name list and click OK to close the window
Page 14 of 17
NM 402/963 Theory and Practice of Marine CFD
e. Configure Boundary Conditions
Choose velocity_inlet from the Zone list and click Edit to open the configuration window
Choose Magnitude and Direction from the Velocity Specification Method list
Change Velocity Magnitude to 0.01 and click OK to finish
f. Configure Reference Values
Choose velocity_inlet from the Compute from list
Change Area to 0.02
Note: This value is the diameter of the cylinder and will be used for calculating drag and lift coefficients.
Page 15 of 17
NM 402/963 Theory and Practice of Marine CFD
g. Configure Monitors
(Click) CreateDrag and open the Drag Monitor window
(Tick) Plot and Write then choose wall from Wall Zones and click OK
Repeat the process for Lift
h. Configure Calculation Activities
Set Autosave Every (Time Steps) to 10
i. Configure Run Calculation
Set Time Step Size to 0.5 and Number of Time Steps to 500
Note: These have been determined in section 3.4.
(Click) Calculate to start calculation
Page 16 of 17
NM 402/963 Theory and Practice of Marine CFD
5. Assessment
Assessment will be carried out via individual interview about UNSTEADY FLOW PAST
CIRCULAR CYLINDER by asking a few questions about mesh generation (DesignModeler
and Mesher), pre-process, problem solving and post-processing (FLUENT).
Page 17 of 17
You might also like
- Heat Transfer Calc. Co Bieu Do TraDocument19 pagesHeat Transfer Calc. Co Bieu Do TravuongNo ratings yet
- Stormwater Tanks LowresDocument27 pagesStormwater Tanks LowresGrundfosEgypt50% (2)
- Building Designer Engineer's HandbookDocument282 pagesBuilding Designer Engineer's HandbookRamilArtates100% (3)
- Tata Steel - Blue Book - Advance - Section - Properties - For - Students PDFDocument20 pagesTata Steel - Blue Book - Advance - Section - Properties - For - Students PDFshugd31085100% (1)
- UntitledDocument1 pageUntitledA P Nyquist AdegbayiNo ratings yet
- Design of Cold Formed Steel StructuresDocument94 pagesDesign of Cold Formed Steel Structuresrobersasmita80% (5)
- Hand Analysis of Simple Linked and Coupled Shear WallsDocument20 pagesHand Analysis of Simple Linked and Coupled Shear WallsA P Nyquist AdegbayiNo ratings yet
- Design of Composite TrussesDocument70 pagesDesign of Composite TrusseshuyxpkissNo ratings yet
- Never Split the Difference: Negotiating As If Your Life Depended On ItFrom EverandNever Split the Difference: Negotiating As If Your Life Depended On ItRating: 4.5 out of 5 stars4.5/5 (838)
- Shoe Dog: A Memoir by the Creator of NikeFrom EverandShoe Dog: A Memoir by the Creator of NikeRating: 4.5 out of 5 stars4.5/5 (537)
- The Subtle Art of Not Giving a F*ck: A Counterintuitive Approach to Living a Good LifeFrom EverandThe Subtle Art of Not Giving a F*ck: A Counterintuitive Approach to Living a Good LifeRating: 4 out of 5 stars4/5 (5794)
- The Yellow House: A Memoir (2019 National Book Award Winner)From EverandThe Yellow House: A Memoir (2019 National Book Award Winner)Rating: 4 out of 5 stars4/5 (98)
- Hidden Figures: The American Dream and the Untold Story of the Black Women Mathematicians Who Helped Win the Space RaceFrom EverandHidden Figures: The American Dream and the Untold Story of the Black Women Mathematicians Who Helped Win the Space RaceRating: 4 out of 5 stars4/5 (894)
- The Little Book of Hygge: Danish Secrets to Happy LivingFrom EverandThe Little Book of Hygge: Danish Secrets to Happy LivingRating: 3.5 out of 5 stars3.5/5 (399)
- Elon Musk: Tesla, SpaceX, and the Quest for a Fantastic FutureFrom EverandElon Musk: Tesla, SpaceX, and the Quest for a Fantastic FutureRating: 4.5 out of 5 stars4.5/5 (474)
- A Heartbreaking Work Of Staggering Genius: A Memoir Based on a True StoryFrom EverandA Heartbreaking Work Of Staggering Genius: A Memoir Based on a True StoryRating: 3.5 out of 5 stars3.5/5 (231)
- Grit: The Power of Passion and PerseveranceFrom EverandGrit: The Power of Passion and PerseveranceRating: 4 out of 5 stars4/5 (587)
- Devil in the Grove: Thurgood Marshall, the Groveland Boys, and the Dawn of a New AmericaFrom EverandDevil in the Grove: Thurgood Marshall, the Groveland Boys, and the Dawn of a New AmericaRating: 4.5 out of 5 stars4.5/5 (265)
- On Fire: The (Burning) Case for a Green New DealFrom EverandOn Fire: The (Burning) Case for a Green New DealRating: 4 out of 5 stars4/5 (73)
- The Emperor of All Maladies: A Biography of CancerFrom EverandThe Emperor of All Maladies: A Biography of CancerRating: 4.5 out of 5 stars4.5/5 (271)
- The Hard Thing About Hard Things: Building a Business When There Are No Easy AnswersFrom EverandThe Hard Thing About Hard Things: Building a Business When There Are No Easy AnswersRating: 4.5 out of 5 stars4.5/5 (344)
- The Unwinding: An Inner History of the New AmericaFrom EverandThe Unwinding: An Inner History of the New AmericaRating: 4 out of 5 stars4/5 (45)
- Team of Rivals: The Political Genius of Abraham LincolnFrom EverandTeam of Rivals: The Political Genius of Abraham LincolnRating: 4.5 out of 5 stars4.5/5 (234)
- The World Is Flat 3.0: A Brief History of the Twenty-first CenturyFrom EverandThe World Is Flat 3.0: A Brief History of the Twenty-first CenturyRating: 3.5 out of 5 stars3.5/5 (2219)
- The Gifts of Imperfection: Let Go of Who You Think You're Supposed to Be and Embrace Who You AreFrom EverandThe Gifts of Imperfection: Let Go of Who You Think You're Supposed to Be and Embrace Who You AreRating: 4 out of 5 stars4/5 (1090)
- The Sympathizer: A Novel (Pulitzer Prize for Fiction)From EverandThe Sympathizer: A Novel (Pulitzer Prize for Fiction)Rating: 4.5 out of 5 stars4.5/5 (119)
- Her Body and Other Parties: StoriesFrom EverandHer Body and Other Parties: StoriesRating: 4 out of 5 stars4/5 (821)
- On The Use of CFD Simulations To Assess Risks of Change in Load Patterns in Heat Recovery Steam GeneratorsDocument12 pagesOn The Use of CFD Simulations To Assess Risks of Change in Load Patterns in Heat Recovery Steam GeneratorsJan RusaasNo ratings yet
- Acusolve Hypermesh HyperstudyDocument43 pagesAcusolve Hypermesh HyperstudyEfrain Diaz GarciaNo ratings yet
- Computational Fluid Dynamics Analysis of A Resistance MufflerDocument4 pagesComputational Fluid Dynamics Analysis of A Resistance Mufflermahesh_1402No ratings yet
- Modeling Sand Core Blowing - Simulation's Next Challenge. (Technology in Progress) - Free Online LibraryDocument5 pagesModeling Sand Core Blowing - Simulation's Next Challenge. (Technology in Progress) - Free Online LibraryashokjkhannaNo ratings yet
- Senior Mechanical Engineer or Senior Contract EngineerDocument9 pagesSenior Mechanical Engineer or Senior Contract Engineerapi-121445787No ratings yet
- CFD analysis of resistance and propulsion of commercial shipsDocument18 pagesCFD analysis of resistance and propulsion of commercial shipsmarinengineerNo ratings yet
- M.SC - in Mechanical EngineeringDocument41 pagesM.SC - in Mechanical EngineeringIslam FattouhNo ratings yet
- Cheng2021 Article TheTheoreticalPerformanceAnaly1Document16 pagesCheng2021 Article TheTheoreticalPerformanceAnaly1Rishikesh MoreNo ratings yet
- A1. App ThermalDocument22 pagesA1. App ThermalMarcos DuarteNo ratings yet
- Biblio PDFDocument26 pagesBiblio PDFpraphultmenonNo ratings yet
- Computational Fluid Dynamics (CFD) Analysis and Numerical Aerodynamic Investigations of Automotive Disc Brake RotorDocument20 pagesComputational Fluid Dynamics (CFD) Analysis and Numerical Aerodynamic Investigations of Automotive Disc Brake RotorDaniel OliveiraNo ratings yet
- 2017AVIATION2017 FINALv2 LowresDocument174 pages2017AVIATION2017 FINALv2 LowresBogdan ProfirNo ratings yet
- Finite Volume Methods from OpenFOAM ViewpointDocument24 pagesFinite Volume Methods from OpenFOAM Viewpointijaz fazilNo ratings yet
- F-16 Limit Cycle OscillationDocument11 pagesF-16 Limit Cycle OscillationAbhishek SinghNo ratings yet
- 06 - Computational Fluid Dynamics and Heat Transfer Emerging TopicsDocument506 pages06 - Computational Fluid Dynamics and Heat Transfer Emerging TopicsNevzat ŞadoğluNo ratings yet
- Mohaghegh Validation Aircraft StructuresDocument18 pagesMohaghegh Validation Aircraft Structuresfalconsaftey43No ratings yet
- IV.G.4 High Temperature Heat Exchanger Project IV.G.4 High Temperature Heat Exchanger ProjectDocument7 pagesIV.G.4 High Temperature Heat Exchanger Project IV.G.4 High Temperature Heat Exchanger Projectfaisal_ahsan7919No ratings yet
- Cooling Fin OptimizationDocument8 pagesCooling Fin OptimizationKamer YıldızNo ratings yet
- CFD Analysis of Flow Through Turbine Blade in 2D Cooling Channel With Square Rib TurbulatorsDocument4 pagesCFD Analysis of Flow Through Turbine Blade in 2D Cooling Channel With Square Rib TurbulatorserpublicationNo ratings yet
- Acs Iecr 5b00480 PDFDocument11 pagesAcs Iecr 5b00480 PDFAvijit KarmakarNo ratings yet
- ILASS Americas 20th Annual Conference Spray Systems ModelDocument16 pagesILASS Americas 20th Annual Conference Spray Systems Modelrajeev50588No ratings yet
- Mesh Motion Alternatives in Openfoam: CFD With Opensource Software, Assignment 3Document31 pagesMesh Motion Alternatives in Openfoam: CFD With Opensource Software, Assignment 3micmacadamNo ratings yet
- Modelling of Aluminium Scrap Melting in A Rotary FurnaceDocument10 pagesModelling of Aluminium Scrap Melting in A Rotary FurnaceestefanoveiraNo ratings yet
- Design and Evaluation of Geothermal Steam SeparatorsDocument6 pagesDesign and Evaluation of Geothermal Steam SeparatorsHÜSEYİN ALBAYRAKNo ratings yet
- Simulation of The Single Bubble Ascent With OpenfoamDocument8 pagesSimulation of The Single Bubble Ascent With OpenfoamWunkey WunkruNo ratings yet
- Computational Fluid DynamicsDocument22 pagesComputational Fluid DynamicsSYED HASANNo ratings yet
- Coupling Dynamic Meshing With 6-DOF Rigid Body Motion For Store Separation ModelingDocument17 pagesCoupling Dynamic Meshing With 6-DOF Rigid Body Motion For Store Separation ModelingSamuel DiazNo ratings yet
- AcuSolve 2017.1 Training ManualDocument262 pagesAcuSolve 2017.1 Training ManualGonzalo MayorNo ratings yet
- ASHRAE Final Operating Room 508 PDFDocument13 pagesASHRAE Final Operating Room 508 PDFSilisteanu AndreiNo ratings yet
- Implementation of IOWs at Ammonia Manufacturing Plant 1 PDFDocument12 pagesImplementation of IOWs at Ammonia Manufacturing Plant 1 PDFdunejalNo ratings yet