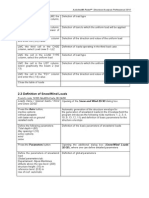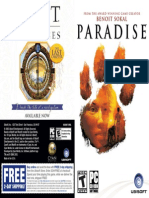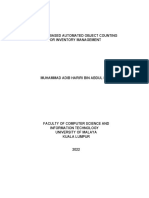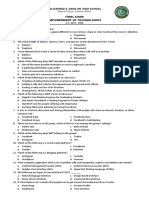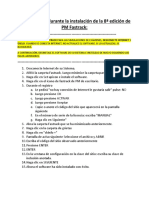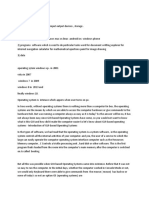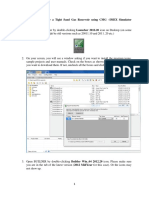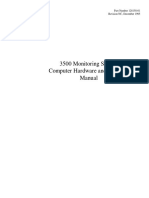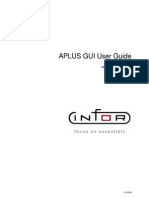Professional Documents
Culture Documents
Robot 2010 Training Manual Metric Pag6-10
Uploaded by
ovidiuserban_88Copyright
Available Formats
Share this document
Did you find this document useful?
Is this content inappropriate?
Report this DocumentCopyright:
Available Formats
Robot 2010 Training Manual Metric Pag6-10
Uploaded by
ovidiuserban_88Copyright:
Available Formats
page: 6
Autodesk Robot Structural Analysis Professional 2010
Layout selection
It is necessary to select appropriate layouts in the process of structure definition. The layouts are
accessible by clicking the list box in the top right corner of the main window which opens the layout list
shown in the figure below:
Context menu
While working in the graphical viewer, one may activate the context menu (shown below) by pressing
the right-hand mouse button.
The menu allows one to perform many useful (and frequently used) operations while the program is
carrying out the formerly issued commands.
Autodesk Robot Structural Analysis Professional 2010
page: 7
Data and Results Tables
Structure parameters may be modified by means of the relevant tables. The tables relevant to the
current layout become visible when one enters the layout. In order to be able to perform global edit
operations, one should use the View menu / Tables option from the main menu. There will appear the
Tables: Data and Results dialog box.
In this dialog box, one should indicate the required items and press the OK button. A table containing
data will be generated for each of the indicated items. Once the Edit tab is activated in the bottom left
corner of a given table, one may perform the operation of modifying structure parameters.
Snap settings
The Snap Settings dialog box becomes available once the
located in the bottom left corner of the screen).
icon is pressed (the first one icon
page: 8
Autodesk Robot Structural Analysis Professional 2010
Display of Structural Parameters
The Display dialog box becomes accessible once the
corner of the screen) is pressed as shown below.
icon (the third one icon in the bottom left
The available tabs allow one to get access to the data on structure parameters. This option is also
available from the main menu by means of selecting the View menu / Display command.
Object Inspector
The Object Inspector is located along the left-hand side of the interface. Using this tool user can
x
x
x
x
x
Presents the project contents in an organized manner
Selects elements that should be acted upon by a selected command
Presents and modifies properties of project elements (both single elements and whole
objects)
Filters model elements
Creates and manages documentation of a project
The Object Inspector consists of several topic-specific elements. Tabs to select these topics are along
the bottom of the dialog.
Object Inspector (tabs: Geometry and Groups)
Steel Connection Inspector
RC Component Inspector
Inspector - Preparation of Results
page: 9
Autodesk Robot Structural Analysis Professional 2010
NOTE:
1.
In the examples below the following rule has been assumed to indicate definition of
the beginning and end of a structure bar:
for example, (0,0,6) (8,0,6) means that a bar beginning is positioned at a node with
the coordinates as follows x = 0.0, y = 0.0 and z = 6.0 and a bar end - at a node with
the coordinates as follows x = 8.0, y = 0.0 and z = 6.0. The separator (set in the
Windows operating system) separates the successive coordinates by using a comma
, between the values..
Reinforced Concrete Design 2D Frame
This example is used to show the definition, analysis and design of a simple 2D frame illustrated in
the figure below. The frame is made of the RC frame and the truss generated by using the library
of typical structures available in the RSAP program.
Data units: (m) and (kN).
Four out of five load cases applied to the structure are displayed in the drawing below.
LOAD CASE 2
LOAD CASE 3
LOAD CASE 4
LOAD CASE 5
The following rules will apply during structure definition:
x any icon symbol means that the relevant icon is pressed with the left mouse button,
x ( x ) stands for selection of the x option in the dialog box or entering the x value,
x LMC and RMC - abbreviations for the Left Mouse button Click and the Right Mouse button Click.
x RSAP - abbreviations for the Autodesk Robot Structural Analysis Professional.
To run structure definition start the RSAP program (press the appropriate icon or select the command
from the taskbar). The vignette window will be displayed.
Select icon
in the first row 2D Frame Design).
NOTE: The European Section Database (EURO) has been used in this example.
page: 10
Autodesk Robot Structural Analysis Professional 2010
1.1 Model Definition
PERFORMED OPERATION
Select the Axis Definition icon
from the Structural Model toolbar.
On the X tab:
Position: (0)
Number of repetitions: (4)
Distance: (6)
Numbering: (1, 2, 3 ...)
DESCRIPTION
Starts definition of structural axes. The Structural Axis
dialog box appears on the screen.
Defines vertical axis parameters.
LMC on the Insert button
Vertical axes have been defined and will be presented in
the Set of Created Axis field.
LMC on the Z tab
Starts definition of horizontal axis parameters.
On the Z tab:
Position: (0)
Number of Repetitions: (3)
Distance: (3)
Numbering: (A, B, C ...)
Defines horizontal axis parameters.
LMC on the Insert button
Horizontal axes have been defined and will be presented in
the Set Of Created Axes field.
Apply, Close
Creates defined structural axes and closes the Structural
Axes dialog box. Structural axes will be displayed on the
screen as shown in the figure below.
You might also like
- Robot 2010 Training Manual Metric Pag71-72Document2 pagesRobot 2010 Training Manual Metric Pag71-72ovidiuserban_88No ratings yet
- Robot 2010 Training Manual Metric Pag56-60Document5 pagesRobot 2010 Training Manual Metric Pag56-60ovidiuserban_88No ratings yet
- Robot 2010 Training Manual Metric Pag69-70Document2 pagesRobot 2010 Training Manual Metric Pag69-70ovidiuserban_88No ratings yet
- Robot 2010 Training Manual Metric Pag41-45Document5 pagesRobot 2010 Training Manual Metric Pag41-45ovidiuserban_88No ratings yet
- Robot 2010 Training Manual Metric Pag26-30Document5 pagesRobot 2010 Training Manual Metric Pag26-30ovidiuserban_88No ratings yet
- Robot 2010 Training Manual Metric Pag1-5Document5 pagesRobot 2010 Training Manual Metric Pag1-5ovidiuserban_88No ratings yet
- Paradise ManualDocument9 pagesParadise Manualovidiuserban_88No ratings yet
- Revit Architecture enDocument1,836 pagesRevit Architecture enovidiuserban_88No ratings yet
- Shoe Dog: A Memoir by the Creator of NikeFrom EverandShoe Dog: A Memoir by the Creator of NikeRating: 4.5 out of 5 stars4.5/5 (537)
- The Subtle Art of Not Giving a F*ck: A Counterintuitive Approach to Living a Good LifeFrom EverandThe Subtle Art of Not Giving a F*ck: A Counterintuitive Approach to Living a Good LifeRating: 4 out of 5 stars4/5 (5794)
- Hidden Figures: The American Dream and the Untold Story of the Black Women Mathematicians Who Helped Win the Space RaceFrom EverandHidden Figures: The American Dream and the Untold Story of the Black Women Mathematicians Who Helped Win the Space RaceRating: 4 out of 5 stars4/5 (895)
- The Yellow House: A Memoir (2019 National Book Award Winner)From EverandThe Yellow House: A Memoir (2019 National Book Award Winner)Rating: 4 out of 5 stars4/5 (98)
- Grit: The Power of Passion and PerseveranceFrom EverandGrit: The Power of Passion and PerseveranceRating: 4 out of 5 stars4/5 (588)
- The Little Book of Hygge: Danish Secrets to Happy LivingFrom EverandThe Little Book of Hygge: Danish Secrets to Happy LivingRating: 3.5 out of 5 stars3.5/5 (400)
- The Emperor of All Maladies: A Biography of CancerFrom EverandThe Emperor of All Maladies: A Biography of CancerRating: 4.5 out of 5 stars4.5/5 (271)
- Never Split the Difference: Negotiating As If Your Life Depended On ItFrom EverandNever Split the Difference: Negotiating As If Your Life Depended On ItRating: 4.5 out of 5 stars4.5/5 (838)
- The World Is Flat 3.0: A Brief History of the Twenty-first CenturyFrom EverandThe World Is Flat 3.0: A Brief History of the Twenty-first CenturyRating: 3.5 out of 5 stars3.5/5 (2259)
- On Fire: The (Burning) Case for a Green New DealFrom EverandOn Fire: The (Burning) Case for a Green New DealRating: 4 out of 5 stars4/5 (74)
- Elon Musk: Tesla, SpaceX, and the Quest for a Fantastic FutureFrom EverandElon Musk: Tesla, SpaceX, and the Quest for a Fantastic FutureRating: 4.5 out of 5 stars4.5/5 (474)
- A Heartbreaking Work Of Staggering Genius: A Memoir Based on a True StoryFrom EverandA Heartbreaking Work Of Staggering Genius: A Memoir Based on a True StoryRating: 3.5 out of 5 stars3.5/5 (231)
- Team of Rivals: The Political Genius of Abraham LincolnFrom EverandTeam of Rivals: The Political Genius of Abraham LincolnRating: 4.5 out of 5 stars4.5/5 (234)
- Devil in the Grove: Thurgood Marshall, the Groveland Boys, and the Dawn of a New AmericaFrom EverandDevil in the Grove: Thurgood Marshall, the Groveland Boys, and the Dawn of a New AmericaRating: 4.5 out of 5 stars4.5/5 (266)
- The Hard Thing About Hard Things: Building a Business When There Are No Easy AnswersFrom EverandThe Hard Thing About Hard Things: Building a Business When There Are No Easy AnswersRating: 4.5 out of 5 stars4.5/5 (345)
- The Unwinding: An Inner History of the New AmericaFrom EverandThe Unwinding: An Inner History of the New AmericaRating: 4 out of 5 stars4/5 (45)
- The Gifts of Imperfection: Let Go of Who You Think You're Supposed to Be and Embrace Who You AreFrom EverandThe Gifts of Imperfection: Let Go of Who You Think You're Supposed to Be and Embrace Who You AreRating: 4 out of 5 stars4/5 (1090)
- The Sympathizer: A Novel (Pulitzer Prize for Fiction)From EverandThe Sympathizer: A Novel (Pulitzer Prize for Fiction)Rating: 4.5 out of 5 stars4.5/5 (121)
- Her Body and Other Parties: StoriesFrom EverandHer Body and Other Parties: StoriesRating: 4 out of 5 stars4/5 (821)
- Muhammad Adib Hariri - Final Year ProjectDocument65 pagesMuhammad Adib Hariri - Final Year ProjectAdib HarereNo ratings yet
- Policronio S. Dano Sr. High School: Nueva Fuerza, Carmen, BoholDocument2 pagesPolicronio S. Dano Sr. High School: Nueva Fuerza, Carmen, BoholNiño Jessie Val LupianNo ratings yet
- Managing Exam DeliveryDocument58 pagesManaging Exam DeliveryranamanaNo ratings yet
- AFES English ManualDocument290 pagesAFES English ManualMai Kawayapanik100% (7)
- Medallion User GuideDocument149 pagesMedallion User GuideAlex Serban67% (3)
- AE3100 UG 170216 OptimDocument69 pagesAE3100 UG 170216 OptimChristian FuentesNo ratings yet
- Robot Assembly TutorialDocument24 pagesRobot Assembly TutorialSrboljub BrkićNo ratings yet
- HELMON 2000 IntroductionDocument27 pagesHELMON 2000 IntroductionReynold Suarez100% (1)
- CADIX GuideDocument14 pagesCADIX GuideIqbal MuhammadNo ratings yet
- Enovia Basic PDFDocument48 pagesEnovia Basic PDFkhiladi2No ratings yet
- Alstom O&M Manual ViewerDocument43 pagesAlstom O&M Manual ViewerRaden MasNo ratings yet
- AVI InfrastructureDocument23 pagesAVI InfrastructurewalexmueeNo ratings yet
- SAP Analytics Cloud Story DesignDocument151 pagesSAP Analytics Cloud Story Designhazalulger5No ratings yet
- BlueSoleil9.2 417.0ReleaseNoteDocument7 pagesBlueSoleil9.2 417.0ReleaseNoteGiovanni DosSantosNo ratings yet
- Employee, Manager and Agency Approver User Guide - HCM: Version 3.1, December 7, 2018Document166 pagesEmployee, Manager and Agency Approver User Guide - HCM: Version 3.1, December 7, 2018Pavan Kumar80% (5)
- How To Install Rita 8 Exam SoftwareDocument2 pagesHow To Install Rita 8 Exam SoftwareAlejandroB.CoaguilaNo ratings yet
- ATP Draw TutorialDocument55 pagesATP Draw TutorialMuhammad Majid Altaf100% (3)
- ICDL (Basic) ManualDocument109 pagesICDL (Basic) ManualTim Joseph AlvaroNo ratings yet
- Focus Analyzer Quick Startup GuideDocument6 pagesFocus Analyzer Quick Startup GuideDirga PangestuNo ratings yet
- Epc User ManualDocument25 pagesEpc User ManualHussein SayedNo ratings yet
- Basic Windows 10 Class 1Document7 pagesBasic Windows 10 Class 1Mangalmay ChannelNo ratings yet
- Radiant ManualDocument185 pagesRadiant Manualefren ayalaNo ratings yet
- EndoScan-V User ManualDocument85 pagesEndoScan-V User Manualelm057No ratings yet
- SIMATIC Working With Step 7 V5.5, Getting Started - 1Document112 pagesSIMATIC Working With Step 7 V5.5, Getting Started - 1paper2tapeNo ratings yet
- 28 - B - SC - Software Allied Syllabus (2017-18)Document4 pages28 - B - SC - Software Allied Syllabus (2017-18)Ganesh PrasannaaNo ratings yet
- T1 - Building A Model For A Tight Sand Gas Reservoir Using CMG - IMEX Simulator (Blackoil Model)Document37 pagesT1 - Building A Model For A Tight Sand Gas Reservoir Using CMG - IMEX Simulator (Blackoil Model)Yaser Rashed100% (1)
- 3500 Monitoring System Computer Hardware and Software ManualDocument250 pages3500 Monitoring System Computer Hardware and Software ManualDipti Bhanja100% (1)
- Liberty 4 HelpDocument466 pagesLiberty 4 HelpfernandojNo ratings yet
- Aplus Gui User GuideDocument42 pagesAplus Gui User Guidethecho5enjuanNo ratings yet
- AUTOCAD CH1-Introduction To AutocadDocument6 pagesAUTOCAD CH1-Introduction To AutocadSyahida ArifNo ratings yet