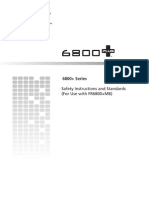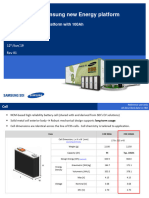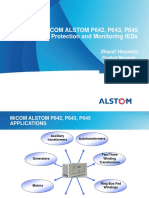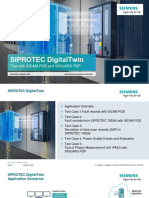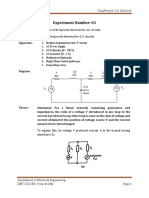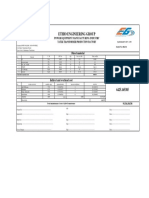Professional Documents
Culture Documents
Sistema Qualitrol
Uploaded by
alexcmoralespCopyright
Available Formats
Share this document
Did you find this document useful?
Is this content inappropriate?
Report this DocumentCopyright:
Available Formats
Sistema Qualitrol
Uploaded by
alexcmoralespCopyright:
Available Formats
QUALITROL 509ITM Series
QUALITROL 509ITM-100
QUALITROL 509ITM-200
QUALITROL 509ITM-300
Intelligent Transformer Monitor
Hardware and Software Instructions
Document ID: IST-099-1
www.qualitrolcorp.com
Legal
Information in this document is subject to change without notice. This document is provided to purchasers of Qualitrol
products for use in the installation, operation and servicing of such products. No other use, nor any reproduction,
distribution or the making of any derivatives of this document is authorized, without the express prior written permission of
Qualitrol.
Qualitrol endeavors to ensure the accuracy and quality of its published materials; however, no warranty, expressed or
implied, is provided. Qualitrol disclaims any responsibility or liability for any direct or indirect damages resulting from the
use of the information in this manual or products described in it. Mention of any product or brand does not constitute an
endorsement by Qualitrol of that product or brand.
This document was originally composed in English and was subsequently translated into other languages. The fidelity of
subsequent translations cannot be guaranteed. In case of conflict between the English version and another language
version, the English version takes precedence.
2008 QUALITROL Company LLC, an ISO 9001 system certified company. All rights reserved. Information subject to change without notice.
All trademarks are properties of their respective companies, as noted herein. IST-099-1.
www.qualitrolcorp.com
Contents
Contents
Hardware Instructions.................................................................................... 1
Overview ...................................................................................................................1
QUALITROL 509 Series Intelligent Transformer Monitor .................................................1
About Qualitrol...................................................................................................................2
About These Hardware Instructions ..................................................................................2
Controls, Indicators, and Modules..........................................................................3
Front Panel........................................................................................................................3
Modules.............................................................................................................................4
RTD Input Module .......................................................................................................4
CT Input Module ..........................................................................................................4
AC Voltage Input Module.............................................................................................4
Tap Position Input Module (509ITM-300) ....................................................................5
Potentiometer Input Module ........................................................................................5
DC Voltage Input Module ............................................................................................5
Current Input Module...................................................................................................6
Dry Contact Closure Module .......................................................................................6
Powered Contact Closure Module...............................................................................6
Installation ................................................................................................................7
Location and Mounting ......................................................................................................7
Installing the Hardware................................................................................................7
Mounting Styles ...........................................................................................................9
Power Supply ..................................................................................................................10
Heater Option ..................................................................................................................11
RTD Input Modules .........................................................................................................11
CT Input Module..............................................................................................................12
AC Voltage Input Module ................................................................................................13
Tap Position Input Module (509ITM-300) ........................................................................13
Potentiometer Input Module ............................................................................................14
DC Voltage Input Module ................................................................................................15
Current Input Module.......................................................................................................15
Dry Contact Closure Input Module ..................................................................................17
Powered Contact Closure Input Module..........................................................................17
Output Contacts ..............................................................................................................18
www.qualitrolcorp.com
Hardware and Software Instructions
Remote Output Signals ...................................................................................................19
Communications..............................................................................................................20
Operation ................................................................................................................21
Automatic Operation........................................................................................................21
Viewing Channels or Viewing Mode Scrolling ...........................................................21
MENU Mode ..............................................................................................................21
Program Mode...........................................................................................................24
Cooling System Monitor (509ITM-200) .................................................................25
Load Tap Changer Monitor (509ITM-300) .............................................................26
Testing the System..........................................................................................................27
Functional Specifications ......................................................................................27
Software Instructions................................................................................... 29
General Information ...............................................................................................29
Connecting to the 509 ITM.....................................................................................29
Installing/Running the Software............................................................................29
Desktop Menu Window ..........................................................................................30
File Menu.........................................................................................................................31
Establishing Communications with the 509 ITM .................................................32
Troubleshooting the Communications Link ........................................................34
Overview of the 509 ITM Tools ..............................................................................34
Opening a Tool .......................................................................................................36
Using the Monitor Tool ..........................................................................................36
Using the Simulator Tool .......................................................................................37
Using the Factory Calibrator Tool (Advanced users only) .................................38
Using the Setup Tools ...........................................................................................41
System Settings ..............................................................................................................43
Password Setup ........................................................................................................44
Installed Features ......................................................................................................45
Time and Date Setup.................................................................................................45
Display Setup ............................................................................................................46
Heater Setup .............................................................................................................47
Communications..............................................................................................................48
Front USB Service Port ..........................................................................................49
Main 485 Main Port ................................................................................................50
www.qualitrolcorp.com
Hardware and Software Instructions
Aux 485 Auxiliary Port ............................................................................................51
Cancel and Load Buttons ..........................................................................................52
Input Modules..................................................................................................................53
Module.......................................................................................................................54
Custom Scaling .........................................................................................................55
CT Current Parameters .............................................................................................56
Winding Temperature Setup (Calculated) .................................................................57
Simple Calculation Setup Method .......................................................................57
Advanced Calculation Setup Method ..................................................................61
Output Relays..................................................................................................................66
Relay Tabs ................................................................................................................67
Relay Control.............................................................................................................67
Seasonal Setpoint .....................................................................................................70
Ambient Temperature Forecast.................................................................................71
Cooling Equipment Exerciser ....................................................................................74
Matrix Controlled ......................................................................................................75
Cancel and Load Buttons ..........................................................................................76
Output Loops...................................................................................................................77
Loop Parameters .......................................................................................................78
Custom Range...........................................................................................................78
Loop Controlled .........................................................................................................79
Bank Switching................................................................................................................79
TransLife......................................................................................................................81
TransLifeTM Control....................................................................................................82
Consumed Life ..........................................................................................................83
Critical Forecast.........................................................................................................84
Temperature Profiler..................................................................................................86
Data Logger.....................................................................................................................88
Event Recorder ...............................................................................................................90
Module.......................................................................................................................91
Record Type ..............................................................................................................91
Event Trigger .............................................................................................................92
Cooling System Monitor (509ITM-200) ...........................................................................93
Cooling Bank Setup...................................................................................................94
Setup ...................................................................................................................95
www.qualitrolcorp.com
Hardware and Software Instructions
Running Bank Current .........................................................................................97
Starting Motor Current Value ...............................................................................98
Number of Actuations ..........................................................................................99
Run Time .............................................................................................................99
Flow Gauge .......................................................................................................100
Differential Temperature....................................................................................100
Cancel and Load Buttons ..................................................................................100
Cooling Monitor Initialization ...................................................................................101
Load Tap Changer Monitor (509ITM-300).....................................................................103
LTC Requirements and Recommendations for Use................................................103
LTC Monitor Setup ..................................................................................................104
Tap Position.......................................................................................................105
Tap Count..........................................................................................................106
Tap Motor Sensing ............................................................................................106
Load Current......................................................................................................107
Alarm Setup.......................................................................................................107
High Priority - LTC Alarm Setup ..............................................................................108
Alarm Relay Setup.............................................................................................109
Total Tap Counts ...............................................................................................110
Multiple Tap Movements ...................................................................................110
Tap Run Time....................................................................................................111
Tap Counts Per Period ......................................................................................111
Running Motor Current ......................................................................................112
Starting Motor Current .......................................................................................112
Motor Actuations................................................................................................113
Motor Actuation Time ........................................................................................113
Differential Temperatures ..................................................................................114
Cancel and Load Buttons ..................................................................................114
Low Priority LTC Alarm Setup .................................................................................114
Difference Calculation ...................................................................................................115
View LTC Values...........................................................................................................116
QUALITROL 509DW - ITM with Direct Winding .................................................118
4
System Overview ..........................................................................................................118
Components ..................................................................................................................118
System Setup ................................................................................................................119
www.qualitrolcorp.com
Hardware and Software Instructions
Using an optical hot spot module with an analog connection..................................119
Using an optical hot spot module with a digital connection .....................................120
Comparing direct and calculated winding temperature methods.............................120
Importing and Exporting Configuration Files ....................................................122
Remote Communications Using the Modem .....................................................123
Calibrating the 509 ITM ........................................................................................125
Calibrating Remote Outputs for Alternate Values..........................................................125
Overview and Requirements ...................................................................................125
Calibration Procedure..............................................................................................125
Calibrating a Level Gauge to the 509 ITM.....................................................................129
Overview..................................................................................................................129
Before You Begin ....................................................................................................129
Calibration Procedure..............................................................................................130
Calibrating a Tap Position Resistor Bridge to the 509 ITM............................................134
Overview..................................................................................................................134
Before You Begin ....................................................................................................134
Calibration Procedure..............................................................................................135
Frequently Asked Questions About the 509 ITM ...............................................142
Appendix ..................................................................................................... 146
www.qualitrolcorp.com
Hardware and Software Instructions
Hardware Instructions
Overview
QUALITROL 509 Series Intelligent Transformer Monitor
The QUALITROL 509 Series Intelligent Transformer Monitor (509 ITM) for Liquid-Filled
Transformers offers microprocessor technology and advanced digital signal processing to
accurately assess the health and performance of oil-filled transformers.
The 509 ITM can be tailored to suit the application. This complete transformer monitoring
system can monitor up to eight total parameters, such as:
Liquid Temperatures (Main Tank Top or Bottom, Load Tap Changer)
Winding Temperatures
Ambient Temperatures
Winding Current
Cooling Bank Currents
A variety of parameters from transducers, such as Tank Pressure or Dissolved Gas in
Oil analysis
Required 509 ITM inputs include:
Resistance Temperature Detectors (RTDs)
Current Transformers, AC Voltage (0 - 140 V AC or 0 - 320 V AC)
Potentiometer (5K - 15K)
Current Loops (0 - 1 or 4 - 20 mA DC), DC Voltage (0 - 100 mV or 0 - 10 V)
Tap Position Bridge
Switch Contact Closure (powdered or dry)
www.qualitrolcorp.com
Hardware and Software Instructions
The 509 ITM offers:
Advanced thermal modeling of winding temperatures
Superior temperature control for higher loads
Integrated Load Tap Changer (LTC) temperature monitoring
Standalone or networked substation monitoring
Diagnostic tools for condition based maintenance
Eight, Form C adjustable relays to operate cooling equipment, signal alarms, and
provide trip functions, depending on transformer conditions
Four, 0 - 1 or 4 - 20 mA DC loops for use with SCADA systems
Digital communication ports RS-232 and RS-485
The device is easy to install and use. It is designed to be mounted outdoors, with a heater
available inside the enclosure, in a transformer control cabinet, and it is powered by a
universal power supply of 90 - 264 V AC 47 - 63 Hz single-phase power or 40 - 290 V DC. It
comes with a user-friendly, computer-aided setup software that can be supplied with nonintrusive, easy-to-retrofit sensors.
About Qualitrol
Qualitrol has been a leader in supplying pressure, liquid level, and temperature controls
since 1945. As an ISO 9001 System-certified company, we are committed to providing
quality and reliability, both in our products and in our service.
About These Hardware Instructions
These Hardware Instructions provide all the information you will need to configure, install,
and operate your 509 ITM. They are organized into the following sections:
Controls, Indicators, and Modules - Diagrams and brief descriptions to help you locate
and understand basic functions of each of the controls, indicators, and modules that make
up the 509 ITM.
Installation - Illustrated instructions to guide you through mounting, supplying power to, and
wiring your transformer monitor.
Operation - A description of automatic operation, as well as easy instructions on viewing
parameters and set points, resetting memories, programming the 509 ITM using the
Keypad, and testing the system.
Functional Specifications - A detailed, functional specification of the monitor.
Appendix - A functional wiring diagram for your reference, an example of the front panel
menu diagram, and a rear cover view.
www.qualitrolcorp.com
Hardware and Software Instructions
Controls, Indicators, and Modules
Front Panel
The functions of the display and the keypad on the front panel are described below. For
operating instructions, refer to the Operation section.
DISPLAY - Every two seconds, the display automatically scrolls through the channels and
displays the channel name and the value of the parameter. It also displays the selected
indications of the keypad control.
KEYPAD - The ENTER key is used to change menu modes or accept changes to values;
the TEST key displays the set point source and value on the DISPLAY; the MENU key is
used to access the programming menu; and the RESET key is used to reset the maximum
and minimum values, while in the program menu, or unlatch any latched relays while in the
normal scrolling mode. The ARROW keys are used to move through the various menus. For
a full operation description, refer to the Operation section.
SET POINT INDICATORS - A red LED illuminates to indicate that the set point for the relay,
indicated on the overlay, has been exceeded.
RS-232 PORT - When used with the Qualitrol software, this port allows for the setup of all of
the parameters of the monitor. See the Software Instructions section for a full description of
this setup procedure.
509 ITM Front Panel
www.qualitrolcorp.com
Hardware and Software Instructions
Modules
The modules comprising the 509 ITM include:
RTD Input Module
CT Input Module
AC Voltage Input Module
Tap Position Input Module (required for the 300 Series)
Potentiometer Input Module
DC Voltage Input Module
Current Input Module (required for the 200 Series)
Dry Contact Closure Module
Powered Contact Closure Module
RTD Input Module
RTD Input Modules are used for monitoring liquid, ambient, or if used in a heated well,
winding temperatures. The input to the module is either a 10 ohm copper or a 100 ohm
platinum RTD (factory configured).
For measuring liquid or ambient temperatures, the module is scaled over the range of -40 120 C. If it is used in a heated well, the scale is -40 - 200 C. When ordering the 509 ITM
from the factory, the temperature requirements need to be specified.
CT Input Module
The CT Input Module is used to monitor winding temperatures, winding currents, motor
currents of LTCs, or fan currents. The input to the module is a clamp on the CT, provided by
Qualitrol, which has an input range of 0 - 5 A, 0 - 10 A, or 0 - 20 A, other ranges are
available, and an output of 0 - 0.333 V AC, can be used as the input to the CT Input Module.
If this module is used for winding temperatures, the scaling is in the range of -40 - 200 C;
for anything other than temperature, the range is scalable to a maximum of 99999.9 C.
AC Voltage Input Module
The AC Voltage Input Module is used to monitor any AC voltages under 320 V AC. The
input module works in conjunction with the Qualitrol Voltage Sensor, TRA-600-1, and
measures ranges of either 0 - 140 V AC or 0 - 320 V AC.
The range is scalable to a maximum of 99999.9 V AC.
www.qualitrolcorp.com
Hardware and Software Instructions
Tap Position Input Module (509ITM-300)
The Tap Position Input Module is used for measuring the movement of the drive mechanism
of the Load Tap Changer. The input to the module is a powered or a non-powered resistor
bridge attached to the drive mechanism. The module can accept up to 33 tap positions, and
if a resistor bridge is used for the sensor, the bridge may be made up of resistors of equal
values from 40.2 - 2500 ohm. The resistor bridge may be powered by 0 - 1 V DC, 0 - 5 V
DC, 0 - 10 V DC, -5 - 5 V DC, -10 - 10 V DC, or 0 - 125 V DC. If the resistor bridge is not
powered, a Tap Position Input Module may be configured to supply a sensing voltage to the
resistor bridge. Tap Position Input Modules must be calibrated on site. For more information,
see the Using the Factory Calibrator Tool (Advanced users, only) section in the Software
Instructions.
The scaling for this module varies according to the number of tap positions that exist on the
resistor bridge; but a typical application is -16 - +16.
Potentiometer Input Module
The Potentiometer Input Module is used for monitoring liquid level, flow gauges, or gas
accumulation. The input to the module is a potentiometer that is typically supplied by
Qualitrol. The range of the potentiometer input is up to 15,000 ohm. Typically, the 25 mark
on a liquid level dial is set to the center of the potentiometer range, and the high and low
readings are simply ratios of the angular deflections from the normal setting. Qualitrol
gauges use a 340 angular degree potentiometer on a 2:1 gear ratio from the dial travel to
the potentiometer travel. The Potentiometer Input Module must be calibrated on site. For
more information, see the Using the Factory Calibrator Tool (Advanced users, only) section
in the Software Instructions.
The scaling of the 509 ITM for this module is 0 - 100%.
DC Voltage Input Module
The DC Voltage Input Module is used for monitoring transducer outputs with an output
signal in either the 0 - 100 mV DC or 0 - 10 V DC range.
The range for this module is scalable to a maximum of 99999.9 V DC.
www.qualitrolcorp.com
Hardware and Software Instructions
Current Input Module
The Current Input Module is used for monitoring transducer output with an output signal in
either the 0 - 1 mA DC or 4 - 20 mA DC range. These can be devices such as pressure
transducers for measuring main tank pressure, bushing pressure, or dissolved gas in oil
transducers.
The input module can be configured to operate with either two-wire loop transducers, which
are powered by the module, or three-wire transducers that are powered by the module or
from the transducer.
The range for this module is scalable to a maximum of 9999.99 mA DC.
Dry Contact Closure Module
The Dry Contact Closure Module is used for monitoring a contact and indicating on a display
if it is open or closed. An open contact means there is no connection between the contacts;
a closed contact signifies a shorted connection across the contacts. This can be used, for
example, to monitor pumps or fans. The system internally treats closed and opened contacts
as either a 0 or 100 numeric value. Therefore, if the module is used to control a relay, the
relay set point should be set at midrange, e.g., 50.
This module can monitor a non-powered, dry contact.
Powered Contact Closure Module
The Powered Contact Closure Module is used to monitor a powered contact, and it indicates
on the display whether it is opened or closed. An open means there is no connection
between the contacts, and closed indicates a shorted connection across the contacts. This
can be used to monitor alarms or active fans, for example. The system internally treats
closed and open contacts as either a 0 or 100 numeric value. Therefore, if the module is
used to control a relay, the relay set point should be set at midrange, e.g., 50.
This module can monitor a powered contact of >80 V AC/DC or >130 V AC/DC jumper
selectable.
www.qualitrolcorp.com
Hardware and Software Instructions
Installation
Location and Mounting
Installing the Hardware
1. Unpack the 509 ITM.
2. Check that all of the materials on the packing slip are included.
3. Make four holes on the transformer panel for installation of the monitor.
Important:
Note the mounting differences between the enclosure style and the panel-only style.
Allow space below the monitor for the wiring harness.
4. Install the monitor.
Important:
Ensure that the sensor type matches the input designator labels on the
509 ITM dust cover.
509 ITM Back Panel
www.qualitrolcorp.com
Hardware and Software Instructions
5. Wire input sensors to the correct inputs, TB3 through TB10.
6. Connect the correct alarm control circuitry, TB1-2 through TB1-13 and TB1-18 through
TB1-32. See the wiring schematics or engineering drawings for your specific
transformer.
Note:
The optional heater input is TB1-1 and TB1-17.
Relay contact ratings: 10 A @ 115/230 V AC, 10 A @ 30 V DC
CAUTION: The loops must be connected to the isolated analog input to avoid
potential damage to the 509 ITM.
7. If required, connect the current output loops, TB2-1 through TB2-8.
8. Connect the RS-485 communications to TB2-9 through TB2-13.
4-wire: TB2-9 through TB2-12; signal ground on TB2-13, not an earth ground
2-wire: TB2-14, 15; signal ground on TB2-16, not an earth ground
9. Connect the input power, TB1-14, 15, and earth ground to TB1-16.
Universal power supply:
90 - 264 V AC, 47 - 63 Hz
40 - 290 V DC
CAUTION: Installing power outside of the recommended input range will damage
the unit.
10. Energize the 509 ITM.
The monitor briefly displays Qualitrol and the version of the board firmware.
Important:
The following operation can cause the alarm output state to change.
11. On the front panel, press TEST.
Relays 1 through 8 actuate.
Note:
Relays that have been configured with the test lockout feature enabled will not
operate, but the corresponding LED will light.
12. Upon commissioning the 509 ITM, do the following steps to reset the maximum and
minimum values:
(a) Press MENU.
(b) Scroll to the View Maximum Value column (see menu flowchart).
(c) Press RESET.
(d) Scroll to the View Minimum Value column.
(e) Press RESET.
(f) Press MENU.
When the test is complete, the monitor defaults to the scrolling mode, cycling consecutively
through the display of each input. You are now ready to use the remote software which is
found on the documentation CD-ROM, to view, change, or modify the settings of the
509 ITM to meet your requirements.
www.qualitrolcorp.com
Hardware and Software Instructions
Mounting Styles
Enclosure Style
The 509 ITM is a 3R enclosure style, designed to be back-mounted on any smooth surface.
Four 0.31 0.50 in. oval slots are provided for use with fasteners. The monitor requires an
approximate area that is 13 inches in width, 16 inches in height, and 8.5 inches in depth. An
additional area below the monitor should be allowed for the wiring harness. See Mounting
the 509 ITM figure for mounting centers and dimensions.
Panel Mount Style
The 509 ITM is designed to be flush-mounted inside a transformer control cabinet on any
smooth surface. Four 0.28 in. square holes are provided for use with the 0.25 in. diameter
carriage bolts. The monitor requires an approximate area of 11 inches in width, 13 inches in
height, and 3 inches in depth. An additional area below the monitor should be allowed for
the wiring harness.
Mounting the 509 ITM
www.qualitrolcorp.com
Hardware and Software Instructions
Power Supply
Supply power is applied to Terminal Block TB1 terminals 14 and 15. For DC input, positive
voltage is applied to terminal 14, and ground or negative voltage is applied to terminal 15.
Chassis ground is applied to terminal 16, as shown in the Power Supply Connection figure.
This non-metallic enclosure does not automatically provide a common grounding lug.
Grounding must be provided as part of the installation, and it must be in accordance with the
requirements of the National Electrical Code (NEC) or any international code that is in effect.
Power Supply Connection
For the optional 5 kV Impulse Unit supply power is applied to Terminal Block TB12 terminals
1, 3, and 5, as shown in the Power Supply Connection for 5 kV Impulse Unit figure.
Power Supply Connection for 5 kV Impulse Unit
The power supply has an internal removable fuse (the 5 kV Impulse Unit has no internal
fusing). If it becomes necessary to replace this fuse. The fusing must be replaced with the
same type and rating that was originally installed. Failure to do so may impact warranty
issues.
10
www.qualitrolcorp.com
Hardware and Software Instructions
Heater Option
If the Enclosure or Panel Mount monitor is supplied with the Heater Option, the supply
power, 120 or 240 V AC, as specified when ordering, is applied to Terminal Block TB1
terminals 1 and 17, as shown in the Heater Option Connection figure.
Heater Option Connection
Qualitrol recommends that the heater circuit be installed with a fuse for safety and protection
purposes. The fuse is the responsibility of the installer. The rating of the heater is 120 V AC
and 100 W. A 240 V AC heater uses two of these heaters in a series, for a total of 200 W.
Qualitrol recommends installing a slow-blow fuse rated at 1.25 or 1.5 A, at 600 V.
RTD Input Modules
Each RTD Input Module is specifically built to function with only a 10 ohm copper RTD or
only a 100 ohm Platinum RTD. For each RTD Input Module, one standard 10 ohm RTD or
100 ohm RTD, as specified, with a three-conductor, shielded cable is required to measure
liquid and ambient temperature, or if in a heated well, winding temperature. The three
conductors and the shield drain lead are connected to the monitor, as shown in the RTD
Input Wiring Connections figure.
CAUTION: RTD wiring should be continuous, and the shield drain lead must be
grounded only at the instrument.
The monitor uses a compensation scheme for the RTD cable connection. The three-wire
connection compensates for the resistance of the connecting wires.
RTD Input Wiring Connections
If you are upgrading an existing Qualitrol device, or if the RTD you have installed is a fourwire RTD, DO NOT connect the fourth wire in parallel with the third wire, this will adversely
affect the compensation scheme.
11
www.qualitrolcorp.com
Hardware and Software Instructions
If you have a fourth wire on the RTD connection, cut the fourth wire flush with the jacket.
Qualitrol recommends a maximum length of 75 feet for RTD cabling.
Note:
Due to dimensional and mounting variations, the RTD, well, and connector must be
ordered separately and are available from Qualitrol.
CT Input Module
For each CT Input Module, one standard clamp on the CT, TRA-017-X, is required to
calculate winding temperature or currents. Input the current range as specified.
Pull the supplied Qualitrol clamp on CT Sensor apart and place the wire which carries the
current to be sensed, into the CT opening. Push the CT sensor back together and check that
it is fully engaged. As shown in the CT Input Connections figure, connect the output wires of
the clamp on CT to the terminal board.
CT Input Connections
The Qualitrol clamp-on CT sensor comes with 20 feet of cable. While it is not recommended
to run the wire longer than 20 feet, if the application requires a longer distance, splice the
longer cable as close to the clamp on sensor as possible. This replacement cabling should
consist of shielded twisted pair wire.
Note:
Because the CT sensor is isolated from the transformer, the burden is so small it can
only be measured in a laboratory. For all practical purposes, the burden sensed by
the transformer is zero.
12
www.qualitrolcorp.com
Hardware and Software Instructions
AC Voltage Input Module
For each AC Voltage Input Module, one AC Voltage Sensor, TRA-600-1, is required to
measure the AC voltage. The module can measure either 0 - 140 V AC or 0 - 320 V AC,
50/60 Hz, as specified at the factory. Connect the voltage to be measured to the sensor
input Terminal Block TB1 of the voltage sensor. Then connect the sensor output to the
terminal block of the AC Voltage Input Module, as shown in the AC Voltage Input
Connections figure.
AC Voltage Input Connections
Tap Position Input Module (509ITM-300)
For each Tap Position Input Module, one Load Tap Changer Resistor Bridge is required.
The resistor bridge must be made up of equal value resistors from 40.2 - 2500 ohm each.
The resistor bridge may be powered from 0 - 1 V DC, 0 - 5 V DC, 0 - 10 V DC, -5 - +5 V DC,
-10 - +10 V DC, 0 - +125 V DC, or powered by the input module. Each variation can only be
configured at the factory, so the user must specify what voltages are powering the resistor
bridge when ordering the input module. The Tap Position Input Module must be calibrated
on site. See the calibration section in the instruction manual for instructions on how to do
this. See the Tap Position Input Connections figure.
Tap Position Input Connections
13
www.qualitrolcorp.com
Hardware and Software Instructions
A Tap Position Input Module may be used with any 509 ITM model, but it will only report the
tap position of the Load Tap Changer. To use the full capabilities of the Tap Position Module
a 509ITM-300 unit must be specified. For more information, see Tap Position Input Module
(509ITM-300), page 5.
Potentiometer Input Module
For each Potentiometer Input Module, one standard potentiometer in the range of 1500 15000 ohm, as supplied by various Qualitrol case assemblies, is required to measure liquid
level, flow, or gas accumulation. The module must be calibrated on site. See the Using the
Factory Calibrator Tool (Advanced users, only) section in the Software Instructions.
The three conductors and the shield drain lead are connected to the monitor, as shown in
the Potentiometer Input Connections figure.
CAUTION: Wiring should be continuous, and the shield drain lead must be
grounded only at the instrument.
Potentiometer Input Connections
14
www.qualitrolcorp.com
Hardware and Software Instructions
DC Voltage Input Module
For each Voltage Input Module, one voltage transducer, 0 - 100 mV DC or 0 - 10 V DC, as
specified, is required.
Connect the output wires of the transducer to the terminal block as shown in the DC Voltage
Input Wiring figure.
DC Voltage Input Wiring
Current Input Module
The Current Input Module is configurable to accept either a 0 - 1 mA DC or a 4 - 20 mA DC
(SCADA type) signal. Either of these options can be a transducer that is:
2-wire, self-powered from the transducer
2-wire, powered from the input module
3-wire, powered from the input module
For each Current Input Module, one current transducer (0 - 1 mA DC or
4 - 20 mA DC) is required.
Connect the output wires of the transducer to the terminal block as shown in the Current
Input Wiring figure.
15
www.qualitrolcorp.com
Hardware and Software Instructions
Current Input Wiring
16
www.qualitrolcorp.com
Hardware and Software Instructions
Dry Contact Closure Input Module
The Dry Contact (Switch) Closure Input Module is designed to detect the actuation or deactuation of one dry, non-powered switch contact. The system internally treats closed and
open contacts as either a 0 or 100 numeric value. Therefore, if the module is used to control
a relay, the relay set point should be set at midrange, e.g., 50.
See the Contact Closure Wiring figure for the correct circuit wiring.
Contact Closure Wiring
Powered Contact Closure Input Module
The Powered Contact (Switch) Closure Input Module is designed to detect the actuation or
de-actuation of a powered switch contact. This is accomplished by measuring a potential
across the switch contact of 0 volts when closed and a potential greater than 80 volts AC/DC
contact is open. For applications where a higher potential is being measured, e.g., 240 V
AC, 250 V DC) there is a jumper on the board that can be moved that will raise the sense
voltage to 130 V, if required. The system internally treats closed and open contacts as either
a 0 or 100 numeric value. Therefore, if the module is used to control a relay the relay set
point should be set at midrange, e.g., 50.
See the Powered Contact Wiring figure for correct circuit wiring.
Powered Contact Wiring
17
www.qualitrolcorp.com
Hardware and Software Instructions
Output Contacts
Nine isolated sets of normally open/normally closed output contacts, for Output Relays 1 - 8
and the System State Output Relay, are provided for controlling cooling equipment,
sounding an alarm, or operating remote breaker coils. Each set is capable of switching
115/230 V AC, 30 V DC @ 10 A, and the sets are accessed on Terminal Block TB1, see the
Relay Wiring figure for the Enclosure and Panel Mount monitors.
Refer to the Software Instructions for configuring the relays controlling signal, as
failsafe/non-failsafe, time delay, and other features.
Refer to the back cover of the 509 ITM for configuration and identification of the output
contacts for each relay. Note that each relay is shown in the non-powered state.
Relay Wiring
18
www.qualitrolcorp.com
Hardware and Software Instructions
Remote Output Signals
The monitor is configured to supply four milliamp (mA) current outputs for remote indication
or use with SCADA devices. This output is proportional to the full scale of the parameter
selected in the configuration. Refer to Functional Specifications section, for maximum load.
The output signals are accessed on Terminal Block TB2 terminals 1 through 8, See the
Remote Output Signal Terminals figure for the Enclosure and Panel Mount monitors.
CAUTION: All remote output signals are independent, variable current loops, driven
by the system power and designed to drive a resistive load, such as a
current meter. They cannot be grounded or tied together.
Remote Output Signal Terminals
19
www.qualitrolcorp.com
Hardware and Software Instructions
Communications
The monitor comes equipped with digital communication capabilities. A four-wire, RS-485
connection is located on the back of the monitor. See the Four-Wire RS-485 Connection
figure. If the operator is using a two-wire, RS-485 connection with the 509 ITM, short
TXD+(B) with RXD+(B), and TXD-(A) with RXD-(A), then connect the two-wire, RS-485 as
an A/B system. There is also an option for a fiber optic connection. This option has been
tested using both the Black Box fiber optic modem line driver #ME540A-ST and the Dymec
line/repeater #5846-F-ST. See the Optional Fiber Optic Connection figure for the connection
to this option. The RS-485 connection may be used with the Qualitrol Remote Software
Package and other available protocols. Refer to the Software Instructions and the 509
Communications Manual, IST-073-2, for a complete description of these features. For
specific options and/or options for a special communications protocol, contact Qualitrol or
our authorized representative.
Four-Wire RS-485 Connection
Optional Fiber Optic Connection
20
www.qualitrolcorp.com
Hardware and Software Instructions
Operation
Automatic Operation
Viewing Channels or Viewing Mode Scrolling
Power Up
When power is applied to the 509 ITM, it automatically begins to monitor the input and
controls the output, based on the factory configuration that was specified by the customer.
At power up, the display will Auto Scroll through all of the parameters being monitored at a
frequency of one every two seconds.
MENU Mode
Viewing Channels
(See the Appendix for an example of the menu structure.)
Auto Scroll, MENU, View Mode Scrolling
Press MENU to move the display out of Auto Scroll and into Viewing Mode. The Up and
Down Arrows (or ENTER) will move you individually through each parameter being
monitored. If no key activity takes place for 60 seconds, the monitor automatically reverts to
Auto Scroll, or press MENU again to revert back to Viewing Mode Scrolling.
Viewing Max Readings
MENU, View Mode Scrolling, Right Arrow
From Viewing Mode, press the Right Arrow twice. The Up and Down Arrows (or ENTER) will
move you through the maximum values, as well as the time and date of each parameter
being monitored. Press RESET to reset all of the maximum readings. If no activity takes
place for 60 seconds, the monitor automatically reverts to Auto Scroll, or press MENU again
to revert the system back to Viewing Mode Scrolling.
Note:
To avoid any erroneous readings caused by the installation, Qualitrol recommends
resetting the maximum values immediately after setting up the monitor.
21
www.qualitrolcorp.com
Hardware and Software Instructions
Viewing Min Readings
MENU, View Mode Scrolling, Right Arrow, Right Arrow
From Viewing Mode, press the Right Arrow twice. The Up and Down Arrows (or ENTER) will
move you through the minimum values, as well as the time and date of each parameter
being monitored. Press RESET to reset all of the minimum readings. If no key activity takes
place for 60 seconds, the monitor automatically reverts to Auto Scroll, or press MENU again
to revert the system back to Viewing Mode Scrolling.
Note:
To avoid any erroneous readings caused by the installation, Qualitrol recommends
resetting the minimum values immediately after setting up the monitor.
Viewing TransLifeTM Values
MENU, View Mode Scrolling, Right Arrow, Right Arrow, Right Arrow
From Viewing Mode, press the Right Arrow three times. The Up and Down Arrows (or
ENTER) will move you through the TransLifeTM values, time to critical point, consumed life
and temperature profiler. If no key activity takes place for 60 seconds, the monitor
automatically reverts to Auto Scroll, or press MENU again to revert the system back to
Viewing Mode Scrolling.
Viewing Data Logging Options
MENU, View Mode Scrolling, Right Arrows
If the Data Logging Option is installed, from Viewing Mode, press the Right Arrow four times.
The Down Arrow (or ENTER) will move you to the Data Logger Option to download the Data
Logging data to a memory stick. If no key activity takes place for 60 seconds, the monitor
automatically reverts to Auto Scroll, or press MENU again to revert the system back to
Viewing Mode Scrolling.
Viewing Event Recorder Options
MENU, View Mode Scrolling, Right Arrows
If the Event Recorder Option is installed, from Viewing Mode, keep pressing the Right Arrow
until arriving at the Event Recorder. The Down Arrow (or ENTER) will move you to the Event
Recorder Option to download the Event Recorder data to a memory stick. If no key activity
takes place for 60 seconds, the monitor will automatically reverts to Auto Scroll, or press
MENU again to revert the system back to Viewing Mode Scrolling.
Viewing Cooling Monitor Readings (509ITM-200)
MENU, View Mode Scrolling, Right Arrows
From Viewing Mode, keep pressing the Right Arrow until you reach the Cooling Monitor
column. The display will read Cooling Monitor Active (or Inactive). Press the Up or Down
Arrows (or ENTER) to move you through the Cooling Monitor values for all active systems. If
no key activity takes place for 60 seconds, the monitor automatically reverts to Auto Scroll,
or press MENU again to revert the system back to Viewing Mode Scrolling.
See the section on the Cooling System Monitor in this manual and the section on the
Cooling Monitor in the Hardware and Software sections for more information on this
operation.
22
www.qualitrolcorp.com
Hardware and Software Instructions
Viewing Load Tap Changer Readings (509ITM-300)
MENU, View Mode Scrolling, Right Arrows
From Viewing Mode, keep pressing the Right Arrow until you reach at the Load Tap
Changer column. The display will read LTC Monitor Active (or Inactive). Press the Up or
Down Arrows (or ENTER to move through the LTC Monitor values for all active systems. If
no key activity takes place for 60 seconds, the monitor automatically reverts to Auto Scroll,
or press the MENU again to revert the system back to Viewing Mode Scrolling.
See the section on the LTC Monitor in this manual and the section on the LTC Monitor in the
Hardware and Software sections for more information on this operation.
23
www.qualitrolcorp.com
Hardware and Software Instructions
Program Mode
MENU, View Mode Scrolling, Right Arrows
From Viewing Mode, keep pressing the Right Arrow until you reach the Change Settings
column. Press ENTER to go to Change Settings Mode. This is the location where you can
change the settings of the monitor. This mode is protected. Before you are allowed to
change any parameters, you must first enter a program user ID #. This is the same
password that is used to enter the Customer Setup in the remote software. If you are not
authorized to change these settings, press MENU to go back to Viewing Mode Scrolling.
The Up and Down Arrows allow you to change the value of the character highlighted by the
display, while the Right and Left Arrows move the highlighted character. Press ENTER to
move to the next setting. At the end of the Program Mode menu, press ENTER to reboot the
system. If no activity takes place for 60 seconds, the monitor automatically reverts to Auto
Scroll and discards any changes that were made, or press MENU again to revert back to
Auto Scroll.
Front Panel Control
24
www.qualitrolcorp.com
Hardware and Software Instructions
Cooling System Monitor (509ITM-200)
There are two parts to the Cooling System Monitor. The first is the setup described in the
Software Instructions under Cooling Monitor Initialization. Make sure you have familiarized
yourself with these sections before using the Cooling Monitor feature.
The second part of the Cooling System Monitor is the normal operations of the Cooling
System. Once the cooling feature has been initialized and configured, the 509 ITM will begin
monitoring the cooling system. The automatic scrolling display will show the current of the
cooling fan/pump, the status of the flow gauge, if there is one, and, if selected, the
temperature of both the RTD inputs and their differential value.
When the cooling system is inactive, the operator will view a zero value for the measured
current. This will not cause the cooling alarm relay to actuate because the cooling system
only uses the active inrush and steady-state current values for comparing against high and
low set point values.
To be able to view the active values and their maximum and minimum values, the operator
needs to press MENU to enter the MENU Mode. When in the MENU Mode (see the
Appendix for a visual overview of the MENU Mode) the operator can go to the cooling
monitor column. If the header of the column displays that the cooling monitor is inactive, the
cooling monitor has either not been installed or the user did not make it active. (See the
Software Instructions for making a cooling bank active.)
If the cooling bank is active, the operator can travel up and down the column to view the
present active values, maximum and minimum values, set points, actuation counts, total run
time, and the differential set point amount. When viewing the maximum and minimum values
the user can reset them by pressing RESET when they are in the cooling mode column.
Note:
If more than one cooling mode is active, the user should view all of the values before
resetting them because, when pressed, RESET will clear the entire maximum and
minimum current values once it is pressed.
If enabled, a current value will activate the alarm, but it is possibleto enter the MENU Mode
and reset the active current values to their average learned value. When moving down the
cooling mode column, the operator will view a window for each active cooling bank that
reads: COOLING CURRENT CMX <RESET>. While viewing that window, press RESET to
cause the inrush current value and the running current value of only this particular cooling
bank to restore the average values as present values. This feature is in place in the event
that the operator knows of a failure or has fixed a failure and wishes to stop the alarm until
the cooling system can engage again and measure new values. By pressing MENU, the
operator can exit the MENU Mode.
25
www.qualitrolcorp.com
Hardware and Software Instructions
Load Tap Changer Monitor (509ITM-300)
There are two parts to the Load Tap Changer Monitor. The first is the setup, which is
described in the Software Instructions, under the Load Tap Changer section of the Customer
Setup. Make sure you familiarize yourself with these sections before using the Load Tap
Changer feature.
The second part of the monitor is the normal operation of the Load Tap Changer System.
Once the LTC feature has been configured, the 509 ITM will begin monitoring all of the LTC
functions. The automatic scrolling display will show the position of the tap changer, current
of the tap motor, current of the tap load, and the temperature of both the RTD inputs (main
tank and LTC tank) and, if selected, their differential value.
When the tap motor is not active, the operator will view a zero value for the measured
current. This will not cause the LTC alarm relays to actuate because the Load Tap Changer
system only uses the active inrush and steady-state current values for comparing against
high and low set point values. To be able to view the active values and their maximum and
minimum values, the operator must press MENU and enter the MENU Mode. Upon entering
the MENU Mode (see the Appendix for a visual overview of the MENU Mode), the operator
can go to the LTC column.
If the header of the column displays that the LTC monitor is inactive, then the LTC Monitor
has either not been installed or the user did not make it active. See the software manual for
making a LTC active. If it is active, the operator can travel up and down the column to view
the present active values, maximum and minimum values, set points, actuation counts, total
run time, and the differential set point amount. Press MENU to leave the MENU Mode.
Front Panel Control
26
www.qualitrolcorp.com
Hardware and Software Instructions
Testing the System
To perform a system confidence test, press and hold TEST. Press TEST to actuate all nonTest Lockout relays (see the Output Relays section in the Software Instructions) in onesecond intervals.
Functional Specifications
Universal; 90 - 264 V AC, 47 - 63 Hz and 40 - 290 V
DC; (<35 watts)
Power Supply
Front Panel
and Interface
Input
Parameters
Display:
One easy-to-read 2-line, 16-character alphanumeric
Liquid Crystal Display (LCD). Character size: 0.38"
(9.66 mm) high x 0.19" (4.84 mm) wide.
Status Indicators:
Eight Light Emitting Diodes (LED)
Controls:
Eight large keys for programmable settings and user
interaction
Front Panel Membrane:
UV stabilized polyester
Accuracy:
0.5% full scale input range
Temperature:
100 ohm platinum (Pt100), 10 ohm copper (Cu10)
RTD; simulated winding or fiber optic probe;
Liquid/ambient range: -40 - 120 C
Winding range: -40 - 200 C
Current:
Clamp-on CT, 0 - 5 A, 10 A, 20 A, 100 A and others
available
DC Current Loops:
0 - 1 and 4 - 20 mA DC
DC Voltage:
0 - 100 mV DC and 0 - 10 V DC
AC Voltage:
0 - 140 V AC and 0 - 320 V AC; 50/60 Hz
Potentiometer:
1500 - 15,000 ohm
Switch Contact (dry):
Open/Closed
Switch Contact
(powered):
>80 V or >130 V open, jumper selectable; optically
isolated
Tap Position:
0 - 1, 0 - 5, 0 - 10, -5 - +5, -10 - +10, 0 125 V DC or non-powered; Resistor bridges of 40 2500 (1% acc, 100 ppm)
27
www.qualitrolcorp.com
Hardware and Software Instructions
Outputs
Control/Alarm Contacts:
Eight Form C relay contacts for cooling control,
alarms, trip, etc.
Diagnostics Alarm:
One Form C relay for power, sensors and internal
circuitry diagnostics
Heater Control:
One relay
Relay Contact Ratings:
10A @ 115/230 V AC, 10A @ 30 V DC
Remote (SCADA)
Outputs:
Four loops; 0 - 1 mA (max resistive load 10,000 , 4
- 20 mA (max resistive load 450 ), other options
available
Data Communications:
RS-232, RS-485 (optically isolated); optional fiber
optic interface uses ST connector, 820 nm
wavelength, max distance 1500 meters
Protocols: DNP 3.0 (Level 1 slave), Modbus, ASCII
Immunity
Environment
Dielectric Isolation
(High-Pot):
2500 V AC, 60 seconds to ground
Surge Withstand
Capability:
IEEE C37.90.1
Conducted/Radiated
Emissions:
IEC 61000-6-1
Conducted/Radiated
Radio Frequency
Immunity:
IEC 61000-6-2
Safety:
IEC 61010-1
Temperature Range:
-40 - +72 C
Storage Temperature:
-50 - +85 C
Humidity:
90% non-condensing
Vibration:
60/120 Hz @ .004 inch displacement
Shock:
10 Gs half-sine, in 3-orthogonal planes
Weatherproof
Enclosure:
NEMA #3R (vented), UV stabilized, corrosion-proof
fiberglass
Weight Approximately:
Weatherproof enclosure version: 11.5 lb (5.2 kg)
Panel Mount version: 4.5 lb (2.0 kg)
Terminal Connectors:
Accepts wire sizes from 24 - 12 AWG
28
www.qualitrolcorp.com
Hardware and Software Instructions
Software Instructions
General Information
The software for the QUALITROL 509 ITM Series Monitor runs on a personal computer
(PC) that connects to the 509 ITM with an RS-232/USB or RS-485 cable for monitoring,
simulation, calibration, and setup. You must do the initial setup through the RS-232/USB
connection on the front panel of the monitor. After that, you can use either the RS-232/USB
or the RS-485 connection. Qualitrol recommends that you use a RS-232 male-to-female DB9 extension (not a null) shielded cable or a USB-to-USB cable suitable for substation
environments.
Note:
Throughout these instructions, the software for the QUALITROL 509 ITM Series
Monitor is also referred to as the remote software, because it allows you to
communicate remotely with the 509 ITM.
Connecting to the 509 ITM
1. Check that the 509 ITM is connected to the main power and is energized.
2. Connect a USB cable between the USB port on your PC and the port on the 509 ITM.
- or Connect an RS-232 cable between the RS-232 port on your PC and the port on the
509 ITM.
Installing/Running the Software
The software runs on Microsoft Windows NT, 98, 2000, XP, and Vista operating systems.
You can run the software directly from the CD provided by Qualitrol or from files installed on
your PC.
To run the software from the CD:
1. Place the CD into the CD drive of your PC.
2. In the CD drive directory, double-click the file named remotes2.exe.
The Qualitrol ITM Manager window displays. From this point forward, this window will be
referred to as the Desktop Menu window.
29
www.qualitrolcorp.com
Hardware and Software Instructions
To install the software and run it from your PC:
1. Create a folder named 509 ITM Files on the hard drive of your PC.
2. Place the CD into the CD drive of your PC.
3. Copy the files listed in the CD directory to your 509 ITM Files folder.
4. Double-click the file named remotes2.exe.
The Desktop Menu window displays.
Desktop Menu Window
The Desktop Menu window provides the communications interface with the 509 ITM and
allows you to select a specific 509 ITM application.
The software automatically loads a default communications data file named default.qco
when it opens the Desktop Menu window. This file must be located in the same directory as
the remote software.
30
www.qualitrolcorp.com
Hardware and Software Instructions
File Menu
The File pull-down menu provides several options for selecting a communications file.
Open
Opens an existing communications file (*.qco).
Save
Saves the communications data under the current communications file
name.
Save As...
Saves the communications data with a new communications file name.
Close
Closes all applications and communications with the 509 ITM, and
closes the Desktop Menu window. The Save Communication Setup
window displays if any communications parameters have been
changed and not saved before the Close command.
31
www.qualitrolcorp.com
Hardware and Software Instructions
Establishing Communications with the 509 ITM
From the Communications section in the Desktop Menu window, select, set, or observe the
following items as required:
Address
Each 509 ITM has an assigned address that allows multiple 509 ITMs
to be used with a common communication link. The factory default
configuration has an address of 00. Select the correct address from the
pull-down menu.
Baud Rate
The baud rate on your PC must be the same as that on the 509 ITM
monitor with which you are communicating. The range is 1,200 38,400. The default is 19,200. Select the correct baud rate from the
pull-down menu. If the baud rate is unknown, it is possible to view it on
the LCD display of the 509 ITM. Enter the MENU Mode and go to the
Change Settings column (see the MENU Mode section).
COM1 - COM4
Allows you to select the serial communications port on the PC. The
default is COM1. Select the communication port that the serial port is
connected to on your PC.
Modem
Allows you to connect remotely with a 509 ITM installed with the
Qualitrol modem. See Remote Communications Using the Modem for
operating instructions.
Off line
You can run the software offline without being connected to the
509 ITM.
1. With no communications to the 509 ITM established, click the Off
line check box.
2. Establish communications with the 509 ITM.
3. Type demo into the Password field of either the Setup - Customer
or Setup - Factory application section.
The Setup window opens and displays the available features. This
feature is useful during training or to learn how the product functions
when there is no 509 ITM available.
Important:
Changes made in the Demo mode are not permanent.
These modifications cannot be saved or downloaded into
a device.
Connect/
Disconnect
Buttons
Click to start or end communications with a 509 ITM.
TX and RX
Displays transmission activity.
Note:
Close All
Button
Short transmissions will often occur too fast to be viewed by the
operator.
Closes all open 509 ITM applications, terminates communications, and
closes the Desktop Menu window. The Save Communication Setup
window displays if any communications parameters have been
changed and not saved before clicking [Close All].
32
www.qualitrolcorp.com
Hardware and Software Instructions
A successful communications link is indicated when:
No error message displays.
The Connect button becomes inactive (gray text).
The Disconnect button becomes active (black text).
An unsuccessful communications link is indicated when:
A Communications link failure message displays.
If this error message displays, troubleshoot the communications link.
33
www.qualitrolcorp.com
Hardware and Software Instructions
Troubleshooting the Communications Link
If a problem occurs in establishing a communications link between the PC and the 509 ITM,
check the following:
Is the cable a straight-through cable (not a null) and is it securely connected to the PC
and the 509 ITM?
Is the 509 ITM energized?
Is the cable connected to the same COM port displayed in the Desktop Menu
Communications?
Does the 509 ITM device address match the selection in the Desktop Menu
Communications Address field?
Does the 509 ITM service port baud rate match the baud rate in the Desktop Menu
Communications? The default baud rate is 19,200 baud.
Important:
If the ITM 509 service port was reconfigured to another baud rate, the Desktop
Menu Communications baud rate must match the new configuration.
RETRY Button
Click this button to attempt to establish communications with the
509 ITM again.
IGNORE Button
Click this button to ignore the communications error. However, for
correct operation of the system, it is essential that communication to the
509 ITM is established and functioning correctly.
ABORT Button
Click this button to discontinue further attempts to establish
communications with the 509 ITM.
Overview of the 509 ITM Tools
There are five 509 ITM software tools available to run from the Desktop Menu window:
Monitor
Allows remote operation of the 509 ITM.
Simulator
Allows simulation of field input signals.
Factory
Calibrator
Allows calibration of 509 ITM inputs and outputs. This tool is
conditionally blocked to the user.
User Setup
Allows you to configure the 509 ITM, including setup of cooling control,
alarms, communications, and other features.
Factory Setup
Allows the factory to configure the 509 ITM. This tool is not accessible
to the user.
34
www.qualitrolcorp.com
Hardware and Software Instructions
Password
Each tool requires a password. Passwords are set at the factory, but
you can change them when you are in the tool. The factory set
passwords are:
Monitor
111111
Simulator
111111
Calibrator
If required, call Qualitrol Application Engineering
at 585-586-1515.
User Setup
111111
The Factory Setup tool can only be entered by Qualitrol factory
personnel. This section is reserved for the factory except in the Demo
mode (offline).
Remember Me
Check Box
By checking in this check box, the password is stored in the
communications file so that you do not have to re-enter it every time
you start the tool.
Important:
Start Button
Enabling this feature will disable security protection and
allow anyone using this computer to gain access to the
software.
Activates the selected tool.
35
www.qualitrolcorp.com
Hardware and Software Instructions
Opening a Tool
To open any of the 509 ITM software tools, do the following:
1. Establish communications with the 509 ITM.
2. From the Desktop Menu window, enter the correct password for the tool you wish to
start.
Note:
If the Remember Me feature is enabled, you do not have to enter a password.
3. Click [Start].
Using the Monitor Tool
The Monitor tool provides remote monitoring and control of the 509 ITM by simulating the
contents on the 509 ITM LCD, and relay LEDs appear on your PC screen. The monitor
requests an update from the 509 ITM three times every second.
There are eight control buttons on your PC screen: Test, Reset, Menu, Enter, Up, Down,
Left, and Right. These buttons are activated by clicking on them with the left mouse button.
Activating a button in this way has the same effect as pressing the same button on the
509 ITM monitor itself. See the Operation section of the Hardware Instructions for specific
information on the control and operation of the 509 ITM.
Click [Close] to exit the tool.
Note:
The actual 509 ITM continues to operate when the Monitor tool is closed.
36
www.qualitrolcorp.com
Hardware and Software Instructions
Using the Simulator Tool
The Simulator tool allows you to simulate values regardless of the actual inputs that the
sensors register. The 509 ITM responds to the input signal changes from the Simulator
window as if the signals originated in the field. This mode is useful for testing items such as
relay connections.
When you click [Start Simulation]:
The field inputs disconnect from the actual field signals and connect to the signals from the
Simulator tool. You can now change the simulated signals remotely as you desire. The
509 ITM responds to the simulated signals as if they were the actual field signals.
With the exception of the CT, Temperature signals, the transfer from the field to the
simulation is almost undetectable because the initial simulation value is set to the last value
of the actual field signal. The winding temperature (CT, Temperature) is a calculated value
using load currents, oil temperatures, and time constants. All of these are bypassed in the
simulation mode where the calculated values are replaced with the simulated values.
Important:
While the simulation is active, the actual field signals are not being monitored.
If you have Trip functions connected to the 509 ITM, you can activate them in
simulation mode.
37
www.qualitrolcorp.com
Hardware and Software Instructions
When you click [End Simulation]:
The field signals reconnect to the input of the 509 ITM. The 509 ITM responds immediately
to the actual field signals.
Note:
If you make no changes to any of the input signals for more than 3 minutes, the
simulation ends automatically. Whenever any button is pressed, the 15-minute timer
resets.
Using the Factory Calibrator Tool (Advanced users only)
The Factory Calibrator tool allows you to calibrate most inputs. When you first enter the
Calibrator - Signal Selection window, the Input 1 channel is selected by default.
Important:
All channels, except for the Potentiometer and Tap Position Input modules,
are calibrated at the factory. Under normal operation, they will not need to be
calibrated again. Qualitrol recommends having a separate password for this
tool to prevent accidental loss of calibration.
38
www.qualitrolcorp.com
Hardware and Software Instructions
Calibrating the Input Channels
1. Open the Factory Calibrator tool.
2. Select the input channel to calibrate.
3. Click [Calibrate]. The Input Channel Calibration window displays.
4. In the terminal block that corresponds to the input module being calibrated, enter the
signal value displayed in the Set input signal to field.
Important:
The Set input signal to field displays the value of the external signal that
must be applied to the module terminals. For the RTD Input Modules, the
input signal is expressed in terms of degrees C. If you continue the calibration
procedure without inputting the correct excitation (stimulus) signal, you will
overwrite the calibration with invalid data. This will cause the monitor to
malfunction.
5. After you have entered the input signal on the terminal block and it is stabilized, click
[Next] to accept the value in the Set input signal to field.
Note:
All channels require at least a two-step calibration procedure. (The Tap Position
Module requires every position to be calibrated.) The [Next] button changes to
[Finish] for the second step in the procedure. If you want to return to the previous
step, click [Back].
6. Enter the value for the second input and click [Finish]. The calibration of this channel is
complete.
39
www.qualitrolcorp.com
Hardware and Software Instructions
Calibrating the Output Channels
The analog outputs can be adjusted in a four-point calibration; see the Output Calibration
section of the manual for more details. However, this calibration should not be necessary
because it is done at the factory.
Saving Calibrations in Files
You can save calibration values in files using the File pull-down menu. These files have the
default file extension .qca.
Import
Allows you to import a valid calibration file stored in the PC.
Export
Allows you to save the current calibration to a previously specified file
for future use.
Export As...
Allows you to save the current calibration in a newly specified file for
future use.
40
www.qualitrolcorp.com
Hardware and Software Instructions
Using the Setup Tools
The User Setup tool allows you to set all the adjustable parameters of the 509 ITM. The
Factory Setup tool is used to set the hardware configurations of the monitor. The User Setup
limits access to some of the 509 ITM parameters, such as serial number, manufacturing
date, and configuration date.
Note:
You can save configurations as files, which you can use to restore settings or to preconfigure before connecting to the 509 ITM. See Importing and Exporting
Configuration Files.
When you open the User Setup tool, the User - Setup window displays. When you open the
Factory Setup tool, the Factory - Setup window appears. The windows for both tools are the
same and allow for a specific subsystem to be configured.
41
www.qualitrolcorp.com
Hardware and Software Instructions
The Setup windows have three main sections:
Model
Information
Displays the fields for Serial number, Manufacturing date, and the last
Configuration date of the 509 ITM. The Configuration date field
displays when the 509 ITM was last updated.
Model Type
Displays whether the monitor is a Transformer Monitor (TM), Cooling
Monitor (TCM), or Load Tap Changer Monitor (LTC).
System Index
Displays the system buttons required to set up and view the parameters
of the 509 ITM.
Note:
If you have:
a 509 ITM Model 200, the Cooling Monitor and Initialize
Cooling Monitor buttons appear in the System Index
a 509 ITM Model 300, the Load Tap Changer and View LTC
Values buttons appear in the System Index
Click the buttons to begin setting up the configurations.
[System Settings]
[Communications]
[Input Modules]
[Output Relays]
[Output Loops]
[Bank Switching]
[TransLifeTM]
[Data Logger]
[Event Recorder]
[Cooling System Monitor]
[Load Tap Changer]
[View LTC Values]
[Cooling Monitor Initialization]
42
www.qualitrolcorp.com
Hardware and Software Instructions
System Settings
The System Settings window opens when you click [System Settings] from the Setup
window. This window allows you to set the configuration for the items displayed in the
different sections of the window.
More Information
Password Setup
Installed Features
Time and Date Setup
Display Setup
Heater Setup
43
www.qualitrolcorp.com
Hardware and Software Instructions
Password Setup
This section of the System Settings window allows you to configure the passwords that
provide access for the different software tools. The passwords are stored in the 509 ITM and
have the following characteristics and requirements:
Passwords consist of one to six alphanumeric characters, and they are case-sensitive.
The password for the User Setup tool is also the password used to enter the
modification section of the MENU Mode from the front panel of the 509 ITM.
The password for the Factory Setup tool must be different from the other tool
passwords. This is a precaution to prevent users from accidentally entering the
calibration section of the monitor.
There is a hierarchy to the password system. The password for the User Setup tool will
also work in the Monitor and Simulator tools, even if they have different passwords.
This is because all of the passwords can be changed in the User Setup tool, so it is
treated as the master password.
When passwords are changed in the Password Setup tool, the user must enter the
new password values the next time the tools are opened.
There are five Password fields and five corresponding Verify fields. The Password fields
accept the password values for the associated tools. The Verify fields are used to check the
corresponding password.
Note:
The Factory Setup password is not available to the customer.
To enter a new password:
1. Type the new password value into the Password field. Use one to six alphanumeric
characters.
2. Type the same password value into the Verify field. Use the same alphanumeric
characters and the same case as you did in the Password field.
3. Click [Load].
The software compares the values in the Password and Verify fields when they are
loaded into the 509 ITM. If the values do not match, an error message displays.
44
www.qualitrolcorp.com
Hardware and Software Instructions
Installed Features
This section of the System Settings window displays the installed features available in the
509 ITM. If a feature is installed, there will be a check mark in the check box next to the
legend.
Time and Date Setup
This section of the System Settings window allows you to configure the time and date values
stored in the 509 ITM.
Note:
The time and date values can also be changed along with the front panel operations.
Current PC
Time
Displays the current time of the PC that is connected to the 509 ITM
when the Time and Date Setup window is opened. This value is not
continuously updated. The current time of this PC is loaded into the
509 ITM when you click [Load]. If the Current PC Time value is not
correct:
1. Adjust the PC clock to the correct time.
2. Click [Load] on the System Settings window.
3. Continue with the setup procedure.
45
www.qualitrolcorp.com
Hardware and Software Instructions
Time Zone
Difference
Allows you to adjust for a difference in time zones between the location of
setup and the location of the installed 509 ITM. If the two locations are
the same, set the value to 0. Otherwise, select the appropriate number of
hours, positively or negatively, to provide for a correct time at the
installation location. For example, if the setup is done in New York and
the installation is in California, set the Time Zone Difference to -3 hours.
Current PC
date
Displays the current date of the PC that is connected to the 509 ITM
when the Time and Date Setup window is opened.
509 Time and
date
Displays the current values for the date, time, and time zone in the
509 ITM.
Display Setup
This section of the System Settings window allows you to adjust the contrast and intensity of
the 509 ITM Display.
Brightness
The slider adjusts the intensity of the back light of the display. You also
have the option to disable the back light.
Contrast
The slider adjusts the display contrast to an appropriate viewing level.
46
www.qualitrolcorp.com
Hardware and Software Instructions
Heater Setup
This section of the System Settings window allows you to configure the 509 ITM Heater
option. The Heater is not a standard feature and has to be ordered. It is used in extremely
cold or moist environments. The Heater is controlled by a 509 ITM internal temperature
measurement. If the Heater option is installed, the following fields are available for setup.
Heater
Function
Allows you to enable or disable this feature.
Heater
Setpoint
Allows you to set the temperature at which the Heater is energized. The
Heater energizes when the internal temperature of the 509 ITM drops
below the setpoint value.
Heater
Hysteresis
Allows you to set the temperature at which the Heater is de-energized.
The Heater de-energizes when the internal temperature of the 509 ITM
rises above the sum of the setpoint and the hysteresis values.
47
www.qualitrolcorp.com
Hardware and Software Instructions
Communications
The Communications Setup window opens when you click [Communications] from the Setup
window. This window allows you to configure the 509 ITM communications ports displayed
in the different tabs of the window.
More Information
Front USB - Service Port
Main 485 - Main Port
Aux 485 - Auxiliary Port
Cancel and Load Buttons
48
www.qualitrolcorp.com
Hardware and Software Instructions
Front USB - Service Port
This section of the Communications Setup window includes the fields described below.
Type
Indicates the type of signaling hardware used for the Service Port. This
field is for informational purposes only.
Baud Rate
Configures the baud rate that is used to communicate over the RS-232
Service Port at the front panel. The default value is 19,200 baud. The
Desktop Menu software automatically configures the PC's COM port with
the correct parameters for communicating with the Remote Software.
49
www.qualitrolcorp.com
Hardware and Software Instructions
Main 485 - Main Port
This section of the Communications Setup window includes the fields described below.
Type
Indicates the type of signaling hardware used for the Main Port. This is
an information-only field.
Installed
Protocols
Note:
All of these options are upgradeable by the factory.
DNP Indicates if the DNP V3.00 communications protocol is
installed.
Modbus Indicates if the Modbus communications protocol is
installed.
QASCII Indicates if the Qualitrol ASCII communications protocol is
installed.
Protocol
Selects between the available communications protocols to be used by
the Main Port communications.
Address
Indicates the communication address of the 509 ITM used by the
specified protocol.
50
www.qualitrolcorp.com
Hardware and Software Instructions
Baud Rate
Selects the desired baud rate for the Main Port communications protocol.
The default value is 19,200.
Number of
Data Bits
Selects the desired number of data bits for the Main Port
communications protocol. The default value is 8.
Parity
Selects the desired type of parity for the Main Port communications
protocol. The default is none.
Number of
Stop Bits
Selects the desired number of stop bits for the Main Port communications
protocol. The default value is 1.
Aux 485 - Auxiliary Port
This section of the Communications Setup window is used by the 509 ITM to communicate
to specific digital sensors, such as the Fiber Optic Modules.
51
www.qualitrolcorp.com
Hardware and Software Instructions
Type
Indicates the type of signaling hardware used for the Expansion Port.
This field is for informational purposes only.
Expansion
Port is
Installed
Indicates if the Expansion Port is installed. Only the factory can control
this feature.
Modem is
Connected
Indicates if the Modem is connected. Only the factory can control this
feature.
Cancel and Load Buttons
This section of the Communications Setup window includes the command buttons described
below.
Cancel Button
Cancels all changes made in this window and returns you to the Setuo
window.
Load Button
Loads all communications parameters from the PC into the 509 ITM. All
new communications parameters take effect only after the 509 ITM
hardware has been reset.
52
www.qualitrolcorp.com
Hardware and Software Instructions
Input Modules
The Input Module Setup window opens when you click [Input Modules] from the Setup
window. The 509 ITM has up to eight input modules. The types of available modules are
described in the Modules section of the Hardware Instructions.
To begin, click the tab of the input module that you want to configure. The Input Module
Setup window displays for the selected input module.
Low-End and High-End Scaling Values
More Information
Module
Custom Scaling
CT Current Parameters
Winding Temperature Setup (Calculated)
53
www.qualitrolcorp.com
Hardware and Software Instructions
Module
This section of the Input Module Setup window includes the fields described below.
Input Module
Number
Indicates the input module number that is being configured. This field is
for informational purposes only.
Input Module
Type
Indicates what module type was installed in this corresponding site of the
509 ITM. This is designated at the factory according to the input module
that was ordered and installed. If the module type indicates "undefined,"
there is no physical module installed in that location.
Input Module
Function
Enables and disables the module function. If the input module is
disabled:
It cannot be viewed on the LCD display located on the front panel.
It cannot control any relays.
Input Signal
Name
Identifies the input module name. The name can be changed and can
consist of up to seven alphanumeric characters. This name will also
appear on the 509 ITM LCD display, along with its input signal value.
54
www.qualitrolcorp.com
Hardware and Software Instructions
Custom Scaling
The configuration parameters in this section of the Input Module Setup window allow you to
change the scaling of the process input signal. Custom Scaling is not available if the Input
Module Type field is set to a "Logic Switch", "AC/DC Input" or Temperature input module,
for example, RTDs, Ambient, and CT, Temperature. The fields in this section are
described below.
Low-End and High-End Scaling Values
Use Custom
Scaling
Indicates that custom scaling is defined for the input signal. If the check
box is checked, you must specify three additional parameters for the
input:
Custom Units Label field allows the user up to three characters for a
unit of measure, for example, ppm, RH, %.
Low-End Value field is the scaled minimum value for the
corresponding minimum input value.
High-End Value field is the scaled maximum value for the
corresponding maximum input value.
Custom Units
Label
If the Use Custom Scaling field is checked, the 509 ITM uses this label
instead of the default label defined by the Input Module Type field. This
label can consist of up to three alphanumeric characters.
Low-End and
High-End
Scaling
Values
Provide the custom values corresponding to the indicated low-end and
high-end values for the selected module type. The 509 ITM translates the
input signal into the alternate monitors using the low- and high-end
values provided.
Example: You have a Dissolved Gas Monitor with 0 - 1 mA representing
a 0 - 2000 PPM scale. Using a 0 - 1 mA input module, set:
Low-End Scaling Value field to mA = 0
High-End Scaling Value field to 1 ma = 2000
Custom Units Label field to PPM
An input of 0.4 mA would appear as 800 PPM on the display.
55
www.qualitrolcorp.com
Hardware and Software Instructions
CT Current Parameters
If the Input Module Type field is set to "CT, Current" or CT, Temperature, this section of
the Input Module Setup window provides linear scaling between the 509 ITM output and the
actual current sensed by the Power Transformer CT. The fields in this section are described
below.
CT clamp-on
sensor Rating
Indicates the maximum rating of the CT clamp-on sensor used with this
module, for example, 10 Amp, 30 Amp). You can read this rating from the
clamp-on sensor. When selecting the sensor value, make sure that:
the maximum rating of the sensor value is greater than the current it
will be sensing. This will prevent saturation.
the sensor value is as close to the maximum current reading as
possible. This will optimize the resolution.
CT ratio
(2 fields)
Provides the parameters needed for CT Current Scaling. The left field
identifies the true current, such as winding or bushing, being sensed by
the instrumentation or metering CT. The right field identifies the
secondary or output of the instrumentation or metering CT that will be
used with the 509 ITM Clamp-On CT Sensor.
Example: If the Instrument CT on the transformer has a ratio of 1200 : 5
Amps, the two CR ratio fields are set to CT Ratio = 1200 : 5. The clampon sensor is on the 5 Amp circuit and now acknowledges that the 5 Amp
are passing through the CT to scale the current to the 1200 Amp range.
56
www.qualitrolcorp.com
Hardware and Software Instructions
Winding Temperature Setup (Calculated)
This section of the Input Module Setup window allows you to configure the "CT,
Temperature" input module type.
The checked box indicates which winding calculation method is active. Click either method
to open the corresponding setup window.
Simple Calculation Setup Method
Advanced Calculation Setup Method
Simple Calculation Setup Method
This method allows you to configure the simple scaling parameters for input module types
that are set to CT, Temperature. The winding calculation method presented here
corresponds to the process used by the IEEE Guide for Loading Mineral-Oil-Immersed
Transformers (IEEE Std C57.91).
The Simple CT Temperature Scaling Setup window opens when you click [Simple
Calculation Setup] from the Winding Temperature Setup section of the Input Module Setup
window.
57
www.qualitrolcorp.com
Hardware and Software Instructions
More Information
Input Module Number and Input Signal Name Fields
Winding Rise Parameters
Oil Rise Parameters
58
www.qualitrolcorp.com
Hardware and Software Instructions
Input Module Number and Input Signal Name Fields
This section of the Simple CT Temperature Scaling Setup window includes the fields
described below.
Input module
number
Displays the input module number for which the simple CT,
Temperature scaling parameters are being configured.
Input signal
name
Displays the user-assigned name of the signal for which the simple CT,
Temperature scaling parameters are being configured.
Winding Rise Parameters
This section of the Simple CT Temperature Scaling Setup window includes the fields
described below.
Oil
Temperature
Adder
Allows you to select one of the available RTD Input Modules. The
selected RTD Input Module will be the liquid temperature measurement
that is added to the winding curve simulation, for example, top oil
temperature.
Winding Rise
Temperature
Allows you to set the number of degrees that the winding temperature will
be over the oil temperature (delta T) at nominal load for the transformer.
You can calculate this parameter from the transformer heat run test
reports by subtracting the oil temperature at nominal loading from the
winding temperature at nominal loading. If you cannot obtain the heat run
report, contact the transformer manufacturer for these values.
Current
Factor
Displays the value measured at the clamp-on CT sensor of the 509 ITM
at nominal loading of the transformer.
59
www.qualitrolcorp.com
Hardware and Software Instructions
Winding Time
Constant
Allows you to set the time constant for the temperature rise of this
winding. The time constant is defined as the time it takes the winding
temperature to reach 63.2% of its final value for a given current input.
Note:
It takes approximately five time constants to elapse for the
temperature to reach full value for a given load. If the time
constant is unknown, the IEEE Std C57.91-1995 Annex G
recommends a value between 3 and 7 minutes. Qualitrol uses a
default value of 6 minutes.
Oil Rise Parameters
This section of the Simple CT Temperature Scaling Setup window includes the parameters
that are required if you want to use the Critical Forecast feature of the TransLifeTM Setup. If
you are not using the Critical Forecast feature, leave these parameters at the default values.
The fields in this section are described below.
Oil rise
temperature
Allows you to set the temperature rise value of the transformer oil at
nominal load. This is derived from the Transformer Heat Run Report by
taking the value of the Oil Rise Temperature field over ambient at
nominal load, and subtracting the ambient test temperature.
Oil Rise Temp = (Oil Rise Temp over Ambient - Ambient Temp)
Oil time
constant
Allows you to set the time constant for the temperature rise of this
winding. The time constant is defined as the time it takes the winding
temperature to reach 63.2% of its final value for a given current input.
Note:
It takes approximately five time constants to elapse for the
temperature to reach full value for a given load. If the Oil Time
Constant is not provided, the IEC 354 Loading Guide for OilImmersed Power Transformers recommends:
For distribution transformers:
All cooling types: 180 minutes
For medium and large transformers:
ON (natural convection): 150 minutes
OF (oil forced): 90 minutes
OD (oil directed): 90 minutes
60
www.qualitrolcorp.com
Hardware and Software Instructions
Advanced Calculation Setup Method
This method allows you to configure the advanced scaling parameters for input module
types that are set to CT, Temperature. The advanced calculation method is capable of
adapting the winding temperature model for all the different stages of cooling, thereby giving
a more accurate response than the Simple Calculation Method. But to use this method, the
winding rise parameters are required for each cooling stage. The formulas for calculating
winding temperatures for this window were derived from the IEEE Std C57.91-1995.
The Advanced CT Temperature Scaling Setup window opens when you click [Advanced
Calculation Setup] from the Winding Temperature Setup section of the Input Module Setup
window.
More Information
The Importance of Winding Temperature and Cooling
Upper Fields
Advanced Winding Rise Parameters
TransLifeTM
61
www.qualitrolcorp.com
Hardware and Software Instructions
The Importance of Winding Temperature and Cooling
Paper insulation used in transformers contains organic materials that deteriorate over time
at elevated temperatures. Cooling that is activated too slowly allows elevated temperatures
to degrade this insulation. Cooling systems that are activated too early or too often will lead
to reduced fan and/or oil pump life.
The 509 ITM implements advances in thermal modeling technology to increase both
insulation and cooling system life. You can set different parameters for each of the possible
cooling modes, or stages: ONAN, ONAF, OFAF, and ODAF are the designations for natural
convection, forced air, directed air, and oil cooling, respectively.
During operation, the 509 ITM can dynamically alter the parameters to match the present
cooling stage being used. You can individually program each winding for accurate
representation of the winding "rise" (gradient). You can also program the winding time
constant and the load current "exponent" for each cooling stage.
More Information
Advanced Calculation Setup Method
Upper Fields
Advanced Winding Rise Parameters
TransLifeTM
Upper Fields
This section of the Advanced CT Temperature Scaling Setup window includes the fields
described below.
Input module
number
Displays the input module number that is being configured with the
advanced CT, Temperature scaling parameters.
Input signal
name
Displays the user-assigned name of the signal that is being configured
with the advanced CT, Temperature scaling parameters.
Oil
temperature
adder
Allows you to select the RTD Input Module that is the selected liquid
temperature measurement being added to the winding rise, for example,
top oil.
62
www.qualitrolcorp.com
Hardware and Software Instructions
Advanced Winding Rise Parameters
This section of the Advanced CT Temperature Scaling Setup window includes the fields
described below.
Cooling Relay
(3 fields)
Allows you to input the relay number that controls the cooling system for
each cooling stage.
Example: Relay 2 controls fan bank 1, Relay 3 controls fan bank 2, and
Relay 4 energizes the oil pump.
Current
Factor
(4 fields)
Allows you to enter the measured current that the clamp-on CT will sense
on the secondary side of the instrumentation or metering CT for each
current stage at nominal loading.
Example: A 30/40/50 MVA Single-Phase Transformer at 132 - 32 kV
with a CT 2000/5 A at its secondary side, which is the winding to be
configured.
In ONAN mode: 30 MVA / 32 kV * 5/2000 = X
In first cooling mode: 40 MVA / 32 kV * 5/2000 = X
In second cooling mode: 50 MVA / 32 kV * 5/2000 = X
Note:
Winding Rise
Temperature
(4 fields)
For a three- phase transformer application, divide the current by
the square root of three.
Allows you to set the temperature gradients (delta T) for each winding at
each cooling stage. This value is the winding temperature rise over the
specified liquid temperature for that given current factor. The liquid
temperature will typically be the top oil temperature measurement. The
509 ITM accepts a maximum of 70 C for the temperature gradient.
You can calculate the winding rise value from data in the transformer
heat run report. The winding rise gradient is the winding rise temperature
over ambient minus the oil rise temperature over ambient.
63
www.qualitrolcorp.com
Hardware and Software Instructions
Exponent
(4 fields)
Allows you to enter the exponent parameter used in the temperature
calculation for each of the four Cooling Modes. The exponent describes
the rise curve of the winding temperature above the oil temperature.
When installing a 509 ITM on older transformers, this information might
be difficult to obtain. In those cases, Qualitrol recommends:
For ONAN (natural convection): 1.6
For ONAF (natural convection; forced air fans only): 1.6
Winding Time
Constant
(4 fields)
Note:
For OFAF (forced oil; forced air fans and pumps): 1.8
For ODAF (directed forced oil and forced air): 2.0
Allows you to enter a time constant for each of the four cooling modes.
The time constant is defined as the time required to reach 63.2% of the
final winding temperature rise for a specific load increase. The winding
temperature reaches its final value for a given load in approximately five
time constants.
You can program the 509 ITM for up to four cooling modes, including natural
convection. If there are less than four cooling modes, the unused rows should match
the last configured row. Do not enter zeroes as a value.
TransLifeTM
This section of the Advanced CT Temperature Scaling Setup window includes the
parameters that are required if you want to use the Critical Forecast section of the
TransLifeTM Setup. If you are not using the Critical Forecast feature, leave these parameters
at the default values.
The fields in this section are described below.
Oil Rise
(4 fields)
Allows you to set the temperature rise value of the oil of the transformer
at nominal load. This is derived from the Transformer Heat Run Report
by taking the Oil Rise Temperature over ambient at nominal load and
subtracting the Ambient Test Temperature.
64
www.qualitrolcorp.com
Hardware and Software Instructions
Oil Time
Constant
(4 fields)
Allows you to set the time constant for the temperature rise of this
winding. The time constant is defined as the time it takes the winding
temperature to reach 63.2% of its final value for a given current input.
Note:
It takes approximately five time constants to elapse for the
temperature to reach full value for a given load. If the oil time
constant is not provided, the IEC 354 Loading Guide for OilImmersed Power Transformers recommends:
For Distribution Transformers:
All cooling types: 180 minutes
For Medium and Large Transformers:
ON (natural convection): 150 minutes
OF (forced oil): 90 minutes
OD (directed forced oil): 90 minutes
65
www.qualitrolcorp.com
Hardware and Software Instructions
Output Relays
The Output Relay Setup window opens when you click [Output Relays] from the Setup
window. This window displays the tab array of the eight relays with the Relay 1 tab being
selected. By selecting the different tabs, you can index through the relay array.
To begin, click the tab of the output relay that you want to configure. The Output Relay
Setup window displays for the selected input module.
More Information
Relay Tabs
Relay Control
Seasonal Setpoint
Ambient Temperature Forecast
Cooling Equipment Exerciser
Matrix Controlled
Cancel and Load Buttons
66
www.qualitrolcorp.com
Hardware and Software Instructions
Relay Tabs
This section of the Output Relay Setup window includes the fields described below.
Relay 1 Relay 8
The tabs at the top of the window allow you to select which relay to
display for setup.
System Status
Relay
The system relay is actuated by:
Any abnormal condition in the internal circuitry.
A microprocessor malfunction.
A power supply malfunction if in the failsafe mode.
Note:
Relays that are not in Test Lock Out mode are also actuated
when the system relay is actuated.
Relay Control
This section of the Output Relay Setup window includes the fields described below.
Relay Number
Indicates the number of the relay being configured.
Enabled /
Disabled
Allows you to enable or disable the relay function. If the relay is disabled,
it remains in the non-energized state (the normally closed and common
contacts are shorted together, while the normally open and common
contacts are open).
67
www.qualitrolcorp.com
Hardware and Software Instructions
Failsafe / Nonfailsafe
Allows you to select the actuation function of the relay.
When you select the Non-failsafe condition:
The normally closed and common contacts are shorted together if the
monitor is de-energized and the setpoints are not exceeded.
The relay changes states when the setpoints are exceeded.
When you select the Failsafe condition:
The normally closed and common contacts are shorted together
when the monitor is de-energized.
If the monitor is energized and the setpoints are not exceeded, the
relay changes states. This causes the normally open and common
contacts to be shorted.
If the setpoints are exceeded or if the monitor loses power, the
normally closed and common contacts are shorted together.
Important:
Qualitrol recommends setting any trip contacts for a
transformer to Non-failsafe. See the following table for
further clarification of Failsafe/Non-failsafe operation.
Relay
Condition
No Power to
Monitor
Monitor
Energized
< Set Point
Monitor
Energized
>= Set Point
Loss of Power
to Monitor
Non-failsafe
NC - C
NC - C
NO - C
NC - C
Failsafe
NC - C
NO - C
NC - C
NC - C
Test lock out
On / Off
When you press the TEST switch on the display panel of the 509 ITM,
the monitor executes a test cycle of all the relays in the system. The test
actuates each relay for one second starting with relay one and finishing
with relay eight. The test continues until all the relays in all the relay
modules are cycled.
There might be situations when you do not want the relays to actuate. In
these situations, use the Test Lock Out switch function. By setting Test
Lock Out to ON when you press the TEST switch, the LED
corresponding to the relay illuminates, but the relay does not change
states.
Important:
Latching
Any relay wired to a trip function should have the Test
Lockout function set to ON.
On: The relay remains in the actuated state even after the controlling
signal no longer exceeds the setpoint value. The relay can only be
released if you press the RESET switch while the controlling signals
do not meet the setpoint conditions.
Off: The relay actuates and de-actuates according to the output of
the Control Signal Matrix table and other function settings.
68
www.qualitrolcorp.com
Hardware and Software Instructions
Manual /
Automatic
Manual: The relay actuates regardless of the setpoint values.
Automatic: The relay actuates according to the Control Signal Matrix
table and other function settings. This feature can be toggled through
the communication channels, which allows you to actuate a relay
remotely.
Actuate On
Errors
On: If any of the control signals in the Control Signal Matrix table
have sensor errors, the relay actuates.
Off: If a control signal has an error, it is not used in controlling the
relay. The status of the other control signals controls the relay.
Actuation
Delay
Allows you to enter the amount of time the actuation of the relay will be
delayed after the control signals have continually exceeded the setpoint
values. (Range: from 1 second - 10 hours).
Matrix
Controlled
versus
Cooling / LTC
Controlled
Allows you to select if the relay is to be controlled by the Control Signal
Matrix table. To assign a relay to a Cooling or LTC Monitor function, you
must be in their setup windows. See 509ITM-200 & 509ITM-300 sections
of the manual for further information.
69
www.qualitrolcorp.com
Hardware and Software Instructions
Seasonal Setpoint
This section of the Output Relay Setup window includes the fields described below.
Seasonal
setpoint
installed
A check mark indicates that the Seasonal Setpoint feature is installed.
This feature only affects the setpoint for the Control Signal 1 column in
the Controlled by Matrix section. If the Seasonal Setpoint is active and
the conditions are met, the Seasonal Setpoint has priority over the
setpoint in the Control Signal 1 column.
Seasonal
function
Allows you to enable or disable this feature.
Configure
Button
Opens the Seasonal Setpoint Setup window that allows you to configure
the Seasonal Setpoint feature.
You can adjust the setpoint to compensate for changing seasonal
weather conditions. For example, for the warmer summer months when
the cooling system is not efficient, you might want to enter a Seasonal
Setpoint value of 70 C for a cooling bank that is normally set to actuate
at 80 C at other times of the year.
70
www.qualitrolcorp.com
Hardware and Software Instructions
To set the Seasonal Setpoint:
1. Enter the appropriate information in the following fields:
Start Date: Select the Month and Day when the Seasonal
Setpoint becomes active.
End Date: Select the Month and Day when the Seasonal
Setpoint is discontinued. Normal setpoint operation resumes the
day after this date.
Seasonal Setpoint: Select the temperature setpoint that will
control the relay when the Seasonal Setpoint is active.
2. Click [Load].
Ambient Temperature Forecast
This section of the Output Relay Setup window includes the fields described below.
Ambient
temperature
forecast
installed
A check mark indicates that the Ambient Temperature Forecast feature is
installed. This feature only affects the setpoint in the Control Signal 1
column of the Controlled by Matrix section. If the Ambient Temperature
Forecast is active and the conditions are met, the Ambient Temperature
Forecast Setpoint has priority over the Seasonal Setpoint and the
setpoint in the Control Signal 1 column.
Forecast
function
Allows you to enable or disable this feature.
71
www.qualitrolcorp.com
Hardware and Software Instructions
Configure
Button
Opens the window that allows you to configure the Ambient Temperature
Forecast feature. This window provides a common path for setting the
values of the Ambient Temperature Forecast feature for all eight relays.
This function measures the ambient temperature for a specified amount
of time and allows you to adjust the setpoint for relay operation during
forecasted periods of high temperatures. This feature is similar to the
seasonal setback option except that the seasonal setback is used for a
specific period of time, such as summer, while the ambient temperature
forecast is used for a specific condition, for example, a heat wave.
If the ambient temperature exceeds the number of the Threshold Value
for more than the number of Exceeded Hours during the Measurement
Period, the system substitutes the forecast override setpoint for the
setpoint in the Control Signal 1 column.
Example: In the Ambient Temperature Forecast Setup window, the
following parameters are entered:
Controlled By: Ambient probe in Input Module 5
Measurement Period: 120 hours (5 days)
Exceeded Hours: 12 hours
Threshold Value: 30 C
Forecast Override Setpoint: 50 C
If at any time during a rolling 120 hour time period the ambient
temperature exceeds 30 C for a total of 12 hours, the setpoint for
Column 1 of the relay matrix is 50 C.
72
www.qualitrolcorp.com
Hardware and Software Instructions
To set the Ambient Temperature Forecast:
1. Enter the appropriate information in the following fields:
Controlled By: Select a temperature signal source to use in
forecasting the temperature. This should be an ambient
temperature probe.
Note:
If the 509 ITM does not have an ambient temperature
probe installed as one of its input modules, this feature
cannot be used.
Measurement Period: Select the number of hours to measure
the ambient temperature.
Exceeded Hours: Select the number of hours that the controlling
signal must exceed the Threshold Value during the
Measurement Period for the setpoint temperature shift to occur.
Threshold Value: Select a value to override the standard value.
All other settings for the relay, such as hysteresis and time delay,
remain the same.
Forecast Override Setpoint: Enter a setpoint for the first column
of the relay matrix when the Threshold Value is exceeded for the
specified number of hours.
73
www.qualitrolcorp.com
Hardware and Software Instructions
2. Click [Load].
Example: If the ambient temperature exceeds 30C for at least 12 hours
over the previous 120 hours, the effective setpoint for the first column is
50C.
Cooling Equipment Exerciser
The Cooling Equipment Exerciser actuates the relay for a set period of time at a specified
interval of days. This feature allows you to exercise a seldom-used fan circuit to prevent
rust, lubricate bearings, and to keep wildlife from nesting in fan cages.
This section of the Output Relay Setup window includes the fields described below.
Important:
Do not enable the exerciser for any relay that controls a trip function.
Enabled /
Disabled
Allows you to enable or disable this feature.
Exercise time
Allows you to set the number of minutes that the relay remains actuated
when the cycle time is reached. The range is 0 - 60 minutes.
Cycle time
Allows you to set the amount of time between each exerciser actuation.
The range is 0 - 14 days.
Start time
Allows you to set the time of day that the exerciser starts to run once the
cycle time is completed. The range is 0 - 23, in military time format.
74
www.qualitrolcorp.com
Hardware and Software Instructions
Matrix Controlled
This section of the Output Relay Setup window provides a variety of input signal
configurations and logic to control the relay actuation. For example, using the math function
or, you can actuate the relay with a maximum of four different input signals. Conversely, by
using the or function and setting the Actuation Direction to down, you can actuate on the
minimum signal of the four control signals inputs.
The fields in this section of the Output Relay Setup window are described below.
Control
signal X
(4 fields)
Allows you to select up to four input modules, relay states, and/or fiber
optic probes, the measured values of which, when compared to the
setpoints, actuate or de-actuate the relay according to the logic of the
matrix.
Setpoint
(4 fields)
Allows you to select a value corresponding to the control signal, which,
when it equals or exceeds the setpoint value, meets the conditions to
actuate the relay in that column.
Hysteresis
(4 fields)
Allows you to select a switching differential required to de-actuate the
relay. Without hysteresis, a relay could toggle on and off rapidly when the
control signal reaches the setpoint value, causing stress on relay circuits.
The hysteresis prevents this by providing a dead band between on and
off.
Example: If there is only one signal controlling the relay and the
Actuation direction field (see below) is set to up, when the control
signal reaches the setpoint value, the relay actuates. The relay deactuates only when the control signal falls below the setpoint value minus
the hysteresis.
Actuation
direction
(4 fields)
Select up to actuate the relay when the input signal becomes greater
than the setpoint value.
Select down to actuate the relay when the input signal becomes less
than the setpoint value.
Example: You could use the up actuation direction for rising temperature
values and the down actuation for alarming on low oil level values.
75
www.qualitrolcorp.com
Hardware and Software Instructions
Math
Expression
(3 fields)
Allows you to enter a math function in each of the three available fields.
The first and third fields allow the math functions or, and, and minus.
The second field allows only or and and. The minus function(s) are
first evaluated in the matrix math expression. Otherwise, the overall
equation is evaluated from left to right.
Example: If the Matrix table is set up as:
Control
Signal
1
or
Control
Signal
2
or
Control
Signal
3
minus
Control
Signal
4
The system will evaluate this as:
((Control Signal 1 OR Control Signal 2) OR (Control Signal 3 MINUS
Control Signal 4)).
Auxiliary Setpoint and Low Temperature Lockout Feature
The original 509 ITM had a feature for an auxiliary current setpoint and a
low temperature lockout feature. This has now been incorporated into the
relay matrix and can be accomplished using the following example:
1. Set Control Signal 1 to WINDING, Setpoint to 80.00 ( C), and
Actuation Direction to up.
2. Set the first (far left) Math Expression to or.
3. Set Control Signal 2 set to WINDING - current, Setpoint to
500.00 (Amps), and Actuation Direction to up.
4. Set the middle Math Expression to and.
5. Set Control Signal 3 to AMBIENT, Setpoint to 10.00 ( C), and
Actuation Direction to up.
The system will evaluate the relay if the winding temperature or winding
current exceed the setpoints and will actuate the relay only if the ambient
temperature is above 10 C.
Cancel and Load Buttons
This section of the Output Relay Setup window includes the buttons described below.
Cancel Button
Cancels any changes made and returns you to the Setup window.
Load Button
Saves all the settings from this window to the ITM 509 and returns you to
the Setup window.
76
www.qualitrolcorp.com
Hardware and Software Instructions
Output Loops
The Output Loops Setup window opens when you click [Output Loops] from the Setup
window. This window allows you to configure the four current loop output channels.
The 509 ITM is equipped with four software selectable 0 - 1 mA or 4 - 20 mA (0 - 10 mA on
request) outputs to provide information to Supervisory Control & Data Acquisition (SCADA)
systems or remote indications. You can configure each output to send data from any of the
inputs or send a derived calculation, such as:
the maximum value of up to three inputs, or
a difference calculation between two input modules
To begin, click the tab of the output loop that you want to configure. The Output Loops Setup
window displays for the selected output loop.
More Information
Loop Parameters
Custom Range
Loop Controlled
77
www.qualitrolcorp.com
Hardware and Software Instructions
Loop Parameters
This section of the Output Loops Setup window includes the fields described below.
Output Loop
Displays the number of the analog current loop that is to be configured.
Loop function
Allows you to enable or disable the output loop operation.
Loop type
Allows you to select between current loop ranges of 0 - 1 mA and 4 - 20
mA.
Note:
If requested at the time the monitor is ordered, this field can be
made to select between current loop ranges of 0 - 1 mA and 0 10 mA.
Custom Range
This section of the Output Loops Setup window allows you to select the value range for the
current loop output.
Example: An RTD measures temperatures from -40 - 120 C. You select an output of 4 - 20
mA and a custom range of 0 - 100. For temperature measurements of:
40 - 0 C, the current loop output will read 4 mA
0 - 100 C, the output will correspond directly to 4 - 20 mA
Any temperature measurement over 100 C will continue to read 20 mA.
The fields in this section of the Output Loops Setup window are described below.
Use Custom
Range
Allows you to activate the custom scaling of the analog outputs by
clicking to put a check mark in the check box.
Minimum
Allows you to enter a value that corresponds to 0 mA for a 0 - 1 mA
output, or 4 mA for a 4 - 20 mA output loop.
Maximum
Allows you to enter a value that corresponds to 1 mA for a 0 - 1 mA
output, or 20 mA for a 4 - 20 mA output loop.
78
www.qualitrolcorp.com
Hardware and Software Instructions
Loop Controlled
This section of the Output Loops Setup window allows up to three different input
measurements and two math functions to correspond to the analog output loop. You can set
up the current output loops to be controlled by one of these three options:
a single input measurement
the maximum value of up to three input parameters
the difference between two inputs
The fields in this section of the Output Loops Setup window are described below.
Control
Signal 1, 2, 3
(3 fields)
Allows you to select the input module(s) that will control the current loop
output.
Math
Expression
Allows you to select the math expression(s) used for selecting maximum
values or difference measurements corresponding to the output current
loop value.
Bank Switching
The Bank Switching Setup window opens when you click [Bank Switching] from the Setup
window.
This window configures the cooling circuit management feature. This feature provides a
method for evenly spreading the wear of cooling equipment between two or more different
cooling groups.
Example: If Relay 1 activates a cooling group at 60 C, and Relay 2 activates another
cooling group at 75 C, the first group will be used more extensively than the second group.
By periodically switching the relay functions, the wear is spread evenly between the two
groups.
To set up the Cooling Circuit Management section of the Bank Switching Setup window:
1. Determine two relays to be exchanged.
2. In the entry field for the first relay, select the second relay from the drop-down field.
3. In the entry field for the second relay, select the first relay from the drop-down field.
Example: If you want to bank switch Relays 2 and 4, select Relay 4 in the Relay 2 field,
and select Relay 2 in the Relay 4 field.
79
www.qualitrolcorp.com
Hardware and Software Instructions
You can bank switch more than two relays in a loop, but this can only be accomplished if the
bank switching loop is closed or completed after the setup. This means that the last relay of
the bank switching loop must select the first relay of the loop.
Example: If Relay 2 selects Relay 4, and Relay 4 selects Relay 6, you must set up
Relay 6 to select Relay 2.
The bank switching is accomplished by exchanging all the matrix controls of the selected
relay with the one selecting it. This occurs at midnight each night so if you were to view the
relay settings on any two consecutive days, you would notice the changes.
Important:
Relays that are assigned to alarm with the 509ITM-200 Cooling Monitor
feature or the 509ITM-300 Load Tap Changer Monitor feature should not be
used in bank switching.
80
www.qualitrolcorp.com
Hardware and Software Instructions
TransLife
The TransLifeTM Setup window opens when you click [TransLifeTM] from the Setup window.
The TransLifeTM feature provides detailed information for up to three winding temperatures
of the transformer.
To begin, click the TransLifeTM tab that you want to configure. The TransLifeTM Setup
window displays for that tab.
More Information
TransLifeTM Control
Consumed Life
Critical Forecast
Temperature Profiler
81
www.qualitrolcorp.com
Hardware and Software Instructions
TransLifeTM Control
This section of the TransLifeTM Setup window allows you to configure the TransLifeTM
settings for the individual winding temperatures. It includes the fields described below.
TransLifeTM
Displays which of the three TransLifeTM tabs you have selected.
Enable /
Disable
Allows you to enable or disable the TransLifeTM feature.
Winding
Temperature
Input Module
#
Allows you to select the number of the input module, or if suitably
equipped, the fiber optic probe that will measure the winding
temperature. This winding temperature measurement is used to calculate
the consumed life, the time to reach critical winding temperature, and the
values for the temperature profiler.
Ambient
Temperature
Input Module
#
Allows you to select the number of the RTD Input Module that will
measure the ambient temperature.
Oil
Temperature
Input Module
#
Allows you to select number of the RTD Input Module sensors that will
measure the oil temperature.
Load Current
Input Module
#
Allows you to select the number of the current input module sensors that
will measure the current load of the selected winding.
Note:
Note:
Note:
This field is only required if you are using the Critical Forecast
feature. It is not required for the Consumed Life or Temperature
Profiling features.
This field is only required if you are using the Critical Forecast
feature. It is not required for the Consumed Life or Temperature
Profiling features.
This field is only required if the winding temperature input module
is a direct-winding, fiber optic probe and you are using the Critical
Forecast feature. It is not required if the winding temperature
input module is not a fiber optic probe, or for the Consumed Life
and Temperature Profiling features.
82
www.qualitrolcorp.com
Hardware and Software Instructions
Consumed Life
The 509 ITM calculates relative life consumption according to IEEE standards. These
standards are based on the Arrhenius formulas for deterioration of organic insulation
material with time and temperature. Each 6 - 8 degree increase in temperature
approximately doubles the rate of life decay. Based on the cumulative exponential affects of
temperature over time, life consumption metering helps to prioritize maintenance activities
between transformers. It also helps to equalize the load between transformers to maximize
system life and minimize maintenance.
This section of the TranslifeTM Setup window includes the fields described below.
Life
Consumption
Formula
Variables
Depending on the application, allows you to select different Unity Hot
Spot Temperatures by entering the corresponding constants. Unity Hot
Spot Temperature is defined as the value of the winding temperature at
which exactly one hour of consumed life has occurred.
The 509 ITM uses the IEEE Std C57.91-1995 and CEI/IEC 354:1991 for
calculating the transformer loss of life in its life-consumption equations.
Both standards use Montsingers rule of thermal degradation, which is a
simplified version of Arrhenius Law of General Chemical/Thermal
Degradation.
See the following table for recommended values.
A
Unity Hot Spot
Notes
Temperature ( C)
-11.269 6328.8
110
Recommended for 65 C insulation
-11.968 6328.8
95
Recommended for 55 C insulation
-11.804 6328.8
98
IEC 354:1991 specification
-13.391 6972.15
101
83
www.qualitrolcorp.com
Hardware and Software Instructions
-14.133 6972.15
87
Present Loss
of Life Rate
Displays the consumed life rate of the winding at this instant in time.
Example: If the Unity Hot Spot Temperature is 110 C and the winding is
reading exactly 110 C, the present loss of life rate is 1.00.
Loss of Life in
the Last Hour
Displays the consumed life lost in the past hour.
Loss of Life in
the Last Day
In hours, displays the consumed life lost in the past 24 hours.
Total Loss of
Life
Displays the total loss of consumed life for the transformer. If the
consumed life is known, this value can be preset for transformers that are
already commissioned.
Remaining
Life Left
(From 20 YRS)
Displays the value of the Total Loss of Life field based on a 20 year
assumed life.
Operating
Hours
Displays the operating hours of the 509 ITM. You can preset this number.
Critical Forecast
This section of the TranslifeTM Setup window allows you to set up the Critical Forecast
feature. For the present loading conditions, the Critical Forecast can predict how long it will
take the winding temperature to reach a given critical temperature.
Before you use the Critical Forecast feature:
Check that values are entered in the Oil Rise Temperature and Oil Time Constant
fields for the winding temperature input module. See Winding Temperature Setup for
more information about these parameters.
Check that input modules are selected in the Ambient Temperature Input Module #
and Oil Temperature Input Module # fields in the TransLifeTM Control section of the
TransLifeTM Setup window.
If the winding temperature is to be measured directly with a fiber optic probe, check
that a CT, Current input module is selected in the Load Current Input Module # field
in the TransLifeTM Control section of the TransLifeTM Setup window.
84
www.qualitrolcorp.com
Hardware and Software Instructions
The Critical Forecast section includes the fields described below.
Critical
Temperature
(3 Range
fields)
Allows you to enter three temperature values for monitoring the time it
takes for the winding temperature to reach the present load conditions.
Time to
Critical
Temperature
(3 Range
fields)
Displays the time calculated for the winding temperature to reach the
critical setpoint values, given the present loading, oil/winding
temperatures, and ambient conditions.
If the number displayed is 0.00 hours, the winding temperature has
already reached the critical point. If 99.9 hours are displayed, the winding
temperature will never reach the critical point, given these loading
conditions.
85
www.qualitrolcorp.com
Hardware and Software Instructions
Temperature Profiler
This section of the TransLifeTM Setup window allows you to configure the Temperature
Profiler. The Temperature Profiler has 12 ranges of temperature values - six ranges each
above and below the value in the Unity Temperature field.
The Temperature Profiler monitors how many hours the measured winding temperature
remains in each temperature range. This provides you with a visual indication of how and
when the transformer has been used in conjunction with the consumed life value, and it
provides a more accurate indication of the total loss of life of the transformer.
The ranges are divided into six-degree increments, because the consumed life of a
transformer doubles for approximately every six degree rise in temperature.
The Temperature Profiler section includes the fields described below.
Unity
Temperature
Allows you to enter a temperature value where one hour of operating
time equals one hour of consumed life. If the Unity Temperature
parameter is unknown, use the recommended values from the table
provided in the Consumed Life section.
Temperature
Legends
The 12 temperature legends are displayed after you:
1. Enter a temperature value in the Unity Temperature field.
2. Press [Load].
3. Re-enter the TransLifeTM Setup window.
The legends will be in 12 ranges, 6 below the Unity Temperature and 6
above.
12
Temperature
Range Fields
Display the amount of hours the selected winding temperature remained
in each range.
Graph Button
Displays a bar graph of the 12 temperature ranges. The 6 blue ranges
indicate the operating times that exceeded the consumed life rate.
Conversely, 6 red ranges indicate the consumed life that exceeded the
operating time.
86
www.qualitrolcorp.com
Hardware and Software Instructions
87
www.qualitrolcorp.com
Hardware and Software Instructions
Data Logger
The Data Logger Setup window opens when you click [Data Logger] from the Setup window.
The Data Logger can store the data of up to 20 signals. These signals can be any of the
following types:
input module measurements
relay status
fiber optic temperature measurements
The Data Logger Setup window includes the fields described below.
88
www.qualitrolcorp.com
Hardware and Software Instructions
Chan #
Displays the point number of the 20 data logging points.
Enabled
Allows you to enable or disable the data logging point.
Signal Name
Allows you to select the signal to be monitored for data logging. For input
modules and fiber optic probes, this is the present measurement value.
For relays, this is the actuation status.
Store Rate
Allows you to select the rate at which the data is logged into memory, in
minutes (M) or hours (H). The pull-down menu provides the following
logging period rates: 1 M, 5 M, 30 M, 1 H, 4 H, 12 H,
or 24 H.
Sample Rate
Allows you to select the rate at which the data is sampled, in minutes (M)
or hours (H). By sampling at a higher rate than the store rate, you can
maximize the number of measurements while minimizing the amount of
data logging memory space.
The sample rate is used in conjunction with the sample type to:
1. Take the maximum, minimum or average of the measurement.
2. Log the measurement value at the store rate.
Important: Never set the sampling rate slower than the store rate.
Sample Type
Allows you to select how the sample value is stored. The pull-down
window provides the options of average (ave), minimum (min), or
maximum (max). If you set the value to max, the maximum value that
is sampled during a store rate is kept for logging. The same is true if you
select a min or ave sample type.
Sample period
Displays the amount of time the data log can store parameter values
before it will overwrite itself. The software generates this value by
analyzing how many data points are active and at what rate they are
being stored.
89
www.qualitrolcorp.com
Hardware and Software Instructions
Event Recorder
The Event Recorder Setup window opens when you click [Event Recorder] from the Setup
window.
The Event Recorder can log up to eight user-selectable events. Once an event has
occurred, or if conditions have cleared an event, the event recorder automatically provides a
time stamp and stores the specific event. In addition, if you select the System Snapshot, all
enabled input values and relay statuses are also logged with the specific event.
Other events that are automatically time stamped are:
system power up
memory erase
whenever the remote software is used on the Event Recorder Setup window
More Information
Module
Record Type
Event Trigger
90
www.qualitrolcorp.com
Hardware and Software Instructions
Module
This section of the Event Recorder Setup window includes the fields described below.
Event
Recorder
Enabled
Allows you to enable (Yes) or disable (No) the Event Recorder feature.
Event Name
Allows you to enter a user-selectable name associated with event. The
maximum name size is 24 alpha-numeric characters.
Record Type
This section of the Event Recorder Setup window includes the fields described below.
Time and date
stamp only
Allows only the event name, time, and date to be logged into memory
when an event occurs or is cleared.
System
snapshot
Allows these items to be logged into memory when an event occurs or is
cleared:
event name
time and date
values of the active inputs and relay statuses
91
www.qualitrolcorp.com
Hardware and Software Instructions
Event Trigger
This section of the Event Recorder Setup window allows you to configure the event trigger
matrix to allow a variety of input signal configurations to control the event actuation.
Example: By setting the Math expression field to the or function, you can have the
system trigger the event with the maximum of four different input signals. Conversely, by
setting the or function and setting the Actuation direction field to down, you can have
the system trigger on the minimum signal of the four control signals inputs.
The Event Trigger section includes the fields described below.
Control
signal X
(4 fields)
Allows you to select up to four sensor inputs, relay status, and/or fiber
optic probes the measured value of which, when compared to the
setpoints, triggers or clears the event according to the logic of the matrix.
Setpoint
(4 fields)
Allows you to select a value corresponding to the control signal, which
when it equals or exceeds the setpoint value, meets the conditions to
trigger the event.
Hysteresis
(4 fields)
Allows you to select a switching differential required to clear the event.
Without hysteresis, an event could toggle on and off rapidly when the
control signal reaches the setpoint value, causing a potential memory
overload of the event recorder. The hysteresis prevents this by providing
a dead band between on and off.
Example: If there is only one signal controlling the relay and the
Actuation direction field (see below) is set to up, when the control
signal reaches the setpoint value, it triggers the event. The event clears
only when the control signal falls below the setpoint value minus the
hysteresis.
Actuation
direction
(4 fields)
Select up to trigger the event when the input signal becomes
greater than the setpoint value.
Select down to trigger the event when the input signal becomes less
than the setpoint value.
Example: You could use the up actuation direction for rising
temperature values, and the down actuation direction for alarming on
low oil level values.
92
www.qualitrolcorp.com
Hardware and Software Instructions
Math
expression
Allows you to enter a math function in each of the three available fields.
The first and third fields allow the math functions or, and, and minus.
The second field allows only or and and. The minus function has the
highest calculation priority, and the matrix reads from left to right for the
remaining operators.
Example:
Control
Signal
1
or
Control
Signal
2
or
Control
Signal
3
minus
Control
Signal
4
Cooling System Monitor (509ITM-200)
The Cooling Monitor Setup Selection window opens when you click
[Cooling System Monitor] from the Setup window.
The Cooling System Monitor tracks all of the parameters of a transformer cooling system.
Once installed and initialized, the monitor performs the following functions to help alert you
to immediate or potential system problems:
Measures the peak inrush and steady-state current of the fan bank and pump motors,
and checks for operation within specified limits. This can detect a jammed or broken
fan or pump motor.
Coupled with RTD sensors, measures the differential temperature on both sides of the
radiators. This can detect a lack of cooling from the system or a loss of efficiency.
Provides an input for a sensor to check the oil flow through the cooling system. This
can detect a broken pump or a blocked line.
Provides the option to alarm on excessive actuations or total run time, indicating that it
is time for preventive maintenance.
All of these functions allow you to maximize the use of the cooling function and help extend
transformer life.
93
www.qualitrolcorp.com
Hardware and Software Instructions
Important:
You must configure and initialize the Cooling System Monitor before it can
operate correctly.
Cooling bank
X
Allows you to select a cooling bank for setup.
Setup Button
Opens the Cooling Bank Setup window for the selected cooling bank.
More Information
Cooling Bank Setup
Cooling Monitor Initialization
Cooling Bank Setup
The Cooling Bank Setup window opens when you click
[Setup] from the Cooling Monitor Selection window.
The Cooling Bank Setup window includes all of the parameter settings needed to operate
the cooling monitor system for your particular application. Because you might not know the
appropriate parameter values upon entering the system, the 509 ITM provides a learning
mode. This mode occurs during the 509 ITM initialization process. It allows the monitor to
obtain the parameter values under actual operating conditions and report them back to you.
94
www.qualitrolcorp.com
Hardware and Software Instructions
For more information about the learning mode and the initialization process, see Cooling
Monitor Initialization.
When you have completed the initialization process and have all of the parameter
information necessary, you can finish completing the Cooling Bank Setup window.
More Information
Setup
Run Time
Running Bank Current
Flow Gauge
Starting Motor Current Value
Differential Temperature
Number of Actuations
Cancel and Load Buttons
Setup
This section of the Cooling Bank Setup window includes the fields described below.
Bank monitor
Indicates which cooling bank is to be configured. This field is for
informational purposes only.
Bankactuating
relay
Allows you to enter the actuating relay that starts the cooling system.
Example: If the following conditions exist, this variable should be set to
1:
Input Module 1 measures the top oil.
The top oil temperature value controls when the cooling system
begins to operate.
Relay 1 is assigned to actuate when Input Module 1 exceeds the
setpoint.
Important:
This variable must be set correctly before using the
Cooling Monitor Initialization feature. Do not use this relay
with the Bank Switching feature.
95
www.qualitrolcorp.com
Hardware and Software Instructions
Current input
module
Allows you to select the input module number that measures the motor
current from the fans or pumps that start when the bank actuating relay is
actuated.
Important:
Alarm relay
Allows you to select a relay number to actuate if any of the selected
parameters exceed threshold values.
Important:
Cooling bank
This variable must be set correctly before using the
Cooling Monitor Initialization feature. If the 509ITM-200
does not have at least one current input module installed,
the Cooling Monitor Feature will not function.
This alarm relay is configured in this window and not in the
Output Relay Setup window. If the selected relay was
assigned earlier to function for a different control signal, it
will no longer operate for that function. Conversely, if you
open the Output Relay Setup window and reconfigure the
alarm relay that you selected here to be a matrix-controlled
relay, the relay will no longer operate as a cooling system
alarm relay.
Allows you to enable or disable the Cooling Monitor.
Note:
If you disable all the cooling banks, the Cooling Monitor will not be
active, and none of the values will be displayed in the MENU
Mode on the front panel of the 509 ITM.
Relay
operation
Allows you to set the actuation of the relay to either Failsafe or Nonfailsafe. For more information, see Relay Control.
Test lock out
Allows you to set this function to:
On - The alarm relay does not change states when the TEST button
on the front panel of the 509 ITM is pressed.
Actuation
delay
Off - The alarm relay changes states when the TEST button on the
front panel of the 509 ITM is pressed.
Allows you to enter the delay time, in minutes, of the actuation of the
alarm relay after any of the active parameters exceed their setpoint.
Note:
This function does not apply to these sections of the Cooling
Bank Setup window:
Running Bank Current
Starting Motor Current Value (peak currents)
Number of Actuations
Run Time
96
www.qualitrolcorp.com
Hardware and Software Instructions
Running Bank Current
This section of the Cooling Bank Setup window includes the fields described below.
Average
current value
Displays the average steady-state (running) current of the controlling
cooling bank, a value the monitor obtained during the initialization
process (learning mode). This field is for informational purposes only.
Maximum
current value
Displays one of the following items:
the maximum steady-state current achieved during normal operation
since the value was reset from the front panel
if returning from the initialization process, the maximum current value
measured in the learning mode
This field is for informational purposes only.
Minimum
current value
Displays one of the following items:
the minimum steady-state current achieved during normal operation
since the value was reset from the front panel
if returning from the initialization process, the minimum current value
measured in the learning mode
This field is for informational purposes only.
Upper
setpoint
Allows you to enter the setpoint value that actuates the alarm relay if the
steady-state current equals or exceeds the value.
Lower
setpoint
Allows you to enter the lower setpoint value that actuates the alarm relay
if the steady-state current equals or falls below the value.
Actuate alarm
(Yes / No)
Enables (Yes) / Disables (No) the alarm relay actuation if the steadystate current exceeds the setpoint threshold limits.
97
www.qualitrolcorp.com
Hardware and Software Instructions
Starting Motor Current Value
This section of the Cooling Bank Setup window includes the fields described below.
Average peak
value
Displays the average inrush current, over time, for the controlling cooling
motor, a value the monitor obtained during the initialization process
(learning mode). This is field is for informational purposes only.
Maximum
peak value
Displays one of the following items:
the maximum peak current, over time, achieved during normal
operation since the value was reset from the front panel
if returning from the initialization process, the maximum peak current,
over time, measured in the learning mode
This field is for informational purposes only.
Minimum
peak value
Displays one of the following items:
the minimum peak current, over time, achieved during normal
operation since the value was reset from the front panel
if returning from the initialization process, the minimum peak current,
over time, measured in the learning mode
This field is for informational purposes only.
Upper
setpoint
Allows you to enter the setpoint value that actuates the alarm relay if the
peak current, over time, equals or exceeds the value.
Lower
setpoint
Allows you to enter the setpoint value that actuates the alarm relay if the
peak current, over time, equals or falls below the value.
Actuate Alarm
(Yes / No)
Enables (Yes) / Disables (No) the alarm relay actuation if the peak
current, over time, exceeds the setpoint threshold limits.
98
www.qualitrolcorp.com
Hardware and Software Instructions
Number of Actuations
This section of the Cooling Bank Setup window includes the fields described below.
Present
actuations
Displays the number of times the bank-actuating relay, which controls the
cooling system, has actuated.
You can view the number and leave it as is, or you can reset or preset
the count by entering a new number.
Alarm at
Allows you to enter the setpoint value that actuates the relay if the
number of actuations equals or exceeds the setpoint threshold limits.
Actuate Alarm
(Yes / No)
Enables (Yes) / Disables (No) the alarm relay actuation if the number of
actuations exceeds the setpoint threshold limits.
Run Time
This section of the Cooling Bank Setup window includes the fields described below.
Present run
time total
Displays the total number of hours that the cooling system has run.
You can view the number and leave it as is, or you can reset or preset
the count by entering a new number.
Alarm at
Allows you to enter the setpoint value that actuates the alarm relay if the
number of run time hours equals or exceeds the setpoint threshold limits.
Actuate Alarm
(Yes / No)
Enables (Yes) / Disables (No) the alarm relay actuation if the number of
run time hours exceeds the setpoint threshold limits.
99
www.qualitrolcorp.com
Hardware and Software Instructions
Flow Gauge
This section of the Cooling Bank Setup window includes the fields described below.
Sensor input
module
Allows you to select an input module for sensing the flow of oil in the
cooling system.
Alarm if
Allows you to enter the setpoint value that actuates the alarm relay if the
flow gauge is on or off.
Actuate alarm
(Yes / No)
Enables (Yes) / Disables (No) the alarm relay actuation whether or not
the system detects the oil flow.
Important:
If there is no flow measurement sensor connected to the
cooling system, set the alarm to No.
Differential Temperature
This section of the Cooling Bank Setup window includes the fields described below.
Temperature
setpoint
Allows you to enter a temperature value to actuate the alarm relay if the
differential calculation equals or exceeds the value.
Hysteresis
Allows you to select a switching differential of the temperature that is
required to de-actuate the alarm relay. If the temperature exceeds the
setpoint, the alarm relay actuates. For the alarm relay to de-actuate, the
temperature must fall below the setpoint minus the hysteresis.
The reason for entering a hysteresis value is to prevent the relay from
chattering (toggling on and off rapidly) when the signal exceeds the
setpoint value.
Actuate alarm
(Yes / No)
Enables (Yes) / Disables (No) the alarm relay actuation when the
differential temperature measurement exceeds the threshold limit.
Controlling
difference
calculation
Setup Button
Opens the Difference Calculation window, which allows you to configure
the difference calculations.
Cancel and Load Buttons
100
www.qualitrolcorp.com
Hardware and Software Instructions
This section of the Cooling Bank Setup window includes the fields described below.
Cancel Button
Erases any changes you have made to this window and returns all
variables to the previous values.
Load Button
Enters all variables displayed in the window into the system.
Cooling Monitor Initialization
For many of the values required for the Cooling Bank setup, you will not know the
appropriate numbers to enter. To obtain this information, you can use the learning mode,
which is the primary function of the Cooling Monitor Initialization feature. This mode samples
the working transformer cooling system using the actual input sensors, and displays the
measured parameters. These values can then help you select the appropriate settings in the
Cooling Bank Setup window.
Important:
Initializing the Cooling System takes priority over all relay functions, including
the Low Temperature Lockout. If your cooling system controls the pumps, and
the temperature is such that you are concerned about electro-stratification of
the oil, do not initialize the Cooling System.
To use the Cooling Monitor Initialization feature:
1. Open the Cooling Bank Setup window.
2. Enter appropriate values in these two fields:
Bank Actuating Relay
Current Input Module
3. Set all Actuate Alarm fields to No.
4. Click [Load].
The Cooling Monitor Initialization window opens.
101
www.qualitrolcorp.com
Hardware and Software Instructions
5. Enter appropriate values in the fields.
Bank monitor
Indicates which cooling bank is being initialized. This field is for
informational purposes only.
Cycle on time
Allows you to enter the number of minutes for the cooling system to
be on while the 509 ITM is learning the system parameters.
Cycle off time
Allows you to enter the number of minutes for the cooling system to
be off while the 509 ITM is learning the system parameters.
Test cycles
Allows you to enter the number of times for the cooling system to
cycle while the system is being evaluated. Qualitrol recommends a
minimum of 10 cycles to get a good system average. The minimum
number is 2.
6. Click [Initialize].
The cooling system begins to cycle. The relay controlling the fan/pump motor deenergizes for the time entered in the Cycle off time field. When the time expires, the
relay/cooling system toggles on and off until it reaches the number in the Test Cycles
field. The approximate time to run the initialization cycle can be calculated by:
(((Cycle Time On + Cycle Time Off) * Test Cycles) + Cycle Time Off)
7. Wait for the initialization process to finish.
8. Open the Cooling Bank Setup window again.
The average, maximum, and minimum values for the current are displayed.
9. Using the values from the initialization process, finish filling in the Cooling Bank Setup
window.
102
www.qualitrolcorp.com
Hardware and Software Instructions
Load Tap Changer Monitor (509ITM-300)
The Load Tap Changer (LTC) Monitor tracks all of the parameters of a load tap system.
Once installed, the monitor performs the following functions to help alert you to immediate or
potential system problems:
Measures the present tap position, tap counts, make and break currents, motor
actuations, and motor currents. Monitoring the tap count band can alert you to
incorrect loading, while detecting multiple tap counts signifies incorrect operation.
Coupled with RTD sensors, measures the differential temperature of the tap changer
with respect to the main tank. This can detect coking of the tap contacts.
Provides the option of using two alarm priorities to signal if any or all parameters
exceed selected setpoints.
Provides the option to alarm on excessive actuations or total run time, indicating that it
is time for preventive maintenance.
All of these functions allow you to maximize the use of the implementation of predictive
maintenance and help extend the life of the load tap system.
More Information
LTC Monitor Requirements and Recommendations for Use
LTC Monitor Setup
LTC Requirements and Recommendations for Use
The installation of the Load Tap Changer Monitor depends on the features you would like to
use. The following is a list of requirements and recommendations for various uses of the
Load Tap Changer Monitor.
For general use:
Required: A Tap Position Input Module to detect tap position. By detecting tap
position, the system can monitor tap counts and tap run time for each position.
For detecting make and break currents for each tap position:
Required: A Current Input Module to measure system load.
For monitoring the motor controlling the tap position changer:
Required: A Current Input Module to measure the steady-state current and the inrush
current of the motor.
Recommended: A Switch Closure Input Module to detect motor actuations. It is
possible to detect motor actuations and motor run time with just a Current Input
Module alone, but a Switch Closure Input Module provides greater system reliability. If
the changer motor uses two relay contacts (one for the positive direction and one for
the negative direction), use two Switch Closure Input Modules.
103
www.qualitrolcorp.com
Hardware and Software Instructions
For detecting unwanted multiple movements of the tap position indicator:
Required: A CT, Current Input Module to monitor the tap changer motor.
More Information
Load Tap Changer Monitor (509ITM-300)
LTC Monitor Setup
LTC Monitor Setup
The LTC Monitor Setup window opens when you click [Load Tap Changer] from the Setup
window. This window allows you to set the configuration for the items displayed in the
different sections.
Important:
Before working in this window, see LTC Requirements and Recommendations
for Use.
104
www.qualitrolcorp.com
Hardware and Software Instructions
More Information
Tap Position
Alarm Setup
Tap Count
LTC Alarm Setup - High Priority
Tap Motor Sensing
LTC Alarm Setup - Low Priority
Load Current
Tap Position
This section of the LTC Monitor Setup window includes the fields described below.
Load tap
changer
monitor
Allows you to enable or disable the Load Tap Changer Monitor.
Tap position
module
Allows you to select the installed position of the input module, which
monitors the tap positions. This is a number from 1 to 8.
Total number
of taps
Allows you to select the total number of taps to be monitored.
Examples: If the system range is -16 - +16, enter 33. If the system range
is -8 - +8, enter 17.
105
www.qualitrolcorp.com
Hardware and Software Instructions
Tap Count
This section of the LTC Monitor Setup window includes the fields described below.
Tap count
period
Allows you to select the number of hours within which you want to count
the total number of taps. This is a good indication of how much activity
the tap changer detects within a limited period of time. This is selectable
from 1 - 24 hours.
Previous
count/period
Displays the number of tap counts that occurred during the previous tap
count period.
Present
count/period
Displays the number of tap counts that have occurred during the present
tap count period. Upon completion of this tap count period, the present
count becomes the previous count, and a new present count begins.
Tap Motor Sensing
This section of the LTC Monitor Setup window includes the fields described below.
Motor current
input module
Allows you to select an installed position of the input module, which
measures the motor current of the tap position changer.
Switch
contact
module 1
Allows you to select the installed position of the switch closure input
module, which detects when the tap changer motor actuates. This is only
if the 509 ITM installation uses a switch or relay contact for the actuation
detection.
Important:
Switch
contact
module 2
If only one switch closure input module is used to detect
motor actuations, you must select it in this field and not in
the Switch contact module 2 field.
Allows you to select the installed position of a second switch closure
input module, which detects when the tap changer motor actuates. This
only occurs if the 509 ITM installation uses two switch closure input
modules for the actuation detection (as in an up relay and a down relay).
This is an input module from 1 - 8, matching its location in the 509 ITM.
106
www.qualitrolcorp.com
Hardware and Software Instructions
Load Current
This section of the LTC Monitor Setup window includes the field described below.
Load current
Allows you to select the installed position of the current input module, if
you are measuring make and break currents of the different tap positions.
Alarm Setup
This section of the LTC Monitor Setup window allows you to configure the alarms for the
LTC Monitor. The purpose of two alarms is to allow for the prioritization of events that might
occur with the LTC Monitor.
Example: If multiple taps occur, or if the motor current exceeds the setpoints, the installation
might require a high-priority alarm. Conversely, preventive maintenance items, such as tap
counts or motor actuations, exceeding the setpoints might be a lower priority.
The Alarm Setup section includes the fields described below.
Alarm relay high priority
[Setup]
Clicking [Setup] opens the LTC Alarm Setup - High Priority window.
Alarm relay - low
priority
[Setup]
Clicking [Setup] opens the LTC Alarm Setup - Low Priority window.
107
www.qualitrolcorp.com
Hardware and Software Instructions
High Priority - LTC Alarm Setup
The High Priority LTC Alarm Setup window opens when you click [Setup] from the Alarm
Relay High Priority field of the LTC Monitor Setup window. This window allows you to set
the configuration for the items displayed in the different sections.
More Information
Alarm Relay Setup
Starting Motor Current
Total Tap Counts
Motor Actuations
Multiple Tap Movements
Motor Actuation Time
Tap Run Time
Differential Temperatures
Tap Counts Per Period
Difference Calculation
Running Motor Current
Cancel and Load Buttons
108
www.qualitrolcorp.com
Hardware and Software Instructions
Alarm Relay Setup
This section of the High Priority LTC Alarm Setup window includes the fields described
below.
Alarm relay
Allows you to select the relay number that you want to actuate if any of
the selected parameters exceed the setpoint values.
Important:
This alarm relay is configured in this window and not in the
Output Relay Setup window. If the selected relay was
assigned earlier to function as a matrix-controlled relay, it
will no longer operate for that function. Conversely, if you
open the Output Relay Setup window and reconfigure the
alarm relay that you selected here as a matrix-controlled
relay, the relay will no longer operate as a load tap changer
alarm relay.
Do not select the same relay for both the high-priority
alarm and low-priority alarm. Doing so may cause erratic
relay operation.
Relay function
Allows you to enable or disable the relay function. When the relay is
disabled, it remains in the de-energized state.
Relay
operation
Allows you to set the actuation of the relay to either Failsafe or Nonfailsafe. For more information, see Relay Control.
Test lock out
Allows you to set this function to:
On - The alarm relay does not change states when the TEST button
on the front panel of the 509 ITM is pressed.
Off - The alarm relay momentarily changes states when the TEST
button on the front panel of the 509 ITM is pressed.
109
www.qualitrolcorp.com
Hardware and Software Instructions
Latching relay
Allows you to select whether or not to have the relay function latch if the
setpoint is exceeded.
Example: If the motor current exceeds the setpoint, the latched relay
actuates and remains actuated, even when the motor current returns to a
normal operating value. A latched relay may be reset if the actuating
signal no longer exceeds the setpoint and the customer presses the
RESET switch on the front panel of the unit during normal operations
(scrolling display).
Actuation
delay
Allows you to enter the delay time, in hours and minutes, of the actuation
of the alarm relay after the control signal has continually exceeded the
setpoint threshold.
Total Tap Counts
This section of the High Priority LTC Alarm Setup window includes the fields described
below.
Tap count
setpoint
Allows you to enter the setpoint value that actuates the alarm relay if any
individual tap count equals or exceeds the value.
Actuate alarm
(Yes / No)
Enables (Yes) / Disables (No) the actuation of the alarm relay if the value
in the Tap count setpoint field is exceeded.
Multiple Tap Movements
This section of the High Priority LTC Alarm Setup window includes the field described below.
Actuate alarm
(Yes / No)
Enables (Yes) / Disables (No) the actuation of the alarm relay if a
multiple tap movement occurs during one tap actuation.
110
www.qualitrolcorp.com
Hardware and Software Instructions
Tap Run Time
This section of the High Priority LTC Alarm Setup window includes the fields described
below.
Tap run time
setpoint
Allows you to enter the setpoint value that actuates the alarm relay if the
total run time of any individual tap position equals or exceeds the value.
Actuate Alarm
(Yes / No)
Enables (Yes) / Disables (No) the actuation of the alarm relay if the value
in the Tap run time setpoint field is exceeded.
Tap Counts Per Period
This section of the High Priority LTC Alarm Setup window includes the fields described
below.
Tap
counts/period
setpoint
Allows you to enter the setpoint value that actuates the alarm relay if the
number of tap counts equals or exceeds the value.
Actuate alarm
(Yes / No)
Enables (Yes) / Disables (No) the actuation of the alarm relay if the
values in the Previous count/period field or Present count/period field
exceed the value in the Tap counts/period setpoint field.
111
www.qualitrolcorp.com
Hardware and Software Instructions
Running Motor Current
This section of the High Priority LTC Alarm Setup window includes the fields described
below.
Last current
value
Displays the last measured steady-state current value of the tap position
motor.
This field is for informational purposes, but it can be used as a guide for
determining the setpoint values in the Upper Setpoint and Lower
Setpoint fields.
Upper
setpoint
Allows you to enter the setpoint value that actuates the alarm relay if the
steady-state current equals or exceeds the value.
Lower
setpoint
Allows you to enter the setpoint value that actuates the alarm relay if the
steady-state current equals or falls below the value.
Actuate alarm
(Yes / No)
Enables (Yes) / Disables (No) the actuation of the alarm relay if the motor
current exceeds the setpoint threshold limits.
Starting Motor Current
This section of the High Priority LTC Alarm Setup window includes the fields described
below.
Last inrush
value
Displays the last measured inrush current value of the tap position motor.
This field is for informational purposes, but it can be used as a guide for
determining the setpoint values in the Upper Setpoint and Lower
Setpoint fields.
Upper
setpoint
Allows you to enter the setpoint value that actuates the alarm relay if the
inrush current equals or exceeds the value.
Lower
setpoint
Allows you to enter the setpoint value that actuates the alarm relay if the
inrush current equals or falls below the value.
112
www.qualitrolcorp.com
Hardware and Software Instructions
Actuate alarm
(Yes / No)
Enables (Yes) / Disables (No) the actuation of the alarm relay if the
inrush current exceeds the setpoint threshold limits.
Motor Actuations
This section of the High Priority LTC Alarm Setup window includes the fields described
below.
Motor
actuations
setpoint
Allows you to enter the setpoint value that actuates the alarm relay if the
number of motor actuation counts equals or exceeds the value.
Present
counts
Displays the total number of motor actuation counts detected up to this
point in time.
You can view the number and leave it as is, or you can reset or preset
the count by entering a new number.
Actuate alarm
(Yes / No)
Enables (Yes) / Disables (No) the actuation of the alarm relay if the
number of motor actuation counts exceeds the setpoint value.
Motor Actuation Time
This section of the High Priority LTC Alarm Setup window includes the fields described
below.
Last actuation
time
Displays the measured time of the last tap position motor actuation.
Use this value as a guide for selecting a maximum setpoint time for the
motor actuation to occur before actuating the alarm relay.
Setpoint
Allows you to enter the maximum setpoint time for the motor actuation to
occur before actuating the alarm relay.
Actuate alarm
(Yes / No)
Enables (Yes) / Disables (No) the actuation of the alarm relay if the motor
actuation time exceeds the setpoint value.
113
www.qualitrolcorp.com
Hardware and Software Instructions
Differential Temperatures
This section of the High Priority LTC Alarm Setup window includes the fields described
below.
Temperature
setpoint
Allows you to enter a temperature value to actuate the alarm relay if the
differential measurement equals or exceeds the value.
Hysteresis
Allows you to select a switching differential of the temperature that is
required to de-actuate the alarm relay. If the temperature exceeds the
setpoint, the alarm relay actuates. For the alarm relay to de-actuate, the
temperature must fall below the setpoint minus the hysteresis.
The reason for entering a hysteresis value is to prevent the relay from
chattering (toggling on and off rapidly) when the signal exceeds the
setpoint value.
Example: If the Temperature Setpoint field is set to 10 C and the
Hysteresis field is set to 3 C, the relay will actuate when the difference
in temperature reaches 10 C, but will de-actuate at 7 C (10 - 3 = 7).
Actuate alarm
(Yes / No)
Enables (Yes) / Disables (No) the actuation of the alarm relay when the
differential temperature measurement exceeds the threshold limit.
Controlling
difference
calculations
[Setup]
Opens the Difference Calculation window, which allows you to configure
the difference calculations.
Cancel and Load Buttons
This section of the High Priority LTC Alarm Setup window includes the fields described
below.
Cancel Button
Erases any changes you have made to this window, returns all variables
to the previous values, and returns to the LTC Monitor Setup window.
Load Button
Enters all variables displayed in the window into the system and returns
to the LTC Monitor Setup window.
Low Priority LTC Alarm Setup
The Low Priority LTC Alarm Setup window opens when you click [Setup] from the Alarm
Relay Low Priority field of the LTC Monitor Setup window. This window is very similar to
the High Priority LTC Alarm Setup window. Select all values in the same manner as you
would for the High Priority Alarm Relay.
114
www.qualitrolcorp.com
Hardware and Software Instructions
Difference Calculation
The Difference Calculation window opens when you click [Configure] in the Difference
Calculation Setup field of any of the following three windows:
Cooling Bank Setup
High Priority LTC Alarm Setup
Low Priority LTC Alarm Setup
The 509 ITM can manage up to four difference calculations. For each calculation, select two
inputs to measure the required difference temperatures. You can assign any of the
difference calculations to control an output current loop or an output relay.
The fields for this window are described below.
115
www.qualitrolcorp.com
Hardware and Software Instructions
Difference A
Difference B
Difference C
Difference D
Allows you to select which difference calculation is assigned to control
the output current loop or the output relay currently being configured.
Input A
Input B
Allows you to select the signals to be used in each of the difference
calculations. In each calculation, Input B is subtracted from Input A. If
Input B is greater than Input A, the result displays with a negative sign.
When you are finished with your selections, click [Load]. The difference pair will be assigned
to the selected difference calculation.
View LTC Values
The View LTC Values window opens when you click [View LTC Values] from the Setup
window. This window provides the following functions:
Displays an overview of the tap counts, tap run time, and average make and break
currents for each tap position.
Allows you to see the relationship between adjoining tap positions.
Allows you to see which taps have experienced the most life consumption and assists
in scheduling preventive maintenance, thereby aiding system reliability.
The fields for this window are described below.
116
www.qualitrolcorp.com
Hardware and Software Instructions
Tap Column
Displays the specific tap position for each horizontal row. This field is for
informational purposes only.
Total tap
counts
Displays the total tap count detected for each tap position.
You have the option of resetting to zero or preloading this value. This is
normally done after replacing taps during system maintenance.
Total run time
Displays the total run time for each tap position.
You have the option of resetting to zero or preloading this value as
required.
Average make
current
Displays the measured average make current. Knowing how heavily or
lightly loaded the taps have been making and breaking current, coupled
with the number of tap counts, will aid in replacement decisions.
You have the option of resetting to zero or preloading this value as
required.
Average
break current
Displays the average break current. Knowing how heavily or lightly
loaded the taps have been making and breaking current, coupled with
the number of tap counts, will aid in the decision of when to replace
them.
You have the option of resetting to zero or preloading this value as
required.
Page Up
Button
Pans the entire display up by one page.
Up Button
Scrolls the display up by one by tap position.
Center
Button
Returns the display to the 0 tap position in the center of the screen.
Down Button
Scrolls the display down by one tap position.
Page Down
Button
Pans the entire display down by one page.
Cancel
Button
Erases any changes you have made to this window and returns all
variables to the previous values.
Load Button
Enters all variables that are displayed in the window into the system.
117
www.qualitrolcorp.com
Hardware and Software Instructions
QUALITROL 509DW - ITM with Direct Winding
System Overview
The QUALITROL 509DW (509 DW) incorporates all the features of the 509 ITM, along with
the ability to measure direct winding temperatures using fiber optic probes and to compare
these measurements to calculated winding temperatures. Once the fiber optic probes are
installed (see IST-096-1 Fiber Optic Installation Guide for details), the 509 DW continuously
measures the probes and incorporates the readings into all the 509 ITM functions. This
allows the direct measurements to be used in the following ways:
To automatically compare calculated and direct winding temperatures
As a control signal or input for use in the relay logic matrix
As current loop outputs
As locally displayed values
The advantage of measuring direct winding temperatures with fiber optic probes over
calculated winding temperatures is that it provides you with actual winding temperature
readings. The disadvantage of this method is that it does not take into consideration
transformer loading, ambient conditions, and oil temperatures. Therefore, you might not
know if the winding temperature values are normal for those conditions or if there is a
reason for alarm.
On the other hand, the calculated winding temperature uses formulas (IEEE and IEC
models) to calculate the winding temperature based on information from the heat run data
and current conditions. In contrast to the direct measurement, this method takes into
account transformer loading, ambient conditions, and oil temperatures. The disadvantage of
this method is that it assumes the transformer is operating as originally specified.
By using these two winding temperature measurement methods, direct probes and
calculated, together, the 509 DW can automatically detect error conditions in the transformer
by using the calculated winding temperature as a benchmark, which would be the ideal
temperature, compared to the direct winding measurement, which reports the actual
temperature.
Note:
Fiber probes must be installed as the transformer is being manufactured or as the
windings are being rebuilt/re-wound. It is not possible to install fiber optic probes
without full access to the transformer windings.
Components
Fiber Optic Temperature Probe
The fiber optic probes are designed to be installed directly into the transformer windings.
See the Fiber Installation Guide. The fiber probes, CAB-699-X come in standard lengths
from 4 - 10 meters. Custom lengths are available.
Optical Feedthrough
118
www.qualitrolcorp.com
Hardware and Software Instructions
The fiber optic probes are terminated at the transformer wall by connecting them to an
optical feed-through, CON-159-1. These connectors allow the optical signal to transverse
the tank wall while preventing oil leakage.
Tank Wall Plate
The tank wall plate is the access point for all the fibers on the external surface of the
transformer tank. The tank wall plates come in two styles:
bolt-on, PLT-202 -X
weld-on, PLT-201-X
Both styles are capable of having up to 12 optical feedthroughs installed in them. Custom
plates are available.
Junction Box
To protect the optical feedthroughs and extension cables, Qualitrol provides a junction box,
COV-121-1, which covers the outside of the tank wall plate and allows access to the optical
connections cabling.
Fiber Optic Extension Cable
Fiber optic extension cables, CAB-700-X, are used to connect the optical feedthroughs that
are installed in the tank wall plate to the optical hot spot module. These cables come in
varying lengths from 5 - 15 meters. Custom lengths are available.
Optical Hot Spot Module
The optical hot spot module, MOD-638-X, is designed to convert the optical fiber
temperature signal into either a digital signal or an analog current loop value. The signal
conditioner modules can be selected to accept either: 4, 6, or 8 fiber optic probes.
System Setup
Using an optical hot spot module with an analog connection
For 509 DW units using the current loop outputs of the optical hot spot module for
connecting to the 509 DW monitor, each output current loop must have a corresponding
current loop input module, MOD-626-1, installed in the 509 DW. The cabling between the
hot spot module and the 509 DW will come wired, and the jumpers on the current loop input
module will be configured at the factory.
The jumpers on the MOD-626-1 should be set to the following positions:
JP1
jumper positions 2 & 3
JP2
jumper positions 2 & 3
JP3
jumper positions 2 & 3
JP4
jumper positions 2 & 3
119
www.qualitrolcorp.com
Hardware and Software Instructions
Using an optical hot spot module with a digital connection
For 509 DW units using a digital interface between the 509 DW and the optical hot spot
module, no additional input modules are needed. Instead, a digital connection is used for the
509 DW.
Comparing direct and calculated winding temperature methods
The calculated winding temperature provides the theoretical winding temperature based on
the present conditions (loading, ambient, oil temperature) and original heat run data. The
direct fiber winding temperature provides the actual winding temperature for the present
conditions. Only by comparing these two methods of determining a winding temperature can
you make full use of the data as a predictor for possible transformer problems. You can
accomplish this by using the matrix control of the output relays.
Example: If the calculated winding temperature is derived at Input Module 2 (CT,
Temperature), and the first Fiber Optic Probe (Fiber1) measures the winding temperature
directly, then the relay may be configured as follows (for example purposes only):
Control Signal 1
Fiber1
Setpoint 1
10 (this value would have to be derived from the measurements)
Hysteresis 1
Direction 1
Up
Math Expression 1
Minus
Control Signal 2
Input Module 2; CT, Temperature
Math Expression 2
OR
Control Signal 3
Fiber 1
Setpoint 3
-5
Hysteresis 3
Direction 3
Down
Control Signal 4
Input Module 2; CT, Temperature
120
www.qualitrolcorp.com
Hardware and Software Instructions
The relay delay timer may require a value that would be derived through experience with the
transformer because:
the direct winding measurement will react at a faster rate than the calculated winding
temperature, and
the calculated value is based on data from the original heat run and is heavily
dependent upon the accuracy of this data.
In the above example, relay will actuate if:
the Direct Measurement minus the Calculated Value exceeds 10 degrees, or
the Direct Measurement minus the Calculate Value falls below -5 degrees.
Important:
Because of the variance in the temperature throughout the windings depends
on the location of the probe, measuring the winding temperature is unlikely to
perfectly match the calculated winding temperature. But the two values should
track relative to each other with time and conditions. Therefore, when
commissioning the 509 DW, taking some time to monitor the different winding
measurements is recommended to set the tracking window for the relay
matrix. This data can also be used to improve the winding temperature model.
121
www.qualitrolcorp.com
Hardware and Software Instructions
Importing and Exporting Configuration Files
Configurations can be saved as files. This is convenient if:
you want to restore the 509 ITM to its original settings
you want to configure a 509 ITM offline and import this configuration at the site
You can save calibration values in files using the File pull-down menu. These files have the
default file extension .qca.
The pull-down menu commands are described below:
Import
Allows you to import a configuration from a file stored on your PC.
Export
Allows you to store the current configuration in a previously specified file
for future use.
Export as...
Allows you to store the configuration in a newly specified file for future
use.
Allows you to print the current configuration file for recordkeeping and
reference.
Print preview
Displays the current configuration file on the PC monitor.
122
www.qualitrolcorp.com
Hardware and Software Instructions
Remote Communications Using the Modem
For those applications where it is more convenient to be connected to the 509 ITM remotely,
Qualitrol offers a 33.6K modem to work in conjunction with the 509 ITM and the 509 ITM
software.
To set up remote communications:
1. Connect the modem installed within the 509 ITM to the phone service using a normal
(not a null) modem/phone cable.
2. In the Desktop Menu window of the 509 ITM software, click:
MODEM radio button
[Connect]
The Dial window displays on your PC screen.
Dial
3. Enter:
Phone Number If the 509 ITM is connected to a phone system, enter the
corresponding phone number in this field. If required, use commas for wait periods.
TAPI Line Select which computer modem to use.
4. Click [Dial].
The PC modem dials the entered number. If you want to stop the call attempt, click
[Abort].
123
www.qualitrolcorp.com
Hardware and Software Instructions
If the computer modem does not establish a successful connection, the Communications
Link Failure window displays.
If the connection is unsuccessful, check:
cable connections
phone number
509 ITM power
When a successful connection is established, the 509 ITM software functions as specified in
these instructions.
124
www.qualitrolcorp.com
Hardware and Software Instructions
Calibrating the 509 ITM
Calibrating Remote Outputs for Alternate Values
Overview and Requirements
Unless otherwise specified, the 509 ITM remote output current loops are calibrated for 0 - 1
mA and 4 - 20 mA. If necessary, you can recalibrate the current loop outputs for the
following alternate values:
0 - 5 mA
0 - 10 mA
0 - 20 mA
This procedure provides steps for recalibrating the current loop outputs.
You will need the following items to perform this procedure:
509 ITM
ammeter (or multi-meter set to measure DC milliamps)
Qualitrol Remote Software
Calibration Procedure
1. Connect the computer to the 509 ITM and start the Remote Software.
The Desktop Menu window displays.
2. Click [Connect] and enter the password for the Calibrator tool.
Note:
If you do not know this password, call Qualitrol at 585-586-1515, Ext. 410.
3. Click [Start].
125
www.qualitrolcorp.com
Hardware and Software Instructions
The Calibrator - Signal Selection window displays with the radio button for Input 1
selected.
CAUTION: Be extremely careful in the Calibrator tool. Changing calibration values
incorrectly might cause the 509 ITM to malfunction.
4. Connect the ammeter (or multi-meter set to measure DC milliamps) to TB2 pins 1 and 2
with the positive probe on 1.
5. In the Calibrator - Signal Selection window, select the radio button for Output 1 and click
[Calibrate].
The next two windows that appear are for calibrating the 0 - 1 mA section, which will
remain the same.
126
www.qualitrolcorp.com
Hardware and Software Instructions
6. Click [Next] until you reach the Output Channel Calibration window.
The Adjust output signal to field displays 4.80 mA, which is the value used to calibrate
for a 4 - 20 mA current loop output.
Output Channel Calibration
7. Adjust the slide bar control until the ammeter displays the correct lower calibration value
for the new current loop output range.
Current Loop
Output Range
Lower
Calibration Value
4 - 20 mA
4.80 mA
0 - 5 mA
0.25 mA
0 - 10 mA
0.50 mA
0 - 20 mA
1.00 mA
127
www.qualitrolcorp.com
Hardware and Software Instructions
8. Click [Next].
The Output Channel Calibration window displays again.
Output Channel Calibration
9. Adjust the slide bar control until the ammeter displays the correct upper calibration value
for the new current loop output range.
Current Loop
Output Range
Upper
Calibration Value
4 - 20 mA
20.00 mA
0 - 5 mA
5.00 mA
0 - 10 mA
10.00 mA
0 - 20 mA
20.00 mA
10. Click [Finish].
11. Repeat the process for the remaining current output loops. When you are finished,
immediately exit from the Calibrator tool.
The current loops are now be calibrated for the new values.
128
www.qualitrolcorp.com
Hardware and Software Instructions
Calibrating a Level Gauge to the 509 ITM
Overview
All of the input modules on the 509 ITM are calibrated at Qualitrol, except for the
Potentiometer (Level Gauge) and Tap Position input modules. These modules and sensor
inputs are specific to the transformer with which they are associated and must be calibrated
on the transformer. This procedure provides the steps for calibrating a Level Gauge to a 509
ITM.
CAUTION: Except for the Potentiometer (Level Gauge) and Tap Position Input
Modules, the input modules of the 509 ITM are calibrated using highly
precise measurement equipment. If you inadvertently try to calibrate the
wrong input module, you might cause the 509 ITM to malfunction.
Calibrate only the Potentiometer input module. When you are finished,
immediately exit the Calibration tool.
Before You Begin
1. Connect the potentiometer output wires of the Level Gauge to the 509 ITM. See the
Hardware Instructions for details.
2. Check that the wiring is correct by adjusting the case face to raise and lower the dial
pointer. Observe the front LCD display of the 509 ITM.
As you raise the pointer, the displayed value should increase.
As you lower the pointer, the displayed value should decrease.
If the 509 ITM is not operating correctly, check the wiring before you begin the calibration
procedure.
129
www.qualitrolcorp.com
Hardware and Software Instructions
Calibration Procedure
1. Connect the computer to the 509 ITM and start the Remote Software.
The Desktop Menu window displays.
2. Click [Connect] and enter the password for the Calibrator tool.
509 for newer models
111111 for older models
3. Click [Start].
130
www.qualitrolcorp.com
Hardware and Software Instructions
The Calibrator - Signal Selection window displays with the radio button for Input 1
selected.
4. Click the radio button for the input module that displays Potentiometer. In the example
above, this is Input 3.
CAUTION: Check again that you have selected the correct input module before
proceeding. Calibrating any other input module could erase the systems
calibration values and cause the 509 ITM to malfunction.
5. Click [Calibrate].
131
www.qualitrolcorp.com
Hardware and Software Instructions
The Input Channel Calibration window displays. The Set input signal to field prompts
you to set the pointer to minimum (MIN).
6. Adjust the case face until the pointer is set at the minimum position.
Case face adjusted with the pointer (and potentiometer) moved to minimum
132
www.qualitrolcorp.com
Hardware and Software Instructions
7. Click [Next].
The Input Channel Calibration window now prompts you to set the pointer to maximum
(MAX).
8. Adjust the case face until the pointer is set at the maximum position.
Case face adjusted with the pointer (and potentiometer) moved to maximum
133
www.qualitrolcorp.com
Hardware and Software Instructions
9. Click [Finish].
The Level Gauge is now calibrated to the 509 ITM. The Minimum value will read 0% on
the LCD display and the Maximum value will read 100%.
10. Immediately exit the Calibrator tool.
11. To use the Level Gauge for alarm setpoints:
(a) Adjust the case face until the pointer is set to an alarm value, either low or high.
(b) Read the LCD display on the front of the 509 ITM. Record the value.
(c) In the Output Relays section of the Configurator - Customer tool, use this number for
the setpoint value.
Calibrating a Tap Position Resistor Bridge to the 509 ITM
Overview
All of the input modules on the 509 ITM are calibrated at Qualitrol, except for the
Potentiometer (Level Gauge) and Tap Position Input Modules. These modules and sensor
inputs are specific to the transformer with which they are associated and must be calibrated
on the transformer. This procedure provides the steps for calibrating a Tap Position Resistor
Bridge to a 509 ITM.
CAUTION: Except for the Potentiometer (Level Gauge) and Tap Position Input
Modules, the input modules of the 509 ITM are calibrated using highly
precise measurement equipment. If you inadvertently try to calibrate the
wrong input module, you might cause the 509 ITM to malfunction.
Calibrate only the Tap Position Input Module. When you are finished,
immediately exit the Calibration tool.
Before You Begin
1. Connect the wires of the Tap Position Resistor Bridge to the 509 ITM. See the Hardware
Instructions for details.
2. Check that the wiring is correct by measuring the voltages across the input module
terminal block.
The voltage across pins 1 and 3 of the input module terminal block should measure
exactly the same as the voltage potential across the Tap Position Resistor Bridge, with
pin 1 being a more positive value than 3.
The voltage across pins 2 and 3 should be equal to or less than the potential between
pins 1 and 3.
If the measurements are not correct, check the wiring before you begin the calibration
procedure.
134
www.qualitrolcorp.com
Hardware and Software Instructions
Calibration Procedure
1. Connect the computer to the 509 ITM and start the Remote Software.
The Desktop Menu window displays.
2. Click [Connect] and enter the password for the Customer Setup tool.
509 for newer models
111111 for older models
3. Click [Start].
135
www.qualitrolcorp.com
Hardware and Software Instructions
The Customer - Setup window displays.
4. Click [Load Tap Changer].
136
www.qualitrolcorp.com
Hardware and Software Instructions
The LTC Monitor Setup window displays.
5. In the Tap position module field, select the LTC Resistor input module.
6. In the Total number of taps field, enter the correct tap position number.
7. Click [Load].
8. Exit from the Configurator Customer tool.
9. Enter the password for the Calibrator tool.
509 for newer models
111111 for older models
10. Click [Start].
137
www.qualitrolcorp.com
Hardware and Software Instructions
The Calibrator - Signal Selection window displays with the radio button for Input 1
selected.
11. Click the radio button for the input module that displays LTC Resistor. In the example
above, this is Input 4.
CAUTION: Check again that you have selected the correct input module before
proceeding. Calibrating any other input module could erase the systems
calibration values and cause the 509 ITM to malfunction.
12. Click [Calibrate].
138
www.qualitrolcorp.com
Hardware and Software Instructions
The Input Channel Calibration window displays.
Important:
Variations in the individual resistor values require that you calibrate every
position of the Tap Position Resistor Bridge, starting with the lowest tap
position. For this reason, the transformer should be offline during the
calibration.
13. Take the transformer offline.
14. In the Set input signal to field, enter the lowest tap position.
15. Click [Next].
139
www.qualitrolcorp.com
Hardware and Software Instructions
The Input Channel Calibration window displays again.
16. Move the tap position up one tap and click [Next]. Repeat for the entire range of taps.
Important:
Be sure to increment the tap position only once for each increment of the Input
Channel Calibration window.
17. After you set the last tap position, click [Finish] and immediately exit the Calibrator tool.
140
www.qualitrolcorp.com
Hardware and Software Instructions
Verifying the Calibration
1. Re-enter the Customer Setup tool.
2. Click File > Print Preview.
3. Scroll to page 5 of the Configuration Table.
The tap position numbers will be on the left side of the page with the corresponding
calibration values in parentheses. These values should range from 0.00 - 1.00 in
approximately equal increments.
4. If the calibration values are not correct, check the wiring and recalibrate the Tap Position
Resistor Bridge to the input module.
5. Verify the calibration by moving the Load Tap Changer to various tap positions and
checking the local display for matching tap positions.
141
www.qualitrolcorp.com
Hardware and Software Instructions
Frequently Asked Questions About the 509 ITM
Q:
In the Simple CT Temperature Scaling Setup window, what is the Oil Temperature
Adder? And where do I get the values for the other three variables?
A:
The Simple Calculation Setup Method, which uses the Simple CT Temperature
Scaling Setup window, calculates the winding temperature of the transformer by
using the oil temperature of the transformer and the load or current running through
the windings. The RTD input module that measures this oil temperature is the Oil
Temperature Adder. The other three variables in this section of the window are:
Winding Rise Temperature
Current Factor
Winding Time Constant
You can determine the values for these variables from the Transformer Test Report
that is included with the transformer. The temperature rise (or delta T) is the hot
spot temperature of the winding over the oil temperature at a given load. You can
calculate the current by using these steps:
1. Divide the secondary kVA by the secondary voltage.
2. Divide by the instrumentation CT ratio that is being used to give you the load
current for that delta T rise.
Example: The transformer is a 14000 kVA with a winding of 34400 V. The
instrumentation CT is 1200 : 5.
14000 kVA divided by 34400 V equals 407 Amp
407 Amp divided by 1200/5 (or 240) equals 1.69 Amp
The same report indicates that the hot spot rise over fluid is 12.7 C. Therefore, in
the Simple CT Temperature Scaling Setup window, enter:
12.7 C in the Winding Rise Temperature field
1.69 Amp in the Current Factor field
If no value for the Winding Time Constant field is provided on the Transformer
Heat Run Test Report and the manufacturer cannot supply it, then the IEEE Std
C57.91 recommends using a number between 5 and 8 minutes.
Q:
What is a time constant?
A:
The time constant is the time that it takes for the winding temperature to reach
63.2% of its full value for a given current load. That means for a given load on a
transformer, it will take approximately 5 time constants for the winding temperature
to reach its final value. So if the time constant is 6 minutes, it will take the winding
temperature 30 minutes (5 time constants 6 minutes) to reach full temperature for
a given load.
142
www.qualitrolcorp.com
Hardware and Software Instructions
Q:
What do I do if there isnt a Transformer Heat Run Test Report?
A:
First, call the transformer manufacturers to see if they have a copy of the test report.
If they do not, ask if they have a test report for a similar transformer type or if there
are any specifications mounted directly onto the transformer. If none of this
information is available and this is a retrofit project, do the following:
1. Read the mechanical winding gauge and subtract the oil measurement.
2. Measure the current coming directly off the instrumentation CT.
3. Enter these two values into the remote software.
If you select method 3, the closer to full load that the transformer is running, the
more accurate the values for entering into the system.
Q:
What is the difference between failsafe and non-failsafe for a relay?
A:
In the 509 ITM, Qualitrol uses Form C relays. These relays have three contacts:
normally open, normally closed, and common. When the monitor has no power
applied, the common and normally closed contacts are shorted together, while the
common and normally open contacts are open.
For a non-failsafe relay, when power is applied to the 509 ITM, the relay contacts
are shorted on the common/normally closed side and open on the common/normally
open side. (This is the same situation as if no power was supplied to the monitor.)
When the controlling input signal reaches the setpoint, the relay changes states so
that the common/normally open side is shorted (closed) and the common/normally
closed side is open. A non-failsafe relay only changes states when the setpoint is
exceeded. This is the reason the trip function is normally assigned to a nonfailsafe relay.
When power is applied to the monitor with a failsafe relay, it immediately changes
states so that the common/normally open side is shorted together and the
common/normally closed side is open. If the controlling signal reaches the setpoint,
or if power is removed from the monitor, the relay changes back to the
common/normally closed state being shorted and the common/normally open state
being open. It is for this reason that most alarms and cooling systems are
connected to failsafe relays, because they will actuate if the setpoint is exceeded or
if the monitor loses power.
Q:
How does the Latching Relay function work?
A:
A latched relay will actuate in the same manner as a non-latching relay when the
setpoint conditions have been exceeded. The difference between a non-latching
relay and a latching relay is that a non-latching relay will return to its pre-existing
state when the setpoint conditions are no longer being exceeded. A latching relay
will remain latched. A latched relay may only return to its pre-existing state if the
setpoint conditions are no longer exceeded and the operator presses the RESET
button on the front panel of the unit during the normal scrolling operation.
143
www.qualitrolcorp.com
Hardware and Software Instructions
Q:
What does it mean when the unit reads SENSOR ERROR or INVALID
READING?
A:
If the 509 ITM detects incorrect wiring, a broken wire, pinched insulation in the
connector, or missing sensor on the RTD input module, it will display SENSOR
ERROR. This alerts the user to investigate the RTD sensor and correct the
situation.
The INVALID READING will display for any CT, Temperature input modules that
use an RTD probe that has a sensor error. The winding temperature is calculated
from the current load and an oil temperature measurement. If the oil temperature
measurement has a sensor error, any calculation will be invalid.
Fixing the RTD issue will correct both the RTD sensor error and the invalid reading
for the winding temperature.
Q:
Are there any particular wiring methods for wiring a 509 ITM?
A:
Wire the 509 ITM according to your OEM/utility companys practices and industry
standards. For those areas not covered, Qualitrol recommends the following:
Separate all power wiring (supply power, relay outputs, etc.) from analog wiring
(sensor inputs, current loop outputs, etc.) and digital wiring (RS-232, RS-485) in
different conduits, if possible.
Use shielded wire for all and twisted pairs for analog and digital wires. Shielding
and twisted pair will minimize noise radiating to and from the wire.
For all wiring, keep lengths as short as possible and use the heaviest gauge
wire thats practical for the application. Wire has resistance and shorter lengths
and thicker wire minimizes that resistance.
Dress the wires so that none of the leads are pinched or strained, which might
shorten the life of the cabling.
Q:
What exactly is an RTD?
A:
RTD stands for Resistance Temperature Detector, and it is a device whose
resistance changes directly proportional to changes in temperature. For a 100 ohm
RTD, this is approximately 0.385 ohm per degree Celsius, and for a 10 ohm RTD,
this is approximately 0.0385 ohm per degree Celsius. See the following chart for
resistance values of the two types of RTDs at points of interest.
RTD Type
-40C
0C
25C
120C
10 ohm RTD
7.490 ohm
9.035 ohm
10.00 ohm
13.669 ohm
100 ohm RTD
84.27 ohm
100.0 ohm
109.73 ohm
146.06 ohm
Because of the small resistance values in an RTD sensor, Qualitrol recommends a
maximum of 75 feet of cable length. A typical application to measure the resistance
(temperature) changes in an RTD is for a monitor to send an excitation current
through the RTD and then measure the voltage across the device. This voltage is
then translated to the appropriate temperature value by the monitor.
Because an RTD is a resistive device, you must take the wire resistance into
account when doing any accurate measurement calculations. This can be
accomplished in different ways. One way is to send the excitation current through its
own pair of wires and measure the voltage across another pair of wires using only
sensing current. The excitation current will be great enough to make a large
144
www.qualitrolcorp.com
Hardware and Software Instructions
voltage value, while the sensing current will be small to negate any wire resistance
from being detected. This is the basis for a four-wire RTD measurement and is
considered one of the most accurate.
The 509 ITM can accomplish the same accuracy of a four-wire measurement using
only three wires by measuring the wire resistance in one leg of the RTD and
subtracting the resistance temperature twice. For that reason, if you are trying to
connect a four-wire RTD sensor to the 509 ITM, tie off one of the legs so that it is
not connected to the terminal block.
Q:
Why does the RTD sensor read either -50 C or 130 C, instead of the correct
value?
A:
The measurement range of the RTD sensor is from -40 - 120 C, but the 509 ITM
will over-range to -50 C or 130 C when one of the following occurs:
1. The wrong sensor is installed:
a 10 ohm RTD sensor is connected to a 100 ohm input module, or
a 100 ohm RTD sensor is connected to a 10 ohm input module.
Verify that the RTD sensor type matches the label on the back of the 509 ITM
dust cover. If the two of these do not match, do one of the following:
obtain the correct sensor type, or
contact Qualitrol about updating the 509 ITM unit in the field (purchasing a
new module and getting an update software disk).
2. The calibration for the RTD Input Module has been altered or overwritten. If the
509 ITM was incorrectly recalibrated in the field, reinstall the factory calibration
settings. See Using the Factory Calibrator Application Tool (Advanced users
only) in the Software Instructions.
Q:
How do I specify and use the clamp-on CT?
A:
Clamp-on CTs are used with the current input modules and CT, temperature input
modules for calculating simulated winding temperature. Since they are a clamp-on
device, they offer a physical isolation from the transformer and the sensing device
The question sometimes arises of how much burden this CT sensor places on the
transformer. The burden is so small that it can only be measured in a laboratory, so
for all practical purposes the answer is zero as sensed by the transformer.
The output of the clamp-on sensor is from 0 - 0.333 V AC for the entire sensing
range. (0 - 10 Amp AC in corresponds linearly to 0 - 0.333 V AC out.) The clamp-on
CTs have an accuracy of 1% over the full measurement range specified for that CT.
Therefore, when selecting a clamp-on CT for the application, the CT rating should
be as close as possible without being less than the maximum value it will be
measuring. The label value on the clamp-on CT should match the CT clamp-on
sensor rating value. See Input Modules in the Software Instructions.
145
www.qualitrolcorp.com
Hardware and Software Instructions
Appendix
146
www.qualitrolcorp.com
Hardware and Software Instructions
Hardware and Software Instructions
MENU SWITCH
right
left
05/24/2001
08:28:15
(IF FEATURE IS
ACTIVE)
right
left
VIEW/RESET
MAXIMUM MEMORY
TOP OIL
84.5 C
MAX1 1524 051701
up
WIND 1
96.3 C
MAX2 1524 051701
WIND 1 CHAN 2
CURRNT 1224.5 A
up
down/enter
WIND 2 CHAN 3
91.4 C
up
up
down/enter
WIND 2
94.1 C
MAX3 1524 051701
up
WIND 2 1298.2 A
MAX3 1524 051701
up
WIND 3
92.8 C
MAX4 1524 051701
WIND 3 1286.1 A
MAX4 1524 051701
CONS TK CHAN 6
72.1 C
CONS TK
79.2 C
MAX6 1524 051701
LTC TNK
72.0 C
MAX7 1524 051701
up
up
up
CONS TK 65.7 C
MIN6 1524 051701
down/enter
TL1 LOSS OF LIFE
DAY
22.94 HRS
up
down/enter
down/enter
LTC TNK 65.9 C
MIN7 1524 051701
TL1 LOSS OF LIFE
TOTAL 012751 HRS
up
BOT OIL
70.0 C
MIN8 1524 051701
down/enter
CH1-CH7 -007.5 C
MIN 0917 051701
TL1 REMAIN LIFE
18.58 YEARS
up
down/enter
OPERATING HOURS
TOTAL 013992 HRS
up
down/enter
CH1-CH8 1.5 C
MIN 1524 051701
down/enter
TEMP
TL1
< 80 C
000171 HR
up
down/enter
D
down/enter
down/enter
up
down/enter
C
down/enter
TL1 LOSS OF LIFE
HOUR
0.82 HRS
down/enter
down/enter
down/enter
LTC TNK CHAN 7
69.0 C
AMBIENT 16.5 C
MIN5 1524 051701
up
up
up
up
down/enter
down/enter
down/enter
TL1 LOSS OF LIFE
PRES RATE 0.96
down/enter
up
up
up
up
up
AMBIENT
22.1 C
MAX5 1524 051701
if yes & enter
MEMORY DOWNLOAD
IN PROGRESS
down/enter
TL1 CRITCAL TIME
99.9 HR TO 110
down/enter
WIND 3
86.5 C
MIN4 1524 051701
down/enter
down/enter
AMBIENT CHAN 5
21.3 C
up
down/enter
up
up
WIND 2
88.1 C
MIN3 1524 051701
up
up
down/enter
DATA LOGGER
DOWNLOAD YES NO
up
down/enter
down/enter
WIND 3 CHAN 4
CURRNT 1188.7 A
TL1 CRITCAL TIME
5.4 HR TO 105
up
up
right
left
up
down/enter
down/enter
down/enter
down/enter
WIND 3 CHAN 4
90.1 C
up
up
up
down/enter
WIND 2 CHAN 3
CURRNT 1210.1 A
WIND 1
87.1 C
MIN2 1524 051701
down/enter
WIND 1 1300.3 A
MAX2 1524 051701
DATA LOGGER
OPTIONS
down/enter
TL1 CRITCAL TIME
0.4 HR TO 100
up
up
down/enter
right
left
down/enter
down/enter
down/enter
WIND 1 CHAN 2
92.5 C
VIEW TRANSLIFE
down/enter
TOP OIL
73.2 C
MIN1 1524 051701
up
up
up
right
left
up
down/enter
down/enter
TOP OIL CHAN 1
77.5 C
VIEW/RESET
MINIMUM MEMORY
up
up
up
right
left
down/enter
down/enter
E
When memory
download complete
automatically leaves
Menu Mode.
Hardware and Software Instructions
C
up
up
down/enter
down/enter
BOT OIL CHAN 8
73.1 C
BOT OIL 79.8 C
MAX8 1524 051701
up
up
TOP OIL - LTC TNK
8.4 C
up
down/enter
CH1-CH6 2.3 C
MIN 1524 051701
down/enter
TEMP
TL1
up
down/enter
down/enter
up
CH1-CH7 1.1 C
MAX 1524 051701
up
down/enter
CH7-CH6 3.5 C
MIN 1524 051701
down/enter
TEMP
TL1
up
up
TOP OIL - BOT OIL
4.2 C
CH1-CH8 6.9 C
MAX 1524 051701
down/enter
top of column
down/enter
TEMP
TL1
up
up
up
CH1-CH6 4.7 C
MAX 1524 051701
down/enter
TEMP
TL1
up
up
down/enter
LTC TNK - CONS TK
-3.4 C
up
down/enter
OPERATING HOURS
TOTAL 000000 H
92 - 98 C
000256 H
down/enter
down/enter
TOP OIL - CONS TK
5.9 C
86 - 92 C
000207 H
up
down/enter
down/enter
80 - 86 C
000200 H
98 - 104 C
000326 H
up
down/enter
CH7-CH6 8.9 C
MAX 1524 051701
down/enter
TEMP
TL1
104 - 110 C
001221 H
up
down/enter
top of column
down/enter
TEMP
TL1
110 - 116 C
000095 H
up
down/enter
down/enter
top of column
TEMP
TL1
116 - 122 C
000081 H
up
down/enter
TEMP
TL1
122 - 128 C
000032 H
up
down/enter
TEMP
TL1
128 - 134 C
000000 H
up
down/enter
TEMP
TL1
134 - 140 C
000000 H
up
down/enter
TEMP
TL1
> 140 C
000000 H
down/enter
top of column
Hardware and Software Instructions
(IF FEATURE IS
ACTIVE)
B
right
left
EVENT RECORDER
OPTIONS
(IF 509ITM-200 MODEL)
right
left
down/enter
EVENT RECORDER
DOWNLOAD YES NO
up
COOLING MONITOR
INACTIVE
(OR)
right
left
right
LTC MONITOR
INACTIVE
left
enter
LTC MONITOR
ACTIVE
PROGRAM USER
ID: 111111
up
up
down/enter
enter
RUNNING CURRENT
CM1 17.5 A
INVALID NUMBER
ID: 111111
up
(valid)
down/enter
When memory
download completed
automatically leaves
Menu Mode.
CHANGE SETTINGS
ID # REQUIRED
(OR)
COOLING MONITOR
ACTIVE
if yes & enter
MEMORY DOWNLOAD
IN PROGRESS
(IF 509ITM-300 MODEL)
enter
(invalid)
INRUSH CURRENT
CM1 35.6 AS
SET TIME/DATE
15:24 05/24/01
up
down/enter
ACTUATION COUNTS
CM1 001004 #
enter
down/enter
MAX TAP COUNT
+03 TAP 3469
TOP OIL RELAY 1
SETPNT 0070.0 C
up
up
down/enter
TOTAL RUN TIME
CM1 1289.0 H
enter
down/enter
MAX RUN TIME
+02 TAP 22098 H
TOP OIL RELAY 2
SETPNT 0080.0 C
up
up
down/enter
RUN
19.4 A
MAX1 1321 072501
enter
down/enter
PRES TAP COUNTS
243 IN 18 HR
MAX VAL CH 4 5 6
SETPNT 0090.0 C
up
up
down/enter
RUN
16.2 A
MIN1 0513 072501
enter
down/enter
PREV TAP COUNTS
591 IN 18 HR
TOP OIL - LTC TNK
SETPNT 0005.0 C
up
up
down/enter
RUSH 35.3 AS
MAX1 1321 072501
enter
down/enter
MOTOR ACTUATIONS
45810
TOP OIL - BOT OIL
SETPNT 0010.0 C
up
up
down/enter
RUSH
25.8 AS
MIN1 1841 072501
enter
down/enter
MOTOR INRUSH CUR
34.8 AMPSEC
RELAY 6
CM1 CONTROLLED
up
up
RUN UPPER SETPT
CM1
25.0 A
enter
down/enter
down/enter
MOTOR RUN CUR
16.4 AMPS
RELAY 7
CM2 CONTROLLED
up
up
down/enter
G
down/enter
H
enter
I
right
left
Hardware and Software Instructions
G
up
up
down/enter
RUN LOWER SETPT
CM1
18.0 A
down/enter
TAP COUNT SETPT
HI ALM 25000
enter
RELAY 8
LTC CONTROLLED
up
up
down/enter
RUSH UPPER SETPT
CM1
45.0 AS
down/enter
CNT/PERIOD SETPT
HI ALM 300
enter
TAP POS CHAN 1
ON
up
up
down/enter
RUSH LOWER SETPT
CM1
32.0 AS
down/enter
TAP RUN TIME SP
HI ALM 5000 H
enter
MTR CUR CHAN 2
ON
up
up
down/enter
down/enter
ACTUATION SETPNT
CM1
05000 #
RUSH UPPER SETPT
HI ALM 43.2 AS
enter
LOAD CT CHAN 3
ON
up
up
down/enter
down/enter
RUN TIME SETPNT
CM1 05000 HR
up
RUSH LOWER SETPT
HI ALM 25.4 AS
enter
MTR SW1 CHAN 4
ON
up
down/enter
down/enter
FLOW SETPNT
CM1 OFF
up
RUN UPPER SETPT
HI ALM 21.0 A
enter
MTR SW2 CHAN 5
ON
up
down/enter
TOP OIL - BOT OIL
SETPNT 0010.0 C
up
down/enter
RUN LOWER SETPT
HI ALM 15.0 A
enter
TOP OIL CHAN 6
ON
up
down/enter
COOLING CURRENTS
CM1 <RESET>
down/enter
MTR ACTUATION SP
HI ALM 3000
enter
LTC TNK CHAN 7
ON
up
down/enter
top of column
down/enter
TOP OIL - LTC OIL
HI SP 0010.0 C
enter
WINDING CHAN 8
ON
up
down/enter
TAP COUNT SETPT
LO ALM 25000
enter
RS232 BAUD RATE
19200
up
down/enter
CNT/PERIOD SETPT
LO ALM 5000 H
enter
RS485 BAUD DATA
9600 8
up
enter
RS485 PARITY STP
NONE 1
J
UNIT WILL REBOOT NOW
Hardware and Software Instructions
J
down/enter
TAP RUN TIME SP
LO ALM 5000 H
up
down/enter
RUSH UPPER SETPT
LO ALM 43.2 AS
up
down/enter
RUSH LOWER SETPT
LO ALM 25.4 AS
up
down/enter
RUN UPPER SETPT
LO ALM 21.0 A
up
down/enter
RUN LOWER SETPT
LO ALM 15.0 A
up
down/enter
MTR ACTUATION SP
LO ALM 3000
up
down/enter
TOP OIL - LTC OIL
LO SP 0010.0 C
down/enter
top of column
Hardware and Software Instructions
Index
A
about Qualitrol, 2
about the hardware instructions, 2
AC voltage
input connections, 13
input module, 4
advanced calculation setup, 57
ambient temperature forecast, 65
appendix, 118
application, open an, 36
automatic operation, 21
B
bank switching, 72
C
calibrate
input channels, 40
output channels, 41
calibrations, saving, 41
calibrator application, 39
command buttons, 50, 69
communicate with monitor, 32
communications configuration, 48
setup applications, 42
connecting monitor, 29
consumed life, 76
controlled by matrix, 68
cooling
bank configuration, 87
equipment exerciser, 67
monitor configuration, initializing, 94
cooling system monitor, 24, 85
critical forecast, 77
CT
current parameters, 53
input connections, 13
input module, 4
current
input module, 6
input wiring, 16
custom range, output loops, 71
custom scaling, 52
D
data logger, 80
date configuration, 46
DC voltage
input module, 5
input wiring, 15
difference calculation, 108
digital communications, 20
display configuration, 47
dry contact closure
input wiring, 17
module, 6
E
enclosure style monitor, 10
event recorder, 82
event trigger matrix, 84
module, 83
expansion port, 50
exporting configuration files, 111
F
fiber optic connection, 20
file menu, 31
four wire RS-485 connection, 20
Desktop Menu window, 30
frequently asked questions, 115
front panel, 3
functional specifications, 27
H
hardware installation, 7
heater
configuration, 47
option, 12
I
importing configuration files, 111
input module configuration, 51, 52
install
hardware, 7
monitor, 7
software, 29
L
life consumption, 76
load tap changer
function, 97
monitor, 25
requirements and recommendations, 97
loop parameters, 71
LTC alarm configuration
high priority, 102
low priority, 107
LTC monitor configuration, 98
M
main port, 49
menu mode, 21
monitor application, 36
monitor installation, 7
mounting monitors, 10
www.qualitrolcorp.com
Hardware and Software Instructions
O
oil rise parameters, 56
open an application, 36
output
loops, 70
relays, 61
output contacts relay wiring, 18
overview
applications, 34
hardware, 1
software, 29
P
panel mount style monitor, 10
password
configuration, 45
new, 45
potentiometer
input connections, 15
input module, 5
power supply, 11
power up, 21
powered contact
closure module, 6
wiring, 17
program mode, 23
R
relay
control, 62
output, 61
tabs, 62
remote communications, 113
remote output signal terminals, 19
RS-485 connection, 20
RTD
input module, 4
input wiring, 12
running software, 29
seasonal setpoint, 64
service port, 49
setup system, 44
simple calculation setup, 54
simulator application, 38
software instructions, 29
System Settings, 44
T
tap position
input connections, 14
input module, 5
temperature profiler, 78
testing the system, 27
time configuration, 46
translife, 60, 74
translife control, 75
troubleshooting the communications link, 34
U
upper fields, 58
V
view
channels, 21
cooling monitor readings, 22
load tap changer readings, 22
LTC values, 109
max readings, 21
min readings, 22
mode, 21
relay actuation descriptions, 21
set points, 22
W
winding
rise parameters, 59
temperature and cooling, 58
temperature configuration, 54
save calibrations, 41
www.qualitrolcorp.com
Hardware and Software Instructions
About Qualitrol:
Qualitrol manufactures substation and transformer monitoring and protection devices used by electric utilities and
manufacturing companies. It is the global leader in sales and installations of transformer asset protection equipment, fault
recorders and fault locators. Established in 1945, Qualitrol produces thousands of different types of products on demand,
each customized to customers' unique requirements.
2008 QUALITROL Company LLC, an ISO 9001 system certified company. All rights reserved. Information subject to change without notice.
All trademarks are properties of their respective companies, as noted herein. IST-099-1.
www.qualitrolcorp.com
You might also like
- The Subtle Art of Not Giving a F*ck: A Counterintuitive Approach to Living a Good LifeFrom EverandThe Subtle Art of Not Giving a F*ck: A Counterintuitive Approach to Living a Good LifeRating: 4 out of 5 stars4/5 (5794)
- The Gifts of Imperfection: Let Go of Who You Think You're Supposed to Be and Embrace Who You AreFrom EverandThe Gifts of Imperfection: Let Go of Who You Think You're Supposed to Be and Embrace Who You AreRating: 4 out of 5 stars4/5 (1090)
- Never Split the Difference: Negotiating As If Your Life Depended On ItFrom EverandNever Split the Difference: Negotiating As If Your Life Depended On ItRating: 4.5 out of 5 stars4.5/5 (838)
- Hidden Figures: The American Dream and the Untold Story of the Black Women Mathematicians Who Helped Win the Space RaceFrom EverandHidden Figures: The American Dream and the Untold Story of the Black Women Mathematicians Who Helped Win the Space RaceRating: 4 out of 5 stars4/5 (895)
- Grit: The Power of Passion and PerseveranceFrom EverandGrit: The Power of Passion and PerseveranceRating: 4 out of 5 stars4/5 (588)
- Shoe Dog: A Memoir by the Creator of NikeFrom EverandShoe Dog: A Memoir by the Creator of NikeRating: 4.5 out of 5 stars4.5/5 (537)
- The Hard Thing About Hard Things: Building a Business When There Are No Easy AnswersFrom EverandThe Hard Thing About Hard Things: Building a Business When There Are No Easy AnswersRating: 4.5 out of 5 stars4.5/5 (345)
- Elon Musk: Tesla, SpaceX, and the Quest for a Fantastic FutureFrom EverandElon Musk: Tesla, SpaceX, and the Quest for a Fantastic FutureRating: 4.5 out of 5 stars4.5/5 (474)
- Her Body and Other Parties: StoriesFrom EverandHer Body and Other Parties: StoriesRating: 4 out of 5 stars4/5 (821)
- The Sympathizer: A Novel (Pulitzer Prize for Fiction)From EverandThe Sympathizer: A Novel (Pulitzer Prize for Fiction)Rating: 4.5 out of 5 stars4.5/5 (121)
- The Emperor of All Maladies: A Biography of CancerFrom EverandThe Emperor of All Maladies: A Biography of CancerRating: 4.5 out of 5 stars4.5/5 (271)
- The Little Book of Hygge: Danish Secrets to Happy LivingFrom EverandThe Little Book of Hygge: Danish Secrets to Happy LivingRating: 3.5 out of 5 stars3.5/5 (400)
- The World Is Flat 3.0: A Brief History of the Twenty-first CenturyFrom EverandThe World Is Flat 3.0: A Brief History of the Twenty-first CenturyRating: 3.5 out of 5 stars3.5/5 (2259)
- The Yellow House: A Memoir (2019 National Book Award Winner)From EverandThe Yellow House: A Memoir (2019 National Book Award Winner)Rating: 4 out of 5 stars4/5 (98)
- Devil in the Grove: Thurgood Marshall, the Groveland Boys, and the Dawn of a New AmericaFrom EverandDevil in the Grove: Thurgood Marshall, the Groveland Boys, and the Dawn of a New AmericaRating: 4.5 out of 5 stars4.5/5 (266)
- A Heartbreaking Work Of Staggering Genius: A Memoir Based on a True StoryFrom EverandA Heartbreaking Work Of Staggering Genius: A Memoir Based on a True StoryRating: 3.5 out of 5 stars3.5/5 (231)
- Team of Rivals: The Political Genius of Abraham LincolnFrom EverandTeam of Rivals: The Political Genius of Abraham LincolnRating: 4.5 out of 5 stars4.5/5 (234)
- On Fire: The (Burning) Case for a Green New DealFrom EverandOn Fire: The (Burning) Case for a Green New DealRating: 4 out of 5 stars4/5 (74)
- The Unwinding: An Inner History of the New AmericaFrom EverandThe Unwinding: An Inner History of the New AmericaRating: 4 out of 5 stars4/5 (45)
- Qm75dy HDocument5 pagesQm75dy HSamsung KzoomNo ratings yet
- ABB MV Switchgear - Single Busbar or Double Busbar - PDFDocument6 pagesABB MV Switchgear - Single Busbar or Double Busbar - PDFrod8silvaNo ratings yet
- Zelio Control RM35LM33MWDocument6 pagesZelio Control RM35LM33MWOgreson OgreNo ratings yet
- Transmission Line Contingency Analysis in Power System Using Fast Decoupled Method For IEEE-14 Bus Test SystemDocument4 pagesTransmission Line Contingency Analysis in Power System Using Fast Decoupled Method For IEEE-14 Bus Test SystemVitthal PatnechaNo ratings yet
- General Sections Rule 093A: 093. Grounding Conductor and Means of ConnectionDocument11 pagesGeneral Sections Rule 093A: 093. Grounding Conductor and Means of ConnectionrvasilevaNo ratings yet
- Kptcl/Cee/T&P/220Kv/Mittemari/Ptk/ Tlss-701: Karnataka Power Transmission Corporation LimitedDocument407 pagesKptcl/Cee/T&P/220Kv/Mittemari/Ptk/ Tlss-701: Karnataka Power Transmission Corporation LimitedharishNo ratings yet
- 998-20488370 EasyUPS3S-3M 400V GMA-US B WEBDocument8 pages998-20488370 EasyUPS3S-3M 400V GMA-US B WEBPas MantabsNo ratings yet
- BN44-00554B PD32GV0Document3 pagesBN44-00554B PD32GV0Devorador De PecadosNo ratings yet
- Standard Check ListsDocument136 pagesStandard Check ListsRama Krishna Reddy Donthireddy100% (2)
- Centre Tapped Transformer SpecificationsDocument4 pagesCentre Tapped Transformer SpecificationsALNATRON GROUPSNo ratings yet
- 6800+ Series: Safety Instructions and Standards (For Use With FR6800+MB)Document18 pages6800+ Series: Safety Instructions and Standards (For Use With FR6800+MB)Techne PhobosNo ratings yet
- DG Application AMF / Synchroniser: Conzerv Systems PVT LTDDocument4 pagesDG Application AMF / Synchroniser: Conzerv Systems PVT LTDjaikolangaraparambilNo ratings yet
- 6W SMPSDocument21 pages6W SMPSrosnie22No ratings yet
- TC-4.0 Fundamental of Electrical SystemDocument55 pagesTC-4.0 Fundamental of Electrical SystemRaziff CostaNo ratings yet
- 30CPQ035-45 N0612 Rev.aDocument4 pages30CPQ035-45 N0612 Rev.atakahashikeisuke505No ratings yet
- Aircraft Electrical Systems (Pallett)Document192 pagesAircraft Electrical Systems (Pallett)Abolfazl Mazloomi100% (2)
- M-Unit Cdi DiagramDocument1 pageM-Unit Cdi DiagramChris GuarinNo ratings yet
- 1659202Document46 pages1659202Besir AsaniNo ratings yet
- TRAX Manual enDocument58 pagesTRAX Manual enJack Duff100% (3)
- Ferroresonance Study in Voltage Transformers Connecting Metal Oxide VaristorDocument4 pagesFerroresonance Study in Voltage Transformers Connecting Metal Oxide VaristorJames Ernes Llacza CarmeloNo ratings yet
- DS - 20190906 - E2 - E2D Platform Introduction - V10 - ENDocument7 pagesDS - 20190906 - E2 - E2D Platform Introduction - V10 - ENCristina CorfaNo ratings yet
- Micom Alstom P642, P643, P645 Transformer Protection and Monitoring IedsDocument94 pagesMicom Alstom P642, P643, P645 Transformer Protection and Monitoring IedsAnonymous rVRnNZTGNo ratings yet
- Grid Tie Inverter Schematic and Principals of OperationDocument6 pagesGrid Tie Inverter Schematic and Principals of Operation31482No ratings yet
- First Private Sector High Voltage DC Transmission Line Matyari - LahoreDocument2 pagesFirst Private Sector High Voltage DC Transmission Line Matyari - LahoreAdeelNo ratings yet
- Capacitor QbankDocument15 pagesCapacitor QbankashaNo ratings yet
- Abb Isomax s3-s8 Circuit Breaker DatasheetDocument53 pagesAbb Isomax s3-s8 Circuit Breaker DatasheetElson Peringattu GeorgeNo ratings yet
- DigitalTwin Test Cases With SICAM PQS and SIGUARD PDPDocument19 pagesDigitalTwin Test Cases With SICAM PQS and SIGUARD PDPKlong WarakronNo ratings yet
- Osisense XC Xckmr54d1h29Document2 pagesOsisense XC Xckmr54d1h29DwiMaryantoNo ratings yet
- Expt - 3 - Verification of Reciprocity Theorem For Ac CircuitsDocument3 pagesExpt - 3 - Verification of Reciprocity Theorem For Ac CircuitsChaitanya Vivek DeshpandeNo ratings yet
- 1250 WWWWWWWWWWWWWWWWWWWWWWDocument1 page1250 WWWWWWWWWWWWWWWWWWWWWWchalaNo ratings yet