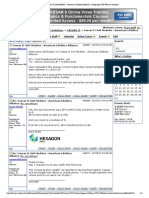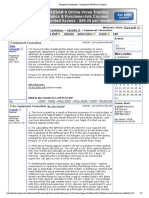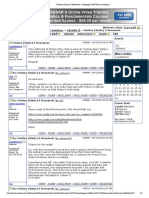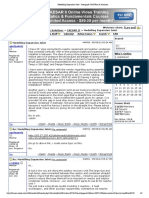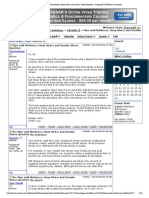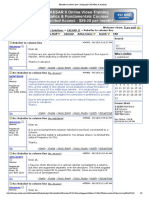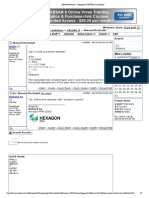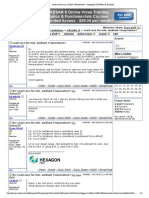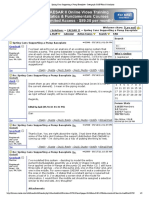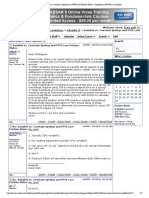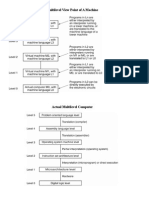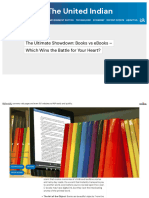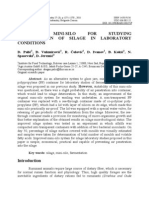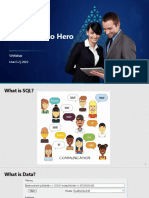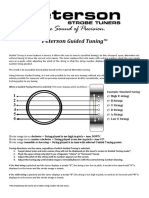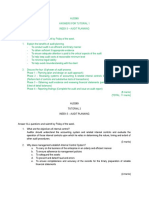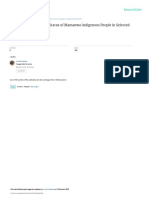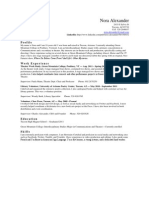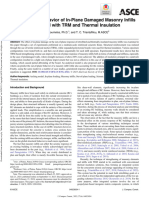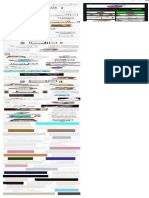Professional Documents
Culture Documents
Macro
Uploaded by
Sharun SureshCopyright
Available Formats
Share this document
Did you find this document useful?
Is this content inappropriate?
Report this DocumentCopyright:
Available Formats
Macro
Uploaded by
Sharun SureshCopyright:
Available Formats
Create a macro
Page 1 of 5
Excel > Macros
Create a macro
Show All
To automate repetitive tasks, you can quickly record a macro (macro: An action or a set of actions that you can use to
automate tasks. Macros are recorded in the Visual Basic for Applications programming language.) in Microsoft Office Excel.
You can also create a macro by using the Visual Basic Editor (Visual Basic Editor: An environment in which you write new
and edit existing Visual Basic for Applications code and procedures. The Visual Basic Editor contains a complete
debugging toolset for finding syntax, run-time, and logic problems in your code.) in Microsoft Visual Basic to write your own
macro script, or to copy all or part of a macro to a new macro. After you create a macro, you can assign it to an object
(such as a toolbar button, graphic, or control) so that you can run it by clicking the object. If you no longer need to use a
macro, you can delete it.
What do you want to do?
Record a macro
Create a macro by using Microsoft Visual Basic
Copy part of a macro to create another macro
Assign a macro to an object, graphic, or control
Delete a macro
Record a macro
When you record a macro, all steps that are needed to complete the actions that you want to record are recorded by the
macro recorder. Navigation on the Ribbon is not included in the recorded steps.
1.
If the Developer tab is not available, do the following to display it:
1.
Click the Microsoft Office Button
, and then click Excel Options.
2.
In the Popular category, under Top options for working with Excel, select the Show Developer
tab in the Ribbon check box, and then click OK.
2.
To set the security level temporarily to enable all macros, do the following:
1.
On the Developer tab, in the Code group, click Macro Security.
ms-help://MS.EXCEL.12.1033/EXCEL/content/HP10014111.htm
03/01/2015
Create a macro
2.
Page 2 of 5
Under Macro Settings, click Enable all macros (not recommended, potentially dangerous code
can run), and then click OK.
NOTE
To help prevent potentially dangerous code from running, we recommend that you return to any of the
settings that disable all macros after you finish working with macros.
3.
On the Developer tab, in the Code group, click Record Macro.
4.
In the Macro name box, enter a name for the macro.
NOTE
The first character of the macro name must be a letter. Following characters can be letters, numbers,
or underscore characters. Spaces are not allowed in a macro name; an underscore character works well as a
word separator. If you use a macro name that is also a cell reference, you may get an error message that the
macro name is not valid.
5.
To assign a CTRL combination shortcut key (shortcut key: A function key or key combination, such as F5 or
CTRL+A, that you use to carry out a menu command. In contrast, an access key is a key combination, such as
ALT+F, that moves the focus to a menu, command, or control.) to run the macro, in the Shortcut key box, type
any lowercase letter or uppercase letter that you want to use.
NOTE
The shortcut key will override any equivalent default Excel shortcut key while the workbook that
contains the macro is open. For a list of CTRL combination shortcut keys that are already assigned in Excel,
see Excel shortcut and function keys.
6.
In the Store macro in list, select the workbook in which you want to store the macro.
TIP If you want a macro to be available whenever you use Excel, select Personal Macro Workbook. When
you select Personal Macro Workbook, Excel creates a hidden personal macro workbook (Personal.xlsb) if it
doesn't already exist, and saves the macro in this workbook. In Microsoft Windows XP, this workbook is saved
in the C:\Documents and Settings\user name\Application Data\Microsoft\Excel\XLStart folder so that it can be
loaded automatically whenever Excel starts. In Microsoft Windows Vista, this workbook is saved in the
C:\Users\user name\Application Data\Microsoft\Excel\XLStart folder. If you want a macro in the personal macro
workbook to be run automatically in another workbook, you must also save that workbook in the XLStart folder
so that both workbooks are opened when Excel starts.
7.
To include a description of the macro, in the Description box, type the text that you want.
8.
Click OK to start recording.
9.
Perform the actions that you want to record.
10.
On the Developer tab, in the Code group, click Stop Recording
TIP You can also click Stop Recording
on the left side of the status bar.
Top of Page
ms-help://MS.EXCEL.12.1033/EXCEL/content/HP10014111.htm
03/01/2015
Create a macro
Page 3 of 5
Create a macro by using Microsoft Visual Basic
1.
If the Developer tab is not available, do the following to display it:
1.
2.
Click the Microsoft Office Button
, and then click Excel Options.
In the Popular category, under Top options for working with Excel, select the Show Developer
tab in the Ribbon check box, and then click OK.
2.
To set the security level temporarily to enable all macros, do the following:
1.
On the Developer tab, in the Code group, click Macro Security.
2.
Under Macro Settings, click Enable all macros (not recommended, potentially dangerous code
can run), and then click OK.
NOTE
To help prevent potentially dangerous code from running, we recommend that you return to any of the
settings that disable all macros after you finish working with macros.
3.
On the Developer tab, in the Code group, click Visual Basic.
4.
If needed, on the Insert menu, click Module.
NOTE
Modules are automatically created for all sheets in the workbook.
5.
In the code window of the module, type or copy the macro code that you want to use.
6.
To run the macro from the module window, press F5.
7.
On the File menu, click Close and Return to Microsoft Excel when you finish writing the macro.
Top of Page
Copy part of a macro to create another macro
1.
If the Developer tab is not available, do the following to display it:
1.
Click the Microsoft Office Button
, and then click Excel Options.
ms-help://MS.EXCEL.12.1033/EXCEL/content/HP10014111.htm
03/01/2015
Create a macro
2.
Page 4 of 5
In the Popular category, under Top options for working with Excel, select the Show Developer
tab in the Ribbon check box, and then click OK.
2.
To set the security level temporarily to enable all macros, do the following:
1.
2.
On the Developer tab, in the Code group, click Macro Security.
Under Macro Settings, click Enable all macros (not recommended, potentially dangerous code
can run), and then click OK.
NOTE
To help prevent potentially dangerous code from running, we recommend that you return to any of the
settings that disable all macros after you finish working with macros.
3.
Open the workbook that contains the macro that you want to copy.
4.
On the Developer tab, in the Code group, click Macros.
5.
In the Macro name box, click the name of the macro that you want to copy.
6.
Click Edit.
7.
In the code window of the Visual Basic Editor, select the lines of the macro that you want to copy.
TIP To copy the entire macro, include the Sub and End Sub lines in the selection.
8.
On the Edit menu, click Copy.
TIP You can also right-click and then click Copy on the shortcut menu, or you can press CTRL+C.
9.
10.
In the Procedure box of the code window, click the module where you want to place the code.
On the Edit menu, click Paste.
TIP You can also right-click and then click Paste on the shortcut menu, or you can press CTRL+V.
TIP You cannot edit your Personal Macro Workbook file (Personal.xlsb) because it is a hidden workbook that is always
open. You must first unhide it by using the Unhide command. You can also open it in the Visual Basic Editor by pressing
ALT+F11.
Top of Page
Assign a macro to an object, graphic, or control
ms-help://MS.EXCEL.12.1033/EXCEL/content/HP10014111.htm
03/01/2015
Create a macro
1.
Page 5 of 5
On a worksheet, right-click the object, graphic, or control to which you want to assign an existing macro, and
then click Assign Macro on the shortcut menu.
2.
In the Macro name box, click the macro that you want to assign.
Top of Page
Delete a macro
1.
Open the workbook that contains the macro that you want to delete.
2.
On the Developer tab, in the Code group, click Macros.
If the Developer tab is not available, do the following to display it:
1.
2.
Click the Microsoft Office Button
, and then click Excel Options.
In the Popular category, under Top options for working with Excel, select the Show Developer
tab in the Ribbon check box, and then click OK.
3.
In the Macros in list, select This Workbook.
4.
In the Macro name box, click the name of the macro that you want to delete.
5.
Click Delete.
Top of Page
See Also
Enable or disable macros in Office documents
Overview of macro security
ms-help://MS.EXCEL.12.1033/EXCEL/content/HP10014111.htm
03/01/2015
You might also like
- A Heartbreaking Work Of Staggering Genius: A Memoir Based on a True StoryFrom EverandA Heartbreaking Work Of Staggering Genius: A Memoir Based on a True StoryRating: 3.5 out of 5 stars3.5/5 (231)
- The Sympathizer: A Novel (Pulitzer Prize for Fiction)From EverandThe Sympathizer: A Novel (Pulitzer Prize for Fiction)Rating: 4.5 out of 5 stars4.5/5 (121)
- Grit: The Power of Passion and PerseveranceFrom EverandGrit: The Power of Passion and PerseveranceRating: 4 out of 5 stars4/5 (588)
- Never Split the Difference: Negotiating As If Your Life Depended On ItFrom EverandNever Split the Difference: Negotiating As If Your Life Depended On ItRating: 4.5 out of 5 stars4.5/5 (838)
- The Little Book of Hygge: Danish Secrets to Happy LivingFrom EverandThe Little Book of Hygge: Danish Secrets to Happy LivingRating: 3.5 out of 5 stars3.5/5 (400)
- Devil in the Grove: Thurgood Marshall, the Groveland Boys, and the Dawn of a New AmericaFrom EverandDevil in the Grove: Thurgood Marshall, the Groveland Boys, and the Dawn of a New AmericaRating: 4.5 out of 5 stars4.5/5 (266)
- The Subtle Art of Not Giving a F*ck: A Counterintuitive Approach to Living a Good LifeFrom EverandThe Subtle Art of Not Giving a F*ck: A Counterintuitive Approach to Living a Good LifeRating: 4 out of 5 stars4/5 (5795)
- Her Body and Other Parties: StoriesFrom EverandHer Body and Other Parties: StoriesRating: 4 out of 5 stars4/5 (821)
- The Gifts of Imperfection: Let Go of Who You Think You're Supposed to Be and Embrace Who You AreFrom EverandThe Gifts of Imperfection: Let Go of Who You Think You're Supposed to Be and Embrace Who You AreRating: 4 out of 5 stars4/5 (1091)
- The World Is Flat 3.0: A Brief History of the Twenty-first CenturyFrom EverandThe World Is Flat 3.0: A Brief History of the Twenty-first CenturyRating: 3.5 out of 5 stars3.5/5 (2259)
- The Hard Thing About Hard Things: Building a Business When There Are No Easy AnswersFrom EverandThe Hard Thing About Hard Things: Building a Business When There Are No Easy AnswersRating: 4.5 out of 5 stars4.5/5 (345)
- Shoe Dog: A Memoir by the Creator of NikeFrom EverandShoe Dog: A Memoir by the Creator of NikeRating: 4.5 out of 5 stars4.5/5 (537)
- The Emperor of All Maladies: A Biography of CancerFrom EverandThe Emperor of All Maladies: A Biography of CancerRating: 4.5 out of 5 stars4.5/5 (271)
- Team of Rivals: The Political Genius of Abraham LincolnFrom EverandTeam of Rivals: The Political Genius of Abraham LincolnRating: 4.5 out of 5 stars4.5/5 (234)
- Hidden Figures: The American Dream and the Untold Story of the Black Women Mathematicians Who Helped Win the Space RaceFrom EverandHidden Figures: The American Dream and the Untold Story of the Black Women Mathematicians Who Helped Win the Space RaceRating: 4 out of 5 stars4/5 (895)
- Elon Musk: Tesla, SpaceX, and the Quest for a Fantastic FutureFrom EverandElon Musk: Tesla, SpaceX, and the Quest for a Fantastic FutureRating: 4.5 out of 5 stars4.5/5 (474)
- On Fire: The (Burning) Case for a Green New DealFrom EverandOn Fire: The (Burning) Case for a Green New DealRating: 4 out of 5 stars4/5 (74)
- The Yellow House: A Memoir (2019 National Book Award Winner)From EverandThe Yellow House: A Memoir (2019 National Book Award Winner)Rating: 4 out of 5 stars4/5 (98)
- The Unwinding: An Inner History of the New AmericaFrom EverandThe Unwinding: An Inner History of the New AmericaRating: 4 out of 5 stars4/5 (45)
- Caesar II Soil Modeler - American Lifelines Alliance - Intergraph CADWorx - Analysis PDFDocument4 pagesCaesar II Soil Modeler - American Lifelines Alliance - Intergraph CADWorx - Analysis PDFSharun Suresh100% (1)
- Ladd CC 1964 - Stress-Strain Behavior of Saturated Clay and Basic Strength Principles PDFDocument125 pagesLadd CC 1964 - Stress-Strain Behavior of Saturated Clay and Basic Strength Principles PDFSaraswati NoorNo ratings yet
- Primary School: Literature Review & Case StudyDocument89 pagesPrimary School: Literature Review & Case StudySresta100% (1)
- Vibration MeasurementDocument24 pagesVibration MeasurementSharun SureshNo ratings yet
- Extreme Travel and Constant Spring SelectionDocument2 pagesExtreme Travel and Constant Spring SelectionSharun SureshNo ratings yet
- Combination of Sustained and Occasional LoadDocument3 pagesCombination of Sustained and Occasional LoadSharun SureshNo ratings yet
- Multi Post ValveDocument24 pagesMulti Post ValveSharun SureshNo ratings yet
- New Reply: Forum List My Stuff Calendar Active Topics Search FAQDocument5 pagesNew Reply: Forum List My Stuff Calendar Active Topics Search FAQSharun SureshNo ratings yet
- Equipment Connection - Intergraph CADWorx - Analysis PDFDocument3 pagesEquipment Connection - Intergraph CADWorx - Analysis PDFSharun Suresh100% (1)
- New Reply: Forum List My Stuff Calendar Active Topics Search FAQDocument2 pagesNew Reply: Forum List My Stuff Calendar Active Topics Search FAQSharun SureshNo ratings yet
- Constant Stiffness Hanger vs. Variable Stiffness HangerDocument6 pagesConstant Stiffness Hanger vs. Variable Stiffness HangerSharun SureshNo ratings yet
- Friction (Static) X MovementDocument5 pagesFriction (Static) X MovementSharun SureshNo ratings yet
- New Reply: Forum List My Stuff Calendar Active Topics Search FAQDocument8 pagesNew Reply: Forum List My Stuff Calendar Active Topics Search FAQSharun SureshNo ratings yet
- Oil Wellhead Christmas Tree Movement (Onshore)Document16 pagesOil Wellhead Christmas Tree Movement (Onshore)Sharun SureshNo ratings yet
- High Displacement in Installed PipingDocument4 pagesHigh Displacement in Installed PipingSharun SureshNo ratings yet
- How To Consider Sea Transportation LoadDocument7 pagesHow To Consider Sea Transportation LoadSharun SureshNo ratings yet
- New Reply: Forum List My Stuff Calendar Active Topics Search FAQDocument3 pagesNew Reply: Forum List My Stuff Calendar Active Topics Search FAQSharun SureshNo ratings yet
- Preload A Spring in Cold PositionDocument6 pagesPreload A Spring in Cold PositionSharun SureshNo ratings yet
- Pipe Wall Thickness, Hoop Stress and Sustain Stress QuestionDocument10 pagesPipe Wall Thickness, Hoop Stress and Sustain Stress QuestionSharun Suresh100% (1)
- PSV Closed System ForceDocument6 pagesPSV Closed System ForceSharun SureshNo ratings yet
- New Reply: Forum List My Stuff Calendar Active Topics Search FAQDocument5 pagesNew Reply: Forum List My Stuff Calendar Active Topics Search FAQSharun SureshNo ratings yet
- Output of Modal AnalysisDocument8 pagesOutput of Modal AnalysisSharun SureshNo ratings yet
- Safety Valve Reaction ForceDocument16 pagesSafety Valve Reaction ForceSharun Suresh0% (1)
- New Reply: Forum List My Stuff Calendar Active Topics Search FAQDocument2 pagesNew Reply: Forum List My Stuff Calendar Active Topics Search FAQSharun SureshNo ratings yet
- New Reply: Forum List My Stuff Calendar Active Topics Search FAQDocument4 pagesNew Reply: Forum List My Stuff Calendar Active Topics Search FAQSharun SureshNo ratings yet
- Spring Cans Supporting A Pump BaseplateDocument3 pagesSpring Cans Supporting A Pump BaseplateSharun SureshNo ratings yet
- Variable vs. Constant Springs and PTFE Low Friction PlatesDocument2 pagesVariable vs. Constant Springs and PTFE Low Friction PlatesSharun SureshNo ratings yet
- Spring Setting of Piping Connected To A CompressorDocument4 pagesSpring Setting of Piping Connected To A CompressorSharun SureshNo ratings yet
- Application For Petitioned Class: College of Engineering and ArchitectureDocument2 pagesApplication For Petitioned Class: College of Engineering and ArchitectureJohn A. CenizaNo ratings yet
- Argidius Call For BDS ProposalDocument8 pagesArgidius Call For BDS ProposalEmmanuel Alenga MakhetiNo ratings yet
- Multilevel Viewpoint of A MachineDocument4 pagesMultilevel Viewpoint of A MachineDikshikaAryaNo ratings yet
- Incubator GinevriDocument24 pagesIncubator GinevriDivino Elisanto SitinjakNo ratings yet
- Books Vs EbooksDocument9 pagesBooks Vs EbooksThe United IndianNo ratings yet
- Xie-Ye Polymerization CatalysisDocument47 pagesXie-Ye Polymerization CatalysisjasvindersinghsagguNo ratings yet
- The Theory of Reasoned ActionDocument2 pagesThe Theory of Reasoned ActionAisha Vidya TriyandaniNo ratings yet
- 1.draw The Circuit Diagram of A Mod-16 Asynchronous Counter and Explain Its Working WithDocument4 pages1.draw The Circuit Diagram of A Mod-16 Asynchronous Counter and Explain Its Working WithRajeshwari SNo ratings yet
- Improved Mini-Silo For Studying Fermentation of Silage in Laboratory ConditionsDocument8 pagesImproved Mini-Silo For Studying Fermentation of Silage in Laboratory ConditionsCk_psihNo ratings yet
- SQL Webinar FinalDocument21 pagesSQL Webinar FinalYaswanth ReddyNo ratings yet
- Danik Bhaskar Jaipur 05-24-2014Document28 pagesDanik Bhaskar Jaipur 05-24-2014bhaskar_newsNo ratings yet
- Guided Tuning ManualDocument3 pagesGuided Tuning Manualspectrum777No ratings yet
- Week 3 - Graph of A FunctionDocument6 pagesWeek 3 - Graph of A FunctionDevon JayNo ratings yet
- Scheme of Answers TUTORIAL WEEK 5Document2 pagesScheme of Answers TUTORIAL WEEK 5hdyhNo ratings yet
- ABB - Fuses Vs FuselessDocument18 pagesABB - Fuses Vs Fuselesskhalid100% (1)
- Interpersonal and Interapersonal Communication6Document20 pagesInterpersonal and Interapersonal Communication6abh ljknNo ratings yet
- Bahria University (Karachi Campus) : Department of Electrical Engineering Assignment # 03Document11 pagesBahria University (Karachi Campus) : Department of Electrical Engineering Assignment # 03rizwan ahmedNo ratings yet
- Problem E - Ouroboros SnakeDocument1 pageProblem E - Ouroboros SnakeManea SilviuNo ratings yet
- NCFPDocument40 pagesNCFPJAY PARIKHNo ratings yet
- Etha FoamDocument4 pagesEtha Foaml561926No ratings yet
- Manual Testing 1Document4 pagesManual Testing 1shanthan117No ratings yet
- Noise PollutionDocument17 pagesNoise Pollutionmelannie adanteNo ratings yet
- The Health and Sanitary Status of Mamanwa IndigenoDocument9 pagesThe Health and Sanitary Status of Mamanwa IndigenoRush VeltranNo ratings yet
- MCE Cambridge Primary Maths 2E Stage6 PPT C05Document25 pagesMCE Cambridge Primary Maths 2E Stage6 PPT C05Novi YufitriNo ratings yet
- Experiencing Meanings in Spark S The Prime of Miss Jean BrodieDocument18 pagesExperiencing Meanings in Spark S The Prime of Miss Jean BrodieMaria AgusNo ratings yet
- Nora Alexander: ProfileDocument1 pageNora Alexander: ProfilenorajuliaalexanderNo ratings yet
- Gkournelos Triantafillou 2023 Out of Plane Behavior of in Plane Damaged Masonry Infills Retrofitted With TRM andDocument14 pagesGkournelos Triantafillou 2023 Out of Plane Behavior of in Plane Damaged Masonry Infills Retrofitted With TRM andN.prem kumarNo ratings yet
- Doodles For Kids Computer - Google SearchDocument1 pageDoodles For Kids Computer - Google SearchMildNo ratings yet