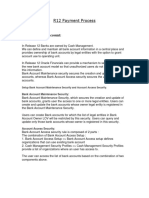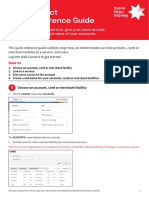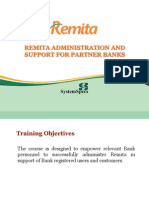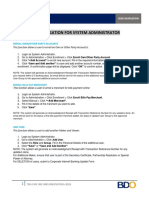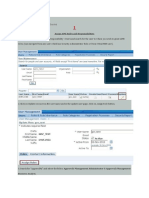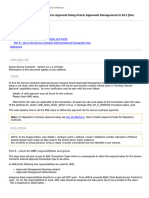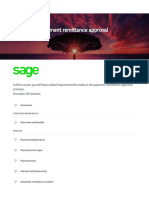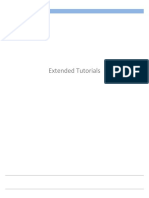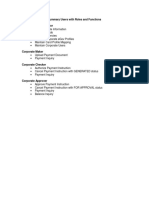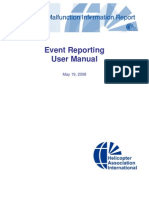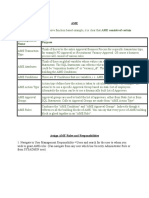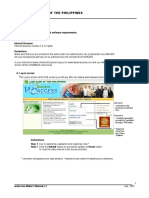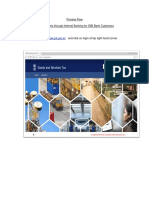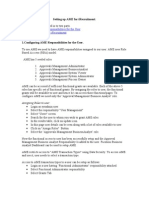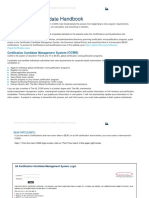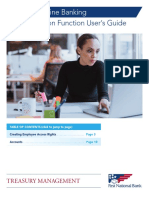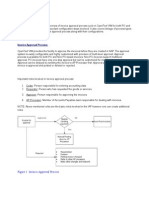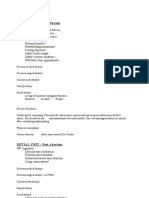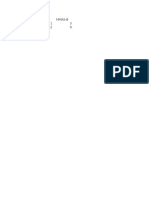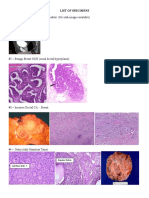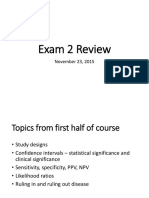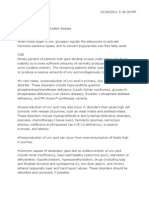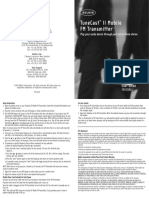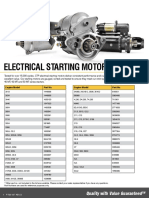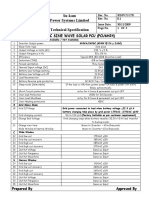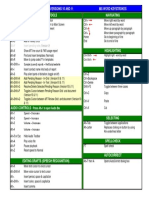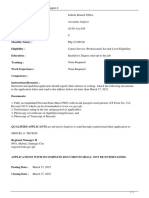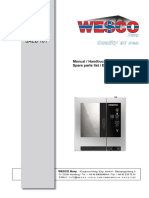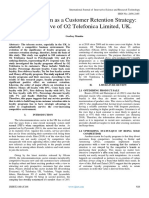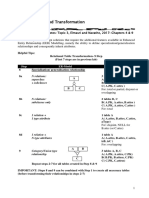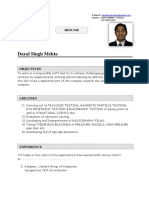Professional Documents
Culture Documents
Chase Access Manager Guide
Uploaded by
Michael ChangOriginal Description:
Copyright
Available Formats
Share this document
Did you find this document useful?
Is this content inappropriate?
Report this DocumentCopyright:
Available Formats
Chase Access Manager Guide
Uploaded by
Michael ChangCopyright:
Available Formats
Access Manager Quick Reference
Chase Commercial OnlineSM
easy
convenient
secure
With Chase Commercial Onlines Access ManagerSM, the System Administrator can give authorized
users the ability to view account information, schedule transactions, or approve transactions scheduled
by other users.1
Set Chase Dual ControlSM (Recommended)
Chase Dual Control improves your internal controls, reduces errors, and may help protect your
company from fraud. When Chase Dual Control is activated, transactions submitted for certain
services2 will require approval by another user. You cannot pick which accounts or services to which
Chase Dual Control will apply; once activated, all transactions initiated through an applicable service
will require approval. Note that transfers between your Chase accounts will not require approvals if
Chase Dual Control is activated.
M A N A G E R
Step 1
A C C E S S
From the Access Manager home page,
click Set Chase Dual Control.
Step 2
Please click on Important things
to know. If, after reviewing the
information, you want to enable Chase
Dual Control, click Activate.
Step 3
You will receive an on-screen message
confirming that Chase Dual Control
has been activated. If you wish to
deactivate Chase Dual Control in the
future, please contact your Client
Service Representative.
1
Terms and conditions, including fees and limitations, apply as described in the Chase Commercial Online Access and Services
Agreement.
Services included in Chase Dual Control are: ACH Payments, ACH Collections, Basic Payroll Payments, Bill Payments, External
Account Transfers, Wire Transfers and Tax Payments.
Access Manager Quick Reference
Chase Commercial OnlineSM
easy
convenient
secure
Add Authorized Users
Step 1
A C C E S S
M A N A G E R
Click the Access Manager link on the My
Accounts page or click on the Customer
Center tab, then the Access Manager
link.
Step 2
Click the Add Authorized User link
or button to begin setting up new
authorized users. First you will need to
verify your identity.
Access Manager Quick Reference
Chase Commercial OnlineSM
easy
convenient
secure
Step 3
A C C E S S
M A N A G E R
Enter the authorized users first and last
name, and create a User ID. You must
also enter a phone number and email
address for the authorized user. We
will use this information to verify the
authorized users identity.
Confirm that the information youve
entered is correct and click Next.
You will receive a message confirming
that the authorized user has been
added, containing instructions for the
authorized user to follow when logging
into Chase Commercial Online for the
first time. Please note that you will also
need to provide the User ID you created
to the authorized user.
Access Manager Quick Reference
Chase Commercial OnlineSM
easy
convenient
secure
Assign Account Access
Step 1
A C C E S S
M A N A G E R
Once youve added an authorized user,
you will be prompted to set that users
access to accounts on your CCO profile.
Please note that you can also update an
existing users permissions by clicking
See/change access next to their name
on the Access Manager home page.
Step 2
Designate the type of access the
authorized user should have by clicking
Assign access for each account. You
may also choose to Copy user access
from another users profile.
No Access - the authorized user will
not have access to this account.
View Activity Only - the authorized
user can only view account information.
You may also use the appropriate
check boxes to give this user the ability
to view statements, view check images,
or approve transactions submitted by
other users.
View Activity and Transact - the
authorized user can view account
information and submit transactions.
You may also use the appropriate check
boxes to give this user the ability to
view statements, view check images, or
approve transactions submitted by
other users.
Transact Only - the authorized user
can only submit transactions and will
not be able to view account activity.
You may also use the appropriate check
boxes to give this user the ability to
approve transactions submitted by
other users.
Click Save Changes to continue.
Access Manager Quick Reference
Chase Commercial OnlineSM
easy
convenient
secure
Set Transaction Permissions
A C C E S S
M A N A G E R
Step 1
Use the check boxes to select which
services a user can use to perform
transactions for each account to which
they have been given permission
to transact. You are able to update
transaction permissions for an existing
user by clicking See/change access next
to their name on the Access Manager
home page.
Step 2
You can enter a daily limit on each
transaction service. In one day, the
user can only submit transactions in an
aggregate dollar amount that is equal
to or less than this limit. This daily limit
only applies to the service for which it is
indicated.
Step 3
Indicate if the transactions submitted
by the authorized user require approval
by selecting the appropriate option
from the drop-down menu. You can
indicate that transactions do not require
approval; that approval is required; or
that approval is only required if the
transaction exceeds a certain dollar limit.
Click Save Changes. You will receive
a on-screen message confirming that
permissions have been saved for this
authorized user.
Please note that Chase Dual ControlSM
is not applicable to Internal Account
Transfers or Loan Advances and
Payments. If Chase Dual Control is
enabled, all other transactions will
automatically require approval.
Access Manager Quick Reference
Chase Commercial OnlineSM
easy
convenient
secure
Update User Profile
Step 1
M A N A G E R
Click See/change access next to the
users name on the Access Manager
home page.
In the Edit User drop-down menu,
you can suspend/delete an active user
or restore access to a suspended user.
Select See/change authorized user
if you would like to update the users
name, User ID, address, phone number
or reset their password.
Step 2
A C C E S S
Update the users name or User ID by
filling in the appropriate fields.
Click Add/edit email or phone if you
would like to do so.
Select an email address in the Send
temporary password to box to require
the user to change their password. You
will need to verify your identity.
Click Next when you have completed
your changes. You will receive an onscreen message confirming that the
users profile has been updated.
Access Manager Quick Reference
Chase Commercial OnlineSM
easy
convenient
secure
Approve Transactions
Transactions can be approved by System Administrators or authorized users who have been given the
ability to approve transactions.
Step 1
A C C E S S
M A N A G E R
A link will appear on the home page
of any service that has a transaction
pending approval. You can also view a
full list of transactions pending approval
on the My Accounts page.
Click the approvals pending link to
continue.
Step 2
You will be presented with a list of
transactions pending approval. Review
each transaction and indicate if you
want to approve, cancel, or take no
action by selecting the appropriate radio
button. You can also see additional
transaction details by clicking See,
or update the transaction details by
clicking Change.
Once you have selected an action for
each transaction, click Next. You will
be prompted to verify and submit your
decisions.
Please note that approvals must be
made by the cut-off time for the
transaction to be initiated. Additionally,
transactions remaining in pending
approval status will be deleted 30 days
after the scheduled payment/send on
date.
You might also like
- PG - User Manual - Security AdministratorDocument17 pagesPG - User Manual - Security AdministratorJoseph PamaongNo ratings yet
- 2021 C BRTA Cross Easy User Manual OPERATORS 25 SeptDocument28 pages2021 C BRTA Cross Easy User Manual OPERATORS 25 SeptChad Jah-Tanaka Mic-AssasinNo ratings yet
- R12 Payment ProcessDocument73 pagesR12 Payment Processpraveen801No ratings yet
- Community Bank Cash Management GuideDocument34 pagesCommunity Bank Cash Management GuideFrontier StrategiesNo ratings yet
- NAB Connect Quick Reference Guide: How ToDocument3 pagesNAB Connect Quick Reference Guide: How Toramya bharadwajNo ratings yet
- Central Bank of N TSA Initiative: Manual For Remita Partner BanksDocument153 pagesCentral Bank of N TSA Initiative: Manual For Remita Partner BanksDamilNo ratings yet
- Bill PaymentsDocument18 pagesBill Paymentsfert certNo ratings yet
- BDO User Navigation For System AdministratorDocument4 pagesBDO User Navigation For System AdministratorJuly FermiaNo ratings yet
- Internet Banking Manual - FinalDocument11 pagesInternet Banking Manual - FinalMatthew EpebitimiNo ratings yet
- AME Setup: Assign AME Roles and ResponsibilitiesDocument39 pagesAME Setup: Assign AME Roles and ResponsibilitiesKalyani DarbhalaNo ratings yet
- Maintenance Advantage Sub Account Management Guide 2019 04 26Document8 pagesMaintenance Advantage Sub Account Management Guide 2019 04 26fawad55No ratings yet
- AME Service Contract Approval 1456324.1Document10 pagesAME Service Contract Approval 1456324.1sreenivasNo ratings yet
- Master Card Merchant Admin Guide MR 25Document119 pagesMaster Card Merchant Admin Guide MR 25Ji MeiNo ratings yet
- How To Set Up Approval Process For PaymentsDocument2 pagesHow To Set Up Approval Process For PaymentsdamarNo ratings yet
- Canara Bank: User Guidelines For Internet Banking Under Core Banking SolutionDocument22 pagesCanara Bank: User Guidelines For Internet Banking Under Core Banking SolutionRamesh9738892769No ratings yet
- VLSC User Guide EnglishDocument51 pagesVLSC User Guide EnglishdexomcuaemNo ratings yet
- UntitledDocument1 pageUntitledVinoth Kumar KNo ratings yet
- AME Setups Training ManualDocument18 pagesAME Setups Training ManualShrey BansalNo ratings yet
- Whats New Payment Remittance ApprovalDocument33 pagesWhats New Payment Remittance ApprovalDinesh PandianNo ratings yet
- South Indian Bank GuideDocument8 pagesSouth Indian Bank GuideSureshkumar NatarajanNo ratings yet
- AME Configuration Process End To End - RitwikDocument29 pagesAME Configuration Process End To End - RitwikIbbu MohdNo ratings yet
- Oracle Approval Management Engine Payable Invoice Approval PresentationDocument85 pagesOracle Approval Management Engine Payable Invoice Approval PresentationMuhammad AbubakarNo ratings yet
- Corporate User GuideDocument13 pagesCorporate User Guidemayank98108No ratings yet
- Processing Credit Memo Requests - Workflow1Document2 pagesProcessing Credit Memo Requests - Workflow1pprasad_g9358No ratings yet
- Velocity Application FormDocument3 pagesVelocity Application FormCheng KysonNo ratings yet
- WeAccess Authorizer's ManualDocument54 pagesWeAccess Authorizer's ManualGilbert Mendoza83% (6)
- EAT SoPDocument6 pagesEAT SoPBhupinderjeet SNo ratings yet
- MineralTree User Guide 6.3.0Document57 pagesMineralTree User Guide 6.3.0Garbage CenterNo ratings yet
- Verified Cash App AccountDocument11 pagesVerified Cash App AccountMichael ButtreyNo ratings yet
- Fidelity Bond InstructionDocument2 pagesFidelity Bond InstructionAlfonso CaviteNo ratings yet
- 4 Egov - CorporateUsers - Manual - Updated PDFDocument57 pages4 Egov - CorporateUsers - Manual - Updated PDFBevita PlazaNo ratings yet
- Auth Claim TrainingDocument17 pagesAuth Claim TrainingBen SmithNo ratings yet
- EventReports ManualDocument18 pagesEventReports ManualKelly LowNo ratings yet
- Credit Checking FlowDocument18 pagesCredit Checking FlowVenugopalcaNo ratings yet
- Online Invoicing User GuideDocument21 pagesOnline Invoicing User GuideBogdanNo ratings yet
- And Dydacomp Multichannel Order Manager GuideDocument22 pagesAnd Dydacomp Multichannel Order Manager GuideDydacompNo ratings yet
- FAQ Business Direct 1Document15 pagesFAQ Business Direct 1maryrobert8322No ratings yet
- Assign AME Roles and ResponsibilitiesDocument20 pagesAssign AME Roles and ResponsibilitiesSuchi BardiaNo ratings yet
- How To Manage Your Account: Customer Reference GuideDocument7 pagesHow To Manage Your Account: Customer Reference GuidesnehalrajNo ratings yet
- WeAccess Maker's ManualDocument64 pagesWeAccess Maker's ManualGilbert Mendoza71% (7)
- GST ManualDocument14 pagesGST ManualUdit KNo ratings yet
- JST DocumentsDocument14 pagesJST DocumentsUdit KNo ratings yet
- AME SetupDocument7 pagesAME SetupSivasekar NarayananNo ratings yet
- EGov CorporateUsers ManualDocument71 pagesEGov CorporateUsers Manualjasy tevesNo ratings yet
- Steps For Implementation of Pfms (For Non Plan Payments) in New PaosDocument8 pagesSteps For Implementation of Pfms (For Non Plan Payments) in New PaosPFMS SPMUNo ratings yet
- BEAC - CCMS Handbook - 1Document26 pagesBEAC - CCMS Handbook - 1gustav agudeloNo ratings yet
- Amazon TNCDocument22 pagesAmazon TNCbvm20051992No ratings yet
- SSS User Manual - BizLinkDocument48 pagesSSS User Manual - BizLinkshielaae100% (1)
- 3.0 Retail Users GuideDocument34 pages3.0 Retail Users Guidepiash246No ratings yet
- Admin Function Users Guide - 091719Document12 pagesAdmin Function Users Guide - 091719Ngọc ÁnhNo ratings yet
- NetDMR Account Setup InstructionsDocument2 pagesNetDMR Account Setup InstructionsbradNo ratings yet
- CAFBank Online User GuideDocument2 pagesCAFBank Online User GuidePatrick BoydNo ratings yet
- Matatu Sacco User Manual PDFDocument15 pagesMatatu Sacco User Manual PDFdavid5441100% (1)
- Oracle AME Set Up Approval MangementDocument17 pagesOracle AME Set Up Approval MangementRithy Tep Saly100% (1)
- Your Registration Has Been SubmittedDocument5 pagesYour Registration Has Been SubmittedJoão SilvaNo ratings yet
- Sap Open Text VimDocument7 pagesSap Open Text Vimsandeepsharma4u100% (2)
- 1 FAQs FinacleDocument17 pages1 FAQs FinacleVikramNo ratings yet
- JurnalDocument8 pagesJurnalBayu Yoni SetyoNo ratings yet
- Alcohol Withdrawal Assessment SheetsDocument2 pagesAlcohol Withdrawal Assessment SheetsTracy100% (1)
- Secret PlusDocument1 pageSecret PlusYoga Adi0% (2)
- Preoperative Cardiac Risk AssessmentDocument3 pagesPreoperative Cardiac Risk AssessmentMichael ChangNo ratings yet
- Formal Patient Case Presentation FormatDocument5 pagesFormal Patient Case Presentation FormatMichael ChangNo ratings yet
- Arial9.5Bacteriology Review Tables PDFDocument9 pagesArial9.5Bacteriology Review Tables PDFMichael ChangNo ratings yet
- Formal Patient Case Presentation FormatDocument2 pagesFormal Patient Case Presentation FormatMichael ChangNo ratings yet
- Request For ClerkshipDocument1 pageRequest For ClerkshipMichael ChangNo ratings yet
- Bedside Exam, Plus Study Info, July 1, 2014Document7 pagesBedside Exam, Plus Study Info, July 1, 2014Michael ChangNo ratings yet
- INITIAL VISIT - Post-PartumDocument2 pagesINITIAL VISIT - Post-PartumMichael ChangNo ratings yet
- Neuro OsceDocument1 pageNeuro OsceMichael ChangNo ratings yet
- Date Patient MMAS-8 2/6/2017 1 3 2/6/2017 2 6Document2 pagesDate Patient MMAS-8 2/6/2017 1 3 2/6/2017 2 6Michael ChangNo ratings yet
- USMLE Reference Lab ValuesDocument2 pagesUSMLE Reference Lab ValuesquezacotlNo ratings yet
- Nbme 16Document35 pagesNbme 16osara M78% (49)
- All Specimens List With PicturesDocument19 pagesAll Specimens List With PicturesMichael ChangNo ratings yet
- Nbme 15 Block 1Document51 pagesNbme 15 Block 1kanikarrthikNo ratings yet
- Lecture9 Exam2ReviewDocument13 pagesLecture9 Exam2ReviewMichael ChangNo ratings yet
- 2016 Medical Student Fellowship Guidelines Instructions FallDocument13 pages2016 Medical Student Fellowship Guidelines Instructions FallMichael ChangNo ratings yet
- Genetics HW1Document3 pagesGenetics HW1Michael ChangNo ratings yet
- 2016 Medical Student Fellowship Guidelines Instructions FallDocument13 pages2016 Medical Student Fellowship Guidelines Instructions FallMichael ChangNo ratings yet
- Nbme 11Document102 pagesNbme 11Mohamed Nabil100% (36)
- Pichichero ME, 2013Document17 pagesPichichero ME, 2013Michael ChangNo ratings yet
- Fall Winter 2015 Charter Station MenuDocument3 pagesFall Winter 2015 Charter Station MenuMichael ChangNo ratings yet
- MCDocument1 pageMCMichael ChangNo ratings yet
- Lucy PaperDocument7 pagesLucy PaperMichael ChangNo ratings yet
- 16 Common Interview Questions & Answers On Generator - Part-1Document3 pages16 Common Interview Questions & Answers On Generator - Part-1Mrinal Kanti Roy40% (5)
- Taboola Education Industry Benchmark ReportDocument38 pagesTaboola Education Industry Benchmark ReportRonaldo RibeiroNo ratings yet
- Belkin TuneCast II FM Transmitter PDFDocument2 pagesBelkin TuneCast II FM Transmitter PDFИгор Македонски СтаматовскиNo ratings yet
- 003-1007-028 Issue 5 PDFDocument37 pages003-1007-028 Issue 5 PDFJeya ChandranNo ratings yet
- CTP Arrancador PDFDocument2 pagesCTP Arrancador PDFDino Oporto PrudencioNo ratings yet
- Communication and Stakeholder Management - AngDocument36 pagesCommunication and Stakeholder Management - AngWendelynn Giannina AngNo ratings yet
- Raw Data Extract: Pay ReportDocument12 pagesRaw Data Extract: Pay ReportAditya AnandNo ratings yet
- QUESTION 2: TCP and Congestion Control (10 POINTS) : Triple Duplicate ACKDocument4 pagesQUESTION 2: TCP and Congestion Control (10 POINTS) : Triple Duplicate ACKRahul TaldaNo ratings yet
- The Display Centre S Fairfield Display Collection-1Document52 pagesThe Display Centre S Fairfield Display Collection-1RichardNo ratings yet
- Su-Kam Power Systems Limited Technical Specification: Model: 600Va/24Vdc Sine Wave Solar Pcu (Pcu6H24)Document2 pagesSu-Kam Power Systems Limited Technical Specification: Model: 600Va/24Vdc Sine Wave Solar Pcu (Pcu6H24)Raman GargNo ratings yet
- IPUE208b-Equations of StateDocument5 pagesIPUE208b-Equations of StateRandy SooknananNo ratings yet
- Nokia Corporation Porter Five (5) Forces & Industry Analysis (Strategy)Document9 pagesNokia Corporation Porter Five (5) Forces & Industry Analysis (Strategy)jijuikruNo ratings yet
- 92%-UGRD-ITE6200 Application Development and Emerging TechnologyDocument9 pages92%-UGRD-ITE6200 Application Development and Emerging Technologymichael sevillaNo ratings yet
- High-Speed Permanent Magnet Electrical Machines - Applications, Key Issues and ChallengesDocument11 pagesHigh-Speed Permanent Magnet Electrical Machines - Applications, Key Issues and ChallengesVidhya M PNo ratings yet
- Basic Steps in A Statistical Study: Fundamentals of StatisticsDocument19 pagesBasic Steps in A Statistical Study: Fundamentals of StatisticsjumanachiNo ratings yet
- Xc-Rack: Instructions For Use Digital 4-Quadrant-/Combi MeterDocument20 pagesXc-Rack: Instructions For Use Digital 4-Quadrant-/Combi MeterAbu Yussif AlaboodiNo ratings yet
- Carleton University: Sysc 4600 Digital Communications Fall 2016Document2 pagesCarleton University: Sysc 4600 Digital Communications Fall 2016essper61No ratings yet
- 1 - EditScript v11 - Keyboard Shortcuts PDFDocument1 page1 - EditScript v11 - Keyboard Shortcuts PDFSubhashini R100% (1)
- Practice Questions FinalDocument4 pagesPractice Questions FinaljameeshudsonNo ratings yet
- NATIONAL FOOD AUTHORITY-Accounts Analyst PDFDocument1 pageNATIONAL FOOD AUTHORITY-Accounts Analyst PDFJake ScotNo ratings yet
- Detecting SQL Injection Attacks Based On Text Analysis: Lu Yu, Senlin Luo, Limin PanDocument7 pagesDetecting SQL Injection Attacks Based On Text Analysis: Lu Yu, Senlin Luo, Limin PanPramono PramonoNo ratings yet
- Eiilm University, Sikkim: ContentDocument45 pagesEiilm University, Sikkim: ContentSamidha MathurNo ratings yet
- Nikita Final Paper 1Document4 pagesNikita Final Paper 1Nikita BhagadkarNo ratings yet
- Bi Steamer SAEB071-101Document100 pagesBi Steamer SAEB071-101Manuel HernandezNo ratings yet
- VE IT2 Tests PR Test 03Document3 pagesVE IT2 Tests PR Test 03وليد طه67% (3)
- Loyalty Program As A Customer Retention Strategy The Perspective of O2 Telefonica Limited, UK.Document7 pagesLoyalty Program As A Customer Retention Strategy The Perspective of O2 Telefonica Limited, UK.International Journal of Innovative Science and Research TechnologyNo ratings yet
- Laboratory 3 EER Modelling and Transformation: Step ER-Model Relational ModelDocument12 pagesLaboratory 3 EER Modelling and Transformation: Step ER-Model Relational ModelHamza QasimNo ratings yet
- BUSI - 502 Information Systems For Management: On-Line Course Syllabus Course DescriptionDocument13 pagesBUSI - 502 Information Systems For Management: On-Line Course Syllabus Course DescriptionAdrian BrownNo ratings yet
- Open FileDocument9 pagesOpen FileRv JmNo ratings yet
- Hose Management Guide: SN: 4AR Lines Group - LubricationDocument52 pagesHose Management Guide: SN: 4AR Lines Group - LubricationNY DanyNo ratings yet