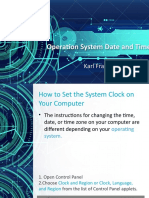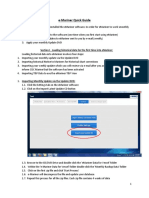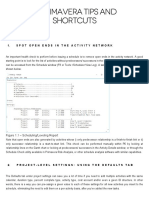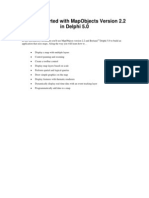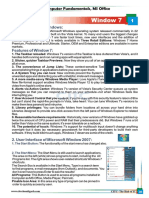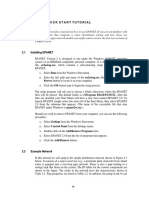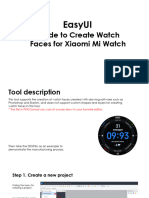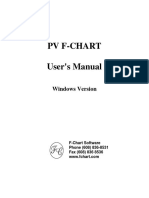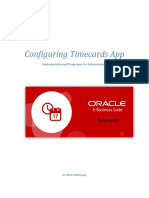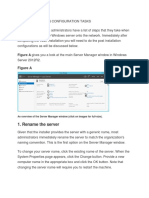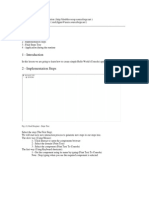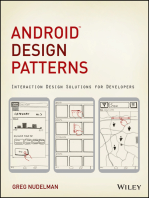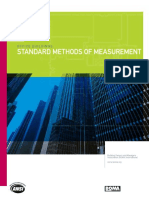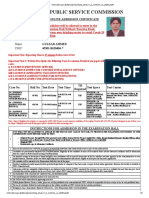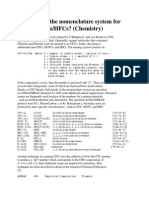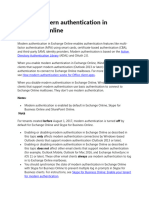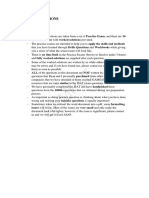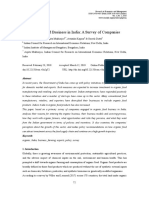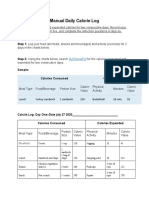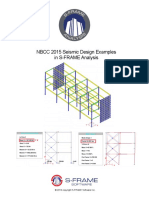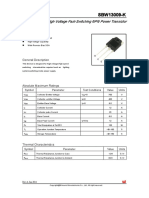Professional Documents
Culture Documents
Adjust Your Computer Date and Time
Uploaded by
a3yantijrwOriginal Description:
Copyright
Available Formats
Share this document
Did you find this document useful?
Is this content inappropriate?
Report this DocumentCopyright:
Available Formats
Adjust Your Computer Date and Time
Uploaded by
a3yantijrwCopyright:
Available Formats
Adjust Your Computer’s Date and Time
Instructions for Windows
To adjust the date/time settings on your computer, follow the easy instructions below. Instructions for
Macintosh users begin on page 5.
First, locate the time displayed on the lower right corner. Right click on the time to get a menu. From that
menu, select Adjust Date/Time (see Figure 1.1).
Figure 1.1—Date/Time Menu
From the Date and Time Properties window click the Time Zone tab (see Figure 1.2).
Figure1.2—Time Zone tab – Date and Time Properties
Updated on 7/18/2007 v1.2
If the time zone shown in the tab is incorrect, click on the drop-down menu and select on the correct time
zone (see Figure 1.3).
Figure1.3—Time Zone tab – time zone list
If the time zone you’re in is subject to daylight savings time changes, be sure the Automatically adjust
clock for daylight saving changes box is checked. If any changes are made to this tab, click Apply before
proceeding (see Figure 1.4).
Updated on 7/18/2007 v1.2
Figure1.4—Time Zone tab – Automatically adjust clock for daylight saving changes
Next, click on the Internet Time tab and confirm the Automatically synchronize with an Internet time
server box is checked and select a time server from the list (see Figure 1.5).
Figure 1.5—Internet Time tab – select Internet time server
Lastly, click the Update Now button to synchronize your computer’s date and time to the server selected.
Click the Apply button, then click OK to confirm the changes and exit Date and Time Properties (see
Figure 1.6).
Updated on 7/18/2007 v1.2
.
Figure 1.6—Internet Time tab – Update Now
--END WINDOWS INSTRUCTIONS--
Updated on 7/18/2007 v1.2
Instructions for Macintosh
To adjust the date/time settings on your computer, follow the easy instructions below.
First, click the Go menu and click Utilities (see Figure 1.1).
Figure 1.1—Go menu, Utilities
From the Utilities window, double click Date & Time (see Figure 1.2).
Updated on 7/18/2007 v1.2
Figure 1.2—Utilities
Next, click the padlock icon in the bottom left corner, to allow changes to the date and time settings (see
Figure 1.3).
Updated on 7/18/2007 v1.2
Figure 1.3—Date & Time-click the lock to make changes
We recommend using the Set date & time automatically option. To enable this option, make sure the
corresponding box is checked. This will synchronize your computer’s date and time with the server shown
in the drop-down menu (see Figure 1.4).
Updated on 7/18/2007 v1.2
Figure 1.4—Set date & time automatically
Next, click the Time Zone tab. Click on the part of the world where you are from the time zone map.
From the drop-down menu, select the city closest to your geographic location (see Figure 1.5).
Updated on 7/18/2007 v1.2
Figure 1.5—Time Zone
Complete the process by clicking the padlock icon again to lock in the changes.
Updated on 7/18/2007 v1.2
You might also like
- Labor Time TicketDocument12 pagesLabor Time TicketPatrickBernardoNo ratings yet
- Weather Capture Software Guide Version 1.4: Menu Screen Structure and NavigationDocument14 pagesWeather Capture Software Guide Version 1.4: Menu Screen Structure and NavigationEdgar D. MartinezNo ratings yet
- Operation System Date and Time: Karl Francis GabrielDocument22 pagesOperation System Date and Time: Karl Francis GabrielKarl Francis GabrielNo ratings yet
- E-Mariner 5.0 User GuideDocument7 pagesE-Mariner 5.0 User GuideJeet SinghNo ratings yet
- ICT 2 Module 2 Lesson 8Document4 pagesICT 2 Module 2 Lesson 8Inesha MontiverosNo ratings yet
- Alterar Data e HoraDocument1 pageAlterar Data e HoraLuka BalaNo ratings yet
- How To Set The Date and Time On Your ComputerDocument1 pageHow To Set The Date and Time On Your ComputerGerry Avila NaguitNo ratings yet
- Section 7 Control User GuideDocument10 pagesSection 7 Control User Guideamg007No ratings yet
- 21 Primavera Tips and ShortcutsDocument21 pages21 Primavera Tips and ShortcutsLokmane YellouNo ratings yet
- 2400 Master ClockDocument10 pages2400 Master ClockFlipside480% (5)
- Short Cuts For P6Document20 pagesShort Cuts For P6sitheeqNo ratings yet
- Lekin Scheduling System Manual PDFDocument17 pagesLekin Scheduling System Manual PDFŞchiau DumitruNo ratings yet
- Mapobjects DelphiDocument26 pagesMapobjects DelphibobysiswantoNo ratings yet
- Window 7: A Guide To Computer Fundamentals, MS OfficeDocument10 pagesWindow 7: A Guide To Computer Fundamentals, MS OfficeAnil KumarNo ratings yet
- MS Project Lab1Document17 pagesMS Project Lab1m_dattaiasNo ratings yet
- Chapter 2 - Quick Start Tutorial: 2.1 Installing EPANETDocument9 pagesChapter 2 - Quick Start Tutorial: 2.1 Installing EPANETObaidUrRehmanNo ratings yet
- EasyFace Guide - enDocument23 pagesEasyFace Guide - enleonardo1924mieiNo ratings yet
- Seven Admin User Manual v6.8 PDFDocument95 pagesSeven Admin User Manual v6.8 PDFAmauris RivasNo ratings yet
- Manual (English) PDFDocument52 pagesManual (English) PDFrubiohotNo ratings yet
- Prometheus Basics - Graphical SchedulerDocument19 pagesPrometheus Basics - Graphical SchedulerPamela Tapia0% (1)
- Procedure To Format/Upgrade HMIDocument12 pagesProcedure To Format/Upgrade HMIaectionarielectriceNo ratings yet
- Operate Personal Computer Lo3Document21 pagesOperate Personal Computer Lo3Mebratu Goa ThyNo ratings yet
- How To Find Speed of PlanetsDocument8 pagesHow To Find Speed of PlanetsBalayogesh AlagesanNo ratings yet
- Loan Manual2Document18 pagesLoan Manual2samNo ratings yet
- Manual LekinDocument17 pagesManual Lekinarge guerraNo ratings yet
- Serial:: Figure 3 Figure 4Document4 pagesSerial:: Figure 3 Figure 4Emmanuel SalakaneeteNo ratings yet
- EO IS Ffice: TutorialsDocument30 pagesEO IS Ffice: TutorialsRenatus GodianNo ratings yet
- Fig. (1) Goal Desginer - Steps TreeDocument14 pagesFig. (1) Goal Desginer - Steps TreeAnand DhanaNo ratings yet
- Chapter 8Document51 pagesChapter 8DINESH TIWARINo ratings yet
- Configuring Timecards App v2Document52 pagesConfiguring Timecards App v2Shehzad Rauf100% (1)
- 14 Configuration Menu: FunctionDocument2 pages14 Configuration Menu: FunctionRE musicNo ratings yet
- Input Data Editing: 3.1 Creating Reservoir BoundaryDocument7 pagesInput Data Editing: 3.1 Creating Reservoir BoundaryjihadspiritNo ratings yet
- History NXDocument59 pagesHistory NXLuisBustamanteNo ratings yet
- VFM Client User Manual Mytime: Author: DHC Date: 2019-12Document53 pagesVFM Client User Manual Mytime: Author: DHC Date: 2019-12Luay LUTFINo ratings yet
- Window 7 TipsDocument12 pagesWindow 7 Tipscuongbd123No ratings yet
- 21 Tips Primavera P6Document24 pages21 Tips Primavera P6Mohsin RazaNo ratings yet
- 21 Primavera Tips and ShortcutsDocument30 pages21 Primavera Tips and ShortcutsMarioNo ratings yet
- Chapter 09 - Input Data EditingDocument34 pagesChapter 09 - Input Data Editingbella_dsNo ratings yet
- POST INSTALLATION CONFIGURATION Task1Document11 pagesPOST INSTALLATION CONFIGURATION Task1Shirima TanzaniaNo ratings yet
- EPANET TutorialDocument7 pagesEPANET TutorialBinyam KebedeNo ratings yet
- Fleet Management Zones and Industry Zones User Guide: Issue Jan 2012Document18 pagesFleet Management Zones and Industry Zones User Guide: Issue Jan 2012sbcheahNo ratings yet
- REM610settool opmanENbDocument32 pagesREM610settool opmanENbBalraj PadmashaliNo ratings yet
- Programming Without Coding Technology (PWCT)Document1,327 pagesProgramming Without Coding Technology (PWCT)sayockNo ratings yet
- Readme 22 DocxDocument11 pagesReadme 22 DocxChaiyuthYuthPromsangNo ratings yet
- LAB 3.2 Maint Opt WindowsDocument10 pagesLAB 3.2 Maint Opt WindowsNick WonderNo ratings yet
- Introduction To GenStat 10 For WindowsDocument40 pagesIntroduction To GenStat 10 For WindowsPA0JOZNo ratings yet
- Open MS Project... File... New... Blank Project: Set A Date To Schedule FromDocument4 pagesOpen MS Project... File... New... Blank Project: Set A Date To Schedule FromاشرفاللساميNo ratings yet
- DP User Guide - V2.x - Section 5 Day To Day System UsageDocument12 pagesDP User Guide - V2.x - Section 5 Day To Day System UsageJohn Freddy TrujilloNo ratings yet
- GUI Interface CE-QUAL-W2 V3.7/4.1 User ManualDocument8 pagesGUI Interface CE-QUAL-W2 V3.7/4.1 User ManualMaria Camila Valencia CárdenasNo ratings yet
- WooWTime - Installation & User ManualDocument31 pagesWooWTime - Installation & User ManualKang Amuch0% (1)
- WindowsOS SA 1.1-1.2 KeyDocument5 pagesWindowsOS SA 1.1-1.2 KeySilvia MariaNo ratings yet
- How To Find Speed of PlanetsDocument8 pagesHow To Find Speed of Planetskselvakumaran9917No ratings yet
- Matlab ProjectDocument49 pagesMatlab ProjectKamal Hameed Al-taiyNo ratings yet
- Update Instructions For MMI 3GP v1.5Document34 pagesUpdate Instructions For MMI 3GP v1.5JOHNNY5377No ratings yet
- Android Design Patterns: Interaction Design Solutions for DevelopersFrom EverandAndroid Design Patterns: Interaction Design Solutions for DevelopersRating: 4.5 out of 5 stars4.5/5 (3)
- Certified Solidworks Professional Advanced Sheet Metal Exam PreparationFrom EverandCertified Solidworks Professional Advanced Sheet Metal Exam PreparationRating: 5 out of 5 stars5/5 (4)
- Modeling and Simulation of Logistics Flows 2: Dashboards, Traffic Planning and ManagementFrom EverandModeling and Simulation of Logistics Flows 2: Dashboards, Traffic Planning and ManagementNo ratings yet
- Citadel Securities Australia Pty LTD - Company DetailsDocument5 pagesCitadel Securities Australia Pty LTD - Company DetailsBrendan OswaldNo ratings yet
- BOMA - Office Building Standard Methods of Measurement AppendixDocument41 pagesBOMA - Office Building Standard Methods of Measurement Appendixxavest100% (7)
- ASC 2020-21 Questionnaire PDFDocument11 pagesASC 2020-21 Questionnaire PDFShama PhotoNo ratings yet
- Federal Public Service CommissionDocument2 pagesFederal Public Service CommissionNasir LatifNo ratings yet
- FBDocument27 pagesFBBenjaminNo ratings yet
- Refrigerant Unit Lab ReportDocument19 pagesRefrigerant Unit Lab Reportakmal100% (2)
- Simulation of 1,3-Butadiene Extractive Distillation Process Using N-Methyl-2-Pyrrolidone SolventDocument7 pagesSimulation of 1,3-Butadiene Extractive Distillation Process Using N-Methyl-2-Pyrrolidone SolventAA0809No ratings yet
- Iso 16232 10 2007 en PDFDocument8 pagesIso 16232 10 2007 en PDFyağmurNo ratings yet
- Pediatric Infectious DiseasesDocument3 pagesPediatric Infectious DiseasesAiri FirdausiaNo ratings yet
- 14 Days of Prayer and FastingDocument40 pages14 Days of Prayer and FastingntsakoramphagoNo ratings yet
- 12.3 What Is The Nomenclature System For CFCS/HCFCS/HFCS? (Chemistry)Document3 pages12.3 What Is The Nomenclature System For CFCS/HCFCS/HFCS? (Chemistry)Riska IndriyaniNo ratings yet
- Turning The Mind Into An AllyDocument244 pagesTurning The Mind Into An AllyNic Sosa67% (3)
- TuberkulosisDocument285 pagesTuberkulosisTeuku M. FebriansyahNo ratings yet
- Enable Modern Authentication in Exchange OnlineDocument2 pagesEnable Modern Authentication in Exchange Onlinedan.artimon2791No ratings yet
- Liquid Process Piping - Part 1 General Piping Design PDFDocument33 pagesLiquid Process Piping - Part 1 General Piping Design PDFnitin guptaNo ratings yet
- LEARNING ACTIVITY SHEET in Oral CommDocument4 pagesLEARNING ACTIVITY SHEET in Oral CommTinTin100% (1)
- AnnexIIRecommendationsbyHOTCCommittee06 11 18Document6 pagesAnnexIIRecommendationsbyHOTCCommittee06 11 18Bilal AbbasNo ratings yet
- NEW Sample ISAT Questions RevisedDocument14 pagesNEW Sample ISAT Questions RevisedHa HoangNo ratings yet
- Bulletin - February 12, 2012Document14 pagesBulletin - February 12, 2012ppranckeNo ratings yet
- Bhagavatam English Chapter 10bDocument22 pagesBhagavatam English Chapter 10bsrimatsimhasaneshwarNo ratings yet
- Finite Element Modeling Analysis of Nano Composite Airfoil StructureDocument11 pagesFinite Element Modeling Analysis of Nano Composite Airfoil StructureSuraj GautamNo ratings yet
- Root End Filling MaterialsDocument9 pagesRoot End Filling MaterialsRuchi ShahNo ratings yet
- Reforms of Parvez MusharifDocument8 pagesReforms of Parvez MusharifTalha AslamNo ratings yet
- Ofsaai Ic 72 E22351 01Document312 pagesOfsaai Ic 72 E22351 01Mohamed AbrarNo ratings yet
- Pamphlet On Arrangement of Springs in Various Casnub Trolleys Fitted On Air Brake Wagon PDFDocument9 pagesPamphlet On Arrangement of Springs in Various Casnub Trolleys Fitted On Air Brake Wagon PDFNiKhil GuPtaNo ratings yet
- Organic Food Business in India A Survey of CompaniDocument19 pagesOrganic Food Business in India A Survey of CompaniShravan KemturNo ratings yet
- Manual Daily Calorie Log: MyfitnesspalDocument4 pagesManual Daily Calorie Log: MyfitnesspalAzariah Burnside100% (2)
- NBCC 2015 Seismic Design Examples in S-FRAME AnalysisDocument91 pagesNBCC 2015 Seismic Design Examples in S-FRAME AnalysisMike Smith100% (1)
- Datasheet TBJ SBW13009-KDocument5 pagesDatasheet TBJ SBW13009-KMarquinhosCostaNo ratings yet