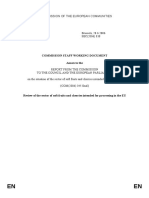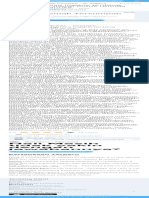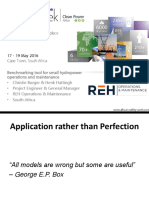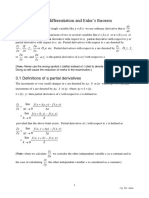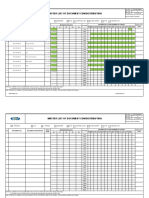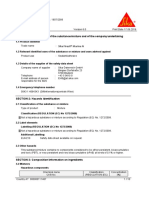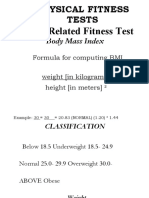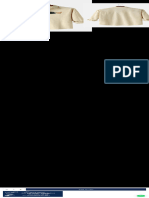Professional Documents
Culture Documents
LG-60LA6210 Quick Guide
LG-60LA6210 Quick Guide
Uploaded by
Ali RazaCopyright
Available Formats
Share this document
Did you find this document useful?
Is this content inappropriate?
Report this DocumentCopyright:
Available Formats
LG-60LA6210 Quick Guide
LG-60LA6210 Quick Guide
Uploaded by
Ali RazaCopyright:
Available Formats
SMART TV Quick Setup Guide
* Image shown may differ from your TV.
* Image shown on a PC or mobile phone may vary depending on the OS(Operating System).
Network Setting
Premium Apps are pre-installed on the TV. These may vary by country.
1
Wireless Network Connection
Troubleshooting Network Problems
RECaccess the Smart
Press the SMART
button to
Home menu. Select Settings and press Wheel(OK).
The device automatically tries to connect to the
network available(wired network first).
RECaccess the Smart
Press the SMART
button to
Home menu. Select Settings and press Wheel(OK).
More
TV
More
Connecting to the network.
Cancel
Network Connection
Select the NETWORK Network Connection
menu.
TV
Select the NETWORK Network Status menu.
NETWORK
Wired Network
Wireless : AAA
Wireless : BBB
NETWORK
Network Connection
Wireless : CCC
Network Connection
Wireless : 11111
Manual Setup
Network Status
Wireless : 22222
Refresh List
Wi-Fi Direct
Network Status
MiracastTM/Intel's WiDi
Wi-Fi Direct
My TV Name
If you want to connect your TV to a wireless router,
select the network you want and enter the password.
MiracastTM/Intel's WiDi
My TV Name
Internet connection
Settings
2
Choose the network you want.
: 55LA7400-TA
Internet
Go to
Select SUPPORT. Then, Search for your model.
Select Drivers & Software or SOFTWARE UPDATE. Then, select SmartShare PC SW(DLNA).
You can run the programme when installation is complete.
NOTE
DLNA service is only available if TV and other devices are connected via a single router.
Network Status
If you select Cancel or it fails to connect to the
network, the network list available is displayed.
Choose the network you want.
Settings
DNS
. Then, select your region.
1 Unplug the power cord of the AP, cable modem and
try to connect after 5 seconds.
2 Initialize(Reset) the AP or cable medem.
3 Contact internet companies or AP companies.
More
Gateway
Install the SmartShare PC SW(DLNA) and programme on your PC.
When an appears TV and Gateway.
More
Settings
Wired Network Connection
Check the router or consult your Internet
service provider.
Network Status
Network Connection
wireless router
Installing & Setting
: 55LA7400-TA
Network Connection
Gateway
DNS
DLNA Connection to Smartphone
Internet
When an appears TV, Gateway and DNS.
1 Unplug the power cord of the AP, cable modem and
try to connect after 5 seconds.
2 Initialize(Reset) the AP or cable medem.
3 Check that the MAC address of the TV/router is
registered with your Internet service provider. (The
MAC address displayed on the right pane of the
network status window should be registered with
your Internet service provider.)
4 Check the router manufacturers website to make
sure your router has the latest firmware version
installed.
Check that Wi-Fi is enabled on your smartphone.
Install/run the app for sharing content on your smartphone (It's called SmartShare on LG phones).
Enable your smartphone to share content files with other devices.
Select the file type you want to play (movie, audio or photo).
Select a movie, music or photo file to play on the TV.
Add the selected file to the playlist.
Select a TV model name on which to play the files. (The TV model name is labelled on the rear side of the
panel.)
Play the media file to view and enjoy it on your TV.
Wireless : AAA
Enter security key of network.
Forgot your password? Contact your AP manufacturer.
Select the Start Connection.
Check the TV or the router.
Network Connection
Enjoy various Smart TV features through network.
Connect to your wired or wireless network.
Wired router
Follow the instructions below that correlate to your
network status.
Network Status
To connect to a wireless network:
To connect to a wired network:
Requires a wireless router or access point.
Connect a LAN cable to the back of TV.
or
Start Connection
The connected network is displayed.
Select Complete to confirm the network connection.
If you select the Other Network List, the network
list available is displayed.
Network Connection
Network is connected.
Wireless:AAA
Select [Other Network List] to connect to another network.
Complete
Other Network List
TV
Gateway
DNS
Internet
When an appears TV.
1 Check the connection status of TV, AP and cable
modem.
2 Power off and power on TV, AP and cable modem.
3 If you are using a static IP, enter IP directly.
4 Contact internet companies or AP companies.
Additional points to check when using a wireless
connection
1 Check the password for the wireless
connection in the router settings window.
2 Change the router SSID (network name) or the
wireless channel.
P/NO : MBM63817831 (1306 -REV03)
Printed in Korea
Please call LG Customer Service if you experience any problems.
SMART TV Quick Setup Guide
Updating the TV Firmware
Take Control of Time with Time Machine
With your external USB storage devices, Timeshift allows you to stop and rewind live TV, and record or set the
timer for your favourite TV programmes.
Miracast allows a portable device to securely send video and sound to TV wirelessly.
TM
TM
Miracast / Intel's WiDi
The device which is applied MiracastTM and intel's WiDi
technology can be shown on the TV.
REC
SMART
Settings
SUPPORT Software Update
Uses Software Update to check and obtain the latest version. If not updated, certain functions may not work
properly. It is also possible to check manually for available updates.
Software Update
Time Machine II
MiracastTM Setting
MiracastTM / Intel's WiDi
Device Name
On
Connection
Connection
1. MiracastTM is set to On on your TV and portable device.
Go to the Network settings to set the MiracastTM.
* Time Machine II can record any programme in analogue and digital format, and can also record AV input.
(Depending on model)
* Other services are also available while recording a TV programme.
2. When your portable device is detected, select the device.
TAAAA
Set it to On.
If an update is available, a prompt will appear to perform the update.
3. For more information about how to connect the portable device, refer to the portable
device manual.
Automatic update mode If an update is available, the update automatically starts without prompting.
Check Update Version
Checks the latest update version installed. When a new update is available, the
download process can be performed manually.
NOTE
When the update starts, the update progress window appears for a short time and disappears.
The latest version can be obtained via the digital broadcast signal or an internet connection.
Changing the programme while downloading the software via a digital broadcast signal interrupts the
download process. Returning to the initial programme allows downloading to resume.
If software is not updated, certain functions may not work properly.
1 Press the wheel (OK) or OK( ) button
on the Remote Control while watching TV.
The progress bar appears and you can use Time Machines
various functions.
or
WiDi (Wireless Display) Setting
WiDi represents Wireless Display. Intels WiDi (Wireless Display) technology enables easy and fast connection
without wires or internet network for mirrored and dual monitor display on your TV. You can sit back and experience
your favorite movies, videos, photos, online shows and more in full HD on your TV with great image clarity and
sound.
1 Intel's WiDi is set to On. Connect your laptop to AP. (Without
ithout AP, it is possible to this function; it is
recommended to connect to AP.) Your laptap runs the Intel WiDi( ) programme.
2
2 Press the
It detects LG Smart TVs available, which supports WiDi. In the list, select the TV you want and click Connect.
Enter the PIN number( a ) shown on the screen into the input field( b ) on your laptop and then click Continue.
Time Machine II
Control while watching TV. Press a .
The progress bar appears and you can
use Time Machines various functions.
NOTE
Tag On
When you connect the TV and laptop, you should set up TV mode for Live TV and external input. If not,
your computer cannot detect LG Smart TV.
(This feature is not available for all model.)
Time Machine II
You can select and move
the point you want to play.
You can return to a live TV programme when using
the Timeshift function.
Time Machine II
Time Machine II
Tag On is a data transmission technology that can be used on smartphones with NFC
(Near Field Communication).
Simply by tapping your smartphone to a Tag On sticker, you can share content between
your smartphone and TV.
To connect your smartphone to the TV using Tag On, they must be connected on the
same Wi-Fi network or Miracast/Intels WiDi of the smart TV is set to On.
Tag On
on the Magic Remote
Live
TV Screen
Recorded TV
Schedule
Notebook Screen
Wi-Fi Direct Setting
REC
SMART
Settings
NETWORK Wi-Fi Direct
The Wi-Fi Direct function supports wireless connection technology. With SmartShareTM, you can share files or
screens of devices connected to Wi-Fi Direct.
Wi-Fi Direct
On
Wi-Fi Direct
Device Name
TAAAA
BBBB
Connection
[TAAAA]
Do you want to request a connection?
Automatically connect without asking
Yes
No
The wireless environment may affect the screen display. If the connection is poor, the Intel WiDi connection may
be lost.
* LG TV is not need to register.
* For more information on Intel WiDi, visit http://intel.com/go/widi
* A list of Intel's WiDi devices does not appear on the TV screen. Please check the list on your laptop.
Live
REC
Recorded TV
Schedule List
Option
Option
If Wi-Fi Direct is set to On, a list of available devices
appears.
To use Wi-Fi Direct, go to Settings NETWORK and
set Wi-Fi Direct( a ) to On.
* You may obtain space by deleting old videos for more space.
Timeshift
<
<
Auto deleting
<
Recording Quality
When you are prompted to request connection, select Yes.
Wi-Fi Direct is now connected to your TV.
*If you are not using Wi-Fi Direct to minimize the interference between Wi-Fi devices, it is recommended to set WiFi Direct( a ) to Off. You can only use devices that support Wi-Fi Direct.
Schedule
USB device initialization
REC
The REC icon appears
at the top right of the
screen when recording
starts.
Live
Recorded TV
Schedule Li
You can use these
buttons to go to the
time/location position
you want to playback.
On
>
>
Off
>
Normal
Initialize
Close
You can view a
list of recorded TV
programmes.
You can change the Time
Machine settings.
(Depending on model)
Please call LG Customer Service if you experience any problems.
You might also like
- Devil in the Grove: Thurgood Marshall, the Groveland Boys, and the Dawn of a New AmericaFrom EverandDevil in the Grove: Thurgood Marshall, the Groveland Boys, and the Dawn of a New AmericaRating: 4.5 out of 5 stars4.5/5 (266)
- A Heartbreaking Work Of Staggering Genius: A Memoir Based on a True StoryFrom EverandA Heartbreaking Work Of Staggering Genius: A Memoir Based on a True StoryRating: 3.5 out of 5 stars3.5/5 (231)
- The Sympathizer: A Novel (Pulitzer Prize for Fiction)From EverandThe Sympathizer: A Novel (Pulitzer Prize for Fiction)Rating: 4.5 out of 5 stars4.5/5 (122)
- Grit: The Power of Passion and PerseveranceFrom EverandGrit: The Power of Passion and PerseveranceRating: 4 out of 5 stars4/5 (590)
- The World Is Flat 3.0: A Brief History of the Twenty-first CenturyFrom EverandThe World Is Flat 3.0: A Brief History of the Twenty-first CenturyRating: 3.5 out of 5 stars3.5/5 (2259)
- Shoe Dog: A Memoir by the Creator of NikeFrom EverandShoe Dog: A Memoir by the Creator of NikeRating: 4.5 out of 5 stars4.5/5 (540)
- The Little Book of Hygge: Danish Secrets to Happy LivingFrom EverandThe Little Book of Hygge: Danish Secrets to Happy LivingRating: 3.5 out of 5 stars3.5/5 (401)
- The Subtle Art of Not Giving a F*ck: A Counterintuitive Approach to Living a Good LifeFrom EverandThe Subtle Art of Not Giving a F*ck: A Counterintuitive Approach to Living a Good LifeRating: 4 out of 5 stars4/5 (5813)
- Never Split the Difference: Negotiating As If Your Life Depended On ItFrom EverandNever Split the Difference: Negotiating As If Your Life Depended On ItRating: 4.5 out of 5 stars4.5/5 (844)
- Her Body and Other Parties: StoriesFrom EverandHer Body and Other Parties: StoriesRating: 4 out of 5 stars4/5 (822)
- Team of Rivals: The Political Genius of Abraham LincolnFrom EverandTeam of Rivals: The Political Genius of Abraham LincolnRating: 4.5 out of 5 stars4.5/5 (234)
- The Emperor of All Maladies: A Biography of CancerFrom EverandThe Emperor of All Maladies: A Biography of CancerRating: 4.5 out of 5 stars4.5/5 (271)
- Hidden Figures: The American Dream and the Untold Story of the Black Women Mathematicians Who Helped Win the Space RaceFrom EverandHidden Figures: The American Dream and the Untold Story of the Black Women Mathematicians Who Helped Win the Space RaceRating: 4 out of 5 stars4/5 (897)
- Elon Musk: Tesla, SpaceX, and the Quest for a Fantastic FutureFrom EverandElon Musk: Tesla, SpaceX, and the Quest for a Fantastic FutureRating: 4.5 out of 5 stars4.5/5 (474)
- The Hard Thing About Hard Things: Building a Business When There Are No Easy AnswersFrom EverandThe Hard Thing About Hard Things: Building a Business When There Are No Easy AnswersRating: 4.5 out of 5 stars4.5/5 (348)
- The Gifts of Imperfection: Let Go of Who You Think You're Supposed to Be and Embrace Who You AreFrom EverandThe Gifts of Imperfection: Let Go of Who You Think You're Supposed to Be and Embrace Who You AreRating: 4 out of 5 stars4/5 (1092)
- On Fire: The (Burning) Case for a Green New DealFrom EverandOn Fire: The (Burning) Case for a Green New DealRating: 4 out of 5 stars4/5 (74)
- The Yellow House: A Memoir (2019 National Book Award Winner)From EverandThe Yellow House: A Memoir (2019 National Book Award Winner)Rating: 4 out of 5 stars4/5 (98)
- The Unwinding: An Inner History of the New AmericaFrom EverandThe Unwinding: An Inner History of the New AmericaRating: 4 out of 5 stars4/5 (45)
- Subaru Engines Eh65v ServiceDocument74 pagesSubaru Engines Eh65v ServicechrisrobinsoncnpNo ratings yet
- Wave 50 Series PDFDocument268 pagesWave 50 Series PDFSantiago UrreaNo ratings yet
- Fuels and CombustionsDocument7 pagesFuels and CombustionsRica ArellagaNo ratings yet
- Nicet Exam Prep Presentation Level II Class 3-1Document46 pagesNicet Exam Prep Presentation Level II Class 3-1ramkrishna100% (1)
- YC6MK375-33 (MB3E3-C) Part Catalogue - EngineDocument79 pagesYC6MK375-33 (MB3E3-C) Part Catalogue - EngineFrancisco Cruz0% (1)
- Investment Guidelines For CLC BlockDocument38 pagesInvestment Guidelines For CLC BlockSibiyarasu Rock Rider100% (2)
- Juwi Global PresentationDocument46 pagesJuwi Global PresentationMochamad BhadawiNo ratings yet
- Nokia Teleprotection Ebook FINAL 052517Document11 pagesNokia Teleprotection Ebook FINAL 052517jdm81No ratings yet
- Friction PDFDocument14 pagesFriction PDFfujiNo ratings yet
- WorkDocument171 pagesWorkDima RazvanNo ratings yet
- 1.behavior of Eccentrically Loaded Circular Tubed Steel-Reinforced Concrete Short Columns Using High-Strength ConcreteDocument12 pages1.behavior of Eccentrically Loaded Circular Tubed Steel-Reinforced Concrete Short Columns Using High-Strength ConcreteSakib 31No ratings yet
- Pidato Bahasa Inggris Tentang Pendidikan Moral Untuk Remaja Dan Terjemahnya - Brainly - Co.idDocument1 pagePidato Bahasa Inggris Tentang Pendidikan Moral Untuk Remaja Dan Terjemahnya - Brainly - Co.idalea potatoNo ratings yet
- Rajkot VISIT 1Document23 pagesRajkot VISIT 1Rahul PambharNo ratings yet
- Hepatoprotective Activity of Siddha Medicinal IndigoferaDocument4 pagesHepatoprotective Activity of Siddha Medicinal IndigoferaugoNo ratings yet
- Christie Burger Henk HattinghDocument28 pagesChristie Burger Henk HattinghSushmit SharmaNo ratings yet
- 2nd G11 HOPE Module 2Document10 pages2nd G11 HOPE Module 2Sheryl FaelnarNo ratings yet
- Chapter 3: Partial Differentiation and Euler's Theorem: 3.1 Definitions of A Partial DerivativesDocument20 pagesChapter 3: Partial Differentiation and Euler's Theorem: 3.1 Definitions of A Partial DerivativesRimon SheikhNo ratings yet
- SKV-FM-MR-03 Record Control Master List Filled For QADocument14 pagesSKV-FM-MR-03 Record Control Master List Filled For QASaurabh BhadouriyaNo ratings yet
- ChemEngineering 02 00019 v2Document14 pagesChemEngineering 02 00019 v2Amine HamaouiNo ratings yet
- VS45-70 Rotary Screw 60 HZ Compressor BrochureDocument2 pagesVS45-70 Rotary Screw 60 HZ Compressor BrochureLierton PinheiroNo ratings yet
- Sika Firesil Marine N - MSDSDocument10 pagesSika Firesil Marine N - MSDSBradyNo ratings yet
- Sandringham Foreshore Association 'Protecting Bayside's Coast, Natural and Cultural Heritage'Document33 pagesSandringham Foreshore Association 'Protecting Bayside's Coast, Natural and Cultural Heritage'Anonymous jQb7I1No ratings yet
- Top Ten Killer QuestionsDocument4 pagesTop Ten Killer Questionsmike abdonNo ratings yet
- The Physical Fitness TestsDocument47 pagesThe Physical Fitness TestsBrittaney BatoNo ratings yet
- Copy PresentationDocument37 pagesCopy PresentationTanishq KatariaNo ratings yet
- Pine Tree Facts, Types, Identification, Diseases, PicturesDocument11 pagesPine Tree Facts, Types, Identification, Diseases, PicturesBrian BaumgardNo ratings yet
- Cat Eye ProblemsDocument5 pagesCat Eye ProblemsDya Yda'sNo ratings yet
- Cream Black Cat Full Sleeves Shirt Style Clothe StoreDocument1 pageCream Black Cat Full Sleeves Shirt Style Clothe StorebaazzithNo ratings yet
- Marriage AnkitDocument13 pagesMarriage AnkitManish PawarNo ratings yet
- Incompressible Fluid Dynamics P A Davidson Full ChapterDocument67 pagesIncompressible Fluid Dynamics P A Davidson Full Chapterthomas.leggett699100% (8)