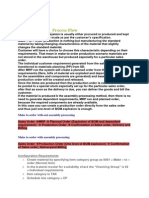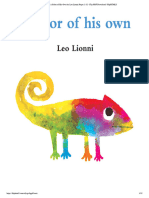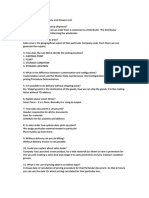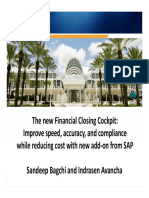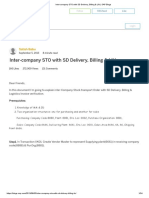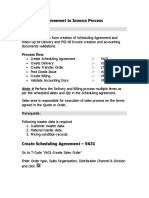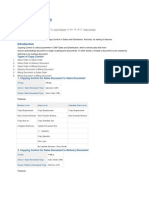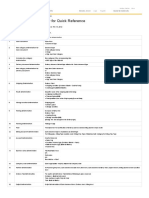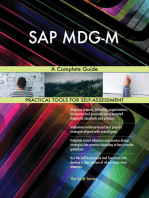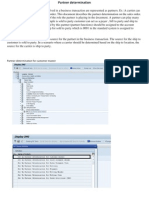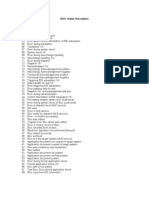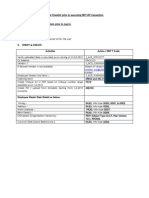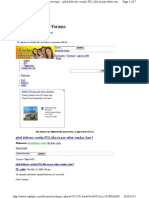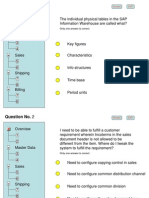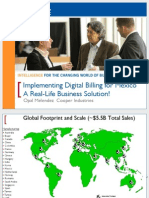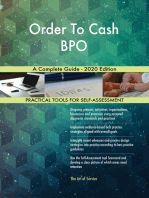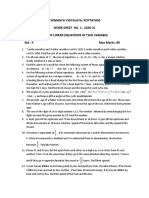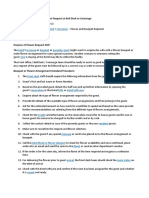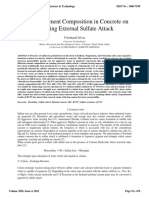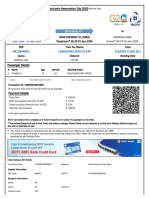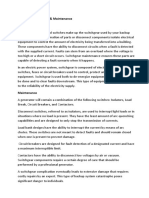Professional Documents
Culture Documents
Legacy System Migration Workbench (LSMW) : Satish Kumar Gunda
Legacy System Migration Workbench (LSMW) : Satish Kumar Gunda
Uploaded by
SatheeshOriginal Title
Copyright
Available Formats
Share this document
Did you find this document useful?
Is this content inappropriate?
Report this DocumentCopyright:
Available Formats
Legacy System Migration Workbench (LSMW) : Satish Kumar Gunda
Legacy System Migration Workbench (LSMW) : Satish Kumar Gunda
Uploaded by
SatheeshCopyright:
Available Formats
Step by Step Guide to Upload New Customer Master Record
LSMW
Legacy System Migration Workbench
(LSMW)
Author
Satish Kumar Gunda
2007/Q3
satish.gunda@yahoo.com
Step by Step Guide to Upload New Customer Master Record
LSMW
Legacy System Migration Workbench (LSMW)
The LSM Workbench is an R/3-based tool that supports you when transferring data from non-SAP systems ("Legacy Systems") to
R/3 once or periodically.
The tool supports conversion of data of the legacy system in a convenient way. The data can then be imported into the R/3
system via Batch input, Direct input, BAPIs or IDocs. LSM Workbench provides a recording function that allows to generate a
"data migration object" in an entry or change transaction. Through LSMW, we can upload Master Data and Transaction Data.
The main advantages of the LSM Workbench:
Part of R/3 and thus independent of individual platforms
A variety of technical possibilities of data conversion
Data consistency due to standard import techniques
Batch input
Direct input
BAPIs (Business Application Programming Interfaces)
IDocs (Intermediate Documents)
The import technique to be used in an individual case depends on the business object.
2007/Q3
Generation of the conversion program on the basis of defined rules
Clear interactive process guide
Interface for data in spreadsheet format
Creation of data migration objects on the basis of recorded transactions
Charge-free for SAP customers and SAP partners
satish.gunda@yahoo.com
LSMW
Step by Step Guide to Upload New Customer Master Record
Data can be imported from Legacy Data on the PC or from the Legacy Application Server, The imported data will be converted to
SAP format, to convert the data we create
Structure Relationships,
Field Assignments and
Conversion Rules,
The, converted Data can be exported in SAP through
Batch Input Processing
Direct Input Processing and
Inbound IDoc Processing
2007/Q3
satish.gunda@yahoo.com
Step by Step Guide to Upload New Customer Master Record
LSMW
LSMW to Upload Customer Master Records with Standard Object
Lets see an example of uploading Customer Master Record with Standard Object. Go to transaction code LSMW; create an
Project CUSTOMERS , Subproject Object XD01 and Object CUST_NEW as shown below, then click Execute.
The main screen of LSMW provides wizard-like step-by-step tasks. To complete your data conversion, you need to execute these
steps in sequence. Once a step is executed, the cursor is automatically positioned to the next step.
2007/Q3
satish.gunda@yahoo.com
LSMW
Step by Step Guide to Upload New Customer Master Record
On the initial screen, you can create a new project, corresponding subprojects and objects via Edit -> Create new entry.
Project
: An ID with a maximum of 10 characters to name your data transfer project. If you want to transfer data from
several legacy systems, you may create a project e.g. for every legacy system.
Subproject
: An ID with a maximum of 10 characters that is used as further structuring attribute.
Object
: An ID with a maximum of 10 characters to name the business object.
In the initial screen, All objects provides a list of all projects created already. My objects displays a list of all objects you created
personally. All objects of the project displays all objects of the selected project as tree structure. Project documentation displays
any documentation written for the individual pop ups and processing steps. you can print the project documentation out, send it
and save it in various file formats.
Select Documentation to enter your notes. After clicking, a popup is displayed in which you can write down your personal
documentation. The documentation function is additionally available under Administration and Recordings in the first seven steps
of data migration.
Below, you find an example for a project with several subprojects and objects. This representation is displayed by pushing the
button All objects of the project:
Note that these steps may look different depending upon your Personal menu settings. You could make step numbers visible by
Numbers on icon or hidden by Numbers off icon. You can execute a step by double-clicking on the row. Toggle icon
Doubleclick=Display or Doubleclick=Edit, makes the step in display mode or change mode.
2007/Q3
satish.gunda@yahoo.com
LSMW
2007/Q3
Step by Step Guide to Upload New Customer Master Record
satish.gunda@yahoo.com
Step by Step Guide to Upload New Customer Master Record
LSMW
Step 1: Maintain Object attributes
You will be updating the customer master records with the help of Standard Batch Input; therefore, choose radio-button Standard
Batch/Direct Input as shown below. Enter Object 0050 for Customer Master records and default method 0000 and click on
Save.
Step 2: Maintain Source Structure
The source structures (LS structures) are defined with the ID, name, and hierarchical relationships. Start with the highest
hierarchy level since only hierarchies with the same level or a lower level can be created.
Select Create (Cont+F4) then give description as below.
2007/Q3
satish.gunda@yahoo.com
Step by Step Guide to Upload New Customer Master Record
LSMW
Step 3. Maintain Source Fields
Keep the cursor on XD01 (our Source Structure) and click on Table Maintenance icon.
In this step, you need to list the fields are present in the source structure. The easiest way is to click on Table Maintenance
icon to enter Fieldname, Type and Length for each field. If your fields are more, I suggest type them in Excel and Paste them
SAP.
Now paste it here
Step 4: Maintain Structure Relations
The Standard Object 0050 we maintained in the first Step requires BGR00, BKN00 and BKNA1 to be maintained irrespective of u
need changes init or not. The only logic for this is, all the top Structures to be assigned to reach up to the bottom. For our
scenario, we need to update BKNA1, BKNB1 and BKNVV. (If you do not maintain Structure relations for mandatory entries, you
2007/Q3
satish.gunda@yahoo.com
LSMW
Step by Step Guide to Upload New Customer Master Record
might get a message such as Target structure BKNA1 needs a relation to a source structure.) Even though you dont want to
update any fields in these structures, you NEED to create a relationship with source structures. In all, you need to create
relationship for four target structures. Create relationship between source structures XD01 with these target structures with icon
.
Create Relationship
Keep Cursor on these four target structures and click on icon Create Relation and structure relations are maintained
2007/Q3
satish.gunda@yahoo.com
Step by Step Guide to Upload New Customer Master Record
LSMW
Step 5: Maintain field mapping and conversion rules
Here, our Transaction Code is constant throughout the process, so we maintain it as Constant to do this, keep your cursor on
TCODE field and click on Insert Rule icon
2007/Q3
satish.gunda@yahoo.com
10
Step by Step Guide to Upload New Customer Master Record
LSMW
Assign rules:
Initial:
Move:
This deletes the coding assigned to the target field. In addition, source fields assigned to the target fields are removed
as well. Depending on the object type, the target field is assigned the following value:
For standard batch input/standard direct input: Nodata characters (determined e.g. in session header BGR00,
BI000)
For batch input recording: '/' as nodata character
For BAPIs, IDocs: Clear field (i.e.: character field blank; numeric field '00...0')
The data is transferred using ABAP command "Move". For source fields that are not of type 'C' or 'N', this means:
Packed field
Unpack to target field
WRITE...TO...
e.g. 01.10.1998
Date field
Popup to select
- internal format
- user format
-
Amount field
2007/Q3
YYYYMMDD
Batch input/direct input: The amount
value is edited according to the format
settings in the user master.
BAPIs, IDocs: The amount value keeps
the internal calculation format.
satish.gunda@yahoo.com
11
Step by Step Guide to Upload New Customer Master Record
LSMW
Constant: The target field is assigned a fixed value.
Fixed value (reusable): A "fixed value object" (variable) named FV_<fixedvalue> is assigned to the target field. This fixed value
object is filled with an actual value in step "Maintain fixed values, translations and user-written routines".
Translation (reusable): The target field is assigned coding carrying out field contents conversion using a translation table. The
values of this translation table can be entered in step "Maintain fixed values, translations and user-written routines" see Error!
Reference source not found..
Prefix: Specify any prefix to precede the contents of the source field.
Suffix: Specify any suffix follow the contents of the source field.
Concatenation: You can concatenate two or more source fields.
Transfer left-justified: Transfers the contents of the source field in left-justified form.
ABAP coding: Double-clicking on a target field branches off to the ABAP editor. There you can edit generated ABAP coding or
write and save your own coding. A large part of the usual standard R/3 editor functions, such as Check (syntax check), Pretty
Printer, etc., are available there.
Under Insert you can add the following to your coding:
source fields: all source fields available are displayed for selection
global variable: see 5.7
global functions: see Error! Reference source not found.
XFIELD: This is a special function for processing of IDocs. In some cases an X-structure exists in addtion to the data transfer
structure (where the values for the import can be found); the fields of this X-structure have to be filled with X or blank to decide if
the corresponding field in the data transfer structure should be transfered or not.
2007/Q3
satish.gunda@yahoo.com
12
LSMW
Step by Step Guide to Upload New Customer Master Record
Choose radio button Constant to enter value XD01 transaction code. In the same way select the fields that you want to maintain
constant values and give values, like company code, currency, etc., Here I have given many constant values like Sales
Organization, Distribution Channel, Division, Customer A/c Group and many other. But I have selected only 7 fields that are
variable from customer to customer, for which we have created in source field. So to assign a source field, keep the cursor on the
filed like NAME1 and select Source Field
and select NAME1. And in the same way for all the 7 fields we have
maintained the source. Here exactly match each field with its source field.
2007/Q3
satish.gunda@yahoo.com
13
LSMW
Step by Step Guide to Upload New Customer Master Record
Constant Values
(appear in white color
lines)
Variable (differ from
customer to customer for
which we have maintained
sour fields) fields will
appear in yellow lines.
2007/Q3
satish.gunda@yahoo.com
LSMW
2007/Q3
Step by Step Guide to Upload New Customer Master Record
satish.gunda@yahoo.com
15
LSMW
2007/Q3
Step by Step Guide to Upload New Customer Master Record
satish.gunda@yahoo.com
LSMW
Step by Step Guide to Upload New Customer Master Record
Step 6: Maintain fixed values, translations, user-defined routines
You can also maintain re-usable translations and user-defined routines, which can be used across conversion tasks. In this case,
that step is not required.
Before continuing to the next step we have to have the source file to upload. First we create it and then will move to next step.
First create file Excel like below.
And Save as Text (Tab delimited) like below
2007/Q3
satish.gunda@yahoo.com
17
LSMW
Step by Step Guide to Upload New Customer Master Record
Now our source file looks like this.
2007/Q3
satish.gunda@yahoo.com
18
LSMW
2007/Q3
Step by Step Guide to Upload New Customer Master Record
satish.gunda@yahoo.com
19
LSMW
Step by Step Guide to Upload New Customer Master Record
Step 7: Specify files
In this step, we define how the layout of the input file is. The input file is a [Tab] delimited with the first row as field names. It is
present on my PC (local drive) as C:\cust.txt.
Keep the curser on Legacy Data on my PC (Frontend) and select Add entry (cont+F2) button. Then save.
Browse to your source file.
Mine is at C:\cust.txt
Select Check box,
and Radio Button
2007/Q3
satish.gunda@yahoo.com
20
LSMW
Step by Step Guide to Upload New Customer Master Record
Step 8: Assign files
Execute step Assign Files and the system automatically defaults the filename to the source structure.
Step 9: Import data
In this step, LSMW reads the data from the source file (from your PCs local drive). You have the option to read only selected rows
and convert data values to internal format. Double click on step 9 Read data and select Execute button.
2007/Q3
satish.gunda@yahoo.com
21
LSMW
Step by Step Guide to Upload New Customer Master Record
Step 10: Display Imported data
This step is optional. If required, you can review the field contents for the rows of data read. Double click on Step 10 and select
2007/Q3
satish.gunda@yahoo.com
22
LSMW
Step by Step Guide to Upload New Customer Master Record
Select any line, then the screen appears like below.
2007/Q3
satish.gunda@yahoo.com
23
Step by Step Guide to Upload New Customer Master Record
LSMW
Step 11: Convert data
This is the step that actually converts the source data (in source format) to a target format. Based on the conversion rules defined,
source
fields
are
mapped
to
target
fields.
These
files
CUSTOMER_XD01_CUS_NEW.lsmw.read
and
CUSTOMER_XD01_CUS_NEW.lsmw.conv are stored in your PC at D:\usr\sap\<SID>\DVEBMGS00\work folder this is the
default location. Once the data is converted u can create a Batch Input Session with this files as many times as u can, to do that,
go to SE38 and type RFBIDE00 and specify the file name and execute the Batch Input session will be created.
Double click on step 11 Convert Data and select Execute
2007/Q3
. Again screen appears like this
satish.gunda@yahoo.com
24
LSMW
Step by Step Guide to Upload New Customer Master Record
Step 12: Display Converted data
Again this is an optional step to view how the source data is converted to internal SAP format. Double click on Step 12 and select
2007/Q3
satish.gunda@yahoo.com
25
LSMW
Step by Step Guide to Upload New Customer Master Record
Screen appears like this
2007/Q3
satish.gunda@yahoo.com
26
Step by Step Guide to Upload New Customer Master Record
LSMW
Then select any line, and then the screen appears like below.
Step 13: Create batch input session
Once the source data is converted in an internal format, you can create a batch session to process updates. Double click on Step
13 Create Bath input session. And select Execute
2007/Q3
satish.gunda@yahoo.com
27
LSMW
Step by Step Guide to Upload New Customer Master Record
System will give the following message
2007/Q3
satish.gunda@yahoo.com
28
LSMW
Step by Step Guide to Upload New Customer Master Record
Step 14: Run Batch Input Session
You can execute the BDC session by Run Batch input session. Executing a batch input session is a standard SM35 transaction
for managing BDC sessions. Once you have successfully executed the batch input session, the customer master records are
updated in the system. You can confirm this by viewing the customer master records (XD03).
Double click on Step 14 Run Batch Input Session. And select your session and click on Process
Select Display errors only and select Process.
2007/Q3
satish.gunda@yahoo.com
29
LSMW
Step by Step Guide to Upload New Customer Master Record
Your customer Masters are created.
2007/Q3
satish.gunda@yahoo.com
30
Step by Step Guide to Upload New Customer Master Record
LSMW
Exporting the Project from one system to another
The project here created can be transported from one system to another, u can select/deselect subprojects in it while exporting.
Here we see how we can export it. Go to the project main screen.
Go to Extras on the Menu Bar and select Export Project (Ctrl+F8)
2007/Q3
satish.gunda@yahoo.com
31
LSMW
Step by Step Guide to Upload New Customer Master Record
Then select
2007/Q3
satish.gunda@yahoo.com
32
LSMW
Step by Step Guide to Upload New Customer Master Record
In my CUSTOMER project I have two Subprojects XD01 and XD02, I can export the entire subprojects, but here in our example
we will not export XD02 Update Name and Search term subproject, to deselect it, click on the long text of Subproject,
will deselected. Now go to Export Rules on Menu bar and select Export (F8). System proposes with the
immediately this
name LSMW_GSK_CUSTOMER.txt, save the file on your system. I have saved at C:\LSMW_GSK_CUSTOMER.txt. U will get the
success message. Now your project is exported including Subproject.
2007/Q3
satish.gunda@yahoo.com
33
Step by Step Guide to Upload New Customer Master Record
LSMW
Importing Project
To import Project Select Extras on menu bar and select Import (Ctrl+F9)
. And
And browse to the location where we have saved the file, mine is at C:\LSMW_GSK_CUSTOMER.txt. Then select
select/deselect subprojects for importing data by select/deselecting the long text, after u finish with selection press F7 or go to
Extras and select Import. The Project and subproject selected will be imported.
2007/Q3
satish.gunda@yahoo.com
34
You might also like
- Reptilian Hunter's ManualDocument28 pagesReptilian Hunter's ManualMichael Ellis87% (39)
- Adding Customer Fields in Vendor MasterDocument14 pagesAdding Customer Fields in Vendor MasterGautam MalhotraNo ratings yet
- Make To OrderDocument2 pagesMake To OrderPriyanko Chatterjee100% (1)
- JDN 179Document11 pagesJDN 179X800XLNo ratings yet
- Fabrication of ManifoldDocument2 pagesFabrication of Manifoldsarangpune100% (1)
- Concept of ERS in SAP MMDocument11 pagesConcept of ERS in SAP MMwasiuddinNo ratings yet
- CAPE Caribbean Studies 2016 - Paper 2Document3 pagesCAPE Caribbean Studies 2016 - Paper 2Shastri0% (2)
- Ways To Find A UserexitDocument24 pagesWays To Find A UserexitJoy Chakravorty100% (1)
- STD Costing and Variance Analysis - Stdcostingppt PDFDocument60 pagesSTD Costing and Variance Analysis - Stdcostingppt PDFOng OngNo ratings yet
- Backorder Processing in Advanced ATPDocument19 pagesBackorder Processing in Advanced ATPKarthik BhiravajoshulaNo ratings yet
- A Color of His Own by Leo Lionni Pages 1-32 - Flip PDF Download - FlipHTML5Document32 pagesA Color of His Own by Leo Lionni Pages 1-32 - Flip PDF Download - FlipHTML5Florencia ZeoliteNo ratings yet
- Qdoc - Tips 200 Sap SD Interview Questions and AnswersDocument16 pagesQdoc - Tips 200 Sap SD Interview Questions and AnswersKiran BharatiNo ratings yet
- Idoc Overview-We02: Igate PublicDocument14 pagesIdoc Overview-We02: Igate PublicNoopur RaiNo ratings yet
- 2501-The New Financial Closing Cockpit - Improve Speed, Accuracy, and Compliance While Reducing Cost With New Add-On From SAP PDFDocument38 pages2501-The New Financial Closing Cockpit - Improve Speed, Accuracy, and Compliance While Reducing Cost With New Add-On From SAP PDFOng OngNo ratings yet
- Module: Sales and Distribution Sap Ecc 6.0: End User ManualDocument12 pagesModule: Sales and Distribution Sap Ecc 6.0: End User ManualPavan Kumar PNo ratings yet
- Output Types in Sap SDDocument3 pagesOutput Types in Sap SDRajesh Soni100% (1)
- 011000358700000031292010EDocument74 pages011000358700000031292010Erameshdv9No ratings yet
- FIN2012 Ovigele 10effectivetips ExcerptDocument19 pagesFIN2012 Ovigele 10effectivetips ExcerptOng OngNo ratings yet
- SAP SD - OverviewDocument32 pagesSAP SD - OverviewMarieTee100% (1)
- Coating Standard No. 20: Zinc-Rich Coating (Type I - Inorganic, and Type II - Organic)Document4 pagesCoating Standard No. 20: Zinc-Rich Coating (Type I - Inorganic, and Type II - Organic)ssnair85No ratings yet
- Inter-Company STO With SD Delivery, Billing & LIV - SAP BlogsDocument34 pagesInter-Company STO With SD Delivery, Billing & LIV - SAP BlogsADRIANO MOURANo ratings yet
- 06 - Scheduling Agreement - To - Invoice - Process - 001Document47 pages06 - Scheduling Agreement - To - Invoice - Process - 001PALURU GIRIDHARNo ratings yet
- Vofm Routines in Sales & Distribution: Part 1: Copying RequirementsDocument20 pagesVofm Routines in Sales & Distribution: Part 1: Copying RequirementsnathaanmaniNo ratings yet
- Copy Control Settings: PurposeDocument4 pagesCopy Control Settings: PurposeLokesh Dora100% (1)
- Billing Configuration ProcessDocument10 pagesBilling Configuration Processrajesh dashNo ratings yet
- General ErrorsDocument12 pagesGeneral ErrorsDeepak SangramsinghNo ratings yet
- North Gas Compression Plants (NGCP) Pipelines BI - 10-02029-0003 C/N - 6600042306Document10 pagesNorth Gas Compression Plants (NGCP) Pipelines BI - 10-02029-0003 C/N - 6600042306Alam Shamsher100% (1)
- StorageTek Tape Libraries Entry and Midrange Help Desk Support Consultant AssessmentDocument20 pagesStorageTek Tape Libraries Entry and Midrange Help Desk Support Consultant AssessmentKhang DươngNo ratings yet
- Custom Fiori Applications in SAP HANA: Design, Develop, and Deploy Fiori Applications for the EnterpriseFrom EverandCustom Fiori Applications in SAP HANA: Design, Develop, and Deploy Fiori Applications for the EnterpriseNo ratings yet
- Pricing 16 FieldsDocument33 pagesPricing 16 FieldsP RajendraNo ratings yet
- Determination Rule in SD For Quick Reference - ERP Operations - SCN WikiDocument2 pagesDetermination Rule in SD For Quick Reference - ERP Operations - SCN WikiNikhil Ravi100% (1)
- Send PO To VendorDocument10 pagesSend PO To Vendorvokizan80No ratings yet
- Elecrama ExhDocument44 pagesElecrama ExhMayank Dixit100% (1)
- Cross Divsion and Division Specific SalesDocument3 pagesCross Divsion and Division Specific SalesshabieNo ratings yet
- Partner Determination ProcedureDocument9 pagesPartner Determination ProcedureshivdeepbNo ratings yet
- Prabhu SD ProjectDocument66 pagesPrabhu SD Projectprabhu dwyerNo ratings yet
- EdiDocument37 pagesEdimarisha100% (1)
- Define Company Code PDFDocument2 pagesDefine Company Code PDFDipeshNo ratings yet
- Take Note: Questions In: Require Only 1 Answer SAP SD (4.6b) Mock ExamDocument9 pagesTake Note: Questions In: Require Only 1 Answer SAP SD (4.6b) Mock ExamNeeraj MalhotraNo ratings yet
- The Ultimate C - C - C4H520 - 02 - SAP Certified Application Associate - SAP Field Service Management 2005Document2 pagesThe Ultimate C - C - C4H520 - 02 - SAP Certified Application Associate - SAP Field Service Management 2005Stefan0% (2)
- IDoc Basics For Functional Consultants - SCNDocument15 pagesIDoc Basics For Functional Consultants - SCNramkishorecNo ratings yet
- Fdocuments - in - Vendor Managed Consignment Process Sap MMDocument12 pagesFdocuments - in - Vendor Managed Consignment Process Sap MMSai SachinNo ratings yet
- ALE-IDOC EXA. Sales Order AleDocument8 pagesALE-IDOC EXA. Sales Order AleSaroshNo ratings yet
- SAP IDOC Configuration - Saptutorials - inDocument15 pagesSAP IDOC Configuration - Saptutorials - inNARESH SINGARAMNo ratings yet
- IDOC Status DescriptionDocument3 pagesIDOC Status DescriptionAnurag Verma100% (1)
- Initial Checklist SAPERP Golive ModDocument2 pagesInitial Checklist SAPERP Golive Modnira365No ratings yet
- Delivery Cost SAP PDFDocument7 pagesDelivery Cost SAP PDFsappz3545448No ratings yet
- Sap SDDocument13 pagesSap SDSatya PatraNo ratings yet
- Basic Rules in SD Configuration - ERP Operations - SCN WikiDocument7 pagesBasic Rules in SD Configuration - ERP Operations - SCN Wikisalmanak18No ratings yet
- SAP BP ConfigurationDocument3 pagesSAP BP Configurationsurajit biswas100% (1)
- Free Goods in SAP SDDocument1 pageFree Goods in SAP SDpraveennbsNo ratings yet
- User Manual - Physical Inventory LandDocument12 pagesUser Manual - Physical Inventory LandMehul NitnawareNo ratings yet
- Link Tables of Sales Order and Purchase Requisition PDFDocument3 pagesLink Tables of Sales Order and Purchase Requisition PDFHariKrishnan PrabhakharenNo ratings yet
- Prop Class Method D. B Rate Year FactorDocument9 pagesProp Class Method D. B Rate Year FactorracesapNo ratings yet
- QUIZ TSCM60 Set A QuestionsDocument68 pagesQUIZ TSCM60 Set A Questionsapi-3748534No ratings yet
- ME9F DocumentDocument8 pagesME9F DocumentSagnik ChakravartyNo ratings yet
- 0202 Implementing Digital Billing For Mexico-A Real-Life Business SolutionDocument39 pages0202 Implementing Digital Billing For Mexico-A Real-Life Business SolutionPepe100% (1)
- Partner Determination in SAP SDDocument9 pagesPartner Determination in SAP SDester_lovesdoNo ratings yet
- Sap Quick Reference GuideDocument4 pagesSap Quick Reference Guidejustkuldeep100% (1)
- Sap Quick Reference GuideDocument4 pagesSap Quick Reference Guidejustkuldeep100% (1)
- Signs in COPADocument6 pagesSigns in COPAindusekar83No ratings yet
- Individual Assignment Ques - EVE - WEEKEND - SUMER BEHAVIOUR 2020Document5 pagesIndividual Assignment Ques - EVE - WEEKEND - SUMER BEHAVIOUR 2020suhail AhamedNo ratings yet
- Deutz SerDia2010 Files ListDocument15 pagesDeutz SerDia2010 Files ListKalin GalabovNo ratings yet
- Implicit Measures: A Normative Analysis and Review: Jan de Houwer Sarah Teige-MocigembaDocument22 pagesImplicit Measures: A Normative Analysis and Review: Jan de Houwer Sarah Teige-MocigembaEdmilson SáNo ratings yet
- Worksheet 1Document2 pagesWorksheet 1Chaithra JayanNo ratings yet
- Brgy 155Document73 pagesBrgy 155JourChel SalinasNo ratings yet
- Sop Flower Arrangement in HotelDocument2 pagesSop Flower Arrangement in HotelwawahalimNo ratings yet
- AstarDocument20 pagesAstarPetter PNo ratings yet
- Physics For Shs GR 12Document4 pagesPhysics For Shs GR 12blezieNo ratings yet
- 1 DC Circuits + AssignmentDocument43 pages1 DC Circuits + AssignmentManjot SinghNo ratings yet
- Chapter 7Document24 pagesChapter 7Rhea Mae BubanNo ratings yet
- Lab4 RK Dehydrator User Manual: Doc. N. C5574.012-E.MUB Data 18/01/10 Rev. BDocument10 pagesLab4 RK Dehydrator User Manual: Doc. N. C5574.012-E.MUB Data 18/01/10 Rev. BBilge AdamNo ratings yet
- Reciprocal Teaching Chapter 2Document5 pagesReciprocal Teaching Chapter 2JOHNERROL CARCELLARNo ratings yet
- Automatically Designing CNN Architectures Using Genetic Algorithm For Image Classification PDFDocument14 pagesAutomatically Designing CNN Architectures Using Genetic Algorithm For Image Classification PDFserpsaipong navanuraksaNo ratings yet
- Engine Spec Sheet 3 - 6DWD-235A Rev B2Document2 pagesEngine Spec Sheet 3 - 6DWD-235A Rev B2yamahaNo ratings yet
- Research Methods For Business and ManageDocument47 pagesResearch Methods For Business and Managealetta.prudenceNo ratings yet
- Detailed Lesson Plan-Teaching and Assessment of Macro-SkillsDocument10 pagesDetailed Lesson Plan-Teaching and Assessment of Macro-SkillsLIWANAGAN MARYJOICENo ratings yet
- DC-1ST ModuleDocument43 pagesDC-1ST ModuleNETHRA100% (1)
- Effect of Cement Composition in Concrete On Resisting External Sulfate AttackDocument11 pagesEffect of Cement Composition in Concrete On Resisting External Sulfate AttackSelvanNo ratings yet
- 12685/mas Maq SF Exp Sleeper Class (SL)Document2 pages12685/mas Maq SF Exp Sleeper Class (SL)Vishnu KollarethNo ratings yet
- Switchgear Operation & Maintenance OperationDocument3 pagesSwitchgear Operation & Maintenance OperationHENAKHINo ratings yet
- Buyers GuideDocument2 pagesBuyers GuideAlex DA CostaNo ratings yet