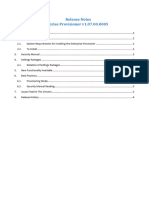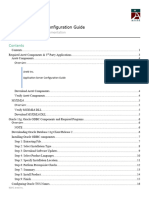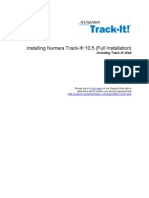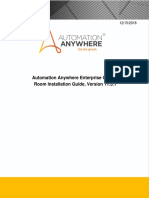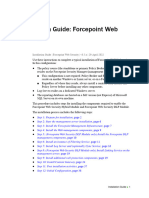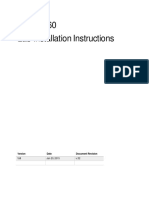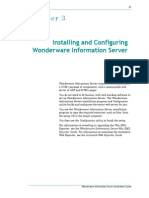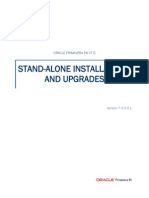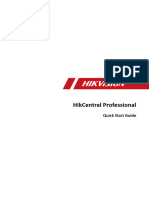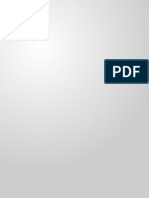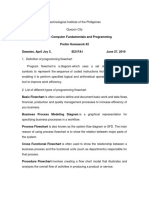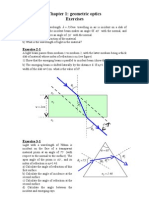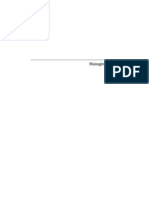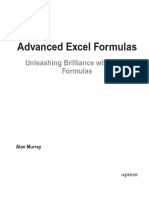Professional Documents
Culture Documents
NSi AutoStore InstallGuide en PDF
Uploaded by
Anonymous wfdtQvOriginal Title
Copyright
Available Formats
Share this document
Did you find this document useful?
Is this content inappropriate?
Report this DocumentCopyright:
Available Formats
NSi AutoStore InstallGuide en PDF
Uploaded by
Anonymous wfdtQvCopyright:
Available Formats
Nuance AutoStore Installation Guide
Version 7.0
Nuance AutoStore Installation
Guide
2015 Nuance Communications, Inc. All rights reserved.
Nuance AutoStore Installation Guide
Version 7.0
Contents
Prepare for installation............................................................................... 3
Download software.............................................................................................................................. 3
Turn off Microsoft Windows Firewall...................................................................................................3
System requirements...........................................................................................................................3
Install AutoStore.......................................................................................... 6
Upgrade AutoStore......................................................................................7
Upgrade checklist................................................................................................................................ 7
Upgrade AutoStore..............................................................................................................................8
Upgrade with expired licenses............................................................................................................ 8
License AutoStore..................................................................................... 10
AutoStore tutorial...................................................................................... 15
Communication port reference................................................................ 21
2015 Nuance Communications, Inc. All rights reserved.
Nuance AutoStore Installation Guide
Version 7.0
Prepare for installation
Download software
One package contains the installation software for AutoStore and Device Registration Service. Download the package
from the Web License Portal and unzip it to a temporary location on the computer. Before installing software, review
the setup.htm file in the unzipped installation package.
Turn off Microsoft Windows Firewall
Turn off Microsoft Windows Firewall before installing the AutoStore software and setting up your AutoStore
environment. Turning off the firewall ensures that the AutoStore server can communicate with AutoStore components
on the network. After you install AutoStore and set up your environment, you can turn on the firewall and coordinate
with your network administrator to ensure that the firewall does not block access to the ports that the server and
components use to communicate. If you cannot turn off the firewall because of security protocols, coordinate with
your network administrator prior to installation to configure port access.
Refer to Microsoft Help for information on how to turn off Microsoft Windows Firewall.
Communication port reference on page 21 provides more information on default port assignments for networkenabled components and lists port assignments that you can modify.
System requirements
This topic describes system prerequisites before you run setup for AutoStore 7.0.
Category
Processor
Requirement
Small deployment recommendation:
Single dual core desktop CPU2 GHz or higher
Medium deployment recommendation:
XEON or Opteron CPU2MB or more 2nd-level cache, 1 or 2 CPUs/cores
Large deployment recommendation:
Memory
XEON or Opteron CPU2MB or more 2nd-level cache, multiple CPUs/cores
Small deployment recommendation:
2 GB of RAM
Medium deployment recommendation:
24 GB of RAM
Large deployment recommendation:
2015 Nuance Communications, Inc. All rights reserved.
Nuance AutoStore Installation Guide
Version 7.0
Category
Requirement
Hard disk space
At least 4 GB of RAM
Small deployment recommendation:
10 GB
Medium deployment recommendation:
40 GB
Large deployment recommendation:
100 GB
Network card
NIC card
Operating system
Server:
Windows Server 2012 R2Standard and Datacenter
Windows Server 2012Standard and Datacenterwith the latest service pack
Windows Server 2008 R2Standard, Enterprise, and Datacenter with the latest
service pack
Windows Server 2008 (32\64 bit)Standard, Enterprise, and Datacenter with the
latest service pack
Windows 8/8.1 (32\64 bit)Pro and Enterprise
Windows 7 (32\64 bit)Professional, Ultimate, and Enterprise with the latest
service pack
Note: Small Business Server / domain controllers are not supported for
installing AutoStore.
Client:
Software
Windows 7 (32\64 bit)Professional, Ultimate, and Enterprise with the latest
service pack
Windows 8/8.1 (32\64 bit)Pro and Enterprise
Internet browser for viewing Notable Solutions web Help:
Internet Explorer 9.0 or greater
Firefox 4.0 or greater
Google Chrome 10.0 or greater
Database management:*
Framework
*
Microsoft SQL Server Express (32 bit)
Microsoft SQL Server 2005 (32-bit)
Microsoft SQL Server 2008 (32- and 64-bit)
Microsoft .NET Framework 3.5
Prerequisite for Device Registration Service.
Included with the distributable installation as the default database server for Device Registration Service.
2015 Nuance Communications, Inc. All rights reserved.
Nuance AutoStore Installation Guide
Version 7.0
Category
Requirement
Virtualization platform
Microsoft .NET Framework 4.0
Microsoft .NET Framework 4.5
This release of AutoStore has been tested for migrating virtual machines between phys
ical servers with VMware VMotion.
Remaining prerequisites are installed during the installation process.
2015 Nuance Communications, Inc. All rights reserved.
Nuance AutoStore Installation Guide
Version 7.0
Install AutoStore
Complete the steps in this procedure for a new installation of the AutoStore software.
1. Turn on Microsoft Windows Updates to enable the installation wizard to install Microsoft Windows Identity
Foundation.
If the installation wizard fails to install Microsoft Windows Identity Foundation, cancel the installation, verify that
Microsoft Windows Updates is turned turn on, and restart the installation. You can restore the Microsoft Windows
Updates settings after installing the AutoStore software.
2. Start the installation executable file from the AutoStore installation subfolder in the installation package described
in Download software on page 3.
3.
4.
5.
6.
7.
For Microsoft Windows 7, Microsoft Windows 8, and Microsoft Windows Server 2008, right-click the
executable file (for example, AutoStore7.exe) and select Run as administrator.
For other Microsoft Windows operating systems, double-click the file.
If the installation wizard prompts you to install required software, click Install.
After the installation wizard installs the required software, click Next.
Review and accept the license agreement.
On the Customer Information screen, type a user name and organization.
On the Custom Setup screen, select the AutoStore components that you want to install.
Important: By default, all capture and process components are selected for installation. Route
components that require client software are not selected by default. If you select a route component that
requires client software, verify that the client software is on the local machine. The installation fails if you
select a route component and its client software is not on the machine.
8. If necessary, change the location where the installation wizard installs the software.
If you change the default location, use a location on the local machine. Do not use a location on a network drive.
9. On the Ready to Install the Program screen, click Install.
Some AutoStore components have been moved to a Sunset category. Sunset components are listed in the product
release notes. Notable Solutions no longer releases software updates for these components, although it still supports
their use with AutoStore 7.0. Sunset components are not included in the default AutoStore installation. To install
Sunset components, use Software Updates in AutoStore Process Designer to download and install the updates.
2015 Nuance Communications, Inc. All rights reserved.
Nuance AutoStore Installation Guide
Version 7.0
Upgrade AutoStore
Upgrade checklist
Complete the items in the following checklist when upgrading to the current version of AutoStore:
Verify that you have administrator rights on the machine.
Verify that your test and production environments satisfy the requirements described in System requirements
on page 3.
Important: Upgrading from version 5.0 and Service Pack versions of 5.0 is supported only on
Microsoft Windows Server 2008 R2 and Microsoft Windows Server 2008 (32- and 64-bit).
Verify that your license maintenance contract is current.
To migrate Ricoh ESA device configurations from AutoStore 6.0 to AutoStore 7.0 with the Device Registrati
on Service migration tool, use the Ricoh ESA non-Unified Client device manager in the AutoStore 6.0 enviro
nment to export the configurations to CSV files before upgrading to AutoStore 7.0.
Warning: Uninstalling AutoStore 6.0 removes device configuration information from the
environment. If you uninstall AutoStore 6.0 before exporting device configuration files to CSV files,
you cannot use the migration tool to migrate device configurations to AutoStore 7.0 and have to add
the devices manually through Device Registration Service.
The Device Registration Service Installation Guide provides more information on migrating configurations.
Make backup copies of the configuration files in your production environment and store them on a network
drive. You can restore the files if you need to revert to a previous version of AutoStore. Make backup copies
of the following files:
AutoStore configuration (CFG) files
Script and code files, such as:
Device-specific script files and code files
VBScript files for process and route components
AutoCapture script files
Local access databases
Icon files for device capture components
Comma-separated value (CSV) files and text files
Files that contain service accounts and passwords for the AutoStore service
Test your current AutoStore CFG files with the AutoStore Preflight Tool. Use the test results to update the CF
G files to make them compatible with the new version of AutoStore.
Develop a test plan for testing your workflows after you upgrade.
2015 Nuance Communications, Inc. All rights reserved.
Nuance AutoStore Installation Guide
Version 7.0
Upgrade AutoStore
Complete the steps in this procedure to upgrade the AutoStore software.
1. Review the Upgrade checklist on page 7.
2. Remove the old software:
For AutoStore 5.0, use Microsoft Windows Add or Remove Programs to remove the software. Remove addons, service packs, and hot fixes before removing AutoStore. Remove items in the reverse order in which you
installed them. For example, remove Service Pack 2 and then remove Service Pack 1. After you remove the
software, delete the AutoStore installation folder.
For AutoStore 6.0, click Start on the Microsoft Windows taskbar and click All Programs > NSi > AutoStore
Workflow > Uninstall.
3. Install the new version of the AutoStore software as described in Install AutoStore on page 6.
4. If you installed the new AutoStore software in a test environment, use your test plan to test your workflows.
The evaluation license allows you to test before migrating the new software to the production environment.
5. After successful testing, migrate the new software to the production environment.
6. Apply a new AutoStore 7.0 license. Contact Licensing Support at imlicensing@nuance.com to get a new INV for
your AutoStore 7.0 server.
7. License the new software as described in License AutoStore on page 10.
Upgrade with expired licenses
To upgrade an environment with expired licenses, get a software maintenance key so you can download the AutoStore
software.
1. Verify that your maintenance contract is active.
2. Type your Maintenance Contract ID and then click Get Key.
2015 Nuance Communications, Inc. All rights reserved.
Nuance AutoStore Installation Guide
Version 7.0
The Software Maintenance page appears with the Maintenance Contract ID that you entered.
3. Click Submit.
If the Maintenance Contract ID is valid, the next page shows your unlock key.
4. Right-click the selected text and click Copy to copy the key to the clipboard.
5. Paste the key in the Unlock Key field and click OK.
6. Complete the procedure in Upgrade AutoStore on page 8.
2015 Nuance Communications, Inc. All rights reserved.
Nuance AutoStore Installation Guide
Version 7.0
License AutoStore
This procedure explains how to license AutoStore for a new installation and an installation in an environment that has
active licenses.
1. On the Microsoft Windows taskbar, click Start > All Programs > Notable Solutions > AutoStore 7 > AutoStore
7 Process Designer.
2. On the Home tab of the ribbon, click License Manager.
On the Server tab, the AutoStore license appears as expired for a new installation:
For environments that have active or expired licenses, the tab shows the licenses, their statuses, and the software
maintenance status.
3. Click Create Request.
4. In the Save As dialog box, type a license file name and save the file locally. Note the file location.
5. Click Web License.
The NSi Web License page opens in a browser.
If you are a new user, continue with step 6 on page 10.
If you have a user account, go to step 7 on page 11.
6. Create an account:
a) Click Create account
b) Enter the requested information and click Create My Account.
10
2015 Nuance Communications, Inc. All rights reserved.
Nuance AutoStore Installation Guide
Version 7.0
Note: Do not use free email accounts such as Hotmail or Gmail.
c) In the confirmation email that you receive, click the link to confirm your account registration.
If the confirmation email is not in your inbox, check your SPAM folder or junk email folder.
d) Return to the NSi Web License page.
7. Enter your login credentials and click Login.
8. Choose the license type from the License Type drop-down list box:
If you choose Evaluation License, click Choose File and browse to the license file that you created in step 4
on page 10. Click Submit and go to 12 on page 13.
11
2015 Nuance Communications, Inc. All rights reserved.
Nuance AutoStore Installation Guide
Version 7.0
If you select Production License, click Choose File and browse to the license file that you created in step 4 on
page 10. Enter a License/Activation Number. Click Submit and continue with step 9 on page 12.
9. On the Product details page, specify the number of licenses and click Submit.
12
2015 Nuance Communications, Inc. All rights reserved.
Nuance AutoStore Installation Guide
Version 7.0
10. Click Download License.
11. Save the file locally and note the location of the file.
12. Open AutoStore Process Designer, and on the Home tab, click License Manager.
13. Click Load Keys and then select the location of the license file that was downloaded.
14. On the Load license keys dialog box, click OK.
13
2015 Nuance Communications, Inc. All rights reserved.
Nuance AutoStore Installation Guide
Version 7.0
The new license status appears.
14
2015 Nuance Communications, Inc. All rights reserved.
Nuance AutoStore Installation Guide
Version 7.0
AutoStore tutorial
To get familiar with AutoStore, complete the following tutorial. The tutorial explains how to use AutoStore Process
Designer to design a simple task that routes documents from one folder to another folder.
1. Click Start on the Microsoft Windows taskbar and click All Programs > Notable Solutions > AutoStore 7 >
AutoStore 7 Process Designer.
2. If Microsoft Windows prompts you for permission to make changes to the computer, click Yes.
3. On the AutoStore Process Designer ribbon, click License Manager to verify that the component licenses are
current. If licenses are not current, review License AutoStore on page 10 or contact your Notable Solutions sales
representative for instructions.
4. Click New to create a configuration file.
Within the configuration, you create a workflow process with capture and route components. Type Sample in the
Name field. Use the default values for the other options.
5. In the Toolbox, expand Capture, Process and Route to show capture, process, and route components.
15
2015 Nuance Communications, Inc. All rights reserved.
Nuance AutoStore Installation Guide
Version 7.0
6. In the Capture tab, click and drag the Multi-Poll component onto the Sample configuration file workspace.
7. In the Route tab, click the Send to Folder component and drag it onto the workspace.
An arrow connects the components. The arrow shows the logical flow from the Multi-Poll component to the Send
to Folder component.
16
2015 Nuance Communications, Inc. All rights reserved.
Nuance AutoStore Installation Guide
Version 7.0
8. Double-click the Multi-Poll component on the workspace.
9. On the Folders tab, click Add Folders.
10. Click Make New Folder, and create a folder to contain the files to be captured.
For this example, name the folder Capture.
17
2015 Nuance Communications, Inc. All rights reserved.
Nuance AutoStore Installation Guide
Version 7.0
11. In the next Multi-Poll dialog box that appears, clear Remember the choice, and then click No.
If you click Yes, the component captures all documents in the Capture folder and documents in subfolders.
12. Click the Configurations tab and then click the browse button ().
The Send to Folder dialog box appears.
13. Configure the Send to Folder route component:
a) On the Send to Folder dialog box, click Add.
b) Click the Folder Path browse button ().
18
2015 Nuance Communications, Inc. All rights reserved.
Nuance AutoStore Installation Guide
Version 7.0
c) On the Browse for Folder dialog box, click Make New Folder and make a destination folder named Route.
This folder stores all documents that have been captured to the Capture folder.
d) On the Configurations dialog box, use the default values.
14. On the AutoStore Process Designer ribbon, click Save and save the configuration file.
19
2015 Nuance Communications, Inc. All rights reserved.
Nuance AutoStore Installation Guide
Version 7.0
15. Click Start to start the AutoStore service.
16. Test the workflow by placing a file in the Capture folder.
AutoStore polls the folder according to the Every interval as shown in step 4 on page 15. When AutoStore finds
the file, AutoStore routes it to the Route folder.
20
2015 Nuance Communications, Inc. All rights reserved.
Nuance AutoStore Installation Guide
Version 7.0
Communication port reference
The following tables provide general information on ports and protocols for AutoStore components. The component
Help files contain information on configuring the components.
Table 1: Capture Components (Table 1 of 2)
Component
Supported
Authentication Types
Supports SSL for
Data and Images?
Device Authentication
Protocol
AutoCapture
Not supported
HTTP, HTTPS
Fuji Xerox AIP
Microsoft Windows,
Custom Script
HTTP, HTTPS, Device
HP MFP/Digital Sender
(OXPd)
Standard, Novell NetWare,
Custom Plugin
HTTP, HTTPS
HP OXPd
Standard, Novell NetWare,
Custom Plugin
HTTP, HTTPS
IMAP Capture
Not supported
IMAP
Konica Minolta iOption
Microsoft Windows,
Custom Script
HTTPS
Konica Minolta MFP
Standard, Novell NetWare,
Custom Plugin
SOAP/XML
Kyocera MFP (HyPAS)
Microsoft Windows,
Novell NetWare, Custom
Script
HTTP, HTTPS
Lexmark MFP
Standard, Novell NetWare,
Custom Plugin
HTTP, HTTPS
POP3 eMail
Not supported
SMTP
Ricoh Desktop SF
Standard, Novell NetWare,
Custom Plugin
HTTP, HTTPS
Ricoh ESA
Microsoft Windows,
Active Directory, Novell
HTTP, HTTPS
Output Manager Capture
21
2015 Nuance Communications, Inc. All rights reserved.
Nuance AutoStore Installation Guide
Version 7.0
Component
Supported
Authentication Types
Supports SSL for
Data and Images?
Device Authentication
Protocol
NetWare, Script, Script (No
Prompt)
RightFax Capture
NT Authentication
The component relies on th Native
e API. It does not control c
ommunication protocols an
d ports. Refer to the vendo
r documentation for more i
nformation.
Sharp MFP (OSA)
Microsoft Windows,
Novell NetWare, Custom
Script
HTTP, HTTPS
SMTP Capture
Not supported
Limited by IP address
Web Capture
Integrated Windows,
Active Directory, LDAP,
Custom Script
Integrated Windows,
Active Directory, LDAP,
Custom Script
Xerox EIP Connect
Microsoft Windows,
Novell NetWare, Custom
Script
HTTP, HTTPS, Device
Xerox WorkCentre Pro
Not supported
Native Device
Table 2: Capture Components (Table 2 of 2)
Component
AutoCapture
Device Display
Menu Protocol
HTTP, HTTPS
Device File
Transport
Protocol
HTTP, HTTPS
Default
Communication
Port Numbers
8085
Port
Modifiable?
Required
Device
Components
and Notes
Client
Client
communicates
with AutoStore
server.
Fuji Xerox AIP
HTTP, HTTPS
FTP
Web server: 3242 Y
FTP: 3281
HP MFP/Digital
Sender (OXPd)
HTTP, HTTPS
HTTP, HTTPS
HTTP: 3233
HTTPS: 3234
22
2015 Nuance Communications, Inc. All rights reserved.
Nuance AutoStore Installation Guide
Version 7.0
Component
HP OXPd
Device Display
Menu Protocol
HTTP, HTTPS
Device File
Transport
Protocol
HTTP, HTTPS
Default
Communication
Port Numbers
HTTP: 3233
Port
Modifiable?
HP OXPd
package
No applet
HTTPS: 3234
IMAP Capture
Not supported
IMAP
143
Required
Device
Components
and Notes
SSL: 993
Konica Minolta
iOption
HTTP, HTTPS
FTP/WEBDAV
Web server: 3348 Y
FTP: 3281
Application
OpenAPI : 13351
Authority
OpenAPI :13352
WebDAV: 13391
Konica Minolta
MFP
SOAP/XML
Kyocera MFP
(HyPAS)
HTTP, HTTPS
Lexmark MFP
FTP/WEBDAV
50001
SSL: 50003
HTTP, HTTPS
HTTP: 3250
HTTPS: 3251
HTTP, HTTPS
HTTP, HTTPS
3233
SSL: 3234
23
Application
package
The application
package is
distributed with
the component
and is required
to communicate
with the
AutoStore server.
The application
package is
distributed with
the component
and is required
to communicate
with the
AutoStore server.
It is a signed JAR
file.
2015 Nuance Communications, Inc. All rights reserved.
Nuance AutoStore Installation Guide
Version 7.0
Component
Device Display
Menu Protocol
Output Manager
Capture
Device File
Transport
Protocol
Default
Communication
Port Numbers
Port
Modifiable?
Net.Tcp
8064
Required
Device
Components
and Notes
POP3 eMail
Not supported
SMTP
110
Not applet
Ricoh Desktop
SF
HTTP, HTTPS
HTTP, HTTPS
3233
The application
package is
distributed with
the component
and is required
to communicate
with the
AutoStore server.
It is a signed JAR
file.
Ricoh ESA
HTTP, HTTPS
Xlet
SSL: 3234
HTTP, HTTPS
8084
Java Xlet VM
card with
AutoStore Xlet
on the device for
communication
with the
AutoStore server.
RightFax Capture Not supported
Native
Refer to
RightFax
documentation
for more
information.
Sharp MFP
(OSA)
HTTP, HTTPS
FTP
3240
SMTP Capture
Not applicable
No applet
IIS web
application
connects to the
AutoStore web
service. The
device connects
to the IIS web
application.
SMTP
25
24
2015 Nuance Communications, Inc. All rights reserved.
Nuance AutoStore Installation Guide
Version 7.0
Component
Device Display
Menu Protocol
Device File
Transport
Protocol
Default
Communication
Port Numbers
Port
Modifiable?
Required
Device
Components
and Notes
Web Capture
HTTP, HTTPS
HTTP, HTTPS
3290
No applet
Xerox EIP
Connect
HTTP, HTTPS
FTP/SMB
3241
No applet
Xerox
WorkCentre Pro
FTP/SMB
IIS web
application
connects to the
AutoStore web
service. The
device connects
to the IIS web
application.
FTP/SMB
21/SMB
FTP Port - Y
No applet
Table 3: Additional Components
Component
Protocol
Default
Communication
Port Numbers
Port Modifiable?
Autonomy WorkSite 9
The component relies on the API. It does not control communication protocols and po
rts.
Box
HTTPS
443
d.3
Refer to d.3 vendor
documentation for more
information.
3400
Datacap 8.1
HTTP and HTTPS for
communicating with the
server.
HTTP: 808
HTTP, HTTPS, DFC
HTTP, HTTPS: No default
Documentum
HTTPS: 443
Y
DFC: 1489
DocuShare
HTTP, HTTPS
HTTP on IIS: 80
HTTP on Tomcat: 8080
HTTPS: 443
25
2015 Nuance Communications, Inc. All rights reserved.
Nuance AutoStore Installation Guide
Version 7.0
Component
DocuWare
Protocol
Default
Communication
Port Numbers
Native, HTTP, HTTPS
Port Modifiable?
Native: Refer to DocuWare Native: N
vendor documentation for
HTTP, HTTPS: Y
more information.
HTTP, HTTPS: No default
Dropbox
HTTP and HTTPS for the
authorization service and
communicating with the
DMS.
Authorization service:
3240
DMS HTTP: 80
DMS HTTPS: 443
Refer to SharpBox API do
cumentation for more infor
mation on DMS implemen
tations.
FileNet P8
HTTP, HTTPS
7001
FileNet
Native
Refer to FileNet vendor
documentation for more
information.
Fortis
ODBC
TCP 1433 (SQL
Server)/1521 (ORACLE)
FortisBlue
HTTP, HTTPS
No default
GoogleDocs
HTTP, HTTPS
No default
HP TRIM
HTTP and HTTPS for
communicating through
web services.
Communicating through
web services:
Communicating through
web services: Y
Client: Y
Protocol is unknown for
client communication.
HTTP: 80
HTTPS: 443
Client communication:
1137
Hummingbird/Open Text
eDOCS
Refer to Hummingbird/
Open Text eDOCS vendor
documentation for more
information.
No default
IBM Content Manager
Refer to IBM Content
Manager vendor
documentation for more
information.
No default
26
Authorization service:
Y
DMS: N
2015 Nuance Communications, Inc. All rights reserved.
Nuance AutoStore Installation Guide
Version 7.0
Component
Protocol
Default
Communication
Port Numbers
Port Modifiable?
IBM Content Manager
OnDemand
Uses the Microsoft
Not applicable
Windows File Management
API for file operations.
Not applicable
Laserfiche
Native
No default
OpenText Document
Server, Alchemy
Native
Refer to OpenText
Document Server,
Alchemy vendor
documentation for more
information
Refer to OpenText
Document Server,
Alchemy vendor
documentation for more
information
Native: 2099
OpenText Livelink/Content Native, HTTP, HTTPS
Server
HTTP: 80
HTTPS: 443
Output Manager Route
Net.Tcp, HTTP, HTTPS
Net.Tcp: 8072
HTTP: 8066
HTTPS: 8067
RightfFax Route
Native
Refer to RightFax vendor
documentation for more
information
Send to Database
Not applicable
TCP 1433 (SQL
Server)/1521 (ORACLE)/
None
Send to Folder
Uses the Microsoft
Not applicable
Windows File Management
API for file operations.
Not applicable
Send to FTP
FTP
21
Send to HTTP
HTTP, HTTPS
80
Send to Mail Recipient
Native, SMTP, HTTP,
HTTPS
Native: Refer to vendor
documentation for more
information.
Native: N
SMTP: 25, 465
SMTP: Y
HTTP, HTTPS: Y
HTTP: 80
27
2015 Nuance Communications, Inc. All rights reserved.
Nuance AutoStore Installation Guide
Version 7.0
Component
Protocol
Default
Communication
Port Numbers
Port Modifiable?
HTTPS: 443
Send to PC
TCP (for file transport)
3711
Send to Printer
Port and protocol details
are specific to the device
and driver.
Not applicable
Not applicable
Send to SFTP
SFTP
22
SharePoint 2007
HTTP, HTTPS
HTTP: 80
HTTPS: 443
SharePoint 2010
HTTP, HTTPS
HTTP: 80
HTTPS: 443
WebDAV Route
HTTP, HTTPS
HTTP: 80
HTTPS: 443
Windream
DCOM, TCP/IP
WORLDOX
NetBIOS
Native/NetBIOS
28
TCP/IP 32-bit: 534
TCP/IP 64-bit: 53464
2015 Nuance Communications, Inc. All rights reserved.
You might also like
- Enterprise Provisioner Release Notes v1.07.00.0005Document6 pagesEnterprise Provisioner Release Notes v1.07.00.0005Peter VasquezNo ratings yet
- Application Server Configuration GuideDocument31 pagesApplication Server Configuration GuidetheverywestNo ratings yet
- DRS - Installation GuideDocument26 pagesDRS - Installation GuideEduNo ratings yet
- ClaimCenter - Developer Workstation Setup v-1.4Document29 pagesClaimCenter - Developer Workstation Setup v-1.4Shraddha55555No ratings yet
- Server Instal at IonDocument6 pagesServer Instal at Ionpramod346No ratings yet
- Conferencing Software Client SetupDocument10 pagesConferencing Software Client SetuphardiksaNo ratings yet
- NxTop Center Installation Guide Rev02Document27 pagesNxTop Center Installation Guide Rev02maxlen.santosNo ratings yet
- Installing Numara Track-It! 10.5 (Full Installation)Document13 pagesInstalling Numara Track-It! 10.5 (Full Installation)Richard AlvarezNo ratings yet
- Commvault Release 8 0 0 BookDocument24 pagesCommvault Release 8 0 0 BookMarco Figueirêdo Jr.No ratings yet
- 605 0000 844 Netspan InstallationDocument67 pages605 0000 844 Netspan Installationkukumarcic100% (1)
- Connect User 3.6.6 WindowsDocument33 pagesConnect User 3.6.6 WindowsGábor VasváriNo ratings yet
- Installation and Upgrade GuideDocument10 pagesInstallation and Upgrade GuideMartínAliagaArcosNo ratings yet
- Branch Repeater Family Release Notes Release 5.7.0/3.0.0Document16 pagesBranch Repeater Family Release Notes Release 5.7.0/3.0.0juliealvach1No ratings yet
- Enterprise Provisioner Release Notes v1.05.00.0136Document6 pagesEnterprise Provisioner Release Notes v1.05.00.0136Peter VasquezNo ratings yet
- MURPHY PV101-C V3.2 Configuration SoftwareDocument47 pagesMURPHY PV101-C V3.2 Configuration SoftwareRomankoNo ratings yet
- InstallationGuide PDFDocument26 pagesInstallationGuide PDFsteam100deg1658No ratings yet
- Americas APTRA Advance NDC 3.00.10 CE Bring Live Guide GhostingDocument82 pagesAmericas APTRA Advance NDC 3.00.10 CE Bring Live Guide GhostingAnatoliy Volga100% (4)
- How To Install Microsoft Hyper-V On HP ProLiant C-Class Server BladesDocument24 pagesHow To Install Microsoft Hyper-V On HP ProLiant C-Class Server BladesAndré CunhaNo ratings yet
- Msa 60-70 ManualDocument8 pagesMsa 60-70 ManualhfeiliscribdNo ratings yet
- Installation and Upgrade Guide BOYUM ITDocument13 pagesInstallation and Upgrade Guide BOYUM ITCamilo NegreteNo ratings yet
- Wa1684 Websphere Portal V6.1 Administration and DeploymentDocument35 pagesWa1684 Websphere Portal V6.1 Administration and DeploymentdharmareddyrNo ratings yet
- AAE Control Room Install GuideDocument68 pagesAAE Control Room Install GuideAndyNo ratings yet
- Parity Release Notes - V7.0.0 General AvailabilityDocument18 pagesParity Release Notes - V7.0.0 General AvailabilityHenry100% (1)
- Installation Guide SAP BW Precalculation Service For Microsoft ExcelDocument16 pagesInstallation Guide SAP BW Precalculation Service For Microsoft ExcelNicolás Villalobos DíazNo ratings yet
- Websec Install FullDocument42 pagesWebsec Install FullThịnh Nguyễn XuânNo ratings yet
- ENTP ENG-OPU ActiveDirectoryDocument7 pagesENTP ENG-OPU ActiveDirectoryahmed yesin cherrakNo ratings yet
- IruleDocument42 pagesIruleAbhishek SenNo ratings yet
- MemoQ Server Installation GuideDocument18 pagesMemoQ Server Installation GuideLeon0% (1)
- User Installation GuideDocument15 pagesUser Installation Guidedeepak1133No ratings yet
- Install CiscoView in MinutesDocument10 pagesInstall CiscoView in MinutesArturo SeijasNo ratings yet
- CWM 100 Configuration Guide WiFi ManagerDocument33 pagesCWM 100 Configuration Guide WiFi ManagerInnovaciones Tecnológicas100% (1)
- PackDocument4 pagesPackalejaannrdooNo ratings yet
- VantagePoint Getting Results Guide PDFDocument22 pagesVantagePoint Getting Results Guide PDFjesed1No ratings yet
- Installing Crystal ReportsDocument10 pagesInstalling Crystal ReportspaulcorderyNo ratings yet
- Introscope Version 8 Installation Guide For Sap: November 2008Document38 pagesIntroscope Version 8 Installation Guide For Sap: November 2008Karla MeierNo ratings yet
- Websec Install FullDocument42 pagesWebsec Install FullFernando Duarte100% (1)
- Fusion 360 Lab Installation Instructions AnzDocument13 pagesFusion 360 Lab Installation Instructions AnzAlexander FermiumNo ratings yet
- Etap Installation GuideDocument4 pagesEtap Installation Guideskyline112250% (2)
- Install and Configure Wonderware Information ServerDocument26 pagesInstall and Configure Wonderware Information ServernmulyonoNo ratings yet
- Optitex Installation GuideDocument55 pagesOptitex Installation GuideErlyn ChinchillaNo ratings yet
- Installing or upgrading Hitachi Ops Center products by using the installerDocument10 pagesInstalling or upgrading Hitachi Ops Center products by using the installerricgardelNo ratings yet
- Assessment - OMS Gateway and Data Collection Machine Setup: PrerequisitesDocument16 pagesAssessment - OMS Gateway and Data Collection Machine Setup: PrerequisitesHector DarioNo ratings yet
- Arquestra SystemDocument42 pagesArquestra SystemLuis AngelNo ratings yet
- Primavera P6 Stand-Alone Installations & Up-Grades GuideDocument19 pagesPrimavera P6 Stand-Alone Installations & Up-Grades GuideN P SrinivasaraoNo ratings yet
- PPI MiddlewareManualDocument63 pagesPPI MiddlewareManualjahanzaibiNo ratings yet
- WwwwesDocument17 pagesWwwweszahajtonaNo ratings yet
- Install and Configure ManageEngine ServiceDesk PlusDocument47 pagesInstall and Configure ManageEngine ServiceDesk PlushexhifNo ratings yet
- Process Expert V4.2 Release Notes PlatformDocument15 pagesProcess Expert V4.2 Release Notes PlatformHai Pham VanNo ratings yet
- Install SAP Gateway on Windows NTDocument6 pagesInstall SAP Gateway on Windows NTWilder Ortiz VelasquezNo ratings yet
- Netmon 4.0.1 Vmware Installation and Configuration Guide: January 6, 2020Document6 pagesNetmon 4.0.1 Vmware Installation and Configuration Guide: January 6, 2020ramadhian89No ratings yet
- AmstuDocument8 pagesAmstuAbdul KaderNo ratings yet
- Release 4.2.1 Installation GuideDocument28 pagesRelease 4.2.1 Installation GuideIbrahim Ben AmeurNo ratings yet
- Position and Speed Control Motor Sizing Software Operating ManualDocument34 pagesPosition and Speed Control Motor Sizing Software Operating ManualsandeepdeepuNo ratings yet
- Bas SVN022C en - 05052021Document16 pagesBas SVN022C en - 05052021alf_haroNo ratings yet
- Web Server Setup GuideDocument55 pagesWeb Server Setup GuideprogenysupportNo ratings yet
- Evaluation of Some Android Emulators and Installation of Android OS on Virtualbox and VMwareFrom EverandEvaluation of Some Android Emulators and Installation of Android OS on Virtualbox and VMwareNo ratings yet
- Axial Shortening of Column in Tall Structure.Document9 pagesAxial Shortening of Column in Tall Structure.P.K.Mallick100% (1)
- Designing The Marketing Channels 13Document13 pagesDesigning The Marketing Channels 13Gajender SinghNo ratings yet
- GPT 1-15 LineBackerDocument4 pagesGPT 1-15 LineBackerazadeazNo ratings yet
- Project Hydraulics and HydrologyDocument17 pagesProject Hydraulics and HydrologyEiyra NadiaNo ratings yet
- 4PL Supply Chain Transformation SolutionsDocument2 pages4PL Supply Chain Transformation SolutionsGourav HegdeNo ratings yet
- 12 Fa02Document4 pages12 Fa02corsovaNo ratings yet
- Selection ToolsDocument13 pagesSelection ToolsDominador Gaduyon DadalNo ratings yet
- Argus OXM CDocument2 pagesArgus OXM Candik100% (1)
- G12gasa Group5 PR2Document7 pagesG12gasa Group5 PR2Lizley CordovaNo ratings yet
- Associating Numbers With Sets Having 51 Up To 100 Objects or ThingsDocument4 pagesAssociating Numbers With Sets Having 51 Up To 100 Objects or ThingssweetienasexypaNo ratings yet
- PD 957 AND BP 220 HOUSING DESIGN STANDARDSDocument5 pagesPD 957 AND BP 220 HOUSING DESIGN STANDARDSGeraldine F. CalubNo ratings yet
- D72140GC10 46777 UsDocument3 pagesD72140GC10 46777 UsWilliam LeeNo ratings yet
- Ite 001aDocument6 pagesIte 001ajoshuaNo ratings yet
- Unit4questions 100415042439 Phpapp01Document4 pagesUnit4questions 100415042439 Phpapp01Mohamad HishamNo ratings yet
- Chap1-Geometrical Optics - ExercisesDocument3 pagesChap1-Geometrical Optics - ExercisesReema HlohNo ratings yet
- Prefabricated Structures ComponentsDocument16 pagesPrefabricated Structures ComponentsKrish KrishNo ratings yet
- Managing ImapDocument408 pagesManaging ImapPriya RaoNo ratings yet
- Scope of Work Project Sahastradhara Road (GYAN CONSTRUCTIONS)Document4 pagesScope of Work Project Sahastradhara Road (GYAN CONSTRUCTIONS)Hotel Central palaceNo ratings yet
- Disney Channel JRDocument14 pagesDisney Channel JRJonna Parane TrongcosoNo ratings yet
- PJ1117CM-2 5VDocument6 pagesPJ1117CM-2 5VАлексей ГомоновNo ratings yet
- Write Like An Academic: Designing An Online Advanced Writing Course For Postgraduate Students and ResearchersDocument9 pagesWrite Like An Academic: Designing An Online Advanced Writing Course For Postgraduate Students and ResearchersLexi TronicsNo ratings yet
- Mathcad - Ampacity CalculationDocument76 pagesMathcad - Ampacity CalculationAlex Ribeiro100% (4)
- Advanced Excel FormulasDocument25 pagesAdvanced Excel Formulasskmohit singhalNo ratings yet
- 0.9PF PW 380v 3phase HF UPS10-120kvaDocument8 pages0.9PF PW 380v 3phase HF UPS10-120kvaArmandinho CaveroNo ratings yet
- Updated After 11th BoS Course Curriculum - B.tech CSEDocument120 pagesUpdated After 11th BoS Course Curriculum - B.tech CSEAnonymous 9etQKwWNo ratings yet
- DIMENSIONAL TOLERANCES FOR COLD CLOSE RADIUS PIPE BENDINGDocument11 pagesDIMENSIONAL TOLERANCES FOR COLD CLOSE RADIUS PIPE BENDINGpuwarin najaNo ratings yet
- Results Part III - Part III-March 2017 - ElectricalDocument3 pagesResults Part III - Part III-March 2017 - ElectricalTharaka MunasingheNo ratings yet
- Alpema Standerd For Brazed Aluminium Plate-Fin Heat ExchDocument78 pagesAlpema Standerd For Brazed Aluminium Plate-Fin Heat ExchBilal NazirNo ratings yet
- ANR causes and solutionsDocument2 pagesANR causes and solutionsPRAKHAR SRIVASTAVANo ratings yet