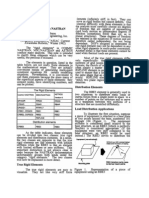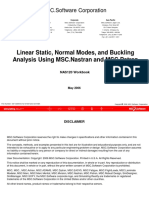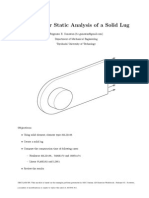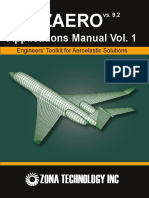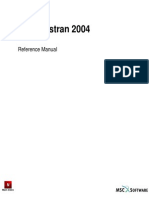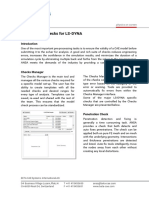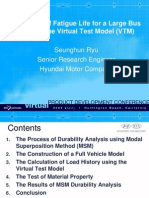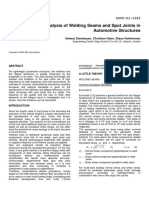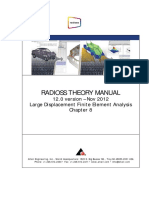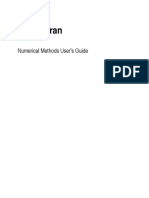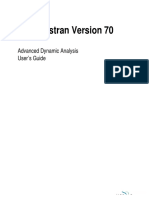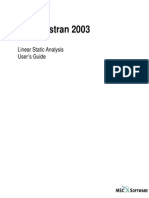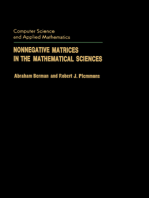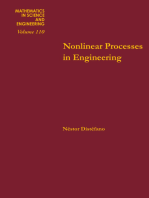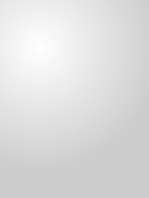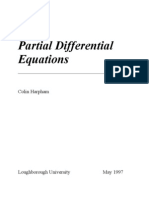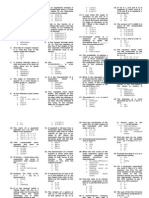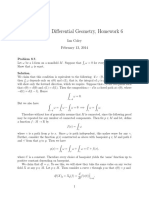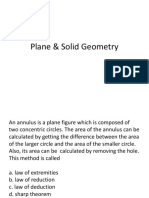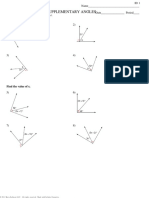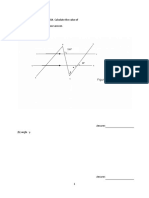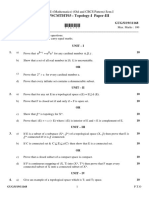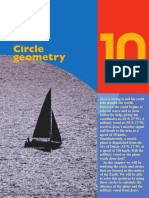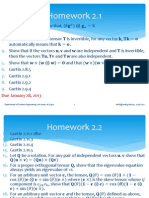Professional Documents
Culture Documents
MSC PATRAN Reference Manual Fem Modeling PDF
MSC PATRAN Reference Manual Fem Modeling PDF
Uploaded by
SangeethRoshanOriginal Title
Copyright
Available Formats
Share this document
Did you find this document useful?
Is this content inappropriate?
Report this DocumentCopyright:
Available Formats
MSC PATRAN Reference Manual Fem Modeling PDF
MSC PATRAN Reference Manual Fem Modeling PDF
Uploaded by
SangeethRoshanCopyright:
Available Formats
MSC.
Patran Reference Manual
Contents iii
Options
Close
C O N T E N T S
MSC.Patran Reference Manual
Part 3: Finite Element Modeling
MSC.Patran Reference Manual,
Part 3: Finite Element Modeling
1
Introduction to
Finite Element
Modeling
General Definitions, 2
How to Access Finite Element Modeling, 5
Building a Finite Element Model for Analysis, 6
Helpful Hints, 7
Features in MSC.Patran for Creating the Finite Element Model, 8
Introduction, 12
Element Topology, 13
Meshing Curves, 14
Meshing Surfaces with IsoMesh or Paver, 15
Meshing Solids, 17
Mesh Seeding, 19
Surface Mesh Control, 20
Remeshing and Reseeding, 21
Mesh Seed and Mesh Forms, 29
Creating a Mesh Seed, 30
- Uniform Mesh Seed, 30
- One Way Bias Mesh Seed, 31
- Two Way Bias Mesh Seed, 32
- Curvature Based Mesh Seed, 33
- Tabular Mesh Seed, 34
- PCL Function Mesh Seed, 36
Creating a Mesh, 38
IsoMesh Curve, 38
IsoMesh 2 Curves, 39
IsoMesh Surface, 40
- Paver Parameters, 41
Solid, 42
- IsoMesh, 42
- TetMesh, 45
- Node Coordinate Frames, 48
Mesh Control, 49
Auto Hard Points Form, 50
2
The Create Action
(Mesh)
MSC.Patran Reference Manual
Contents iv
Options
Close
C O N T E N T S
MSC.Patran Reference Manual
Part 3: Finite Element Modeling
3
The Create Action
(FEM Entities)
Introduction, 54
Creating Nodes, 54
Creating Elements, 55
Creating MPCs, 56
Create MPC Form (for all MPC Types Except Cyclic Symmetry and Sliding
Surface), 60
- Define Terms Form, 61
Create MPC Cyclic Symmetry Form, 62
Create MPC Sliding Surface Form, 63
Creating Superelements, 65
Select Boundary Nodes, 66
Creating DOF List, 67
Define Terms, 68
Overview of Finite Element Modeling Transform Actions, 70
Transforming Nodes, 71
Create Nodes by Translating Nodes, 71
Create Nodes by Rotating Nodes, 72
Create Nodes by Mirroring Nodes, 74
Transforming Elements, 76
Create Elements by Translating Elements, 76
Create Elements by Rotating Elements, 77
Create Elements by Mirroring Elements, 78
Introduction, 80
Sweep Forms, 81
The Arc Method, 82
The Extrude Method, 83
The Glide Method, 84
- Glide Control, 85
The Glide-Guide Method, 86
- Glide-Guide Control, 88
The Normal Method, 89
The Radial Cylindrical Method, 90
The Radial Spherical Method, 91
4
The Transform
Action
5
The Sweep Action
MSC.Patran Reference Manual
Contents v
Options
C O N T E N T S
MSC.Patran Reference Manual
Part 3: Finite Element Modeling
The Spherical Theta Method, 92
The Vector Field Method, 94
The Loft Method, 96
- FEM Data, 97
- Mesh Control Data, 98
6
The Renumber
Action
Introduction, 102
Renumber Forms, 103
Renumber Nodes, 104
Renumber Elements, 105
Introduction, 108
Associate Forms, 109
The Point Method, 110
The Curve Method, 111
The Surface Method, 112
The Solid Method, 113
The Node Forms, 114
Introduction, 116
Disassociate Forms, 117
Elements, 118
Node, 119
Introduction to Equivalencing, 122
Equivalence Forms, 124
Equivalence - All, 125
Equivalence - Group, 126
Equivalence - List, 127
7
The Associate
Action
8
The Disassociate
Action
9
The Equivalence
Action
Close
MSC.Patran Reference Manual
Contents vi
Options
C O N T E N T S
MSC.Patran Reference Manual
Part 3: Finite Element Modeling
10
The Optimize
Action
Introduction to Optimization, 130
Optimizing Nodes and Elements, 132
Selecting an Optimization Method, 133
Introduction to Verification, 136
Verify Forms, 137
Verify - Element (Boundaries), 140
Verify - Element (Duplicates), 141
Verify - Element (Normals), 142
Verify - Element (Connectivity), 143
Verify - Element (Geometry Fit), 144
Verify - Element (Jacobian Ratio), 145
Verify - Element (Jacobian Zero), 146
Verify - Element (IDs), 147
Verify - Tria (All), 148
Verify - Tria (All) Spreadsheet, 149
Verify - Tria (Aspect), 150
Verify - Tria (Skew), 151
Verify - Quad (All), 152
Verify - Quad (All) Spreadsheet, 153
Verify - Quad (Aspect), 154
Verify - Quad (Warp), 155
Verify - Quad (Skew), 156
Verify - Quad (Taper), 157
Verify - Tet (All), 158
Verify - Tet (All) Spreadsheet, 159
Verify - Tet (Aspect), 160
Verify - Tet (Edge Angle), 161
Verify - Tet (Face Skew), 162
Verify - Tet (Collapse), 163
Verify - Wedge (All), 164
Verify - Wedge (All) Spreadsheet, 165
Verify - Wedge (Aspect), 166
Verify - Wedge (Edge Angle), 167
Verify - Wedge (Face Skew), 168
Verify - Wedge (Face Warp), 169
Verify - Wedge (Twist), 170
Verify - Wedge (Face Taper), 171
Verify - Hex (All), 172
Verify - Hex (All) Spreadsheet, 173
11
The Verify Action
Close
MSC.Patran Reference Manual
Contents vii
Options
C O N T E N T S
MSC.Patran Reference Manual
Part 3: Finite Element Modeling
Verify - Hex (Aspect), 174
Verify - Hex (Edge Angle), 175
Verify - Hex (Face Skew), 176
Verify - Hex (Face Warp), 177
Verify - Hex (Twist), 178
Verify - Hex (Face Taper), 179
Verify - Node (IDs), 180
Verify - Midnode (Normal Offset), 181
Verify - Midnode (Tangent Offset), 182
Superelement, 183
Theory, 184
Skew, 184
Aspect Ratio, 187
Warp, 191
Taper, 192
Edge Angle, 193
Collapse, 195
Twist, 196
Show Forms, 200
Show - Node Location, 201
Show - Node Distance, 202
Show - Element Attributes, 203
- Write to Report, 204
Show - Element Coordinate System, 205
Show - Mesh Seed Attributes, 206
Show - Mesh Control Attributes, 207
Show - MPC, 208
- Show - MPC Terms, 209
Introduction to Modification, 212
Modify Forms, 213
Modifying Mesh, 214
- Smoothing Parameters, 215
Mesh Improvement Form, 217
- General Parameters, 218
- Process Control, 219
- Collapse Ratio, 220
- Jacobian Minimum, 221
Modifying Mesh Seed, 222
12
The Show Action
13
The Modify Action
Close
MSC.Patran Reference Manual
Contents viii
Options
Close
C O N T E N T S
MSC.Patran Reference Manual
Part 3: Finite Element Modeling
Sew Form, 223
Modifying Elements, 225
- Edit Method, 225
- Reverse Method, 226
- Separate Method, 227
Modifying Bars, 228
Modifying Trias, 229
- Splitting a Tria into Two Trias, 229
- Splitting a Tria into Three Trias, Four Trias, or Three Quads, 230
- Splitting a Tria into a Tria and a Quad, 231
- Splitting Tet Elements, 232
Modifying Quads, 233
- Splitting a Quad into Two Quads, 233
- Splitting a Quad into Three Quads, 234
- Splitting a Quad into Four Quads or Four Trias or NxM Quads, 235
- Splitting a Quad into Two Trias, 236
- Splitting a Quad into Three Trias, 237
Modifying Nodes, 238
- Move Method, 238
- Offset Method, 239
- Edit Method, 240
- Project Method, 241
Modifying MPCs, 242
- Modify Terms, 243
14
The Delete Action
Delete Action, 246
Delete Forms, 247
Delete - Any, 248
Delete - Mesh Seed, 249
Delete - Mesh (Surface), 250
Delete - Mesh (Curve), 251
Delete - Mesh (Solid), 252
Delete - Mesh Control, 253
Delete - Node, 254
Delete - Element, 255
Delete - MPC, 256
Delete - Superelement, 257
Delete - DOF List, 258
MSC.Patran Reference Manual
Contents ix
Options
C O N T E N T S
MSC.Patran Reference Manual
Part 3: Finite Element Modeling
15
The MSC.Patran
Element Library
INDEX
Introduction, 260
Beam Element Topology, 262
Tria Element Topology, 264
Quad Element Topology, 271
Tetrahedral Element Topology, 277
Wedge Element Topology, 290
Hex Element Topology, 307
MSC.Patrans Element Library, 320
MSC.Patran Reference Manual, 335
Part 3: Finite Element Modeling
Close
MSC.Patran Reference Manual
Contents x
Options
C O N T E N T S
MSC.Patran Reference Manual
Part 3: Finite Element Modeling
Close
PART 3: Finite Element Modeling
Introduction to Finite Element Modeling
Options
MSC.Patran Reference Manual, Part 3: Finite Element Modeling
CHAPTER
Introduction to Finite Element
Modeling
General Definitions
How to Access Finite Element Modeling
Building a Finite Element Model for Analysis
Helpful Hints
Features in MSC.Patran for Creating the Finite Element Model
Close
PART 3: Finite Element Modeling
Introduction to Finite Element Modeling 1.1
1.1
Options
Close
General Definitions
analysis coordinate
frame
A local coordinate system associated to a node and used for defining
constraints and calculating results at that node.
attributes
ID, topology, parent geometry, number of nodes, applied loads and
bcs, material, results.
connectivity
The order of nodes in which the element is connected. Improper
connectivity can cause improperly aligned normals and negative
volume solid elements.
constraint
A constraint in the solution domain of the model.
cyclic symmetry
A model that has identical features repeated about an axis. Some
analysis codes such as MSC.Nastran explicitly allow the
identification of such features so that only one is modeled.
degree-of-freedom
DOF, the variable being solved for in an analysis, usually a
displacement or rotation for structural and temperature for thermal
at a point.
dependent DOF
In an MPC, the degree-of-freedom that is condensed out of the
analysis before solving the system of equations.
equivalencing
Combining nodes which are coincident (within a distance of
tolerance) with one another.
explicit
An MPC that is not interpreted by the analysis code but used directly
as an equation in the solution.
finite element
1. A general technique for constructing approximate solutions to
boundary value problems and which is particularly suited to the
digital computer.
2. The MSC.Patran database entities point element, bar, tria, quad, tet,
wedge and hex.
finite element model
A geometry model that has been descritized into finite elements,
material properties, loads and boundary conditions, and
environment definitions which represent the problem to be solved.
free edges
Element edges shared by only one element.
free faces
Element faces shared by only one element.
implicit
An MPC that is first interpreted into one or more explicit MPCs prior
to solution.
independent DOF
In an MPC, the degree-of-freedom that remains during the solution
phase.
IsoMesh
Mapped meshing capability on curves, three- and four-sided
biparametric surfaces and triparametric solids available from the
Create, Mesh panel form.
PART 3: Finite Element Modeling
Introduction to Finite Element Modeling 1.1
Options
Close
Jacobian Ratio
The ratio of the maximum determinant of the Jacobian to the
minimum determinant of the Jacobian is calculated for each element
in the current group in the active viewport. This element shape test
can be used to identify elements with interior corner angles far from
90 degrees or high order elements with misplaced midside nodes. A
ratio close or equal to 1.0 is desired.
Jacobian Zero
The determinant of the Jacobian (J) is calculated at all integration
points for each element in the current group in the active viewport.
The minimum value for each element is determined. This element
shape test can be used to identify incorrectly shaped elements. A
well-formed element will have J positive at each Gauss point and not
greatly different from the value of J at other Gauss points.
J approaches zero as an element vertex angle approaches 180 degrees.
library
Definition of all element topologies.
MPC
Multi-Point Constraint. Used to apply more sophisticated constraints
on the FEM model such as sliding boundary conditions.
non-uniform seed
Uneven placement of node locations along a curve used to control
node creation during meshing.
normals
Direction perpendicular to the surface of an element. Positive
direction determined by the cross-product of the local parametric
directions in the surface. The normal is used to determine proper
orientation of directional loads.
optimization
Renumbering nodes or elements to reduce the time of the analysis.
Applies only to wavefront or bandwidth solvers.
parameters
Controls for mesh smoothing algorithm. Determines how fast and
how smooth the resulting mesh is produced.
paths
The path created by the interconnection of regular shaped geometry
by keeping one or two constant parametric values.
Paver
General meshing of n-sided surfaces with any number of holes
accessed from the Create/Mesh/Surface panel form.
reference coordinate
frame
A local coordinate frame associated to a node and used to output the
location of the node in the Show, Node, Attribute panel. Also used in
node editing to define the location of a node.
renumber
Change the IDs without changing attributes or associations.
seeding
Controlling the mesh density by defining the number of element
edges along a geometry curve prior to meshing.
shape
The basic shape of a finite element (i.e., tria or hex).
sliding surface
Two surfaces which are in contact and are allowed to move
tangentially to one another.
sub MPC
A convenient way to group related implicit MPCs under one MPC
description.
term
A term in an MPC equation which references a node ID, a degree-offreedom and a coefficient (real value).
PART 3: Finite Element Modeling
Introduction to Finite Element Modeling 1.1
Options
Close
Tetmesh
General meshing of n-faced solids accessed from the
Create/Mesh/Solid panel form.
topology
The shape, node, edge, and face numbering which is invariant for a
finite element.
transitions
The result of meshing geometry with two opposing edges which
have different mesh seeds. Produces an irregular mesh.
types
For an implicit MPC, the method used to interpret for analysis.
uniform seed
Even placement of nodes along a curve.
verification
Check the model for validity and correctness.
PART 3: Finite Element Modeling
Introduction to Finite Element Modeling 1.2
1.2
Options
Close
How to Access Finite Element Modeling
The Finite Elements Application. All of MSC.Patrans finite element modeling capabilities
are available by selecting the Finite Element button on the main form. Finite Element (FE)
Meshing, Node and Element Editing, Nodal Equivalencing, ID Optimization, Model
Verification, FE Show, Modify and Delete, and ID Renumber, are all accessible from the Finite
Elements form.
At the top of the form are a set of pull-down menus named Action and Object, followed by either
Type, Method or Test. These menus are hierarchical. For example, to verify a particular finite
element, the Verify action must be selected first. Once the type of Action, Object and Method has
been selected, MSC.Patran will store the setting. When the user returns to the Finite Elements
form, the previously defined Action, Object and Method will be displayed. Therefore,
MSC.Patran will minimize the number steps if the same series of operations are performed.
The Action menu is organized so the following menu items are listed in the same order as a
typical modeling session.
1. Create
2. Transform
3. Sweep
4. Renumber
5. Associate
6. Equivalence
7. Optimize
8. Verify
9. Show
10. Modify
11. Delete
PART 3: Finite Element Modeling
Introduction to Finite Element Modeling 1.3
1.3
Options
Close
Building a Finite Element Model for Analysis
MSC.Patran provides numerous ways to create a finite element model. Before proceeding, it is
important to determine the analysis requirements of the model. These requirements determine
how to build the model in MSC.Patran. Consider the following:
Table 1-1 Considerations in Preparing for Finite Element Analysis
Desired
Response
Parameters
Displacements, Stresses, Buckling, Combinations, Dynamic,
Temperature, Magnetic Flux, Acoustical, Time Dependent, etc.
Scope of Model
Component or system (Engine mount vs. Whole Aircraft).
Accuracy
First rough pass or within a certain percent.
Simplifying
Assumptions
Beam, shell, symmetry, linear, constant, etc.
Available Data
Geometry, Loads, Material model, Constraints, Physical Properties, etc.
Available
Computational
Resources
CPU performance, available memory, available disk space, etc.
Desired
Analysis
Type
Linear static, nonlinear, transient deformations, etc.
Schedule
How much time do you have to complete the analysis?
Expertise
Have you performed this type of analysis before?
Integration
CAD geometry, coupled analysis, test data, etc.
Table 1-1 lists a portion of what a Finite Element Analyst must consider before building a
model.The listed items above will affect how the FEM model will be created. The following two
references will provide additional information on designing a finite element model.
NAFEMS. A Finite Element Primer. Dept. of Trade and Industry, National Engineering
Laboratory, Glasgow,UK,1986.
Schaeffer, Harry G, MSCNASTRAN Primer. Schaeffer Analysis Inc., 1979.
In addition, courses are offered at MSC.Software Corporations MSC Institute, and at most
major universities which explore the fundamentals of the Finite Element Method.
PART 3: Finite Element Modeling
Introduction to Finite Element Modeling 1.4
1.4
Options
Close
Helpful Hints
If you are ready to proceed in MSC.Patran but are unsure how to begin, start by making a simple
model. The model should contain only a few finite elements, some unit loads and simple
physical properties. Run a linear static or modal analysis. By reducing the amount of model data,
it makes it much easier to interpret the results and determine if you are on the right track.
Apply as many simplifying assumptions as possible. For example, run a 1D problem before a 2
D, and a 2D before a 3D. For structural analysis, many times the problem can be reduced to a
single beam which can then be compared to a hand calculation.
Then apply what you learned from earlier models to more refined models. Determine if you are
converging on an answer. The results will be invaluable for providing insight into the problem,
and comparing and verifying the final results.
Determine if the results you produce make sense. For example, does the applied unit load equal
to the reaction load? Or if you scale the loads, do the results scale?
Try to bracket the result by applying extreme loads, properties, etc. Extreme loads may uncover
flaws in the model.
PART 3: Finite Element Modeling
Introduction to Finite Element Modeling 1.5
1.5
Options
Close
Features in MSC.Patran for Creating the Finite Element
Model
Table 1-2 lists the four methods available in MSC.Patran to create finite elements.
Table 1-2 Methods for Creating Finite Elements in MSC.Patran
IsoMesh
Traditional mapped mesh on regularly shaped geometry. Supports all
elements in MSC.Patran.
Paver
Surface mesher. Can mesh 3D surfaces with an arbitrary number of
edges and with any number of holes. Generates only area, or 2D
elements.
Editing
Creates individual elements from previously defined nodes. Supports
the entire MSC.Patran element library. Automatically generates
midedge, midface and midbody nodes.
TetMesh
Arbitrary solid mesher generates tetrahedral elements within
MSC.Patran solids defined by an arbitrary number of faces or volumes
formed by collection of triangular element shells. This method is based
on MSC plastering technology.
Isomesh. The IsoMesh method is the most versatile for creating a finite element mesh. It is
accessed by selecting:
Action: Create
Object: Mesh
IsoMesh will mesh any untrimmed, three- or four-sided set of biparametric (green) surfaces with
quadrilateral or triangular elements; or any triparametric (blue) solids with hedahedral, wedge
or tetrahedral elements.
Mesh density is controlled by the Global Edge Length parameter on the mesh form. Greater
control can be applied by specifying a mesh seed which can be accessed by selecting:
Action: Create
Object: Mesh Seed
Mesh seeds are applied to curves or edges of surfaces or solids. There are options to specify a
uniform or nonuniform mesh seed along the curve or edge.
Paver. Paver is used for any trimmed (red) surface with any number of holes. Paver is accessed
in the same way as IsoMesh except the selected Object must be Surface. Mesh densities can be
defined in the same way as IsoMesh. The mesh seed methods are fully integrated and may be
used interchangeably for IsoMesh and Paver. The resulting mesh will always match at common
geometric boundaries.
TetMesh. TetMesh is used for any solid, and is especially useful for unparametrized or b-rep
(white) solids. TetMesh is accessed the same way as IsoMesh, except the selected Object must be
Solid. Mesh densities can be defined in the same way as IsoMesh. The mesh seed methods are
fully integrated and may be used interchangeably for IsoMesh and TetMesh. The resulting mesh
will always match at common geometric boundaries.
PART 3: Finite Element Modeling
Introduction to Finite Element Modeling 1.5
Options
Close
MPC Create. Multi-point constraints (MPCs) provide additional modeling capabilities and
include a large library of MPC types which are supported by various analysis codes. Perfectly
rigid beams, slide lines, cyclic symmetry and element transitioning are a few of the supported
MPC types available in MSC.Patran.
Transform. Translate, rotate, or mirror nodes and elements.
Sweep. Create a solid mesh by either extruding or arcing shell elements or the face of solid
elements.
Renumber. The Finite Element applications Renumber option is provided to allow direct
control of node and element numbering. Grouping of nodes and elements by a number range is
possible through Renumber.
Associate. Create database associations between finite elements (and their nodes) and the
underlying coincident geometry. This is useful when geometry and finite element models are
imported from an outside source and, therefore, no associations are present.
Equivalencing. Meshing creates coincident nodes at boundaries of adjacent curves, surfaces,
and or solids. Equivalencing is an automated means to eliminate duplicate nodes.
Optimize. To use your computer effectively, it is important to number either the nodes or the
elements in the proper manner. This allows you to take advantage of the computers CPU and
disk space for the analysis. Consult your analysis codes documentation to find out how the
model should be optimized before performing MSC.Patrans Analysis Optimization.
Verification. Sometimes it is difficult to determine if the model is valid, such as, are the
elements connected together properly? are they inverted or reversed? etc. This is true--even for
models which contain just a few finite elements. A number of options are available in
MSC.Patran for verifying a Finite Element model. Large models can be checked quickly for
invalid elements, poorly shaped elements and proper element and node numbering. Quad
element verification includes automatic replacement of poorly shaped quads with improved
elements.
Show. The Finite Element applications Show action can provide detailed information on your
models nodes, elements, and MPCs.
Modify. Modifying node, element, and MPC attributes, such as element connectivity, is possible
by selecting the Modify action. Element reversal is also available under the Modify action menu.
Delete. Deleting nodes, elements, mesh seeds, meshes and MPCs are available under the Finite
Element applications Delete menu. You can also delete associated stored groups that are empty
when deleting entities that are contained in the group.
PART 3: Finite Element Modeling
Introduction to Finite Element Modeling 1.5
10
Options
Close
PART 3: Finite Element Modeling
The Create Action (Mesh) 11
Options
MSC.Patran Reference Manual, Part 3: Finite Element Modeling
CHAPTER
The Create Action (Mesh)
Introduction
Mesh Seed and Mesh Forms
Creating a Mesh
Mesh Control
Close
PART 3: Finite Element Modeling
The Create Action (Mesh) 2.1 12
2.1
Options
Close
Introduction
Mesh creation is the process of creating finite elements from curves, surfaces, or solids.
MSC.Patran provides the following automated meshers: IsoMesh, Paver, and TetMesh.
IsoMesh operates on parametric curves, biparametric (green) surfaces, and triparametric (blue)
solids. It can produce any element topology in the MSC.Patran finite element library.
Paver can be used on any type of surface, including n-sided trimmed (red) surfaces. Paver
produces either quad or tria elements.
IsoMesh, Paver, and TetMesh provide flexible mesh transitioning through user-specified mesh
seeds. They also ensure that newly meshed regions will match any existing mesh on adjoining
congruent regions.
TetMesh generates a mesh of tetrahedral elements for any triparametric (blue) solid or B-rep
(white) solid.
PART 3: Finite Element Modeling
The Create Action (Mesh) 2.1 13
Options
Close
Element Topology
MSC.Patran users can choose from an extensive library of finite element types and topologies.
The finite element names are denoted by a shape name and its number of associated nodes, such
as Bar2, Quad4, Hex20. See The MSC.Patran Element Library (Ch. 15) for a complete list.
MSC.Patran supports seven different element shapes, as follows:
point
bar
tria
quad
tet
wedge
hex
For defining a specific element, first choose analysis under the preference menu, and select the
type of analysis code. Then select Finite Elements on the main menu, and when the Finite
Elements form appears, define the element type and topology.
When building a MSC.Patran model for an external analysis code, it is highly recommended that
you review the Application Preference Guide to determine valid element topologies for the
analysis code before meshing.
PART 3: Finite Element Modeling
The Create Action (Mesh) 2.1 14
Options
Close
Meshing Curves
Meshes composed of one-dimensional bar elements are based on the IsoMesh method and may
be applied to curves, the edges of surfaces, or the edges of solids. For more information on
IsoMesh, see Meshing Surfaces with IsoMesh or Paver (p. 15).
Bar or beam element orientations defined by the bars XY plane, are specified through the
assignment of an element property. For more information on defining bar orientations, see
Element Properties Application (Ch. 3) in the MSC.Patran Reference Manual, Part 5: Functional
Assignments.
IsoMesh 2 Curves. This method will create an IsoMesh between two curve lists. The mesh will
be placed at the location defined by ruling between the two input curves. The number of
elements will be determined by global edge length or a specified number across and along. For
more information on IsoMesh, see Meshing Surfaces with IsoMesh or Paver (p. 15).
PART 3: Finite Element Modeling
The Create Action (Mesh) 2.1 15
Options
Close
Meshing Surfaces with IsoMesh or Paver
MSC.Patran can mesh a group of congruent surfaces (i.e., adjoining surfaces having shared
edges and corner points). Both surfaces and faces of solids can be meshed. MSC.Patran provides
a choice of using either the IsoMesh method or the Paver method depending on the type of
surface to be meshed.
IsoMesh is used for parametrized (green) surfaces with only three or four sides.
Important: Green surfaces may be constructed using chained curves with slope
discontinuities and thus may appear to have more than four sides. During
meshing, a node will be placed on any slope discontinuity whose angle exceeds
the Node/Edge Snap Angle. See Preferences>Finite Element (p. 344) in the
MSC.Patran Reference Manual, Part 1: Basic Functions.
Paver can mesh trimmed or untrimmed (red) surfaces with more than four sides, as well as
parametric (green) surfaces.
IsoMesh. IsoMesh will create equally-spaced nodes along each edge in real space--even for
nonuniformly parametrized surfaces. IsoMesh computes the number of elements and node
spacing for every selected geometric edge before any individual region is actually meshed. This
is done to ensure that the new mesh will match any existing meshes on neighboring regions.
IsoMesh requires the surfaces to be parametrized (green), and to have either three or four sides.
Surfaces which have more than four sides must first be decomposed into smaller three- or foursided surfaces. Trimmed (red) surfaces must also be decomposed into three- or four-sided
surfaces before meshing with IsoMesh. For complex n-sided surfaces, the Paver is
recommended.
For more information on decomposing surfaces, see Building a Congruent Model (p. 31) in the
MSC.Patran Reference Manual, Part 2: Geometry Modeling.
Mesh Paths. After selecting the surfaces to be meshed, IsoMesh divides the surfaces edges into
groups of topologically parallel edges called Mesh Paths. Mesh Paths are used by IsoMesh to calculate
the number of elements per edge based on either adjoining meshed regions, mesh seeded edges,
or the global element edge length.
If a mesh seed is defined for one of the edges in the path, or there is an adjoining meshed region on
one of the mesh paths edges, IsoMesh will ignore the global element edge length for all edges in
the path. IsoMesh will apply the same number of elements, along with the node spacing, from
the adjoining meshed region or the mesh seeded edge to the remaining edges in the path.
IsoMesh will use the global element edge length for a mesh path if there are no neighboring meshed
regions or mesh seeded edges within the path. IsoMesh will calculate the number of elements
per edge by taking the longest edge in the mesh path and dividing by the global edge length, and
rounding to the nearest integer value.
Figure 2-1 shows two adjoining surfaces with mesh paths A, B, and C defined by IsoMesh. Edge
1 is a member of mesh path A and has a mesh seed of five elements. Edge 2 is a member of
mesh path B and has a mesh seed of eight elements. As shown in Figure 2-2, IsoMesh created
five elements for the remaining edges in mesh path A, and eight elements for the remaining edge
in mesh path B. Since there are no mesh seeds or adjoining meshes for mesh path C, IsoMesh
uses the global element edge length to calculate the number of elements for each edge.
Paver. Paver is best suited for trimmed (red) surfaces, including complex surfaces with more
than four sides, such as surfaces with holes or cutouts. See Figure 2-7.
PART 3: Finite Element Modeling
The Create Action (Mesh) 2.1 16
Options
Close
Paver is also good for surfaces requiring steep mesh transitions, such as going from four to 20
elements across a surface. Similar to IsoMesh, the paver calculates the node locations in real
space, but it does not require the surfaces to be parametrized.
Important: For an all quadrilateral element mesh, the Paver requires the total number of
elements around the perimeter of each surface to be an even number. It will
automatically adjust the number of elements on a free edge to ensure this
condition is met.
PART 3: Finite Element Modeling
The Create Action (Mesh) 2.1 17
Options
Close
Meshing Solids
MSC.Patran meshes solids with the IsoMesh or TetMesh.
IsoMesh can mesh any group of congruent triparametric (blue) solids (i.e., adjoining solids
having shared edges and corner points). Triparametric solids with the topological shape of a
brick or a wedge can be meshed with either hex or wedge elements. Any other form of
triparametric solid can only be meshed with tet elements. Solids that have more than six faces
must first be modified and decomposed before meshing.
TetMesh can be used to mesh all (blue or white) solids in MSC.Patran.
Mesh Paths. Since IsoMesh is used to mesh solids, similar to meshing surfaces, Mesh Paths are
used to determine the number of elements per solid edge. For more detailed information on
Mesh Paths, see Meshing Surfaces with IsoMesh or Paver (p. 15).
If there is a preexisting mesh adjoining one of the edges or a defined mesh seed on one of the
edges in a mesh path, MSC.Patran will apply the same number of elements to the remaining
edges in the path. If there are no adjoining meshes or mesh seeds defined within a path, the
global element edge length will be used to determine the number of elements.
Figure 2-3 shows two adjoining congruent solids with mesh Paths A, B, C, and D defined. Edge
1 of path A has a mesh seed of five elements. Edge 2 of path B has a mesh seed of fourteen
elements. And Edge 3 of path C has a nonuniform mesh seed of six elements. See Mesh
Seeding (p. 19) for more information.
Figure 2-4 shows the solid mesh. Since Mesh Path A has a seed of five elements, all edges in the
path are also meshed with five elements. The same applies for Mesh Paths B and C, where the
seeded edge in each path determines the number of elements and node spacing. Since Mesh Path
D did not have a mesh seed, or a preexisting adjoining mesh, the global element edge length was
used to define the number of elements.
TetMesh. TetMesh will attempt to mesh any solid with very little input from the user as to what
size of elements should be created. Generally, this is not what is needed for an actual engineering
analysis. The following tips will assist the user both in terms of getting a good quality mesh
suitable for the analysis phase and also tend to improve the success of TetMesh. If TetMesh fails
to complete the mesh and the user has only specified a Global Length on the form, success might
still be obtained by following some of the suggestions below.
Try to mesh the surfaces of a solid with the Paver using tria elements. If the Paver cannot mesh
the solid faces, it is unlikely that TetMesh will be able to mesh the solid. By paving the solid faces
first, much better control of the final mesh can be obtained. The mesh can be refined locally as
needed. The surface meshing may also expose any problems with the geometry that make it
difficult or impossible to mesh. Then these problems can be corrected before undertaking the
time and expense to attempt to TetMesh the solid.
If higher order elements are required from a surface mesh of triangular elements, the triangular
elements must also be of the corresponding order so that the mid edge nodes would be snapped
properly.
Tria meshes on the solid faces can be left on the faces and stored in the database. This allows
them to be used in the future as controls for the tet mesh in the solid at a later time.
After the tria mesh is created on the solid faces, it should be inspected for poor quality tria
elements. These poor quality elements typically occur because Paver meshed a small feature in
the geometry that was left over from the construction of the geometry, but is not important to
PART 3: Finite Element Modeling
The Create Action (Mesh) 2.1 18
Options
Close
the analysis. If these features are removed prior to meshing or if the tria mesh is cleaned up prior
to tet meshing, better success rates and better tet meshes will usually follow. Look for high
aspect ratios in the tria elements and look for tria elements with very small area.
The following paragraph applies only to the State Machine Algorithm.
Once the solid faces have a tria mesh, TetMesh will match the tet element faces to the existing
tria elements. Just select the solid as input to TetMesh. This is not the same as selecting the tria
shell as input. By selecting the solid, the resulting tet mesh will be associated with the solid and
the element mid-edge nodes on the boundary will follow the curvature of the geometry. Note
that the tria mesh on the solid faces do not need to be higher order elements in order for a higher
order tet mesh to snap its mid-edge nodes to the geometry.
PART 3: Finite Element Modeling
The Create Action (Mesh) 2.1 19
Options
Close
Mesh Seeding
Mesh Transitions. A mesh transition occurs when the number of elements differs across two
opposing edges of a surface or solid face. Mesh transitions are created either by mesh seeding the
two opposing edges with a different number of elements, or by existing meshes on opposite sides
of the surface or solid face, whose number of elements differ.
If IsoMesh is used for the transition mesh, MSC.Patran uses smoothing parameters to create the
mesh. For most transition meshes, it is unnecessary to redefine the parameter values. See
IsoMesh Parameters Subordinate Form (p. 43).
Seeding Surface Transitions. MSC.Patran can mesh a set of surfaces for any combination of
mesh seeds. A mesh transition can occur in both directions of a surface.
Seeding Solid Transitions. Transition meshes for solids can only occur in two of three directions
of the solids. That is, the transition can be defined on one side of a set of solids, and carried
through the solids third direction. If a transition is required in all three directions, the user must
break one of the solids into two, and perform the transition in two steps, one in each sub-solid.
If a set of solids are seeded so that a transition will take place in all three directions, MSC.Patran
will issue an error and not mesh the given set of solids.
If more than one mesh seed is defined within a single mesh path (a mesh path is a group of
topologically parallel edges for a given set of solids), it must belong to the same solid face.
Otherwise, MSC.Patran will issue an error and not mesh the specified set of solids (see Figure 25 and Figure 2-6). If this occurs, additional mesh seeds will be required in the mesh path to
further define the transition. For more information on mesh paths, see Mesh Solid (p. 42).
Avoiding Triangular Elements. MSC.Patran will try to avoid inserting triangle elements in a
quadrilateral surface mesh, or wedge elements in a hexagonal solid mesh.
However, if the total number of elements around the perimeter of a surface, or a solid face is an
odd number, the IsoMesh method will produce one triangular or one row of wedge element per
surface or solid. Remember IsoMesh is the default meshing method for solids, as well as for
curves.
If the total number of elements around the surfaces or solids perimeter is even, IsoMesh will
mesh the surface or solid with Quad or Hex elements only. If the surface or solid is triangular or
wedge shaped, and the mesh pattern chosen on the IsoMesh Parameters Subordinate Form
(p. 43) form is the triangular pattern, triangle or wedge elements will be created regardless of the
number of elements.
Figure 2-8 through Figure 2-13 show examples of avoiding triangular elements with IsoMesh.
When Quad elements are the desired element type, MSC.Patrans Paver requires the number of
elements around the perimeter of the surface to be even. If the number is odd, an error will be
issued and Paver will ask the user if he wishes to use tri elements for this surface. If Quad
elements are desired, the user must readjust the mesh seeds to an even number before meshing
the surface again.
PART 3: Finite Element Modeling
The Create Action (Mesh) 2.1 20
Options
Close
Surface Mesh Control
Users can specify surface mesh control on selected surfaces to be used when meshing using any
of the auto meshers. This option allows users to create meshes with transition without having to
do so one surface at a time. This option is particularly useful when used with the solid tet mesher
to create mesh densities that are different on the edge and on the solid surface.
PART 3: Finite Element Modeling
The Create Action (Mesh) 2.1 21
Options
Close
Remeshing and Reseeding
An existing mesh or mesh seed does not need to be deleted before remeshing or reseeding.
MSC.Patran will ask for permission to delete the existing mesh or mesh seed before creating a
new one.
However, mesh seeds cannot be applied to edges with an existing mesh, unless the mesh seed
will exactly match the number of elements and node spacing of the existing mesh. Users must
first delete the existing mesh, before applying a new mesh seed to the edge.
Edge 2
B
Edge 1
A
Y
Z
X
C
Figure 2-1
IsoMesh Mesh Paths A, B, C
PART 3: Finite Element Modeling
The Create Action (Mesh) 2.1 22
Options
Close
Y
Z
X
C
Figure 2-2
Meshed Surfaces Using IsoMesh
D
Edge
1
Edge 2
C
B
D
Edge 3
D
A
C
B
A
C
A
D
A
D
Y
C
X
Z
Figure 2-3
Mesh Seeding for Two Solids
PART 3: Finite Element Modeling
The Create Action (Mesh) 2.1 23
Options
Close
C
B
D
C
A
A
A
D
Figure 2-4
C
Mesh of Two Solids With Seeding Defined
Mesh Seeds on
Two different
Solid Faces
Y
X
Z
Figure 2-5
Incomplete Mesh Seed Definition for Two Solids
PART 3: Finite Element Modeling
The Create Action (Mesh) 2.1 24
Options
Y
X
Z
Figure 2-6
Mesh of Two Solids with Additional Mesh Seed
Close
PART 3: Finite Element Modeling
The Create Action (Mesh) 2.1 25
Options
Y
Z
Figure 2-7
Surface Mesh Produced by Paver
Close
PART 3: Finite Element Modeling
The Create Action (Mesh) 2.1 26
Options
Y
Z
Figure 2-8
Odd Number of Elements Around Surface Perimeter
Y
Z
Figure 2-9
Even Number of Elements Around Surface Perimeter
Close
PART 3: Finite Element Modeling
The Create Action (Mesh) 2.1 27
Options
Y
Z
Figure 2-10
Odd Mesh Seed
Figure 2-11
Even Mesh Seed
Y
Z
Close
PART 3: Finite Element Modeling
The Create Action (Mesh) 2.1 28
Options
Close
Mesh Seeded Elements is
ODD.
Y
Z
Figure 2-12
Mesh Seeding Triangular Surfaces (1 Tria Produced)
IsoMesh will adjust # elements
around perimeter to be even.
Y
Z
Figure 2-13
Mesh Seeding Triangular Surfaces to Produce only Quad
Elements
PART 3: Finite Element Modeling
The Create Action (Mesh) 2.2 29
2.2
Mesh Seed and Mesh Forms
Creating a Mesh Seed
Uniform Mesh Seed
One Way Bias Mesh Seed
Two Way Bias Mesh Seed
Curvature Based Mesh Seed
Tabular Mesh Seed
PCL Function Mesh Seed
Creating a Mesh
IsoMesh Curve
IsoMesh 2 Curves
IsoMesh Surface
Solid
Options
Close
PART 3: Finite Element Modeling
The Create Action (Mesh) 2.2 30
Options
Close
Creating a Mesh Seed
There are many types of mesh seeds: uniform, one way bias, two way bias, curvature based, and
tabular.
Uniform Mesh Seed
Create mesh seed definition for a given curve, or an edge of a surface or solid, with a uniform
element edge length specified either by a total number of elements or by a general element edge
length. The mesh seed will be represented by small yellow circles and displayed only when the
Finite Element form is set to creating a Mesh, or creating or deleting a Mesh Seed.
Finite Elements
Action:
Create
Object: Mesh Seed
Type:
Uniform
Display Existing Seeds
Element Edge Length Data
L
Number of Elements
Element Length (L)
For more information see One Way Bias Mesh Seed
(p. 31), Two Way Bias Mesh Seed (p. 32), Curvature
Based Mesh Seed (p. 33), Tabular Mesh Seed
(p. 34) or PCL Function Mesh Seed (p. 36).
MSC.Patran will plot all defined mesh seeds associated
with the visible geometry.
Define node spacing for mesh seed, by either pressing
Number of Elements or Element Length (L). If
Number of Elements is pressed, the user must then
enter an integer value for the desired number of
elements. If Element Length is pressed, then the user
must enter an element edge length (MSC.Patran will
calculate the resulting number of elements needed rounded off to the nearest integer value.
Number = 2
Auto Execute
Curve List
-Apply -
If Auto Execute is selected, MSC.Patran will
automatically create a mesh seed definition after each
edge is selected. By default Auto Execute is OFF.
Specify list of curves by either cursor selecting existing
curves or surface or solid edges, or specifying curve IDs
or surface or solid edge IDs. (Example: Curve 10,
Surface 12.1, Solid 22.5.2.)
PART 3: Finite Element Modeling
The Create Action (Mesh) 2.2 31
Options
Close
One Way Bias Mesh Seed
Create mesh seed definition for a given curve, or an edge of a surface or solid, with an increasing
or decreasing element edge length, specified either by a total number of elements with a length
ratio, or by actual edge lengths. The mesh seed will be represented by small yellow circles and
is displayed only when the Finite Element form is set to creating a Mesh, or creating or deleting
a Mesh Seed.
Finite Elements
Action:
Create
Object: Mesh Seed
Type: One Way Bias
Display Existing Seeds
Element Edge Length Data
L1
L2
Num Elems and L2/L1
L1 and L2
Number = 2
L2/L1 =
MSC.Patran will plot all defined mesh seeds
associated with the visible geometry.
Define node spacing for mesh seed, by either pressing
Num Elems and L2L1 or L1 and L2.
If Num Elems and L2 L1 is pressed, the user must
enter an integer value for the desired number of
elements and an edge length ratio as indicated by the
diagram. If L1 and L2 is pressed, the user must enter
edge lengths for the first and last elements.
MSC.Patran will calculate the nonuniform mesh seed
node spacing through a geometric progression based on
the given L2 L1 ratio. The positive edge direction for L1
and L2 as indicated by the arrow in the diagram is
displayed in the current viewport.
1.5
Auto Execute
Curve List
-Apply -
If Auto Execute is selected, MSC.Patran will
automatically create a mesh seed definition after each
edge is selected. By default Auto Execute is OFF.
Specifies a list of edges by either cursor selecting
existing curves or surface or solid edges, or specifying
curve IDs or surface or solid edge IDs. (Example: Curve
10, Surface 12.1, Solid 22.5.2.)
PART 3: Finite Element Modeling
The Create Action (Mesh) 2.2 32
Options
Close
Two Way Bias Mesh Seed
Create mesh seed definition for a given curve, or an edge of a surface or solid, with a symmetric
non-uniform element edge length, specified either by a total number of elements with a length
ratio, or by actual edge lengths. The mesh seed will be represented by small yellow circles and
is displayed only when the Finite Element form is set to creating a Mesh, or creating or deleting
a Mesh Seed.
Finite Elements
Action:
Create
Object: Mesh Seed
Type: Two Way Bias
Display Existing Seeds
Element Edge Length Data
L2
L1
L1
Num Elems and L2/L1
L1 and L2
Number = 2
L2/L1 =
MSC.Patran will plot all defined mesh seeds associated
with the visible geometry.
Define node spacing for mesh seed, by either pressing
Num Elems and L2L1 or L1 and L2.
If Num Elems and L2 L1 is pressed, the user must enter
an integer value for the desired number of elements and an
edge length ratio as indicated by the diagram. If L1 and
L2 is pressed, the user must enter edge lengths for the
end and middle elements.
MSC.Patran will calculate the nonuniform mesh seed node
spacing through a geometric progression based on the
given L2 L1 ratio.
1.5
Auto Execute
Curve List
-Apply -
If Auto Execute is selected, MSC.Patran will automatically
create a mesh seed definition after each edge is selected.
By default Auto Execute is OFF.
Specifies a list of edges by either cursor selecting existing
curves or surface or solid edges, or specifying curve IDs or
surface or solid edge IDs. (Example: Curve 10, Surface
12.1, Solid 22.5.2.)
PART 3: Finite Element Modeling
The Create Action (Mesh) 2.2 33
Options
Close
Curvature Based Mesh Seed
Create mesh seed definition for a given curve, or an edge of a surface or solid, with a uniform or
nonuniform element edge length controlled by curvature. The mesh seed will be represented by
small yellow circles and is displayed only when the Finite Element form is set to creating a Mesh,
or creating or deleting a Mesh Seed.
Finite Elements
Create
Action:
Object:
Mesh Seed
Type:
Curv Based
Display Existing Seeds
Element Edge Length
Variable
Uniform
Length Ratio =2.0
Element Order: Linear
Allowable Curvature Error
Max h
MSC.Patran will plot all defined mesh seeds
associated with the visible geometry.
If Uniform is selected, all elements will have the same
length. If Variable is selected, the lengths of elements will
vary from longer in regions of gradual curvature to shorter
in regions of sharp curvature.
Specify the maximum allowable element edge length
ratio. For example a value of 2.0 means that no element
may be longer than twice the length of its neighbor.
Select the element order: linear, quadratic or cubic.
Specify the desired maximum curvature error h. (May
optionally specify h/L for linear elements.) Number of
elements and their lengths will be computed within
specified Element Constraints to satisfy Allowable
Curvature Error if possible.
= 0.001
Element Constraints
Length
Number
Specify the minimum and maximum number of elements
or element lengths to be allowed in constructing the
mesh seed. Minimum and maximum number of
elements may be the same value. Maximum length must
be larger than minimum length.
Min Length = 0.1
Max Length = 0.2
Auto Execute
Curve List
Curve 7
-Apply-
By default, Auto Execute is turned OFF. This means
MSC.Patran will not automatically create a mesh seed
definition after each edge is selected.
Specifies a list of edges by either cursor selecting
existing curves or surface or solid edges, or specifying
curve IDs or surface or solid edge IDs. (Example:
Curve 10, Surface 12.1, Solid 22.5.2.)
PART 3: Finite Element Modeling
The Create Action (Mesh) 2.2 34
Options
Close
Tabular Mesh Seed
Create mesh seed definition for a given curve, or an edge of a surface or solid, with an arbitrary
distribution of seed locations defined by tabular values. The mesh seed will be represented by
small yellow circles and is displayed only when the Finite Element form is set to creating a Mesh,
or creating or deleting a Mesh Seed.
Finite Elements
Action: Create
Object:Mesh Seed
Type:
Tabular
Display Existing Seeds
Coordinate Type
Arc Length
Parametric
MSC.Patran will plot all defined mesh seeds associated
with all visible geometry.
Specify the coordinate type for the node locations. For
example, if Arc length is selected, 0.5 will be located at
the mid point of the curve. If Parametric is selected, 0.5
will be located at u=0.5 along the curve.
Nodes or Points
See next page for Nodes or Points option
Seed Location Data
Input Data
Arc Length Value
1
2
3
4
5
Enter the desired node location values. Values can range
between 0.0 and 1.0. The values 0.0 and 1.0 will be
automatically added if they are omitted.
Sorts all the values entered in ascending order.
Clear
Sort
Auto Execute
Curve List
Reverse
Reverses the node locations by replacing v with 1.0 - v.
By default Auto Execute is turned OFF.
Specify a list of curves or edges of surfaces or solids to
which the mesh seeds should be applied. (Example:
Curve 10, Surface 1.4, Solid 1.8.5.)
-Apply-
Blanks out all cells.
PART 3: Finite Element Modeling
The Create Action (Mesh) 2.2 35
Options
Finite Elements
Action:
Create
Object:
Mesh Seed
Type:
Tabular
Display Existing Seeds
Coordinate Type
Arc Length
Parametric
Nodes or Points
Tolerance
0.005
Enter a list of nodes, points, or pick locations on
screen.
Tolerance to be used when creating a seed with
Nodes/Points entered in Nodes or Points List.
Nodes or Points List
List of Nodes and or points to be used to create a
seed. Only those within the tolerance specified to the
curve selected will be used for creating the seed.
Auto Execute
Curve Id
Curve ID on which the seed should be created.
-Apply-
Close
PART 3: Finite Element Modeling
The Create Action (Mesh) 2.2 36
Options
Close
PCL Function Mesh Seed
Create mesh seed definition for a given curve, or an edge of a surface or solid, with a distribution
of seed locations defined by a PCL function. The mesh seed will be represented by small yellow
circles and is displayed only when the Finite Element form is set to creating a Mesh, or creating
or deleting a Mesh Seed.
Finite Elements
Create
Action:
Mesh Seed
Object:
Type:
PCL Function
Display Existing Seeds
MSC.Patran will plot all defined mesh seeds associated
with all visible geometry.
Enter the number of nodes (seeds) to be created.
Seed Definition
Number of Nodes (N)
10
Predefined Functions
Selecting one of the predefined functions will enter its call
into the PCL for jth Node data box where it can be edited
if desired. These functions exist in the PCL library supplied
with MSC.Patran. Sample code is presented on the next
page for use as a model in writing your own function.
Beta
Cluster
Roberts
PCL for jth Node
Enter an inline PCL function or a call to an existing
compiled function. A trivial example of an inline function is
one that computes a unifor seed:
(j-1)/N-1)
Auto Execute
By default Auto Execute is turned OFF.
Curve List
Specify a list of curves or edges of surfaces or solids to
which the mesh seeds should be applied.
(Example: Curve 10, Surface 1.4, Solid 22.5.3)
-Apply-
PART 3: Finite Element Modeling
The Create Action (Mesh) 2.2 37
Options
Close
The following is the PCL code for the predefined function called beta. It may be used as a model
for writing your own PCL function.
FUNCTION beta(j, N, b)
GLOBAL INTEGERj, N
REALb, w, t, rval
x = (N - j) / (N - 1)
t = (
( b + 1.0 )
rval = ( (b + 1.0) RETURN rval
END FUNCTION
/
( b (b - 1.0) *t
1.0 )
) **w
) / (t + 1.0)
Note: j and N MUST be the names for the first two arguments.
N is the number of nodes to be created, and j is the index of the node being
created, where ( 1 <= j <= N ).
An individual user function can be accessed at run time by entering the command:
!!INPUT <my_pcl_function_file_name>
A library of precompiled PCL functions can be accessed by:
!!LIBRARY <my_plb_library_name>
For convenience these commandes can be entered into your p3epilog.pcl file so
that the functions are available whenever you run MSC.Patran.
PART 3: Finite Element Modeling
The Create Action (Mesh) 2.3 38
2.3
Options
Close
Creating a Mesh
There are several geometry types from which to create a mesh:
IsoMesh Curve
Finite Elements
Action:
Create
Object:
Mesh
Curve
Type:
Output ID List
Node
Assigns an optional list of ID numbers for a new set of
nodes and elements. If not specified, ID values will be
assigned consecutively starting with the node and
element ID shown.
ID lists containing duplicate IDs, or IDs of preexisting
nodes or elements will be rejected. Users must first
delete the existing node or element with the specified ID
before reusing the same ID in a later list.
The maximum ID limit for nodes or elements is
approximately 2 billion (231-1). The only limit to the
number of nodes and elements which can be created per
geometric entity is the amount of available disk space.
Element 1
Bar2
Topology:
Node Coordinate Frames...
Curve List
Global Edge Length
Automatic Calculation
Value
0.1
-ApplyCurve List
Choose the type of bar element to create from the pop-up
list. Available bar elements to choose from are Bar2, Bar3,
and Bar4.
Brings up the Node Coordinate Frames form. This allows an
Analysis and a Reference Coordinate system to be defined for
the next mesh of nodes.
Specify list of curves to mesh by either cursor selecting
existing curves, surface edges, or solid edges, or by
specifying the curve IDs, or the surface or solid edge IDs.
(Example: Curve 12, Surface 1.3, Solid 11.3.1.)
Specify a real value to assign the default element edge length
for a given mesh. This value will not override any predefined
mesh seeded edges. Global edge lengths will only be applied
where mesh seeds have not been defined.
The default Global Edge Length value can be set using the
pref_env_set_real function with argumet DefaultMeshSize
in the settings.pcl file. When defined in this way, the initial
activation of the Automatic Calculation toggle is disabled.
Please see pref_env_set_real (p. 1373) in the PCL
Reference Manual, Volume 1: Function Descriptions
Dont forget to reset the Global Edge Length to
the appropriate value before applying the
mesh.
PART 3: Finite Element Modeling
The Create Action (Mesh) 2.3 39
Options
Close
IsoMesh 2 Curves
Finite Elements
Action:
Create
Object:
Mesh
2 Curves
Type:
Output ID List
Node
Element
Elem Shape
Quad
Mesher
IsoMesh
Topology
Quad4
Assigns an optional list of ID numbers for a new set of nodes
and elements. If not specified, ID values will be assigned
consecutively starting with the node and element ID shown.
ID lists containing duplicate IDs, or IDs of preexisting nodes
or elements will be rejected. Users must first delete the
existing node or element with the specified ID before reusing
the same ID in a later list.
The maximum ID limit for nodes or elements is approximately
2 billion (231-1). The only limit to the number of nodes and
elements which can be created per geometric entity is the
amount of available disk space.
Choose the type of Quad or Tria element to create from the
given list. Available Quad and Tria elements to choose from
are Quad4, Quad5, Quad8, Quad9, Quad12, Quad16,
Tria3, Tria4, Tria6, Tria7, Tria9, Tria13.
IsoMesh Parameters...
Tria6
Node Coordinate Frames...
Auto Execute
Curve 1 List
Specify the two curve lists. Isomesh with selected
element type will be created on a ruled surface
connecting the two input curve lists.
Curve 2 List
Specify number of elements on edges or a real value to
assign the default element edge length for a given mesh.
Control Element Number
Global Edge Length
Both options will not override any predefined mesh
seeded edges. Global edge lengths and element number
will only be applied where mesh seeds have not been
defined.
Automatic Calculation
Value
0.1
-Apply-
The default Global Edge Length value can be set using the
pref_env_set_real function with argument DefaultMeshSize
in the settings.pcl file. When defined in this way, the initial
activation of the Automatic Calculation toggle is disabled.
Please see pref_env_set_real (p. 1373) in the PCL
Reference Manual, Volume 1: Function Descriptions
PART 3: Finite Element Modeling
The Create Action (Mesh) 2.3 40
Options
Close
IsoMesh Surface
Finite Elements
Action:
Create
Object:
Mesh
Type:
Surface
Output ID List
Node
Element
ID lists containing duplicate IDs, or IDs of preexisting nodes
or elements will be rejected. Users must first delete the
existing node or element with the specified ID before
reusing the same ID in a later list.
The maximum ID limit for nodes or elements is
approximately 2 billion (231-1). The only limit to the number
of nodes and elements which can be created per geometric
entity is the amount of available disk space.
Elem Shape
Quad
Mesher
IsoMesh
Topology
Quad4
IsoMesh Parameters...
Node Coordinate Frames...
Surface List
Global Edge Length
Automatic Calculation
Value
Assigns an optional list of ID numbers for a new set of
nodes and elements. If not specified, ID values will be
assigned consecutively starting with the node and element
ID shown.
0.1
-Apply-
Choose the type of Quad or Tria element to create from the
given list. Available Quad and Tria elements to choose from
are Quad4, Quad5, Quad8, Quad9, Quad12, Quad16,
Tria3, Tria4, Tria6, Tria7, Tria9, Tria13.
Choose either the IsoMesh method or the Paver method of
meshing. If Paver is selected the IsoMesh Parameters
changes to Paver Parameters...
Brings up the IsoMesh Parameters form which is used for
transition meshes. This is an optional function that affects
MSC.Patrans IsoMesh smoothing algorithm For most
transition meshes, it is not required to reset the default
parameter values.
Brings up the Node Coordinate Frames form. This allows an
Analysis and a Reference Coordinate system to be defined
for the next mesh of nodes.
Specifies a list of surfaces to mesh by either cursor selecting
existing surfaces, solid faces, or SGM trimmed faces, or
entering the IDs of the surfaces, solid faces, and or SGM
trimmed faces. (Example: Surface 23, Solid 11.3.)
Specify a real value to assign the default element edge length
for a given mesh. This value will not override any predefined
mesh seeded edges. Global edge lengths will only be applied
where mesh seeds have not been defined or where there are
no existing adjacent meshed regions.
The default Global Edge Length value can be set using the
pref_env_set_real function with argument DefaultMeshSize
in the settings.pcl file. When defined in this way, the initial
activation of the Automatic Calculation toggle is disabled.
Please see pref_env_set_real (p. 1373) in the PCL
Reference Manual, Volume 1: Function Descriptions
Dont forget to reset the Global Edge Length to
the appropriate value before applying the
mesh.
PART 3: Finite Element Modeling
The Create Action (Mesh) 2.3 41
Options
Close
Paver Parameters
Paver Parameters...
Create P-Element Mesh
Causes the mesher to relax its criteria for element quality
in an attempt to create a coarser mesh.
Global Space Only
Mesh the surface in global space only, if the toggle is set.
Allow Tris in Quad Mesh
Allows one tri element on a loop if the sum of all the element
edges on the loop is an odd number.
Curvature Check
Causes the mesher to adjust the mesh density to control the
deviation between the geometry and the straight element
edges. This will usually result in a better mesh and a better
chance for success when meshing complicated geometry.
Currently, this only works on edges only.
Allowable Curvature Error
0.
0.25
Max h/L = 0.1
If Curvature Check is set, enter the desired maximum
deviation between the element edges and geometry as the
ratio of the deviation to element edge length. Deviation is
measured at the center of the element edge. The value may
be entered either by using the slider bar or by typing a value
into the data box.
Use Desired Edge Lengths
Min. Edge I/L :
0.0
Max. Edge Length :
0.0
Ok
Defaults
Used to restore all of the default settings to this form.
The Ok button must be clicked with the mouse in order to update the new values
the user enters on this form and make them available to the meshers. If the button
is not clicked, the new values will not be passed on to the meshers.
The Paver has more freedom to adjust the mesh size in the geometry interior. If this toggle is
not set, then the meshers will try to make elements in the interior sized between the shortest
and longest edge on the boundary, or the global length from the main meshing form,
whichever is more extreme. This is how the paver worked in previous MSC.Patran releases.
If this toggle is set and reasonable values for minimum and maximum element edge lengths
are given, then the meshers will attempt to make elements in the interior of the meshing
region with element edge lengths between the user defined values. This gives the user more
control over the mesh in the interior of the geometry.
PART 3: Finite Element Modeling
The Create Action (Mesh) 2.3 42
Options
Solid
IsoMesh
Finite Elements
Action:
Create
Object:
Mesh
Type:
ID lists containing duplicate IDs, or IDs of preexisting
nodes or elements will be rejected. Users must first
delete the existing node or element with the specified
ID before reusing the same ID in a later list.
Solid
Output ID List
Node
Element
The maximum ID limit for nodes or elements is
approximately 2 billion (231- 1). The only limit to the
number of nodes and elements that can be created
per geometric entity is the amount of available disk
space.
Tet
Elem Shape
Mesher
Assigns an optional list of ID numbers for a new set of
nodes and elements. If not specified, ID values will be
assigned consecutively starting with the node and
element ID shown.
IsoMesh
Tet4
Topology
Choose the type of Hex, Wedge or Tet element to
create from the given list. Available solid elements to
choose from are Hex8, Hex9, Hex20, Hex21, Hex26,
Hex27, Hex32, Hex64, Wedge6, Wedge7, Wedge15,
Wedge16, Wedge20,Wedge21, Wedge24, Wedge52,
Tet4, Tet5, Tet10, Tet11, Tet14, Tet15, Tet16, Tet40.
IsoMesh Parameters...
Node Coordinate Frames...
Brings up the Node Coordinate Frames form which
allows an Analysis and a Reference Coordinate
system to be defined for the next mesh of nodes.
Solid List
Specifies a list of solids to mesh by either cursor
selecting existing solids, or entering the IDs of the
solids. (Example: Solid 23.)
Global Edge Length
Automatic Calculation
Value
0.1
Specify a real value to assign the default element edge
length for a given mesh. This value will not override any
predefined mesh seeded edges. Global edge lengths
will only be applied where mesh seeds have not been
defined or where there are no existing adjacent
meshed regions.
-ApplyDont forget to reset the Global Edge Length to
the appropriate value before applying the
mesh.
Brings up the IsoMesh Parameters form which is used for transition meshes. This is an
optional function that affects MSC.Patrans IsoMesh smoothing algorithm. For most transition
meshes, it is not required to reset the default parameter values. If TetMesh is selected the
IsoMesh Parameters changes to TetMesh Parameters...
Close
PART 3: Finite Element Modeling
The Create Action (Mesh) 2.3 43
Options
Close
IsoMesh Parameters Subordinate Form. This form appears when the IsoMesh Parameters
button is selected on the Finite Elements form.
Smoothing parameters affect only transition meshes. A transition occurs when two opposing edges
of a surface differ in the number of elements or mesh ratio. The values may be changed by pressing
the left mouse button and moving the slide bar to the appropriate value.
The smoothing algorithm used by MSC.Patran is the iterative Laplacian-Isoparametric scheme
developed by L.R. Herrmann.
IsoMesh Parameters
IsoMesh Smoothing Parameters
Lapl
IsoMesh on Triangular Surfaces
Iso
trans
isopar
Smoothing Factor
20
99
Tri Pattern on Rectang Surfaces
Maximum Cycles
0.00
1.00
Acceleration Factor
0.05
0.20
tri1
tri2
Termination Factor
Defaults
OK
Cancel
Maximum number of iterations allowed for mesh smoothing. Default value is 20. Smoothing may
be turned off by setting the Maximum Cycles to zero.
Used to determine a weighted combination of Laplacian and Isoparametric smoothing methods. Valid
range is from 0.0 to 1.0, where 0.0 is pure Laplacian smoothing and 1.0 is pure Isoparametric
smoothing. Intermediate values mean a combination of the two methods will be used. The default
value is 0.0. Laplacian smoothing is best for most transition cases, except where the surface has
significant inplane curvature in that case, Isoparametric smoothing is best.
PART 3: Finite Element Modeling
The Create Action (Mesh) 2.3 44
Options
Close
Used to accelerate the mesh smoothing. The default value is 0.0. A value of 0.3 to 0.5 may
cause mesh smoothing to converge in fewer cycles. For example: a value of 0.5 would cause
each node to move 50% farther than computed at each iteration. However, the following
warning will be issued if the acceleration factor is reset to a nonzero value: Nonzero
acceleration factor may cause mesh smoothing failure if geometry is highly curved or skewed.
IsoMesh Parameters
IsoMesh Smoothing Parameters
Lapl
IsoMesh on Triangular Surfaces
Choose from two
available mesh
patterns for
degenerate
surfaces or
solids.
Iso
trans
isopar
Smoothing Factor
20
99
Tri Pattern on Rectang Surfaces
Maximum Cycles
0.00
1.00
Acceleration Factor
0.05
0.20
tri1
tri2
Choose from four
available
triangular mesh
patterns for
surfaces or solids
with 90 degree
corners only.
Termination Factor
Defaults
OK
Controls the smoothing
termination tolerance factor.
Default value is 0.05. It stops the
mesh smoothing when the largest
distance moved by any node
during the previous iteration is
less than 5% of the shortest
element length along an edge of
the geometry.
Cancel
If pressed, the smoothing parameters will be reset back
to the original factory default values. These are:
Smoothing Factor = 0.0, Maximum Cycles = 20,
Acceleration Factor = 0.00, Termination Factor = 0.05.
If selected, MSC.Patran will reset the smoothing
parameter values back to the original set of
values that existed upon entry to the Mesh
Parameter form.
PART 3: Finite Element Modeling
The Create Action (Mesh) 2.3 45
Options
Close
TetMesh
Using the Create/Mesh/Solid form with the TetMesh button pressed creates a set of four node,
10 node or 16 node tetrahedron elements for a specified set of solids. The solids can be composed
of any number of sides or faces.
Finite Elements
Action:
Create
Object:
Mesh
Type:
Solid
Shows the IDs that will be assigned consecutively starting
with the node and element ID shown.
If you specify a list of IDs that contain duplicate IDs or IDs
that are assigned to existing nodes or elements, the list will
be rejected. You must first delete the existing node or
element with the specified ID before reusing the ID in the
Node or Element ID List.
Output ID List
Node
Element
Elem Shape
Select the type of tetrahedron element that you want to mesh
with. The available choices are: Tet4, Tet10, and Tet16.
Tet
Mesher
TetMesh
Topology
Tet4
TetMesh Parameters...
Node Coordinate Frames...
Input List
Global Edge Length
Automatic Calculation
Value
0.1
Create Duplicate Nodes
Match Parasolid Faces
-Apply-
Specify the existing solids to mesh, either by cursor
selecting them or by entering the IDs from the keyboard.
(Example: Solid 1:10) The select filter may be used to
select the triangular elements that form a closed volume.
Defines the default element edge length for the mesh. This value
will not override any existing mesh seeded edges. MSC.Patran will
only apply the Global Edge Length to those areas of the mesh
where mesh seeds have not been defined or where there are no
existing nodes or adjacent meshes. (If the value is small relative to
the size of the solid, a very large number of Tet elements may be
generated.) The default is 0.1.
Allows the creation of a duplicate set of nodes for each entity which
is matching between solids in Assembly Meshing. Equivalencing
using the above tolerance value will remove these duplicate nodes.
This toggle also applies to assembly meshing, for example using
Match Parasolid Faces, where a duplicate set of nodes will be
created on entities that are found to be shared between solids. The
only time duplicate nodes will be created while the toggle is off is
where an existing mesh is transferred to a solid
Assembly Meshing of multiple parasolid solids. Turning this toggle
ON maintains a congruent mesh between multiple parasolid
solids. This is not supported for Patran solids. If solids are within
parasolid tolerance (1.0E-6), then solids which do not match
topologically will be forced to match in the resultant mesh. If solids
are outside parasolid tolerance but within the tolerance specified
on the Tetmesh Parameters form, then only solids which have
matching topology will be meshed congruently.
PART 3: Finite Element Modeling
The Create Action (Mesh) 2.3 46
Value
0.1
Create Duplicate Nodes
Match Parasolid Faces
Neighbor Solid List
Preview Interface Mesh
Options
Close
The duplicate nodes toggle will create an extra set of nodes on
geometry that is shared between more than one solid, for example
on a face that is shared between two solids.
This toggle also applies to assembly meshing, for example, using
Match Parasolid Faces, where a duplicate set of nodes will be
created on entities that are found to be shared between solids.
The only situation in assembly meshing where duplicate nodes
will be created with the toggle off is where an existing mesh is
being transferred from a neighboring solid.
With the Neighbor Solid List you can Match the mesh
of the neighboring solids.
-Apply-
More Help:
With Preview Interface Mesh ON, you can view the
mesh before applying the mesh to your model.
Creating a Boundary Representation (Brep) Solid (p. 338) in the MSC.Patran Reference
Manual, Part 2: Geometry Modeling
Solids (p. 24) in the MSC.Patran Reference
Manual, Part 2: Geometry Modeling
Verify - Element (Normals) (p. 142)
PART 3: Finite Element Modeling
The Create Action (Mesh) 2.3 47
Options
Close
TetMesh Parameters
The TetMesh Parameters sub-form allows you to change meshing parameters for P-Element
meshing and Curvature based refinement.
The tetrahedral mesh generator has an option to allow for transition of the mesh from a very small size to the
user given Global Edge Length. This option can be invoked by turning the Internal Coarsening toggle ON.
This option is supported only when a solid is selected for meshing. The internal grading is governed by a
growth factor, which is same as that used for grading the surface meshes in areas of high curvature (1:1.5).
The elements are gradually stretched using the grade factor until it reaches the user given Global Edge
Length. After reaching the Global Edge Length the mesh size remains constant.
TetMesh Parameters...
Create P-Element Mesh
Internal Coarsening
Curvature Check
Refinement Options
0.
0.25
When creating a mesh with mid-side nodes (such as with
Tet10 elements) in a solid with curved faces, it is possible to
create elements that have a negative Jacobian ratio which is
unacceptable to finite element solvers. To prevent an error
from occurring during downstream solution pre-processing,
the edges for these negative Jacobian elements are
automatically straightened resulting in a positive Jacobian
element. Although the solver will accept this element's
Jacobian, the element edge is a straight line and no longer
conforms to the original curved geometry. If this toggle is
enabled before the meshing process, the element edges
causing a negative Jacobian will conform to the geometry,
but will be invalid elements for most solvers. To preserve
edge conformance to the geometry, the "Modify-Mesh-Solid"
functionality can then be utilized to locally remesh the
elements near the elements containing a negative Jacobian.
Maximum h/L = 0.1
Minimum Edge Length =
Global Edge Length* 0.2
OK
Defaults
To create a finer mesh in regions of high curvature, the "Curvature Check" toggle should be turned ON.
There are two options to control the refinement parameters. Reducing the "Maximum h/L" creates more
elements in regions of high curvature to lower the distance between the geometry and the element edge.
The "Minimum l/L" option controls the lower limit of how small the element size can be reduced in curved
regions. The ratio l/L is the size of the minimum refined element edge to the "Global Edge Length" specified
on the "Create-Mesh-Solid" form.
PART 3: Finite Element Modeling
The Create Action (Mesh) 2.3 48
Options
Node Coordinate Frames
Node Coordinate Frames
Analysis Coordinate Frame
Coord 0
Specifies local coordinate frame ID for analysis results.
The default coordinate frame ID is defined under the
Global Preferences menu, usually the global rectangular
frame ID of zero.
Refer. Coordinate Frame
Coord 0
OK
Specifies an existing local coordinate frame ID to
associate with the set of meshed nodes. The nodes
locations can later be shown or modified within the
specified reference frame. See The Show Action
(Ch. 12). The default coordinate frame ID is defined under
the Global Preferences menu, usually the global
rectangular frame ID of zero.
Close
PART 3: Finite Element Modeling
The Create Action (Mesh) 2.4 49
2.4
Options
Mesh Control
Finite Elements
Action:
Create
Object: Mesh Control
Type:
Surface
Global Edge Length
User defined edge length for surfaces selected below.
0.1
Select Surfaces
List of surfaces for which the mesh control should be
applied to.
-Apply-
Close
PART 3: Finite Element Modeling
The Create Action (Mesh) 2.4 50
Options
Close
Auto Hard Points Form
Using the Create/Mesh Control/Auto Hard Points form creates hard points on a specified set of
surfaces automatically. This program creates hard points at two kinds of points on surface
boundaries: T Points - A T point is defined as an interior point of a surface edge which is close
to a vertex or an existing hard point on an edge in another surface within the t-point tolerance.
The t-point tolerance is equal to one twentieth of the target element edge length. Placing a hard
point at a T-point will help meshers create a congruent mesh on a noncongruent model. There is
a noncongruent model in Figure 2-14. The auto hard point creation program creates a T-point
at the T-junction of three surfaces and marks it by a small triangle. The new hard point forces the
mesher to place a node at the T-junction when meshing surface 1 and the mesh created is a
congruent mesh (Figure 2-15). Figure 2-16 shows the mesh without hard point creation.
Figure 2-14
Figure 2-15 Mesh with Hard Point Creation
T-Point Creation
Figure 2-16 Mesh Without Hard Point
Creation
PART 3: Finite Element Modeling
The Create Action (Mesh) 2.4 51
Options
Close
Neck Points. A neck point is defined as an end point of a short cross section on a surface. A
cross section on a surface is short if its length is less than the neck-point tolerance.The neck-point
tolerance is equal to 1.5 times the target element edge length. Placing a hard point at a neck point
will help meshers create better meshes on narrow surfaces. Neck points can be created
recursively by neck-point propagation. In Figure 2-17, the two neck-points on the boundary of
surface 1 were created first and the remain four neck points were created by neck point
propagation from one small surface to another until the path reached the outer boundary of the
model. The new hard points will help mesher line up the boundary nodes and create a good
mesh on the narrow surfaces (Figure 2-18). Figure 2-19 shows the mesh without hard point
creation.
Figure 2-17
Neck Point Propagation
Figure 2-18 Mesh with Hard Point Creation
Figure 2-19 Mesh Without Hard Point
Creation
PART 3: Finite Element Modeling
The Create Action (Mesh) 2.4 52
Options
Close
Figure 2-20
Finite Elements
Create
Action:
Object: Mesh Control
Type:
Auto Hard Points
Target Element Edge Length
0.1
Specify the target element edge length which you will use
as a global edge length when you mesh the model. The
target element edge length is used to compute the t-point
tolerance and neck-point tolerance.
Surface List
Surface 1:8
-Apply-
Specify a set of surfaces on which to create hard points,
either by cursor selecting them or by entering the IDs
from the keyboard. (Example: Surface 1:10).
PART 3: Finite Element Modeling
The Create Action... 53
Options
MSC.Patran Reference Manual, Part 3: Finite Element Modeling
CHAPTER
The Create Action (FEM Entities)
Introduction
Creating Nodes
Creating Elements
Creating MPCs
Creating Superelements
Creating DOF List
Close
PART 3: Finite Element Modeling
The Create Action... 3.1 54
3.1
Options
Close
Introduction
The following sections describe how to create individual nodes, elements, and Multi-Point
Constraints (MPCs). To create a mesh of nodes and element, see Creating a Mesh (p. 29).
3.2
Creating Nodes
Finite Elements
Action:
Create
Object:
Node
Method: Edit
See Output ID List (p. 25) in the MSC.Patran Reference
Manual, Part 1: Basic Functions.
Node ID List
1
Analysis Coordinate Frame
Coord 0
Refer. Coordinate Frame
Coord 0
Associate with Geometry
Specifies local coordinate frame ID for analysis results. The
default ID is the active coordinate frame.
Allows definition of nodal location in a local coordinate frame.
Any location(s) specified in the Node Location List Select
databox (on this form) are defined to be in this Reference
Coordinate Frame. The default is the active coordinate frame.
The Show Action will optionally report nodal locations in the
Reference Coordinate Frame See The Show Action
(Ch. 12).
Auto Execute
Node Location List
-Apply-
Indicates whether nodes should be associated with the
geometry on which they are created. When the toggle is ON,
nodes are associated with the point, curve, surface or solid on
which they are created. Normally nodes should be associated,
since loads and BCs applied to the geometry are only
applicable to nodes and elements associated with that
geometry. However, when selected OFF, additional methods of
entering nodal location are available.
Specifies node locations by entering coordinates, or by using
the select menu. All locations are in the Reference Coordinate
Frame.
PART 3: Finite Element Modeling
The Create Action... 3.3 55
3.3
Options
Close
Creating Elements
Finite Elements
Action:
Create
Object:
Element
Method: Edit
Element ID List
1
Shape:
Quad
Topology: Quad4
Pattern:
Standard
Use existing midnodes
Auto Execute
Node 1 =
See Output ID List (p. 25) in the MSC.Patran Reference
Manual, Part 1: Basic Functions.
Select the shape of the element(s) to be created.
Choose an element topology (nodal connectivity). See The
MSC.Patran Element Library (Ch. 15), for an illustrated
list of MSC.Patrans available topology.
When selected ON, duplicate mid-edge nodes will not be
created along common boundaries of elements with similar
topology. Instead, existing mid-edge nodes from adjacent
elements will be used when appropriate. If selected OFF,
new mid-edge nodes will always be created.
Node 2 =
Node 3 =
Specifies lists of element corner nodes. One select databox
is displayed for each element corner node. Only the elements
corner nodes need to be specified. Element midnodes will be
automatically generated.
Node 4 =
-Apply-
Multiple elements can be created by specifying multiple
corner nodes in each select databox. For example, when
creating Bar elements, if the list for corner node 1 contains
nodes 10 and 11, and the list for corner node 2 contains
nodes 13 and 14, two elements will be created: one between
nodes 10 and 13, and one between nodes11 and 14.
If the number of nodes specified in each node list are not
equal, the last specified node ID in each short list will be
used to extend that list to the necessary length.
PART 3: Finite Element Modeling
The Create Action... 3.4 56
3.4
Options
Close
Creating MPCs
Overview. An MPC (multi-point constraint) is a constraint that defines the response of one or
more nodal degrees-of-freedom (called dependent degrees-of-freedom) to be a function of the
response of one or more nodal degrees-of-freedom (called independent degrees-of-freedom).
The general form of the MPC, which most of the major structural analysis codes support
(referred to as the explicit MPC type in MSC.Patran) is as follows:
U0 = C1U1 + C2U2 + C3U3 + ... + CnUn + C0
Eq. 3-1
Where U0 is the dependent degree-of-freedom, Ui the independent degrees-of-freedom, and Ci
the constants. The term to the left of the equal sign is called the dependent term and the terms to
the right of the equal sign are called the independent terms. C0 is a special independent term
called the constant term.
An example of an explicit MPC is:
UX(Node 4) = 0.5*UX(Node 5) - 0.5*UY(Node 10) + 1.0
Eq. 3-2
which specifies that the x displacement of node 4 is equal to half the x displacement of node 5
minus half they displacement of node 10 plus 1.0. There are four terms in this example, one
dependent term, two independent terms, and a constant term.
MPC Types. MPCs can be used to model certain physical phenomena that cannot be easily
modeled using finite elements, such as rigid links, joints (revolutes, universal, etc.), and sliders,
to name a few. MPCs can also be used to allow load transfer between incompatible meshes.
However, it is not always easy to determine the explicit MPC equation that correctly represents
the phenomena you are trying to model.
To help with this problem, many analysis codes provide special types of MPCs (sometimes
called implicit MPCs) which simulate a specific phenomena with minimum user input. For
example, most analysis codes support an implicit MPC type which models a rigid link, in which
an independent node is rigidly tied to one or more dependent nodes. All the user is required to
input are the node IDs. The analysis code internally generates the explicit MPCs necessary to
cause the nodes to act as if they are rigidly attached.
In addition to the implicit MPC types supported by the analysis code, there are implicit MPC
types supported by the analysis code translator. These are converted into explicit form during
the translation process. This allows MSC.Patran to support more MPC types than the analysis
code supports itself.
MSC.Patran supports the creation of all MPC types through the use of a single form, called
Create MPC Form (for all MPC Types Except Cyclic Symmetry and Sliding Surface) (p. 60),
with two exceptions: the Cyclic Symmetry and Sliding Surface MPC types. These two MPC types
have special capabilities which require special create forms. See Create MPC Cyclic Symmetry
Form (p. 62) and Create MPC Sliding Surface Form (p. 63).
Before creating an MPC, first select the type of MPC you wish to create. Once the type has been
identified, MSC.Patran displays the proper form(s) to create the MPC.
A list of the MPC types which are supported by the MSC analysis codes can be found in the
application module Users Guide or application Preference Guide for the respective analysis
code. You will only be able to create MPCs which are valid for the current settings of the
Analysis Code and Analysis Type preferences. If the Analysis Code or Analysis Type preference
is changed, all existing MPCs, which are no longer valid, are flagged as such and will not be
translated. Invalid MPCs are still stored in the database and are displayed, but they cannot be
PART 3: Finite Element Modeling
The Create Action... 3.4 57
Options
Close
modified or shown. However, they can be deleted. An invalid MPC can be made valid again by
setting the Analysis Code and Analysis Type preferences back to the settings under which the
MPC was originally created.
MPC Terms. The principal difference between one MPC type and the next is the number and
makeup of the dependent and independent terms. A term is composed of up to four pieces of
information:
1. A sequence number (used to order dependent and independent terms with respect to
each other).
2. A nonzero coefficient.
3. One or more nodes.
4. One or more degrees-of-freedom.
For example, a dependent term of the explicit MPC type consists of a single node and a single
degree-of-freedom, while an independent term of the explicit MPC type consists of a coefficient,
a single node, and a single degree-of-freedom. As another example, the dependent and
independent terms of the Rigid (fixed) MPC type consist of a single node.
The number of dependent and independent terms required or allowed varies from one MPC
type to the next. For example, the Explicit MPC type allows only one dependent term while
allowing an unlimited number of independent terms. Conversely, the Rigid (fixed) MPC type
allows one independent term while allowing an unlimited number of dependent terms. Other
MPC types allow only one dependent and one independent term, or one dependent and two
independent terms.
Degrees-of-Freedom. Whenever one or more degrees-of-freedom are expected for an MPC
term, a listbox containing the valid degrees-of-freedom is displayed on the form. A degree-offreedom is valid if:
It is valid for the current Analysis Code Preference.
It is valid for the current Analysis Type Preference.
It is valid for the selected MPC type.
In most cases, all degrees-of-freedom which are valid for the current Analysis Code and Analysis
Type preferences are valid for the MPC type. There are some cases, however, when only a subset
of the valid degrees-of-freedom are allowed for an MPC. For example, an MPC may allow the
user to select only translational degrees-of-freedom even though rotational degrees are valid for
the Analysis Code and Analysis Type preference.
Important: Some MPC types are valid for more than one Analysis Code or Analysis Type
preference combination.
The degrees-of-freedom which are valid for each Analysis Code and Analysis Type Preference
are listed in the analysis code or analysis code translator Users Guide.
Important: Care must be taken to make sure that a degree-of-freedom that is selected for an
MPC actually exists at the nodes. For example, a node that is attached only to
solid structural elements will not have any rotational degrees-of-freedom.
However, MSC.Patran will allow you to select rotational degrees-of-freedom at
this node when defining an MPC.
PART 3: Finite Element Modeling
The Create Action... 3.4 58
Options
Close
Graphics. MPCs are displayed as a set of lines which connect each dependent node (node
appearing as part of a dependent term) to each independent node (node appearing as part of an
independent term). The dependent nodes are circled to distinguish them from the independent
nodes (see Figure 3-1). MPCs are treated like elements in MSC.Patran because they:
Can be added to or removed from groups.
Have integer IDs which can be displayed or suppressed.
Have their own color attribute (default = red).
y
3
x
1
1
4
Figure 3-1 Graphical Display of an MPC with One Dependent
Node and Three Independent Nodes
Creating Multiple MPCs. In certain cases, MSC.Patran allows you to create several multi-point
constraints (called Sub-MPCs) at one time which are stored as a single MPC entity with a single
ID. The following rules apply:
When an MPC requires only a single node to be specified for both dependent and
independent terms, you can specify more than one node per term, as long as the same
number of nodes is specified in each term. The number of Sub-MPCs that will be
created is equal to the number of nodes in each term. The first node in each term is
extracted to define the first Sub-MPC, the second node in each term is extracted to
define the second Sub-MPC, and so on.
When an MPC requires only a single degree-of-freedom to be specified for both
dependent and independent terms, you can specify more than one degree-of-freedom
per term, as long as the same number of degrees-of-freedom is specified in each term.
The number of Sub-MPCs that will be created is equal to the number of degrees-offreedom in each term. The first degree-of-freedom in each term is extracted to define
the first Sub-MPC, the second degree-of-freedom in each term is extracted to define the
second Sub-MPC, and so on.
When an MPC requires only a single degree-of-freedom to be specified for the
dependent terms and no degrees-of-freedom for the independent terms (or vice versa),
you can specify more than one degree-of-freedom per term, as long as the same
number of degrees-of-freedom is specified in each term that expects a single degree-offreedom. The number of Sub-MPCs that will be created is equal to the number of
degrees-of-freedom in each term. The first degree-of-freedom in each term is extracted
to define the first Sub-MPC, the second degree-of-freedom in each term is extracted to
define the second Sub-MPC, and so on.
PART 3: Finite Element Modeling
The Create Action... 3.4 59
Options
Close
When an MPC requires only a single node and a single degree-of-freedom to be
specified for both dependent and independent terms, you can specify more than one
node and or degree-of-freedom per term, as long as the same number of nodes and
degrees-of-freedom are specified in each term. The number of Sub-MPCs that will be
created is equal to the number of nodes times the number of degrees-of-freedom in
each term.
For all other MPC types which do not match one of the above conditions a single SubMPC will be created.
When multiple Sub-MPCs are created, they are displayed as shown in Figure 3-2, with the ID
of the MPC displayed at the centroid of each Sub-MPC. The translators will treat each Sub-MPC
as a separate MPC, but MSC.Patran treats the collection of Sub-MPCs as a single entity.
1
1
1
y
1
x
Figure 3-2
The Graphical Display of an MPC Which is
Made up of Five Sub-MPCs
PART 3: Finite Element Modeling
The Create Action... 3.4 60
Options
Close
Create MPC Form (for all MPC Types Except Cyclic Symmetry and
Sliding Surface)
When Create is the selected Action and MPC is the selected Object, the Create MPC form is
displayed. Several MPC types are valid under the Type option menu.
Finite Elements
Action:
Create
Object:
MPC
Method:
Explicit
Analysis Preferences:
Code: MSC.Nastran
Type: Structural
Used to select the type of MPC to create. Only the Types
that are valid for the current settings of the Analysis Code
and Analysis Type preferences are presented.
Indicates the current settings of the Analysis Code and
Analysis Type Preferences.
MPC ID
1
See Output ID List (p. 25) in the MSC.Patran Reference
Manual, Part 1: Basic Functions.
Define Terms...
-ApplyBrings up the Define Terms form. This allows you to create,
modify, or delete dependent and independent terms.
PART 3: Finite Element Modeling
The Create Action... 3.4 61
Options
Close
Define Terms Form
The Define Terms form appears when the Define Terms button is selected on the Create MPC
form. Use this form to define the dependent and independent terms of an MPC.
Define Terms
Dependent Terms (1)
Nodes (1)
DOFs (1)
14
1. A sequence number (not shown).
2. A nonzero coefficient.
3. A list of nodes (the required number is displayed
in parentheses). (1*) means node ids may be
entered one per term or all in one term.
4. A list of degrees-of-freedom (the required number
is listed in parentheses).
UX
Independent Terms (No Max)
Coefficient
Nodes (1)
DOF (1)
UY
-3.4000 >
12
UZ
Existing terms can be selected for modifications and
deletion.
Sets the mode of the Apply function to 1) create a
dependent term, 2) create an independent term,
3) modify a term, or 4) delete a term. The Create
Dependent and Create Independent items are
disabled once the maximum number of dependent
or independent terms are created.
Create Dependent
Modify
Create Independent
Delete
Coefficient =
Holds the dependent and independent term
information as rows in the spreadsheets. The
number of terms required is displayed in
parentheses next to the spreadsheet label. A term
consists of one or more of the following:
-3.4
Auto Execute
Node List
Real databox used to specify a real nonzero
coefficient for a term. This widget is displayed
when creating or modifying a term which includes
a Coefficient column.
DOFs
UX
UY
UZ
Apply
Node select databox used to specify the nodes
for a term. This widget is displayed when
creating or modifying a term which includes a
Nodes column.
Clear
Cancel
Listbox used to select the degrees-of-freedom for a term. This widget is displayed when
creating or modifying a term which includes a DOFs column.
PART 3: Finite Element Modeling
The Create Action... 3.4 62
Options
Close
Create MPC Cyclic Symmetry Form
Use this form to Create an MPC which defines a set of cyclic symmetry boundary conditions
between the nodes in two regions.
Finite Elements
Action:
Create
Object:
MPC
Indicates the current settings of the Analysis Code and
Analysis Type Preferences.
Method: Cyclic Symmetry
Analysis Preferences:
Code: MSC.Nastran
Type: Structural
MPC ID
1
Node Comparison Tolerance
0.005
Cylindrical Coord. Frame
Auto Execute
See Output ID List (p. 25) in the MSC.Patran Reference
Manual, Part 1: Basic Functions.
Cylindrical coordinate frame whose z axis defines the axis of
symmetry. This coordinate frame will be assigned as the
Analysis Coordinate Frame to all nodes in the dependent and
independent regions except those nodes which lie on the axis
of symmetry. For these nodes, a rectangular coordinate frame
whose z axis lies on the axis of symmetry will be automatically
created and assigned as the Analysis Coordinate Frame.
Specifies the dependent and independent nodes on the cyclic
boundaries. The Cyclic Symmetry select menu will appear to
allow the user to select nodes explicitly or by reference to 2D
element edges, 3D element faces, points, curves, or surfaces.
The same number of unique nodes must be specified in both
regions. A node can be referenced in both the dependent and
independents regions only if it lies on the axis of symmetry.
Dependent Region
Independent Region
-Apply-
When the Apply button is selected, MSC.Patran extracts the
nodes associated to the entities in the dependent and
independent regions and matches them up by comparing
their r and z coordinates (in the specified cylindrical
coordinate frame). A match must be found for every node.
The following tests are then made:
Do all of the node pairs have the same (i-d)?
Is the evenly divisible into 360 degrees?
If the answer to both of these questions is yes, an MPC will be
created which ties the node pairs together. Detail on how this
MPC is translated can be found in the appropriate Analysis
Code Translator Users Guide.
Tolerance used to match dependent nodes with independent nodes.
By default, this parameter is equal to the Global Model Tolerance set
in Global Preferences. A dependent node is matched with an
independent node when the r and z coordinates of the nodes (in the
specified cylindrical coordinate frame) are the same within the
specified tolerance.
PART 3: Finite Element Modeling
The Create Action... 3.4 63
Options
Close
Create MPC Sliding Surface Form
Use this form to create an MPC which defines a sliding surface between the nodes in two
coincident regions. The translational degree-of-freedom (normal to the surface) of coincident
nodes in the two regions are tied while all others remain free.
Finite Elements
Action:
Create
Object:
MPC
Method: Sliding Surface
Analysis Preferences:
Code: MSC.Nastran
Type: Structural
Indicates the current settings of the Analysis Code and
Analysis Type Preferences.
MPC ID
See Output ID List (p. 25) in the MSC.Patran Reference
Manual, Part 1: Basic Functions1.
Node Comparison Tolerance
0.005
Normal Coord. Frame Option
Automatic
User Specified
Coordinate Frame
Tolerance used to match dependent nodes with independent
nodes. By default, this parameter is equal to the Global Model
Tolerance set in Global Preferences. A dependent node is
matched with an independent node when the x, y, and z
coordinates of the nodes are the same within the specified
tolerance.
Indicates how a coordinate frame(s) with an axis normal to the
surface is to be specified. The coordinate frame(s) will be
assigned as the Analysis Coordinate Frame of the nodes in the
dependent and independent regions:
Automatic: One or more rectangular coordinate frame(s) will
be automatically created for the nodes, with the z axis defined
normal to the surface. An attempt will be made to reuse
coordinate frames when the normal does not change from one
node to the next.
User Specified: Two additional widgets will appear to allow the
user to specify both the coordinate frame and the axis, which is
normal to the surface. The choices are X,Y, and Z for
rectangular systems, R, T (for Theta), and Z for cylindrical
systems, and R, P (for Phi), and T for spherical system.
PART 3: Finite Element Modeling
The Create Action... 3.4 64
Options
Coordinate Frame
Z
Normal Axis:
Auto Execute
Dependent Region
Independent Region
Specifies the dependent and independent nodes on the
sliding surface. The Sliding Surface select menu will appear
to allow the user to select nodes associated to 2D element
edges, 2D elements, 3D element faces, surface edges,
surfaces, and solid faces. The same number of unique
nodes must be specified in both regions.
-ApplyWhen Apply is selected, MSC.Patran extracts the nodes
associated to the entities in the dependent and independent
regions and matches them up by comparing their
coordinates. A match must be found for every node. An MPC
will be created which ties the translational
degree-of-freedom which is aligned with the normal axis of
each dependent node to the same degree-of-freedom of its
matching independent node. Details on how this MPC is
translated can be found in the appropriate Analysis Code
Translator Users Guide.
Close
PART 3: Finite Element Modeling
The Create Action... 3.5 65
3.5
Options
Close
Creating Superelements
This form is used to create superelements. Note that this is currently available only for the
MSC.Nastran analysis preference.
Finite Elements
Action:
Create
Object: Superelement
Superelement List
Shape:
Superelement Name
Superelement Description
Input of superelements description. Maximum limit of
256 characters.
Element Definition Group
List of groups with elements that define superelements. If
a group does not contain elements, it will not show up in
the Element Definition Group listbox.
Select Boundary Nodes...
-Apply-
Brings up the form to define the boundary nodes. By default, the
interfacing nodes between the superelement definition group and
the rest of the structure are selected as the boundary nodes.
PART 3: Finite Element Modeling
The Create Action... 3.5 66
Options
Close
Select Boundary Nodes
When the Create Action and the Superelement Object is chosen on the finite element form and
the Select Boundary Nodes is selected, the following subordinate form will appear.
Select Boundary Nodes
Get Default Boundary Nodes
Gets the interfacing nodes between the superelement group
and the rest of the structure.
Select Boundary Nodes
May manually select the boundary nodes.
Add
Remove
Selected Boundary Nodes
A listing of the selected boundary nodes. If left blank, the
interfacing nodes between the superelement group and the rest
of the structure model will be selected as boundary nodes.
OK
Clear
PART 3: Finite Element Modeling
The Create Action... 3.6 67
3.6
Options
Close
Creating DOF List
Degree-of-Freedom (DOF) lists may be created by using this form and the subordinate form
presented when Define Terms is selected. Note that this is currently available only for an ANSYS
or ANSYS 5 analysis preference.
Finite Elements
Action:
Create
Object:
DOF List
Analysis Preferences:
Code: ANSYS
Type: Structural
DOF List Name
Available DOF Lists
Specify a name for use in referencing the
DOF list.
Shows all DOF lists that are currently
defined in the database.
Define Terms...
PART 3: Finite Element Modeling
The Create Action... 3.6 68
Options
Close
Define Terms
Define Terms
Degree of Freedom List
Nodes
DOFs
Displays the selected nodes and DOFs that
were specified using the Node List databox
and the DOFs listbox.
Create
Modify
Delete
Select option to Create, Modify or Delete
entries in the degree-of-freedom list.
Node List
Specify node IDs to be included in the nodes
cell of the degree-of-freedom list.
DOFs
UX
UY
UZ
AX
RY
RZ
VOLT
Apply
Highlight the degrees-of-freedom to be
included in the DOFs cell of the
degree-of-freedom list term.
Clear
For Create or Modify, selecting Apply will
either place the new term into the
spreadsheet or replace the selected term
with the modified term. For Delete,
selecting Apply will delete the selected
term.
Cancel
Selecting Clear will remove all terms from the
degree-of-freedom list spreadsheet.
PART 3: Finite Element Modeling
The Transform Action 69
Options
MSC.Patran Reference Manual, Part 3: Finite Element Modeling
CHAPTER
The Transform Action
Overview of Finite Element Modeling Transform Actions
Transforming Nodes
Transforming Elements
Close
PART 3: Finite Element Modeling
The Transform Action 4.1 70
4.1
Options
Close
Overview of Finite Element Modeling Transform Actions
The transformations described in the following sections are identical to their counterparts in
ASM. The table below lists the objects (nodes and elements) and methods that are available
when Transform is the selected Action.
Object
Node
Method
Translate
Rotate
Mirror
Element
Translate
Rotate
Mirror
PART 3: Finite Element Modeling
The Transform Action 4.2 71
4.2
Options
Close
Transforming Nodes
Create Nodes by Translating Nodes
Finite Elements
Action:
Transform
Object: Node
Method: Translate
Node ID List
New nodes may be constructed by translating existing
nodes, one or more times, as indicated by a vector. The
translation performed in each iteration is:
Nn = Nn-1 + T
where Nn = the translated node location after the nth
iteration, Nn-1 = the node location prior to the nth iteration
(in the first iteration Nn-1 is the original node), and T = the
translation vector (Txyz, Trqz, or Tr, depending on the
selected type of transformation).
Type of Transformation
Cartesian in Refer. CF
Curvilinear in Refer. CF
Refer. Coordinate Frame
Coord 0
See Output ID List (p. 25) in the MSC.Patran Reference
Manual, Part 1: Basic Functions.
Specifies whether the transformation is to be performed
relative to rectangular coordinates in any selected
coordinate frame, or relative to curvilinear coordinates of a
selected cylindrical or spherical reference coordinate frame.
Translation Vector
<1 0 0>
Translation Parameters
Repeat Count
Specifies the translation vector. If curvilinear transformation
was selected, enter the vector in the coordinates of the
reference coordinate system (rz for Cylindrical, or r for
Spherical). If Cartesian transformation is selected, the Vector
select menu appears.
1
Specifies the number of times to repeat the transformation.
Delete Original Nodes
Auto Execute
Node List
Turn
Turn this
this toggle
toggle ON
ON to
to delete
delete the
the original
original nodes
nodes or
or elements.
elements.
This
original
IDs tofor
bethe
used
fornodes
the or
This allows
theallows
originalthe
IDs
to be used
new
new
nodes or elements.
elements.
[0 0 0]
Specifies the list of nodes to be translated.
-Apply-
Specifies a reference coordinate frame in which to translate the nodes. If a curvilinear
transformation is desired, a cylindrical or spherical coordinate frame should be selected. The
default ID is that of the default coordinate frame.
PART 3: Finite Element Modeling
The Transform Action 4.2 72
Options
Close
Create Nodes by Rotating Nodes
Finite Elements
Transform
Action:
Object: Node
Method: Rotate
Node ID List
3
Refer. Coordinate Frame
Coord 0
Axis
New nodes may be constructed by rotating nodes clockwise
(CW) or counterclockwise (CCW) around an axis. The first
rotation is specified as the sum of the Rotations Angle plus an
offset. Any additional rotations (as specified by the Repeat
Count parameter) are by the rotation angle only. The
transformation performed for each iteration is:
1st Iteration: N1 = N0 + R(o + r)
Iterations 2 & up: Nn = Nn-1 + R(n-1 + r)
where N0 = the original node, N1 = the rotated location of node
N0 after the first iteration, R = the radius of rotation,
o = the offset angle, r = the rotation angle, Nn = the rotated
location of a node after the nth iteration, Nn-1 = the node
location prior to the nth iteration, and n-1 = the angular
displacement of node Nn-1 from the original node, N0.
{[0 0 0][0 0 1]}
N2
Rotation Parameters
Rotation Angle
90.0
Offset Angle
Axis
Radius
0.0
N1
r
o
N0
Repeat Count = 2
Repeat Count
1
Delete Original Nodes
Auto Execute
Node List
[0 0 0]
- Apply -
The rotation plane is established by the axis and the node to
rotate. The axis is a vector that is normal to the plane of
rotation. The radius of rotation, a straight line in the plane of
rotation, extends from the original node, N0, to the point of
intersection with the projected extension of the axis.
PART 3: Finite Element Modeling
The Transform Action 4.2 73
Options
Close
Finite Elements
Action:
Transform
Object: Node
Method: Rotate
Node ID List
3
Refer. Coordinate Frame
Coord 0
See Output ID List (p. 25) in the MSC.Patran Reference
Manual, Part 1: Basic Functions.
Specifies a reference coordinate frame in which to rotate the
nodes. The default ID is that of the default coordinate frame.
The Frame select menu appears.
Axis
{[0 0 0][0 0 1]}
Defines a vector normal to the plane of rotation. The Axis select
menu appears.
Rotation Parameters
Rotation Angle
90.0
Specifies the rotation angle, r (in degrees) through which the
nodes are to be rotated, default is 90 degrees CCW. Enter a
negative angle if the rotation is to be CW.
Offset Angle
0.0
Repeat Count
1
Specifies the angular offset, o, (in degrees), default is 0. Enter a
negative angle if the offset is to be CCW.
Specifies the number of times to repeat the transformation.
Delete Original Nodes
Auto Execute
Turn
Turn this
this toggle
toggle ON
ON to
to delete
delete the
the original
original nodes
nodes or
or elements. This
allows
elements.
the This
original
allows
IDs the
to be
original
used for
IDsthe
to be
new
used
nodes
for or
theelements.
new nodes or elements.
Node List
Specifies the list of nodes to be rotated. The Node Select filter is in
effect.
[0 0 0]
-Apply-
PART 3: Finite Element Modeling
The Transform Action 4.2 74
Options
Close
Create Nodes by Mirroring Nodes
Finite Elements
Action:
Transform
Object: Node
Method:
Mirror
Node ID List
3
Define Mirror Plane Normal
{[0 0 0][0 0 1]}
Offset Parameters
Offset
0.0
Constructs new nodes by reflecting the listed nodes about a final
mirror plane, that may be offset from a selected mirror plane. The
transformation performed is as follows:
Nmirror = N0 - (2D)n
where Nmirror = the location of the new node, and
D = the distance (in the direction of vector n, which is normal to
the final mirror plane) from the final mirror plane to the original
node, N0.
The selected mirror plane can be any arbitrary plane in model
space. If a nonzero offset, O, is specified, the final mirror plane
used in the mirror action is offset from the selected mirror plane
by the distance O in the direction of vector n.
Selected Mirror Plane (YZ)
Final Mirror Plane
Y
Nmirror
Delete Original Nodes
N0
2D
Auto Execute
X
Node List
Offset (O)
[0 0 0]
-Apply-
In the example illustrated above, the selected mirror plane is the
YZ plane of the global Cartesian coordinate system. Therefore,
the offset and distance D are measured along the X axis (vector
n), which is normal to the YZ plane.
PART 3: Finite Element Modeling
The Transform Action 4.2 75
Options
Close
Finite Elements
Action:
Transform
Object: Node
Method:
Mirror
Node ID List
3
See Output ID List (p. 25) in the MSC.Patran Reference
Manual, Part 1: Basic Functions.
Define Mirror Plane Normal
{[0 0 0][0 0 1]}
Offset Parameters
Offset
0.0
Delete Original Nodes
Specifies the normal to the plane that will serve as the selected
mirror plane. The Axis select menu appears. The normal to the
plane is defined by a vector, where the vector base originates
in the plane, and the vector tip is normal to the plane.
Specifies offset of final mirror plane from selected mirror plane
specified above. The offset is the distance (positive or
negative), along the normal, from the selected mirror plane to
the location of the final mirror plane.
Auto Execute
Turn this toggle ON to delete the original nodes or elements.
This allows the original IDs to be used for the new nodes or
elements.
Node List
[0 0 0]
-Apply-
Specifies the list of nodes to be mirrored. The Node Select filter
is in effect.
PART 3: Finite Element Modeling
The Transform Action 4.3 76
4.3
Options
Close
Transforming Elements
Create Elements by Translating Elements
Finite Elements
Action: Transform
Object: Element
Method: Translate
Element ID List
Constructs new elements by performing a rigid-body or
curvilinear (nonrigid body) translation, of each elements
nodes, one or more times by an amount specified by a
translation vector (number of iterations is determined by the
Repeat Count).
An element is transformed by transforming each of its nodes.
The result is exactly the same as if each of the nodes had
been individually transformed.
Type of Transformation
Cartesian in Refer. CF
Curvilinear in Refer. CF
Refer. Coordinate Frame
See Output ID List (p. 25) in the MSC.Patran Reference
Manual, Part 1: Basic Functions.
Specifies whether the transformation is to be performed
relative to rectangular coordinates in any selected coordinate
frame, or relative to curvilinear coordinates of a selected
cylindrical or spherical reference coordinate frame.
Coord 0
Translation Vector
<1 0 0>
Specifies a reference coordinate frame in which to translate the
elements. If a curvilinear transformation is desired, a cylindrical
or spherical coordinate frame should be selected. The default
ID is the same as the default coordinate frame.
Translation Parameters
Repeat Count
Specifies the number of times to repeat the transformation.
Delete Original Elements
Auto Execute
Turn this toggle ON to delete the original nodes or elements.
This allows the original IDs to be used for the new nodes or
elements.
Element List
Specifies the list of elements to be translated. The Element
select menu appears.
-Apply-
Specifies the translation vector. If curvilinear transformation was selected, enter the vector in the
coordinates of the reference coordinate system (rz for Cylindrical, or r for Spherical). If Cartesian
transformation is selected, the Vector select menu appears.
PART 3: Finite Element Modeling
The Transform Action 4.3 77
Options
Close
Create Elements by Rotating Elements
Finite Elements
Action:
Object:
Method:
Transform
Element
Rotate
Constructs new elements by performing a rigid-body rotation
of each elements nodes one or more times by an amount
specified by a rotation angle (number of iterations is
determined by the Repeat Count).
An element is transformed by transforming each of its nodes.
The result is exactly the same as if each of the nodes had
been individually transformed.
Element ID List
See Output ID List (p. 25) in the MSC.Patran Reference
Manual, Part 1: Basic Functions.
1
Refer. Coordinate Frame
Specifies a reference coordinate frame in which to rotate the
elements. The default ID is that of the default coordinate
frame. The Frame select menu appears.
Coord 0
Axis
{[0 0 0][0 0 1]}
Rotation Parameters
Rotation Angle
90.0
Defines a vector normal to the plane of rotation. The Axis
select menu appears.
Specifies the rotation angle, r (in degrees), through which
the elements are to be rotated default is 90 degrees CCW.
Enter a negative angle if the rotation is to be CW.
Offset Angle
0.0
Repeat Count
Specifies the angular offset, o (in degrees), default is 0.
Enter a negative angle if the offset is to be CCW.
Specifies the number of times to repeat the transformation.
Delete Original Elements
Auto Execute
Element List
Turn this toggle ON to delete the original nodes or elements.
This allows the original IDs to be used for the new nodes or
elements.
Specifies the list of elements to be rotated. The Element select
menu appears.
-Apply-
PART 3: Finite Element Modeling
The Transform Action 4.3 78
Options
Close
Create Elements by Mirroring Elements
Finite Elements
Action:
Object:
Method:
Transform
Element
Mirror
Element ID List
1
Define Mirror Plane Normal
{[0 0 0][0 0 1]}
Offset Parameters
Offset
0.0
Constructs new elements by reflecting each elements
nodes about a final mirror plane that may be offset form a
selected mirror plane.
An element is transformed by transforming each of its
nodes. The result is exactly the same as if each of the
nodes had been individually transformed.
See Output ID List (p. 25) in the MSC.Patran Reference
Manual, Part 1: Basic Functions.
Specifies the normal to the plane that is to serve as the
selected mirror plane. Axis select menu appears. The normal
to the plane is defined by a vector where the vector base
originates in the plane and the vector tip is normal to the
plane.
Specifies offset of final mirror plane from selected mirror
plane specified above. The offset is the distance (positive or
negative), along the normal, from the selected mirror plane to
the location of the final mirror plane.
Reverse Elements
Delete Original Elements
Auto Execute
If ON, the element connectivity will be reversed. Reversing
elements ensures that shell elements have consistent
normals, and that solid elements have positive volumes.
(Note: Negative volume elements will not be created under
any circumstances.)
Element ID List
Turn this toggle ON to delete the original nodes or elements.
This allows the original IDs to be used for the new nodes or
elements.
-ApplySpecifies the list of elements to be mirrored. The Element
select menu appears.
PART 3: Finite Element Modeling
The Sweep Action 79
Options
MSC.Patran Reference Manual, Part 3: Finite Element Modeling
CHAPTER
The Sweep Action
Introduction
Sweep Forms
Close
PART 3: Finite Element Modeling
The Sweep Action 5.1 80
5.1
Options
Close
Introduction
Sweeping elements is the process of creating higher order elements by sweeping a lower order
element through a prescribed path. Therefore, a hex element may be created by sweeping a quad
element through space, the edges of the hex being defined by the corners of the quad as its nodes
move along the path. Ten methods for defining the swept paths are provided: Arc, Extrude,
Glide, Glide-Guide, Normal, Radial Cylindrical, Radial Spherical, Spherical Theta, Vector Field
and Loft.
PART 3: Finite Element Modeling
The Sweep Action 5.2 81
5.2
Options
Close
Sweep Forms
The following options are available when Sweep is the selected Action and Element is the selected
Object.
Method
Description
Arc
The Arc method allows the creation of one or more elements by
sweeping a surface element about an axis of rotation.
Extrude
The Extrude method allows creation of one or more elements
by moving a base element through space along a defined
vector.
Glide
The Glide method allows the creation of one or more elements
by sweeping the base element along the path of a glide curve.
Glide-Guide
The Glide-Guide method allows the creation of one or more
elements by sweeping the base element along the path of a
glide curve, while the orientation with respect to the base is
determined by means of a guide curve.
Normal
The Normal method allows creation of one or more elements
by sweeping a base of element in a normal direction.
Radial Cylindrical
The Radial Cylindrical method allows creation of one or more
elements by sweeping the base element through space radially
outward from a center axis.
Radial Spherical
The Radial Spherical method allows creation of one or more
elements by sweeping the base element through space radially
outward from a center point.
Spherical Theta
The Spherical Theta method allows creation of one or more
elements by sweeping the base element through space along a
path on a sphere that is like sweeping in the latitude direction
in the earths latitude and longitude system.
Vector Field
The Vector Field method allows creation of one or more
elements by sweeping a base element in a direction as
determined by evaluating a vector field at each of the base
nodes.
Loft
The Loft method allows creation of one or more elements by
sweeping a 2D base element to the location of a 2D top
element. The two meshes have to be topological congruent.
PART 3: Finite Element Modeling
The Sweep Action 5.2 82
Options
Close
The Arc Method
The Arc method allows the creation of one or more elements by sweeping base entities about an
axis of rotation, as shown below. The element edge length in the swept direction is defined
explicitly, similar to creating a mesh seed for the meshing function.
Arc
Finite Elements
Sweep
Action:
Axis
Element
Object:
Method: Arc
Output IDs
Element ID List
1
Specifies Output ID
List (p. 25) in the
MSC.Patran
Reference Manual,
Part 1: Basic
Functions for
elements and nodes
r
Base Elemen
Node ID List
1
FE Parameters ...
Mesh Control ...
Refer. Coordinate Frame
Coord 0
Brings up the FE Parameters form. Use to define optional
parameters for the elements to be swept. Normally, the
default settings do not need to be modified.
Brings up the Mesh Control form. Use to define mesh
control parameters. Initially, this form is raised because it
contains required information.
Specifies the Reference Coordinate Frame where the Axis
Vector is defined. The default ID is that of the active
coordinate frame.
Axis
{[0 0 0][0 0 1]}
Specifies the axis of rotation by defining a vector normal to
the plane of rotation.
Sweep Angle
Specifies a positive or negative rotation angle (r), in
degrees, through which the elements are to be swept.
Direction of the rotation is determined by the right hand
rule. Negative angles may be specified.
90.0
Offset
0.0
Delete Original Elements
Specifies an angular offset, in degrees, for the initial base
locations. Negative offset angles may be specified.
Base Entity List
-Apply-
Toggle ON to delete base elements after the sweep. Nodes
which are not used by other elements are also deleted.
Element faces and edges, which may be in the base entity
list, are not affected by this toggle.
Specifies a list of base entities to be swept.
PART 3: Finite Element Modeling
The Sweep Action 5.2 83
Options
Close
The Extrude Method
The Extrude method allows creation of one or more elements by moving a base entities through
space along a defined vector. The extrusion vector is applied to each listed entity.
Finite Elements
Sweep
Action:
Element
Object:
Extrude
Method:
Output IDs
Element ID List
Specifies Output ID List (p. 25) in the MSC.Patran Reference
Manual, Part 1: Basic Functions for nodes and elements to be
created.
Node ID List
1
FE Parameters ...
Mesh Control ...
Brings up the FE Parameters form. Use to define optional
parameters for the elements to be swept. Normally, the default
settings do not need to be modified.
Brings up the Mesh Control form. Use to define mesh control
parameters. Initially, this form is raised because it contains
required information.
Refer. Coordinate Frame
Coord 0
Direction Vector
<0 0 -2>
Extrude Distance
Specifies the Reference Coordinate Frame in which the
Direction Vector is defined. The default ID is the same as the
active coordinate frame.
Specifies the direction of the translation. When the direction
vector is changed, the Magnitude databox is automatically
loaded with the corresponding magnitude of the new vector.
4.
Offset
0.0
Delete Original Elements
Base Entity List
Specifies the distance to extrude along the direction vector.
This value is automatically loaded when the direction vector is
changed. If negative the sweep will occur in the opposite
direction of the direction vector.
Specifies an offset for the initial base locations. Negative
offsets may be specified.
Eml 4
-Apply-
Specifies a list of entities which are to be swept.
Toggle ON to delete base elements after the sweep. Nodes which are not used by other
elements are also deleted. Element faces and edges, which may be in the base entity
list, are not affected by this toggle.
PART 3: Finite Element Modeling
The Sweep Action 5.2 84
Options
Close
The Glide Method
The Glide method allows the creation of one or more elements by sweeping the base element
along a portion or all of a glide curve. The glide curve can exist anywhere in the model and can
be traversed in either direction.
Finite Elements
Action:
Sweep
Object: Element
Method:
Glide
Output IDs
Element ID List
1
Specifies Output ID List (p. 25) in the MSC.Patran Reference
Manual, Part 1: Basic Functions for nodes and elements to be
created.
Node ID List
1
FE Parameters ...
Mesh Control ...
Glide Curve Data:
Brings up the FE Parameters form. Use to define optional
parameters for the elements to be swept. Normally, the default
settings do not need to be modified.
Brings up the Mesh Control form. Use to define mesh control
parameters. Initially, this form is raised because it contains
required information.
Glide Curve
Specifies the curve along which to sweep the base entities.
Reverse Curve Direction
Toggle ON to cause the sweep to start at the end of the
curve and go toward the start.
Glide Control ...
Delete Original Elements
Base Entity List
Toggle ON to delete base elements after the sweep. Nodes
which are not used by other elements are also deleted.
Element faces and edges, which may be in the base entity
list, are not affected by this toggle.
Specifies a list of entities which are to be swept.
-Apply-
Brings up the Glide Control form. Use to specify beginning and ending sweep locations along the
curve and to set the curve sweep parameter as being in arc space or parametric space.
PART 3: Finite Element Modeling
The Sweep Action 5.2 85
Options
Close
Glide Control
The Glide Control allows curves in the model to be used without having to perform simple
operations such as break and translate. It also allows for sweeping to be done in arc length or
parametric coordinates along the curve.
Glide Control
Point Coordinate System
Space Coordinates
Parametric Coordinates
Toggles whether space or parametric coordinate system is
used to specify the beginning and ending points below.
Refer. Coordinate Frame
Specifies the Reference Coordinate Frame in which the
Beginning and Ending Points are defined. The default ID is
the same as the active coordinate frame. This is only used
when Space Coordinates is the selected system.
Coord 0
Glide Begin Point
Glide End Point
Beginning and Ending points on curve along which to do
the sweep. If the Parametric Coordinates are toggled on
above, these are entered as parametric values on the
curve. Points can be in any order along curve. Beginning
and ending points on curve are used by default if left blank.
Offset to Glide Beginning
Curve Sweep Parameter
Arc Length
Curve Parameterization
Toggle Curve Sweep Parameter. Specifies whether mesh
seeding is done in units of arc length or curve
parameterization.
OK
Offset from begin/end of curve to begin point. Swept mesh begins at begin point and
proceeds to the end point.
PART 3: Finite Element Modeling
The Sweep Action 5.2 86
Options
Close
The Glide-Guide Method
The Glide-Guide method allows the creation of one or more elements by sweeping the base
element along the path of a glide curve, while the orientation with respect to the base is
determined by means of a guide curve. The sweep offset is determined by the glide curve. The
orientation is determined by the glide curve tangent direction and the direction to the guide
curve.
Finite Elements
Action:
Object:
Sweep
Element
Method: Glide - Guide
Output IDs
Element ID List
1
Node ID List
Specifies Output ID List (p. 25) in the MSC.Patran Reference
Manual, Part 1: Basic Functions for nodes and elements to be
created.
Brings up the FE Parameters form. Use to define optional
parameters for the elements to be swept. Normally, the default
settings do not need to be modified.
Pattern:
FE Parameters ...
Brings up the Mesh Control form. Use to define mesh control
parameters. Initially, this form is raised because it contains
required information.
Mesh Control ...
Specifies the curve along which to sweep the base entities.
Glide Curve
Reverse Curve Direction
Guide Curve
Reverse Guide Direction
Glide - Guide Control ...
Delete Original Elements
Base Entity List
-Apply-
Toggle ON to cause the sweep to occur in the reverse of the
glide curve direction. Should be used when the end of the curve
is at the beginning of the desired sweep.
Specifies the guide curve to use for determining the orientation
of the swept entities.
Toggle ON to cause the sweep to occur in the reverse of the
guide curve direction. Should be used when the end of the curve
is at the beginning of the desired sweep. Note that reversing the
direction does not mirror it.
Brings up the Glide-Guide Control form. Use to specify beginning
and ending sweep locations along the glide and guide curves and
to set the curve sweep parameter as being in arc space or
parametric space.
Toggle ON to delete base elements after the sweep. Nodes
which are not used by other elements are also deleted. Element
faces and edges, which may be in the base entity list, are not
affected by this toggle.
Specifies a list of entities which are to be swept.
PART 3: Finite Element Modeling
The Sweep Action 5.2 87
Options
Close
The Glide-Guide method allows sweeps to be swept and rotated along a desired path. One good
application of this method is that of meshing a pipe as it goes around a bend.
Before:
For this example, the base entities are a quad
mesh on the cross section of a pipe. The glide
curve is curve 1 and the guide curve is curve 2.
The glide curve can be thought of as the top seam
of the pipe. In this case, the guide curve is along
the bottom seam of the pipe. The centerline of the
pipe could just as easily been used.
After:
Although only a 90-degree bend is shown here,
the glide and guide curves are not limited to a
specified angle or number of bends.
PART 3: Finite Element Modeling
The Sweep Action 5.2 88
Options
Close
Glide-Guide Control
The Glide-Guide Control allows curves in the model to be used without having to perform
simple operations such as break and translate. It also allows for sweeping to be done in arc
length or parametric coordinates along the curve. Note that for Glide-Guide, the beginning or
end of the curves should touch the base elements for best results. Otherwise, undesirable results
may occur due to the large effect of orientations rotations on the base entities.
Specifies the Reference Coordinate Frame in which the beginning and ending
points are defined. The default ID is the same as the active coordinate frame. This
is only used when Space Coordinates is one of the selected systems.
Glide - Guide Control
Glide Frame Orientation
Refer. Coordinate Frame
Preserve Glide Tangent
Preserve Guide Direction
Coord 0
Glide Curve:
Guide Curve:
Point Coordinate System
Point Coordinate System
Space Coordinates
Parametric Coordinates
Space Coordinates
Parametric Coordinates
Glide Begin Point
Guide Begin Point
Glide End Point
Guide End Point
Offset to Glide Beginning
Offset to Guide Beginning
Curve Sweep Parameter
Guide Sweep Parameter
Arc Length
Arc Length
Curve Parameterization
Curve Parameterization
OK
Offset from begin/end of curve to
begin point. Swept mesh begins at
begin point.
Toggles local axis to
be preserved as the
sweep progresses
and the orientation
changes along the
glide and guide
curves.
Toggle type of
coordinates to use to
specify the
beginning and
ending points below.
Beginning and ending
points on curve along
which to do the sweep.
If the Parametric
Coordinates are
toggled on above,
these are entered as
parametric values on
the curve. Points can
be in any order along
curve.
Toggle curve sweep parameter. Specifies whether
mesh seeding is done in units of arc length or curve
parameterization.
PART 3: Finite Element Modeling
The Sweep Action 5.2 89
Options
Close
The Normal Method
The Normal method allows creation of one or more elements by sweeping base entities in a
normal direction. If the base elements are associated with geometry, the normal direction for
each node will be the surface normal at that location. If the elements are unassociated, the normal
direction will be the average of the element normals of all the elements in the base entity list
referencing the node.
For unassociated base elements, the normals must be consistent. If not, an error is reported and
execution terminated.
Finite Elements
Action:
Sweep
Object: Element
Method: Normal
Output IDs
Element ID List
Node ID List
18
Specifies Output ID List (p. 25) in the MSC.Patran Reference
Manual, Part 1: Basic Functions for the nodes and elements to be
created.
Brings up the FE Parameters form. Use to define optional
parameters for the elements to be swept. Normally, the default
settings do not need to be modified.
FE Parameters ...
Mesh Control ...
Normal Length
Brings up the Mesh Control form. Use to define mesh control
parameters. Initially, this form is raised because it contains required
information.
1.0
Specifies the sweep distance. If negative the sweep will occur in the
opposite direction of the normal vector.
Offset
0.0
Reverse Normal Direction
Delete Original Elements
Specifies an offset for the initial base locations. Negative offsets
may be specified.
Toggle ON to cause the sweep to occur in the opposite direction
indicated by the sign of the Normal Length parameter.
Base Entity List
-Apply-
Toggle ON to delete base elements after the sweep. Nodes which
are not used by other elements are also deleted. Element faces and
edges, which may be in the base entity list, are not affected by this
toggle.
Specifies a list of entities which are to be swept.
PART 3: Finite Element Modeling
The Sweep Action 5.2 90
Options
Close
The Radial Cy lindrical Method
The Radial Cylindrical method allows creation of one or more elements by sweeping the base
element through space radially outward from a center axis.
Finite Elements
Sweep
Action:
Object: Element
Method: Radial Cyl.
Output IDs
Element ID List
Specifies Output ID List (p. 25) in the MSC.Patran
Reference Manual, Part 1: Basic Functions for nodes and
elements to be created.
Node ID List
1
FE Parameters ...
Mesh Control ...
Brings up the FE Parameters form. Use to define optional
parameters for the elements to be swept. Normally, the
default settings do not need to be modified.
Brings up the Mesh Control form. Use to define mesh
control parameters. Initially, this form is raised because it
contains required information.
Refer. Coordinate Frame
Specifies the Reference Coordinate Frame in which the
Axis is defined. The default ID is the same as the active
coordinate frame.
Coord 0
Axis
Coord 0.3
Radial Distance
1.0
Specifies the cylindrical axis. All elements are swept out from
this central axis.
Total distance to sweep in radial direction from axis.
Offset
Distance to offset in radial direction from axis before starting
sweep.
0.0
Delete Original Elements
Base Entity List
-Apply-
Toggle ON to delete base elements after the sweep. Nodes
which are not used by other elements are also deleted.
Element faces and edges, which may be in the base entity
list, are not affected by this toggle.
Specifies a list of entities which are to be swept.
PART 3: Finite Element Modeling
The Sweep Action 5.2 91
Options
Close
The Radial Spherical Method
The Radial Spherical method allows creation of one or more elements by sweeping the base
element through space radially outward from a center point.
Finite Elements
Sweep
Action:
Object: Element
Method: Radial Sph.
Output IDs
Element ID List
Specifies Output ID List (p. 25) in the MSC.Patran
Reference Manual, Part 1: Basic Functions for nodes and
elements to be created.
Node ID List
1
FE Parameters ...
Mesh Control ...
Refer. Coordinate Frame
Coord 0
Brings up the FE Parameters form. Use to define optional
parameters for the elements to be swept. Normally, the
default settings do not need to be modified.
Brings up the Mesh Control form. Use to define mesh control
parameters. Initially this form is raised because it contains
required information.
Specifies the Reference Coordinate Frame in which the
Sphere Center Point is defined. The default ID is the same
as the active coordinate frame.
Sphere Center Point
Specifies the sphere center point. All elements are swept
out from this center point.
[0 0 0]
Radial Distance
Total distance to sweep out from sphere center point.
1.0
Offset
Offset distance in radial direction to beginning of
sweep.
0.0
Delete Original Elements
Base Entity List
Toggle ON to delete base elements after the sweep. Nodes
which are not used by other elements are also deleted.
Element faces and edges, which may be in the base entity list,
are not affected by this toggle.
Specifies a list of entities which are to be swept.
-Apply-
PART 3: Finite Element Modeling
The Sweep Action 5.2 92
Options
Close
The Spherical Theta Method
The Spherical Theta method allows creation of one or more elements by sweeping the base
element through space along a path on a sphere that is like sweeping in the latitude direction in
the earths latitude and longitude system.
Finite
FiniteElements
Elements
Sweep
Action:
Object: Element
Sph. Theta
Method:
Output IDs
Element ID List
Specifies Output ID List (p. 25) in the MSC.Patran
Reference Manual, Part 1: Basic Functions for nodes and
elements to be created.
Node ID List
Brings up the FE Parameters form. Use to define optional
parameters for the elements to be swept. Normally, the default
settings do not need to be modified.
1
FE Parameters ...
Mesh Control ...
Brings up the Mesh Control form. Use to define mesh control
parameters. Initially, this form is raised because it contains
required information.
Refer. Coordinate Frame
Coord 0
Axis, Base at Sph. Center
Coord 0.3
Specifies the Reference Coordinate Frame in which the
Sphere Center Point is defined. The default ID is the same as
the active coordinate frame.
Specifies the spherical center point and a direction to the
north pole of the sphere. All elements are swept in the
spherical theta direction with respect to this axis.
Sweep Angle
45.0
Specifies the angle, in degrees, to sweep the elements, with the
positive direction being from the north pole towards the
equator of the spherical system.
Offset
0.0
Delete Original Elements
Base Entity List
-Apply-
Specifies the offset angle, in degrees, to offset before
beginning sweep.
Toggle ON to delete base elements after the sweep. Nodes
which are not used by other elements are also deleted. Element
faces and edges, which may be in the base entity list, are not
affected by this toggle.
Specifies a list of entities which are to be swept.
PART 3: Finite Element Modeling
The Sweep Action 5.2 93
Options
Close
The following is an example of how the spherical theta method can be used to mesh a section of
a hollow sphere:
Before:
The base entities are first set up. In this
case, they are quads on a patch that is in
the x-y plane. The default axis was used for
this sweep (i.e., [0 0 0][0 0 1]). Therefore,
the reference sphere for the sweeping
process is one that is centered at the origin
and has its pole along the z-axis.
After:
The sweep direction is from the pole (in
this case, the z-axis) toward the south pole,
thereby creating a section of a hollow
sphere.
PART 3: Finite Element Modeling
The Sweep Action 5.2 94
Options
Close
The Vector Field Method
The Vector Field method allows creation of one or more elements by sweeping a base element in
a direction determined by evaluating a vector field at each of its nodes.
Finite Elements
Action:
Sweep
Object:
Element
Method: Vector Field
Specifies Output ID List (p. 25) in the MSC.Patran Reference
Manual, Part 1: Basic Functions for nodes and elements to be
created.
Output IDs
Element ID List
1
Brings up the FE Parameters form. Use to define optional
parameters for the elements to be swept. Normally, the default
settings do not need to be modified.
Node ID List
1
Pattern:FE Parameters ...
Mesh Control ...
Existing Vector Fields
Brings up the Mesh Control form. Use to define mesh control
parameters. Initially, this form is raised because it contains
required information.
Form automatically lists all of the valid fields in the
MSC.Patran database. Sweep only works for spatial vector
fields that are created in a real (as opposed to parametric)
coordinate system.
Specifies name of selected vector field.
Field Name
Toggle ON to normalize the field vectors before sweeping.
Reverse
Scaling Factor
Normalize
Toggle ON to cause the sweep to occur in the reverse of the
field direction.
1.0
Offset Factor
Scaling factor to apply to magnitude of each field
vector.
0.0
Delete Original Elements
Factor multiplied by each vector to determine offset from each
node in the base entity.
Base Entity List
-Apply-
Toggle ON to delete base elements after the sweep. Nodes
which are not used by other elements are also deleted.
Element faces and edges, which may be in the base entity list,
are not affected by this toggle.
Specifies a list of entities which are to be swept.
PART 3: Finite Element Modeling
The Sweep Action 5.2 95
Options
Close
The following is an example of how the vector field sweep could be used:
Before:
The base entities are quads in the x-y plane.
The underlying patch measures 2*PI units in
the x direction and 1 unit in the y direction. The
following vector field is used:
X = 0.0
Y = 0.0
Z = 1.5 + COS(X)
This field is evaluated at each of the base
nodes to determine both the sweep direction
and total sweep distance.
After:
The mesh control is set for this example to
create 4 equally sized elements in the
direction of the sweep. The resulting mesh
represents a cosine wave.
Although an equation was used to create the
field (see Spatial Field (p. 140) in the
MSC.Patran Reference Manual, Part 5:
Functional Assignments), other means can
be used, such as filling in a table of data.
PART 3: Finite Element Modeling
The Sweep Action 5.2 96
Options
Close
The Loft Method
The Loft method allows creation of one or more elements by sweeping a 2D base element to the
location of a 2D top element. The two meshes have to be topological congruent.
Finite Elements
Action:
Sweep
Object:
Element
Method:
Loft
Output IDs
Element ID List
Specifies Output ID List (p. 25) in the MSC.Patran
Reference Manual, Part 1: Basic Functions for nodes and
elements to be created.
Node ID List
1
Pattern:FE Parameters ...
Mesh Control ...
Auto Align Start Elements
Brings up the FE Parameters form. Use to define optional
parameters for the elements to be swept. Normally, the
default settings do not need to be modified.
Brings up the Mesh Control form. Use to define mesh control
parameters. Initially this form is raised because it contains
required information.
Delete Original Elements
Auto Execute
First Entity List
Second Entity List
Start Element in First List
Start Element in Second List
-Apply-
Toggle ON to delete base and top elements after the sweep.
Nodes which are not used by other elements are also
deleted.
Specifies a list of 2D elements which are to be swept. The first
and second entity list defines two meshes, which will be
connected with 3D elements. The number of elements in these
two boxes has to be the same.
Specify a start element in first and second list. These two
elements will be the first to be connected. If no elements are
specified the first element in the entity lists will be used as a
start element.
PART 3: Finite Element Modeling
The Sweep Action 5.2 97
Options
FEM Data
This form appears when the FE Parameters button is selected on any of the Sweep forms.
Sweep FEM Parameters
Sweep Topologies:
Point:
Bar2
Bar2:
Quad4
Analysis Coordinate Frame
Coord 0
Refer. Coordinate Frame
Coord 0
Results Displacement Offset
Select Results Case...
Select Displacement Result...
Select Layer...
Specifies the type of element to be swept from each
base element type listed.
Specifies the Analysis Coordinate Frame for all of the
swept nodes.
Specifies the Reference Coordinate Frame for all of the
swept nodes.
This feature, when turned ON, allows you to sweep
elements based on rezoned nodal/element locations
from displacement results of a previously run analysis.
For example, say you run an axisymmetric analysis of a
wheel. From the displaced results of the axisymmetric
model you want to create a full 3D model of the wheel to
run subsequent analyses but from the deformed state of
the axisymmetric analysis. To do this, you would Select
the Results Case... of the axisymmetric model and then
Select the Displacement Result... from which you want
to create the rezoned mesh. (If multiple layers of results
exist, you will have to Select the appropriate Layer...
also.)
Naturally the results must exist in the database to
perform this rezoned sweep. All sweep commands can
use rezoning from displacement results except Method
= Loft.
OK
Close
PART 3: Finite Element Modeling
The Sweep Action 5.2 98
Options
Close
Mesh Control Data
Several Methods for defining either uniform or nonuniform discretization in the sweep direction
are available. For the nonuniform methods, MSC.Patran will calculate the node spacing through
a geometric progression based on the given L2 L1 ratio.
Mesh Control
Method:
Defines a uniform discretization by selecting either Number
of Elements or Element Length(L). If Number of
Elements is selected, enter an integer value for the desired
number of elements. If Element Length is selected, enter an
element edge length (MSC.Patran will calculate the
resulting number of elements needed, rounded off to the
nearest integer value).
Uniform
Mesh Control Data
L
Number of Elements
Element Length (L)
Number =
OK
Mesh Control
Method:
One Way Bias
Defines a nonuniform discretization by selecting either
Number Elements and L2 L1 or L1 and L2.
Mesh Control Data
L1
L2
Num Elems and L2/L1
L1 and L2
Number =
L2/L1 =
1.5
OK
If Number Elements and L2L1 is selected, enter an
integer value for the desired number of elements and an
edge length ratio as indicated by the diagram. If L1 and
L2 is selected, enter edge lengths for the first and last
elements.
MSC.Patran will calculate the nonuniform node spacing
through a geometric progression based on the given L2L1
ratio. The direction arrow in the diagram indicates the
sweep direction.
PART 3: Finite Element Modeling
The Sweep Action 5.2 99
Options
Close
Mesh Control
Method:
Two Way Bias
Defines a nonuniform discretization by selecting either
Number Elements and L2 L1 or L1 and L2.
Mesh Control Data
L2
L1
L1
Num Elems and L2/L1
L1 and L2
Number =
L2/L1 =
1.5
If Number Elements and L2 L1 is selected, enter an
integer value for the desired number of elements and an
edge length ratio as indicated by the diagram. If L1 and L2
is selected, enter edge lengths for the end and middle
elements.
MSC.Patran will calculate the nonuniform node spacing
through a geometric progression based on the given L2 L1
ratio. The direction arrow in the diagram indicates the sweep
direction.
OK
Mesh Control
Method:
PCL Function
Mesh Control Data
Defines an arbitrary set of node locations by either
selecting a Predefined Function or by specifying a userdefined PCL function
Enter the number of nodes in the sweep direction.
Number of Nodes (N)
Selecting a Predefined Function will enter its call into
the PCL for jth Node data box.
Beta
Cluster
Roberts
PCL for jth Node
OK
To have a user-defined PCL function provide parametric
node locations, enter its call(i.e.; my_function(j, N, 0.25) ).
PART 3: Finite Element Modeling
The Sweep Action 5.2 100
Options
Close
PART 3: Finite Element Modeling
The Renumber Action 101
Options
MSC.Patran Reference Manual, Part 3: Finite Element Modeling
CHAPTER
The Renumber Action
Introduction
Renumber Forms
Close
PART 3: Finite Element Modeling
The Renumber Action 6.1 102
6.1
Options
Close
Introduction
Most often, ID numbers (IDs) for finite element nodes and elements are chosen and assigned
automatically. The Renumber Action permits the IDs of nodes and elements to be changed. This
capability is useful to:
Offset the IDs of a specific list of entities.
Renumber the IDs of all existing entities within a specified range.
Compact the IDs of an entity type sequentially from 1 to N.
IDs must be positive integers. Duplicate IDs are not permitted in the List of New IDs, or in the
selected Entity List (old IDs). A Starting ID or a List of New IDs may be entered in the input
databox. If a finite element entity outside the list of entities being renumbered is using the new
ID, the renumber process will abort since each entity must have a unique ID. The default is to
renumber all the existing entities beginning with the minimum ID through the maximum ID
consecutively starting with 1.
If only one ID is entered, it is assumed to be the starting ID. The entities will be renumbered
consecutively beginning with the starting ID.
If more than one ID is entered, then there must be at least as many new IDs as there are valid
old IDs. If there are fewer IDs in the List of New IDs than there are valid IDs in the selected Entity
List, renumbering will not take place and a message will appear in the command line indicating
exactly how many IDs are needed. The List of New IDs may not contain a #. However, the list
may have more IDs than needed.
Important: Try to estimate the number of IDs needed. A large number of unnecessary IDs
will slow down the renumber process.
The IDs in the selected Entity List may contain a #. The value of the maximum existing ID is
automatically substituted for the #. There may be gaps of nonexisting entities in the list but there
must be at least one valid entity ID in order for renumbering to take place.
A percent complete form shows the status of the renumber process. When renumbering is
complete, a report appears in the command line indicating the number of entities renumbered
and their new IDs. The renumber process may be halted at any time by pressing the Abort button
and the old IDs will be restored.
PART 3: Finite Element Modeling
The Renumber Action 6.2 103
6.2
Options
Close
Renumber Forms
When Renumber is the selected Action the following options are available.
Object
Description
Node
The node menu selection provides the capability to renumber
or change the IDS of nodes.
Element
The element menu selection provides the capability to
renumber or change the IDs of elements.
PART 3: Finite Element Modeling
The Renumber Action 6.2 104
Options
Close
Renumber Nodes
Figure 6-1
Finite Elements
Action: Renumber
Use this option to renumber nodes. Each node has a unique
node ID. See Introduction (p. 102).
Object: Node
Node Summary
Total in Model:
2713
Minimum ID
21
Maximum ID
2733
Shows how many nodes exist in the model and
minimum maximum values of node IDs. Note: All nodes are
numbered sequentially when the Maximum ID is equal to Total
in Model.
Start ID or List of New IDs
1
Node List
Node 21:2733
Node List
-Apply-
Specifies the starting ID, or a list of new node IDs to assign.
Node IDs must be positive integers. Although # is not a valid
entry here, a large number may be entered. If the number of
IDs is less than the number of valid nodes, renumbering will
not take place.
Specifies which old nodes are to be renumbered. A list of nodes
can be entered here or an active group of nodes can be
selected from the viewport.
The default is to renumber all nodes (Node minimum ID to
maximum ID) consecutively beginning with the Start ID. The
entry, Node 1:#, is also valid to indicate all nodes. There may be
gaps of nonexisting nodes in the list, but there must be at least
one valid node in order for renumbering to take place. Duplicate
IDs are not permitted.
If a node outside the list of nodes being renumbered is using the
new ID, the renumber process will abort since each node must
have a unique ID.
PART 3: Finite Element Modeling
The Renumber Action 6.2 105
Options
Close
Renumber Elements
Figure 6-2
Finite Elements
Action:
Renumber
Object: Element
Use this option to renumber elements. Each element has a
unique element ID. See Introduction (p. 102).
Element Summary
Total in Model:
2423
Minimum ID
15
Maximum ID
4756
Shows how many elements exist in the model and
minimum maximum values of element IDs. Note: Elements
are numbered sequentially when the Maximum ID is equal to
Total in Model.
Start ID or List of New IDs
1
Element List
Element 15:4756
-Apply-
Specifies the starting ID or list of new element IDs to assign.
Element IDs must be positive integers. Although # is not a
valid entry here, more IDs than needed may be entered. If
there are too few IDs or if there are duplicate IDs in the list,
renumbering will not take place.
Specifies which old elements are to be renumbered. A list of
elements can be entered here or an active group of elements
can be selected from the viewport.
The default is to renumber all elements (Element minimum ID
to maximum ID) consecutively beginning with the Start ID. The
entry, Element 1:#, is also valid to indicate all elements.There
may be gaps of nonexisting elements in the list, but there must
be at least one valid element in order for renumbering to take
place. Duplicate IDs are not permitted.
If an element outside the list of elements being renumbered is
using the new ID, the renumber process will abort since each
element must have a unique ID.
PART 3: Finite Element Modeling
The Renumber Action 6.2 106
Options
Close
PART 3: Finite Element Modeling
The Associated Action... 107
Options
MSC.Patran Reference Manual, Part 3: Finite Element Modeling
CHAPTER
The Associate Action
Introduction
Associate Forms
Close
PART 3: Finite Element Modeling
The Associate Action... 7.1 108
7.1
Options
Close
Introduction
The purpose of the Associate Action is to define a logical connection between geometry and
finite elements. The associate action allows users to associate finite element entities to
geometries, if they are unassociated, thereby enabling the user to apply loads, boundary
conditions and properties directly to the geometry instead of to the individual finite element
entities. When associating finite elements to geometric entities, two general rules apply:
Rule 1:The nodes are associated with the lowest order existing topological entity first which is a
vertex, then an edge, face, and body.
Rule 2:The finite elements are associated with the same order geometric entity, i.e., a beam
element with a curve, or a quad element with a surface.
A typical application would be the importing of an IGES file which has both a geometry and a
finite element model. However, there is no associativity between either of the models. The
Associate Action will provide the capability of logically connecting the two models together,
thus defining an associativity between them.
Association of elements and nodes are based on their geometric proximity to the selected
geometry. When associating elements to geometry (except points) users have the option of
specifying whether or not a mesh definition must be created on the curves or edges. This
option creates an implicit mesh record on the curve that allows the mesher to create congruent
meshes across neighboring geometries.
CAUTION: When a mesh is associated, to say a surface, and mesh definition is requested to
be created, if a mesh definition already exists on an edge of the surface a warning is issued
about a possible non congruent mesh along that edge. This is because the associate code simply
duplicates the existing mesh definition as multiple mesh definitions cannot exist on an edge to
produce a congruent mesh.
Four methods for associating nodes and finite elements to geometry are provided: Point, Curve,
Surface, and Solid.
PART 3: Finite Element Modeling
The Associated Action... 7.2 109
7.2
Options
Close
Associate Forms
The following options are available when Associate is the selected Action and Element is the
selected Object.
Method
Description
Point
The Point method allows the association of nodes and
0-dimensional finite elements to geometric point entities.
Curve
The Curve method allows the association of nodes and
1-dimensional finite elements to topological vertices and edges
and geometric curves respectively.
Surface
The Surface method allows the association of nodes and
2-dimensional finite elements to topological vertices, edges,
and faces and geometric surfaces respectively.
Solid
The Solid method allows the association of nodes and
3-dimensional finite elements to topological vertices, edges,
faces, and bodies and geometric solids respectively.
PART 3: Finite Element Modeling
The Associate Action... 7.2 110
Options
Close
The Point Method
The Point method allows the association of nodes and 0-dimensional finite elements to
geometric point entities. The associate action allows users to associate finite element entities to
geometries, if they are unassociated, thereby enabling the user to apply loads, boundary
conditions and properties directly to the geometry instead of to the individual finite element
entities.
Finite Elements
Action:
Object:
Associate
Element
Method: Point
Auto Execute
[Element List]
Point elements to associate to list of selected
points (optional).
Point List
Select the points to associate to existing nodes and
0-dimensional elements. The Point select menu appears.
-Apply-
PART 3: Finite Element Modeling
The Associated Action... 7.2 111
Options
Close
The Curve Method
The Curve method allows the association of nodes and 1-dimensional finite elements to
geometric curve entities. The associate action allows users to associate finite element entities to
geometries, if they are unassociated, thereby enabling the user to apply loads, boundary
conditions and properties directly to the geometry instead of to the individual finite element
entities.
Finite Elements _
Action:
Object:
Method:
Associate
Element
Curve
Toggle to create mesh definition on curve based on nodes on
curve (default is ON).
Create edge mesh definition
Auto Execute
[Element List]
Beam elements to associate to list of selected curves
(optional).
Point List
Select the curves to associate to existing nodes and
1-dimensional elements. The Curve select menu appears.
-Apply-
PART 3: Finite Element Modeling
The Associate Action... 7.2 112
Options
Close
The Surface Method
The Surface method allows the association of nodes and 2-dimensional finite elements to
geometric surface entities. The associate action allows users to associate finite element entities to
geometries, if they are unassociated, thereby enabling the user to apply loads, boundary
conditions and properties directly to the geometry instead of to the individual finite element
entities.
Finite Elements
Associate
Action:
Object:
Element
Method: Surface
Create edge mesh definition
Auto Execute
[Element List]
Toggle to create mesh definition on surface edge based
on nodes on edge (default is ON).
Surface elements to associate to list of selected surfaces
(optional).
Surface List
Select the surfaces to associate to existing nodes and
2-dimensional elements. The Surface select menu
appears.
-Apply-
PART 3: Finite Element Modeling
The Associated Action... 7.2 113
Options
Close
The Solid Method
The Solid method allows the association of nodes and 3-dimensional finite elements to geometric
solid entities. The associate action allows users to associate finite element entities to geometries,
if they are unassociated, thereby enabling the user to apply loads, boundary conditions and
properties directly to the geometry instead of to the individual finite element entities.
Finite Elements
Action:
Object:
Method:
Associate
Element
Solid
Create edge mesh definition
Toggle to create mesh definition on solid edge based on nodes
on edge (default is ON).
Auto Execute
Element List
Select the 3-dimensional elements to associate to existing solid
entities in the Solid List. The Solid Element select menu
appears.
Solid List
Select the solids to associate to existing nodes and
3-dimensional elements in the Element List. The Solid select
menu appears.
-Apply-
PART 3: Finite Element Modeling
The Associate Action... 7.2 114
Options
Close
The Node Forms
This form is used to associate nodes and curves.
Finite Elements
Action:
Associate
Object:
Node
Method:Curve
Select Nodes
Select the nodes that will be associated with the curve.
Select a Curve
Select the curve that will be associated with the nodes.
-Apply-
PART 3: Finite Element Modeling
The Disassociate Action 115
Options
MSC.Patran Reference Manual, Part 3: Finite Element Modeling
CHAPTER
The Disassociate Action
Introduction
Disassociate Forms
Close
PART 3: Finite Element Modeling
The Disassociate Action 8.1 116
8.1
Options
Close
Introduction
The Finite Element Disassociate action allows the user to disassociate a finite element entity (a
node or an element) either by its geometric association or by ID. When a geometry is selected for
disassociation, all finite element entities of the selected type associated to that geometry get
disassociated. When an ID is selected, only the selected item is disassociated.
PART 3: Finite Element Modeling
The Disassociate Action 8.2 117
8.2
Options
Disassociate Forms
The following table shows the possible methods by which Finite Element entities could be
disassociated.
Method
Elements
Description
Disassociate elements associated to the picked geometry.
Disassociate elements with specified IDs from their parent
geometry.
Node
Disassociate nodes associated to the picked geometry.
Disassociate nodes with specified IDs from their parent
geometry.
Close
PART 3: Finite Element Modeling
The Disassociate Action 8.2 118
Options
Close
Elements
The elements may be disassociated from their parent geometry either by picking the parent
geometry, in which case all the Finite elememt entities of the chosen type associated to the parent
geometry will get disassociated, or by picking individual IDs.
Finite Elements
Action: Disassociate
Object: Element
Method:Geometry
Auto Execute
The user can choose to disassociate elements.
Finite Element entities may be disassociated either by their
geometric association or IDs.
Geometry List
Geometry to disassociate FEM element
entities from.
-Apply-
PART 3: Finite Element Modeling
The Disassociate Action 8.2 119
Options
Close
Node
The nodes may be disassociated from the parent geometry either by picking the parent
geometry, in which case all the FEM entities of the chosen type associated to the picked geometry
will be disassociated, or by picking the individual IDs.
Finite Elements
Action: Disassociate
Object:
Method:
Node
The user can choose to disassociate nodes.
IDs
Auto Execute
Finite Element entities may be disassociated either by their
geometric association or IDs.
Node List
Items to disassociate.
-Apply-
PART 3: Finite Element Modeling
The Disassociate Action 8.2 120
Options
Close
PART 3: Finite Element Modeling
The Equivalence Action 121
Options
MSC.Patran Reference Manual, Part 3: Finite Element Modeling
CHAPTER
The Equivalence Action
Introduction to Equivalencing
Equivalence Forms
Close
PART 3: Finite Element Modeling
The Equivalence Action 9.1 122
9.1
Options
Close
Introduction to Equivalencing
Equivalencing is the process of reducing all nodes that coexist at a point to a single node. This
change is propagated through any existing FEM definition (element connectivity definitions,
MPC equations, loads and boundary conditions), geometry definition and groups.
By default, a red highlight circle is drawn over each retained node causing the deletion of
neighboring nodes. For example, if nodes 2 and 3 are deleted because of their proximity to node
1, then a circle is drawn over node 1. If node labels are active, a highlight label appears indicating
the selected ID.
The removal of a node by equivalencing causes all occurrences of that node in the FEM definition
to be replaced with the surviving node, which is usually the coincident node with the lowest ID.
The surviving node remains associated with whatever geometric entity it was associated with
prior to equivalencing. However, the effect on groups are additive. For example, if
equivalencing removes a node which belongs to group1, in favor of a surviving node which
belongs to group2, then the surviving node is associated with both groups.
The selection of the retained node among a set of coincident nodes is guided by two principles:
1. The node with the lowest ID should be retained.
2. Equivalencing must never cause element edge collapse or the removal of an MPC
equation or zero length element, such as a spring or mass.
Therefore, MSC.Patran always retains the coincident node with the lowest ID, unless one of the
coincident nodes belongs to an MPC or a zero length element edge, and the MPC or element
contains at least two nodes in the set of nodes for which equivalencing has been requested. (In
the Equivalence-All option, for example, that set is the set of all nodes in the model.)
Furthermore, if nodes 1, 2, and 3 are coincident and nodes 2 and 3 are connected by an MPC
equation, then if the Equivalence-All option is chosen, all references to node 1 will be replaced
with node 2. However, if the Equivalence-List option is used with a node list of Node 1:2, then
all references to node 2 will be replaced with node 1. The MPC is ignored here because only one
of its nodes is in the user-specified set.
The automated equivalencing method available in MSC.Patran is called Geometric
Equivalencing. Geometric Equivalencing is based upon the physical coordinates of the node
points. The proximity is compared with a user definable tolerance parameter called the
Equivalencing Tolerance.
Equivalencing can be delayed until the completion of the model, but it is generally
recommended that equivalencing be performed before loads and boundary conditions are
defined. In this way, diagnostics which may be issued for loads and boundary conditions will
have more significance since MSC.Patran will be implementing the values of nodal attributes at
common nodes at the time of loads and boundary specification.
Equivalencing should always be performed prior to the optimization of element connectivity
and the generation of the neutral file output file.
The model, or any portion of the model, can be equivalenced more than once. When the new
component is completed and equivalenced, only those nodes which are newly equivalenced as
a result of this second equivalencing will be circled.
It is necessary to perform local equivalencing whenever a modification is made to a regions
mesh. Only the new nodes will be subject to equivalencing.
PART 3: Finite Element Modeling
The Equivalence Action 9.1 123
Options
Close
If the INTERRUPT button is selected during equivalencing, the search for equivalent nodes is
immediately terminated. If any changes have been made to the node numbering sequence, they
will be reversed.
The results of equivalencing can be verified by bringing up the VerifyElement Boundaries
form.
PART 3: Finite Element Modeling
The Equivalence Action 9.2 124
9.2
Options
Close
Equivalence Forms
When Equivalence is the selected Action the following options are available.
Object
All
Group
List
Method
Description
Tolerance Cube
Equivalence the whole model using tolerance cube.
Tolerance Sphere
Equivalence the whole model using tolerance
sphere.
Tolerance Cube
Equivalence only nodes in groups specified using
tolerance cube.
Tolerance Sphere
Equivalence only nodes in groups specified using
tolerance sphere.
Tolerance Cube
Equivalence nodes in user-defined lists by cube
tolerance.
Tolerance Sphere
Equivalence nodes in user-defined lists by sphere
tolerance.
PART 3: Finite Element Modeling
The Equivalence Action 9.2 125
Options
Close
Equivalence - All
Note: You can now generate a Node Equivalence Report by setting the environment variable
"WRITE_EQUIVALENCE_REPORT" to "YES. To set the variable, type:
setenv WRITE_EQUIVALENCE_REPORT , YES
in The settings.pcl file (p. 41).
For information on the Equivalence action, see
Introduction to Equivalencing (p. 122).
Finite Elements
Action: Equivalence
Use this option to have all nodes in the model
considered for equivalencing.
Object: All
Method: Tolerance Cube
The following are methods available for equivalencing:
Tolerance
Cube
The equivalencing procedure which uses a
cube and is the default method used for
equivalencing. If Tolerance Cube is
selected, then two node points are
equivalenced if all of their coordinates in
the global Cartesian frame lie within the
tolerance of each other. The node with the
lower ID is always retained.
Tolerance
Sphere
Uses a sphere for equivalencing. If
Tolerance Sphere is chosen, two node
points are equivalenced if the distance
between them is within the tolerance.
Nodes to be excluded
Equivalencing Tolerance
0.005
-Apply-
A user-definable tolerance parameter used to determine
whether two nodes are sufficiently close to be considered
coincident, and therefore are subject to nodal equivalencing. By
default, this parameter is equal to the Global Model Tolerance
set in Global Preferences. The value in the Equivalencing
Tolerance databox is used for equivalencing, but the value set
in Global Preferences will continue to appear every time
equivalencing is reselected.
The tolerance should never be set too low (less than 10.E-7)
since computational round-off can cause two otherwise
identical points to be slightly offset. As part of the equivalencing
computations, MSC.Patran internally calculates the minimum
tolerance that will ensure that no element edges will collapse. If
this calculated tolerance is less than the user selected
tolerance, then the calculated tolerance is used and a message
is issued.
All selected nodes will be excluded from equivalencing.
PART 3: Finite Element Modeling
The Equivalence Action 9.2 126
Options
Close
Equivalence - Group
For information on the Equivalence action, see
Introduction to Equivalencing (p. 122).
Finite Elements
Action: Equivalence
Object: Group
Method: Tolerance Cube
Filter
Use this option to have only those nodes belonging to a
particular set of groups considered for equivalencing.
The following are methods available for equivalencing:
Tolerance
Cube
Uses a cube and is the default method used for
equivalencing. If Tolerance Cube is selected, then
two node points are equivalenced if all of their
coordinates in the global Cartesian frame lie within
the tolerance of each other. The node with the
lower ID is always retained.
Tolerance
Sphere
Uses a sphere for equivalencing. If Tolerance
Sphere is chosen, two node points are
equivalenced if the distance between them is
within the tolerance.
Filter
Select Groups
default_group
Nodes to be excluded
All selected nodes will be excluded from equivalencing.
Equivalencing Tolerance
0.005
-Apply-
A user-definable tolerance parameter used to determine whether two
nodes are sufficiently close to be considered coincident and therefore are
subject to nodal equivalencing. By default, this parameter is equal to the
Global Model Tolerance set in Global Preferences. The value in the
Equivalencing Tolerance databox is used for equivalencing, but the value
set in Global Preferences will continue to appear every time
equivalencing is reselected. The tolerance should never be set too low
(less than 10.E-7) since computational round-off can cause two
otherwise identical points to be slightly offset. As part of the
equivalencing computations, MSC.Patran internally calculates the
minimum tolerance that will ensure that no element edges will collapse. If
this calculated tolerance is less than the user selected tolerance, then
the calculated tolerance is used and a message is issued.
PART 3: Finite Element Modeling
The Equivalence Action 9.2 127
Options
Close
Equivalence - List
Figure 9-1
For information on the Equivalence action, see
Introduction to Equivalencing (p. 122).
Finite Elements
Action:
Object:
Equivalence
Use this option to have only nodes in a user- defined
set considered for equivalencing.
List
Method: Tolerance Cube
Nodes to Equivalence
Nodes to be excluded
Equivalencing Tolerance
The following are methods available for equivalencing:
Tolerance
Cube
Uses a cube and is the default method
used for equivalencing. If Tolerance Cube
is selected, then two node points are
equivalenced if all of their coordinates in
the global Cartesian frame lie within the
tolerance of each other. The node with the
lower ID is always retained.
Tolerance
Sphere
Uses a sphere for equivalencing. If
Tolerance Sphere is chosen, two node
points are equivalenced if the distance
between them is within the tolerance.
0.005
All selected nodes will be excluded from equivalencing.
A user-definable tolerance parameter used to determine whether two nodes are sufficiently close to
be considered coincident and therefore are subject to nodal equivalencing. By default, this parameter
is equal to the Global Model Tolerance set in Global Preferences. The value in the Equivalencing
Tolerance databox is used for equivalencing, but the value set in Global Preferences will continue to
appear every time equivalencing is reselected.
The tolerance should never be set too low (less than 10.E-7) since computational round-off can
cause two otherwise identical points to be slightly offset. As part of the equivalencing computations,
MSC.Patran internally calculates the minimum tolerance that will ensure that no element edges will
collapse. If this calculated tolerance is less than the user selected tolerance, then the calculated
tolerance is used and a message is issued.
PART 3: Finite Element Modeling
The Equivalence Action 9.2 128
Options
Close
All selected entities associated to a free edge in the posted groups
will be added to the display.
Preview Nodes and Elements:
Toggle to control entities to preview.
Elem Both
Node
Plot Free Edge FEM
All selected entities associated to a free face in the posted
groups will be added to the display. Only 3D elements will
be used.
Plot Free Face FEM
Erase All FEM
Plot All FEM
Preview
-Apply-
Erase all nodes and elements. This button is intended to be
used first. It will enable the other options and start out with
no nodes and elements visible.
Plot all nodes and elements.
Preview nodes and/or associated elements which are
going to be deleted by the equivalence function. This
button previews the action taking place by using the
apply button.
PART 3: Finite Element Modeling
The Optimize Action... 129
Options
MSC.Patran Reference Manual, Part 3: Finite Element Modeling
CHAPTER
10
The Optimize Action
Introduction to Optimization
Optimizing Nodes and Elements
Selecting an Optimization Method
Close
PART 3: Finite Element Modeling
The Optimize Action... 10.1 130
10.1
Options
Close
Introduction to Optimization
The purpose of optimization is to renumber the nodes or elements of a model in such a way that
the stiffness matrix assembled in a finite element analysis can be solved (inverted) by using a
minimum of CPU time, memory, and disk space.
The solvers, used by finite element codes, take advantage of the fact that the stiffness matrix is
symmetric, banded, and sparse (see Figure 10-1). The cost (CPU time, memory, and disk space)
of solving the matrix is determined by the sparsity or zero-nonzero characteristics of the matrix.
The sparsity is affected by the numbering of the nodes, or elements, depending on the solver. In
general, the attributes of the matrix (see Table 10-1) are minimized when connected nodes or
elements are numbered as close as possible to each other.
Prior to optimizing a model, complete all meshing operations. In addition, all coincident nodes
should be merged (through Equivalencing) and the model boundaries verified. If the node or
element definitions in the model are changed or modified after optimization, the model should
be re-optimized.
COLUMN i
NULL
bi
ROW i
SYMMETRIC
Figure 10-1
A Sparse, Symmetric Matrix
More Help:
Optimizing Nodes and Elements (p. 132)
Selecting an Optimization Method (p. 133)
PART 3: Finite Element Modeling
The Optimize Action... 10.1 131
Options
Close
Table 10-1 The Attributes of a Matrix
Row Bandwidth
bi = bandwidth for row i. (See Figure 10-1 for bi.)
Matrix Bandwidth
The matrix bandwidth, B, is given by: B = max b i .
Matrix Profile
The matrix profile, P, is given by: P =
bi
= 1
Active Column
A column j is an active column in row i if there is an entry in that
column in any row with index k <=1.
Row Wavefront
wi, the row wavefront for row i, is the number of active columns
in row i.
Matrix Wavefront
The matrix wavefront, W, is given by:
W = max wi
RMS Wavefront
The root mean square wavefront, WRMS, is given by:
N
WRMS = (1 N)*
wi
i = 1
More Help:
Optimizing Nodes and Elements (p. 132)
Selecting an Optimization Method (p. 133)
PART 3: Finite Element Modeling
The Optimize Action... 10.2 132
10.2
Options
Close
Optimizing Nodes and Elements
Either node or element IDs can be optimized.
Finite Elements
Action:
Object:
Optimize
Nodes
Method: Cuthill-McKee
Minimization Criterion
RMS Wavefront
Bandwidth
The decision whether to choose node or element optimization is
based on whether the analysis codes solution process depends on
node or element order. See Selecting an Optimization Method
(p. 133).
All nodes or elements in the model will be optimized.
Element optimization will be based on element connectivity, and
node optimization will be based on node connectivity. Both elements
and MPCs are taken into account when determining node
connectivity.
Profile
Max Wavefront
Starting Node ID
-Apply-
The mathematical method used to optimize
nodes and elements.
Cuthill-McKee
Gibbs-Poole-Stk The Cuthill-McKee and the
Gibbs-Poole-Stockmeyer methods are
Both
closely related, but may yield slightly
different results for a given structure. If Both is selected, both the
Cuthill-McKee and the Gibbs-Poole-Stockmeyer algorithms are
invoked, and the results from the method which gives the minimum
criterion value are used.
Specifies the starting ID used when renumbering the nodes or
elements.
The criteria which may be minimized by the optimization algorithm are:
RMS Wavefront:The root mean square of the matrix row wavefronts
Bandwidth:The maximum matrix row bandwidth
Profile:The profile of the matrix
Max Wavefront:The maximum matrix wavefront
After Apply has been selected, MSC.Patran determines the optimal node or element ordering according to the criterion
selected. All nodes or elements are then renumbered to reflect the results of the optimization. A form is displayed which
lists statistics about the optimization, such as the bandwidth, profile, maximum wavefront, average wavefront, and RMS
wavefront computed before and after optimization. If the Both method is selected the form lists after statistics for both
methods.
Important: During node optimization unreferenced nodes (nodes which are not referenced by an
element or an MPC) are retained and renumbered after the referenced nodes. If these
nodes are not desired, they can be deleted using the Delete Nodes option.
More Help:
Introduction to Optimization (p. 130)
Selecting an Optimization Method (p. 133)
PART 3: Finite Element Modeling
The Optimize Action... 10.3 133
10.3
Options
Close
Selecting an Optimization Method
This section suggests the optimization type, method, and criterion to be selected for commonly
used analysis codes. For analysis codes not listed below, please refer to the code vendor for a
recommendation.
Note that the choice of method and criterion may depend on the structure of your model and
type of analysis (static vs. dynamic). As a result, the recommendations given below are
suggested only as guidelines.
Most of the commonly used analysis codes have their own built-in optimizers which internally
renumber the nodes or elements. These codes are marked with an asterisk(*) in the following
table. The external IDs do not change. There are a couple of advantages to using the code specific
optimizers.
They are tuned to the specific analysis code.
They give control of the entity IDs back to the user.
However, there are cases where the MSC.Patran optimizer does a better job than the code
specific optimizer.
Analysis Code
Object
Method
Elements
BOTH
RMS WAVEFRONT
MSC .Nast r an*
Nodes
BOTH
RMS WAVEFRONT
MSC.Marc*
Nodes
BOTH
RMS WAVEFRONT
FEA*
Nodes
BOTH
PROFILE
ABAQUS*
Minimization Criterion
* Analysis code with built-in optimizers which internally renumber the nodes or elements.
More Help:
Introduction to Optimization (p. 130)
Optimizing Nodes and Elements (p. 132)
PART 3: Finite Element Modeling
The Optimize Action... 10.3 134
Options
Close
PART 3: Finite Element Modeling
The Verify Action 135
Options
MSC.Patran Reference Manual, Part 3: Finite Element Modeling
CHAPTER
11
The Verify Action
Introduction to Verification
Verify Forms
Theory
Close
PART 3: Finite Element Modeling
The Verify Action 11.1 136
11.1
Options
Close
Introduction to Verification
Model verification consists of a number of different tests which can be performed to check the
validity of a finite element model. These tests include checks of element distortion, element
duplication, model boundaries, nodal connectivity, and node element ID numbering.
In the case of distortion checking, MSC.Patran provides a series of automated tests to measure
the distortion of elements from an ideal shape through measurable geometric properties of
the element. The results of these tests are compared to user specified criteria and a determination
is made whether the element is acceptable or not. The pass fail criteria is analysis code
dependant and is updated automatically when the Analysis Preference is changed.
Verification tests are always performed on the current group of the active viewport except in the
case of duplicate elements in which case the entire model is checked.
To get an overview when checking a specific element type, there is a test choice of All. When this
is selected MSC.Patran will display a spreadsheet showing a summary of the total number of
elements that exceed a threshold value for each of the distortion checks, and the actual test value
and element ID number for the most extreme element.
Model Verification provides visual feedback of the selected test. Element distortion checks allow
the selection of a threshold value using a slidebar. During the check, any element, which exceeds
the threshold value, is highlighted and its value is listed in the Command Line. Upon completion
of the check MSC.Patran will color code the elements based on the computed test value.
Elements with a value higher than the threshold are colored with the highest spectrum color, all
other values are assigned uniformly through the other spectrum levels. The current group will
be rendered using the Element Fill style. Verification forms for Quad elements include an icon
that allows a selection to split failed elements or simply highlight them.
Other checks, such as element duplication and connectivity, give options only to highlight any
offending elements, or automatically correct the model.
Model boundaries may either be displayed as edge lines, showing unshared edges in the model,
or as shaded faces, showing unshared surfaces.
All verification tests that involve color-coding, shading, or some other method of re-rendering
the model have a Reset Graphics button on the form. Selecting this button will undo any
rendering procedures performed by the most recent verification activity. The render style and
spectrum display will be returned to the pre-test settings they had before the Apply button was
selected. If you will be performing more than one type of verification test, it is recommended to
choose Reset Graphics after each test is completed. Remember Reset Graphics resets to the
settings prior to the current verification activity, not to those at the start of all verification.
All element specific verification forms have a Normalize button. By default, the normalize option
will not be selected, and the slidebar will represent an actual value for the verification test
threshold. If the normalize option may be selected, the slidebar will now represent a range of
values from zero to one. The value of zero will represent the most reliable shape for this element
type.
All element specific verification forms also have a Reset button. Selecting this button returns the
slidebar and all toggles to the settings they had when the form was opened.
The information obtained from verification procedures can assist the engineer in deciding if the
finite element model is satisfactory, or should be adjusted through remeshing or element
modification.
PART 3: Finite Element Modeling
The Verify Action 11.2 137
11.2
Options
Close
Verify Forms
When Verify is the selected Action the following options are available.
Object
Element
Tria
Quad
Test
Description
Boundaries
Plots the free edges or faces of finite elements.
Duplicates
Checks elements for identical corner (or end) nodes.
Normals
Compare adjacent shell normals.
Connectivity
Check solid elements for proper connectivity using a volume
calculation.
Geometry Fit
Checks fit error distances between elements and their parent
geometry.
Jacobian
Ratio
Reports the maximum variation of the determinant of the
Jacobian over each element.
Jacobian
Zero
Reports the minimum determinant of the Jacobian for each
element.
IDs
Assigns color to the Finite Elements based on the Element ID
number.
All
Tests tria elements for each of the tria verification tests.
Reports the worst case for each test and the element at which
it occurs.
Aspect
Measures length to width ratio of tria elements.
Skew
Tests tria elements for angular deviation using an edge
bisector method.
All
Tests quad elements for each of the quad verification tests.
Reports the worst case for each test and the element at which
it occurs.
Aspect
Measures length to width ratio of quad elements.
Warp
Tests quad elements for deviation out of plane.
Skew
Tests quad elements for angular deviation from a
rectangular shape using an edge bisector method.
Taper
Tests quad elements for geometric deviation from a
rectangular shape.
PART 3: Finite Element Modeling
The Verify Action 11.2 138
Options
Object
Tet
Wedge
Hex
Test
Close
Description
All
Tests tet elements for each of the tet verification tests.
Reports the worst case for each test and the element at which
it occurs.
Aspect
Compares ratio of height to square root of opposing face
area of tet elements.
Edge Angle
Calculates the maximum deviation angle between adjacent
faces of tet elements.
Face Skew
Tests each face of tet elements for angular deviation using an
edge bisector method.
Collapse
Tests tet elements for near zero volume.
All
Tests wedge elements for each of the wedge verification
tests. Reports the worst case for each test and the element at
which it occurs.
Aspect
Compares the maximum ratio of the height of the triangular
sides to the distance between them for each wedge element.
Edge Angle
Calculates the angular deviation between adjacent faces of
wedge elements.
Face Skew
Tests each face of wedge elements for angular deviation
using an edge bisector method.
Face Warp
Tests each quad face of wedge elements for deviation out of
plane.
Twist
Computes a twist angle between the two triangular faces of
wedge elements.
Face Taper
Tests each quad face of wedge elements for geometric
deviation from a rectangular shape.
All
Tests hex elements for each of the hex verification tests.
Reports the worst case for each test and the element at which
it occurs.
Aspect
Calculates the ratio of the maximum to minimum distance
between opposing faces for each Hex element.
Edge Angle
Calculates the angular deviation between adjacent faces of
hex elements.
Face Skew
Calculates the skew angle for each face of a hex element and
reports the maximum.
Face Warp
Calculates the deviation out of plane for each element face.
Twist
Computes twist between the opposing faces of hex elements.
Face Taper
Tests each Hex element for geometric deviation from a
rectangular shape.
PART 3: Finite Element Modeling
The Verify Action 11.2 139
Options
Object
Test
Close
Description
Node
IDs
Computes contour lines based on the ID numbers of the
Nodes.
Midnode
Normal
Offset
Calculates the ratio between the perpendicular offset of the
midside node and the element edge length.
Tangent
Offset
Measures the offset from the center of the element edge to
the midside node. Calculates the ratio of this offset to the
element edge length.
Supereleme
nt
Displays superelements boundaries with or without the
boundary nodes.
PART 3: Finite Element Modeling
The Verify Action 11.2 140
Options
Close
Verify - Element (Boundaries)
Finite Elements
Action:
Verify
Object:
Element
Test:
Boundaries
Display Type
Free Edges
Free Faces
Reset Graphics
Apply
Plots the boundary as free edges, or optionally free
faces, of all Posted elements in all viewports. A
boundary is defined as any edge or face of a finite
element which is not shared by at least one other
element. Therefore, this test will display, in addition to
interior and exterior edges/faces of the group, any
interior cracks. Cracks will appear along geometric
boundaries prior to equivalencing.
Selecting Free Edges displays any unshared edges
that define the boundary of your current group in yellow.
Selecting Free Faces displays any unshared faces in
your current group in a yellow Flat Shaded render style.
Returns your graphic display to the way it was when
the form was opened. This will either change from Flat
Shaded (for free faces) or Boundary Line (for free
edges) back to the original Render Style. If you were
originally using entity type display mode, this will again
become the default. Exiting this form will reset
graphics.
Important: If you are in entity type display mode
when you start boundary verification,
MSC.Patran will temporarily enter group display
mode to display the group boundaries.
PART 3: Finite Element Modeling
The Verify Action 11.2 141
Options
Verify - Element (Duplicates)
Elements in the entire model are checked for identical corner (or end) nodes.
Finite Elements
Action:
Verify
Object:
Element
Duplicates
Test:
Test Control
Display Only
Delete Higher ID
Delete Lower ID
Reset Graphics
Apply
MSC.Patran gives the option to highlight any duplicate
elements found, or, if you select the icon, you may
choose to have MSC.Patran automatically eliminate
any duplicates found. When delete duplicates is
selected you may choose which element ID of the two
to remove from the database.
Returns your graphic display back to the way it was
when the form was opened.This will unhighlight
duplicate elements. Exiting this form will also reset
graphics.
Close
PART 3: Finite Element Modeling
The Verify Action 11.2 142
Options
Close
Verify - Element (Normals)
Figure 11-1
Finite Elements
Action:
Verify
Object:
Element
Test:
Normals
Display Control
Color Code Elements
Draw Normal Vectors
Test Control
Normal directions are processed for each shell
element in the current group in the active viewport.
There are two options for displaying the element
normal information:
1. The elements may be color-coded. Elements will
initially be colored white, any element whose
normal is reversed will be highlighted in red.
Note: Be sure to equivalence your model before
color coding. This is necessary because the
color-coding algorithm only compares elements
with shared edges.
2. Or MSC.Patran may draw the normal vectors and
plot arrows pointing from the element centroids in
the element normal direction.
Display Only
There are two available options for controlling what
MSC.Patran does with the element normal
information:
Fringe Attributes
Reset Graphics
Apply
1. The default choice is Display Only which tells
MSC.Patran the only action you want it to take is to
graphically display the normal information.
2. Or you may select the Display Only icon to change
the test control to Reverse Elements. This allows
you to specify (or select) a Guiding Element to
which all other element normals in your current
group will be matched.
Returns your graphic display to the way it was when
the form was opened. This will usually change from
Element Fill back to the original Render Style, or will
remove all those little vectors from the viewport.
Exiting this form will also reset graphics.
See Fringe Attributes (p. 223) in the MSC.Patran
Reference Manual, Part 6: Results Postprocessing
PART 3: Finite Element Modeling
The Verify Action 11.2 143
Options
Verify - Element (Connectivity)
All solid elements in the current group in the active viewport are checked for proper
connectivity using a volume calculation.
Finite Elements
Action:
Verify
Object:
Element
Test:
Connectivity
2
1
Highlight Only
Elements found to have negative volume will be
color coded for identification purposes when the
highlight only icon is selected. Otherwise, the
offending elements will be automatically reversed
when the reverse icon is selected.
Apply
More Help:
MSC.Patrans Element Library (p. 320)
Close
PART 3: Finite Element Modeling
The Verify Action 11.2 144
Options
Close
Verify - Element (Geometry Fit)
All elements in the current group in the active viewport are checked for maximum distance
between the element and the parent geometry.
Finite Elements
Action:
Verify
Object:
Element
Test:
Geometry Fit
Enter the maximum acceptable distance between an
element and its parent geometry.
Threshold h Value =
0.001
Element Plot Options
Toggle to control element plot options. You can either color
code the elements and/or plot only the elements in the
current group that were tested and failed.
Color Code Elements
Plot Failed Elements Only
Fringe Attributes
Reset Graphics
See Fringe Attributes (p. 223) in the MSC.Patran
Reference Manual, Part 6: Results Postprocessing
Returns your graphic display back to the way it was when
the form was opened. This will usually change from
Element Fill back to the original Render Style and remove
the spectrum display from your viewport.
Apply
Note: Linear elements such as Bar/2, Quad/4, and Hex/8
are evaluated at one point per bar or element face.
Quadratic elements such as Bar/3, Quad/8, and Hex/20 are
evaluated at two points per bar or four points per element
face. Cubic elements such as Bar/4, Quad/12, and Hex/32
are evaluated at three points per bar or nine points per
element face.
PART 3: Finite Element Modeling
The Verify Action 11.2 145
Options
Close
Verify - Element (Jacobian Ratio)
The ratio of the maximum determinant of the Jacobian to the minimum determinant of the
Jacobian is calculated for each element in the current group in the active viewport. This element
shape test can be used to identify elements with interior corner angles far from 90 degrees or
high order elements with misplaced midside nodes. A ratio close or equal to 1.0 is desired.
Finite Elements
Verify
Action:
Object:
Element
Test:
Jacobian Ratio
J1
J2
J2
J1
See Fringe Attributes (p. 223) in the MSC.Patran
Reference Manual, Part 6: Results Postprocessing
Fringe Attributes
Reset Graphics
Apply
Returns your graphic display to the way it was when
you entered the form. This will usually change from
Element Fill back to the original Render Style, and
remove the spectrum display from your viewport.
Note: The minimum and maximum ratios and the
associated elements are echoed in the command
line. Elements in the current group are color-coded
according to the value of the Jacobian ratio and will
be plotted in the Element Fill render style.
PART 3: Finite Element Modeling
The Verify Action 11.2 146
Options
Close
Verify - Element (Jacobian Zero)
The determinant of the Jacobian (J) is calculated at all integration points for each element in the
current group in the active viewport. The minimum value for each element is determined. This
element shape test can be used to identify incorrectly shaped elements. A well-formed element
will have J positive at each Gauss point and not greatly different from the value of J at other
Gauss points. J approaches zero as an element vertex angle approaches 180 degrees.
Finite Elements
Verify
Action:
Object:
Test:
Element
Jacobian Zero
J1
J2
Min ( J1 , J2 )
See Fringe Attributes (p. 223) in the MSC.Patran
Reference Manual, Part 6: Results Postprocessing
Fringe Attributes
Reset Graphics
Apply
Returns your graphic display to the way it was when the
form was opened. This will usually change from Element
Fill back to the original Render Style, and remove the
spectrum display from your viewport.
Note: The minimum and maximum value and the
associated elements are echoed in the command line.
Elements in the current group are color-coded
according to the value of the determinant of the
Jacobian and will be plotted in the Element Fill render
style.
PART 3: Finite Element Modeling
The Verify Action 11.2 147
Options
Close
Verify - Element (IDs)
Each element in the current group in the active viewport is assigned a color based on its ID
number.
Finite Elements
Action:
Object:
Test:
Verify
Element
IDs
See Fringe Attributes (p. 223) in the MSC.Patran
Reference Manual, Part 6: Results Postprocessing
Fringe Attributes
Reset Graphics
Apply
Returns your graphic display to the way it was when the
form was opened. This will usually turn off the Spectrum
Display, and change from Element Fill back to your
original Render Style.
When the Apply button is selected, the color
assignments are generated. The model is plotted with
the elements on the visible surfaces filled in with their
corresponding color.
PART 3: Finite Element Modeling
The Verify Action 11.2 148
Options
Verify - Tria (All)
Each tria element in the current group is tested for each of the tria verification tests.
Finite Elements
Action:
Verify
Object:
Tria
Test:
All
Normalize
Analysis Code:
MSC.Nastran
Reliability Threshold
Aspect Ratio:
5.
Skew Angle:
30.
Normal Offset:
0.15
Tangent Offset:
0.15
Write to Report
Apply
When the Apply button is selected, a spreadsheet will be
displayed showing the worst case value for each test and
the element at which it occurs.
Close
PART 3: Finite Element Modeling
The Verify Action 11.2 149
Options
Close
Verify - Tria (All) Spreadsheet
Tria Verification Summary
Test
Number Failed
Worst Case
At Element
Aspect
max=4.185907
359
Skew
max=61.91709 1
83
Normal Offset
max=1.192093E-06
212
This column lists the
Verification test. All tests
listed on the application form
will be performed. Use the
scroll bar to view additional
tests.
This column lists the number of
elements in the current group
that exceeded the reliability
threshold shown on the
application form.
The last two columns list the maximum (or
minimum, if applicable) value of the test and
the element at which this worst case occurs.
PART 3: Finite Element Modeling
The Verify Action 11.2 150
Options
Close
Verify - Tria (Aspect)
All of the tria elements in the current group of the active viewport are tested for length to width
ratio.
Finite Elements
Action:
Verify
Tria
Object:
Test:
Aspect
Reliability Threshold
h1
h2
3 h2
2 h1
Normalize
Analysis Code:
MSC.Nastran
1.
1.00
20.
Element Plot Options
Color Code Elements
When the Normalize button is selected, the computed
aspect ratio is inverted and subtracted from 1. When the
Normalize button is turned OFF, the slidebar represents
the computed Aspect Ratio. Move the slidebar to
indicate the maximum acceptable value for your
analysis type and code.
Toggle to control element plot options. You can
either color code the elements and/or plot only the
elements in the current group, which were tested
and failed.
Plot Failed Elements Only
See Fringe Attributes (p. 223) in the MSC.Patran
Reference Manual, Part 6: Results Postprocessing
Fringe Attributes
Reset Graphics
Apply
Reset
Returns your graphic display to the way it was when
the form was opened. This will usually turn off the
Spectrum Display, and change from Element Fill
back to your original Render Style.
More Help:
Aspect Ratio (p. 187)
PART 3: Finite Element Modeling
The Verify Action 11.2 151
Options
Close
Verify - Tria (Skew)
Each tria element in the current group of the active viewport is tested for skew. The skew angle
is obtained as described in Theory (p. 184).
Finite Elements
Verify
Action:
Object:
Tria
Skew
Test:
Reliability Threshold
-
90
Normalize
Analysis Code:
MSC.Nastran
0.
.00
90.
When the Normalize button is selected, the computed skew
angle will be divided by 90. An equilateral triangle will have a
skew angle (and skew factor) of 0. When the Normalize button
is turned off, the slidebar represents the computed Skew
Angle. Move the slidebar to indicate the maximum acceptable
value for your analysis type and code.
Skew Angle
Element Plot Options
Color Code Elements
Toggle to control element plot options. You can either color
code the elements and/or plot only the elements in the
current group, which were tested and failed.
Plot Failed Elements Only
Fringe Attributes
See Fringe Attributes (p. 223) in the MSC.Patran
Reference Manual, Part 6: Results Postprocessing
Reset Graphics
Apply
Reset
Returns your graphic display to the way it was when the form
was opened. This will usually turn OFF the Spectrum Display,
and change from Element Fill back to your original Render Style.
More Help:
How Skew Angle is computed (p. 184)
PART 3: Finite Element Modeling
The Verify Action 11.2 152
Options
Close
Verify - Quad (All)
Each quad element in the current group of the active viewport is tested for each of the quad
verification tests.
Finite Elements
Verify
Action:
Object:
Quad
Test:
All
Normalize
Analysis Code:
MSC.Nastran
Reliability Threshold
Aspect Ratio:
5.0
Warp Angle:
7.0
Skew Angle:
30.
Taper:
0.8
Normal Offset:
0.15
Tangent Offset:
0.15
Apply
When the Apply button is selected a spreadsheet will be
displayed showing the worst case value for each test and
the element at which it occurs.
More Help:
Spreadsheet Information (p. 153)
Test Definitions (p. 184)
PART 3: Finite Element Modeling
The Verify Action 11.2 153
Options
Close
Verify - Quad (All) Spreadsheet
Quad Verification Summary
Test
Number Failed
Worst Case
At Element
Aspect
14
max=3.2461078
260
Warp
max=0.
Skew
max=51.957664
260
This column lists the
Verification test. All tests
listed on the application form
will be performed. Use the
scroll bar to view additional
tests.
This column lists the number of
elements in the current group
that exceeded the reliability
threshold shown on the
application form.
The last two columns list the maximum (or
minimum, if applicable) value of the test and
the element at which this worst case occurs.
PART 3: Finite Element Modeling
The Verify Action 11.2 154
Options
Close
Verify - Quad (Aspect)
All of the quads in the current group, in the active viewport, are tested for length to width ratio.
During the check, if an element exceeds the threshold value set by the slidebar, it is highlighted
and MSC.Patran echoes the elements ID number, and its aspect value in the command line. At
completion, each element is color-coded according to the value computed for its aspect value,
and the current group is plotted in the Element Fill Render style.
Finite Elements
Verify
Action:
Object:
Quad
Test:
When the Normalize button is selected, the computed
aspect ratio will be subtracted from 1. A square element
with equal edge lengths will have a normalized value equal
Aspect
Reliability Threshold
to zero
h1
1 ----- and therefore, will be the most reliable.
h 2
h2
When the Normalize button is turned Off, the slidebar
represents the computed Aspect Ratio. Move the slidebar
to indicate the maximum acceptable value for your analysis
type and code.
h1
h1
h2
Normalize
Analysis Code:
MSC.Nastran
1.00
50.
Aspect Ratio
Highlight Only
Element Plot Options
Elements that exceed the aspect ratio specified by using the
slidebar, will be color coded for identification purposes when
the highlight only icon is selected. Otherwise, the offending
elements will be highlighted in the viewport one-by-one, and
the user will be prompted for permission to split each
element into two elements.
Toggle to control element plot options. You can either color
code the elements and/or plot only the elements in the
current group, which were tested and failed.
Color Code Elements
Plot Failed Elements Only
Fringe Attributes
Reset Graphics
Apply
See Fringe Attributes (p. 223) in the MSC.Patran
Reference Manual, Part 6: Results Postprocessing
Returns your graphic display to the way it was when the
form was opened. This will usually turn OFF the Spectrum
Display and change from Element Fill back to the original
Render Style.
Reset
More Help:
How Aspect Ratio is computed (p. 187)
PART 3: Finite Element Modeling
The Verify Action 11.2 155
Options
Close
Verify - Quad (Warp)
Each quad element in the current group of the active viewport is tested for warp. The warp angle
is obtained as described in Theory (p. 184). During the check, MSC.Patran highlights any
element exceeding the threshold value set by the slidebar, and echoes the elements ID number
and its warp value in the command line. At completion, each element is color-coded according
to the value computed for its warp value and the current group is plotted in the Element Fill
Render style.
Finite Elements
Verify
Action:
Object:
Quad
Test:
Warp
When the Normalize button is selected, the computed warp
angle will be divided by 15. A perfect element will have
no out-of-plane component and will therefore be the most
reliable. When the Normalize button is turned off, the
slidebar represents the computed Warp Angle. Move the
slidebar to indicate the maximum acceptable value for your
analysis type and code.
Reliability Threshold
Normalize
Analysis Code:
MSC.Nastran
0.
90.
.00
Warp Angle
Highlight Only
Elements that exceed the warp angle specified by using the
slidebar, will be color coded for identification purposes
when the highlight only icon is selected. Otherwise, the
offending elements will be highlighted in the viewport
one-by-one, and the user will be prompted for permission to
split each element into two tria elements.
Toggle to control element plot options. You can either color
code the elements and/or plot only the elements in the
current group, which were tested and failed.
Element Plot Options
Color Code Elements
Plot Failed Elements Only
See Fringe Attributes (p. 223) in the MSC.Patran
Reference Manual, Part 6: Results Postprocessing
Fringe Attributes
Reset Graphics
Apply
Returns your graphic display to the way it was when the form
was opened. This will usually turn OFF the Spectrum Display
and change from Element Fill back to your original Render
Style.
Reset
More Help:
How Warp Angle is computed (p. 191)
PART 3: Finite Element Modeling
The Verify Action 11.2 156
Options
Close
Verify - Quad (Skew)
Each quad element in the current group in the active viewport is tested for skew. The skew angle
is obtained as described in Theory (p. 184). Prior to testing for skew, each element is checked for
convexity. If any element fails the convexity, test a warning message will be issued. Processing
will continue on to the next element.
Finite Elements
Verify
Action:
Object:
Quad
Test:
Skew
When the Normalize button is selected the computed skew
angle will be divided by 90. A perfect element with corner
angles of 90 will have a normalized value equal to zero
90
- and will therefore be the most reliable. When the
----------------90
Reliability Threshold
Normalize button is turned OFF, the slidebar represents the
computed Skew Angle. Move the slidebar to indicate the
maximum acceptable value for your analysis type and code.
-
90
Normalize
Analysis Code:
MSC.Nastran
0.
.00
90.
Skew Angle
Highlight Only
Element Plot Options
Elements that exceed the skew angle specified by using
the slidebar, will be color coded for identification purposes
when the highlight only icon is selected. Otherwise, the
offending elements will be highlighted in the viewport
one-by-one, and the user will be prompted for permission
to split each element into two tria elements.
Toggle to control element plot options. You can either
color code the elements and/or plot only the elements
in the current group, which were tested and failed.
Color Code Elements
Plot Failed Elements Only
See Fringe Attributes (p. 223) in the MSC.Patran
Reference Manual, Part 6: Results Postprocessing.
Fringe Attributes
Reset Graphics
Apply
Reset
Returns your graphic display to the way it was when the
form was opened. This will usually turn OFF the
Spectrum Display and change from Element Fill back to
your original Render Style.
More Help:
How Skew Angle is computed (p. 184)
PART 3: Finite Element Modeling
The Verify Action 11.2 157
Options
Close
Verify - Quad (Taper)
Each quad element in the current group in the active viewport is tested for taper. The taper ratio
is obtained as described in Theory (p. 184).
Finite Elements
Verify
Action:
Object:
Quad
Test:
Taper
When the Normalize button is selected, the computed
Taper ratio will be subtracted from 1. A perfect element
will have all 4 triangular subareas (a) equal; therefore,
4*atotal area will equal 1 and the normalized equation will
yield a taper factor of 0. When the Normalize button is
turned OFF, the slidebar represents the computed Taper
Ratio. Move the slidebar to indicate the maximum
acceptable value for your analysis type and code.
Reliability Threshold
a
4 a
A
Normalize
Analysis Code:
MSC.Nastran
0.
.00
90.
Taper Angle
Elements that exceed the Taper ratio specified by using
the slidebar, will be color coded for identification purposes
when the highlight only icon is selected. Otherwise, the
offending elements will be highlighted in the viewport
one-by-one, and the user will be prompted for permission
to split each element into two quad elements.
Highlight Only
Toggle to control element plot options. You can either
color code the elements and/or plot only the elements in
the current group, which were tested and failed.
Element Plot Options
Color Code Elements
Plot Failed Elements Only
Fringe Attributes
Reset Graphics
Apply
Reset
See Fringe Attributes (p. 223) in the MSC.Patran
Reference Manual, Part 6: Results Postprocessing.
Returns your graphic display to the way it was when the
form was opened. This will usually turn OFF the Spectrum
Display and change from Element Fill back to your original
Render Style.
More Help:
How Taper is computed (p. 192)
PART 3: Finite Element Modeling
The Verify Action 11.2 158
Options
Close
Verify - Tet (All)
Each Tetrahedral element in the current group is tested for each of the Tet verification tests.
Finite Elements
Action:
Verify
Object:
Tet
Test:
All
Normalize
Analysis Code:
MSC.Nastran
Reliability Threshold
Aspect Ratio:
5.0
Edge Angle:
30.
Face Skew:
30.
Collapse:
0.15
Normal Offset:
0.15
Tangent Offset:
0.15
Apply
When the Apply button is selected, a spreadsheet
will be displayed showing the worst case value for
each test and the element at which it occurs.
More Help:
Spreadsheet Information (p. 159)
Test Definition (p. 184)
PART 3: Finite Element Modeling
The Verify Action 11.2 159
Options
Close
Verify - Tet (All) Spreadsheet
Tet Verification Summary
Test
Number Failed
Worst Case
At Element
Aspect
14
Max=4.0778556
11
Edge Angle
40
Max=55.064632
135
Face Skew
Max=67.38166
16
This column lists the
Verification test. All tests
listed on the application form
will be performed. Use the
scroll bar to view additional
tests.
This column lists the number of
elements in the current group
that exceeded the reliability
threshold shown on the
application form.
The last two columns list the maximum (or
minimum, if applicable) value of the test and
the element at which this worst case occurs.
PART 3: Finite Element Modeling
The Verify Action 11.2 160
Options
Close
Verify - Tet (Aspect)
All of the Tets in the current group are tested for the ratio of height to square root of opposing
face area. During the check, MSC.Patran highlights any element exceeding the threshold value
set by the slidebar, and echoes the elements ID number and its aspect ratio in the command line.
At completion, each element is color-coded according to the value computed for its aspect ratio
and the current group is plotted in the Element Fill Render style.
Finite Elements
Action:
Verify
Object:
Tet
Aspect
Test:
Reliability Threshold
hi
Ai
Max (c . hi Ai)
c = .805927
Normalize
Analysis Code:
MSC.Nastran
1.
1.00
20.
When the Normalize button is selected, the computed
aspect ratio will be subtracted from 1. When the Normalize
button is turned OFF, the slidebar represents the computed
Aspect Ratio. Move the slidebar to indicate the maximum
acceptable value for your analysis type and code.
Aspect Ratio
Element Plot Options
Color Code Elements
Toggle to control element plot options. You can either color
code the elements and/or plot only the elements in the
current group, which were tested and failed.
Plot Failed Elements Only
See Fringe Attributes (p. 223) in the MSC.Patran
Reference Manual, Part 6: Results Postprocessing.
Fringe Attributes
Reset Graphics
Apply
Reset
Returns your graphic display to the way it was when the
form was opened. This will usually turn OFF the Spectrum
Display and change from Element Fill back to your original
Render Style.
More Help:
How Aspect Ratio is computed
(p. 188)
PART 3: Finite Element Modeling
The Verify Action 11.2 161
Options
Close
Verify - Tet (Edge Angle)
All of the tetrahedral elements in the current group of the
active viewport are tested for the maximum angle
between adjacent faces. An edge angle is the absolute
value of the angle between the two faces meeting at an
edge subtracted from 70.529. During the check,
MSC.Patran highlights any element exceeding the
threshold value set by the slidebar, and echoes the
elements ID number and its edge angle in the command
line. At completion, each element is color-coded
according to the edge angle and the current group is
plotted in the Element Fill Render style.
Finite Elements
Action:
Verify
Object:
Tet
Test:
Edge Angle
Reliability Threshold
- 70.53
Normalize
Analysis Code:
MSC.Nastran
0.
1.00
110.
When the Normalize button is selected, the computed
edge angle will be divided by 110. When the Normalize
button is turned OFF, the slidebar represents the
computed Edge Angle. Move the slidebar to indicate the
maximum acceptable value for your analysis type and
code.
Edge Angle
Element Plot Options
Color Code Elements
Toggle to control element plot options. You can either
color code the elements and/or plot only the elements in
the current group, which were tested and failed.
Plot Failed Elements Only
Fringe Attributes
See Fringe Attributes (p. 223) in the MSC.Patran
Reference Manual, Part 6: Results Postprocessing.
Reset Graphics
Apply
Reset
Returns your graphic display to the way it was when the
form was opened. This will usually turn off the Spectrum
Display and change from Element Fill back to your
original Render Style.
More Help:
How Edge Angle is computed
(p. 193)
PART 3: Finite Element Modeling
The Verify Action 11.2 162
Options
Close
Verify - Tet (Face Skew)
Each face of each tetrahedral element in the current group is tested for skew as if it were a Tria
element. The skew angle is obtained as described in Theory (p. 184). During the check,
MSC.Patran highlights any element exceeding the threshold value set by the slidebar, and
echoes the elements ID number and its maximum skew angle in the command line. At
completion, each element is color-coded according to the value computed for its skew angle and
the current group is plotted in the Element Fill Render style.
Finite Elements
Action:
Verify
Object:
Tet
Test:
Face Skew
Reliability Threshold
-
90
Normalize
Analysis Code:
MSC.Nastran
0.
.00
90.
When the Normalize button is selected, the computed
skew angle will be divided by 90. An equilateral triangle
will have a skew angle of 0. When the Normalize button is
turned OFF, the slidebar represents the computed skew
angle. Move the slidebar to indicate the maximum
acceptable value for your analysis type and code.
Face Skew Angle
Element Plot Options
Color Code Elements
Toggle to control element plot options. You can either
color code the elements and/or plot only the elements in
the current group, which were tested and failed.
Plot Failed Elements Only
Fringe Attributes
See Fringe Attributes (p. 223) in the MSC.Patran
Reference Manual, Part 6: Results Postprocessing.
Reset Graphics
Apply
Reset
Returns your graphic display to the way it was when the
form was opened. This will usually turn off the Spectrum
Display and change from Element Fill back to your
original Render Style.
PART 3: Finite Element Modeling
The Verify Action 11.2 163
Options
Close
Verify - Tet (Collapse)
All of the tetrahedral elements in the current group are tested for volume. The collapse value is
obtained as described in Theory (p. 184). During the check, MSC.Patran highlights any element
exceeding the threshold value set by the slidebar, and echoes the elements ID number and its
collapse value in the command line. At completion, each element is color-coded according to the
collapse value and the current group is plotted in the Element Fill Render style.
Finite Elements
Action:
Verify
Object:
Tet
Test:
Collapse
Reliability Threshold
hi
Ai
When the Normalize button is selected, the computed
collapse ratio will be subtracted from 1. For an equilateral tet,
the collapse value will equal 1, therefore,
Min (hi Ai)
Normalize
1 Min ( h i ( A i ) ) will equal zero, and will be the
Analysis Code:
MSC.Nastran
0.
.00
10.
most reliable element. When the Normalize button is turned
Off, the slidebar represents the computed collapse value.
Move the slidebar to indicate the maximum acceptable value
for your analysis type and code.
Collapse Ratio
Toggle to control element plot options. You can either color
code the elements and/or plot only the elements in the
current group, which were tested and failed.
Element Plot Options
Color Code Elements
Plot Failed Elements Only
Fringe Attributes
Reset Graphics
Apply
Reset
See Fringe Attributes (p. 223) in the MSC.Patran Reference
Manual, Part 6: Results Postprocessing.
Returns your graphic display to the way it was when the form
was opened. This will usually turn off the Spectrum Display
and change from Element Fill back to your original Render
Style.
More Help:
How Collapse is computed
(p. 195)
PART 3: Finite Element Modeling
The Verify Action 11.2 164
Options
Close
Verify - Wedge (All)
Each wedge element in the current group of the active viewport is tested for each of the wedge
verification tests.
Finite Elements
Verify
Action:
Object:
Wedge
Test:
All
Normalize
Analysis Code:
MSC.Nastran
Reliability Threshold
Aspect Ratio:
5.0
Edge Angle:
30.
Face Skew:
30.
Face Warp:
7.0
Twist:
45.0
Face Taper:
0.8
Normal Offset:
0.15
Tangent Offset:
0.15
When the Apply button is selected, a spreadsheet
will be displayed showing the worst case value for
each test and the element at which it occurs.
Apply
More Help:
Spreadsheet Information (p. 165)
Test Definitions (p. 184)
PART 3: Finite Element Modeling
The Verify Action 11.2 165
Options
Close
Verify - Wedge (All) Spreadsheet
Wedge Verification Summary
Test
Number Failed
Worst Case
At Element
Aspect
14
Max=4.0778556
11
Edge Angle
40
Max=55.064632
135
Face Skew
Max=67.38166
16
This column lists the
Verification test. All tests
listed on the application form
will be performed. Use the
scroll bar to view additional
tests.
This column lists the number of
elements in the current group
that exceeded the reliability
threshold shown on the
application form.
The last two columns list the maximum (or
minimum, if applicable) value of the test and
the element at which this worst case occurs.
PART 3: Finite Element Modeling
The Verify Action 11.2 166
Options
Close
Verify - Wedge (Aspect)
All of the wedge elements in the current group are tested for length to width ratio. During the
check, if an element exceeds the threshold value set by the slidebar, it is highlighted and
MSC.Patran echoes the elements ID number and its aspect value in the command line. At
completion, each element is color-coded according to the value computed for its aspect value
and the current group is plotted in the Element Fill Render style.
Finite Elements
Verify
Action:
Object:
Wedge
Test:
Aspect
Reliability Threshold
h4
h1
h2
h3
h4
h3
3 h2
2 h
Normalize
Analysis Code:
MSC.Nastran
1.
1.00
20.
Aspect Ratio
When the Normalize button is selected, the computed
aspect ratio will be subtracted from 1. When the
Normalize button is turned OFF, the slidebar represents
the computed Aspect Ratio. Move the slidebar to indicate
the maximum acceptable value for your analysis type
and code.
Toggle to control element plot options. You can either
color code the elements and/or plot only the elements in
the current group, which were tested and failed.
Element Plot Options
Color Code Elements
Plot Failed Elements Only
Fringe Attributes
Reset Graphics
Apply
Reset
See Fringe Attributes (p. 223) in the MSC.Patran
Reference Manual, Part 6: Results Postprocessing.
Returns your graphic display to the way it was when the
form was opened. This will usually turn OFF the Spectrum
Display and change from Element Fill back to your original
Render Style.
More Help:
How Aspect Ratio is computed
(p. 189)
PART 3: Finite Element Modeling
The Verify Action 11.2 167
Options
Close
Verify - Wedge (Edge Angle)
The maximum edge angle is calculated for each wedge element in the current group of the active
viewport. Edge angle is obtained as described in Theory (p. 184). During the check, MSC.Patran
highlights any element exceeding the threshold value set by the slidebar, and echoes the
elements ID number and its maximum edge angle in the command line. At completion, each
element is color-coded according to the value computed for its edge angle and the current group
is plotted in the Element Fill Render style.
Finite Elements
Verify
Action:
Wedge
Object:
Test:
Edge Angle
Reliability Threshold
,
Max (6090-)
Normalize
Analysis Code:
MSC.Nastran
0.
.00
110.
Edge Angle
When the Normalize button is selected, the
computed Edge Angle will be divided by 110. When
the Normalize button is turned OFF, the slidebar
represents the computed Edge Angle. Move the
slidebar to indicate the maximum acceptable value
for your analysis type and code.
Toggle to control element plot options. You can either
color code the elements and/or plot only the elements
in the current group, which were tested and failed.
Element Plot Options
Color Code Elements
Plot Failed Elements Only
See Fringe Attributes (p. 223) in the MSC.Patran
Reference Manual, Part 6: Results Postprocessing.
Fringe Attributes
Reset Graphics
Apply
Reset
Returns your graphic display to the way it was when the
form was opened. This will usually turn OFF the
Spectrum Display and change from Element Fill back to
your original Render Style.
More Help:
How Edge Angle is computed
(p. 194)
PART 3: Finite Element Modeling
The Verify Action 11.2 168
Options
Close
Verify - Wedge (Face Skew)
Each face of each wedge element in the current group is tested for skew as if it were a quad or
tria element. The skew angle is obtained as described in Theory (p. 184). During the check,
MSC.Patran highlights any element exceeding the threshold value set by the slidebar, and
echoes the elements ID number and its maximum skew angle in the command line. At
completion, each element is color-coded according to the value computed for its skew angle and
the current group is plotted in the Element Fill Render style.
Finite Elements
Verify
Action:
Wedge
Object:
Test:
Face Skew
Reliability Threshold
1
2
- i )
Min (90
Normalize
When the Normalize button is selected, the computed skew
angle will be divided by 15. When the Normalize button is
turned OFF, the slidebar represents the computed Skew
Angle. Move the slidebar to indicate the maximum
acceptable value for your analysis type and code.
Analysis Code:
MSC.Nastran
0.
.00
90.
Face Skew Angle
Element Plot Options
Color Code Elements
Toggle to control element plot options. You can either color
code the elements and/or plot only the elements in the
current group, which were tested and failed.
Plot Failed Elements Only
Fringe Attributes
See Fringe Attributes (p. 223) in the MSC.Patran
Reference Manual, Part 6: Results Postprocessing.
Reset Graphics
Apply
Reset
Returns your graphic display to the way it was when the
form was opened. This will usually turn OFF the Spectrum
Display and change from Element Fill back to your original
Render Style.
PART 3: Finite Element Modeling
The Verify Action 11.2 169
Options
Close
Verify - Wedge (Face Warp)
Each quad face of each wedge element in the current group is tested for warp as if it were a quad.
The warp angle is obtained as described in Theory (p. 184). During the check, MSC.Patran
highlights any element exceeding the threshold value set by the slidebar, and echoes the
elements ID number and its warp value in the command line. At completion, each element is
color-coded according to the value computed for its warp value and the current group is plotted
in the Element Fill Render style.
Finite Elements
Verify
Action:
Wedge
Object:
Test:
Face Wrap
Reliability Threshold
Normalize
Analysis Code:
MSC.Nastran
0.
.00
90.
When the Normalize button is selected, the computed warp
angle will be divided by 15. A perfect element will have
no out-of-plane component and will therefore be the most
reliable. When the Normalize button is turned OFF, the
slidebar represents the computed Face Warp Angle. Move
the slidebar to indicate the maximum acceptable value for
your analysis type and code.
Face Wrap Angle
Element Plot Options
Color Code Elements
Toggle to control element plot options. You can either color
code the elements and/or plot only the elements in the
current group, which were tested and failed.
Plot Failed Elements Only
Fringe Attributes
See Fringe Attributes (p. 223) in the MSC.Patran
Reference Manual, Part 6: Results Postprocessing.
Reset Graphics
Apply
Reset
Returns your graphic display to the way it was when the form
was opened. This will usually turn OFF the Spectrum Display
and change from Element Fill back to your original Render
Style.
More Help:
How Warp Angle is computed
(p. 191)
PART 3: Finite Element Modeling
The Verify Action 11.2 170
Options
Close
Verify - Wedge (Twist)
Each wedge element in the current group is tested for a twist angle computed between its two
triangular faces. Twist is obtained as described in Theory (p. 184). During the check,
MSC.Patran highlights any element exceeding the threshold value set by the slidebar, and
echoes the elements ID number and its maximum twist in the command line. At completion,
each element is color-coded according to the value computed for its twist and the current group
is plotted in the Element Fill Render style.
Finite Elements
Verify
Action:
Object:
Wedge
Test:
Twist
Reliability Threshold
Normalize
When the Normalize button is selected, the computed twist
angle will be divided by 60. When the Normalize button is
turned OFF, the slidebar represents the computed Twist
Angle. Move the slidebar to indicate the maximum acceptable
value for your analysis type and code.
Analysis Code:
MSC.Nastran
0.
.00
120.
Twist Angle
Element Plot Options
Color Code Elements
Toggle to control element plot options. You can either color
code the elements and/or plot only the elements in the
current group, which were tested and failed.
Plot Failed Elements Only
Fringe Attributes
Reset Graphics
Apply
Reset
See Fringe Attributes (p. 223) in the MSC.Patran Reference
Manual, Part 6: Results Postprocessing.
Returns your graphic display to the way it was when the form
was opened. This will usually turn OFF the Spectrum Display
and change from Element Fill back to your original Render
Style.
More Help:
How Twist is computed (p. 196)
PART 3: Finite Element Modeling
The Verify Action 11.2 171
Options
Close
Verify - Wedge (Face Taper)
Each quad face of each wedge element in the current group of the active viewport is tested for
taper as if it were a Quad element. Taper is obtained as described in Theory (p. 184). During the
check, MSC.Patran highlights any element exceeding the threshold value set by the slidebar, and
echoes the elements ID number and its maximum taper in the command line. At completion,
each element is color-coded according to the value computed for its taper and the current group
is plotted in the Element Fill Render style.
Finite Elements
Verify
Action:
Wedge
Object:
Test:
Face Taper
Reliability Threshold
4 a
A
Normalize
Analysis Code:
MSC.Nastran
0.
.00
120.
When the Normalize button is selected, the computed Taper
ratio will be subtracted from 1. A perfect face will have all 4
triangular subareas (a) equal, therefore, 4*atotal area will
equal 1 and the normalized equation will yield a Taper Factor of
0. When the Normalize button is turned OFF, the slidebar
represents the computed Face Taper. Move the slidebar to
indicate the maximum acceptable value for your analysis type
and code.
Face Taper
Element Plot Options
Color Code Elements
Toggle to control element plot options. You can either color
code the elements and/or plot only the elements in the current
group, which were tested and failed.
Plot Failed Elements Only
Fringe Attributes
See Fringe Attributes (p. 223) in the MSC.Patran Reference
Manual, Part 6: Results Postprocessing.
Reset Graphics
Apply
Reset
Returns your graphic display to the way it was when the form
was opened. This will usually turn OFF the Spectrum Display
and change from Element Fill back to your original Render
Style.
More Help:
How Face Taper is computed (p. 192)
PART 3: Finite Element Modeling
The Verify Action 11.2 172
Options
Verify - Hex (All)
Each hex element in the current group of the active viewport is tested for each of the hex
verification tests.
Finite Elements
Verify
Action:
Hex
Object:
Test:
All
Normalize
Analysis Code:
MSC.Nastran
Reliability Threshold
Aspect Ratio :
5.0
Edge Angle:
30.
Face Skew:
30.
Face Warp:
7.
Twist:
45.
Face Taper:
0.8
Normal Offset:
0.15
Tangent Offset
0.15
When the Apply button is selected, a spreadsheet will
be displayed showing the worst case value for each test
and the element at which it occurs.
Apply
More Help:
Spreadsheet Information (p. 173)
Test Definitions (p. 184)
Close
PART 3: Finite Element Modeling
The Verify Action 11.2 173
Options
Close
Verify - Hex (All) Spreadsheet
Hex Verification Summary
Test
Number Failed
Worst Case
At Element
Aspect
Max=1.9266015
203
Edge Angle
40
Max=32.110462
186
Face Skew
Max=29.615601
154
This column lists the
Verification test. All tests
listed on the application form
will be performed. Use the
scroll bar to view additional
tests.
This column lists the number of
elements in the current group
that exceeded the reliability
threshold shown on the
application form.
The last two columns list the maximum (or
minimum, if applicable) value of the test and
the element at which this worst case occurs.
PART 3: Finite Element Modeling
The Verify Action 11.2 174
Options
Close
Verify - Hex (Aspect)
All of the hex elements in the current group in the active viewport are tested for length to width
ratio. During the check, if an element exceeds the threshold value set by the slidebar, it is
highlighted and MSC.Patran echoes the elements ID number and its aspect value in the
command line. At completion, each element is color-coded according to the value computed for
its aspect value and the current group is plotted in the Element Fill Render style.
Finite Elements
Verify
Action:
Hex
Object:
Aspect
Test:
Reliability Threshold
h1
h2
h2
h1
Normalize
When the Normalize button is selected, the computed aspect
ratio will be subtracted from 1. When the Normalize button is
turned OFF, the slidebar represents the computed Aspect
Ratio. Move the slidebar to indicate the maximum acceptable
value for your analysis type and code.
Analysis Code:
MSC.Nastran
0.
1.00
20.
Aspect Ratio
Element Plot Options
Color Code Elements
Toggle to control element plot options. You can either color
code the elements and/or plot only the elements in the
current group, which were tested and failed.
Plot Failed Elements Only
Fringe Attributes
See Fringe Attributes (p. 223) in the MSC.Patran
Reference Manual, Part 6: Results Postprocessing.
Reset Graphics
Apply
Reset
Returns your graphic display to the way it was when the form
was opened. This will usually turn OFF the Spectrum Display
and change from Element Fill back to your original Render
Style.
More Help:
How Aspect Ratio is computed
(p. 190)
PART 3: Finite Element Modeling
The Verify Action 11.2 175
Options
Close
Verify - Hex (Edge Angle)
The maximum edge angle is calculated for each hex element in the current group. Edge angle is
obtained as described in Theory (p. 184). During the check, MSC.Patran highlights any element
exceeding the threshold value set by the slidebar, and echoes the elements ID number and its
maximum edge angle in the command line. At completion, each element is color-coded
according to the value computed for its edge angle and the current group is plotted in the
Element Fill Render style.
Finite Elements
Verify
Action:
Hex
Object:
Test:
Edge Angle
Reliability Threshold
- )
Max (90
Normalize
When the Normalize button is selected, the computed taper
ratio will be divided by 90. When the Normalize button is
turned OFF, the slidebar represents the computed Edge
Angle. Move the slidebar to indicate the maximum acceptable
value for your analysis type and code.
Analysis Code:
MSC.Nastran
0.
.00
90.
Edge Angle
Element Plot Options
Color Code Elements
Toggle to control element plot options. You can either color
code the elements and/or plot only the elements in the
current group, which were tested and failed.
Plot Failed Elements Only
Fringe Attributes
Reset Graphics
Apply
Reset
See Fringe Attributes (p. 223) in the MSC.Patran
Reference Manual, Part 6: Results Postprocessing.
Returns your graphic display to the way it was when the form
was opened. This will usually turn OFF the Spectrum Display
and change from Element Fill back to your original Render
Style.
PART 3: Finite Element Modeling
The Verify Action 11.2 176
Options
Close
Verify - Hex (Face Skew)
Each face of each hex element in the current group is tested for skew as if it were a quad element.
The skew angle is obtained as described in Theory (p. 184). Prior to testing for skew, each
element face is checked for convexity. If any face fails the convexity test, a warning message will
be issued. Processing will continue on to the next element face. During the check, MSC.Patran
highlights any element exceeding the threshold value set by the slidebar, and echoes the
elements ID number and its maximum skew angle in the command line. At completion, each
element is color-coded according to the value computed for its skew angle and the current group
is plotted in the Element Fill Render style.
Finite Elements
Verify
Action:
Hex
Object:
Test:
Face Skew
Reliability Threshold
When the Normalize button is selected, the computed skew
angle will be divided by 90. A perfect element with corner
angles of 90 will have a normalized value equal to zero
- )
(90
Normalize
and will therefore be the most reliable. When the
90
----------------90
Analysis Code:
MSC.Nastran
0.
.00
90.
Normalize button is turned OFF, the slidebar represents the
computed Face Skew Angle. Move the slidebar to indicate
the maximum acceptable value for your analysis type and
code.
Face Skew Angle
Element Plot Options
Color Code Elements
Plot Failed Elements Only
Toggle to control element plot options. You can either color
code the elements and/or plot only the elements in the
current group, which were tested and failed.
See Fringe Attributes (p. 223) in the MSC.Patran
Reference Manual, Part 6: Results Postprocessing.
Fringe Attributes
Reset Graphics
Apply
Returns your graphic display to the way it was when the form
was opened. This will usually turn OFF the Spectrum Display
and change from Element Fill back to your original Render
Style.
Reset
More Help:
How Skew Angle is computed
(p. 186)
PART 3: Finite Element Modeling
The Verify Action 11.2 177
Options
Close
Verify - Hex (Face Warp)
Each face of each hex element in the current group is tested for warp as if it were a quad. The
warp angle is obtained as described in Theory (p. 184). During the check, MSC.Patran highlights
any element exceeding the threshold value set by the slidebar, and echoes the elements ID
number and its warp value in the command line. At completion, each element is color-coded
according to the value computed for its warp value and the current group is plotted in the
Element Fill Render style.
Finite Elements
Verify
Action:
Hex
Object:
Test:
Face Warp
Reliability Threshold
Normalize
Analysis Code:
MSC.Nastran
0.
.00
90.
When the Normalize button is selected, the computed warp
angle will be divided by 15. A perfect element will have no
out-of-plane component and will therefore be the most
reliable. When the Normalize button is turned OFF, the
slidebar represents the computed Face Warp Angle. Move
the slidebar to indicate the maximum acceptable value for
your analysis type and code.
Face Warp Angle
Element Plot Options
Color Code Elements
Toggle to control element plot options. You can either color
code the elements and/or plot only the elements in the current
group, which were tested and failed.
Plot Failed Elements Only
Fringe Attributes
See Fringe Attributes (p. 223) in the MSC.Patran Reference
Manual, Part 6: Results Postprocessing.
Reset Graphics
Apply
Reset
Returns your graphic display to the way it was when the form
was opened. This will usually turn OFF the Spectrum Display
and change from Element Fill back to your original Render
Style.
More Help:
How Warp Angle is computed
(p. 191)
PART 3: Finite Element Modeling
The Verify Action 11.2 178
Options
Close
Verify - Hex (Twist)
Each hex element in the current group is tested for maximum twist angle. Twist is obtained as
described in Theory (p. 184). During the check, MSC.Patran highlights any element exceeding
the threshold value set by the slidebar, and echoes the elements ID number and its maximum
twist in the command line. At completion, each element is color-coded according to the value
computed for its twist and the current group is plotted in the Element Fill Render style.
Finite Elements
Verify
Action:
Hex
Object:
Test:
Twist
Reliability Threshold
Normalize
When the Normalize button is selected, the computed twist
angle will be divided by 90. When the Normalize button is
turned OFF, the slidebar represents the computed Twist
Angle. Move the slidebar to indicate the maximum
acceptable value for your analysis type and code.
Analysis Code:
MSC.Nastran
0.
.00
90.
Twist Angle
Toggle to control element plot options. You can either color
code the elements and/or plot only the elements in the
current group, which were tested and failed.
Element Plot Options
Color Code Elements
Plot Failed Elements Only
Fringe Attributes
Reset Graphics
Apply
Reset
See Fringe Attributes (p. 223) in the MSC.Patran
Reference Manual, Part 6: Results Postprocessing.
Returns your graphic display to the way it was when the form
was opened. This will usually turn OFF the Spectrum Display
and change from Element Fill back to your original Render
Style.
More Help:
How Twist is computed (p. 196)
PART 3: Finite Element Modeling
The Verify Action 11.2 179
Options
Close
Verify - Hex (Face Taper)
Each face of each hex element in the current group is tested for taper as if it were a quad element.
Taper is obtained as described in Theory (p. 184). During the check, MSC.Patran highlights any
element exceeding the threshold value set by the slidebar, and echoes the elements ID number
and its maximum taper in the command line. At completion, each element is color-coded
according to the value computed for its taper and the current group is plotted in the Element Fill
Render style.
Finite Elements
Verify
Action:
Hex
Object:
Test:
Face Taper
Reliability Threshold
When the Normalize button is selected, the computed taper
ratio will be subtracted from 1. A perfect element face will
have all 4 triangular subareas (a) equal, therefore 4*atotal
area will equal 1 and the normalized equation will yield a
Taper Factor of 0.
a
4 a
A
Normalize
Analysis Code:
MSC.Nastran
0.
.00
1.
When the Normalize button is turned OFF, the slidebar
represents the computed Taper Ratio. Move the slidebar to
indicate the maximum acceptable value for your analysis
type and code.
Face Taper
Toggle to control element plot options. You can either color
code the elements and/or plot only the elements in the
current group, which were tested and failed.
Element Plot Options
Color Code Elements
Plot Failed Elements Only
Fringe Attributes
See Fringe Attributes (p. 223) in the MSC.Patran
Reference Manual, Part 6: Results Postprocessing.
Reset Graphics
Apply
Reset
Returns your graphic display to the way it was when the
form was opened. This will usually turn OFF the Spectrum
Display and change from Element Fill back to your original
Render Style.
PART 3: Finite Element Modeling
The Verify Action 11.2 180
Options
Close
Verify - Node (IDs)
Fringe plot based on node ID of nodes in the current group is generated. This display is helpful
to check whether the node numbering has been optimized for bandwidth efficiency.
Finite Elements
Action:
Object:
Test:
Verify
Node
IDs
See Fringe Attributes (p. 223) in the MSC.Patran
Reference Manual, Part 6: Results Postprocessing.
Fringe Attributes
Reset Graphics
Apply
Returns your graphic display to the way it was when the
form was opened. This will usually turn OFF the
Spectrum Display and change from Element Fill back to
your original Render Style.
PART 3: Finite Element Modeling
The Verify Action 11.2 181
Options
Close
Verify - Midnode (Normal Offset)
All quadratic order elements (those with mid-side nodes) in the current group are tested for
deviation of the mid-side node from the mid-node position for an element with no curvature.
The offset distance is measured perpendicular to a line that is the shortest distance between the
corner nodes of that edge.
Finite Elements
Action:
Verify
Object:
Midnode
Test:
Normal Offset
Reliability Threshold
d
L
2d
L
Analysis Code:
MSC.Nastran
Most
.00
Least
During the check, MSC.Patran highlights any element
exceeding the threshold value set by the slidebar, and
echoes the elements ID number and its Normal Offset
value in the command line. At completion, each element is
color-coded according its Normal Offset value. All
elements exceeding the threshold value will be colored
red. The current group is plotted in the Element Fill Render
style.
Set the slidebar to an acceptable offset value for your
analysis code. A perfect element will have the mid-side
node directly at the mid-edge position, therefore, the offset
2d
d=0. The equation ------ will yield a value of zero and
L
indicates the most reliable
element for analysis.
Normal Offset
Element Plot Options
Color Code Elements
Plot Failed Elements Only
Fringe Attributes
Toggle to control element plot options. You can either color
code the elements and/or plot only the elements in the
current group, which were tested and failed.
See Fringe Attributes (p. 223) in the MSC.Patran
Reference Manual, Part 6: Results Postprocessing.
Reset Graphics
Apply
Reset
Returns your graphic display to the way it was when the
form was opened. This will usually turn OFF the Spectrum
Display and change from Element Fill back to your original
Render Style, and removing the vendor display from the
viewport.
PART 3: Finite Element Modeling
The Verify Action 11.2 182
Options
Close
Verify - Midnode (Tangent Offset)
All quadratic order elements (those with mid-side nodes) in the current group in the active
viewport are tested for deviation of the mid-side node from the mid-edge position of the
element. The offset distance is measured along a line that is the shortest distance between the
corner nodes of that edge.
Finite Elements
Action:
Verify
Object:
Midnode
Test:
Tangent Offset
Reliability Threshold
During the check, MSC.Patran highlights any element
exceeding the threshold value set by the slidebar, and
echoes the elements ID number and its Tangent Offset value
in the Command Line. At completion, each element is
color-coded according its Tangent Offset value. All elements
exceeding the threshold value will be colored red. The
current group is plotted in the Element Fill Render style.
L
2d
L
Analysis Code:
MSC.Nastran
Most
.00
Least
Set the slidebar to an acceptable offset value for your
analysis code. A perfect element will have the mid-side
node directly at the mid-edge position; therefore, the offset
2d
d=0. The equation ------ will yield a value of zero and
L
indicates the most reliable
element for analysis.
Tangent Offset
Element Plot Options
Color Code Elements
Toggle to control element plot options. You can either color
code the elements and/or plot only the elements in the
current group, which were tested and failed.
Plot Failed Elements Only
Fringe Attributes
See Fringe Attributes (p. 223) in the MSC.Patran
Reference Manual, Part 6: Results Postprocessing.
Reset Graphics
Apply
Reset
Returns your graphic display to the way it was when you
entered the form. This will usually entail changing from
Element Fill back to your original Render Style and removing
the spectrum display from your viewport.
PART 3: Finite Element Modeling
The Verify Action 11.2 183
Options
Close
Superelement
This form verifies the selected superelements for any inconsistencies. Note that this is only
available for the MSC.Nastran analysis preference.
Finite Elements
Action:
Object:
Verify
Superelement
Superelement List
List of existing superelements. Only the outline of highlighted
superelements will be displayed.
Return the graphic display back to the way it was before the
verification.
Reset Graphics
Select All
Display Boundary Nodes
Display Node Labels
-Apply-
Selects all the superelements displayed in the listbox.
PART 3: Finite Element Modeling
The Verify Action 11.3 184
11.3
Options
Close
Theory
Skew
Tria. Three potential skew angles are computed for each tria element. To calculate each skew
angle, two vectors are constructed: one from a vertex to the mid-point of the opposite edge, and
the other between the mid-points of the adjacent edges. The difference is taken of the angle
between these two vectors and 90. This procedure is repeated for the other two vertices. The
largest of the three computed angles is reported as the skew angle for that element.
If Normalize is selected on the verification form, the skew angle is divided by 90 to yield the
skew factor. An equilateral triangle will have a skew factor of 0.
Skew Angle = 90 -
Skew Factor = (90 - )/90
Figure 11-2 Tria Skew Angle
Quad. Prior to testing for skew, each element is first checked for convexity. Elements which fail
the convexity check double back on themselves causing their element stiffness terms to have
either a zero or negative value.
Incorrect nodal sequencing
Single Re-entrant Angle
Double Re-entrant angle
Figure 11-3
Convexity Check
PART 3: Finite Element Modeling
The Verify Action 11.3 185
Options
Close
This skew test is based on a reference frame created by first bisecting the four element edges,
creating an origin at the vector average of the corners, where the x-axis extends from the origin
to the bisector on edge 2. The z-axis is in the direction of the cross product of the x-axis and the
vector from the origin to the bisector of edge 3. The y-axis is in the direction of the cross product
of the x and z axis as shown in Figure 11-4.
Node 4
Edge 3
Edge 4
Node 1
Node 3
Edge 2
Edge 1
Node 2
Figure 11-4
The Element Test Coordinate System
The Robinson and Haggenmacher1 skew test uses the angle alpha between the edge 2 and 4
bisector and the test y-axis. The resulting angle is subtracted from 90 to yield the skew angle.
If Normalize is selected on the verification form, the skew angle is divided by 90 to yield the
skew factor. A square element will have a skew factor of 0.
90 -
Figure 11-5
Quad Skew Angle
Tet. Each face of the tet element is tested for skew as if it were a tria element. See explanation
for computation of skew angle - Tria (p. 184). The highest resulting angle for each element is
retained as the skew angle.
1J.
Robinson and G. W. Haggenmacher, Element Warning Diagnostics, Finite Element News,
June and August, 1982.
PART 3: Finite Element Modeling
The Verify Action 11.3 186
Options
Close
Wedge. Each face of the wedge element is tested for skew as if it were either a quad or tria
element. See explanation for computation of skew angle - Tria (p. 184) or Quad (p. 184). The
highest resulting angle for each element is retained as the skew angle.
Hex. Each face of the hex element is tested for skew as if it were a quad element. See explanation
for computation of skew angle - Quad (p. 184). The highest resulting angle for each element is
retained as the skew angle.
PART 3: Finite Element Modeling
The Verify Action 11.3 187
Options
Close
Aspect Ratio
Tria. The aspect ratio for a triangle is calculated as the ratio of the length, h2, of the edge of a
triangle, to the height, h1. The ratio of h2 to h1 is then multiplied by 3 2 such that a perfect
element in the shape of an equilateral triangle will equal one. This procedure is repeated for the
remaining two edges of the triangle, and the largest value is retained as the aspect ratio for the
element.
If Normalize is selected on the verification form, then the aspect ratio is inverted such that it
becomes less than or equal to one. This inverted aspect ratio is subtracted from one to yield the
aspect factor. An equilateral triangle will have an aspect factor of 0.
h1
h2
Aspect Ratio =
3h 2
------------2h 1
Figure 11-6
Aspect Factor =
2h 1
------------3h 2
Tria Aspect Ratio
Quad. The aspect ratio for a quad is derived from one test proposed by Robinson and
Haggenmacher1. This test is based on projection plane created by first bisecting the four element
edges, creating a point on the plane at the vector average of the corners. The x-axis extends from
the point to the bisector on edge 2. The ratio is determined as the ratio of the length from the
origin to the bisector of edge 2 and the length from the origin to the bisector of edge 3. If the ratio
is less than 1.0, it is inverted.
1J.
Robinson and G. W. Haggenmacher, Element Warning Diagnostics, Finite Element News,
June and August, 1982.
PART 3: Finite Element Modeling
The Verify Action 11.3 188
Options
Close
If Normalize is selected on the verification form, then the aspect ratio is inverted such that it
becomes less than or equal to one. This inverted aspect ratio is subtracted from one to yield the
normalized aspect ratio. A square element will have a normalized aspect ratio of 0.
Node 4
Edge 3
Edge 4
h1
h2
Node 1
Node 3
Edge 2
Edge 1
Aspect Ratio =
h1
h2
h2
h1
Node 2
, h1 > h2
, h2 > h1
Figure 11-7 Quad Aspect Ratio
Tet. The aspect ratio for a tet element is computed by taking the ratio of the height of a vertex
to the square root of the area of the opposing face. This value is then manipulated in one of two
ways, depending on whether the Normalize parameter is selected on the verification form.
If Normalize is NOT selected, the maximum height to area value is multiplied by a factor
C = 0.805927 , which is the ratio of height to edge length for an equilateral tetrahedron. This
result is reported as the Aspect Ratio. An equilateral tet will report a value of 1.
Aspect Ratio = Max ( C f h i A i ), i = 1, 2, 3, 4 .
If Normalize IS selected, the maximum height to area value is inverted and subtracted from 1.
Aspect Factor = ( 1 1 ( MaxC f h i A i ) ), i = 1, 2, 3, 4 .
hi
Ai
Max (c. h i Ai)
c = .805927
Figure 11-8 Tet Aspect Ratio
PART 3: Finite Element Modeling
The Verify Action 11.3 189
Options
Close
Wedge. MSC.Patran averages the two triangular faces of the wedge element to obtain a midsurface. The aspect ratio of this triangular mid-surface is computed ( 3h 2 2h 1 ) . Next the height
(h1) of the wedge is compared to the maximum edge length of the mid-surface (h4).
If the height of the wedge is greater than the maximum edge length then the aspect ratio for the
wedge element equals the mid-surface aspect ratio multiplied by the maximum edge length
divided by the distance between the triangular faces (h3).
If the height of the wedge is less than the maximum edge length then the aspect ratio for the
wedge element equals either the mid-surface aspect ratio or the maximum edge length divided
by the distance between the triangular faces, whichever is greater.
If Normalize is selected on the verification form, then the aspect ratio is inverted such that it
becomes less than or equal to one. This inverted aspect ratio is subtracted from one to yield the
aspect factor. An equilateral wedge element will have an aspect factor of 0.
h3
h1
h4
h2
Aspect Ratio =
h4
3h2
h3
2h1
Aspect Fact or= 1 -
Figure 11-9 Wedge Aspect Ratio
h3
2h1
h4
3h2
PART 3: Finite Element Modeling
The Verify Action 11.3 190
Options
Close
Hex. The aspect ratio is calculated as the ratio of the distance between opposing faces. This
distance is determined by treating each HEX face as if it were a warped quadrilateral. Each face
is processed to produce a projected plane. The distances between the centerpoints of all three
pairs of opposing faces are compared.The aspect ratio is determined by taking the maximum
distance between any two faces and dividing it by the minimum distance between any two faces.
If Normalize is selected on the verification form, then the aspect ratio is inverted such that it
becomes less than or equal to one. This inverted aspect ratio is subtracted from one to yield the
aspect factor. A cubic element will have an aspect factor of 0.
h2
max ( h 1, h 2, h 3 )
AspectRatio = ------------------------------------------min ( h 1, h 2, h 3 )
h3
h1
min ( h 1, h 2, h 3 )
AspectFactor = 1 ------------------------------------------max ( h 1, h 2, h 3 )
Figure 11-10 Hex Aspect Ratio
PART 3: Finite Element Modeling
The Verify Action 11.3 191
Options
Close
Warp
Quad. The warp test is a test proposed by Robinson and Haggenmacher1 which uses the
following method of calculating the Quad element Warp. This test is based on a projection plane
created by first bisecting the four element edges, creating a point on the plane at the vector
average of the corners, where the x-axis extends from the point to the bisector on edge 2. The
plane normal is in the direction of the cross product of the x-axis and the vector from the origin
to the bisector of edge 3. Every corner of the quad will then be a distance h from the plane. The
length of each half edge is measured and the shortest length is assigned l. The warp angle is
the arcsine of the ratio of the projection height h to the half edge length l.
If Normalize is selected on the verification form, the warp angle is divided by 15 to yield the
warp factor. A planar element has a warp factor of 0.
Node 4
Edge 3
Edge 4
Node 3
Node 1
Edge 2
Edge 1
= sin-1
Node 2
Figure 11-11 Quad Warp Angle
Wedge. Each quad face of the wedge element is tested for warp as if it were a quad element. See
explanation for computation of warp angle - Quad (p. 191). The highest resulting angle for each
element is retained as the warp angle.
Hex. Each face of the hex element is tested for warp as if it were a quad element. See explanation
for computation of warp angle - Quad (p. 191). The highest resulting angle for each element is
retained as the warp angle.
1J. Robinson and
G. W. Haggenmacher, Element Warning Diagnostics, Finite Element News,
June and August, 1982.
PART 3: Finite Element Modeling
The Verify Action 11.3 192
Options
Close
Taper
Quad. The taper test is a test proposed by Robinson and Haggenmacher1 which uses the
following method of calculating the Quad element. Taper four triangles are created bounded by
the element edge and the edges created by connecting the element verification reference frame
origin with the two nodes at the element edge. The resulting four triangular areas are calculated
and then summed. The ratio of the area with the smallest triangle and the total area of the
element is taken as the taper ratio.
If Normalize is selected on the verification form, the taper ratio is subtracted from one to yield
the taper factor. A square element has a taper factor of 0.
a1
a2
a3
a4
Taper Ratio =
4a smallest
---------------------------------------------1 + a2 + a3 + a4
Figure 11-12 Quad Taper
Wedge. Each quad face of the wedge element is tested for taper as if it were a quad element. See
explanation for computation of taper - Quad (p. 192). The lowest resulting value for each
element is retained as the value of face taper.
Hex. Each face of the hex element is tested for taper as if it were a quad element. See explanation
for computation of taper - Quad (p. 192). The lowest resulting value for each element is retained
as the value of face taper.
PART 3: Finite Element Modeling
The Verify Action 11.3 193
Options
Close
Edge Angle
Tet. Edge angle measures the angle between adjacent faces of the tetrahedral element. In an
equilateral tetrahedral element, this angle will equal 70.259. The largest angle found in the
element is retained. MSC.Patran then computes the absolute value of the difference between the
measured angle and 70.259. This is the value reported as the Edge Angle.
If Normalize is selected on the verification form, the edge angle is divided by 110 to yield the
edge angle factor. An equilateral tet will have an edge angle factor of 0.
- 70.53
Edge Angle = 70.529 -
Edge Angle Factor = (70.529 - )
/ 110
Figure 11-13 Tet Edge Angle
PART 3: Finite Element Modeling
The Verify Action 11.3 194
Options
Close
Wedge. An edge angle is the absolute value of the angle between the two faces meeting at an
edge subtracted from the ideal angle for that edge. The ideal angle between two quad faces is 60
degrees, and the ideal angle between a quad face and a tria face is 90 degrees. For warped quad
faces, the projected plane of the face is used to compute the face normal used in the angle
calculation. The maximum edge angle is calculated for each wedge element.
If Normalize is selected on the verification form, the edge angle is divided by 60 to yield the
edge angle factor.
Max (60 , 90 - )
Edge Angle = Max (600 - , 900 - )
Edge Angle Factor = [Max (600 - , 900 - )] / 600
Figure 11-14 Wedge Edge Angle
Hex. An edge angle is the absolute value of the angle between the two faces meeting at an edge
subtracted from the ideal angle for that edge. The ideal angle between faces of a hex element is
90 . For warped faces, the projected planes for each face is used to compute the face normals
used in the angle calculation. The maximum edge angle is calculated for each hex element.
If Normalize is selected on the verification form, the edge angle is divided by 90 to yield the
edge angle factor.
Max (90 - )
Edge Angle = Max (90 - )
Edge Angle Factor = [Max (90 - )] / 90
Figure 11-15 Hex Edge Angle
PART 3: Finite Element Modeling
The Verify Action 11.3 195
Options
Close
Collapse
Tet. Collapse is an indicator of near zero volume tetrahedral elements. The test takes the ratio
of the height of a vertex to the square root of the area of the opposing face. This value approaches
zero as the volume of the element approaches zero.
If Normalize is NOT selected on the verification form, the minimum height to area value is
multiplied by a factor Cf = 0.805927, which is the ratio of height to edge length for an equilateral
C f h i
tetrahedron. An equilateral tet will report a value of 1. Collapse = Min ------------------ ,i = 1, 2, 3, 4 .
Ai
If Normalize IS selected, the minimum height to area value is subtracted from 1. An equilateral
tet will report a value of 0. Collapse Factor =
C f h i
Min ------------------ , i = 1,2,3,4.
Ai
hi
Ai
Min (h i A i )
Figure 11-16 Tet Collapse
PART 3: Finite Element Modeling
The Verify Action 11.3 196
Options
Close
Twist
Wedge. Twist is the rotation of one face of a solid with respect to its opposite face. To compute
twist angle, normals are drawn from the center of each tria surface. These vectors are projected
onto a plane. The angular difference between the two vectors is the twist angle.
If Normalize is selected on the verification form, the twist angle is divided by 60 to yield the
twist factor.
Figure 11-17 Wedge Twist Angle
Hex. Twist is the rotation of one face of a solid with respect to its opposite face. A twist angle is
computed about all three principal axes of hex elements. To compute the twist angle, each face
is treated as if it were a warped quad. Vectors from the center of the projected plane to the
middle of two adjacent edges are constructed. The vectors are summed to compute a reference
vector. The same steps are performed for the opposite face. A line through the center of each
projected face and the plane normal to this line is determined. The two reference vectors are
projected onto this plane and the angular difference between them is measured. The highest
angle found is retained as the twist angle.
PART 3: Finite Element Modeling
The Verify Action 11.3 197
Options
Close
If Normalize is selected on the verification form, the twist angle is divided by 90 to yield the
twist factor.
Figure 11-18 Hex Twist Angle
PART 3: Finite Element Modeling
The Verify Action 11.3 198
Options
Close
PART 3: Finite Element Modeling
The Show Action... 199
Options
MSC.Patran Reference Manual, Part 3: Finite Element Modeling
CHAPTER
12
The Show Action
Show Forms
Close
PART 3: Finite Element Modeling
The Show Action... 12.1 200
12.1
Options
Close
Show Forms
When Show is the selected Action, the following options are available.
Object
Node
Element
Info
Location
Displays the location of the selected
nodes in a selected coordinate system
or the reference coordinate system in
which the node was created, the
reference coordinate system. The
reference coordinate system ID and
the analysis coordinate system ID are
also displayed.
Distance
Displays the straight-line distance
between the nodes in the first-node list
and the second-node list.
Attributes
Displays the element ID, topology (i.e.,
element type), parent geometry,
number of nodes in the element, load
and boundary conditions, material
property ID number, element
properties and results associated with
the selected elements.
Coordinate System
Plots the element coordinate systems
of the selected elements.
Mesh Seed
Attributes
Mesh Control
Attributes
MPC
Description
Displays Multi-Point Constraint
(MPC) type and information about the
associated constraint equation terms
for selected MPCs.
PART 3: Finite Element Modeling
The Show Action... 12.1 201
Options
Close
Show - Node Location
When Show is the selected Action and Node is the selected Object, the Show Node menu is
displayed. This is used to view either the location of or distance between selected nodes.
Finite Elements
Action:
Show
Object: Node
Info:
Location
Node Summary
Last ID:
0
The Show Node Location menu displays the location of the
selected nodes in the reference coordinate system, giving the
reference coordinate system ID, and the analysis coordinate
system ID.
More detailed information than what is provided in the
resulting information table can be obtained by selecting the
individual cells of the The Show Action Information Form
(p. 569) in the MSC.Patran Reference Manual, Part 2:
Geometry Modeling. This additional information is then
displayed in the textbox directly below the table.
Total in Model:
0
Total Unreferenced:
0
Total in 'default_group:
0
Write to Report
Coordinate Frame
Auto Execute
Node List
Apply
The Node Summary table lists information about the existing
nodes in the current database, including the highest node ID
currently used, the total number of nodes in the model, the
number of unreferenced nodes, and the total number of
nodes in the current group.
See Write to Report (p. 204)
Used to input the coordinate frame in which the coordinate
values of the selected nodes are to be shown. Coordinate
frames can be specified by selecting this box and then cursor
selecting, or by typing Coord n where n is the ID of the
desired coordinate frame. If no coordinate frame is specified,
the nodes will be shown in the coordinate frame in which they
were created.
The Node List textbox is where the list of nodes to be shown
is specified. Nodes can be specified by selecting this box and
then selecting the nodes with the cursor, or by typing in node
n where n is the number of the desired node.
PART 3: Finite Element Modeling
The Show Action... 12.1 202
Options
Show - Node Distance
When Show is the selected Action and Node is the selected Object, the Show Node menu is
displayed. This is used to view either the location of or distance between selected nodes.
Finite Elements
Action:
Show
Object: Node
Info:
Distance
Node Summary
Last ID:
0
Total in Model:
0
Total Unreferenced:
0
Total in 'default_group' :
0
Write to Report
The Show Node Distance menu displays the straight-line
distance between the nodes in the first-node list and the
second-node list.
More detailed information than what is provided in the
resulting information table can be obtained by selecting the
individual cells of the The Show Action Information Form
(p. 569) in the MSC.Patran Reference Manual, Part 2:
Geometry Modeling. This additional information is then
displayed in the textbox directly below the table.
The Node Summary table lists information about the
existing nodes in the current database, including the
highest node ID currently used, the total number of nodes
in the model, the number of unreferenced nodes and the
total number of nodes in the current group.
See Write to Report (p. 204).
Auto Execute
First Node List
Second Node List
Apply
The First Node List textbox is used to input the list of nodes
where the distance measurement starts. Nodes can be
specified by selecting this box and then selecting the nodes
with the cursor, or by typing in node n where n is the
number of the desired node.
The Second Node List textbox is used to input the list of
nodes where the distance measurement ends. If the lists do
not contain the same number of points, the last point of the
shorter list will be repeated until the longer list is exhausted.
Close
PART 3: Finite Element Modeling
The Show Action... 12.1 203
Options
Close
Show - Element Attributes
When Show is the selected Action, Element is the selected Object and Attributes is the selected
Info, the Show Element Attributes menu is displayed. This is used to display the element
attributes of selected elements.
Finite Elements
Action:
Show
Object:
Element
Info:
Attributes
Element Summary
Last ID:
0
Total in Model:
0
Total in 'default_group' :
The Show/Element/Attributes menu displays the element
ID, topology (i.e., element type), parent geometry, number
of nodes, loads and boundary conditions, material
property ID number, element properties and results
associated with selected elements in an information table.
More detailed information than what is provided in the
resulting information table can be obtained by selecting
the individual cells of the The Show Action Information
Form (p. 569) in the MSC.Patran Reference Manual,
Part 2: Geometry Modeling. This additional information is
then displayed in the textbox directly below the table.
Selecting this menu automatically brings up the element
select menu which allows the user to select elements
from the graphics window via cursor pick or element type.
0
Write to Report
Auto Execute
Element List
Apply
See Write to Report (p. 204)
The Element Summary table lists information about the
existing elements in the current database including the
highest ID number currently used, the total number of
elements in the model, and the total number of elements
in the current group.
The Element List textbox is where the list of elements to be
shown is specified. Elements can be specified by using the
mouse button on this box, and then selecting the elements
with the cursor, or by typing in element n where n is the
number of the desired element. Elements can also be
selected by type through the Element select menu.
PART 3: Finite Element Modeling
The Show Action... 12.1 204
Options
Close
Write to Report
When toggled ON, the File>Report (p. 199) in the MSC.Patran Reference Manual, Part 1: Basic
Functions will appear. If the user proceeds to write attributes within the Report File form, the
user will have information for all the entities in the database. Note: This can be done without
selecting entities in the Finite Elements form.
Set and keep a file in an open state for subsequent output from the Finite Element form. In order
to output information for selected entities (a subset of the database) to a file, perform the
following:
1. On the Finite Element form, toggle ON the Write To Report toggle. The Report File
form will appear.
2. On the Report File form, set the Output Format, File Width and Open File.
3. On the Report file form, select an existing report file or create a new one.
Important: Do not click Apply (button located on the lower right of the Report file
form). This will immediately dump all the database entities to the file.
4. Click Cancel to hide the Report file form.
5. Proceed to select the desired entities and generate an information spreadsheet. This
will also write the same information to the output text file.
PART 3: Finite Element Modeling
The Show Action... 12.1 205
Options
Close
Show - Element Coordinate System
When Show is the selected Action, Element is the selected Object and Coord. Sys. is the selected
Info, the Show Element Coord. Sys. menu is displayed. This is used to plot the element
coordinate systems for the selected elements.
Finite Elements
Action:
Show
Object:
Element
Info:
Coord. Sys.
Display Options
X dir
X label
Y dir
Y label
Z dir
Z label
The Show/Element/Coord. Sys. menu plots the element
coordinate systems.
Important: Selecting this menu automatically brings up the
element select menu which allows the user to select
elements from the graphics window via cursor pick or
element type.
The Display Options section is used for selecting which
element coordinate system axis will be displayed (X dir, Y
dir, Z dir toggles), which axis labels will be displayed (X
label, Y label, Z label toggles) and the color for each axis.
Coordinate System Definition
MSC.Patran
MSC.Nastran
The Coordinate System Definition can be set to :
Origin Display Location
Centroid
MSC.Nastran for displaying MSC.Nastrans definition of the
element coordinate system.
MSC.Patran for displaying MSC.Patrans definition of the
element coordinate system.
Analysis Code Def.
Use Beam Element Offset
Auto Execute
Select Elements
The Origin Display Location can be set to :
Centroid to display the element coordinate system origin at
the centroid of the element (same as MSC.Patrans
coordinate system definition).
Analysis Code Def. to display the element coordinate
system origin at the selected coordinate system definition of
the origin.
Reset Graphics
Apply
Return your graphic display to the way it was when you
entered the form.
PART 3: Finite Element Modeling
The Show Action... 12.1 206
Options
Close
Show - Mesh Seed Attributes
When Show is the selected Action, Mesh Seed is the selected Object and Attributes is the selected
Info, the Show Mesh Seed Attributes menu is displayed. This is used to show the mesh seed
attributes for the selected curve.
Finite Elements
Action:
Show
Object:
Mesh Seed
Info:
This form is used to view the attributes data of mesh seed
associated with a list or a curve.
Attributes
Display Existing Seeds
Auto Execute
Curve List
Shows the list of curves that will be displayed.
Apply
PART 3: Finite Element Modeling
The Show Action... 12.1 207
Options
Close
Show - Mesh Control Attributes
When Show is the selected Action, Mesh Control is the selected Object and Attributes is the
selected Info, the Show Mesh Control Attributes menu is displayed. This is used to show the
mesh control attributes for the selected surfaces.
Finite Elements
Show
Action:
Object: Mesh Control
Info:
Attributes
Display Existing Seeds
Auto Execute
Surface List
Apply
This form is used to view the attributes data of mesh control on a
list of surfaces
PART 3: Finite Element Modeling
The Show Action... 12.1 208
Options
Close
Show - MPC
When Show is the selected Action and MPC is the selected Object, the Show MPC form is
displayed. Use this to view the attributes of existing MPCs.
Finite Elements
Action:
Show
Object:
MPC
Analysis Preferences:
MSC.Nastran
Structural
Indicates the current settings of the Analysis Code and
Analysis Type Preferences.
MPC Summary
Last ID:
1
Total in Model:
1
Total in default_group
1
The MPC Summary table lists statistics about the existing
MPCs in the database, including the highest ID currently
used, the total number of MPCs in the database and the total
number of MPCs in the current group.
MPC ID
MPC 1234571
MPC Type:
Explicit
Constant Term:
0.34
Show Terms...
Used to specify the MPC to be shown. The form will be
updated automatically whenever the contents of this databox
are changed to reflect the attributes of the existing MPC. If
the MPC does not exist, the remaining widgets in this form
are not displayed.
Indicates the value of the Constant Term, if supported by this
MPC type.
Brings up the Show Terms form. This form is used to view
the dependent and independent terms.
Indicates the MPC type currently selected. If the MPC is not valid for the current
Analysis Code and Analysis Type preferences, this label will read:
Not Valid for Current Preferences
In this case, the remaining widgets will not be displayed.
PART 3: Finite Element Modeling
The Show Action... 12.1 209
Options
Close
Show - MPC Terms
The Show Terms form appears when the Show Terms button is selected on the Show MPC menu.
Use this form to view information about the dependent and independent terms of an MPC.
Show Terms
Dependent Terms (1)
Nodes (1)
DOFs (1)
Holds the dependent and independent
term information as rows in the
spreadsheet. A term consists of one or
more of the following:
1) A sequence number (not shown)
2) A nonzero coefficient
UX
3) A list of nodes
4) A list of degrees-of-freedom
Terms from these spreadsheets can be
selected for an expanded listing of term
components.
Independent Terms (No Max)
Coefficient
Nodes (1)
DOFs (1)
2.3
UY
-4.75
UZ
Coefficient:
A Sequence Label (not shown) indicating
the value of the sequence of the selected
term is displayed only if a term including
a sequence is selected.
Coefficient Label indicating the value of the
coefficient of the selected term, which is
displayed only if a term including a
coefficient is selected.
-4.75
Node List
Node 4
Node List textbox indicating the nodes
associated to the selected term, which is
displayed only if a term is selected.
DOFs
UX
UY
UZ
OK
DOF listbox (read only) indicating the
degrees-of-freedom associated with the
selected term, which is displayed only if
a term including degrees-of-freedom is
selected.
PART 3: Finite Element Modeling
The Show Action... 12.1 210
Options
Close
PART 3: Finite Element Modeling
The Modify Action... 211
Options
MSC.Patran Reference Manual, Part 3: Finite Element Modeling
CHAPTER
13
The Modify Action
Introduction to Modification
Modify Forms
Close
PART 3: Finite Element Modeling
The Modify Action... 13.1 212
13.1
Options
Close
Introduction to Modification
The purpose of modification is to change one or more attributes of nodes, elements, and or MPCs
which have been created, using one of the Create options in the Finite Element application.
Node modify options can affect the ID numbering, location, or the associated analysis and
reference coordinate frames of an individual node or a group of nodes.
Element modify options can affect ID numbering, element topology (linear or higher order), or
nodal connectivity (manual assignment or reversal of current connectivity).
Bar modify can split a bar element in two.
Tria modify can split a tria element into a pattern of two to four elements.
Quad modify can split a quad element into a pattern of two or four elements or NxM quad
elements.
The MPC modify option can be used to add, modify, or delete terms of a currently existing MPC.
Attributes of a term that can be modified include the sequence, coefficients, nodes, and the
degrees-of-freedom.
Mesh modify, mesh smoothing is an iterative algorithm that can be used to optimize the shape
of elements in an existing finite element mesh. Two principle uses for this feature are:
1. To more mesh nodes to the locations of hard points and then smooth the modified
mesh. Hard points might be the locations of attachments or boundaries of holes.
2. Alter the default setting of a mesh smoothing parameter and then re-smooth the mesh.
(Any transition mesh is smoothed automatically when originally created. In most
cases, the default parameters yield an acceptable mesh.)
Mesh Seed modify allows the user to modify mesh control from one type to another without
having to delete the old one and create a new one in place of the old one. This feature is
particularly useful when user needs a node at a certain location when the edge has already been
seeded with a certain type.
PART 3: Finite Element Modeling
The Modify Action... 13.2 213
13.2
Options
Close
Modify Forms
When Modify is the selected action, the following options are available.
Object
Type
Description
Surface
Improve an existing surface mesh with optional hard
nodes.
Solid
Improve an existing solid mesh with optional hard
nodes.
Sew
Stitches gaps on a mesh.
Mesh Seed
Mesh Seed
Allows modification of mesh seed on curves/edges.
Element
Edit
Changes attributes such as ID numbering, element
topology, or nodal connectivity of selected elements.
Reverse
Reverses the connectivity definition (and therefore the
normal direction) of selected elements.
Separate
Adds nodes to specified elements an separates them
from the rest of the model.
Bar
Split
Splits a bar element in two.
Tria
Split
Splits a tria element into two to four elements.
Quad
Split
Splits a quad element into two to four elements.
Tet
Split
Splits a tet element.
Node
Move
Changes a nodal location.
Offset
Moves nodes by an indicated vector distance.
Edit
Changes attributes such as ID numbering, associated
analysis and reference coordinate frames, or physical
location of selected nodes.
Project
Project nodes onto Surfaces, Curves or a constant
coordinate plane (e.g X = 5).
Mesh
MPC
Changes the attributes of a selected MPC.
PART 3: Finite Element Modeling
The Modify Action... 13.2 214
Options
Close
Modifying Mesh
The smoothing algorithm used is the iterative Laplacian-Isoparametric scheme developed by L.
R. Herrmann. The final mesh and the execution time for smoothing are controlled by the
Smoothing Parameters.
Finite Elements
Action:
Object:
Modify
Mesh
Method: Surface
Operation: Smoothing
Parameters...
Brings up the Smoothing Parameters form to
change smoothing parameter values. These are the
same parameters that are used during mesh
creation.
[Hard Node List]
Specifies nodes which will remain stationary during smoothing.
Nodes around the perimeter of each surface will be treated as
hard nodes automatically. This function is optional.
Surface List
-Apply-
Selects surface(s) to be smoothed. Each surface will be
smoothed individually. All elements associated with a surface
will be included in the smoothing operation. Elements may
have been created by IsoMesh or Paver, or they may have
been created or modified by element editing.
PART 3: Finite Element Modeling
The Modify Action... 13.2 215
Options
Close
Smoothing Parameters
Figure 13-1
Sets weighting factor for combining Laplacian and Isoparametric smoothing. At the extreme left, pure
Laplacian smoothing is used; at the extreme right, pure Isoparametric smoothing is used; at intermediate
positions, a combination of the two methods is used. Pure Laplacian smoothing was selected as the
default Smoothing Factor because it produces the best mesh in most cases. One notable exception occurs
when a surface has significant inplane curvature. In this case, Laplacian smoothing pulls the elements
toward edges with inner curvature. Isoparametric smoothing is usually better in this case. See Figure 132.
Smoothing Parameters
Lapl
Iso
Sets the maximum number of iterations allowed for mesh
smoothing. Default value is 20.
99
0.00
1.00
0.00
0.20
Controls the smoothing termination tolerance factor. Default
value is 0.05, where smoothing stops when the largest
distance moved by any node during the previous iteration is
less than 5% of the shortest element length along an edge of
the geometry.
Defaults
Apply
Sets the smoothing acceleration factor. This factor increases
the distance each node is moved during a smoothing cycle
and may thus allow smoothing to converge in fewer cycles.
For example, a value of 0.5 causes each node to move 50%
farther than computed at each iteration. However, caution is
advised because this factor can also make the smoothing
process diverge, particularly if the geometry is highly curved
or skewed. Therefore, a warning is given whenever this factor
is set above a value of 0.1.
Cancel
If selected, MSC.Patran will reset the smoothing parameter
values back to the original set of values that existed upon
entry to the Mesh Parameters form.
If selected, the smoothing parameters will be reset back to the
original factory default values. These are: Smoothing Factor = 0.0,
Maximum Cycles = 20, Acceleration Factor = 0.00, Termination
Factor = 0.05.
PART 3: Finite Element Modeling
The Modify Action... 13.2 216
Options
Close
Laplacian Smoothing
Hybrid Smoothing
Isoparametric Smoothing
Laplacian Smoothing
Hybrid Smoothing
Isoparametric Smoothing
Laplacian Smoothing
Hybrid Smoothing
Isoparametric Smoothing
Figure 13-2 Example Meshes with Different Values of Smoothing Factor
PART 3: Finite Element Modeling
The Modify Action... 13.2 217
Options
Close
Mesh Improvement Form
The purpose of this form is to improve the quality of a solid mesh with respect to the criterion
selected.
Finite Elements
Action:
Modify
Object:
Mesh
Type:
Solid
Mesh Type : Tet Mesh
Parameters...
Process Control...
Quality Parameters
Collapse Ratio...
Jacobian Minimum...
Sub-form for specific parameters. The user would typically
not need to modify these parameters. See General
Parameters (p. 218) for more information.
Sub-form for controlling the process of improving the
mesh. The user would typically not need to modify these
parameters. See Process Control (p. 219) for more
information.
Sub-form for parameters related to the minimum Jacobian
value inside an element. The user would typically not
need to modify these parameters. Setting the toggle as
enabled will cause the element quality to consider this
criterion. See Jacobian Minimum (p. 221) for more
information.
Auto Execute
Input List (Element/Solid)
-Apply-
List of elements or solid. For supplied solids, the
associated elements will be considered. Duplicate entities
are automatically removed.
Submit the functionality.
Sub-form for parameters related to the tetrahedron collapse ratio. The user would
typically not need to modify these parameters. Setting the toggle as enabled will cause
the element quality to consider this criterion. See Collapse Ratio (p. 220) for more
information.
List of criterions that define the quality for the elements to be considered. The quality
of each element is determined by the worst normalized value for all considered
criterions in this frame.
PART 3: Finite Element Modeling
The Modify Action... 13.2 218
Options
Close
General Parameters
Enabled in order to consider geometric boundaries and create new node/element geometric
association. When disabled, the solid mesh will still consider its boundary, but ignore delimitation of
the surfaces which define the solids to which the elements may be associated. The later (disabled) is
the same as if the envelope of the solid mesh corresponds to a single geometric surface.
General Parameters
Modifiable Mesh Domain
Complete Mesh
Allows you to specify how many layers around each bad
element you want to consider as a modifiable region. Or
you can pick all of the mesh.
Bad Element Cluster Layers
3
List of hard nodes, not to be modified.
Maintain Element to
Geometry Association
Level of information on the bad elements initially in the
mesh, during iterations, and those left in the end (if any):
None: Only the percentage of completion forms are
displayed while the process is running.
[Hard Node List]
Information Output Level
None
Summary
Detailed
Summary: In addition to information displayed under
"None", the history window and session file will indicate
the elements failing the criterion in the original state of
the mesh, a status line for each iteration, a table of failing
elements in the final state of the mesh and some advice
if applicable.
Detailed: In addition to information displayed under
"Summary", exact references are given for the elements
reference in each iteration status line.
FEM Volume Control
Allow Increase
Defaults
OK
Cancel
Exit this form without
considering changes.
Accept the changes and close this form.
Reset default values.
FEM Volume Control for non-snapping element edges on
mesh boundary: This only applies for edges on the mesh
boundary without an associated geometry of lower order
than that of the mesh. Choices are : "Allow Increase",
"Allow Decrease", "Constant", "Any Change".
PART 3: Finite Element Modeling
The Modify Action... 13.2 219
Options
Close
Process Control
Process Control
Max Iteration Limit
Automatic
Maximum number of iteration to perform. The process
can terminate before in the advent of the mesh to satisfy
all quality criterions.
Automatic: The limit is automatically determined based
on the quantity of bad elements:
None
=100 x (number of bad elements)
200 minimum, 1000000 maximum
None: No practical limit (set to 10 million).
User Defined
200
Attempts to Improve Element
User Defined: The limit is specified in the databox below.
A value of 0 will cause the mesh to be evaluated but no
modification will be performed. A value of N (0<N) will
allow of a maximum of N mesh modification attempts.
Attempts to Improve Element. The number of times an
element will be attempted to be improved (replaced by
better ones). The algorithm allows the improvment
process to return to a element which was previously
unfixable (could not be replaced by better ones).
Unlimited
Limited to
1
Max Generation Level
Thissets the limit for the number of times that an element
can by replaced. The first time an element is replaced by
a set better elements, those new elements are of
generation 1(the original were generation 0). Further
replacement of generation 1 elements will lead to
generation 2 elements and so on.
Unlimited
Limited to
3
Defaults
OK
Cancel
Exit this form without
considering changes.
Accept the changes and close this form.
Reset default values.
PART 3: Finite Element Modeling
The Modify Action... 13.2 220
Options
Close
Collapse Ratio
Collapse Ratio
Smallest altitude
divided by the
longest edge.
Acceptance Value 0.01
Allow Automatic Local
Element Tolerance Ratio
Defaults
OK
Cancel
The acceptance value for the selected criterion. This is
typically 0.01 for a subsequent NASTRAN analysis.
Normalized value will be established from this value
and ultimate limits : 0.0 and sqrt(2/3).
When enabled, allows to find another value for the "Local
Element Tolearnce Ratio" for individual element which
can not be improved with the value supplied. It is
recommended to always enable this option.
PART 3: Finite Element Modeling
The Modify Action... 13.2 221
Options
Close
Jacobian Minimum
Jacobian Minimum
Geometry Association
for the element
evaluation points.
Acceptance Value
1e-30
The acceptance value for the selected criterion. This is
normally set to a small value above zero to ensure
positive Jacobians inside the elements. Normalized
value will be established (using am inverse tangent
function) from this value and ultimate limits : +/-infinity.
Points inside the element where the Jacobian will be
evaluated :
Evaluation Points:
Gauss Points
Gauss Points : Only the Gauss-Legendre quadrature
integration points are considered.
Nodes
Nodes : Only the elements nodes are considered.
Gauss Points + Nodes
Gauss Points + Nodes : Both previous location sets
are considered. This corresponds to the
Verify/Element/JacobianZero form.
Allow Element Edge Linearization
Defaults
OK
Cancel
The "Allow element edge linearization" feature enables
the improvement process to linearize element edges as a
last resort to fix otherwise unfixable (within specified
process control limitaions) elements because of an
unacceptable "Scaled Jacobian Minimum" quality
criterion.
The linearization process in the "Mesh Improver"
linearizes the most curved edge of a bad element, then rechecks the quality before proceding to other edges. By
this method we minimize the amount of linearized edges.
PART 3: Finite Element Modeling
The Modify Action... 13.2 222
Options
Modifying Mesh Seed
The modify mesh seed menu allows users to change mesh seed types.
Finite Elements
Action:
Modify
Object: Mesh Seed
Display Existing Seeds
Auto Show Seed Data
Select the curve for which mesh seed needs to be
modified.
Select One Curve
Show Seeds Data
New Mesh Seed Info
Type
Uniform
Element Edge Length Data
L
Number of Elements
Number =
-Apply-
Click here to show the seed data. Use this to fill the tabular
seed locations if the table has been Cleared. Under
normal circumstances it can be used to display the mesh
seed information table.
The options available are Uniform, One Way, Two Way
and Tabular mesh seed types.
Close
PART 3: Finite Element Modeling
The Modify Action... 13.2 223
Options
Sew Form
Using Modify/Mesh/Sew form sews gaps on a mesh consisting of all tria3 elements. This
program removes interior free edges on a mesh by merging nodes and splitting triangles
automatically (see Figure 13-3 and Figure 13-4).
Figure 13-3 Mesh Before Sewing
Figure 13-4 Mesh After Sewing
Close
PART 3: Finite Element Modeling
The Modify Action... 13.2 224
Options
Close
The primary purpose of this program is to provide users a useful tool to obtain a congruent mesh
which will be used to create a tessellated surface. (See Created Tessellated Surface from
Geometry Form (p. 306) in the MSC.Patran Reference Manual, Part 2: Geometry Modeling.) For this
reason, the elements modified or created by this program may not have very good quality.
Finite Elements
Action:
Modify
Object:
Mesh
Sew
Type:
Target Element Edge Length
0.1
Tria Element List
Specify the target element edge length which was used
as a global edge length when creating the mesh. The
gap tolerance is equal to one tenth of the target element
length.
Elm 1:100
Specify a set of tria elements consisting of the mesh to
be sewed.
-Apply-
PART 3: Finite Element Modeling
The Modify Action... 13.2 225
Options
Modifying Elements
Edit Method
Finite Elements
Modify
Action:
Element
:
Object:
Method: Edit
Element Attributes
ID
Type
Connectivity
New ID's
Shape
When one of these attributes is selected, the
appropriate information to modify appears on the form.
When this form is initially opened, none of the attributes
are selected; therefore, only the Element Attributes
toggle is initially displayed. Any combination of these
attributes may be selected. If only Connectivity is
selected, a toggle will become visible to modify all
elements associated to the current nodelist.
For information regarding this toggle see Output ID
List (p. 25) in the MSC.Patran Reference Manual,
Part 1: Basic Functions.
Quad
Specifies shape of the new elements.
New Topology:
Quad4
Quad5
Quad8
Quad9
Quad12
Quad16
Specifies topology of the new elements.
Auto Execute
Element List
Elm 3
Current Node List
This box appears on the form when any element
attribute is selected. It lists the ID numbers of the
elements to which the changes apply.
Lists the nodes to be modified for each element.
Node 7 5
New Node List
Node 5 7
-Apply-
The list of nodes which are to replace those in the
Current Node List. There is a one-to-one correspondence
between the Current Node List and the New Node List. In
the example shown, Nodes 5 and 7 are to be swapped in
the connectivity order for Element 3.
Close
PART 3: Finite Element Modeling
The Modify Action... 13.2 226
Options
Reverse Method
Finite Elements
Modify
Action:
Object:
Element
Method: Reverse
Auto Execute
Element List
Specifies the list of elements whose connectivity, and
therefore normal direction, is to be reversed.
-Apply-
Close
PART 3: Finite Element Modeling
The Modify Action... 13.2 227
Options
Close
Separate Method
Finite Elements
Action:
Modify
The following options are available:
At Nodes: separate elements at nodes
Object: Element
At Elem Edges: separate elements at edges
Method: Separate
At Elem Faces: separate elements at faces
At Free Edges: separate elements at free edges
At Free Faces: separate elements at free faces
Option: At Nodes
Keep Node Association
Toggle to specify if the new nodes will keep the same
association to geometry as the old ones.
Auto Execute
Element list
Specifies the list of elements to be separated.
Node List
Specifies the list of nodes. For each node a new node will be
created and the element connectivity will be updated for the
specified elements. The Node list box will only be visible for
option At Nodes. For all other options the nodes associated to
the specified entities will be used instead.
-Apply-
PART 3: Finite Element Modeling
The Modify Action... 13.2 228
Options
Modifying Bars
Finite Elements
Action:
Modify
Object:
Bar
Method: Split
Auto Execute
Bar Element List
Specifies the list of bar elements to split.
-Apply-
Note: The new bars will have the same topology as the
parent (i.e., a Bar3 will be split into two Bar3s).
Close
PART 3: Finite Element Modeling
The Modify Action... 13.2 229
Options
Close
Modifying Trias
Splitting a Tria into Two Trias
Finite Elements
Action:
Modify
Object:
Tria
Method: Split
Replacement Pattern
Split on longest edge
At posn on selected edge
Select this icon to enable the two tria option.
Split at selected node
Selects a position on an edge.
Auto Execute
Tria Element List
Specify the trias to be split by selecting from the graphics
window or entering a list of elements.
Node List
Specify the node where the split is to occur. This list may
contain one entry for each element or a single entry. If a single
entry, each element will be split at the same corner relative to
the element origin as the first element.
-Apply-
Note: The new trias will have the same topology as the
parent (i.e., a Tria6 will be split into two Tria6s).
PART 3: Finite Element Modeling
The Modify Action... 13.2 230
Options
Close
Splitting a Tria into Three Trias, Four Trias, or Three Quads
Finite Elements
Action:
Modify
Object:
Tria
Method: Split
Replacement Pattern
Select one of these icons to enable the selected
pattern.
Auto Execute
Tria Element List
Specify the trias to be split by selecting from the graphics
window or entering a list of elements.
-Apply-
Note: The new elements will have the same topology as
the parent (i.e., a Tria6 will be split into Tria6s or
Quad8s).
PART 3: Finite Element Modeling
The Modify Action... 13.2 231
Options
Close
Splitting a Tria into a Tria and a Quad
Finite Elements
Action:
Modify
Object:
Tria
Method: Split
Replacement Pattern
Select this icon to enable the tria-quad option.
Tria at sharpest corner
Tria at selected node
Select automatic or manual operation.
Auto Execute
Tria Element List
Specify the trias to be split by selecting from the graphics
window or entering a list of elements.
Node List
Specify the node to orient the split. This list may contain
one entry for each element or a single entry. If a single
entry, each element split will be oriented the same
relative to the element origin as the first element.
-ApplyNote: The new elements will have the same topology as
the parent (i.e., a Tria6 will be split into a Tria6 and a
Quad8).
PART 3: Finite Element Modeling
The Modify Action... 13.2 232
Options
Splitting Tet Elements
Finite Elements
Action:
Modify
Object:
Tet
Method: Split
Replacement Pattern
Split a tet element at a selected edge.
Split a tet element at a selected face location.
Auto Execute
Single Element Edge
Select the tet edge to split.
Split Location (Straight Edge) :
Select the edge split location. This list may contain one
entry for each element or a single entry. If a single entry,
each element split will be oriented the same relative to the
element origin as the first element.
-Apply-
Close
PART 3: Finite Element Modeling
The Modify Action... 13.2 233
Options
Modifying Quads
Splitting a Quad into Two Quads
Finite Elements
Action:
Object:
:
Modify
Quad
Method: Split
Replacement Pattern
Split on longest edge
Split on selected edge
Select this icon to enable the two quad option.
Select automatic or manual operation.
Auto Execute
Quad Element List
Specify the quads to be split by selecting from the graphics
window or entering a list of elements.
Element Edge List
-Apply-
Specify the edge where the split is to occur. This list may
contain one entry for each element or a single entry. If a
single entry, each element will be split at the same edge
relative to the element origin as the first element.
Note: The new quads will have the same topology as
the parent (i.e., a Quad8 will be split into two Quad8s).
Close
PART 3: Finite Element Modeling
The Modify Action... 13.2 234
Options
Close
Splitting a Quad into Three Quads
Finite Elements
Action:
Object:
Modify
Quad
Method: Split
Select this icon to enable the three quad option.
Replacement Pattern
Auto Execute
Quad Element List
Specify the quads to be split by selecting from the graphics
window or entering a list of elements.
Node List
Specify the node to orient the split. This list may contain one
entry for each element or a single entry. If a single entry, each
element split will be oriented the same relative to the element
origin as the first element.
-ApplyNote: The new quads will have the same topology as the
parent (i.e., a Quad8 will be split into three Quad8s).
PART 3: Finite Element Modeling
The Modify Action... 13.2 235
Options
Close
Splitting a Quad into Four Quads or Four Trias or NxM Quads
Figure 13-5
Finite Elements
Modify
Action:
Object:
Quad
Method: Split
Replacement Pattern
Select one of these icons to enable the
selected pattern.
Split in 2 x 2 Quads
Split in N x M Quads
Option for a 2 x 2 or n x m split only available for quad
elements.
Auto Execute
Quad Element List
Specify the quads to be split by selecting from the graphics
window or entering a list of elements.
Element Edge List
Specify N,M: N at selected Edge
N
Specify the edge where the split is to occur. This list may
contain one entry for each element or a single entry. If a
single entry, each element will be split at the same edge.
Specify the number of elements to be created at the two edge
directions. N specifies the number of elements at the selected
edge, M the other direction. This method will split all elements
with the same pattern, unless they are not connected and no
shared edges can be found.
-ApplyNote: The new elements will have the same topology as
the parent (i.e., a Quad8 will be split into Quad8s or
Tria6s).
PART 3: Finite Element Modeling
The Modify Action... 13.2 236
Options
Close
Splitting a Quad into Two Trias
Figure 13-6
Finite Elements
Action:
Object:
:
Modify
Quad
Method: Split
Replacement Pattern
Select this icon to enable the two tria option.
Split on shorter diagonal
Split at selected node
Select automatic or manual operation.
Auto Execute
Quad Element List
Specify the quads to be split by selecting from the graphics
window or entering a list of elements.
Node List
Specify the node where the split is to occur. This list may
contain one entry for each element or a single entry. If a single
entry, each element will be split at the same corner relative to
the element origin as the first element.
-Apply-
Note: The new trias will have the same topology as the
parent (i.e., a Quad8 will be split into two Tria6s).
PART 3: Finite Element Modeling
The Modify Action... 13.2 237
Options
Close
Splitting a Quad into Three Trias
Figure 13-7
Finite Elements
Action:
Object:
:
Modify
Quad
Method: Split
Replacement Pattern
Select this icon to enable the three tria option.
Auto Execute
Quad Element List
Specify the quads to be split by selecting from the graphics
window or entering a list of elements.
Element Edge List
Specify the edge to orient the split. This list may contain one
entry for each element or a single entry. If a single entry,
each element split will be oriented the same relative to the
element origin as the first element.
-Apply-
Note: The new trias will have the same topology as the
parent (i.e., a Quad8 will be split into three Tria6s).
PART 3: Finite Element Modeling
The Modify Action... 13.2 238
Options
Close
Modifying Nodes
Move Method
Figure 13-8
Finite Elements
Modify
Action:
Object:
:
Node
Method: Move
Auto Execute
Node List
Node 101 102
Specifies the list of nodes to be moved.
New Node Locations
[0 12.5 o] [0 13.2 .5]
-Apply-
Specifies a list of new node locations by entering coordinates in
the global rectangular system (as shown) or by using the select
menu.
PART 3: Finite Element Modeling
The Modify Action... 13.2 239
Options
Offset Method
Finite Elements
Modify
Action:
Node
Object:
:
Method: Offset
The Node/Offset method allows moving nodes by an
indicated vector distance.
Type of Transformation
Cartesian in Refer. CF
Curvilinear in Refer. CF
Refer. Coordinate Frame
Specifies whether the offset direction is defined relative to
rectangular coordinates in any selected coordinate frame,
or relative to curvilinear coordinates of a selected
cylindrical or spherical reference coordinate frame. If
rectangular coordinates are selected, the vector may be
selected via the select mechanism.
Coord 0
Specifies a reference coordinate frame in which the
direction vector is defined.
Direction Vector
<1 0 0>
Vector Magnitude
Specifies the direction in which the nodes are to be offset.
For cartesian enter direction vector components along the
three axes. For curvilinear enter actual incremental
distances. For example enter r, (in degrees) and z.
1.
Reverse Vector Direction
Auto Execute
Node List
For cartesian only, this specifies the actual distance the
nodes are to be offset in the direction indicated by the
direction vector. When the direction vector or the reference
coordinate frame are modified, the magnitude of the new
vector is automatically loaded here. The magnitude may
then be modified, if a different length is desired. PCL
expressions can be entered here to achieve convenient
scaling of the original vector length (i.e. 10 / 2).
-ApplySpecifies the list of nodes to be offset.
If ON, the offset will occur in the opposite direction indicated by the direction vector.
Close
PART 3: Finite Element Modeling
The Modify Action... 13.2 240
Options
Edit Method
Finite Elements
Action:
Modify
Object:
Node
Method:
Edit
Nodal Attributes
ID
Analysis Coordinate Frame
Refer. Coordinate Frame
Location
When one of these attributes is selected, the appropriate
information to modify appears on the form. When this
form is initially opened, none of the attributes are
selected, therefore, only the Nodal Attributes box is
displayed.
New Node ID's
Used to input new node ID numbers for the listed nodes.
See Output ID List (p. 25) in the MSC.Patran Reference
Manual, Part 1: Basic Functions.
Analysis Coordinate Frame
Refer. Coordinate Frame
Node Locations
ID number of a coordinate frame where the
displacements, degrees-of-freedom, constraints, and
solution vectors are defined for the listed nodes.
ID number of a coordinate frame where the location
is defined for the listed nodes.
New physical location(s) of the listed node(s). Enter
coordinates in the global rectangular system or use the
select menu.
Auto Execute
Node List
Appears when any nodal attribute is selected. It lists the
ID numbers of the nodes which are to be changed.
-Apply-
Close
PART 3: Finite Element Modeling
The Modify Action... 13.2 241
Options
Project Method
Finite Elements
Modify
Action:
Object:
Node
Method: Project
Option: Closest to Surf
Projection Vector
<0 0 0>
Refer. Coordinate Frame
Coord 0
Closest to Surf option will project the existing nodes by
using the closest approach to the specified surface or
face.
Define Vector option allows you to specify the
coordinates of the Projection Vector and the Refer.
Coordinate Frame to express the vector within. (Example:
<1 1 0>). The Vector select menu will appear to allow you
alternate ways to cursor define the vector direction.
View Vector option will project the existing points by using
the view angle of the current viewport. MSC.Patran will
project the existing nodes using the normal direction of the
screen.
Closest to Curve option will project the existing nodes by
using the closest approach to the specified curve or edge.
To Plane option will project the existing nodes by
changing the selected coordinate value in a specified
reference coordinate system.
Auto Execute
Input Nodes
Surface List
Projection Vector and Refer. Coordinate Frame is used if
the Define Vector option is chosen.
Select Nodes to be projected with the selected option.
Specify Surfaces or Curves that the nodes will be
projected onto.
-Apply-
Close
PART 3: Finite Element Modeling
The Modify Action... 13.2 242
Options
Close
Modifying MPCs
When Modify is the selected Action and MPC is the selected Object, the Modify MPC form is
displayed. Use this form to modify the attributes of existing MPCs.
Finite Elements
Modify
Action:
:
Object:
MPC
Indicates the current settings of the Analysis Code and
Analysis Type Preferences.
:
Analysis
Preferences:
ANSYS
Structural
MPC ID
Used to specify the MPC to be modified. The form will be
updated automatically whenever the contents of this
databox are changed to reflect the attributes of the existing
MPC. If the MPC does not exist, the remaining widgets in
this form are not displayed.
MPC 1234571
Indicates the MPC type currently selected. If the MPC is
not valid for the current Analysis Code and Analysis Type
preferences, this label will read:
MPC Type:
Explicit
Not Valid for Current Preferences
Constant
In this case, the remaining widgets will not be displayed.
Modify Terms...
-Apply-
Reset
Specifies a constant term, if supported by the
current selected MPC type.
Brings up the Modify Terms form. Use to create, modify or
delete dependent and independent terms.
PART 3: Finite Element Modeling
The Modify Action... 13.2 243
Options
Close
Modify Terms
This form appears when the Modify Terms button is selected on the Modify MPC form. Use this
form to modify the dependent and independent terms of a selected MPC.
Modify Terms
Holds the dependent and independent term
information as rows in the spreadsheet. The
number of terms required is displayed in
parentheses next to the spreadsheet label. A
term consists of one or more of the following:
Dependent Terms (1)
Nodes (1)
DOFs (1 )
101,109:124:5
UX,UY,UZ
Independent Terms (No Max)
Coefficient
0.5
Nodes (1)
DOFs (1)
1. A sequencer number (not shown).
2. A nonzero coefficient.
3. A list of nodes (the required number is
displayed in parentheses).
4. A list of degrees-of-freedom (the required
number is listed in parentheses).
Existing terms can be selected for modification
and deletion.
UX,UY,UZ
5:25:5
Sets the mode of the Apply function to:
Create Dependent
1. Create a dependent term.
2. Create an independent term.
3. Modify a term, or
4. Delete a term.
The Create Dependent and Create Independent
items are disabled once the maximum number of
dependent or independent terms are created.
Modify
Create Independent
Delete
Coefficient =
0.5
Auto Execute
Node List
Specifies a nonzero coefficient for a term. This
widget is displayed when creating or modifying
a term which includes a Coefficient column.
Node 101,109:124:5
DOFs
UX
UY
UZ
-Apply-
Specifies the nodes for a term. This widget is
displayed when creating or modifying a term
which includes a Nodes column.
Clear
Cancel
Select the degrees-of-freedom for a term. This widget is displayed when creating
or modifying a term, which includes a DOFs column.
PART 3: Finite Element Modeling
The Modify Action... 13.2 244
Options
Close
PART 3: Finite Element Modeling
The Delete Action... 245
Options
MSC.Patran Reference Manual, Part 3: Finite Element Modeling
CHAPTER
14
The Delete Action
Delete Action
Delete Forms
Close
PART 3: Finite Element Modeling
The Delete Action... 14.1 246
14.1
Options
Close
Delete Action
The Delete action provides the capability to remove finite element entities from the model
database. Submenus are provided to selectively delete any combination of finite element entities
or specifically Node, Element, Mesh Seed definitions, Mesh on Curve Surface Solid, or MPC
entities. By default, Auto Execute is selected which means MSC.Patran will automatically delete
after the entities are selected.
If there are many finite element entities to be deleted, a percent complete form will show the
status of the delete process for each entity type. When deletion is complete, a report appears in
the command line indicating the number and IDs of the entities deleted, and the number and IDs
of the entities not found and therefore not deleted.
The association of the deleted entity with other related entities is broken during deletion. Nodes,
element properties, loads and boundary conditions, results and groups may become
unreferenced due to deletion. Toggles are provided to delete unreferenced nodes and empty
groups due to the delete function. The current group will not be deleted even if it becomes
empty.
The Abort key may be selected at any time to halt the delete process, and the Undo button may
be used to restore the deleted entities.
PART 3: Finite Element Modeling
The Delete Action... 14.2 247
14.2
Options
Close
Delete Forms
When Delete is the selected action, the following options are available.
Object
Type
Description
Any
Allows for deletion of multiple types of finite element
entities at once. Related nodes, element properties, load
and boundary conditions, results and groups may
become unreferenced due to deletion.
Mesh Seed
Deletes the mesh seed definitions from the specified
edges.
Mesh Control
Deletes the mesh control applied to a surface.
Mesh
Surface
Deletes the mesh from the specified surfaces.
Curve
Deletes the mesh from the specified curves.
Solid
Deletes the mesh from the specified solids.
Node
Deletes the specified nodes. Element corner nodes will
not be deleted. Related load and boundary conditions,
results are disassociated with the deleted nodes but they
are not deleted. Any nodes associated with a DOF list
will be removed from the nodes portion of the DOF list
term. A toggle is provided to delete empty groups due
to the deletion.
Element
Deletes the specified elements. Nodes, element
properties, load and boundary conditions, results and
groups are disassociated with the deleted elements but
they are not deleted. A toggle is provided to delete
related nodes and empty groups due to the deletion.
MPC
Deletes the multi-point constraints. Nodes and groups
are disassociated with the deleted MPCs but they are not
deleted. A toggle is provided to delete related nodes and
empty groups due to the deletion.
Superelement
Deletes the superelements.
DOF List
Deletes the specified degree-of-freedom (DOF) lists.
PART 3: Finite Element Modeling
The Delete Action... 14.2 248
Options
Close
Delete - Any
Use this form to delete multiple types of finite element entities at one time. Any combination of
elements, nodes, and multi-point constraints may be selected for deletion. When deleting
elements and nodes, the mesh on curves, surfaces and solids may also be deleted. However,
mesh seeds can only be deleted through the Delete/Mesh Seed menu. Nodes, element
properties, loads and boundary conditions, results and groups may become unreferenced due
to deletion. Toggles are provided to delete unreferenced nodes and empty groups due to the
delete operation.
Finite Elements
Action:
Object:
Delete
Any
Delete
Node and Related
Empty Groups
Element and Related
Node
Empty Groups
MPC's
Node
Empty Groups
Auto Execute
Finite Element Entity List
Node 1:900 Element 5:20
-Apply-
Selects and displays the entity types which can be selected
for deletion from the viewport.
Specifies the entity types to be deleted. Set the
appropriate toggles ON or OFF.
Specifies Nodes which are selectable for deletion
(default is ON). Empty Groups Set toggle ON to
indicate groups have become empty due to the deletion
of nodes.
Specifies Elements are selectable for deletion (default is
ON). Node Deletes all nodes that are related to the
deleted elements (default is ON). Empty Groups Set
toggle ON (default OFF) to indicate groups have become
empty due to deletion of elements.
Specifies MPCs are selectable for deletion (default is
OFF). Node Deletes all nodes which are related to the
deleted MPCs. Empty Groups Toggle ON to indicate
that groups that become empty due to the deletion of
MPCs should be deleted.
Specifies the list of finite element entities to be deleted.
Either cursor select, type in the entity types and IDs, or by
using the Finite Element select menu.
By default, Auto Execute is OFF. This means MSC.Patran will not
automatically delete after the objects are selected.
PART 3: Finite Element Modeling
The Delete Action... 14.2 249
Options
Close
Delete - Mesh Seed
Use this form to delete an existing mesh seed definition for a list of specified edges. The edges
may be curves, or edges of surfaces or solids. When deletion is complete, a report appears in the
command line indicating the number and IDs of the edges which were deleted.
Finite Elements
Delete
Action:
Object:
Mesh Seed
Auto Execute
By default, Auto Execute is OFF. This means MSC.Patran
will not automatically delete after the objects are selected.
Curve List
Curve 1.5 Surface 6.3
-Apply-
Specifies the list of edges containing the mesh seed definitions
to be deleted. Either cursor select the existing curves or edges
of surfaces or solids or specify the edge entity type and IDs.
(Example: Curve 10, Surface 12.1, Solid 22.5.2. )
The abort key may be pressed at any time to
halt the delete process, and the Undo button
may be used to restore the deleted mesh
seed definitions to their respective edges.
PART 3: Finite Element Modeling
The Delete Action... 14.2 250
Options
Close
Delete - Mesh (Surface)
Use this form to delete an existing mesh of nodes and elements applied to one or more surfaces,
or solid faces. When deletion is complete, a report appears in the command line indicating the
number and IDs of the entities from which meshes were deleted.
Finite Elements
Action:
Delete
Mesh
Object:
Type:
Surface
Auto Execute
Surface List
-Apply-
Types which can be selected are: Curve,
Surface, or Solid.
By default, Auto Execute is OFF. This means
MSC.Patran will not automatically delete after the
objects are selected.
Specifies the list of geometric entities that are
meshed by cursor or by entering the entity type
and IDs. (Example, to delete a mesh from a
Surface enter: Surface 12, Solid 22.4.)
The abort key may be pressed at any time to
halt the delete process, and the Undo button
may be used to restore the deleted mesh of
nodes and elements.
PART 3: Finite Element Modeling
The Delete Action... 14.2 251
Options
Close
Delete - Mesh (Curve)
Use this form to delete an existing mesh of nodes and elements applied to one or more curves,
or surface or solid edges.
Finite Elements
Action:
Delete
Mesh
Object:
Type:
Curve
Auto Execute
Curve List
Defines the general type of mesh to be deleted. This can be
set to Curve, Surface and Solid.
By default, Auto Execute is OFF. This means MSC.Patran
will not automatically delete a mesh after each geometric
entity is selected.
Curve 12 Surface 36.4
Specifies the list of geometric entities. Either cursor select
existing meshed entities, use the left mouse button, or enter
the IDs. (Example: Curve 12, Surface 30.4.)
-Apply-
PART 3: Finite Element Modeling
The Delete Action... 14.2 252
Options
Close
Delete - Mesh (Solid)
Use this form to delete an existing mesh of nodes and elements applied to one or more solids.
Finite Elements
Action:
Object:
Type:
Delete
Mesh
Solid
Auto Execute
Solid List
Solid 22
Defines the general type of mesh to be deleted. This
can be set to Curve, Surface and Solid.
By default, Auto Execute is OFF. This means
MSC.Patran will not automatically delete a mesh after
each geometric entity is selected.
Specifies the list of geometric entities. Either cursor
select existing meshed entities, use the left mouse
button, or enter the IDs. (Example: Solid 22.)
-Apply-
PART 3: Finite Element Modeling
The Delete Action... 14.2 253
Options
Delete - Mesh Control
Finite Elements
Action:
Delete
Object: Mesh Control
Auto Execute
Surface List
List of surfaces from which mesh control should be
deleted.
-Apply-
Close
PART 3: Finite Element Modeling
The Delete Action... 14.2 254
Options
Close
Delete - Node
Use this form to delete existing nodes from the model database. Element corner nodes will not
be deleted. Related loads and boundary conditions, results and groups are disassociated with
the deleted nodes but they are not deleted. Any nodes associated with a DOF list will be
removed from the nodes portion of the DOF list term. A toggle is provided to delete groups that
become empty due to the deletion of the nodes. When deletion is complete a report appears in
the command line indicating the number and IDs of the nodes deleted.
Finite Elements
Action:
Object:
Delete
Node
Allows Empty Groups to be deleted with the node, or left
in place. The current group will not be deleted even if it
becomes empty.
Delete Related
Empty Groups
Auto Execute
Node List
Toggle ON to indicate groups which have become
empty due to the deletion of nodes, and should be
deleted.
By default, Auto Execute is OFF. This means that
MSC.Patran will not automatically delete after the
objects are selected.
Node 1:1000 1009 1010
-Apply-
Specifies the list of nodes which are to be deleted. Select
with cursor, or specify node IDs.
The abort key may be pressed at any time to
halt the delete process and the Undo button
may be used to restore the deleted nodes and
groups.
PART 3: Finite Element Modeling
The Delete Action... 14.2 255
Options
Close
Delete - Element
Use this form to delete existing elements from the model database. Related nodes, element
properties, loads and boundary conditions, results and groups are disassociated from the
deleted elements, but they are not deleted. A toggle is provided to delete all related nodes and
empty groups due to the deletion of elements.
Finite Elements
Action:
Delete
Object:
Element
Delete Related
Allows for the related nodes and Empty groups to be deleted with
the element or left alone. The current group will not be deleted
even if it becomes empty.
Deletes all nodes that are related to the elements which
have been deleted (default is ON).
Nodes
Empty Groups
Auto Execute
Element List
Element 2 6 7:65
-Apply-
Toggle ON to indicate groups which have become empty due
to the deletion of elements, and should be deleted.
By default, Auto Execute is OFF. This means that
MSC.Patran will not automatically delete after the objects
are selected.
Specifies the list of elements. Either cursor select, or
specifies element IDs. Through the element select menu,
elements may be deleted by type (for instance only bar
elements or triangular elements... etc.).
The abort key may be pressed at any time to
halt the delete process, and the Undo button
may be used to restore the deleted elements
and related nodes and groups.
PART 3: Finite Element Modeling
The Delete Action... 14.2 256
Options
Close
Delete - MPC
Use this form to delete an existing multi-point constraint (MPC) from the database. Related
nodes and groups are disassociated from the deleted MPCs, but they are not deleted. A toggle
is provided to delete all related nodes and empty groups due to the deletion of the MPCs.
Finite Elements
Action:
Object:
Delete
MPC
Delete Related
Nodes
Empty Groups
Auto Execute
List of MPC's
Allows the related nodes and empty groups to
be deleted or left in place.
Deletes all nodes which are related to the MPCs that have
been deleted (default is ON).
Toggle ON to indicate groups which have become empty
due to the deletion of MPCs and should be deleted.
By default, Auto Execute is OFF. This means that
MSC.Patran will not automatically delete after the
objects are selected.
MPC 1:10 12 15
Specifies the list of MPCs to be deleted. Select with the
cursor or type in the MPC IDs.
-Apply-
The abort key may be selected at any time to
halt the delete process, and the Undo button
may be used to restore the deleted MPCs and
related nodes and groups.
PART 3: Finite Element Modeling
The Delete Action... 14.2 257
Options
Close
Delete - Superelement
Use this form to delete superelements from the database. Note that this is currently available
only for the MSC.Nastran analysis preference.
Finite Elements
Action:
Delete
Object: Superelement
Superelement List
List of existing superelements. Only the
highlighted superelements are deleted.
-Apply-
PART 3: Finite Element Modeling
The Delete Action... 14.2 258
Options
Delete - DOF List
Use this form to delete degree-of-freedom (DOF) lists from the database. Note that this is
currently available only for the ANSYS and ANSYS 5 analysis preference.
Finite Elements
Action:
Delete
Object:
DOF List
Analysis Preferences:
Code: ANSYS
Type: Structural
Available DOF Lists
Displays a list of all DOF lists currently defined in the
database. Highlighting one or more entries and selecting
Apply will delete the highlighted DOF lists from the
database.
-Apply-
Close
PART 3: Finite Element Modeling
The MSC.Patran Element Library
Options
259
MSC.Patran Reference Manual, Part 3: Finite Element Modeling
CHAPTER
15
The MSC.Patran Element Library
Introduction
Beam Element Topology
Tria Element Topology
Quad Element Topology
Tetrahedral Element Topology
Wedge Element Topology
Hex Element Topology
MSC.Patrans Element Library
Close
PART 3: Finite Element Modeling
The MSC.Patran Element Library 15.1
15.1
260
Options
Close
Introduction
The MSC.Patran template database file, template.db, contains a generic set of finite element
topologies. By default, when opening a new database, the element topology library is included.
Topology, in the context of a finite element, is the relative node, edge and face numbering
scheme for each element of the same topology. The MSC.Patran library is compatible with earlier
versions of MSC.Patran (PATRAN Release 2.5). MSC.Patran also provides additional
information about each element topology which was not available in the earlier MSC.Patran
versions:
Nodal parametric locations
Edge numbering
Face numbering
Face sense
Corresponding degenerate element topology ID
Where possible, the ISO 10303-104, Application Resources: Finite Element Analysis document,
which is part of International Standard ISO 10303-Product Data Representation and Exchange
(STEP), was used to define the element topologies. If the ISO standard was found to be in conflict
with earlier versions of MSC.Patran, the MSC.Patran convention took precedence. The ISO
standard for numbering edges and faces of elements is used.
Face and edge numbering are important for assigning element attributes, such as pressures
applied to a solid element face. In MSC.Patran, you may select an edge or a face of an element
with the cursor. An example of the syntax, used in the Select Databox to describe an edge of hex
element 1, would be elem 1.2.3, which refers to edge 3 of face 2 of element 1.
The element topology tables listed in sections 13.2 through 13.7 are used to construct and
interpret the syntax of the Select Databox string. MSC.Patrans Element Library (p. 320)
provides illustrations of each element type and topology, and their node locations.
Important: The face sense is interpreted as positive if the normal is pointing away from
(towards the outside) the element, using the right hand rule. This only applies to
volume elements (element dimensionality = 3).
Parametric coordinate systems
Rectangular. [Xi/Eta/Zeta] is used for Tet/Wedge/Hex elements. Values can either have a
range of -1 to 1 or 0 to 1 depending on the case where an area or volume coordinate systems can
apply (Tet/Wedge elements). [Xi/Eta] applies to a Tri or Quad element. Values range from 0 to
1 for the Tri, and -1 to 1 for the Quad. [Xi] applies to a Bar element. Values range from -1 to 1.
Area. [L1/L2/L3] is used for locating a point within a triangular area. Values range from 0 to
1, and the sum of all cordinates is equal to 1. The values correspond to the weighting with respect
to the 3 corners of a triangle. For a Tri or Wedge element which will use [Xi/Eta] and
[Xi/Eta/Zeta], the Xi/Eta value will range from 0 to 1, and we can determine L1/L2/L3 as :
L1 = 1.0 - Xi - Eta
L2 = Xi
L3 = Eta
PART 3: Finite Element Modeling
The MSC.Patran Element Library 15.1
261
Options
Close
Volume. [L1/L2/L3/L4] is used for locating a point within a tetrahedral volume. Values range
from 0 to 1, and the sum of all cordinates is equal to 1. The values correspond to the weighting
with respect to the 4 corners of a tetrahedron. For a Tet element which will use [Xi/Eta/Zeta],
the Xi/Eta/Zeta value will range from 0 to 1, and we can determine L1/L2/L3/L4 as :
L1 = 1.0 - Xi - Eta - Zeta
L2 = Xi
L3 = Eta
L4 = Zeta
PART 3: Finite Element Modeling
The MSC.Patran Element Library 15.2
15.2
Options
262
Beam Element Topology
MSC.Patran contains three different beam element topologies: Bar2, Bar3 and Bar4.
General Data
Shape = Beam
Element dimensionality= 1
Number of corner nodes = 2
Number of edges = 1
Number of faces = 0
Number of face edges = 0
Specific Data - Bar2
Element name = Bar2
Number of nodes = 2
Order = linear
Degenerate element name = <none>
Table 15-1 Bar2 Edge Numbering
Edge Number
1
Node 1
1
Node 2
2
Table 15-2 Bar2 Node Parametric Coordinates
Node Number
Xi
-1.0
1.0
For more information, see Bar2 (p. 320).
Specific Data - Bar3
Element name = Bar3
Number of nodes = 3
Order = Quadratic
Close
PART 3: Finite Element Modeling
The MSC.Patran Element Library 15.2
Options
263
Close
Degenerate element name = <none>
Table 15-3 Bar3 Edge Numbering
Edge Number
1
Node 1
Node 2
Node 3
2
Table 15-4 Bar3 Node Parametric Coordinates
Node Number
Xi
-1.0
1.0
0.0
For more information, see Bar3 (p. 322).
Specific Data - Bar4
Element name = Bar4
Number of nodes = 4
Order = Cubic
Degenerate element name = <none>
Table 15-5 Bar4 Edge Numbering
Edge Number
1
Node 1
1
Node 2
3
Node 3
4
Table 15-6 Bar4 Node Parametric Coordinates
Node Number
Xi
-1.0
1.0
-1/3
1/3
For more information, see Bar4 (p. 330).
Node 4
PART 3: Finite Element Modeling
The MSC.Patran Element Library 15.3
15.3
Options
264
Close
Tria Element Topology
MSC.Patran contains six different triangular element topologies: Tria3, Tria4, Tria6, Tria7, Tria9,
Tria13.
General Shape
For Tri elements, area coordinates [L1/L2/L3] are commonly used. See Area (p. 260) coordinate
system for more information.
Tri elements can be obtained by degenerating a Quad element.
1. Quad corner node 2 collapses onto 1.
2. Tri corner nodes 1/2/3 match 1/3/4 for the Quad.
General Data
Shape = Triangular
Element dimensionality= 2
Number of corner nodes = 3
Number of edges = 3
Number of faces = 1
Number of face edges = 3
Table 15-7 Tria Face Numbering
Face ID
1
Sense
1
Edge 1
Edge 2
Specific Data - Tria3
Element name = Tria3
Number of nodes = 3
Order = linear
Degenerate element name = <none>
Table 15-8 Tria3 Edge Numbering
Edge Number
Node 1
Node 2
Edge 3
3
PART 3: Finite Element Modeling
The MSC.Patran Element Library 15.3
Options
265
Table 15-9 Tria3 Node Parametric
Coordinates
Node Number
Xi/Eta or L2/L3
0.0, 0.0
1.0, 0.0,0.0
0.0, 1.0
To obtain a Tri3 by degenerating a Quad4, the following are corresponding nodes:
Tri3
Quad4
For more information, see Tri3 (p. 320).
Specific Data - Tria4
Element name = Tria4
Number of nodes = 4
Order = linear
Degenerate element name = <none>
Table 15-10 Tria4 Edge Numbering
Edge Number
Node 1
Node 2
Table 15-11 Tria4 Node Parametric
Coordinates
Node Number
Xi/Eta or L2/L3
0.0, 0.0
1.0, 0.0
Close
PART 3: Finite Element Modeling
The MSC.Patran Element Library 15.3
Options
266
Table 15-11 Tria4 Node Parametric
Coordinates
Node Number
Xi/Eta or L2/L3
0.0, 1.0
1/3, 1/3
To obtain a Tri4 by degenerating a Quad5, the following are corresponding nodes:
Tri4
Quad5
For more information, see Tri4 (p. 321).
Specific Data - Tria6
Element name = Tria6
Number of nodes = 6
Order = Quadratic
Degenerate element name = <none>
Table 15-12 Tria6 Edge Numbering
Edge Number
Node 1
Node 2
Node 3
Table 15-13 Tria6 Node Parametric Coordinates
Node Number
Xi/Eta or L2/L3
0.0, 0.0
1.0, 0.0
0.0, 1.0
0.5, 0.0
Close
PART 3: Finite Element Modeling
The MSC.Patran Element Library 15.3
Options
267
Table 15-13 Tria6 Node Parametric Coordinates
Node Number
Xi/Eta or L2/L3
0.5, 0.5
0.0, 0.5
To obtain a Tri6 by degenerating a Quad8, the following are corresponding nodes:
Tri6
Quad8
For more information, see Tri6 (p. 322).
Specific Data - Tria7
Element name = Tria7
Number of nodes = 7
Order = Quadratic
Degenerate element name = <none>
Table 15-14 Tria7 Edge Numbering
Edge Number
Node 1
Node 2
Node 3
Table 15-15 Tria7 Node Parametric Coordinates
Node Number
Xi/Eta or L2/L3
0.0, 0.0
1.0, 0.0
0.0, 1.0
0.5, 0.0
Close
PART 3: Finite Element Modeling
The MSC.Patran Element Library 15.3
Options
268
Close
Table 15-15 Tria7 Node Parametric Coordinates
Node Number
Xi/Eta or L2/L3
0.5, 0.5
0.0, 0.5
1/3, 1/3
To obtain a Tri7 by degenerating a Quad9, the following are corresponding nodes:
Tri7
Quad9
For more information, see Tri7 (p. 323).
Specific Data - Tria9
Element name = Tria9
Number of nodes = 9
Order = Cubic
Degenerate element name = <none>
Table 15-16 Tria9 Edge Numbering
Edge Number
Node 1
Node 2
Node 3
Node 4
Table 15-17 Tria9 Node Parametric Coordinates
Node Number
Xi/Eta or L2/L3
0.0, 0.0
1.0, 0.0
0.0, 1.0
PART 3: Finite Element Modeling
The MSC.Patran Element Library 15.3
Options
269
Close
Table 15-17 Tria9 Node Parametric Coordinates
Node Number
Xi/Eta or L2/L3
1/3, 0.0
2/3, 0.0
1/3, 2/3
1/3, 2/3
0.0, 2/3
0.0, 1/3
To obtain a Tri9 by degenerating a Quad12, the following are corresponding nodes:
Tri9
Quad12
10
11
12
For more information, see Tri9 (p. 330).
Specific Data - Tria13
Element name = Tria13
Number of nodes = 13
Order = Cubic
Degenerate element name = <none>
Table 15-18 Tria13 Edge Numbering
Edge Number
Node 1
Node 2
Node 3
Node 4
PART 3: Finite Element Modeling
The MSC.Patran Element Library 15.3
Options
270
Table 15-19 Tria13 Node Parametric Coordinates
Node Number
Xi/Eta or L2/L3
0.0, 0.0
1.0, 0.0
0.0, 1.0
1/3, 0.0
2/3, 0.0
2/3, 1/3
1/3, 2/3
0.0, 2/3
0.0, 1/3
10
2/9, 1/9
11
4/9, 2/9
12
2/9, 4/9
13
1/9, 2/9
To obtain a Tri13 by degenerating a Quad16, the following are corresponding nodes:
Tri13
Quad16
10
11
12
10
14
11
15
12
16
13
13
For more information, see Tri13 (p. 331).
Close
PART 3: Finite Element Modeling
The MSC.Patran Element Library 15.4
15.4
Options
271
Close
Quad Element Topology
MSC.Patran contains six different quadrilateral element topologies: Quad4, Quad5, Quad8,
Quad9, Quad12, Quad16.
General Data
Shape = Quadrilateral
Element dimensionality= 2
Number of corner nodes = 4
Number of edges = 4
Number of faces = 1
Number of face edges = 4
Table 15-20 Quad Face Numbering
Face ID
1
Sense
1
Edge 1
1
Edge 2
2
Specific Data - Quad4
Element name = Quad4
Number of nodes = 4
Order = linear
Degenerate element name = Tria3
Table 15-21 Quad4 Edge Numbering
Edge Number
Node 1
Node 2
Edge 3
3
Edge 4
4
PART 3: Finite Element Modeling
The MSC.Patran Element Library 15.4
Options
272
Table 15-22 Quad4 Node Parametric
Coordinates
Node Number
Xi/Eta
-1.0, -1.0
1.0, -1.0
1.0, 1.0
-1.0, 1.0
For more information, see Quad4 (p. 320).
Specific Data - Quad5
Element name = Quad5
Number of nodes = 5
Order = linear
Degenerate element name = Tria4
Table 15-23 Quad5 Edge Numbering
Edge Number
Node 1
Node 2
Table 15-24 Quad5 Node Parametric
Coordinates
Node Number
Xi/Eta
-1.0, -1.0
1.0, -1.0
1.0, 1.0
-1.0, 1.0
0.0, 0.0
Close
PART 3: Finite Element Modeling
The MSC.Patran Element Library 15.4
Options
273
For more information, see Quad5 (p. 321).
Specific Data - Quad8
Element name = Quad8
Number of nodes = 8
Order = Quadratic
Degenerate element name = Tria6
Table 15-25 Quad8 Edge Numbering
Edge Number
Node 1
Node 2
Node 3
Table 15-26 Quad8 Node Parametric
Coordinates
Node Number
Xi/Eta
-1.0, -1.0
1.0, -1.0
1.0, 1.0
-1.0, 1.0
0.0, -1.0
1.0, 0.0
0.0, 1.0
-1.0, 0.0
For more information, see Quad8 (p. 322).
Specific Data - Quad9
Element name = Quad9
Number of nodes = 9
Order = Quadratic
Close
PART 3: Finite Element Modeling
The MSC.Patran Element Library 15.4
Options
274
Close
Degenerate element name = Tria7
Table 15-27 Quad9 Edge Numbering
Edge Number
Node 1
Node 2
Node 3
Table 15-28 Quad9 Node Parametric
Coordinates
Node Number
Xi/Eta
-1.0, -1.0
1.0, -1.0
1.0, 1.0
-1.0, 1.0
0.0, -1.0
1.0, 0.0
0.0, 1.0
-1.0, 0.0
0.0, 0.0
For more information, see Quad9 (p. 323).
Specific Data - Quad12
Element name = Quad12
Number of nodes = 12
Order = Cubic
Degenerate element name = Tria9
Table 15-29 Quad12 Edge Numbering
Edge Number
Node 1
Node 2
Node 3
Node 4
PART 3: Finite Element Modeling
The MSC.Patran Element Library 15.4
Options
275
Close
Table 15-29 Quad12 Edge Numbering
Edge Number
Node 1
Node 2
Node 3
Node 4
10
11
12
Table 15-30 Quad12 Node Parametric
Coordinates
Node Number
Xi/Eta
-1.0, -1.0
1.0, -1.0
1.0, 1.0
-1.0, 1.0
1/3, -1.0
1/3, -1.0
1.0,-1/3
1.0,1/3
1/3, 1.0
10
-1/3, 1.0
11
-1.0,1/3
12
-1.0,-1/3
For more information, see Quad12 (p. 330).
Specific Data - Quad16
Element name = Quad16
Number of nodes = 16
Order = Cubic
Degenerate element name = Tria13
Table 15-31 Quad16 Edge Numbering
Edge Number
Node 1
Node 2
Node 3
Node 4
PART 3: Finite Element Modeling
The MSC.Patran Element Library 15.4
Options
276
Close
Table 15-31 Quad16 Edge Numbering
Edge Number
Node 1
Node 2
Node 3
Node 4
10
11
12
Table 15-32 Quad16 Node Parametric Coordinates
Node Number
Xi/Eta
-1.0, -1.0
1.0, -1.0
1.0, 1.0
-1.0, 1.0
-1/3, -1.0
1/3, -1.0
1.0,-1/3
1.0,1/3
1/3, 1.0
10
-1/3, 1.0
11
-1.0,1/3
12
-1.0,-1/3
13
-1/3,-1/3
14
1/3, -1/3
15
1/3, 1/3
16
-1/3, 1/3
For more information, see Quad16 (p. 331).
PART 3: Finite Element Modeling
The MSC.Patran Element Library 15.5
15.5
Options
277
Close
Tetrahedral Element Topology
MSC.Patran contains eight different tetrahedral element topologies: Tet4, Tet5, Tet10, Tet11,
Tet14, Tet15, Tet16, Tet40.
General Data
Shape = Tetrahedral
Element dimensionality= 3
Number of corner nodes = 4
Number of edges = 6
Number of faces = 4
Number of face edges = 3
General Shape
For Tet elements, volume coordinates [L1/L2/L3/L4] are commonly used. See Volume (p. 261)
coordinate system for more information.
Tet elements can be obtained by degenerating Hex elements.
1. Hex corner nodes 2/3/4 collapse onto 1, and 6 collapses onto 5.
2. Tet corner nodes 1/2/3/4 match 1/5/7/8 for the Hex.
Table 15-33 Tetrahedral Face Numbering
Face ID
Sense
Edge 1
Edge 2
Edge 3
-1
Specific Data - Tet4
Element name = Tet4
Number of nodes = 4
Order = linear
Degenerate element name = <none>
Table 15-34 Tet4 Edge Numbering
Edge Number
Node 1
Node 2
PART 3: Finite Element Modeling
The MSC.Patran Element Library 15.5
Options
278
Table 15-34 Tet4 Edge Numbering
Edge Number
Node 1
Node 2
Table 15-35 Tet4 Node Parametric
Coordinates
Xi/Eta/Zeta or
L2/L3/L4
Node Number
1
0.0, 0.0, 0.0
1.0, 0.0, 0.0
0.0, 1.0, 0.0
0.0, 0.0, 1.0
To obtain a Tet4 by degenerating a Hex8, the following are corresponding nodes:
Tet4
Hex8
For more information, see Tet4 (p. 320).
Specific Data - Tet5
Element name = Tet5
Number of nodes = 5
Order = linear
Degenerate element name = <none>
Table 15-36 Tet5 Edge Numbering
Edge Number
Node 1
Node 2
Close
PART 3: Finite Element Modeling
The MSC.Patran Element Library 15.5
Options
279
Table 15-36 Tet5 Edge Numbering
Edge Number
Node 1
Node 2
Table 15-37 Tet5 Node Parametric
Coordinates
Xi/Eta/Zeta or
L2/L3/L4
Node Number
1
0.0, 0.0, 0.0
1.0, 0.0, 0.0
0.0, 1.0, 1.0
0.0, 0.0, 1.0
1/4, 1/4, 1/4
To obtain a Tet5 by degenerating a Hex9, the following are corresponding nodes:
Tet5
Hex9
For more information, see Tet5 (p. 321).
Specific Data - Tet10
Element name = Tet10
Number of nodes = 10
Order = Quadratic
Close
PART 3: Finite Element Modeling
The MSC.Patran Element Library 15.5
Options
280
Degenerate element name = <none>
Table 15-38 Tet10 Edge Numbering
Edge Number
Node 1
Node 2
Node 3
10
Table 15-39 Tet10 Node Parametric Coordinates
Node Number
Xi/Eta/Zeta or L2/L3/L4
0.0, 0.0, 0.0
1.0, 0.0, 0.0
0.0, 1.0, 0.0
0.0, 0.0, 1.0
0.5, 0.0, 0.0
0.5, 0.5, 0.0
0.0, 0.5, 0.0
0.0, 0.0, 0.5
0.5, 0.0, 0.5
10
0.0, 0.5, 0.5
To obtain a Tet10 by degenerating a Hex20, the following are corresponding nodes:
Tet10
Hex20
13
18
15
16
Close
PART 3: Finite Element Modeling
The MSC.Patran Element Library 15.5
Options
281
Tet10
Hex20
20
10
19
For more information, see Tet10 (p. 322).
Specific Data - Tet11
Element name = Tet11
Number of nodes = 11
Order = Quadratic
Degenerate element name = <none>
Table 15-40 Tet11 Edge Numbering
Edge Number
Node 1
Node 2
Node 3
10
Table 15-41 Tet11 Node Parametric Coordinates
Node Number
Xi/Eta/Zeta or L2/L3/L4
0.0, 0.0, 0.0
1.0, 0.0, 0.0
0.0, 1.0, 0.0
0.0, 0.0, 1.0
0.5, 0.0, 0.0
0.5, 0.5, 0.0
0.0, 0.5, 0.0
0.0, 0.0, 0.5
0.5, 0.0, 0.5
10
0.0, 0.5, 0.5
11
1/4, 1/4, 1/4
Close
PART 3: Finite Element Modeling
The MSC.Patran Element Library 15.5
Options
282
To obtain a Tet11 by degenerating a Hex21, the following are corresponding nodes:
Tet11
Hex21
13
18
15
16
20
10
19
11
21
For more information, see Tet11 (p. 323).
Specific Data - Tet14
Element name = Tet14
Number of nodes = 14
Order = Quadratic
Degenerate element name = <none>
Table 15-42 Tet14 Edge Numbering
Edge Number
Node 1
Node 2
Node 3
10
Close
PART 3: Finite Element Modeling
The MSC.Patran Element Library 15.5
Options
283
Table 15-43 Tet14 Node Parametric Coordinates
Node Number
Xi/Eta/Zeta or L2/L3/L4
0.0, 0.0, 0.0
1.0, 0.0, 0.0
0.0, 1.0, 0.0
0.0, 0.0, 1.0
0.5, 0.0, 0.0
0.5, 0.5, 0.0
0.0, 0.5, 0.0
0.0, 0.0, 0.5
0.5, 0.0, 0.5
10
0.0, 0.5, 0.5
11
1/4, 1/4, 0.0
12
0.5, 1/4, 1/4
13
0.0, 1/4, 1/4
14
1/4, 0.0, 1/4
To obtain a Tet14 by degenerating a Hex27, the following are corresponding nodes:
Tet14
Hex27
13
18
15
16
20
10
19
11
25
12
23
13
27
14
24
Close
PART 3: Finite Element Modeling
The MSC.Patran Element Library 15.5
Options
284
For more information, see Tet14 (p. 324).
Specific Data - Tet15
Element name = Tet15
Number of nodes = 15
Order = Quadratic
Degenerate element name = <none>
Table 15-44 Tet15 Edge Numbering
Edge Number
Node 1
Node 2
Node 3
10
Table 15-45 Tet15 Node Parametric Coordinates
Node Number
Xi/Eta/Zeta or L2/L3/L4
0.0, 0.0, 0.0
1.0, 0.0, 0.0
0.0, 1.0, 0.0
0.0, 0.0, 1.0
0.5, 0.0, 0.0
0.5, 0.5, 0.0
0.0, 0.5, 0.0
0.0, 0.0, 0.5
0.5, 0.0, 0.5
10
0.0, 0.5, 0.5
11
1/4, 1/4, 1/4
12
1/4, 1/4, 0.0
13
0.5, 1/4, 1/4
14
0.0, 1/4, 1/4
15
1/4, 0.0, 1/4
Close
PART 3: Finite Element Modeling
The MSC.Patran Element Library 15.5
Options
285
Close
To obtain a Tet15 by degenerating a Hex27, the following are corresponding nodes:
Tet15
Hex27
13
18
15
16
20
10
19
11
21
12
25
13
23
14
27
15
24
For more information, see Tet15 (p. 327).
Specific Data - Tet16
Element name = Tet16
Number of nodes = 16
Order = Cubic
Degenerate element name = <none>
Table 15-46 Tet16 Edge Numbering
Edge Number
Node 1
Node 2
Node 3
Node 4
10
11
14
12
15
13
16
PART 3: Finite Element Modeling
The MSC.Patran Element Library 15.5
Options
286
Table 15-47 Tet16 Node Parametric Coordinates
Node Number
Xi/Eta/Zeta or L2/L3/L4
0.0, 0.0, 0.0
1.0, 0.0, 0.0
0.0, 1.0, 0.0
0.0, 0.0, 1.0
1/3, 0.0, 0.0
2/3, 0.0, 0.0
2/3,1/3, 0.0
1/3, 2/3, 0.0
0.0, 2/3, 0.0
10
0.0, 1/3, 0.0
11
0.0, 0.0, 1/3
12
2/3, 0.0, 1/3
13
0.0, 1/3, 2/3
14
0.0, 0.0, 2/3
15
1/3, 0.0, 2/3
16
0.0, 1/3, 2/3
To obtain a Tet16 by degenerating a Hex32, the following are corresponding nodes:
Tet16
Hex32
17
21
27
28
23
10
19
11
20
12
32
Close
PART 3: Finite Element Modeling
The MSC.Patran Element Library 15.5
Options
287
Tet16
Hex32
13
29
14
24
15
31
16
30
Close
For more information, see Tet16 (p. 330).
Specific Data - Tet40
Element name = Tet40
Number of nodes = 40
Order = Cubic
Degenerate element name = <none>
Table 15-48 Tet40 Edge Numbering
Edge Number
Node 1
Node 2
Node 3
Node 4
10
11
14
12
15
13
16
Table 15-49 Tet40 Node Parametric Coordinates
Node Number
C(3)
Node Number
Xi/Eta/Zeta or L2/L3/L4
0.0, 0.0, 0.0
21
2/9, 0.0, 1/9
1.0, 0.0, 0.0
22
4/9, 0.0, 2/9
0.0, 1.0, 0.0
23
2/3, 2/9, 1/9
0.0, 0.0, 1.0
24
1/3, 4/9, 2/9
1/3, 0.0, 0.0
25
0.0, 1/9, 2/9
2/3, 0.0, 0.0
26
0.0, 2/9, 1/9
2/3, 1/3, 0.0
27
2/9,.074074,.037037
1/3, 2/3, 0.0
28
4/9, 148148,.074074
0.0, 2/3, 0.0
29
2/9, .296297,.148148
PART 3: Finite Element Modeling
The MSC.Patran Element Library 15.5
Options
288
Close
Table 15-49 Tet40 Node Parametric Coordinates
Node Number
C(3)
Node Number
Xi/Eta/Zeta or L2/L3/L4
10
0.0, 1/3,0.0
30
1/9,.148148, .074074
11
0.0, 0.0, 1/3
31
1/9, 0.0, 2/9
12
2/3, 0.0, 1/3
32
2/9, 0.0, 4/9
13
0.0, 2/3, 1/3
33
2/3, 1/9, 2/9
14
0.0, 0.0, 2/3
34
1/3, 2/9, 4/9
15
1/3, 0.0, 2/3
35
0.0, 2/9, 4/9
16
0.0, 1/3, 2/3
36
0.0, 4/9, 2/9
17
2/9, 1/9, 0.0
37
2/9,.037037,.074074
18
4/9, 2/9, 0.0
38
4/9,.074074,.148148
19
2/9, 4/9, 0.0
39
2/9,.148148,.296297
20
1/9, 2/9, 0.0
40
1/9,.074074,.148148
To obtain a Tet40 by degenerating a Hex64, the following are corresponding nodes:
Tet40
Hex64
17
21
27
28
23
10
19
11
20
12
32
13
29
14
24
15
31
16
30
17
39
PART 3: Finite Element Modeling
The MSC.Patran Element Library 15.5
289
Tet40
Hex64
18
51
19
52
20
40
21
44
22
56
23
62
24
63
25
42
26
41
27
46
28
58
29
59
30
47
31
43
32
55
33
61
34
64
35
54
36
53
37
45
38
57
39
60
40
48
For more information, see Tet40 (p. 332).
Options
Close
PART 3: Finite Element Modeling
The MSC.Patran Element Library 15.6
15.6
Options
290
Close
Wedge Element Topology
MSC.Patran contains eight different wedge element topologies: Wedge6, Wedge7, Wedge15,
Wedge16, Wedge20, Wedge21, Wedge24 and Wedge52.
General Data
Shape = Wedge
Element dimensionality= 3
Number of corner nodes = 6
Number of edges = 9
Number of faces = 5
Number of face edges = 4,3
General Shape
For Wedge elements, a combination of area and rectangular coordinates [L1/L2/L3/Zeta] are
commonly used. Zeta values vary from -1 to 1 as in a Hex element. The area coordinates
L1/L2/L3 represent the weighting with respect to the 3 edges along the Zeta direction:
edge number 8 (node 1-->4)
edge number 7 (node 2-->5)
edge number 9 (node 3-->6)
See Area (p. 260) coordinate system for more information.
Wedge elements can be obtained by degenerating Hex elements.
1. Hex corner node 2 collapses onto 1, and 6 collapses onto 5.
2. Wedge corner nodes 1:6 match 1/3/4/5/7/8 for the Hex.
Table 15-50 Wedge Face Numbering
Face ID
Sense
Edge 1
Edge 2
Edge 3
Edge 4
-1
-1
-1
-1
Specific Data - Wedge6
Element name = Wedge6
Number of nodes = 6
Order = linear
PART 3: Finite Element Modeling
The MSC.Patran Element Library 15.6
Options
291
Degenerate element name = Tet4
Table 15-51 Wedge6 Edge Numbering
Edge Number
Node 1
Node 2
Table 15-52 Wedge6 Node Parametric
Coordinates
Xi/Eta/Zeta or
L2/L3/Zeta
Node Number
1
0.0, 0.0, -1.0
1.0, 0.0, -1.0
0.0, 1.0, -1.0
0.0, 0.0, 1.0
1.0, 0.0, 1.0
0.0, 1.0, 1.0
To obtain a Wedge6 by degenerating a Hex8, the following are corresponding nodes:
Wedge6
Hex8
Close
PART 3: Finite Element Modeling
The MSC.Patran Element Library 15.6
Options
292
For more information, see Wedge 6 (p. 320).
Specific Data - Wedge7
Element name = Wedge7
Number of nodes = 7
Order = linear
Degenerate element name = Tet5
Table 15-53 Wedge7 Edge Numbering
Edge Number
Node 1
Node 2
Table 15-54 Wedge7 Node Parametric
Coordinates
Node Number
Xi/Eta/Zeta or
L2/L3/Zeta
0.0, 0.0, -1.0
1.0, 0.0, -1.0
0.0, 1.0, -1.0
0.0, 0.0, 1.0
1.0, 0.0, 1.0
0.0, 1.0, 1.0
1/3, 1/3, 0.0
Close
PART 3: Finite Element Modeling
The MSC.Patran Element Library 15.6
Options
293
To obtain a Wedge7 by degenerating a Hex9, the following are corresponding nodes:
Wedge7
Hex9
For more information, see Wedge7 (p. 321).
Specific Data - Wedge15
Element name = Wedge15
Number of nodes = 15
Order = quadratic
Degenerate element name = Tet10
Table 15-55 Wedge15 Edge Numbering
Edge Number
Node 1
Node 2
Node 3
13
15
14
11
10
12
Table 15-56 Wedge15 Node Parametric Coordinates
Node Number
Xi/Eta/Zeta or L2/L3/Zeta
0.0, 0.0, -1.0
1.0, 0.0, -1.0
Close
PART 3: Finite Element Modeling
The MSC.Patran Element Library 15.6
Options
294
Table 15-56 Wedge15 Node Parametric Coordinates
Node Number
Xi/Eta/Zeta or L2/L3/Zeta
0.0, 1.0, -1.0
0.0, 0.0, 1.0
1.0, 0.0, 1.0
0.0, 1.0, 1.0
0.5, 0.0, -1.0
0.5, 0.5, -1.0
0.0, 0.5, -1.0
10
0.0, 0.0, 0.0
11
1.0, 0.0, 0.0
12
0.0, 1.0, 0.0
13
0.5, 0.0, 1.0
14
0.5, 0.5, 1.0
15
0.0, 0.5, 1.0
To obtain a Wedge15 by degenerating a Hex20, the following are corresponding nodes:
Wedge15
Hex20
10
11
12
10
13
11
15
12
16
13
18
14
19
15
20
Close
PART 3: Finite Element Modeling
The MSC.Patran Element Library 15.6
Options
295
For more information, see Wedge15 (p. 322).
Specific Data - Wedge16
Element name = Wedge16
Number of nodes = 16
Order = quadratic
Degenerate element name = Tet11
Table 15-57 Wedge16 Edge Numbering
Edge Number
Node 1
Node 2
Node 3
13
15
14
11
10
12
Table 15-58 Wedge16 Node Parametric
Coordinates
Node Number
Xi/Eta/Zeta or
L2/L3/Zeta
0.0, 0.0, -1.0
1.0, 0.0, -1.0
0.0, 1.0, -1.0
0.0, 0.0, 1.0
1.0, 0.0, 1.0
0.0, 1.0, 1.0
0.5, 0.0, -1.0
0.5, 0.5, -1.0
0.0, 0.5, -1.0
10
0.0, 0.0, 0.0
11
1.0, 0.0, 0.0
Close
PART 3: Finite Element Modeling
The MSC.Patran Element Library 15.6
296
Options
Table 15-58 Wedge16 Node Parametric
Coordinates
Node Number
Xi/Eta/Zeta or
L2/L3/Zeta
12
0.0, 1.0, 0.0
13
0.5, 0.0, 1.0
14
0.5, 0.5, 1.0
15
0.0, 0.5, 1.0
16
1/3, 1/3, 0.0
To obtain a Wedge16 by degenerating a Hex21, the following are corresponding nodes:
Wedge16
Hex21
10
11
12
10
13
11
15
12
16
13
18
14
19
15
20
16
21
For more information, see Wedge16 (p. 323).
Specific Data - Wedge20
Element name = Wedge20
Number of nodes = 20
Order = quadratic
Close
PART 3: Finite Element Modeling
The MSC.Patran Element Library 15.6
Options
297
Degenerate element name = Tet14
Table 15-59 Wedge20 Edge Numbering
Edge Number
Node 1
Node 2
Node 3
13
15
14
11
10
12
Table 15-60 Wedge20 Node Parametric
Coordinates
Node Number
Xi/Eta/Zeta or
L2/L3/Zeta
0.0, 0.0, -1.0
1.0, 0.0, -1.0
0.0, 1.0, -1.0
0.0, 0.0, 1.0
1.0, 0.0, 1.0
0.0, 1.0, 1.0
0.5, 0.0, -1.0
0.5, 0.5, -1.0
0.0, 0.5, -1.0
10
0.0, 0.0, 0.0
11
1.0, 0.0, 0.0
12
0.0, 1.0, 0.0
13
0.5, 0.0, 1.0
14
0.5, 0.5, 1.0
15
0.0, 0.5, 1.0
16
1/3, 1/3, -1.0
Close
PART 3: Finite Element Modeling
The MSC.Patran Element Library 15.6
298
Options
Table 15-60 Wedge20 Node Parametric
Coordinates
Node Number
Xi/Eta/Zeta or
L2/L3/Zeta
17
1/3, 1/3, 1.0
18
0.5, 0.5, 0.0
19
0.0, 0.5, 0.0
20
0.5, 0.0, 0.0
To obtain a Wedge20 by degenerating a Hex26, the following are corresponding nodes:
Wedge20
Hex26
10
11
12
10
13
11
15
12
16
13
18
14
19
15
20
16
21
17
22
18
26
19
23
20
24
For more information, see Wedge20 (p. 325).
Close
PART 3: Finite Element Modeling
The MSC.Patran Element Library 15.6
Options
299
Specific Data - Wedge21
Element name = Wedge21
Number of nodes = 21
Order = quadratic
Degenerate element name = Tet15
Table 15-61 Wedge21 Edge Numbering
Edge Number
Node 1
Node 2
Node 3
13
15
14
11
10
12
Table 15-62 Wedge21 Node Parametric
Coordinates
Node Number
Xi/Eta/Zeta or
L2/L3/Zeta
0.0, 0.0, -1.0
1.0, 0.0, -1.0
0.0, 1.0, -1.0
0.0, 0.0, 1.0
1.0, 0.0, 1.0
0.0, 1.0, 1.0
0.5, 0.0, -1.0
0.5, 0.5, -1.0
0.0, 0.5, -1.0
10
0.0, 0.0, 0.0
11
1.0, 0.0, 0.0
12
0.0, 1.0, 0.0
Close
PART 3: Finite Element Modeling
The MSC.Patran Element Library 15.6
300
Options
Table 15-62 Wedge21 Node Parametric
Coordinates
Node Number
Xi/Eta/Zeta or
L2/L3/Zeta
13
0.5, 0.0, 1.0
14
0.5, 0.5, 1.0
15
0.0, 0.5, 1.0
16
1/3, 1/3, 0.0
17
1/3, 1/3, -1.0
18
1/3, 1/3, 1.0
19
0.5, 0.5, 0.0
20
0.0, 0.5, 0.0
21
0.5, 0.0, 0.0
To obtain a Wedge21 by degenerating a Hex27, the following are corresponding nodes:
Wedge21
Hex27
10
11
12
10
13
11
15
12
16
13
18
14
19
15
20
16
21
17
22
Close
PART 3: Finite Element Modeling
The MSC.Patran Element Library 15.6
Options
301
Wedge21
Hex27
18
23
19
27
20
24
21
25
Close
For more information, see Wedge21 (p. 328).
Specific Data - Wedge24
Element name = Wedge24
Number of nodes = 24
Order = Cubic
Degenerate element name = Tet16
Table 15-63 Wedge24 Edge Numbering
Edge Number
Node 1
Node 2
Node 3
Node 4
12
11
10
20
19
24
23
22
21
14
17
13
16
15
18
Table 15-64 Wedge24 Node Parametric
Coordinates
Node Number
Xi/Eta/Zeta or
L2/L3/Zeta
0.0, 0.0, -1.0
1.0, 0.0, -1.0
0.0, 1.0, -1.0
0.0, 0.0, 1.0
1.0, 0.0, 1.0
PART 3: Finite Element Modeling
The MSC.Patran Element Library 15.6
302
Options
Table 15-64 Wedge24 Node Parametric
Coordinates
Node Number
Xi/Eta/Zeta or
L2/L3/Zeta
0.0, 1.0, 1.0
1/3, 0.0, -1.0
2/3, 0.0, -1.0
2/3, 1/3, -1.0
10
1/3, 2/3, -1.0
11
0.0, 2/3, -1.0
12
0.0, 1/3, -1.0
13
0.0, 0.0, -1/3
14
1.0, 0.0, -1/3
15
0.0, 1.0, -1/3
16
0.0, 0.0, 1/3
17
1.0, 0.0, 1/3
18
0.0, 1.0, 1/3
19
1/3, 0.0, 1.0
20
2/3, 0.0, 1.0
21
2/3, 1/3, 1.0
22
1/3, 2/3, 1.0
23
0.0, 2/3, 1.0
24
0.0, 1/3, 1.0
To obtain a Wedge24 by degenerating a Hex32, the following are corresponding nodes:
Wedge24
Hex32
11
Close
PART 3: Finite Element Modeling
The MSC.Patran Element Library 15.6
Options
303
Wedge24
Hex32
12
13
10
14
11
15
12
16
13
17
14
19
15
20
16
21
17
23
18
24
19
27
20
28
21
29
22
30
23
31
24
32
Close
For more information, see Wedge24 (p. 330).
Specific Data - Wedge52
Element name = Wedge52
Number of nodes = 52
Order = Cubic
Degenerate element name = Tet40
Table 15-65 Wedge52 Edge Numbering
Edge Number
Node 1
Node 2
Node 3
Node 4
12
11
10
20
19
24
23
PART 3: Finite Element Modeling
The MSC.Patran Element Library 15.6
Options
304
Close
Table 15-65 Wedge52 Edge Numbering
Edge Number
Node 1
Node 2
Node 3
Node 4
22
21
14
17
13
16
15
18
Table 15-66 Wedge52 Node Parametric Coordinates
Node Number
Xi/Eta/Zeta or
L2/L3/Zeta
Node Number
Xi/Eta/Zeta or
L2/L3/Zeta
0.0, 0.0, -1.0
27
2/9, 4/9, -1.0
1.0, 0.0, -1.0
28
1/9, 2/9, -1.0
0.0, 1.0, -1.0
29
1/3, 0.0, -1/3
0.0, 0.0, 1.0
30
2/3, 0.0, -1/3
1.0, 0.0, 1.0
31
2/3, 1/3, -1/3
0.0, 1.0, 1.0
32
1/3, 2/3, -1/3
1/3, 0.0, 1.0
33
0.0, 2/3, -1/3
2/3, 0.0, -1.0
34
0.0, 1/3, -1/3
1/3, 1/3, -1.0
35
2/9, 1/9, -1/3
10
1/3, 2/3, -1.0
36
4/9, 2/9, -1/3
11
0.0, 2/3, -1.0
37
2/9, 4/9, -1/3
12
0.0, 1/3, -1.0
38
1/9, 2/9, -1/3
13
0.0, 0.0, -1/3
39
1/3, 0.0, 1/3
14
1.0, 0.0, -1/3
40
2/3, 0.0, 1/3
15
0.0, 1.0, -1/3
41
2/3, 1/3, 1/3
16
0.0, 0.0, 1/3
42
1/3, 2/3, 1/3
17
1.0, 0.0, 1/3
43
0.0, 2/3, 1/3
18
0.0, 1.0, 1/3
44
0.0, 1/3, 1/3
19
1/3, 0.0, 1.0
45
2/9, 1/9, 1/3
20
2/3, 0.0, 1.0
46
4/9, 2/9, 1/3
21
2/3, 1/3, 1.0
47
2/9, 4/9, 1/3
22
1/3, 2/3, 1.0
48
1/9, 2/9, 1/3
23
0.0, 2/3, 1.0
49
2/9, 1/9, 1.0
24
0.0, 1/3, 1.0
50
4/9, 2/9, 1.0
PART 3: Finite Element Modeling
The MSC.Patran Element Library 15.6
Options
305
Close
Table 15-66 Wedge52 Node Parametric Coordinates
Node Number
Xi/Eta/Zeta or
L2/L3/Zeta
Node Number
Xi/Eta/Zeta or
L2/L3/Zeta
25
2/9, 1/9, -1.0
51
2/9, 4/9, 1.0
26
4/9, 2/9, -1.0
52
1/9, 2/9, 1.0
To obtain a Wedge52 by degenerating a Hex64, the following are corresponding nodes:
Wedge52
Hex64
11
12
13
10
14
11
15
12
16
13
17
14
19
15
20
16
21
17
23
18
24
19
27
20
28
21
29
22
30
23
31
24
32
25
34
PART 3: Finite Element Modeling
The MSC.Patran Element Library 15.6
306
Wedge52
Hex64
26
35
27
36
28
33
29
39
30
40
31
41
32
42
33
43
34
44
35
46
36
47
37
48
38
45
39
51
40
52
41
53
42
54
43
55
44
56
45
58
46
59
47
60
48
57
49
62
50
63
51
64
52
61
For more information, see Wedge 52 (p. 333).
Options
Close
PART 3: Finite Element Modeling
The MSC.Patran Element Library 15.7
15.7
Options
307
Close
Hex Element Topology
MSC.Patran contains eight different hex element topologies: Hex8, Hex9, Hex20, Hex21, Hex26,
Hex27, Hex32, Hex64.
General Data
Shape = Hex
Element dimensionality= 3
Number of corner nodes = 8
Number of edges = 12
Number of faces = 6
Number of face edges = 4
General Shape
TheHex parametric coordinates (Rectangular) are:
1. X axis for the Hex element is from node 1-->2.
2. Y axis for the Hex element is from node 1-->4.
3. Z axis for the Hex element is from node 1-->5.
Table 15-67 Hex Face Numbering
Face ID
Sense
Edge 1
Edge 2
Edge 3
Edge 4
-1
-1
10
-1
11
10
-1
12
11
-1
12
Specific Data - Hex8
Element name = Hex8
Number of nodes = 8
Order = linear
PART 3: Finite Element Modeling
The MSC.Patran Element Library 15.7
Options
308
Degenerate element name = Wedge6
Table 15-68 Hex8 Edge Numbering
Edge Number
Node 1
Node 2
10
11
12
Table 15-69 Hex8 Node Parametric
Coordinates
Node Number
Xi/Eta/Zeta
-1.0, -1.0, -1.0
1.0, -1.0, -1.0
1.0, 1.0, -1.0
-1.0, 1.0, -1.0
-1.0, -1.0, 1.0
1.0, -1.0, 1.0
1.0, 1.0, 1.0
-1.0, 1.0, 1.0
For more information, see Hex8 (p. 320).
Specific Data - Hex9
Element name = Hex9
Number of nodes = 9
Close
PART 3: Finite Element Modeling
The MSC.Patran Element Library 15.7
Options
309
Order = linear
Degenerate element name = Wedge7
Table 15-70 Hex9 Edge Numbering
Edge Number
Node 1
Node 2
10
11
12
Table 15-71 Hex9 Node Parametric Coordinates
Node Number
Xi/Eta/Zeta
-1.0, -1.0, -1.0
1.0, -1.0, -1.0
1.0, 1.0, -1.0
-1.0, 1.0, -1.0
-1.0, -1.0, 1.0
1.0, -1.0, 1.0
1.0, 1.0, 1.0
-1.0, 1.0, 1.0
0.0, 0.0, 0.0
For more information, see Hex9 (p. 321).
Specific Data - Hex20
Element name = Hex20
Close
PART 3: Finite Element Modeling
The MSC.Patran Element Library 15.7
Options
310
Close
Number of nodes = 20
Order = quadratic
Degenerate element name = Wedge15
Table 15-72 Hex20 Edge Numbering
Edge Number
Node 1
Node 2
Node 3
14
17
13
11
15
19
16
12
10
10
11
18
12
20
Table 15-73 Hex20 Node Parametric
Coordinates
Node Number
Xi/Eta/Zeta
-1.0, -1.0, -1.0
1.0, -1.0, -1.0
1.0, 1.0, -1.0
-1.0, 1.0, -1.0
-1.0, -1.0, 1.0
1.0, -1.0, 1.0
1.0, 1.0, 1.0
-1.0, 1.0, 1.0
0.0, -1.0, -1.0
10
1.0, 0.0, -1.0
PART 3: Finite Element Modeling
The MSC.Patran Element Library 15.7
Options
311
Table 15-73 Hex20 Node Parametric
Coordinates
Node Number
Xi/Eta/Zeta
11
0.0, 1.0, -1.0
12
-1.0, 0.0, -1.0
13
-1.0, -1.0, 0.0
14
1.0, -1.0, 0.0
15
1.0, 1.0, 0.0
16
-1.0, 1.0, 0.0
17
0.0, -1.0, 1.0
18
1.0, 0.0, 1.0
19
0.0, 1.0, 1.0
20
-1.0, 0.0, 1.0
For more information, see Hex20 (p. 322).
Specific Data - Hex21
Element name = Hex21
Number of nodes = 21
Order = quadratic
Degenerate element name = Wedge16
Table 15-74 Hex21 Edge Numbering
Edge Number
Node 1
Node 2
Node 3
14
17
13
11
15
19
16
12
10
10
Close
PART 3: Finite Element Modeling
The MSC.Patran Element Library 15.7
Options
312
Table 15-74 Hex21 Edge Numbering
Edge Number
Node 1
Node 2
Node 3
11
18
12
20
Table 15-75 Hex21 Node Parametric
Coordinates
Node Number
Xi/Eta/Zeta
-1.0, -1.0, -1.0
1.0, -1.0, -1.0
1.0, 1.0, -1.0
-1.0, 1.0, -1.0
-1.0, -1.0, 1.0
1.0, -1.0, 1.0
1.0, 1.0, 1.0
-1.0, 1.0, 1.0
0.0, -1.0, -1.0
10
1.0, 0.0, -1.0
11
0.0, 1.0, -1.0
12
-1.0, 0.0, -1.0
13
-1.0, -1.0, 0.0
14
1.0, -1.0, 0.0
15
1.0, 1.0, 0.0
16
-1.0, 1.0, 0.0
17
0.0, -1.0, 1.0
18
1.0, 0.0, 1.0
19
0.0, 1.0, 1.0
20
-1.0, 0.0, 1.0
21
0.0, 0.0, 0.0
For more information, see Hex21 (p. 323).
Close
PART 3: Finite Element Modeling
The MSC.Patran Element Library 15.7
Options
313
Specific Data - Hex26
Element name = Hex26
Number of nodes = 26
Order = quadratic
Degenerate element name = Wedge20
Table 15-76 Hex26 Edge Numbering
Edge Number
Node 1
Node 2
Node 3
14
17
13
11
15
19
16
12
10
10
11
18
12
20
Table 15-77 Hex26 Node Parametric
Coordinates
Node Number
Xi/Eta/Zeta
-1.0, -1.0, -1.0
1.0, -1.0, -1.0
1.0, 1.0, -1.0
-1.0, 1.0, -1.0
-1.0, 1.0, 1.0
1.0, -1.0, 1.0
1.0, 1.0, 1.0
-1.0, 1.0, 1.0
Close
PART 3: Finite Element Modeling
The MSC.Patran Element Library 15.7
Options
314
Table 15-77 Hex26 Node Parametric
Coordinates
Node Number
Xi/Eta/Zeta
0.0, -1.0, -1.0
10
1.0, 0.0, -1.0
11
0.0, 1.0, -1.0
12
-1.0, 0.0, -1.0
13
-1.0, -1.0, 0.0
14
1.0, -1.0, 0.0
15
1.0, 1.0, 0.0
16
-1.0, 1.0, 0.0
17
0.0, -1.0, 1.0
18
1.0, 0.0, 1.0
19
0.0, 1.0, 1.0
20
-1.0, 0.0, 1.0
21
0.0, 0.0, -1.0
22
0.0, 0.0, -1.0
23
-1.0, 0.0, 0.0
24
1.0, 0.0, 0.0
25
0.0, -1.0, 0.0
26
0.0, 1.0, 0.0
For more information, see Hex26 (p. 326).
Specific Data - Hex27
Element name = Hex27
Number of nodes = 27
Order = quadratic
Degenerate element name = Wedge21
Table 15-78 Hex27 Edge Numbering
Edge Number
Node 1
Node 2
Node 3
14
17
Close
PART 3: Finite Element Modeling
The MSC.Patran Element Library 15.7
Options
315
Table 15-78 Hex27 Edge Numbering
Edge Number
Node 1
Node 2
Node 3
13
11
15
19
16
12
10
10
11
18
12
20
Table 15-79 Hex27 Node Parametric
Coordinates
Node Number
Xi/Eta/Zeta
-1.0, -1.0, -1.0
1.0, -1.0, -1.0
1.0, 1.0, -1.0
-1.0, 1.0, -1.0
-1.0, -1.0, 1.0
1.0, -1.0, 1.0
1.0, 1.0, 1.0
-1.0, 1.0, 1.0
0.0, -1.0, -1.0
10
1.0, 0.0, -1.0
11
0.0, 1.0, -1.0
12
-1.0, 0.0, -1.0
13
-1.0, -1.0, 0.0
14
1.0, -1.0, 0.0
15
1.0, 1.0, 0.0
16
-1.0, 1.0, 0.0
17
0.0, -1.0, 1.0
Close
PART 3: Finite Element Modeling
The MSC.Patran Element Library 15.7
Options
316
Close
Table 15-79 Hex27 Node Parametric
Coordinates
Node Number
Xi/Eta/Zeta
18
1.0, 0.0, 1.0
19
0.0, 1.0, 1.0
20
-1.0, 0.0, 1.0
21
0.0, 0.0, 0.0
22
0.0, 0.0, -1.0
23
0.0, 0.0, 1.0
24
-1.0, 0.0, 0.0
25
1.0, 0.0, 0.0
26
0.0, -1.0, 0.0
27
0.0, 1.0, 0.0
For more information, see Hex27 (p. 329).
Specific Data - Hex32
Element name = Hex32
Number of nodes = 32
Order = cubic
Degenerate element name = Wedge24
Table 15-80 Hex32 Edge Numbering
Edge Number
Node 1
Node 2
Node 3
Node 4
10
18
22
26
25
21
17
14
13
19
23
29
30
24
20
16
15
10
11
12
PART 3: Finite Element Modeling
The MSC.Patran Element Library 15.7
Options
317
Close
Table 15-80 Hex32 Edge Numbering
Edge Number
Node 1
Node 2
Node 3
Node 4
11
27
28
12
32
31
Table 15-81 Hex32 Node Parametric Coordinates
Node Number
Xi/Eta/Zeta
Node Number
Xi/Eta/Zeta
-1.0, -1.0, -1.0
17
-1.0, -1.0, -1/3
1.0, -1.0, -1.0
18
1.0, -1.0, -1/3
1.0, 1.0, -1.0
19
1.0, 1.0, -1/3
-1.0, 1.0, -1.0
20
-1.0, 1.0, -1/3
-1.0, -1.0, 1.0
21
-1.0, -1.0, 1/3
1.0, -1.0, 1.0
22
1.0, -1.0, 1/3
1.0, 1.0, 1.0
23
1.0, 1.0, 1/3
-1.0, 1.0, 1.0
24
-1.0, 1.0, 1/3
-1/3, -1.0, -1.0
25
-1/3, -1.0, 1.0
10
1/3, -1.0, -1.0
26
1/3, -1.0, 1.0
11
1.0, -1/3, -1.0
27
1.0, -1/3, 1.0
12
1.0, 1/3, -1.0
28
1.0, 1/3, 1.0
13
1/3, 1.0, -1.0
29
1/3, 1.0, 1.0
14
-1/3, 1.0, -1.0
30
-1/3, 1.0, 1.0
15
-1.0, 1/3, -1.0
31
-1.0, 1/3, 1.0
16
-1.0, -1/3, -1.0
32
-1.0, -1/3, 1.0
For more information, see Hex32 (p. 330).
Specific Data - Hex64
Element name = Hex64
Number of nodes = 64
Order = cubic
PART 3: Finite Element Modeling
The MSC.Patran Element Library 15.7
Options
318
Close
Degenerate element name = Wedge52
Table 15-82 Hex64 Edge Numbering
Edge Number
Node 1
Node 2
Node 3
Node 4
10
18
22
26
25
21
17
14
13
19
23
29
30
24
20
16
15
10
11
12
11
27
28
12
32
31
Table 15-83 Hex64 Node Parametric Coordinates
Node
Number
Xi/Eta/Zeta
Node
Number
Xi/Eta/Zeta
Node
Number
Xi/Eta/Zeta
-1.0, -1.0, -1.0
23
1.0, 1.0, 1/3
45
-1/3, -1/3, -1/3
1.0, -1.0, -1.0
24
-1.0, 1.0, 1/3
46
1/3, -1/3, -1/3
1.0, 1.0, -1.0
25
-1/3, -1.0, 1.0
47
1/3, 1/3, -1/3
-1.0, 1.0, -1.0
26
1/3, -1.0, 1.0
48
-1/3, 1/3, -1/3
-1.0, -1.0, 1.0
27
1.0, -1/3, 1.0
49
-1/3, -1.0, 1/3
1.0, -1.0, 1.0
28
1.0, 1/3, 1.0
50
1/3, -1.0, 1/3
1.0, 1.0, 1.0
29
1/3, 1.0, 1.0
51
1.0, -1/3, 1/3
-1.0, 1.0, 1.0
30
-1/3, 1.0, 1.0
52
1.0, 1/3, 1/3
-1/3, -1.0, -1.0
31
-1.0, 1/3, 1.0
53
1/3, 1.0, 1/3
10
1/3, -1.0, -1.0
32
-1.0, -1/3, -1.0
54
-1/3, 1.0, 1/3
11
1.0, -1/3, -1.0
33
-1/3, -1/3, -1.0 55
-1.0, 1/3, 1/3
12
1.0, 1/3, -1.0
34
1/3, -1/3, -1.0
56
-1.0, -1/3, 1/3
13
1/3, 1.0, -1.0
35
1/3, 1/3, -1.0
57
-1/3, -1/3, 1/3
PART 3: Finite Element Modeling
The MSC.Patran Element Library 15.7
Options
319
Close
Table 15-83 Hex64 Node Parametric Coordinates
Node
Number
Xi/Eta/Zeta
Node
Number
Xi/Eta/Zeta
Node
Number
14
-1/3, 1.0, -1.0
36
-1/3, 1/3, -1.0
15
-1.0,1/3, -1.0
37
-1/3, -1.0, -1/3 59
1/3, 1/3, 1/3
16
-1.0, -1/3, -1.0
38
1/3, -1.0, -1/3
60
-1/3, 1/3, 1/3
17
-1.0, -1.0, -1/3
39
1.0, -1/3, -1/3
61
-1/3, -1/3, 1.0
18
1.0, -1.0, -1/3
40
1.0, 1/3, -1/3
62
1/3, -1/3, 1.0
19
1.0, 1.0, -1/3
41
1/3, 1.0, -1/3
63
1/3, 1/3, 1.0
20
-1.0, 1.0, -1/3
42
-1/3, 1.0, -1/3
64
-1/3, 1/3, 1.0
21
-1.0, -1.0, 1/3
43
-1.0, 1/3, -1/3
22
1.0, -1.0, 1/3
44
-1.0, -1/3, -1/3
For more information, see Hex64 (p. 334).
58
Xi/Eta/Zeta
1/3, -1/3, 1/3
PART 3: Finite Element Modeling
The MSC.Patran Element Library 15.8
15.8
Options
320
Close
MSC.Patrans Element Library
1
Bar2
2
Tri3
3
2
1
2
1
Quad4
Tet4
8
3
4
2
1
Wedge 6
Hex8
PART 3: Finite Element Modeling
The MSC.Patran Element Library 15.8
Options
321
Close
5
4
1
Quad5
2
Tri4
3
5
7
5
4
2
2
1
1
Tet5
Wedge7
8
7
4
5
3
6
1
2
Hex9
PART 3: Finite Element Modeling
The MSC.Patran Element Library 15.8
Options
322
Close
6
2
Bar3
Tri6
10
8
8
6
3
7
1
Quad8
Tet10
7
12
15
8
3
13
2
7
20
16
11
4
10
18
19
14
15
9
17
14
3
5
11
10
13
9
12
1
1
Wedge15
Hex20
PART 3: Finite Element Modeling
The MSC.Patran Element Library 15.8
Options
323
Close
Quad9
Tri7
6
12
15
14
16
10
9
11
1
3
10
2
Tet11
Wedge16
8
20
16
4
5
13
17
19
11
15
18
21
12
3
6
14
1
9
2
Hex21
11
13
10
PART 3: Finite Element Modeling
The MSC.Patran Element Library 15.8
Options
324
Tet14
SURFACE NODES
y
x
5
z
11
14
1
8
13
10
SURFACE NODES
2
y
x
z
9
6
12
4
10
Close
PART 3: Finite Element Modeling
The MSC.Patran Element Library 15.8
Options
325
Close
Wedge20
LEVEL 1
LEVEL2
10
19
16
20
12
18
11
y
x
LEVEL3
15
4
13
14
15
10
12
LEVEL 3
3
11
LEVEL 2
13
17
LEVEL 1
x
14
y
z
PART 3: Finite Element Modeling
The MSC.Patran Element Library 15.8
Options
326
Close
Hex26
LEVEL 1
LEVEL2
11
26
12
21
16
15
10
23
24
13
LEVEL3
11
16
26
8
19
19
21
23
20
10
24
20
22
18
25
7
12
22
14
25
14
17
LEVEL 1
LEVEL 2
LEVEL 3
5
17
PART 3: Finite Element Modeling
The MSC.Patran Element Library 15.8
Options
327
Close
Tet15
LEVEL 1
LEVEL 2
9
15
12
13
1
7
8
14
4
10
10
LEVEL 3
Y
2
Z
11
11
4
1
PART 3: Finite Element Modeling
The MSC.Patran Element Library 15.8
Options
328
Close
Wedge21
LEVEL 1
LEVEL 2
10
20
17
21
16
12
19
11
y
x
LEVEL 3
15
4
13
14
15
10
5
21
12
LEVEL 3
19
3
LEVEL 2
7
13
18
8
LEVEL 1
x
14
y
z
PART 3: Finite Element Modeling
The MSC.Patran Element Library 15.8
Options
329
Close
Hex27
LEVEL 1
LEVEL 2
11
27
12
22
16
10
24
13
27
8
19
24
19
10
25
20
23
18
13
25
14
26
22
20
23
25
15
7
12
21
LEVEL 3
11
16
15
14
17
LEVEL 1
LEVEL 2
LEVEL 3
5
17
PART 3: Finite Element Modeling
The MSC.Patran Element Library 15.8
Options
330
Close
3
8
7
9
6
1
Bar4
Tri9
10
11
15
16
14
8
13
11
12
12
10
1
7
6
Quad12
Tet16
6
23
24
22
18
15
11
4
12
16
13
10
20
19
8
7
Wedge24
29
30
21
3
8
31
5
9
24
20
17
14
2
3
5
32
28
23
19
26
22
12
18
11
21
14
10
17
16
9
1
Hex32
25
13
15
27
PART 3: Finite Element Modeling
The MSC.Patran Element Library 15.8
Options
331
10
11
16
15
12
13
14
5
Quad16
8
12
9
13
11
10
1
5
Tri13
Close
PART 3: Finite Element Modeling
The MSC.Patran Element Library 15.8
Options
332
Close
Tet40
SURFACE NODES
SURFACE NODES
Z
6
12
22
32
31
11
25
35
14
16
23
33 12
18
5
21 17
15
20 19
10
26
9
36
13
8
8
INTERIOR NODES
15
34
24
13
16
INTERIOR NODES
(overlapping Nodes in this View)
2
Z
38 28
28
39 37 27 29
29
40 30
4
27
30
PART 3: Finite Element Modeling
The MSC.Patran Element Library 15.8
Options
333
Close
Wedge 52
24
23
16
29
21
20
39
13
LEVEL 4
42
18
LEVEL 3
32
15
LEVEL 2
LEVEL 1
22
19
5
41
40
17
31
30
10
7
8
14
9
2
LEVEL 1
LEVEL 3
16
44
12
48
28
7
25
11
39
47
27
3
40
10
18
46
26
8
43
45
42
41
9
17
LEVEL 2
LEVEL 4
4
13
24
34
52
38
29
33
35
37
19
23
51
15
50
36
30
32
20
22
21
31
14
49
PART 3: Finite Element Modeling
The MSC.Patran Element Library 15.8
Options
334
Close
Hex64
4
20
24
8
3
19
23
7
1
17
21
18
LEVEL 1
LEVEL 2
22
6
LEVEL 3
LEVEL 4
LEVEL 1
LEVEL 3
14
13
24
54
53
23
15
36
35
12
55
60
59
52
16
33
34
11
56
57
58
51
10
49
50
21
LEVEL 2
22
LEVEL 4
20
42
41
19
30
29
43
48
47
40
31
64
63
28
44
45
46
39
32
61
62
27
37
38
25
26
17
18
MSC.Patran Reference Manual
Index 335
Options
A B C D E F G H
J K L M N O P Q R S T U V W X Y Z
MSC.Patran Reference Manual
Part 3: Finite Element Modeling
I N D E X
MSC.Patran
Reference
Manual
Part 3: Finite
Element
Modeling
A
access finite element modeling, 5
analysis coordinate frame, 2
any, 248
arc method, 82
aspect ratio, 187
associate, 9
curve, 111
node, 114
point, 110
solid, 113
surface, 112
associate action, 109
attributes, 2
Auto TetMesh, 8
B
bars, 228
building finite element model, 6
C
collapse, 195
connectivity, 2
constraint, 2
create
mesh seeding, 19
meshing curves, 14
meshing solids, 17
meshing surfaces, 15
remeshing/reseeding, 21
create action, 12
creating finite element model, 8
curve method, 111
cyclic symmetry, 2, 62
D
degrees-of-freedom, 2, 57
Close
delete, 9
any, 248
DOF List, 258
element, 255
mesh control, 253
mesh curve, 251
mesh seed, 249
mesh solid, 252
mesh surface, 250
MPCs, 256
node, 254
superelement, 257
delete action, 247
dependent DOF, 2
disassociate, 117
elements, 118
node, 119
disassociate action, 117
E
edge angle, 193
edit, 225
editing, 8
element, 255
boundaries, 140
connectivity, 143
duplicates, 141
IDs, 147
Jacobian Ratio, 145
Jacobian Zero, 146
normals, 142
element attributes, 203
element coordinate system, 205
element topology, 13
element-element
geometry fit, 144
elements, 76, 77, 78, 105, 132
mirror, 78
renumber, 105
rotate, 77
translate, 76
MSC.Patran Reference Manual
Index 336
Options
A B C D E F G H
J K L M N O P Q R S T U V W X Y Z
MSC.Patran Reference Manual
Part 3: Finite Element Modeling
equivalence
all, 125
group, 126
list, 127
equivalence action, 122
equivalencing, 2, 9
examples, 260
explicit, 2
extrude method, 83
F
FEM data, 97
finite element, 2
finite element model, 2
free edges, 2
free faces, 2
G
glide control, 85
glide method, 84
glide-guide control, 88
glide-guide method, 86
graphics, 58
group, 126
H
hex
all, 172
aspect, 174
edge angle, 175
face skew, 176
face taper, 179
face warp, 177
twist, 178
I
implicit, 2
Close
independent DOF, 2
IsoMesh, 2, 8, 15
2 curve, 39
curve, 38
surface, 40
J
Jacobian Ratio, 3
Jacobian Zero, 3
L
library, 3
list, 127
loft method, 96
M
mesh, 214
mesh control, 49, 253
mesh control data, 98
mesh curve, 251
mesh paths, 15, 17
mesh seed, 30, 222, 249
curvature based, 33
one way bias, 31
tabular, 34
two way bias, 32
uniform, 30
mesh seed attributes, 206
mesh seeding, 19
mesh solid, 252
mesh surface, 250
mesh transitions, 19
meshing curves, 14
meshing solids, 17
meshing surfaces, 15
midnode
normal offset, 181
tangent offset, 182
MSC.Patran Reference Manual
Index 337
Options
A B C D E F G H
J K L M N O P Q R S T U V W X Y Z
MSC.Patran Reference Manual
Part 3: Finite Element Modeling
modify, 9
bars, 228
edit, 225
mesh, 214
mesh seed, 222
MPCs, 242
nodes, 238
quads, 233
trais, 229
modify action, 213
MPC, 3, 208
cyclic symmetry, 62
degrees-of-freedom, 57
graphics, 58
sliding surface, 63
MPC create, 9
MPC terms, 57
MPC types, 56, 60
MPCs, 56, 242, 256
multiple MPCs, 58
N
node, 254
IDs, 180
node distance, 202
node location, 201
nodes, 54, 71, 72, 74, 104, 132, 238
mirror, 74
renumber, 104
rotate, 72
translate, 71
non-uniform seed, 3
normal method, 89
normals, 3
O
optimization, 3
optimization method, 133
optimize, 9
nodes/elements, 132
Close
optimize action, 130
P
parameters, 3
paths, 3
paver, 3, 8, 15
point method, 110
Q
quad, 233
all, 152
aspect, 154
skew, 156
taper, 157
warp, 155
R
radial cylindrical method, 90
radial spherical method, 91
reference coordinate frame, 3
remeshing/reseeding, 21
renumber, 3, 9
action, 103
rezoning, 97
S
seeding, 3
seeding solid, 19
seeding surface, 19
shape, 3
MSC.Patran Reference Manual
Index 338
Options
A B C D E F G H
J K L M N O P Q R S T U V W X Y Z
MSC.Patran Reference Manual
Part 3: Finite Element Modeling
show, 9
element attributes, 203
element coordinate system, 205
mesh control attributes, 207
mesh seed attributes, 206
MPC, 208
node distance, 202
node location, 201
show action, 200
skew, 184
sliding surface, 3, 63
solid
IsoMesh, 42
TetMesh, 45
solid method, 113
spherical theta method, 92
sub MPC, 3
surface method, 112
sweep, 9
arc, 82
extrude, 83
glide, 84
glide-guide, 86
loft, 96
normal, 89
radial cylindrical, 90
radial spherical, 91
spherical theta, 92
vector field, 94
sweep action, 81
T
taper, 192
term, 3
Tet
all, 158
aspect, 160
collapse, 163
edge angle, 161
face skew, 162
TetMesh, 4, 8
parameters, 47
Close
theory, 184
aspect ratio, 187
collapse, 195
edge angle, 193
skew, 184
taper, 192
twist, 196
warp, 191
topology, 4
transform, 9
transform action, 70
transitions, 4
tria
all, 148
aspect, 150
skew, 151
triangular elements, 19
trias, 229
twist, 196
types, 4
U
uniform seed, 4
V
vector field method, 94
verification, 4, 9
MSC.Patran Reference Manual
Index 339
Options
A B C D E F G H
J K L M N O P Q R S T U V W X Y Z
MSC.Patran Reference Manual
Part 3: Finite Element Modeling
verify
element
boundaries, 140
connectivity, 143
duplicates, 141
IDs, 147
Jacobian Ratio, 145
Jacobian Zero, 146
normals, 142
element-element
geometry fit, 144
hex
all, 172
aspect, 174
edge angle, 175
face skew, 176
face taper, 179
face warp, 177
twist, 178
midnode
normal offset, 181
tangent offset, 182
node
IDs, 180
quad
all, 152
aspect, 154
skew, 156
taper, 157
warp, 155
Tet
all, 158
aspect, 160
collapse, 163
edge angle, 161
face skew, 162
tria
all, 148
aspect, 150
skew, 151
wedge
all, 164
aspect, 166
Close
edge angle, 167
face skew, 168
face taper, 171
face warp, 169
twist, 170
verify action, 136
W
warp, 191
wedge
all, 164
aspect, 166
edge angle, 167
face skew, 168
face taper, 171
face warp, 169
twist, 170
You might also like
- Abaqus Tube To Tube ModelingDocument9 pagesAbaqus Tube To Tube ModelingRachid DicharNo ratings yet
- Ideametrics Company Profile V1.3Document3 pagesIdeametrics Company Profile V1.3Sangram P Powar100% (1)
- FEMAP Tutorial 1Document22 pagesFEMAP Tutorial 1Mohamed AbdouNo ratings yet
- External Super Element NastranDocument22 pagesExternal Super Element Nastranyans77No ratings yet
- MSC - Fatigue Quick Start GuideDocument496 pagesMSC - Fatigue Quick Start GuideKevin100% (2)
- Geometry Modeling, PatranDocument734 pagesGeometry Modeling, Patranaee361100% (1)
- Fem Modeling, PatranDocument418 pagesFem Modeling, Patranaee361No ratings yet
- Implicit NonlinDocument608 pagesImplicit Nonlinapi-3832143No ratings yet
- NASTRAN Nonlinear ElementsDocument90 pagesNASTRAN Nonlinear Elementssons01No ratings yet
- Examples Femap 1031Document492 pagesExamples Femap 1031Cesar Gonzalez MurilloNo ratings yet
- Introduction To MSC - Patran ExercisesDocument714 pagesIntroduction To MSC - Patran ExercisesAlex da SilvaNo ratings yet
- (2017 - ASME - Optimization of COPV PDFDocument9 pages(2017 - ASME - Optimization of COPV PDFAdarsh RavindranNo ratings yet
- Non-Linear Load Balancing: Workshop 9Document18 pagesNon-Linear Load Balancing: Workshop 9sujaydsouza1987No ratings yet
- Ex 2 User InterfaceDocument11 pagesEx 2 User InterfacezamnasNo ratings yet
- ANSYS Mechanical APDL Advanced Analysis Guide PDFDocument414 pagesANSYS Mechanical APDL Advanced Analysis Guide PDFMustafa Demir100% (1)
- Hyper SizerDocument16 pagesHyper SizerKamlesh Dalavadi100% (1)
- NASTRAN Rigid ElementsDocument3 pagesNASTRAN Rigid ElementsSanjay Jaiswal100% (1)
- MSC NASTRAN AeroelasticityDocument2 pagesMSC NASTRAN Aeroelasticitymat2230No ratings yet
- Nastran 2012 Superelements UgDocument974 pagesNastran 2012 Superelements Ugds_srinivasNo ratings yet
- Lifting Eye DesignDocument1 pageLifting Eye DesignFabio Okamoto0% (1)
- Linear Static, Normal Modes, and Buckling Analysis Using MSC - Nastran and MSC - PatranDocument4 pagesLinear Static, Normal Modes, and Buckling Analysis Using MSC - Nastran and MSC - PatranHumayun NawazNo ratings yet
- LS-DYNA AnalysisDocument29 pagesLS-DYNA AnalysisJohn TerryNo ratings yet
- DNV GL Sesam SoftwareDocument3 pagesDNV GL Sesam SoftwarearpitNo ratings yet
- MSC Nastran 2012 Design Sensitivity and Optimization User's GuideDocument740 pagesMSC Nastran 2012 Design Sensitivity and Optimization User's GuideMSC Nastran Beginner100% (1)
- Ansys Lug and Pin Stress AnalysesDocument30 pagesAnsys Lug and Pin Stress AnalysesAmm WillulNo ratings yet
- Benchmarks PDFDocument1,761 pagesBenchmarks PDFSyed Imtiaz Ali ShahNo ratings yet
- FEMAP PostprocessingDocument18 pagesFEMAP PostprocessinghedpalNo ratings yet
- Sec4 Optimization of Composites 021712Document34 pagesSec4 Optimization of Composites 021712FradjNo ratings yet
- ZAERO 9.2 Apps Vol1 3rd Ed PDFDocument491 pagesZAERO 9.2 Apps Vol1 3rd Ed PDFAnonymous Pwr6pyDNo ratings yet
- Patran 2010 Interface To MSC Nastran Preference Guide Volume 1: Structural AnalysisDocument578 pagesPatran 2010 Interface To MSC Nastran Preference Guide Volume 1: Structural AnalysisDon100% (2)
- Example 02 (Linstatic Angle-Ply)Document7 pagesExample 02 (Linstatic Angle-Ply)Luis Huayaney100% (1)
- MSC - Nastran 2004 Reference ManualDocument1,008 pagesMSC - Nastran 2004 Reference ManualMSC Nastran BeginnerNo ratings yet
- Bearing Strength of Single Shear CFRPDocument271 pagesBearing Strength of Single Shear CFRPVino RvkNo ratings yet
- Pushover Analysis Guide: Ultimate Strength Analysis of A Typical New North Sea Jacket Structure Using ABAQUSDocument16 pagesPushover Analysis Guide: Ultimate Strength Analysis of A Typical New North Sea Jacket Structure Using ABAQUSN TNo ratings yet
- 12.12.4 Bolt Pre-LoadDocument25 pages12.12.4 Bolt Pre-Loadjingyong123No ratings yet
- Ansa Model Checks For Ls-DynaDocument5 pagesAnsa Model Checks For Ls-DynaShailesh SainiNo ratings yet
- Crippling Analysis of Composite Stringers PDFDocument9 pagesCrippling Analysis of Composite Stringers PDFDhimas Surya NegaraNo ratings yet
- ThermTHERMAL ANALYSIS OF A COMPOSITE WALLal Analysis of A Composite WallDocument4 pagesThermTHERMAL ANALYSIS OF A COMPOSITE WALLal Analysis of A Composite Wallsamuelben87No ratings yet
- Nastran Cquad4 V CquadrDocument18 pagesNastran Cquad4 V Cquadrrrmerlin_2No ratings yet
- SACS PrecedeDocument186 pagesSACS Precedewilfred lotinoNo ratings yet
- Evaluation of Fatigue Life For A Large Bus by Using The Virtual Test Model (VTM)Document34 pagesEvaluation of Fatigue Life For A Large Bus by Using The Virtual Test Model (VTM)yoseikan1972No ratings yet
- Fatigue Analysis of Welding Seams and Spot Joints in Automotive StructuresDocument9 pagesFatigue Analysis of Welding Seams and Spot Joints in Automotive StructuresAndreyNo ratings yet
- 1way Transient FSI ACT Workshop 15.0Document28 pages1way Transient FSI ACT Workshop 15.0DaoudNo ratings yet
- MSC Training Catalogue 2014: Hängpilsgatan 6, SE-426 77 Västra Frölunda, Sweden Tel: +46 (0) 31 7485990Document44 pagesMSC Training Catalogue 2014: Hängpilsgatan 6, SE-426 77 Västra Frölunda, Sweden Tel: +46 (0) 31 7485990Vikas HNo ratings yet
- Ls Dyna Ls Prepost TutorialDocument33 pagesLs Dyna Ls Prepost TutorialAgus Wijaya0% (1)
- Radioss Theory Manual 12.0 Version Nov 2Document52 pagesRadioss Theory Manual 12.0 Version Nov 2M Muslem AnsariNo ratings yet
- Finite Element Simplified Fatigue AnalysisDocument4 pagesFinite Element Simplified Fatigue AnalysisJin Hwan KimNo ratings yet
- 6 Composites Modelling LS-DYNA Galal-Mohamed-InDocument71 pages6 Composites Modelling LS-DYNA Galal-Mohamed-InSathi MechNo ratings yet
- Geometry Modeling1Document416 pagesGeometry Modeling1mahesh100% (1)
- Vola2001 PDFDocument648 pagesVola2001 PDFnefizeNo ratings yet
- NNNNHVVVVVDocument284 pagesNNNNHVVVVVelhimass.zakiNo ratings yet
- Numerical PDFDocument283 pagesNumerical PDFRogerioNo ratings yet
- MSC Nastran Advanced Dynamic Analysis PDFDocument323 pagesMSC Nastran Advanced Dynamic Analysis PDFLuca MarinangeliNo ratings yet
- Linear Static Analysis, NastranDocument735 pagesLinear Static Analysis, Nastranaee361No ratings yet
- Results Post Processing, PatranDocument496 pagesResults Post Processing, Patranaee361No ratings yet
- Mathematical Analysis: Functions, Limits, Series, Continued FractionsFrom EverandMathematical Analysis: Functions, Limits, Series, Continued FractionsNo ratings yet
- Nonnegative Matrices in the Mathematical SciencesFrom EverandNonnegative Matrices in the Mathematical SciencesRating: 5 out of 5 stars5/5 (1)
- Dynamic Programming and Partial Differential EquationsFrom EverandDynamic Programming and Partial Differential EquationsNo ratings yet
- Partial Differential Equations: Colin HarphamDocument5 pagesPartial Differential Equations: Colin HarphamMing65No ratings yet
- CM Chap 2 Lecture Notes PDFDocument24 pagesCM Chap 2 Lecture Notes PDFMin ZawshinnNo ratings yet
- Mathematics 1Document11 pagesMathematics 1Marose Villanueva de Guzman100% (6)
- Specifications of 3 D Views PDFDocument3 pagesSpecifications of 3 D Views PDFTANVI78No ratings yet
- Math 225B: Differential Geometry, Homework 6: Ian Coley February 13, 2014Document6 pagesMath 225B: Differential Geometry, Homework 6: Ian Coley February 13, 2014Gag PafNo ratings yet
- Quarter 3 GeometryDocument37 pagesQuarter 3 GeometryMary Joy Basilio100% (1)
- Plane & Solid Geometry - PPTX Version 1Document105 pagesPlane & Solid Geometry - PPTX Version 1AjayBravoNo ratings yet
- Geometric Dimensioning and TolerancingDocument50 pagesGeometric Dimensioning and TolerancingeizharNo ratings yet
- Comp and Supp HWDocument4 pagesComp and Supp HWapi-2388800080% (1)
- Azimuth ExerciseDocument11 pagesAzimuth ExerciseMen Keo Ratha0% (1)
- SUVAT QuestionsDocument1 pageSUVAT Questionssaud ahmedNo ratings yet
- 9A21506 Mechanisms & Mechanical DesignDocument8 pages9A21506 Mechanisms & Mechanical DesignsivabharathamurthyNo ratings yet
- Haack Series Nose ConesDocument1 pageHaack Series Nose ConesTimothy Edward DawsonNo ratings yet
- NMTC-at-Junior-level-IX-X-Standards (Level2)Document6 pagesNMTC-at-Junior-level-IX-X-Standards (Level2)asha jalanNo ratings yet
- Matematik PT3 TMN PetalingDocument17 pagesMatematik PT3 TMN PetalingNor DianaNo ratings yet
- Convex TutorialDocument88 pagesConvex TutorialfpttmmNo ratings yet
- in Figure 1, EF Is Parallel To GH. Calculate The Value of (A) Angle X, Give A Reason For Your AnswerDocument6 pagesin Figure 1, EF Is Parallel To GH. Calculate The Value of (A) Angle X, Give A Reason For Your AnswerStarBox3421No ratings yet
- Problem 8 GeometryDocument1 pageProblem 8 GeometryseansoniNo ratings yet
- Trig MsDocument33 pagesTrig MsHappybabyNo ratings yet
- Aakash Institute Subjective Math PaperDocument22 pagesAakash Institute Subjective Math Paperchitu75% (4)
- MSC 1 Sem Mathematics Topology 1 11168 Summer 2019Document2 pagesMSC 1 Sem Mathematics Topology 1 11168 Summer 201964210017No ratings yet
- Circle GeometryDocument40 pagesCircle GeometryBimalendu DasNo ratings yet
- My Autocad 3d PresentationDocument35 pagesMy Autocad 3d PresentationFILID MADNo ratings yet
- Tensor Algebra & Solution Jan 2013Document127 pagesTensor Algebra & Solution Jan 2013Emmanuel OlowosuluNo ratings yet
- ch09 Distributed Forces Moments of Inertia PDFDocument44 pagesch09 Distributed Forces Moments of Inertia PDFinfolearning100% (1)
- Stefan Tanaka History Without Chronology 03 Cap 2Document29 pagesStefan Tanaka History Without Chronology 03 Cap 2Armando Javier Torres VillarrealNo ratings yet
- 1st Term 2021 G10 P4 Maths OnlineDocument6 pages1st Term 2021 G10 P4 Maths OnlineMuhammadNo ratings yet
- Characteristics and Examples of Critical Regionalism in Modern ArchitectureDocument4 pagesCharacteristics and Examples of Critical Regionalism in Modern ArchitectureMahbuba MoumiNo ratings yet
- Animation Narrative StrategiesDocument13 pagesAnimation Narrative StrategiesVanesa CendalesNo ratings yet
- MATH 304 Linear Algebra Orthogonal Bases. The Gram-Schmidt Orthogonalization ProcessDocument15 pagesMATH 304 Linear Algebra Orthogonal Bases. The Gram-Schmidt Orthogonalization ProcessRamesh Kumar B LNo ratings yet