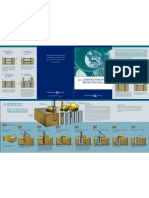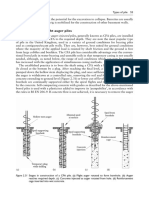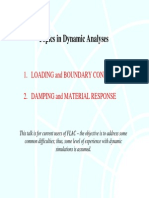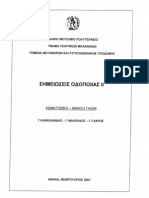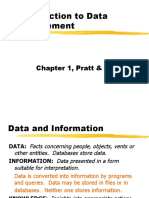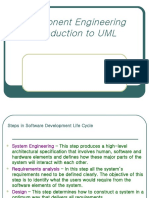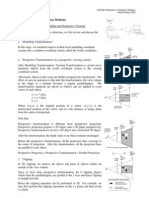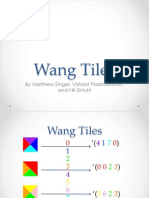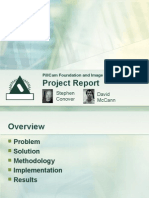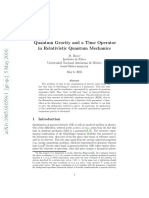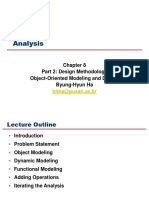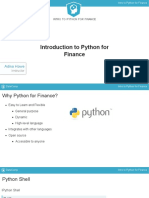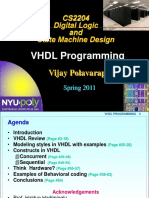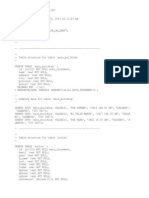Professional Documents
Culture Documents
Free AutoCAD Tutorials - Isometric Drafting in AutoCAD 2010
Uploaded by
Vivian KallouOriginal Title
Copyright
Available Formats
Share this document
Did you find this document useful?
Is this content inappropriate?
Report this DocumentCopyright:
Available Formats
Free AutoCAD Tutorials - Isometric Drafting in AutoCAD 2010
Uploaded by
Vivian KallouCopyright:
Available Formats
Home
Tutorials
Guestbook
Links
Videos
Buy the CD
Quizzes
Search the site
:: MYCADSITE.COM > TUTORIAL 3.2 ISOMETRIC DRAFTING ::
Blog
Search myCADsite
3.2 - ISOMETRIC DRAWING 2D TO LOOK LIKE 3D
LESSON 3-1
INTRODUCTION TO 3-D
LESSON 3-9
ADDING MATERIALS
LESSON 3-2
ISOMETRIC DRAWING
LESSON 3-10
PRIMITIVE SOLIDS
LESSON 3-3
WORKING IN 3 DIMENSIONS
LESSON 3-11
BOOLEAN OPERATIONS
LESSON 3-4
VIEWING 3-D OBJECTS
LESSON 3-12
CHANGING FROM THE WCS TO THE UCS
LESSON 3-5
BASIC WIREFRAME MODELS
LESSON 3-13
MAPPING MATERIALS
LESSON 3-6
LINE THICKNESS
LESSON 3-14
CREATING NEW MATERIALS
LESSON 3-7
REGIONS AND 3-D FACES
LESSON 3-15
EXTRA PROJECTS AND A TUTORIAL
LESSON 3-7a
MORE ABOUT EXTRUDING & LOFTING
LESSON 3-16
PUTTING IT ALL TOGETHER - MODEL A BUILDING
LESSON 3-8
REVOLVED OBJECTS
LESSON 3-17
INTRODUCTION TO RENDERING AND LIGHTING
3 D Printer 3d Buyers Guide
Latest Guide - Choose the Right 3D Printer for Your Application.
Like
Share 76 people like this. Be the first of your friends.
Topics covered in this Lesson:
Isometric drawing procedures
LESSON 3-2 - ISOMETRIC DRAWING
Using Isometric commands is one of the simplest ways to give a 3-D representation while using only 2-D commands. This has been the usual way of doing things
before CAD allowed true 3-D work to be done. Many times an isometric drawing is used to compliment or give more information to a 3 view orthographic drawing.
See the sample below.
You can see that it is a very simple drawing. This basic isometric drawing of the object gives a very good idea of what it looks like. If this is all that is needed then
isometric works well. Unfortunately, as soon as you change anything, like the block's height, you'll need to redraw all four views.
AutoCAD has a command called ISOPLANEwhich allows you to easily draw at a 30 degree angle as needed for an isometric drawing. You can switch between the
three 'isoplanes' (top, right, left) by using this command or by pressing the F5 key.
Command: ISOPLANE <ENTER>
Current isoplane: Right
Enter isometric plane setting [Left/Top/Right] <Left>: T <ENTER>
Current isoplane: Top
By invoking this command, AutoCAD is now set to draw on the top isoplane. Your other choices would be Left or Right. Your first exercise will be to draw the object
shown above using isometric methods.
Exercise 1 - ISOMETRIC DRAWING
Begin a new drawing using the acad.dwt template
Create a layer called OBJECT and give it a green color. Make this your current layer.
Type in DDRMODESto bring up the Drawing Aids dialog box. Make your settings the same as what you see below (just turn on Isometric Snap).
Press OK and you'll see that the grid is set up for isometric drawing for the left isoplane in 1/2" increments. Your crosshairs are now angled to show you which
isoplane you are currently on and the Grid is laid out differently from what you may be used to..
Begin by drawing the left side of the box (shown at the top of the lesson) using the linecommand. Ignore the hole at this point. You will want to use the Direct
Distance Entry System for this exercise and make sure that you have Ortho (F8) and Osnaps (F3) turned on.
Switch to your right isoplane (F5) and draw the right side.
Switch to your top isoplane (F5) and draw the top view.
Create the angle lines to add the angled surface.
Switch back to the left isoplane and start the ELLIPSEcommand. At the command prompt, press Ifor isocircle. This will allow you to create an ellipse at the
correct angle based on the radius of the circle in the orthographic drawing. Use the Osnap to pick the correct center point.
Save your drawing in your CAD folder.
To dimension an isometric drawing, you have to do a few things first. Create a text style called Left, and give it a 30o obliquing angle, then create another called right
with a -30o obliquing angle. Then create a new dimension style that has the text aligned with the dimension line. After you have placed a dimension, use the
DIMEDITcommand to change the obliquing angle of the dimension + or - 30 degrees. You may also need to use the properties to change the text in the dimension
to left or right depending upon the orientation of the dimension.
Keep in mind that this is still only 2D. Remember that in some instances, it may be quicker and easier to use this method rather than the more complex 3-D methods
you'll be learning in the following lessons.
View the video about Isometric Drawing.
Extra Practice: Copy this drawing using isometric drawing methods.
Extra Practice: Copy this drawing using isometric drawing methods. If you want to add the hidden lines, jump ahead to Lesson 4-3 to learn about linetypes.
Even More Practice: Try to reproduce these drawings. (Also keep this link in mind when are looking for practice in 3D techniques.)
Like
Share 76 people like this. Be the first of your friends.
RETURN TO THE TOP OF THE LESSON | RETURN TO THE TABLE OF CONTENTS
CONTINUE TO THE NEXT LESSON - 3-3 >
Take the quiz for this lesson
Owned and operated by Art Whitton, Chester, Nebraska
This web site is protected by Copyright 1999-2015 Art Whitton
Last Update: 11/29/2015 18:21:25
You might also like
- 4 Jet GroutingDocument14 pages4 Jet GroutingVivian KallouNo ratings yet
- Otm Sa Company ProfileDocument16 pagesOtm Sa Company ProfileVivian KallouNo ratings yet
- Secant Pile ConstructionDocument2 pagesSecant Pile ConstructionMohammed Azhar100% (2)
- 2.4.3 Continuous Flight Auger PilesDocument3 pages2.4.3 Continuous Flight Auger PilesVivian KallouNo ratings yet
- Late Quaternary Rates of Stream Incision in Northeast Peloponnese, GreeceDocument25 pagesLate Quaternary Rates of Stream Incision in Northeast Peloponnese, GreeceVivian KallouNo ratings yet
- Soil Strength Correlations In-Sutu Test PDFDocument5 pagesSoil Strength Correlations In-Sutu Test PDFkyrheeNo ratings yet
- Free AutoCAD Tutorials - Isometric Drafting in AutoCAD 2010Document3 pagesFree AutoCAD Tutorials - Isometric Drafting in AutoCAD 2010Vivian KallouNo ratings yet
- Bullflex Tunnel Support PackerDocument131 pagesBullflex Tunnel Support Packerdafo407No ratings yet
- Earthquake DeconvolutionDocument9 pagesEarthquake DeconvolutionVivian KallouNo ratings yet
- Free AutoCAD Tutorials - Boolean - Union, Subtract, in AutoCAD 2010 2012 2013Document6 pagesFree AutoCAD Tutorials - Boolean - Union, Subtract, in AutoCAD 2010 2012 2013Vivian KallouNo ratings yet
- 07 Eurocodes Steel Workshop WEYNANDDocument85 pages07 Eurocodes Steel Workshop WEYNAND^passwordNo ratings yet
- Free AutoCAD Tutorials - Extra 3D Exercises in AutoCAD 2010Document4 pagesFree AutoCAD Tutorials - Extra 3D Exercises in AutoCAD 2010Vivian KallouNo ratings yet
- DynamicsDocument25 pagesDynamicsVivian KallouNo ratings yet
- Cruciform Sections + NSCApril06 - TechDocument3 pagesCruciform Sections + NSCApril06 - TechIho1No ratings yet
- Soil Dynamics Using FlacDocument57 pagesSoil Dynamics Using FlacVivian Kallou100% (3)
- Soil MixingDocument32 pagesSoil MixingVivian KallouNo ratings yet
- ΟΔΟΠΟΙΙΑ ΔΙΑΤΟΜΕΣDocument60 pagesΟΔΟΠΟΙΙΑ ΔΙΑΤΟΜΕΣDimitris TzanetakosNo ratings yet
- The Subtle Art of Not Giving a F*ck: A Counterintuitive Approach to Living a Good LifeFrom EverandThe Subtle Art of Not Giving a F*ck: A Counterintuitive Approach to Living a Good LifeRating: 4 out of 5 stars4/5 (5794)
- The Yellow House: A Memoir (2019 National Book Award Winner)From EverandThe Yellow House: A Memoir (2019 National Book Award Winner)Rating: 4 out of 5 stars4/5 (98)
- A Heartbreaking Work Of Staggering Genius: A Memoir Based on a True StoryFrom EverandA Heartbreaking Work Of Staggering Genius: A Memoir Based on a True StoryRating: 3.5 out of 5 stars3.5/5 (231)
- Hidden Figures: The American Dream and the Untold Story of the Black Women Mathematicians Who Helped Win the Space RaceFrom EverandHidden Figures: The American Dream and the Untold Story of the Black Women Mathematicians Who Helped Win the Space RaceRating: 4 out of 5 stars4/5 (895)
- The Little Book of Hygge: Danish Secrets to Happy LivingFrom EverandThe Little Book of Hygge: Danish Secrets to Happy LivingRating: 3.5 out of 5 stars3.5/5 (400)
- Shoe Dog: A Memoir by the Creator of NikeFrom EverandShoe Dog: A Memoir by the Creator of NikeRating: 4.5 out of 5 stars4.5/5 (537)
- Never Split the Difference: Negotiating As If Your Life Depended On ItFrom EverandNever Split the Difference: Negotiating As If Your Life Depended On ItRating: 4.5 out of 5 stars4.5/5 (838)
- Elon Musk: Tesla, SpaceX, and the Quest for a Fantastic FutureFrom EverandElon Musk: Tesla, SpaceX, and the Quest for a Fantastic FutureRating: 4.5 out of 5 stars4.5/5 (474)
- Grit: The Power of Passion and PerseveranceFrom EverandGrit: The Power of Passion and PerseveranceRating: 4 out of 5 stars4/5 (588)
- The Emperor of All Maladies: A Biography of CancerFrom EverandThe Emperor of All Maladies: A Biography of CancerRating: 4.5 out of 5 stars4.5/5 (271)
- On Fire: The (Burning) Case for a Green New DealFrom EverandOn Fire: The (Burning) Case for a Green New DealRating: 4 out of 5 stars4/5 (74)
- Team of Rivals: The Political Genius of Abraham LincolnFrom EverandTeam of Rivals: The Political Genius of Abraham LincolnRating: 4.5 out of 5 stars4.5/5 (234)
- Devil in the Grove: Thurgood Marshall, the Groveland Boys, and the Dawn of a New AmericaFrom EverandDevil in the Grove: Thurgood Marshall, the Groveland Boys, and the Dawn of a New AmericaRating: 4.5 out of 5 stars4.5/5 (266)
- The Hard Thing About Hard Things: Building a Business When There Are No Easy AnswersFrom EverandThe Hard Thing About Hard Things: Building a Business When There Are No Easy AnswersRating: 4.5 out of 5 stars4.5/5 (344)
- The World Is Flat 3.0: A Brief History of the Twenty-first CenturyFrom EverandThe World Is Flat 3.0: A Brief History of the Twenty-first CenturyRating: 3.5 out of 5 stars3.5/5 (2259)
- The Gifts of Imperfection: Let Go of Who You Think You're Supposed to Be and Embrace Who You AreFrom EverandThe Gifts of Imperfection: Let Go of Who You Think You're Supposed to Be and Embrace Who You AreRating: 4 out of 5 stars4/5 (1090)
- The Unwinding: An Inner History of the New AmericaFrom EverandThe Unwinding: An Inner History of the New AmericaRating: 4 out of 5 stars4/5 (45)
- The Sympathizer: A Novel (Pulitzer Prize for Fiction)From EverandThe Sympathizer: A Novel (Pulitzer Prize for Fiction)Rating: 4.5 out of 5 stars4.5/5 (121)
- Her Body and Other Parties: StoriesFrom EverandHer Body and Other Parties: StoriesRating: 4 out of 5 stars4/5 (821)
- Logistic Regression in MinitabDocument4 pagesLogistic Regression in MinitabMario Batista GomesNo ratings yet
- CH 1.8.3 SQL NotesDocument11 pagesCH 1.8.3 SQL NotesJAWAD SALEEMNo ratings yet
- Introduction To Data Management: Chapter 1, Pratt & AdamskiDocument25 pagesIntroduction To Data Management: Chapter 1, Pratt & Adamskiahmad100% (1)
- Comp TransDocument15 pagesComp TransAndrea OrtegaNo ratings yet
- Component Engineering - UMLDocument131 pagesComponent Engineering - UMLSouvikNo ratings yet
- Chapter 7: Relational Database DesignDocument92 pagesChapter 7: Relational Database Designkavita09No ratings yet
- Computer Graphics MethodsDocument9 pagesComputer Graphics Methodsrockafella91100% (1)
- MySQL NotesDocument20 pagesMySQL NotesKAVYA DNo ratings yet
- Function Modeling & Information FlowDocument12 pagesFunction Modeling & Information FlowtagoreitdeptNo ratings yet
- Q:-7 Explain The Concept of Encapsulation With The Help of An Diagram?. AnsDocument4 pagesQ:-7 Explain The Concept of Encapsulation With The Help of An Diagram?. AnsKaran GabaNo ratings yet
- SQL Practical Questions and AnswersDocument20 pagesSQL Practical Questions and AnswersNeelima Vobugari0% (1)
- Stata Finite Mixture Models Reference Manual: Release 16Document138 pagesStata Finite Mixture Models Reference Manual: Release 16roberthtaipevNo ratings yet
- TerrSe Geospatial Analysis RCEstoqueDocument31 pagesTerrSe Geospatial Analysis RCEstoqueDiana KairupanNo ratings yet
- Wang and ParkingDocument24 pagesWang and Parkingapi-284317414No ratings yet
- SQL Functions in DataBaseDocument6 pagesSQL Functions in DataBaseMuhammad AsadNo ratings yet
- Sales Forecast (Monte Carlo Simulation)Document102 pagesSales Forecast (Monte Carlo Simulation)Sourav SharmaNo ratings yet
- PLC Pedestrian Traffic LightDocument7 pagesPLC Pedestrian Traffic LightalaatoughojNo ratings yet
- Normalisation Seminar ReportDocument29 pagesNormalisation Seminar ReportMohit DasNo ratings yet
- Problem Number: 03 Problem Title:: Entity-Relationship (E-R) DiagramDocument6 pagesProblem Number: 03 Problem Title:: Entity-Relationship (E-R) Diagramtanim13No ratings yet
- ECE6780 A3 PillCam Project DemonstrationDocument42 pagesECE6780 A3 PillCam Project Demonstrationconover100% (1)
- Quantum Gravity and A Time Operator in Relativistic Quantum MechanicsDocument10 pagesQuantum Gravity and A Time Operator in Relativistic Quantum MechanicsJulian BermudezNo ratings yet
- UMLDocument43 pagesUMLYash HirayNo ratings yet
- Introduction To Python For Finance: Adina HoweDocument23 pagesIntroduction To Python For Finance: Adina HoweMohit chhallaniNo ratings yet
- Topographic Normalization LabDocument7 pagesTopographic Normalization LabsatoruheineNo ratings yet
- VHDLPRGDocument64 pagesVHDLPRGAbdul ThoufiqNo ratings yet
- CAD CAM CNC Software Brochure enDocument4 pagesCAD CAM CNC Software Brochure enHallym' SonNo ratings yet
- Probability and Statistics Nov-Dec-2016Document2 pagesProbability and Statistics Nov-Dec-2016rajeshkumar_niceNo ratings yet
- SQL DumpsDocument7 pagesSQL DumpsAshiq AliNo ratings yet
- Conditional Logit Model Stata Program and Output PDFDocument7 pagesConditional Logit Model Stata Program and Output PDFNchimunya Alik ChompololaNo ratings yet