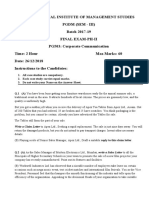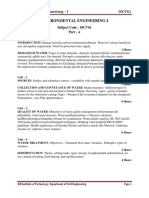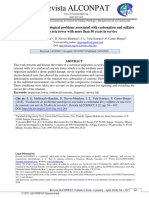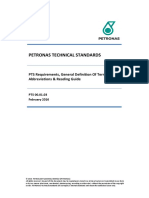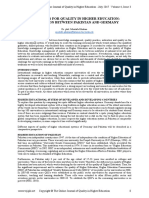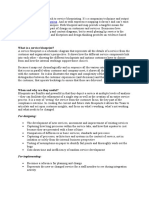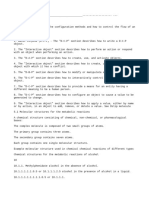Professional Documents
Culture Documents
Mantano Reader For Android: User Manual - Version 1.6.1 October 20, 2011
Mantano Reader For Android: User Manual - Version 1.6.1 October 20, 2011
Uploaded by
arbeltrameOriginal Title
Copyright
Available Formats
Share this document
Did you find this document useful?
Is this content inappropriate?
Report this DocumentCopyright:
Available Formats
Mantano Reader For Android: User Manual - Version 1.6.1 October 20, 2011
Mantano Reader For Android: User Manual - Version 1.6.1 October 20, 2011
Uploaded by
arbeltrameCopyright:
Available Formats
Mantano Reader for Android
User Manual - Version 1.6.1
October 20, 2011
2 rue du Helder
75009 Paris
T +33 (0)1 42 47 05 61 F +33 (0)9 81 38 49 19
E contact@mantano.com W www.mantano.com
Mantano Reader for Android : User Manual | 2
Table of contents
1.
Introduction ........................................................................................................ 6
2.
Mantano Reader modules ................................................................................ 6
2.1.
My Books ............................................................................................................ 7
What are Tags and how to use them? ............................................................. 8
How to delete items in lists? ............................................................................ 8
How to search items in lists? ........................................................................... 8
Manage your list of documents........................................................................ 9
How to read an eBook or a PDF document? ................................................10
How to share an eBook or a PDF document?...............................................10
Change the cover or the title of an item .......................................................11
2.2.
Notes .................................................................................................................11
Manage your list of notes ...............................................................................12
How to create a note? .....................................................................................13
How to share a note?.......................................................................................14
2.3.
My Catalogs ......................................................................................................14
3.
What you can do with Mantano Reader ........................................................14
Mantano Reader for Android : User Manual | 3
3.4.
Using filters ......................................................................................................15
Collections ........................................................................................................15
How to create a collection or a sub-collection? ...........................................15
How to add an item to a collection ? .............................................................16
3.5.
Reading PDF / EPUB eBooks or documents ................................................16
Browse through the document pages ...........................................................16
Set the display options ....................................................................................17
Use the reading functions...............................................................................17
3.6.
Night mode and custom themes ....................................................................20
Highlighting text in a PDF or an EPUB document .......................................20
To highlight: ......................................................................................................20
To edit the highlight: .......................................................................................21
Change Color ....................................................................................................22
Text to speech ..................................................................................................22
Delete ................................................................................................................22
Add text note ....................................................................................................22
Add a graphical note .......................................................................................23
Search a word in a dictionary .........................................................................23
Share .................................................................................................................23
Mantano Reader for Android : User Manual | 4
Selecting text for copy, listening to it, search a word in the dictionary,
highlight or share .............................................................................................24
Convert to highlight .........................................................................................24
Copy text ...........................................................................................................24
Listening to selected text................................................................................24
Search the selected word in the dictionary ..................................................24
Add a graphical note .......................................................................................25
Add a text note .................................................................................................25
Share the note ..................................................................................................25
Using the Text to Speech option ....................................................................25
When is the Text to Speech option available? .............................................26
In which languages can I use the Text to Speech option?..........................26
How can I customize the Text To Speech voices? .......................................26
Using dictionary in the reader ........................................................................26
Display settings ................................................................................................28
Display settings and options according to file format ................................29
3.7.
Creating and editing a note ............................................................................31
Create a freehand note ...................................................................................31
Create a text note ............................................................................................32
Edit a note.........................................................................................................33
Mantano Reader for Android : User Manual | 5
3.8.
Using the dictionary and the personal lexicon .............................................33
Searching a word .............................................................................................33
Setting my embedded dictionaries ................................................................36
Using my personal lexicon ..............................................................................36
3.9.
Sharing books, selected text, notes ..............................................................37
3.10.
Export a note synthesis ...................................................................................39
3.11.
Setting my preferences ...................................................................................39
Setting my Adobe Ids ......................................................................................39
My books settings ............................................................................................40
Reader settings ................................................................................................41
Dictionaries settings ........................................................................................42
Downloading embedded dictionaries ............................................................42
User interface settings ....................................................................................42
Do you need help using Mantano Reader? ...................................................42
Downloading the latest user manual ............................................................43
3.12.
How to download or buy a book and open it in the Mantano Reader? .....43
Downloading or buying a book through My Catalogs ..............................43
Downloading or buying a book through the Android Device web
browser .............................................................................................................44
Mantano Reader for Android : User Manual | 6
1.
Introduction
Mantano Reader for Android is a user-friendly advanced reader application currently
supporting the PDF and EPUB formats. It includes Library, Dictionary, Notes and
Catalogs modules.
It allows you to enjoy your readings using very useful functions like table of contents, bookmarks, highlights, Search, text and graphical annotations, dictionary, text
to speech. Enjoy advanced features on PDF format, like automatic and manual
margins removal for PDFs, adjustment to one column for multi-column documents,
zooming and shifting (Pan & Zoom)...
The applications Library will list all your documents. Some management options
will help you to organize and supervise them, such as the filter or the search options.
Any special thought while you are reading? Or any interesting lines on your PDF
document? The Notes option will give you the opportunity to write or sketch a note.
Alternately, on any PDF or EPUB document, you can use the Highlight option.
A direct access to the Bookfinder will help you to find and download any electronic
book you want on your android device and import it into your Library.
Mantano Reader supports the Adobe DRM technology.
2.
Mantano Reader modules
Mantano Reader provides access to 3 main modules: My Books, My Notes, My
Catalogs. You can navigate between them thanks to the tabs in the header area:
Two display options (sort / order) are present in this header as explained in the
following table:
Mantano Reader for Android : User Manual | 7
Icon
Function/Operation
Sort the displayed list by the title, author or others with an alphabetical order
Change the display order in an ascending or descending order
Select / unselect all items
A toolbar with filter and search options is available for My books and My
Notes modules:
For a quick and direct access to these options: click on your Smartphone or Tablet
menu option to get to the toolbar of the active module or on your device search
button to get to the search option of the active module.
2.1.
My Books
The Library module lists all the EPUB and PDF documents present in your library.
By default, all these electronic documents are listed with some information:
Title or File name, Author, Addition Date or Last Access, Expiration date
for eBooks
Tags (Please refer to the next paragraph for more information about Tags)
Reading completion rate (based on the last page read)
Rating
Apart from this default view, other views are available:
List
Mantano Reader for Android : User Manual | 8
List with details (the default view)
Thumbnails (small / medium / large)
What are Tags and how to use them?
Tags are additional information associated to a document for a quick identification.
Managing tags on Mantano reader for Android is easy:
Click on
under the document title to open the Tags Management popup.
Enter the tag name
Click on the add icon
Click on Close button to validate and save
The new tag will be added to the item tag list
To delete a tag, simply click on
located close to the tag name.
How to delete items in lists?
Select the items to remove with the
Click on the
checkbox close to the item.
icon in the toolbar
Confirm.
How to search items in lists?
Click on it to open the search label under the header as shown below
Mantano Reader for Android : User Manual | 9
Enter the word you are looking for
The element found will be automatically displayed in the current page
Manage your list of documents
Several options to manage the items list are available in the toolbar. The following
table lists all the Library toolbar icons and their functions:
Item
Function/Operation
Synchronization
Launch the synchronization between the files stored in the
device and the items listed in the library (by default all files in
the root folder will be scanned but you can select the folders
to scan when synchronizing in the applications Settings)
Open the file explorer and select folders and files you want to
import or share.
Explorer
Display the documents, authors, publishers or tags list
Filter
Display the documents as a detailed list of items, simple list
of items or as small, medium or big thumbnails list
Views
Please refer to How to search items in lists? section
Search
Please refer to How to delete items in lists? section
Delete
Add tags to one or several books in the same time
Mantano Reader for Android : User Manual | 10
Add Tags
Add to a collection
Please refer to Using filers/Catalog section
Organize
Remove to collection
Please refer to Using filers/Catalog section
Remove from
Collection
Please refer to 3.2 Sharing books, selected text, notes and
definitions to know more about the Sharing functions.
Share
Allows you to access the applications settings, including:
Settings
Preferences such as: Adobe DRM, Label of Buttons, Library,
Reading, Dictionaries
Access to Customer Support sections
How to read an eBook or a PDF document?
Please refer to 3.1 Reading eBooks or PDF document to discover more about the
Reading functions.
How to share an eBook or a PDF document?
Please refer to 3.4 Sharing books, selected text, notes and definitions to discover
more about the Sharing functions.
NOTA:
When importing eBooks, tags are automatically extracted from the eBook
metadata
Mantano Reader for Android : User Manual | 11
Modifications on tags will not update the eBook metadata
Change the cover or the title of an item
A long press on a book in the Library opens the Information window.
If you tap on the pen next to the title of the item you can edit it.
A long press on the cover image allows you to replace it with another one
to chose in your own collection of images.
2.2.
Notes
The Notes application lists all the notes created. Few kinds of notes are available:
Sketch
Text notes
Lexicon word
Highlights
All the notes are listed with some information:
Title
Created date and time
Page number is a note taken from a book
A thumbnail to point out if it is a :
Text
Sketch
Mantano Reader for Android : User Manual | 12
Lexicon Word
Highlight or note
attached to a
highlight
An additional icon(s) if it is attached to:
A book
A highlight
Manage your list of notes
Some display options to manage the items list are available in the toolbar. The
following table will give you all toolbar icons and their functions:
Mantano Reader for Android : User Manual | 13
Item
Function/Operation
Chose the List view or the Synthesis view
Views
Please refer to How to search items in lists? section
Search
Please refer to 3.2 Sharing books, selected text, notes and definitons to know more about the Share functions.
Share
Please refer to How to delete items in lists? section
Delete
Click on the icon to open the dictionary search popup
See the section Using dictionary and personal lexicon for details
Dictionary
Add Freehand annotation
Draw
Add Text note
Write
Add to a collection of notes
Organize
How to create a note?
Mantano Reader for Android : User Manual | 14
Please refer to 3.6 Creating and Editing note to know more about the creation of
notes.
How to share a note?
Please refer to 3.4 Sharing books, selected text, notes and definitions to know more
about the Sharing functions.
2.3.
My Catalogs
There are two feeds lists:
Shops : Allows you to buy books
My catalogs: Here you can add all the OPDS Catalogs you want.
Some functions are available. The following table lists all icons and their functions:
Item
Function/Operation
Type the term you search. A results list or a web page appears with
the results depending on the OPDS feed selected.
Search
Add new OPDS Feed
Delete selected OPDS Feeds
3.
What you can do with Mantano Reader
Mantano Reader for Android : User Manual | 15
3.4.
Using filters
Filters are available in My books and My notes sections. The default one is
Collections.
To select a criteria filter tap on Collections on the top left of the section main
screen, and chose in the drop-down list. You can filter by :
In My Books : Collections, Tags, Authors, Publishers, Series, Languages,
Formats, Folder
In My Notes : Collections, Book, Type
Collections
By default, the selected filter is Collection
How to create a collection or a sub-collection?
You can create collections of books in the Library and collections of notes in the My
notes section. There are two possible ways:
In the main Library screen or Notes screen, by pressing the Plus icon
under My collections in the left column.
In the Collections Manager screen, that you access by taping on the
icon. Then by pressing the
icon next to My collections in the top left
side of the screen.
In both cases, a popup window opens where you can type the name of your
collection or sub-collection and select its parent collection in the Parent spinner (by
default, the parent is My collections). You save your new collection by pressing the
Create button.
When you are in the Library Manager screen, the default parent collection is the
current collection (light blue in the tree of collections). If you want to create a subcollection with a different parent than the default one, you can change it with the
Parent spinner.
Mantano Reader for Android : User Manual | 16
Another way to create a sub-collection in the Library Manager is to check the box
next to the desired parent collection and to tap on the down arrow besides to open
the drop-down menu where you can select Create sub-collection.
You exit the Collections Manager by taping on OK on the top left of the screen.
How to add an item to a collection ?
1.
In the main screen, when you are in list view or details view, check the
boxes corresponding to the books or notes that you want to add to a
certain collection. Then tap the
icon in the toolbar.
2.
A window opens where you can chose the collection or sub-collection
where you want to add the items, in the collapsible tree of collections.
3.
In this window, you can also create the collection on the fly thanks to
the Add to a new collection section.
3.5.
Reading PDF / EPUB eBooks or documents
In the Library application, click on the document you want to read. It will be opened
on the last read page or on the first page if not opened before.
Browse through the document pages
There are different ways to browse the document pages:
Swipe the current page
Touch the left or right margins
Use the scrollbar (to display it, press the Menu button of your device, or
simply touch the center of the page)
Click on the current page number to open the Go to page popup; enter
the desired page number in the popup window; click on OK
Touch the
tion history.
icon to go to back or
to go to next page in the naviga-
Mantano Reader for Android : User Manual | 17
Set the display options
Some display options are controlled with finger gestures on the page:
Swipe up / down to increase / decrease the font size
Pinch to zoom
Double-tap on a block of text in a PDF document to zoom in / zoom out
and adjust the zoom level so that the blocks width fits the entire display
Drag the page with your finger to move around
Swipe up/down on the left border to increase/decrease the screen brightness
The Display Settings icon controls other display options, as described below.
Use the reading functions
Many reading options have been thought to make your reading easier. The following
table lists all of these options with their icons and explains how to use them:
Item
Function/Action
Go back to the Library tab
Library
To mark a page: click on the
right corner of the page
The icon will change into
and the page number will
be added to the bookmark list
To take a mark off, click on the bookmark icon again
Bookmark
icon at the top
Mantano Reader for Android : User Manual | 18
To take a text or sketch note. Tap this icon to call the next two
icons below.
Annotate
Create a sketch note referring to 3.2.Create a Sketch Note
Draw
Create a text note referring to 3.2.Creating a Text Note
Write
Click on it to open the Navigation panel. You will see
4 tabs : TOC, Bookmarks, Highlights, Notes
The list of all the highlights in the current eBook will
be displayed
Click on the desired item to navigate to it
Navigation
Refer to Highlight text in a PDF or EPUB document
Highlight
Theme
Text to speech
To select the theme you want to use or to create or edit a
theme. Youll be able to change the fonts, line height, text
alignment, text and background colors, margins and other
Click on
to listen to the current page. When the Text to
speech function is running, the Text to speech header appears.
See Using the Text to speech function
Click on the icon to open the dictionary search popup
Dictionary
See Using dictionary and personal lexicon for details
Click on the icon to open the search label under the header as
Mantano Reader for Android : User Manual | 19
Search
shown below:
Enter the word youre looking for in the label
The first element found in all the document will be highlighted
Use the arrows
found
to get the next or previous occurrence
Click on the icon to open the fit options pop up
Fit
Both: display pages in order to fit the screen
Horizontally: page width matches the screen width
Vertically: page height matches the screen height
NOTA: These option does not remove the original PDF margins
Display settings
Open the Display Settings popup. It allows you to set : crop,
screen orientation, font size (ePUB only) and reflow mode (PDF
only).
Open the Settings popup.
Settings
Information
Please refer to the Settings section to have more information.
Open the meta data Information popup and set the language,
the title of the book and the book cover
Mantano Reader for Android : User Manual | 20
3.6.
Night mode and custom themes
You can switch to night mode with a tap on the
top right bar for Honeycomb devices).
icon in the toolbar (or on the
You can also customize everything you want like fonts, margins, colors, For this,
tap the Theme icon in the toolbar to open the Theme selection, then press the New
button. When youve typed the name of a new theme, the customization screen
appears.
Highlighting text in a PDF or an EPUB document
To highlight:
Click on the
toolbar icon to activate the highlight mode. The highlight
panel appears under the header as shown below:
Choose the color between all the colored drops displayed or using the
to open the color chooser popup:
icon
Mantano Reader for Android : User Manual | 21
Select the lines to be highlighted
You can turn pages in highlight mode using the left and right arrow
You can hide the panel staying in the highlight mode using the
To exit the highlight mode just use the close button
To edit the highlight:
Tap on an highlight
The actions popup appears with all available actions in the highlight:
icon
Mantano Reader for Android : User Manual | 22
Change Color
Select the
Select the color you want in the color selector
Validate
icon
Text to speech
Select the
icon
See Using the Text to speech function for detailed description
Delete
Select
Select OK in the confirmation alert Dialog
Add text note
in the popup
Mantano Reader for Android : User Manual | 23
Select the
Use this option as described in the section Add Text Note
After saving your note, you will see the
icon on the top of the page.
His color its the same to the associated highlight.
By clicking on the
icon
icon, you can edit it (see section Edit a Note)
Add a graphical note
Select the
Use this option as described in the section Add Graphical Note
After saving your note, you will see the icon
viously described.
By clicking on the
icon
in the page as pre-
icon, you can edit it (see section Edit a Note)
Search a word in a dictionary
Select the
Use this function as described in the section 3.6 Using dictionary and
personal lexicon
icon
Share
Select the
Refer to Section 3.4 Sharing books, selected text, notes and definitions for
more information.
icon
Mantano Reader for Android : User Manual | 24
Selecting text for copy, listening to it, search a word in the dictionary,
highlight or share
Long press on a word to enable the selection mode (a global setting allows
you to choose if you want the device to vibrate or not when a long press
occurs)
Select your text
A toolbar appears showing you some options like below:
Convert to highlight
Select the
The selection is now highlighted
icon
Copy text
Select the
The selected text has been copied to the Android clipboard
It can be pasted in any text box with a long press
icon
Listening to selected text
See the section with the same name in To edit the highlight section
Search the selected word in the dictionary
Mantano Reader for Android : User Manual | 25
See the section with the same name in To edit the highlight section
Add a graphical note
See the section with the same name in To edit the highlight section
Add a text note
See the section with the same name in To edit the highlight section
Share the note
See the section with the same name in To edit the highlight section
Using the Text to Speech option
The text to speech function only works on PDF and EPUB files (it does not work on
notes or word definitions). The icon for this function is
When clicking on this icon, the audio options panel appears. By default, the whole
text is read. If you have selected a text, only this text will be read.
At the end, the Text to Speech panel automatically disappears.
You can change the text To Speech language thanks to the Languages
Spinner.
You can minimize the panel by clicking on the bottom double arrow.
You can stop playing the text by clicking on the close icon in the Text to
Speech panel
Mantano Reader for Android : User Manual | 26
There are 3 ways to use the text to speech function:
A. By clicking on the
toolbar icon to listening to the current page. You can
also listen to the book by clicking on the loop icon in the audio area.
B. By clicking on a highlight and then on the
hlighted text only
icon to listen to the hig-
C. By clicking on the Select icon of the toolbar and then on the
to listen to the selected text only
popup icon
When is the Text to Speech option available?
Text to speech option is available if:
You have permissions to use it (in case of DRM protected books). To see
the permissions you have on the book you can view the metadata information of the book by clicking on the
icon.
The current book has the language information set. You can do it on the
Metadata Information Popup by clicking on the
icon.
A Text To Speech voice corresponding to the language of the book is installed on the device
In which languages can I use the Text to Speech option?
Text to Speech uses any of the preinstalled languages that come with the device.
You can buy more languages on Android Market.
How can I customize the Text To Speech voices?
Text to Speech uses any of the preinstalled voices that come with the device. You
can buy more voices on Android Market.
Using dictionary in the reader
Mantano Reader for Android : User Manual | 27
Please see the section Using dictionary and personal lexicon
Mantano Reader for Android : User Manual | 28
Display settings
Item
Function/Operation
To increase or decrease the font size in Reflow mode (see
below about this mode)
Font Size
Manage the margin depth using the scroll bar
Manual Crop
Get an automatic crop of your document (take the useless
margin off)
Automatic Crop
Click on
Reflow
to dynamically reformat (reflow) the text
The text loses its layout (this option works pretty well on literacy books, but can give unexpected results in documents
with complex page layouts such as technical books).
Click on
to cancel the reflow option and recover the
original layout
To select the screen orientation of the device: Automatic,
Portrait, Landscape
Mantano Reader for Android : User Manual | 29
Screen rotation
To select the theme you want to use or to create or edit a
theme
Themes
Save the settings
Display settings and options according to file format
According to the format of your document, display settings and some options are
different:
Item
PDF no Reflow
PDF Reflow
EPUB
Mantano Reader for Android : User Manual | 30
Please note that for some protected PDF documents a password will be required to
open.
Mantano Reader for Android : User Manual | 31
3.7.
Creating and editing a note
There are 3 different ways to create notes:
From the reader: while you are reading an eBook or a document, click on
the reader toolbar icons
or
to create a note.
From the Notes tab: if you want to create a note, go directly to this Notes
tab; click on the
or
toolbar icons
From a highlight in a PDF document (Text note only): click on highlighted
lines. It opens a popup. Select the
option
Create a freehand note
Click on
to create a new freehand note
On the toolbar choose the thickness of the line on the thickness popup
opened with the toolbar icon
Open the color chooser popup with the toolbar icon
as shown below:
Mantano Reader for Android : User Manual | 32
Choose the color you want:
From the color selector by moving the selector circle and clicking on it
From the predefined colors by clicking on a drop
From your last used colors from by clicking on the squares at the bottom
Click on the center to validate the color
Draw
Save
Create a text note
Click on
to open the Text Note edition popup:
Enter a title on the Title input
Click on the box underneath and enter your text note
Click on the Save button
Mantano Reader for Android : User Manual | 33
Edit a note
The following table lists all of the editing options with their icons and explains how
to use them:
Item
Function/Operation
Remove the note
Delete
Show information about the note
Informations
If the note is associated with a document, click on
open this document with the reader
to
Open on reader
Open an applications list that allows sharing
Share
3.8.
Using the dictionary and the personal lexicon
Searching a word
By default, you can search a word in 3 web dictionaries:
Wikipedia
Wiktionary
If ColorDict is installed in your device, you also can search a word in ColorDict.
Mantano Reader for Android : User Manual | 34
You can add embedded dictionaries in the Preferences section of global settings as
described in the Setting my embedded dictionaries section.
There are 3 ways to open the dictionary search popup:
By clicking on the
By clicking on an highlight and then in the
By clicking in the selection toolbar and then on the
toolbar icon
icon
popup icon
Searching a word in the dictionary:
Select your dictionary
Type the word in the input area
Click on the
If the selected dictionary is embedded the definition of the word appears
under the search area (Case 1), if is remote the definition is showed in a
web brower (Case 2), if you have selected ColorDict, the definition appears in a ColorDict window (Case 3)
icon
Mantano Reader for Android : User Manual | 35
Case 1: Embedded
Case 2: Web
Case 3: ColorDict
In the Cases 2 and 3, go back.
Click on the
icon to add the word in your personal dictionary if you
want to have an easy access to it from your personal lexicon (definitions
are included in Notes and you can access, export and share them from
the My notes section).
Mantano Reader for Android : User Manual | 36
The
icon disappears and a text informs you that the word is correctly added
Setting my embedded dictionaries
You can download embedded dictionaries in the global preferences. See the Downloading embedded dictionaries section in the next chapter.
Using my personal lexicon
You can see the definitions you have added again by activating the Notes tab and
filter if by the type Lexicon.
Click on a word in the list
Case 1: Embedded
Case 2 and 3: Web / ColorDict
If the word has been searched from a book, click on the
button to
open the book at the page where you have searched the word.
Mantano Reader for Android : User Manual | 37
3.9.
Sharing books, selected text, notes
Thank to the
icon, you can share books, text selections from books, notes
and word definitions using one of your Android applications allow you to share.
Sharing books
Select one or more books
Click on the Share icon
Select the application you would like to use for sharing:
in the Library, Lexicon or Notes list.
If you have selected more than one book, the books will be sent
compressed in a zip file
Few applications allow you to share information with attached
files
Sharing selected text or highlights
Click on the Share icon
Selection Options
in the selection or highlight toolbar.
Mantano Reader for Android : User Manual | 38
Highlight Options
Select the application you would like to use for sharing
Sharing notes
From the Notes list:
Select one or more notes
Click on the Share icon
Select the application you would like to use for sharing:
o
in the Notes tab.
Note: sharing freehand notes is not allowed
From the Text Notes pop up:
Click on the Share icon
Select the application you would like to use for sharing
at the top of the Text note popup.
Mantano Reader for Android : User Manual | 39
3.10.
Export a note synthesis
In My notes, you can select the Synthesis view from the toolbar.
Once in Synthesis view, the contextual icon Export is displayed in the toolbar. Tap
this icon to display the note synthesis to see how it look like before sharing it.
3.11.
Setting my preferences
Click on the Preferences icon
rences.
in the toolbar to go to the applications prefe-
Preferences are organized in 5 sections:
Adobe DRM
Options
o
My Books
Reader
Dictionaries
User Interface
Help
About
Setting my Adobe Ids
Click on the Adobe DRM item in the Preferences section
Mantano Reader for Android : User Manual | 40
Enter your Adobe ID and password
Activate. The current Adobe ID is showed in the Adobe DRM Section. You
can deactivate it by selecting the Disable this account option
My books settings
Click on Synchronize folders to select the folders that Mantano Reader will scan
when importing eBooks and documents.
Click on Import covers to choose the strategy to import book covers:
Always
Mantano Reader for Android : User Manual | 41
On demand
Never
Click on generate book covers to generate the missing book covers. Be careful: it
could be slow on large library.
Reader settings
Select Screen always on if you want to disable the devices automatic
screen power off
Select Full-screen reading to hide the status bar when reading
Select Vibrate to provide feedback on text selection
Select the screen orientation you want between Portrait, Landscape and
Automatic (default)
Select use volume keys to turn pages on volume up and volume down
Select tap for toolbar to show the toolbar when tapping on screen
Select Seekbar on turn to show the seekbar when turning pages
Mantano Reader for Android : User Manual | 42
Dictionaries settings
Downloading embedded dictionaries
Click on the Embedded dictionaries item in the Preferences section
Click on the Embedded dictionaries item in the Preferences section
Click on the
icon to download the selected dictionaries
User interface settings
Click on Expert mode to hide the toolbar labels.
Do you need help using Mantano Reader?
Mantano Reader for Android : User Manual | 43
Downloading the latest user manual
Click on the Download User Manual item in the Preferences section
We suggest to do it after every application update.
3.12.
How to download or buy a book and open it in the
Mantano Reader?
There are 2 options for this:
A.
Through the My Catalogs section
B.
Through the Android Web browser
Downloading or buying a book through My Catalogs
The purchasing process is:
Go into the My Catalogs section
Search for the title of the book or navigate throw the links
If the book is free, you can download it directly from the book description
page
If not, click on the "Price" button" on the book.
Mantano Reader for Android : User Manual | 44
If you are already authenticated in the website you can buy it directly. If not, you need to login on it.
If not you have to login and follow the partner bookstore buy process
(every partner has its own purchasing process)
After downloading the book, a popup asks you if you want to:
o
Go back to the library: the book is added to the library
Open it: the book is opened and added to the library
Continue: When you go back to the library, you must click on the
Synchronize icon to refresh your library with all the new downloaded books
Downloading or buying a book through the Android Device web browser
The purchasing process is:
1. Buy the book in the bookstore you want
2. Download it,
3. At the end of the download if the book is in PDF format, you will see the
downloaded file in the notification area of the device (by sliding the status bar of the
device to the bottom). When clicking on this file:
If the only book reader application you have is Mantano Reader the file is
directly opened in the Mantano Reader
If you have other book reader applications a popup shows a list of all the
book reader applications you have on your device.
If you choose the Mantano Reader on it, the file will be opened
in the Mantano Reader application.
You might also like
- The Subtle Art of Not Giving a F*ck: A Counterintuitive Approach to Living a Good LifeFrom EverandThe Subtle Art of Not Giving a F*ck: A Counterintuitive Approach to Living a Good LifeRating: 4 out of 5 stars4/5 (5820)
- The Gifts of Imperfection: Let Go of Who You Think You're Supposed to Be and Embrace Who You AreFrom EverandThe Gifts of Imperfection: Let Go of Who You Think You're Supposed to Be and Embrace Who You AreRating: 4 out of 5 stars4/5 (1093)
- Never Split the Difference: Negotiating As If Your Life Depended On ItFrom EverandNever Split the Difference: Negotiating As If Your Life Depended On ItRating: 4.5 out of 5 stars4.5/5 (845)
- Grit: The Power of Passion and PerseveranceFrom EverandGrit: The Power of Passion and PerseveranceRating: 4 out of 5 stars4/5 (590)
- Hidden Figures: The American Dream and the Untold Story of the Black Women Mathematicians Who Helped Win the Space RaceFrom EverandHidden Figures: The American Dream and the Untold Story of the Black Women Mathematicians Who Helped Win the Space RaceRating: 4 out of 5 stars4/5 (897)
- Shoe Dog: A Memoir by the Creator of NikeFrom EverandShoe Dog: A Memoir by the Creator of NikeRating: 4.5 out of 5 stars4.5/5 (540)
- The Hard Thing About Hard Things: Building a Business When There Are No Easy AnswersFrom EverandThe Hard Thing About Hard Things: Building a Business When There Are No Easy AnswersRating: 4.5 out of 5 stars4.5/5 (348)
- Elon Musk: Tesla, SpaceX, and the Quest for a Fantastic FutureFrom EverandElon Musk: Tesla, SpaceX, and the Quest for a Fantastic FutureRating: 4.5 out of 5 stars4.5/5 (474)
- Her Body and Other Parties: StoriesFrom EverandHer Body and Other Parties: StoriesRating: 4 out of 5 stars4/5 (822)
- The Emperor of All Maladies: A Biography of CancerFrom EverandThe Emperor of All Maladies: A Biography of CancerRating: 4.5 out of 5 stars4.5/5 (271)
- The Sympathizer: A Novel (Pulitzer Prize for Fiction)From EverandThe Sympathizer: A Novel (Pulitzer Prize for Fiction)Rating: 4.5 out of 5 stars4.5/5 (122)
- The Little Book of Hygge: Danish Secrets to Happy LivingFrom EverandThe Little Book of Hygge: Danish Secrets to Happy LivingRating: 3.5 out of 5 stars3.5/5 (401)
- The World Is Flat 3.0: A Brief History of the Twenty-first CenturyFrom EverandThe World Is Flat 3.0: A Brief History of the Twenty-first CenturyRating: 3.5 out of 5 stars3.5/5 (2259)
- The Yellow House: A Memoir (2019 National Book Award Winner)From EverandThe Yellow House: A Memoir (2019 National Book Award Winner)Rating: 4 out of 5 stars4/5 (98)
- Devil in the Grove: Thurgood Marshall, the Groveland Boys, and the Dawn of a New AmericaFrom EverandDevil in the Grove: Thurgood Marshall, the Groveland Boys, and the Dawn of a New AmericaRating: 4.5 out of 5 stars4.5/5 (266)
- A Heartbreaking Work Of Staggering Genius: A Memoir Based on a True StoryFrom EverandA Heartbreaking Work Of Staggering Genius: A Memoir Based on a True StoryRating: 3.5 out of 5 stars3.5/5 (231)
- Team of Rivals: The Political Genius of Abraham LincolnFrom EverandTeam of Rivals: The Political Genius of Abraham LincolnRating: 4.5 out of 5 stars4.5/5 (234)
- On Fire: The (Burning) Case for a Green New DealFrom EverandOn Fire: The (Burning) Case for a Green New DealRating: 4 out of 5 stars4/5 (74)
- The Unwinding: An Inner History of the New AmericaFrom EverandThe Unwinding: An Inner History of the New AmericaRating: 4 out of 5 stars4/5 (45)
- Astm E1135Document5 pagesAstm E1135Deepak JNo ratings yet
- Test Papers For FICODocument4 pagesTest Papers For FICOManohar G ShankarNo ratings yet
- Corporate Comunication - Bindu MamDocument2 pagesCorporate Comunication - Bindu MamprathmeshNo ratings yet
- Until Lydia E M Shue Boom Factory Publishing All ChapterDocument64 pagesUntil Lydia E M Shue Boom Factory Publishing All Chapterrachel.chambers728100% (7)
- Civil Vi Environmental Engineering I (10cv61) NotesDocument142 pagesCivil Vi Environmental Engineering I (10cv61) NotesPoojit Popli100% (1)
- Manitowoc 3900W CatalogueDocument10 pagesManitowoc 3900W Cataloguesolly79No ratings yet
- Blade Shape Optimization of The Savonius Wind Turbine Using A GeneticDocument10 pagesBlade Shape Optimization of The Savonius Wind Turbine Using A GeneticMedy SitorusNo ratings yet
- 1 Osi LayerDocument21 pages1 Osi LayerAKASH PALNo ratings yet
- Tagatac Vs JimenezDocument2 pagesTagatac Vs JimenezAlfonso DimlaNo ratings yet
- Yayra Ama Vorsah - CVDocument1 pageYayra Ama Vorsah - CVyayra vorsahNo ratings yet
- Confirmtkt GY - GNT - 2022-08-29T00 - 00 - 001661426071612Document2 pagesConfirmtkt GY - GNT - 2022-08-29T00 - 00 - 001661426071612Accountant's WikiNo ratings yet
- 15 CarbonatacionDocument14 pages15 CarbonatacionAngel VargasNo ratings yet
- Unit 11 Ex 11.1 NB WorkDocument2 pagesUnit 11 Ex 11.1 NB WorkAnonymous 824Q0SG6iDNo ratings yet
- Wack Wack Golf v. NLRCDocument2 pagesWack Wack Golf v. NLRCczarina annNo ratings yet
- An Introduction About PipelineDocument51 pagesAn Introduction About PipelineAngel NgoNo ratings yet
- Module 4 - Homework 1 Racial, Gender, or Cultural Sensitivity - GarciaDocument2 pagesModule 4 - Homework 1 Racial, Gender, or Cultural Sensitivity - GarciaJUSTINRAM GARCIANo ratings yet
- Report of The Department of The Army Review of The Preliminary Investigations Into The My Lai Incident-V3-Exhibits-Book2Document432 pagesReport of The Department of The Army Review of The Preliminary Investigations Into The My Lai Incident-V3-Exhibits-Book2zepolkNo ratings yet
- HVE 2022 MidpaperDocument2 pagesHVE 2022 MidpaperVishalNo ratings yet
- Petronas Technical Standards: PTS Requirements, General Definition of Terms, Abbreviations & Reading GuideDocument18 pagesPetronas Technical Standards: PTS Requirements, General Definition of Terms, Abbreviations & Reading GuideAzim SamiinNo ratings yet
- Net Lease Drug Store Report - The Boulder GroupDocument4 pagesNet Lease Drug Store Report - The Boulder GroupnetleaseNo ratings yet
- Ch02 Choice in World of ScarcityDocument14 pagesCh02 Choice in World of ScarcitydankNo ratings yet
- TiApm - BERNARDINI - LNG PresentationDocument17 pagesTiApm - BERNARDINI - LNG PresentationMarco TittiaNo ratings yet
- Indicators For Quality in Higher Education: Comparison Between Pakistan and GermanyDocument9 pagesIndicators For Quality in Higher Education: Comparison Between Pakistan and GermanyishfaqNo ratings yet
- Approach To Service BlueprintingDocument4 pagesApproach To Service Blueprintingnickymaxx06No ratings yet
- Daily Exam 2 (Closed) : A. B. C. D. 2Document5 pagesDaily Exam 2 (Closed) : A. B. C. D. 2miteshNo ratings yet
- CSC281 Example 7Document4 pagesCSC281 Example 7BartNo ratings yet
- Balance Score Card at PhilipsDocument35 pagesBalance Score Card at PhilipsAjinkya KateNo ratings yet
- Mtech SyllabusDocument55 pagesMtech SyllabusNithya MohanNo ratings yet
- faIR Post Grunge Manual PDFDocument3 pagesfaIR Post Grunge Manual PDFNo ThanksNo ratings yet
- Independent Apparels Ltd.Document28 pagesIndependent Apparels Ltd.sporti1412No ratings yet