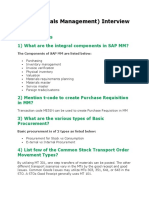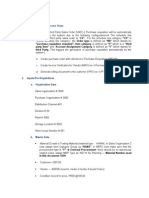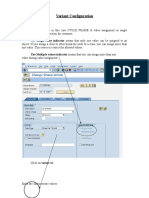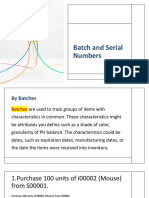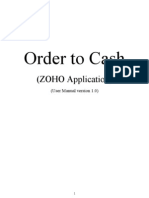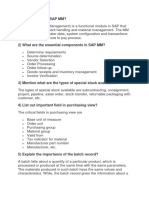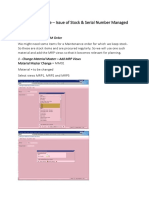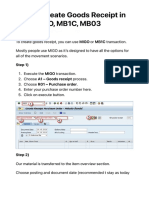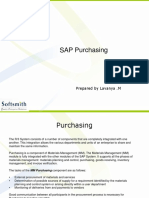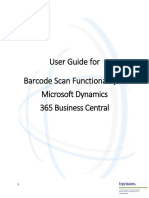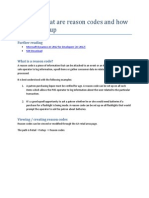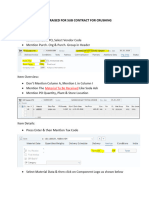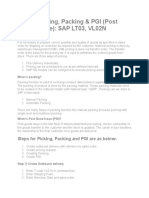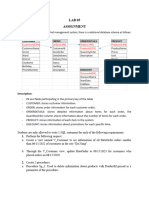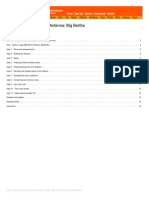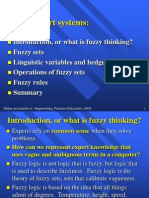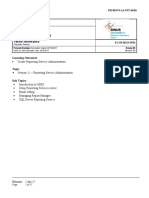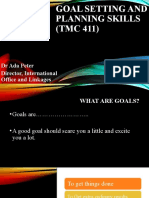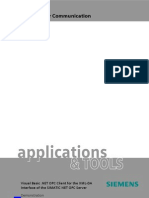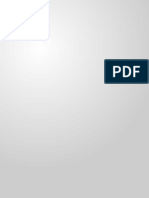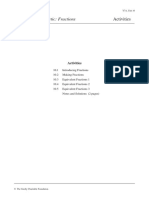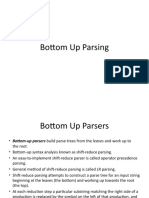Professional Documents
Culture Documents
Update
Uploaded by
Mitesh DandadeCopyright
Available Formats
Share this document
Did you find this document useful?
Is this content inappropriate?
Report this DocumentCopyright:
Available Formats
Update
Uploaded by
Mitesh DandadeCopyright:
Available Formats
Sheet1
Project Name :- Inflow Inventory Project
Module_Name : sales_order
Text Case name_ID : sal_001
Tester Name : Mitesh
Date :- 29-12-2016 Time:-12.05
TC_ID
Name
TC_ID:001
Customer_name
TC_ID:002
Customer_name
TC_ID:003
Customer_name
TC_ID:004
Customer_name
TC_ID:005
Customer_contact
TC_ID:006
Customer_contact
TC_ID:007
Customer_contact
Page 1
Sheet1
TC_ID:008
Customer_contact
TC_ID:009
Customer_phone
TC_ID:010
Customer_phone
TC_ID:011
Customer_phone
TC_ID:012
Customer_phone
TC_ID:013
Customer_phone
TC_ID:014
Customer_phone
TC_ID:015
Customer_phone
Page 2
Sheet1
TC_ID:016
Customer_address
TC_ID:017
Customer_address
TC_ID:018
Customer_address
TC_ID:019
Customer_Add_Shipping
TC_ID:020
Customer_Add_Shipping
TC_ID:021
Customer_Add_Shipping
TC_ID:022
Customer_Order
TC_ID:023
Customer_Order
Page 3
Sheet1
TC_ID:024
Customer_Order
TC_ID:025
Customer_Order
TC_ID:026
Customer_Order
TC_ID:027
Customer_Item
TC_ID:028
Customer_Item
TC_ID:029
Customer_Item
TC_ID:030
Customer_Item_Dialog_box
--->ADD NEW
TC_ID:031
Customer_Item_Dialog_box
--->ADD NEW
Page 4
Sheet1
TC_ID:032
Customer_Item_Dialog_box
--->ADD NEW
TC_ID:033
Customer_Item_Dialog_box
--->ADD NEW
TC_ID:034
Customer_Item_Dialog_box
--->ADD NEW
TC_ID:035
Customer_Item_Dialog_box
--->ADD Button
TC_ID:036
Customer_Item_Dialog_box
--->ADD Button
TC_ID:037
Customer_Item_Dialog_box
--->ADD Button
TC_ID:038
Customer_Item_Dialog_box
--->SEARCH
TC_ID:039
Customer_Quantity
Page 5
Sheet1
TC_ID:040
Customer_Quantity
TC_ID:041
Customer_Quantity
TC_ID:042
Customer_Quantity
TC_ID:043
Customer_Quantity
TC_ID:044
Customer_Quantity
TC_ID:045
Customer_Unit_Price
TC_ID:046
Customer_Unit_Price
TC_ID:047
Customer_Unit_Price
Page 6
Sheet1
TC_ID:048
Customer_Unit_Price
TC_ID:049
Customer_Discount
TC_ID:050
Customer_Discount
TC_ID:051
Customer_Discount
TC_ID:052
Customer_Discount
TC_ID:053
Customer_Discount
TC_ID:054
Customer_Discount
TC_ID:055
Customer_Sub-Total
Page 7
Sheet1
TC_ID:056
Customer_Sub-Total
TC_ID:057
Customer_Sub-Total
TC_ID:058
Customer_Taxing_Scheme
TC_ID:059
Customer_Taxing_Scheme
TC_ID:060
TC_ID:061
TC_ID:062
TC_ID:063
Page 8
Sheet1
TC_ID:064
TC_ID:065
TC_ID:066
TC_ID:067
TC_ID:068
TC_ID:069
TC_ID:070
TC_ID:071
Page 9
Sheet1
TC_ID:072
TC_ID:073
TC_ID:074
TC_ID:075
TC_ID:076
TC_ID:077
TC_ID:078
TC_ID:079
Page 10
Sheet1
TC_ID:080
TC_ID:081
TC_ID:082
TC_ID:083
TC_ID:084
TC_ID:085
TC_ID:086
TC_ID:087
Page 11
Sheet1
TC_ID:088
TC_ID:089
TC_ID:090
TC_ID:091
TC_ID:092
TC_ID:093
Page 12
Sheet1
Description
Pre-Condition
To check field should be editable
1) Inflow Inventory Project
should be available
2)Sales_order module should be
available
3)Click on save button
To check field should not accept space
1) Inflow Inventory Project
should be available
2)Sales_order module should be
available
3)Click on save button
To check for the dropdown box and should display
the list of all customer
1) Inflow Inventory Project
should be available
2)Sales_order module should be
available
3)Click on save button
To check Customer detail should be shown when
click on Customer_name
1) Inflow Inventory Project
should be available
2)Sales_order module should be
available
3)Click on save button
To check contact field should automatically filled
when any value is selected from drop down box
1) Inflow Inventory Project
should be available
2)Sales_order module should be
available
3)Click on save button
To check contact field should accept only alphabets
character only
2) Inflow Inventory Project
should be available
2)Sales_order module should be
available
3)Click on save button
To check contact field should not accept special
character
3) Inflow Inventory Project
should be available
2)Sales_order module should be
available
3)Click on save button
Page 13
Sheet1
To check contact field should not accept number
4) Inflow Inventory Project
should be available
2)Sales_order module should be
available
3)Click on save button
5) Inflow Inventory Project
should be available
2)Sales_order module should be
To check both customer name and number should be available
same to that person
3)Click on save button
6) Inflow Inventory Project
should be available
2)Sales_order module should be
To check it should automatically get filled when click available
on customer is selected
3)Click on save button
To check it takes on numeric value
7) Inflow Inventory Project
should be available
2)Sales_order module should be
available
3)Click on save button
To check it reject on alphabet value
8) Inflow Inventory Project
should be available
2)Sales_order module should be
available
3)Click on save button
To check it reject on special character
9) Inflow Inventory Project
should be available
2)Sales_order module should be
available
3)Click on save button
To check that it should accept upto 11 character
10) Inflow Inventory Project
should be available
2)Sales_order module should be
available
3)Click on save button
To check above 11 character
11) Inflow Inventory Project
should be available
2)Sales_order module should be
available
3)Click on save button
Page 14
Sheet1
To check cursor point is change when hover above
address field
12) Inflow Inventory Project
should be available
2)Sales_order module should be
available
3)Click on save button
To check dialog box open when click on adddress
field
13) Inflow Inventory Project
should be available
2)Sales_order module should be
available
3)Click on save button
To check field in the dialog should not be editable
14) Inflow Inventory Project
should be available
2)Sales_order module should be
available
3)Click on save button
15) Inflow Inventory Project
should be available
2)Sales_order module should be
To check cursor pointer is change when hover above available
this field
3)Click on save button
To check dialog box should open
16) Inflow Inventory Project
should be available
2)Sales_order module should be
available
3)Click on save button
To check add_shipping dialog box should open and
allow to edit empty filed
17) Inflow Inventory Project
should be available
2)Sales_order module should be
available
3)Click on save button
18) Inflow Inventory Project
should be available
2)Sales_order module should be
available
To check it should accept the alphanumeric character 3)Click on save button
To check it should accept the special character
Page 15
19) Inflow Inventory Project
should be available
2)Sales_order module should be
available
3)Click on save button
Sheet1
To check NULL value should not be accepted
20) Inflow Inventory Project
should be available
2)Sales_order module should be
available
3)Click on save button
To check customer order should not be duplicated
21) Inflow Inventory Project
should be available
2)Sales_order module should be
available
3)Click on save button
To check SPACE value should not be accepted
22) Inflow Inventory Project
should be available
2)Sales_order module should be
available
3)Click on save button
To check customer item field should should be
editable
23) Inflow Inventory Project
should be available
2)Sales_order module should be
available
3)Click on save button
To check customer item field should should be
editable as well dropdown box
24) Inflow Inventory Project
should be available
2)Sales_order module should be
available
3)Click on save button
To check dropdown box display a dialog box before
clicking on arrow
25) Inflow Inventory Project
should be available
2)Sales_order module should be
available
3)Click on save button
26) Inflow Inventory Project
should be available
2)Sales_order module should be
available
To check it should accept the alphanumeric character 3)Click on save button
27) Inflow Inventory Project
should be available
2)Sales_order module should be
available
3)Click on save button
To check NULL value should not be accepted
Page 16
Sheet1
To check SPACE value should not be accepted
28) Inflow Inventory Project
should be available
2)Sales_order module should be
available
3)Click on save button
To check customer name/code should not be
duplicated
29) Inflow Inventory Project
should be available
2)Sales_order module should be
available
3)Click on save button
To check customer name/code should not be
duplicated and accept it
30) Inflow Inventory Project
should be available
2)Sales_order module should be
available
3)Click on save button
To check it should be disabled by default
31) Inflow Inventory Project
should be available
2)Sales_order module should be
available
3)Click on save button
To check it should be enabled as end user click
Item Name/Code
32) Inflow Inventory Project
should be available
2)Sales_order module should be
available
3)Click on save button
To check item in the table should be displayed by
button click
33) Inflow Inventory Project
should be available
2)Sales_order module should be
available
3)Click on save button
To check list of search options should be displayed
by clicking on dropdown box arrow
34) Inflow Inventory Project
should be available
2)Sales_order module should be
available
3)Click on save button
To check it takes on numeric value
35) Inflow Inventory Project
should be available
2)Sales_order module should be
available
3)Click on save button
Page 17
Sheet1
To check it reject on alphabet value
36) Inflow Inventory Project
should be available
2)Sales_order module should be
available
3)Click on save button
To check it reject on special character
37) Inflow Inventory Project
should be available
2)Sales_order module should be
available
3)Click on save button
To check number range should be in between 110000
38) Inflow Inventory Project
should be available
2)Sales_order module should be
available
3)Click on save button
To check number range should not accept value
above 10000
39) Inflow Inventory Project
should be available
2)Sales_order module should be
available
3)Click on save button
To check number should not accept only whole
number
40) Inflow Inventory Project
should be available
2)Sales_order module should be
available
3)Click on save button
To check it takes on numeric value
41) Inflow Inventory Project
should be available
2)Sales_order module should be
available
3)Click on save button
To check it accept number with decimal point
42) Inflow Inventory Project
should be available
2)Sales_order module should be
available
3)Click on save button
To check it reject on alphabet value
43) Inflow Inventory Project
should be available
2)Sales_order module should be
available
3)Click on save button
Page 18
Sheet1
To check it reject on special character
44) Inflow Inventory Project
should be available
2)Sales_order module should be
available
3)Click on save button
To check default value should be zero(0)
45) Inflow Inventory Project
should be available
2)Sales_order module should be
available
3)Click on save button
To check it takes on numeric value
46) Inflow Inventory Project
should be available
2)Sales_order module should be
available
3)Click on save button
To check it accept number with decimal point
47) Inflow Inventory Project
should be available
2)Sales_order module should be
available
3)Click on save button
To check percentage sign (%) should display by
default
48) Inflow Inventory Project
should be available
2)Sales_order module should be
available
3)Click on save button
To check it reject on alphabet value
49) Inflow Inventory Project
should be available
2)Sales_order module should be
available
3)Click on save button
To check it reject on special character
50) Inflow Inventory Project
should be available
2)Sales_order module should be
available
3)Click on save button
To check whether sub-total field value is calculated
automatically
51) Inflow Inventory Project
should be available
2)Sales_order module should be
available
3)Click on save button
Page 19
Sheet1
To check output cannot be zero
52) Inflow Inventory Project
should be available
2)Sales_order module should be
available
3)Click on save button
To check it accept number with decimal point
53) Inflow Inventory Project
should be available
2)Sales_order module should be
available
3)Click on save button
To check taxing field should not be editable
54) Inflow Inventory Project
should be available
2)Sales_order module should be
available
3)Click on save button
To check value selected from dropdown
55) Inflow Inventory Project
should be available
2)Sales_order module should be
available
3)Click on save button
56) Inflow Inventory Project
should be available
2)Sales_order module should be
available
3)Click on save button
57) Inflow Inventory Project
should be available
2)Sales_order module should be
available
3)Click on save button
58) Inflow Inventory Project
should be available
2)Sales_order module should be
available
3)Click on save button
59) Inflow Inventory Project
should be available
2)Sales_order module should be
available
3)Click on save button
Page 20
Sheet1
60) Inflow Inventory Project
should be available
2)Sales_order module should be
available
3)Click on save button
61) Inflow Inventory Project
should be available
2)Sales_order module should be
available
3)Click on save button
62) Inflow Inventory Project
should be available
2)Sales_order module should be
available
3)Click on save button
63) Inflow Inventory Project
should be available
2)Sales_order module should be
available
3)Click on save button
64) Inflow Inventory Project
should be available
2)Sales_order module should be
available
3)Click on save button
65) Inflow Inventory Project
should be available
2)Sales_order module should be
available
3)Click on save button
66) Inflow Inventory Project
should be available
2)Sales_order module should be
available
3)Click on save button
67) Inflow Inventory Project
should be available
2)Sales_order module should be
available
3)Click on save button
Page 21
Sheet1
68) Inflow Inventory Project
should be available
2)Sales_order module should be
available
3)Click on save button
69) Inflow Inventory Project
should be available
2)Sales_order module should be
available
3)Click on save button
70) Inflow Inventory Project
should be available
2)Sales_order module should be
available
3)Click on save button
71) Inflow Inventory Project
should be available
2)Sales_order module should be
available
3)Click on save button
72) Inflow Inventory Project
should be available
2)Sales_order module should be
available
3)Click on save button
73) Inflow Inventory Project
should be available
2)Sales_order module should be
available
3)Click on save button
74) Inflow Inventory Project
should be available
2)Sales_order module should be
available
3)Click on save button
75) Inflow Inventory Project
should be available
2)Sales_order module should be
available
3)Click on save button
Page 22
Sheet1
76) Inflow Inventory Project
should be available
2)Sales_order module should be
available
3)Click on save button
77) Inflow Inventory Project
should be available
2)Sales_order module should be
available
3)Click on save button
78) Inflow Inventory Project
should be available
2)Sales_order module should be
available
3)Click on save button
79) Inflow Inventory Project
should be available
2)Sales_order module should be
available
3)Click on save button
80) Inflow Inventory Project
should be available
2)Sales_order module should be
available
3)Click on save button
81) Inflow Inventory Project
should be available
2)Sales_order module should be
available
3)Click on save button
82) Inflow Inventory Project
should be available
2)Sales_order module should be
available
3)Click on save button
83) Inflow Inventory Project
should be available
2)Sales_order module should be
available
3)Click on save button
Page 23
Sheet1
84) Inflow Inventory Project
should be available
2)Sales_order module should be
available
3)Click on save button
85) Inflow Inventory Project
should be available
2)Sales_order module should be
available
3)Click on save button
86) Inflow Inventory Project
should be available
2)Sales_order module should be
available
3)Click on save button
Page 24
Sheet1
Steps
Test Data
Expected Result
1)Go to Customer_name
field 2) It should allow to
enter value and and edit the
field also
3) click on
save button
[a-z,A-Z,,0-9]
Name field should be acceptble
1)Go to Customer_name
field 2) It should allow to
enter Space
3) click on save button
It should not accept space
<SPACE>
1)Go to Customer_name
field 2) It should allow to
display name from the
dropdown box 3) click on
save button
Mitesh Patil
It display customer from drop down
box
1)Go to Customer_name
field 2) It should allow to
display name from the
dropdown box 3) click on
save button
Mitesh Patil
It should allow to select customer
from drop down box with all it's
detail
1)Go to Customer_name
field 2) It should allow to
display name from the
dropdown box 3) click on
save button
It should automatically filled value
which are selected from drop down
989825757009 box
1)Go to Customer_contact
field
2)
Enter the contact name
3) click on save button
Mitesh Patil
It should accept customer contact
name
1)Go to Customer_contact
field
2)
Enter the contact name
3) click on save button
M!tE$# Pat!L
It display error message or warning
Page 25
Sheet1
1)Go to Customer_contact
field
2)
Enter the contact name
3) click on save button
98988888855 It display error message or warning
1)Go to Customer_name
and Customer_contact field
2) Check both name
and contact field
1)Mitesh Patil
3) click on save button 2) 9898989898
1)Go to Customer_name
field 2) Select name from
the dropdown box and
phone field should be filled
3) click on save 1)Mitesh Patil
button
2) 9898989898
1)Go to Customer_phone
field 2) Enter the customer
phone number
3) click on save button
Both name and number should
match to each other
Select customer and number field
should get filled
It should accept customer phone
9898989898 number
1)Go to Customer_phone
field 2) Enter in customer
phone number field
3) click on save
button
[a-z,A-Z,,0-9]
It display error message or warning
1)Go to Customer_phone
field 2) Enter in customer
phone number field
3) click on save
button
[]{}|\?/';":><,.<SPACE>
It display error message or warning
1)Go to Customer_phone
field 2) Enter in customer
phone number field
3) click on save
button
1)Go to Customer_phone
field 2) Enter in customer
phone number field
3) click on save
button
It should accept customer phone
99988898989 number
123456789012 It display error message or warning
Page 26
Sheet1
1)Go to Customer_address
field 2) Click on it and
select given value
3) click on save
button
N/A
It convert mouse pointer into hand
pointer
1)Go to Customer_address
field 2) Click on it and
select given value
3) click on save
button
N/A
It should display dialog box with it's
relevant field
1)Go to Customer_address
field 2) Click on it and
select given value
3) click on save
button
N/A
It should display dialog box with it's
relevant field with non-editable field
1)Go to Customer_address
field 2) Click on it and
select given value
3) click on save
button
N/A
It should change mouse pointer to
hand pointer
1)Go to Customer_address
field 2) Click on it and
select given value
3) click on save
button
N/A
It should open the dialog box
1)Go to Customer_address
field 2) Click on it and
select given value
It should allow to edit empty filed or
3) click on save
(Street Name) (City) (State) allow to change in address as
button
(Country)
present value are there in the field
1)Go to Customer_order
field 2) Click on it and
select given value
3) click on save
button
Mitesh123
411Mit's
It should accept alphanumeric
value as a input
1)Go to Customer_order
field 2) Click on it and
select given value
3) click on save
button
$@g@R
It should reject special character
value as a input
Page 27
Sheet1
1)Go to Customer_order
field 2) Click on it and
select given value
3) click on save
button
<NULL>
1)Go to Customer_order
field 2) Click on it and
select given value
3) click on save
button
Order No:-Mitesh123 Order It should display error message or
No:-Mitesh123
warning
1)Go to Customer_order
field 2) Click on it and
select given value
3) click on save
button
<SPACE>
It should display error message or
warning
It should display error message or
warning
1)Go to Customer_Item field
2) Click on it and select
given value
3) click on save button
Mike411
It should accept value and save it
1)Go to Customer_Item field
2) Click on it and select
given value
Mike411
3) click on save button
Mike007
It should change value and display
in dropdown box
1)Go to Customer_Item field
2) Click on
it
3) click on
save button
N/A
It should perform mouse clicking
event triggered
1)Go to Customer_Item field
(ADD NEW field)
2) Click on it
3) click on save button
Mitesh 411
It should accept value and save it
1)Go to Customer_Item field
(ADD NEW field)
2) Click on it
3) click on save button
<NULL>
It should display error message or
warning
Page 28
Sheet1
1)Go to Customer_Item field
(ADD NEW field)
2) Click on it
3) click on save button
<SPACE>
It should display error message or
warning
1)Go to Customer_Item field
(ADD NEW field)
2) Click on it
Mitesh411
3) click on save button
Mitesh411
It should display error message or
warning
1)Go to Customer_Item field
(ADD NEW field)
2) Click on it
Mike411
3) click on save button
Mike007
It should accept value and save it
1)Go to Customer_Item field
(ADD Button)
2) Click on it
3) click on save button
N/A
Button should be disabled by
default
2)Go to Customer_Item field
(ADD Button)
2) Click on it
3) click on save button
Mike411
Button should be enabled & able to
be click
1)Go to Customer_Item field
(ADD Button)
2) Click on it
3) click on save button
N/A
It should displayed the item in table
1)Go to Customer_Item field
(ADD Button)
2) Click on it
3) click on save button
N/A
It should displays list of search
options by clicking on dropdown
box arrow
1)Go to Customer_Quantity
2) Click on it
3) click on save
button
It should accept quantity value as a
123 number
Page 29
Sheet1
1)Go to Customer_Quantity
2) Click on it
3) click on save
button
abcd
It should display error message or
warning
1)Go to Customer_Quantity
2) Click on it
3) click on save
button
$@g@R
It should display error message or
warning
1)Go to Customer_Quantity
2) Click on it 1
3) click on save
99999
button
10000
It should accept quantity value as a
number
1)Go to Customer_Quantity
2) Click on it
3) click on save
button
It should display error message or
10001 warning
1)Go to Customer_Quantity
2) Click on it 10.0
3) click on save 0.0
button
1.1
It should display error message or
warning
1)Go to
Customer_Unit_Price
2) Click on it
3) click on save button
120
1
1200
12000
It should accept numeric value as a
input
1)Go to
Customer_Unit_Price
2) Click on it
3) click on save button
10.0
0.0
1.1
It should accept numeric(decimal)
value as a input
1)Go to
Customer_Unit_Price
2) Click on it
3) click on save button
abcd
It should display error message or
warning
Page 30
Sheet1
1)Go to
Customer_Unit_Price
2) Click on it
3) click on save button
$@g@R
It should display error message or
warning
1)Go to Customer_Discount
2) Click on it
3) click on save
button
ZERO(0)
By default the value is displayed is
zero(0)
1)Go to Customer_Discount
2) Click on it
3) click on save
button
It should accept numeric value as a
input
120
1
1200
12000
1)Go to Customer_Discount
2) Click on it
10.0
3) click on save
0.0
button
1.1
It should accept numeric(decimal)
value as a input
1)Go to Customer_Discount
2) Click on it
3) click on save
button
Percentage sign (%)
By default the value is displayed is
percentage(%)
1)Go to Customer_Discount
2) Click on it
3) click on save
button
abcd
It should display error message or
warning
1)Go to Customer_Discount
2) Click on it
3) click on save
button
$@g@R
It should display error message or
warning
1)Go to Customer_SubTotal
2)
Click on it
3)
click on save button
N/A
It should calculated sub-total on
the given input
Page 31
Sheet1
1)Go to Customer_SubTotal
2)
Click on it
3)
click on save button
N/A
It should display error message or
warning
1)Go to Customer_SubTotal
2) Click on it
3) click on save
button
It should accept value and save it
100
10.0
99999
99.99
1)Go to
Customer_Taxing_Scheme
2)
Click on it
3)
click on save button
1)Go to
Customer_Taxing_Scheme
2)
Click on it
3)
click on save button
Page 32
Sheet1
Page 33
Sheet1
Page 34
Sheet1
Page 35
Sheet1
Page 36
Sheet1
Actual Result
Status
Remark's
Page 37
Sheet1
Page 38
Sheet1
Page 39
Sheet1
Page 40
Sheet1
Page 41
Sheet1
Page 42
Sheet1
Page 43
Sheet1
Page 44
Sheet1
Page 45
Sheet1
Page 46
Sheet1
Page 47
Sheet1
Page 48
You might also like
- Bid and Proposal TrackerDocument6 pagesBid and Proposal Trackerabinash pradhanNo ratings yet
- Sap MM Interview QuestionsDocument50 pagesSap MM Interview Questionsgadhireddy75% (4)
- Standard Third Party Sales ProcessDocument18 pagesStandard Third Party Sales ProcessRam KLNo ratings yet
- 25346-Procure To Pay CycleDocument34 pages25346-Procure To Pay CycleSAlah MOhammedNo ratings yet
- How To Do Subcontract Process Cycle in SAP With Planning RunDocument10 pagesHow To Do Subcontract Process Cycle in SAP With Planning Runut123100% (1)
- Material ManagementDocument88 pagesMaterial ManagementManojNo ratings yet
- SAP MM Interview Q&ADocument4 pagesSAP MM Interview Q&AUttamNo ratings yet
- Variant Configuration Step by Step ConfigDocument18 pagesVariant Configuration Step by Step Configraghava_83100% (1)
- MM (Materials Management) Interview Questions: Sap MM Faq'SDocument50 pagesMM (Materials Management) Interview Questions: Sap MM Faq'SGirishNo ratings yet
- DocumentDocument83 pagesDocumentArock XavierNo ratings yet
- Consignment Sales Process in SAPDocument16 pagesConsignment Sales Process in SAPprashantsdpiki100% (1)
- Top 22 SAP MM Interview QuestionsDocument4 pagesTop 22 SAP MM Interview QuestionsTrishul SampathNo ratings yet
- Wiring Guidelines For Rs-485 NetworksDocument4 pagesWiring Guidelines For Rs-485 NetworksGinaSeverNo ratings yet
- 02.Mm Master DataDocument29 pages02.Mm Master DatasaleemNo ratings yet
- SAP MM Interview Questions: Contact:-+91 6360959192Document50 pagesSAP MM Interview Questions: Contact:-+91 6360959192Tushar ChaudhariNo ratings yet
- Back To Back Order: Functional Setups 1. Create A B2B ItemDocument5 pagesBack To Back Order: Functional Setups 1. Create A B2B ItemMadhu Sudan ReddyNo ratings yet
- Consignment Process in SAP SDDocument9 pagesConsignment Process in SAP SDHarish KumarNo ratings yet
- B+V Manual - VES-HCL 350Document62 pagesB+V Manual - VES-HCL 350osvaldoNo ratings yet
- SAP Inventory Module ProcessDocument37 pagesSAP Inventory Module ProcessRajesh ChalkeNo ratings yet
- Scenario On RFC To SOAPDocument11 pagesScenario On RFC To SOAPkrishna_mf01No ratings yet
- How To Create Sales Order: SAP VA01Document26 pagesHow To Create Sales Order: SAP VA01Being RonnieNo ratings yet
- Session 3 - 23.12.2023Document17 pagesSession 3 - 23.12.2023khaoulahourirNo ratings yet
- Batch and Serial NumbersDocument38 pagesBatch and Serial NumbersAMNo ratings yet
- Third Party SapDocument15 pagesThird Party Sapshivashirangi100% (1)
- C31 GRP-3Document32 pagesC31 GRP-3shruti chavanNo ratings yet
- Step BY Step Assignment Instruction Task 5: Inscription Criteria: IS NOT NULLDocument10 pagesStep BY Step Assignment Instruction Task 5: Inscription Criteria: IS NOT NULLPei Qi ErNo ratings yet
- DMART-Case StudyDocument4 pagesDMART-Case Studykowsalyasr1503No ratings yet
- Documentation For SP - CalcDRHeadTotAmtDocument27 pagesDocumentation For SP - CalcDRHeadTotAmtKo HeinNo ratings yet
- Order To Cash: (ZOHO Application)Document16 pagesOrder To Cash: (ZOHO Application)vcetsujit9916No ratings yet
- Internal Sales Order: WWW - Code4change - Co.inDocument10 pagesInternal Sales Order: WWW - Code4change - Co.inMadhu Sudan ReddyNo ratings yet
- MM Inventory ManagementDocument9 pagesMM Inventory Managementmbraghumb9019No ratings yet
- 1) Explain What Is SAP MM?Document5 pages1) Explain What Is SAP MM?dudhmogre23No ratings yet
- 001 Issue of Stock Serial Number Managed Stock Item To PM OrderDocument17 pages001 Issue of Stock Serial Number Managed Stock Item To PM OrderAhmed AtefNo ratings yet
- SAP Material Management ConfigurationDocument29 pagesSAP Material Management ConfigurationYazdan KhanNo ratings yet
- Material Transactions - SAP PSDocument14 pagesMaterial Transactions - SAP PSanilNo ratings yet
- MIGO in SAPDocument17 pagesMIGO in SAPVishnu Kumar SNo ratings yet
- Migo Good ReceiptDocument6 pagesMigo Good ReceiptFasihNo ratings yet
- Back To Back Order FlowDocument3 pagesBack To Back Order FlowSadasiva MNo ratings yet
- PP Cours 06.02.2022Document16 pagesPP Cours 06.02.2022Mohamed BoujidaNo ratings yet
- Order To Cash Cycle (O2C) - in R12Document22 pagesOrder To Cash Cycle (O2C) - in R12ganeshboss4_37153429No ratings yet
- Choten - Quick User Mannual For The ERP PS ModuleDocument14 pagesChoten - Quick User Mannual For The ERP PS ModulesherubdNo ratings yet
- Isss602 Data Analytics Lab: Assignment 2: Be Customer Wise or OtherwiseDocument34 pagesIsss602 Data Analytics Lab: Assignment 2: Be Customer Wise or OtherwiseRishi TandonNo ratings yet
- SAP Purchasing: Prepared by Lavanya .MDocument28 pagesSAP Purchasing: Prepared by Lavanya .MRaghavendra BetakerurNo ratings yet
- User Guide For Barcode Scan Functionality in Microsoft Dynamics 365 Business CentralDocument14 pagesUser Guide For Barcode Scan Functionality in Microsoft Dynamics 365 Business CentralA PNo ratings yet
- Tfin50 1 QuestionsDocument8 pagesTfin50 1 Questionsnvsk_501886805No ratings yet
- BianchiVending Quick User Guide 2012Document40 pagesBianchiVending Quick User Guide 2012LumpyNo ratings yet
- MIGO - MB1C - PGI ErrorsDocument3 pagesMIGO - MB1C - PGI ErrorsAnil KumarNo ratings yet
- How To Setup Reason CodesDocument12 pagesHow To Setup Reason CodesIslam SultanNo ratings yet
- Inter 2Document2 pagesInter 2Sireesha ReddyNo ratings yet
- User ManualDocument9 pagesUser Manualsapsd540No ratings yet
- SAP Storeroom Reservation PDFDocument1 pageSAP Storeroom Reservation PDFluisgssNo ratings yet
- Material ManagementDocument161 pagesMaterial ManagementPaul Hilton SiahaanNo ratings yet
- Sub Con PoDocument7 pagesSub Con Posharvan sainiNo ratings yet
- SAP Purchasing User Training ManualDocument28 pagesSAP Purchasing User Training Manualamit huidrom100% (2)
- Sap MM2Document113 pagesSap MM2henriqueclaroNo ratings yet
- Accounts Payable in SAPDocument169 pagesAccounts Payable in SAPpammi veeranji ReddyNo ratings yet
- Oss 617768Document3 pagesOss 617768Bora GürNo ratings yet
- SAP MM - Inventory Management ProcessDocument50 pagesSAP MM - Inventory Management Processjuventus fans club indonesia100% (1)
- Synopsis (Departmental Store)Document23 pagesSynopsis (Departmental Store)Prateek Khandelwal100% (9)
- Asssignment8.Nguyen Van NinhDocument9 pagesAsssignment8.Nguyen Van NinhLê Anh ThắngNo ratings yet
- Create Picking & Packing & PGIDocument5 pagesCreate Picking & Packing & PGIKiran PatilNo ratings yet
- UNIT-6: Material Planning ProcessDocument7 pagesUNIT-6: Material Planning ProcessAllwynRajkumarNo ratings yet
- Lab5 Chapter08Document2 pagesLab5 Chapter08nhs211306No ratings yet
- PCS7 PowerControl enDocument58 pagesPCS7 PowerControl enTagno Miguel Macedo0% (1)
- HDTV Antenna Big BerthaDocument22 pagesHDTV Antenna Big BerthaCarrancoMikeNo ratings yet
- SriDocument123 pagesSriUgochukwu FidelisNo ratings yet
- 4Document42 pages4Lini IckappanNo ratings yet
- Agilent N9340B Handheld Spectrum Analyzer (HSA)Document16 pagesAgilent N9340B Handheld Spectrum Analyzer (HSA)jmezatapiaNo ratings yet
- Roger Thomas Clark Arrest Press ReleaseDocument4 pagesRoger Thomas Clark Arrest Press ReleaseMotherboardTVNo ratings yet
- A VHDL Design of A JPEG Still Image Compression Standard DecoderDocument280 pagesA VHDL Design of A JPEG Still Image Compression Standard DecoderDer BraNo ratings yet
- Initial Pages + IndexDocument20 pagesInitial Pages + IndexShreya choudharyNo ratings yet
- Ztest Assist CasesDocument6 pagesZtest Assist Casesjoga srikanthNo ratings yet
- Fall 2019 PEE I LAB 5Document25 pagesFall 2019 PEE I LAB 5Andrew Park0% (1)
- Health Smart Modernization ProgrammeDocument12 pagesHealth Smart Modernization ProgrammeEnlighten Writing SolutionNo ratings yet
- Introduction To The Internet and WebDocument23 pagesIntroduction To The Internet and WebAmit SharmaNo ratings yet
- Template of Foot Step Power Generated TilesDocument4 pagesTemplate of Foot Step Power Generated TilesHarshit RaghavNo ratings yet
- 3D Modeling and Virtual Manufacturing of A Machine Component Using CATIA V5 and MASTERCAMDocument2 pages3D Modeling and Virtual Manufacturing of A Machine Component Using CATIA V5 and MASTERCAMHIMANSU SEKHAR BEHERANo ratings yet
- ISYS6119 Database Administrator: Soal PraktikumDocument17 pagesISYS6119 Database Administrator: Soal PraktikumGreggi RizkyNo ratings yet
- TMC411 - Goal SettingDocument26 pagesTMC411 - Goal SettingEmmanuel AkpanNo ratings yet
- OPC XML-DA Demonstration DOKU v10 eDocument34 pagesOPC XML-DA Demonstration DOKU v10 eSergiogranjeiroNo ratings yet
- Sap Query Procedure (Sqvi)Document8 pagesSap Query Procedure (Sqvi)nona_rose218No ratings yet
- E Book Photography LogosDocument7 pagesE Book Photography LogosfbgnNo ratings yet
- Aktiviti PecahanDocument8 pagesAktiviti PecahanAmalina ZulkifleeNo ratings yet
- HP Deskjet Ink Advantage 2645 Technische Details b1b2db PDFDocument2 pagesHP Deskjet Ink Advantage 2645 Technische Details b1b2db PDFblackdot28No ratings yet
- Bottom Up ParsingDocument39 pagesBottom Up ParsingfjhpwlbnlavgvrmiwmNo ratings yet
- Design and Implementation of Autonomous Line Follower Robot Using MicrocontrollerDocument4 pagesDesign and Implementation of Autonomous Line Follower Robot Using MicrocontrollerVASANTHKUMAR M SNo ratings yet
- 10 RM DM Scheduling of Periodic TasksDocument16 pages10 RM DM Scheduling of Periodic Tasksbevan678No ratings yet
- Kuisioner TersedakDocument94 pagesKuisioner TersedakNabila DamayantiNo ratings yet
- Musht Have - WordPress-Brute-Force-Attacks-Guide-2022Document7 pagesMusht Have - WordPress-Brute-Force-Attacks-Guide-2022tabawil5No ratings yet