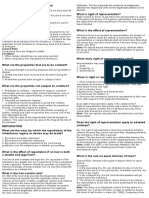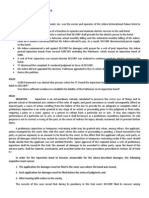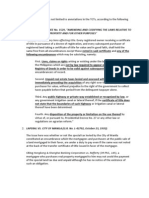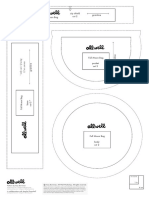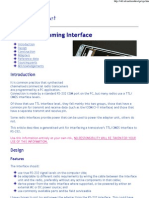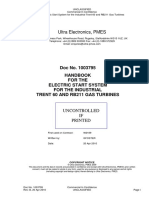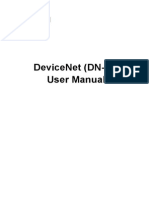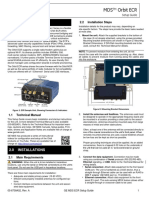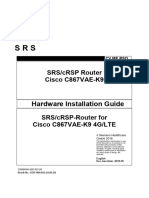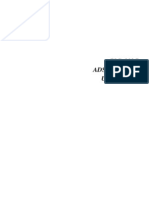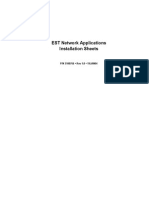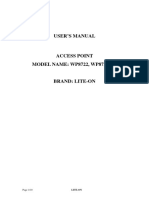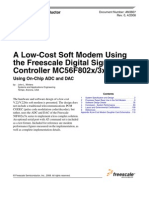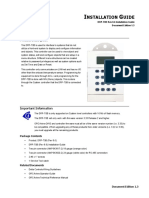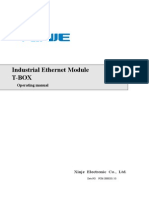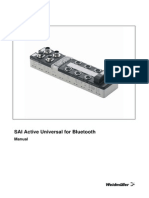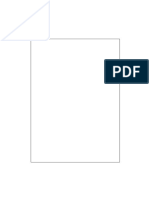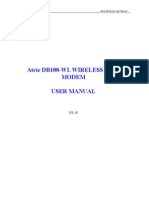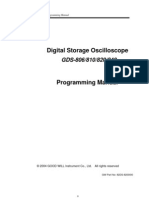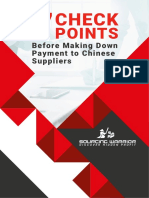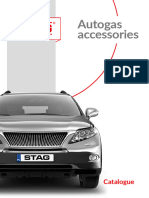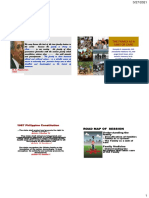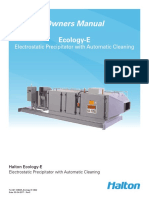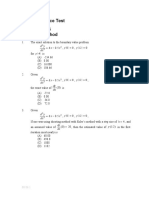Professional Documents
Culture Documents
4847D-SDx Setup Guide PDF
4847D-SDx Setup Guide PDF
Uploaded by
Liam BinghamOriginal Title
Copyright
Available Formats
Share this document
Did you find this document useful?
Is this content inappropriate?
Report this DocumentCopyright:
Available Formats
4847D-SDx Setup Guide PDF
4847D-SDx Setup Guide PDF
Uploaded by
Liam BinghamCopyright:
Available Formats
MDS SD Series
Setup Guide
1. Mount the transceiver. Attach the supplied brackets to the
1.0 INTRODUCTION bottom of the transceiver case (if not already attached), using
the four 6-32 x 1/4 inch (6 mm) screws. Mounting bracket
dimensions are shown in Figure 3. If DIN Rail mounting
The MDS SD transceiver (Figure 1) is a software-configurable, brackets are to be used, consult the Technical Manual for
industrial radio for use in wireless telemetry applications. Models instructions.
offered at the time of printing include: MDS SD2 (215-235 MHz),
SD4 (350-512 MHz), and SD9 (928-960 MHz). The term SD is
used for information common to all models of the radio. NOTE: To prevent moisture from entering the radio, do not mount
the case with the cable connectors pointing up. Also,
The radio supports both polled and report-by-exception data net- dress all cables to prevent moisture from running along
works, and interfaces with a variety of data control equipment such the cables and into the radio.
as remote terminal units (RTUs), programmable logic controllers
(PLCs), flow computers, and similar devices. Data interface con- ANTENNA SYSTEM
nections support both Ethernet and serial (RS-232/485) protocols.
Master Stations typically use
LED INDICATOR ETHERNET omni-directional antenna
PANEL CONNECTOR (RJ-45)
TRANSCEIVER
POWER SUPPLY
10.530 VDC @ 2.5A
Negative Ground Only
DC INPUT
ET
POWER
L
N
IA
ER
SERIAL DATA ANTENNA R E
SE IN
H
CONNECTORS (DB-9) CONNECTOR (TNC)
Invisible
place
holder L
ET
OR: ED
Figure 1. MDS SD Data Transceiver FE
S
1.1 About This Guide OS
-L
O W
This guide covers all SD transceivers except those operating in L
x710 mode. A more detailed Technical Manual is also available
(05-4846A01). Before installing this product, refer to the Technical DATA TELEMETRY DEVICE
Manual for important warnings, cautions, and notes. SD manuals OR HOST COMPUTER
are available in printed or electronic form. All manuals are available
free of charge at www.gemds.com. Figure 2. Typical Installation (Remote Site Shown)
Invisible place
holder
1.1.1 x710 ModeDifferent Manuals Required
The radio may be configured to emulate a corresponding MDS
x710 transceiver. For x710 mode information, consult these man-
uals instead:
Setup Guide (05-4669A01)
2.75 (7 cm)
Technical Manual (05-4670A01)
2.0 INSTALLATION
There are three main requirements for installing the transceiver:
Adequate and stable primary power
An efficient and properly installed antenna system
Correct interface connections between the transceiver and
the data equipment. 6.675 (16.95 cm)
Figure 2 shows a typical installation of the radio.
Figure 3. Mounting Bracket Dimensions
NOTE: Retrofit Kits are available to ease installation at former 2. Install the antenna and feedline. The antenna must be
MDS x710 digital and analog sites. Consult your factory designed to operate in the radios frequency band, and be
representative for ordering details. mounted in a location providing a clear path to associated sta-
tion(s). At Remote sites, aim directional antennas toward the
2.1 Installation Steps Master Station. Low loss coaxial feedline should be used and
it should be kept as short as possible.
In most cases, the steps given here are sufficient to install the
transceiver. Refer to the Technical Manual for additional details, as 3. Connect the data equipment. Connection may be made
required. using Ethernet signaling, Serial protocols (RS-232/RS-485),
or both.
If Ethernet is to be used, connect your data equipment to the
front panel Ethernet port next to the PWR connector.
05-4847A01, Rev. D MDS SD Series Setup Guide 1
If serial is to be used, connect your data equipment to the
Invisible
place
holder
COM1 or COM2 port on the front panel. (Typically, COM2 is
used for connecting data equipment and COM1 is used for
serial management of the radio. Other assignments are pos-
sible. (Refer to the Technical Manual for details.) In all
cases, the radio is hardwired as a DCE device. A
straight-thru cable may be used in most applications.
NOTE: Do not connect the Ethernet port to a LAN with high traffic
levels. Excessive traffic will overload the port and Figure 6. Login Screen
Ethernet communications will be temporarily disabled. 4. The Basic Setup Wizard (Figure 7) begins automatically upon
connection to a new factory shipped radio. It displays a series
4. Connect primary power. Input power must be 10.0 to 30 Vdc of screens with key selections as follows:
and capable of providing at least 2.5 Amperes. A power con-
nector with screw-terminals is provided (see Figure 4). Strip TX/RX Frequencies (entries must match station license)
the wire leads to 6 mm (1/4 inch) and insert them into the wire RF Power Output
ports. Be sure to observe proper polarity as shown below. Operating Mode
Tighten the binding screws securely. Modem Type
Serial Port Configuration
NOTE: Some early models supported 10.5 to 16 Vdc power, not Ethernet Bridging
10.0 to 30 Vdc. Always check the labeling above the Encryption Setting
Power connector to verify the proper range for your unit. AP or Remote Service
Continue through each wizard screen until all selections have
been made. (You may back up to previous screens if required,
to review or change settings.) Contact your network adminis-
trator if you are unsure about a setting.
Invisibleplace
holder
Figure 4. DC Power Connector
CAUTION:The unit is designed for use with negative-ground
systems only. The power supply should be equipped with
overload protection (NEC Class 2 rating), to protect
against a short circuit between its output terminals and Figure 7. Basic Setup Wizard
the radios power connector.
5. At the conclusion of the wizard, click Done. Configuration is
now complete for this radio. Run Remote Management Wiz-
2.1.1 Configuration Settings ard, if required, for other installed radios in the network.
The SD Radio contains a Setup WIzard for fast, easy configuration A summary of all SD settings (Figure 8) may be viewed, by
of key settings. On a new radio shipped from the factory, the wizard clicking Overview. The Overview screen may be formatted for
starts as soon as you are connected to the radio. Follow the steps printing, by clicking Printer friendly configuration at the bot-
below to connect and use the wizard. tom of the screen.
1. Connect an Ethernet cable (straight-thru or crossover) 6. When finished, log out of the Device Manager by clicking
between the radio and a PC as shown in Figure 5. Logout in the upper right hand side of the screen.
Transceiver
PC Running Web Browser
RJ-45 to Ethernet Port
Figure 5. Setup for PC Configuration
2. Configure your PC network settings to an IP address on the
same subnet as the radio. The default IP address on a new
factory shipped radio is 192.168.1.1. The default subnet mask
is 255.255.255.0.
3. Enter the radios IP address in a web browser window, just as
you would enter a website address. When the login screen
appears (Figure 6), enter the User Name and Password for
the radio. The default entries for a new radio are both admin.
Click OK.
Figure 8. Overview Summary Screen
NOTE: The radio may also be programmed using serial or Telnet
management methods. Refer to the Technical Manual for
details.
2 MDS SD Series Setup Guide 05-4847A01, Rev. D
2.2 Initial Checkout
In-service operation of the transceiver is completely automatic.
3.0 TROUBLESHOOTING
The only operator actions required are to apply DC power and
observe the LEDS for proper indications. Table 1 summarizes the All radios in the network must meet the basic requirements listed
radios LED functions. below for proper operation. Check these items first when trouble-
shooting a system problem:
2.2.1 LED Functions Adequate and stable primary power
Secure connections (RF, data and power)
NOTE: LED labeling may vary on early units. LED position and A clear transmission path between Master and each Remote
functionality remains as described below. An efficient and properly aligned antenna system providing
adequate received signal strength.
Proper programming of radio settings
The correct interface between the transceiver and the con-
nected data equipment (correct cable wiring, proper data
format, timing, etc.)
3.1 LEDs
The radios LED indicator panel provides useful information when
Figure 9. LED Status Indicators troubleshooting a system problem. Refer to Table 1 for LED indi-
Table 1: Description of LED Status Indicators cations.
3.2 Event Codes
LED Name Description
When an alarm condition exists, the transceiver creates a mes-
PWR ContinuousPower applied, no problems detected. sage readable on the Maintenance & Status Screen. From this
Rapid flash (5 times-per-second)Alarm screen, select Event Log to view the current alarm(s). Consult the
indication. Technical Manual for details.
LAN FlashingEthernet data activity is detected. 3.2.1 Types of Alarms
OffEthernet signals not detected, or excessive
traffic is present. Minor AlarmsThese alarms report conditions that, under most
circumstances will not prevent transceiver operation. This includes
DATA1/DATA2 The DATA LEDs show data activity on the DB-9 out-of-tolerance conditions, baud rate mismatches, etc. The cause
serial payload port(s). should be investigated and corrected to prevent system failure.
LINK When lit, indicates that a communication link exists Major AlarmsThese alarms report serious conditions that gen-
with the another station. erally indicate a hardware failure, or other abnormal condition that
will prevent (or seriously hamper) further operation of the trans-
ceiver. Major alarms may require factory repair. Contact your fac-
NOTE: In addition to the LEDs above, the Ethernet connector tory representative for assistance.
also has two embedded LEDs. A flashing green indicates
Ethernet data activity. A yellow indicates 100 Mbps oper- 3.3 Built-In Spectrum Analyzer/Graph
ation.
A Spectrum Analyzer/Graph is available to display other radio sig-
nals near the SD radios operating frequencies. This can be a
2.2.2 Antenna SWR Check helpful tool in cases of interference. The graph may be accessed
The antenna systems standing wave ratio (SWR) should be from the Maintenance & Status>>Radio Test screen.
checked on new installations using a wattmeter suited to the fre- To use the graph, simply enter the frequency you wish to use as
quency of operation. High SWR (above 2:1) may indicate an the center point of the graph (Center Frequency), and enter the
antenna or feedline problem. frequency range you wish to cover (Span Frequency). Select
Show Spectrum to display the results.
2.2.3 RSSI Check (for Remotes) The display creates a received signal strength indication (in dBm)
Using the Maintenance & Status>>Performance screen, check vs. frequency plot for signals near the center frequency (see
the received signal strength indication (RSSI). The radio must be Figure 10). Invisibleplace
holder
receiving a signal from the associated Master Station (LINK LED
on or blinking). In general, signal levels stronger than 80 dBm will
provide reliable communication and allow for a degree of fade
margin.
Optimize the RSSI at Remotes by slowly adjusting the direction of
the station antenna. Watch the RSSI indication for several seconds
after making each adjustment, so that the RSSI accurately reflects
the new heading. With RSSI readings, the less negative the
number, the stronger the incoming signal.
NOTE: The radios RSSI facility limits the maximum displayed
signal strength to -60 dBm. A receive signal attenuator is
available in the Configuration>>Radio>>Advanced
Settings screen.
Figure 10. Spectrum Analyzer/Graph (Portion of Display)
05-4847A01, Rev. D MDS SD Series Setup Guide 3
5 1
4.0 COM1/COM2 REFERENCE Figure 11. COM1/COM2 Connector
(DB-9F)
The COM1/COM2 connectors (Figure 11) are typically used to As viewed from outside the radio
connect an external DTE telemetry device to the radio, supporting 9 6
the RS-232 or RS-485 (balanced) format, depending on how the
radio is configured. The radio supports data rates of 300, 1200,
2400, 4800, 9600, 19200, 38400, 57600, and 115200 bps (asyn- 4.0.1 Pin DescriptionsRS-232 Mode
chronous data only) on these connectors. Table 2 provides pin descriptions for the connector when operating
These connectors mate with a standard DB-9 plug available from in RS-232 mode. For RS-422/485, refer to the Technical Manual.
many electronics parts distributors.
Table 2: COM1/COM2 Pin DescriptionsRS-232
Pin Input/
Number Output Pin Description
1 OUT DCD (Data Carrier Detect/Link)A low on
this pin indicates signal received.
2 OUT RXD (Received Data)This pin supplies
received data to the connected device.
3 IN TXD (Transmitted Data)This pin accepts
TX data from the connected device.
4 IN Sleep Mode InputGrounding this pin
turns off most circuits in a remote radio.
This allows for greatly reduced power
consumption, yet preserves the radios
ability to be quickly brought on line.
5 -- Signal GroundThis pin connects to
ground (negative supply potential) on
chassis.
6 OUT Alarm Output (DSR)An RS-232
high/space (+5.0 Vdc) on this pin indicates
an alarm condition. An RS-232 low/mark
(5.0 Vdc) indicates normal operation. This
pin may be used as an alarm output.
7 IN Reserved.
8 OUT Reserved.
9 -- User I/O for special applications; not
normally used.
NOTE: The radio is hard-wired as a DCE device.
GE MDS, LLC
175 Science Parkway
Rochester, NY 14620
MDS SD Series Setup Guide General Business: +1 585 242-9600
05-4847A01, Rev. D FAX: +1 585 242-9620
July 2010 (Copyright 2010, GE MDS, LLC) Web: www.gemds.com
You might also like
- CompTIA A+ CertMike: Prepare. Practice. Pass the Test! Get Certified!: Core 1 Exam 220-1101From EverandCompTIA A+ CertMike: Prepare. Practice. Pass the Test! Get Certified!: Core 1 Exam 220-1101No ratings yet
- BATASNATIN Notes On SuccessionDocument7 pagesBATASNATIN Notes On SuccessionBerniceAnneAseñas-ElmacoNo ratings yet
- Cummins v555 Series Parts CatalogDocument4 pagesCummins v555 Series Parts Catalogdeborah100% (57)
- Paramount Insurance Corp VsDocument2 pagesParamount Insurance Corp VsJL A H-DimaculanganNo ratings yet
- WOMEN EMPOWERMENT MCQs UNIT - IIDocument13 pagesWOMEN EMPOWERMENT MCQs UNIT - IIRohit Choudhary 2100% (12)
- Hist C12 Indian History 3Document190 pagesHist C12 Indian History 3kane21232874No ratings yet
- Role of Computer and Its Application in Scientific ResearchDocument11 pagesRole of Computer and Its Application in Scientific ResearchShinto Babu100% (1)
- Definition of EncumbranceDocument3 pagesDefinition of EncumbranceamvronaNo ratings yet
- SEC 12 SDMS 02 - Rev04Document21 pagesSEC 12 SDMS 02 - Rev04heshamNo ratings yet
- Boiler Tube Failure Mechanisms - Case Studies-Springer (2023)Document136 pagesBoiler Tube Failure Mechanisms - Case Studies-Springer (2023)RDSetyawan100% (1)
- All Well - FULL MOON BAG - Sewing Pattern - Copyshop A2Document1 pageAll Well - FULL MOON BAG - Sewing Pattern - Copyshop A2elaineNo ratings yet
- Radio Programming InterfaceDocument9 pagesRadio Programming InterfaceNigel SalmonNo ratings yet
- Electric Start HandbookDocument179 pagesElectric Start HandbookGeronimo JaimeNo ratings yet
- Dax RouterDocument356 pagesDax RouterfsstkkNo ratings yet
- MDS Master Station: Typical ApplicationDocument6 pagesMDS Master Station: Typical ApplicationAmrNo ratings yet
- cs1520 Manual PDFDocument6 pagescs1520 Manual PDFJames AshNo ratings yet
- Adam 4521Document8 pagesAdam 4521steam100deg8229100% (1)
- DN01 Manual enDocument38 pagesDN01 Manual enjoaokalatecNo ratings yet
- 05-6709A02 RevA Orbit ECR Setup Guide PDFDocument5 pages05-6709A02 RevA Orbit ECR Setup Guide PDFHaider AliNo ratings yet
- Communication Interface: 1 2 Connection Specification ANDRELAY SETTINGS ............................ 2Document4 pagesCommunication Interface: 1 2 Connection Specification ANDRELAY SETTINGS ............................ 2tonytomsonNo ratings yet
- DAC 1600 Guia de Instalación (1 0)Document10 pagesDAC 1600 Guia de Instalación (1 0)Adolfo Riquelme NovoaNo ratings yet
- Redline Rdl3000 Quick Start GuideDocument6 pagesRedline Rdl3000 Quick Start GuideJose100% (1)
- Instruction Data: RFL Electronics IncDocument52 pagesInstruction Data: RFL Electronics IncJRNo ratings yet
- ATMi Setup Guide Lo R PDFDocument24 pagesATMi Setup Guide Lo R PDFNalInfoccNo ratings yet
- COIT-000.812.62.01.02 C867VAE-K9 CRSP Installation GuideDocument26 pagesCOIT-000.812.62.01.02 C867VAE-K9 CRSP Installation GuidenlevenzonNo ratings yet
- User Manual Dlink AdslDocument37 pagesUser Manual Dlink AdslMarimuthu SudalaimaniNo ratings yet
- Adr 2000Document25 pagesAdr 2000Anonymous G6ceYCzwtNo ratings yet
- Evm 915 25Document9 pagesEvm 915 25Eduardo VargasNo ratings yet
- Simplex Installation Instructions IDNet+ ModuleDocument16 pagesSimplex Installation Instructions IDNet+ ModuleRaja Prathap SinghNo ratings yet
- Melsec-Q Ethernet (UDP) Driver: Mitsubishi Electric CorpDocument13 pagesMelsec-Q Ethernet (UDP) Driver: Mitsubishi Electric CorpJansen SoejarsonoeNo ratings yet
- EST Network Applications Installation SheetsDocument20 pagesEST Network Applications Installation SheetsleunamsayanNo ratings yet
- User's Guide: 100/10M PCI Adapter & 100/10M Wake On LAN PCI AdapterDocument7 pagesUser's Guide: 100/10M PCI Adapter & 100/10M Wake On LAN PCI AdapterIrina IovanelNo ratings yet
- Embedded Based Adsl Modem Monitoring System: Figure 4.1 ADSL With Cooling FanDocument25 pagesEmbedded Based Adsl Modem Monitoring System: Figure 4.1 ADSL With Cooling Fanprabhu.swain3500No ratings yet
- PLC ModemDocument6 pagesPLC ModemGopinath KudaravalliNo ratings yet
- Users Manual 4666270Document10 pagesUsers Manual 4666270Ano InkNo ratings yet
- 1187 DatasheetDocument6 pages1187 DatasheetAli B. AthamnehNo ratings yet
- BNA Quick SetupDocument54 pagesBNA Quick Setupggrrrrll100% (1)
- An 3607Document114 pagesAn 3607Betur Sheetal100% (2)
- 1Document2 pages1Bogdan ChindrisNo ratings yet
- SMAC LCC-10 Product Manual Rev1 0Document22 pagesSMAC LCC-10 Product Manual Rev1 0joaoluNo ratings yet
- DRPT 0 BDocument12 pagesDRPT 0 Bnhiahm nhiahmNo ratings yet
- T BOX ManualDocument26 pagesT BOX ManualVlady TeoNo ratings yet
- Phone Modem Device Support: Technical Note #14Document7 pagesPhone Modem Device Support: Technical Note #14brunotavesNo ratings yet
- Bluetooth RS232 Serial Adapter Manual Document Version: 1.3 Firmware Version: 6.5xDocument23 pagesBluetooth RS232 Serial Adapter Manual Document Version: 1.3 Firmware Version: 6.5xMauricio Palacios BazaNo ratings yet
- Proteus MX QuickStartGuideDocument2 pagesProteus MX QuickStartGuidemikkhail100% (1)
- 3com Office Connect Install GuideDocument2 pages3com Office Connect Install GuidebuntyfrobisherNo ratings yet
- BL4601R 2.4GHz Pre-WiMax Manual Ver 1.1.1.2 PDFDocument30 pagesBL4601R 2.4GHz Pre-WiMax Manual Ver 1.1.1.2 PDFleonardomarin100% (2)
- Huawei ManualDocument42 pagesHuawei ManualAntonio MenoyoNo ratings yet
- IM7200 Quick Start Guide: 01. Check The Kit's Contents Are CompleteDocument4 pagesIM7200 Quick Start Guide: 01. Check The Kit's Contents Are CompleteMiro JanosNo ratings yet
- User Manual 909553Document20 pagesUser Manual 909553Carolina SanchezNo ratings yet
- ComNet FVT412M1 Instruction ManualDocument6 pagesComNet FVT412M1 Instruction ManualJMAC SupplyNo ratings yet
- Package Contents: TD-W8101GDocument9 pagesPackage Contents: TD-W8101GAnonymous DKv8vpNo ratings yet
- BT PB - en - 1.3 - 08.09Document97 pagesBT PB - en - 1.3 - 08.09euqehtbNo ratings yet
- 05-6709A02 RevA Orbit ECR Setup GuideDocument5 pages05-6709A02 RevA Orbit ECR Setup GuideAbderrahmene LAHBAKNo ratings yet
- EM FSDv1 PDFDocument31 pagesEM FSDv1 PDFDaniel DanNo ratings yet
- Manual DigitalView SVP-1280Document25 pagesManual DigitalView SVP-1280elotilloNo ratings yet
- Service Manual 969HQT PDFDocument56 pagesService Manual 969HQT PDFJose QuiscaNo ratings yet
- User's Guide For ADSL2110-EHR V7.20+Document10 pagesUser's Guide For ADSL2110-EHR V7.20+artin_3003No ratings yet
- DSC 1280Document11 pagesDSC 1280nhiahm nhiahmNo ratings yet
- Framed/Non-Framed Ethernet To E1 Protocol Converter Model No. BXT-E10Document16 pagesFramed/Non-Framed Ethernet To E1 Protocol Converter Model No. BXT-E10Amanuel Tadele100% (1)
- Model Dsple - Data Station Plus: General Description Safety SummaryDocument8 pagesModel Dsple - Data Station Plus: General Description Safety SummaryRon RaineyNo ratings yet
- DS8500 KitDocument29 pagesDS8500 KitstupljaNo ratings yet
- DX80G9M6S-PB2 SureCross Performance Gateway Module 163211Document11 pagesDX80G9M6S-PB2 SureCross Performance Gateway Module 163211Lovan SoNo ratings yet
- Atrie DB108 WL Modem ManualDocument26 pagesAtrie DB108 WL Modem ManualTony ThamNo ratings yet
- Master Control Unit Installation GuideDocument28 pagesMaster Control Unit Installation GuideFelipe MejiasNo ratings yet
- C3-100 Installation GuideDocument2 pagesC3-100 Installation GuidejessvelazquezNo ratings yet
- Digital Storage Oscilloscope: GDS-806/810/820/840 Programming ManualDocument89 pagesDigital Storage Oscilloscope: GDS-806/810/820/840 Programming ManualMoneeb ArifNo ratings yet
- Redline Communications An-100ux WiMAX ReviewDocument15 pagesRedline Communications An-100ux WiMAX ReviewSynworks Development Group0% (1)
- Radio Shack TRS-80 Expansion Interface: Operator's Manual: Catalog Numbers: 26-1140, 26-1141, 26-1142From EverandRadio Shack TRS-80 Expansion Interface: Operator's Manual: Catalog Numbers: 26-1140, 26-1141, 26-1142No ratings yet
- 2023-Tutorial 04Document2 pages2023-Tutorial 04chyhyhyNo ratings yet
- Mathematics: Profit, Loss, Discount and AverageDocument9 pagesMathematics: Profit, Loss, Discount and AverageVishal JainNo ratings yet
- Acade My: Design Procedure For Channel/i - Section Purlins (!)Document7 pagesAcade My: Design Procedure For Channel/i - Section Purlins (!)18TK-5-129No ratings yet
- 7 Check Points by Sourcing Warrior 1Document12 pages7 Check Points by Sourcing Warrior 1Chrystom joyeNo ratings yet
- Katalog STAG Akcesoria ENDocument32 pagesKatalog STAG Akcesoria ENBELLO SAIFULLAHINo ratings yet
- The Family As A Unit of Care: 1987 Philippine ConstitutionDocument273 pagesThe Family As A Unit of Care: 1987 Philippine ConstitutionDeepbluexNo ratings yet
- Syllabus - GE 106 PCDocument13 pagesSyllabus - GE 106 PCJustin Roi ConstantinoNo ratings yet
- UntitledDocument425 pagesUntitledOllie SmithNo ratings yet
- Manual de Mantenimiento Precipitador ElectrostáticoDocument18 pagesManual de Mantenimiento Precipitador ElectrostáticoJorge Perez CorreaNo ratings yet
- Curriculum VitaeDocument2 pagesCurriculum Vitaebriton11No ratings yet
- TCS NQT Registration Process 2024Document22 pagesTCS NQT Registration Process 2024Syed AfwAnNo ratings yet
- Proline Promass 80E, 83E: Technical InformationDocument40 pagesProline Promass 80E, 83E: Technical Informationazzrizalz1470No ratings yet
- Preface: Licensing AgreementDocument58 pagesPreface: Licensing AgreementNarcis Patrascu100% (1)
- 51-Article Text (Mandatory) - 578-2-10-20220927Document9 pages51-Article Text (Mandatory) - 578-2-10-20220927Alemayehu ZostietNo ratings yet
- 1 PBDocument9 pages1 PBcucu sitimaryamNo ratings yet
- Auto3D Kit User's Manual - ENGDocument17 pagesAuto3D Kit User's Manual - ENGAnand GovindarajNo ratings yet
- Ma Gsec (En) A 1vcd601151 DigiprintDocument44 pagesMa Gsec (En) A 1vcd601151 Digiprintaoxanh3No ratings yet
- A320 34-36 L3 E (Jan2001 CMP)Document222 pagesA320 34-36 L3 E (Jan2001 CMP)HENIGUEDRINo ratings yet
- Multiple-Choice Test Shooting Method: X X DX y DDocument4 pagesMultiple-Choice Test Shooting Method: X X DX y DDr Razak Olusegun Alli-OkeNo ratings yet