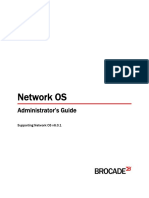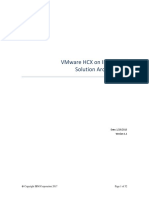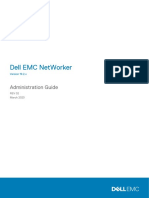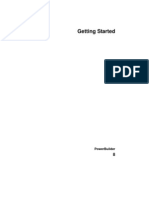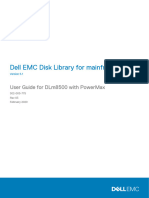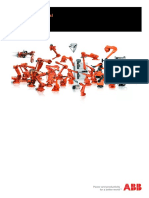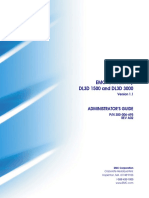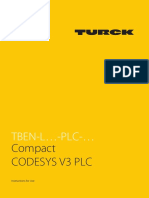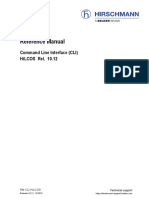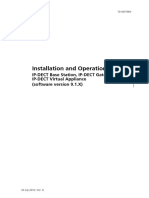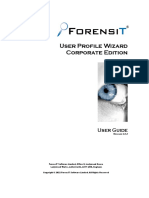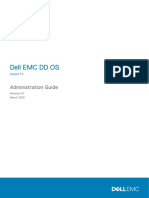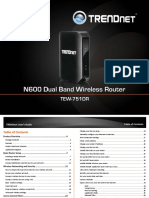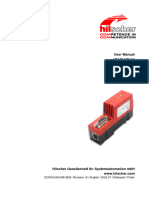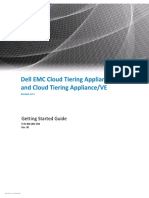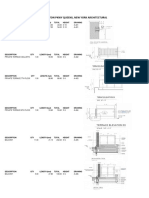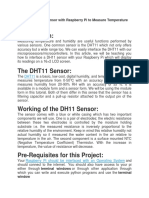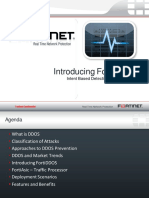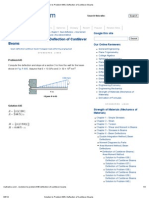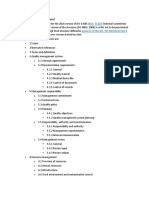Professional Documents
Culture Documents
Administrator Guide For openQRM 5 PDF
Administrator Guide For openQRM 5 PDF
Uploaded by
Berrezeg MahieddineOriginal Title
Copyright
Available Formats
Share this document
Did you find this document useful?
Is this content inappropriate?
Report this DocumentCopyright:
Available Formats
Administrator Guide For openQRM 5 PDF
Administrator Guide For openQRM 5 PDF
Uploaded by
Berrezeg MahieddineCopyright:
Available Formats
openQRM Administrator Guide
openQRM Administrator Guide
Recipes for Use-Cases with openQRM
Document Version: 30112012
Released: 30. November 2012
copyright 2012 openQRM Enterprise GmbH Page 1
openQRM Administrator Guide
1. Table of Contents
1. Table of Contents ........................................................................................................................... 2
2. openQRM base architecture - in short ......................................................................................... 5
2.1. In general ............................................................................................................................... 5
2.2. Objects in openQRM ............................................................................................................. 5
2.3. Object dependencies ............................................................................................................. 5
2.4. openQRM hooks .................................................................................................................... 5
2.5. Recommendation for selecting the operating system for the openQRM Server: .................. 5
3. Basic openQRM Installation ........................................................................................................... 6
3.1. Recommendation for the first Steps after the initial installation ............................................. 7
4. Local deployment versus network deployment .............................................................................. 8
4.1. Examples for local-deployment: .......................................................................................... 8
4.2. Examples for network-deployment: ..................................................................................... 8
4.3. Local deployment automatic installation and disk cloning .................................................. 9
Recipe: Local VM deployment with Citrix-Storage ......................................................................... 9
Recipe: Local VM deployment with KVM-Storage........................................................................ 11
Recipe: Local VM Deployment with LXC-Storage ........................................................................ 14
Recipe: Local VM deployment with openVZ-Storage ................................................................... 16
Recipe: Local VM deployment with Xen-Storage ......................................................................... 18
Recipe: Integrating existing, local-installed systems with Local-Server ....................................... 21
Recipe: Integrating existing, local-installed VM with Local-Server ............................................... 21
Recipe: Local deployment with Cobbler (automatic Linux installations)....................................... 22
Recipe: Local deployment with Clonezilla Local-Storage (automatic disk cloning) ................... 23
Recipe: Local deployment with FAI (automatic Linux installations).............................................. 24
Recipe: Local deployment with LinuxCOE (automatic Linux installations) ................................... 25
Recipe: Local deployment with Opsi (automatic Windows installations) ...................................... 26
4.4. Network Deployment - DHCPD/TFTPD/Network-Storage ................................................... 27
Summary of Network-Deployment ............................................................................................... 27
Recipe: Network VM deployment with Citrix ................................................................................ 27
Recipe: Network VM deployment with KVM ................................................................................. 29
Recipe: Network VM deployment with Xen .................................................................................. 31
copyright 2012 openQRM Enterprise GmbH Page 2
openQRM Administrator Guide
Recipe: Network VM deployment with VMware ESX ................................................................... 33
Recipe: Network Deployment with AOE-Storage ......................................................................... 35
Recipe: Network deployment with iSCSI-Storage ........................................................................ 36
Recipe: Network deployment with NFS-Storage .......................................................................... 37
Recipe: Network deployment with LVM-Storage .......................................................................... 38
Recipe: Network deployment with SAN-Boot-Storage ................................................................. 39
Recipe: Network Deployment with TmpFs-Storage ..................................................................... 40
Recipe: Populating network deployment images via the Image-Shelf ......................................... 40
Recipe: Creating new kernel for network deployment .................................................................. 42
5. High availability ............................................................................................................................ 43
5.1. High availability for appliances (infrastructure level) built-in ............................................. 43
5.2. High availability for services (application level) - LCMC ...................................................... 43
5.3. High availability for openQRM Server ................................................................................. 44
6. Workflow automation .................................................................................................................... 45
6.1. Automated IP assignment for the openQRM network with DHCPD .................................... 45
6.2. Automated DNS management for the openQRM network with DNS .................................. 45
6.3. Automated application deployment with Puppet .................................................................. 45
6.4. Automated monitoring with Nagios and Icinga .................................................................... 46
Automatic configuration ................................................................................................................ 46
Custom appliance service check configuration ............................................................................ 46
6.5. Automated monitoring with Zabbix ...................................................................................... 46
6.6. Automated monitoring with Collectd .................................................................................... 46
6.7. Automated IT-Documentation with I-do-it ............................................................................ 46
Automatic configuration ................................................................................................................ 47
6.8. Automated power management with WOL (wake-up-on-lan) .............................................. 47
7. Administration............................................................................................................................... 48
7.1. Accessing remote desktops and VM consoles with NoVNC ............................................... 48
7.2. Web SSH-Access to remote systems with SshTerm ........................................................... 48
7.3. Support for the Windows Operating System ....................................................................... 48
8. Enterprise features ....................................................................................................................... 49
8.1. Public and Private Cloud Computing ................................................................................... 49
8.2. openQRM Cloud SOAP-Webservice ................................................................................... 50
8.3. Cloud-Zones: Managing openQRM Clouds in multiple IT Locations ................................... 51
copyright 2012 openQRM Enterprise GmbH Page 3
openQRM Administrator Guide
8.4. Hybrid Cloud Computing Migrating services between Public and Private Clouds ............ 52
8.5. Cloud integration with E-Commerce systems via Cloud-Shop ............................................ 53
8.6. Centralized user-management with LDAP .......................................................................... 53
8.7. Automated IP/Network/VLAN management with IP-Mgmt .................................................. 53
8.8. Automated power-management with IPMI .......................................................................... 53
8.9. Network card bonding for network deployment ................................................................... 54
8.10. Automated event mailer to forward critical events in openQRM .......................................... 54
8.11. Secure, remote access for the openQRM Enterprise support team .................................... 54
9. Appendix ...................................................................................................................................... 56
9.1. Explanation of the openQRM Cloud configuration parameters: .......................................... 56
10. Contact ..................................................................................................................................... 59
copyright 2012 openQRM Enterprise GmbH Page 4
openQRM Administrator Guide
2. openQRM base architecture - in short
2.1. In general
An appliance in openQRM represents a service e.g. a Web Application Server running on a some
kind of operating system on a specific type of a Virtual Machine, on a specific host with a specific
complete pre-configuration.
2.2. Objects in openQRM
Master Object: appliance
Appliance Sub Objects: kernel, Iimage, resource and SLA definition
Other Objects: storage, event
2.3. Object dependencies
An appliance is created from the appliance sub objects.
An image object depends on a storage object (an image is always located on a storage).
The resource of an appliance can be ex-changed.
2.4. openQRM hooks
When an Appliance is created/started/stopped/removed openQRM triggers an appliance hook which
can be implemented by plugins. By this appliance hook the openQRM server transfers the
responsibility to do specific actions defined by the plugin.
Hooks are also available for other openQRM objects such as resources and events.
2.5. Recommendation for selecting the operating system for the
openQRM Server:
The deployment and management functionalities of openQRM are independent from the operating
system of the openQRM server itself e.g. openQRM running on a Debian system can of course deploy
and manage CentOS/RH based systems.
While openQRM is designed to run and work on all kinds of different Linux distributions we still
recommend the following operating system for the openQRM Server:
Debian, Ubuntu:
full supported, all functionalities works out-of-the-box
CentOS, Redhat Enterprise, Suse:
full supported, some functionalities may need additional post-configuration
copyright 2012 openQRM Enterprise GmbH Page 5
openQRM Administrator Guide
3. Basic openQRM Installation
Install the following packages: make, subversion
Checkout openQRM (or obtain the openQRM Enterprise Edition):
svn co https://openqrm.svn.sourceforge.net/svnroot/openqrm openqrm
Change to the trunk/openqrm/src/ directory
cd trunk/openqrm/src/
To build openQRM run make
make
By default the next step will initialize openQRM server with standard HTTP Protocol. If you would like
to initialize openQRM server with HTTPS please edit:
vi /usr/share/openqrm/etc/openqrm-server.conf
and adjust:
OPENQRM_WEB_PROTOCOL="http"
to
OPENQRM_WEB_PROTOCOL="https"
To start (and initialize openQRM at first startup) run make start
make start
To install openQRM in /usr/share/openqrm run make install
make install
To stop openQRM and all its plugin services run make stop
make stop
To update a running openQRM server please run svn up && make update
svn up
make update
openQRM version =< 5.0:
Please notice that after make update you need to re-configure the plugin boot-services!
Hint:
For Redhat-based Linux Distributions (e.g. CentOS) SELinux and the iptables firewall must be
disabled before the make start action!
Hint:
openQRM supports a Mysql or Postgres database backend. If Postgres is used please make sure to
have the php-pgsql PHP Apache module package installed.
copyright 2012 openQRM Enterprise GmbH Page 6
openQRM Administrator Guide
3.1. Recommendation for the first Steps after the initial installation
Edit /usr/share/openqrm/plugins/dns/etc/openqrm-plugin-dns.conf and set the
OPENQRM_SERVER_DOMAIN parameter to a domain name for your openQRM network. By default it is
set to:
OPENQRM_SERVER_DOMAIN="oqnet.org"
Then enable and start the DNS plugin via the plugin manager. This will full automatically pre-configure
and start a Bind DNS server on openQRM for the configured domain.
The DNS Plugin now serves the hostname resolving on the openQRM management network and fully
automatically adds/removes appliance names and their resources ip addresses to the DNS zones.
As a second step please enable the DHCPD plugin. Enabling the DHCPD plugin will automatically
create a dhcpd configuration at
/usr/share/openqrm/plugins/dhcpd/etc/dhcpd.conf
By default the pre-configuration provides the full range of IP address from your openQRM
management network. You may want to take a look at the automatic generated configuration and
adjust it to your needs. Now start the DHCPD plugin and it will automatically provide IP addresses
from your management network for every new system (resource) in openQRM.
If you decide for network deployment please also enable and start the TFTPD plugin.
To get more information what the difference is between local deployment and network deployment
in openQRM please continue with the next chapter about Local deployment versus network
deployment.
copyright 2012 openQRM Enterprise GmbH Page 7
openQRM Administrator Guide
4. Local deployment versus network deployment
Using any kind of local-deployment method in openQRM results in a system with its operating
system deployed to its local disk. For physical system this is normally one (or more) physical
harddisks, for virtual machines the local disk can be any type of storage attached to the virtualization
host running the VM (local disk, iSCSI, SAN, NAS, NFS, a distributed and/or clustered storage etc.).
Recommended is to use one or more remote high available network storage systems to host the
storage space for the virtualization hosts.
4.1. Examples for local-deployment:
Automatic installation (or disk-cloning) to the harddisk of a physical server (e.g. FAI,
LinuxCOE, Cobbler, Opsi, Local-Storage)
Automatic installation (or disk-cloning) to a virtual harddisk of a virtual machine (e.g. FAI,
LinuxCOE, Cobbler, Opsi, Local-Storage in combination with Citrix-Storage, KVM-Storage,
Xen-Storage)
Image-based provisioning of a virtual harddisk of a virtual machine (clone/snap)(e.g. Citrix-
Storage, KVM-Storage, Xen-Storage, openVZ-Storage, LXC-Storage)
Using any kind of network-deployment in openQRM results in a system with its operating system
directly located on and deployed from a remote storage system. That means those systems won't
use any kind of local disk but a remote network storage for its root-filesystem.
4.2. Examples for network-deployment:
Image-based provisioning of a physical systems (clone/snap) (e.g. a physical server in
combination with any kind of network-storage plugin such as AOE-Storage, iSCSI-Storage,
NFS-Storage, LVM-Storage, Netapp-Storage, TMPFS-Storage, ZFS-Storage)
Image-based provisioning of a virtual machine (clone/snap) (e.g. Citrix, KVM, Xen, VMware in
combination with any kind of network-storage plugin such as AOE-Storage, iSCSI-Storage,
NFS-Storage, LVM-Storage, Netapp-Storage, TMPFS-Storage, ZFS-Storage)
copyright 2012 openQRM Enterprise GmbH Page 8
openQRM Administrator Guide
4.3. Local deployment automatic installation and disk cloning
Recipe: Local VM deployment with Citrix-Storage
1. Install and setup openQRM on a physical system or on a virtual machine
2. Enable the following plugins: dns (optional), dhcpd, citrix-storage
3. Configure the Citrix-Storage boot-service
Please check the Citrix-Storage help section how to use the openqrm utility to apply a custom boot-
service configuration.
Adapt the following configuration parameters according to your virtualization host bridge configuration
CITRIX_STORAGE_MANAGEMENT_INTERFACE
CITRIX_STORAGE_EXTERNAL_INTERFACE
In case Citrix-Storage virtual machines should be deployed via the openQRM Cloud please also
configure:
CITRIX_STORAGE_DEFAULT_SR_UUID
CITRIX_STORAGE_DEFAULT_VM_TEMPLATE
4. Select a separated physical server as the Citrix virtualization host (needs VT/Virtualization Support
available and enabled in the system BIOS)
Install Citrix XenServer on the physical system dedicated as the Citrix virtualization host
Hint:
Enable SSH login on the Citrix XenServer
The openQRM NoVNC plugin provides access to the Citrix VM console (requires SSH Login
enabled on the Citrix XenServer configuration)
5. Copy the Citrix xe" command line-utility to the openQRM system at /usr/bin/xe
6. Auto discover the Citrix XenServer system via the Citrix-Storage autodiscovery. The integration
via the auto discovery automatically creates a Citrix-Storage virtualization host appliance.
7. Create a Citrix-Storage storage (storage object for the virtual machine images)
copyright 2012 openQRM Enterprise GmbH Page 9
openQRM Administrator Guide
Use the Storage Create Wizard to create a new storage object using the same resource as
selected for the Citrix-Storage appliance and set the deployment type to citrix-deployment
Hint:
Citrix XenServer virtual machines are stored on a Citrix SR (storage resource).
You can use the "nfs-storage" and/or the "iscsi-storage" plugin to easily create a NAS- and/or
iSCSI datastore to be used as a Citrix storage resource!
Then use the included SR datastore manager to connect a NAS- and/or iSCSI Datastore.
8. Create a Citrix-Storage virtual machine
Use the Appliance Create wizard to create a new appliance object
Create a New Citrix-Storage VM resource in the 2. step
Select the previously created Citrix-Storage appliance object for creating the new Citrix-
Storage VM.
Create a New Citrix-Storage image in the 3. step
Select the previously created Citrix-Storage storage object for creating the new Citrix-
Storage image volume. Creating a new volume automatically creates a new image object in
openQRM
Please notice:
For an initial installation of the image of the virtual machine you may want to edit the image
details to attach an automatic operating system installation on first start up.
Hint:
Easily create an automatic installation profiles which can be attached via openQRM Install-
from-Template mechanism to a Citrix-Storage image object via the following plugins:
Cobbler, FAI, LinuxCOE, Opsi, Local-Storage
Start the Appliance
Starting the appliance automatically combines the Citrix-Storage VM (Resource Object) and the Citrix-
Storage volume (image object). Stopping the appliance will uncouple resource and image.
Hint:
To enable further management functionalities of openQRM within the virtual machines operating
system please install the openqrm-local-vm-client in the VM. Please refer to Integrating existing,
local-installed VM with Local-Server.
Cloning the Citrix-Storage image
Through the integrated Citrix-Storage volume management existing, pre-installed images can be
duplicated with the Clone mechanism. Clones can be efficiently used for system deployments.
Clone
Cloning a volume of a Citrix-Storage image object results in a 1-to-1 copy of the source volume. A
new image object for this volume copy is automatically created in openQRM.
Creating a clone depends on the actual volume size, hardware and network performance, etc. All data
from the origin volume are transferred/copied to the source volume.
copyright 2012 openQRM Enterprise GmbH Page 10
openQRM Administrator Guide
Recipe: Local VM deployment with KVM-Storage
1. Install and setup openQRM on a physical system or on a virtual machine
2. Enable the following plugins: dns (optional), dhcpd, kvm-storage
3. Configure the KVM-Storage boot-service
Please check the KVM-Storage help section how to use the openqrm utility to apply a custom
boot-service configuration
Adapt the following configuration parameters according to your virtualization host bridge
configuration
OPENQRM_PLUGIN_KVM_BRIDGE_NET1
OPENQRM_PLUGIN_KVM_BRIDGE_NET2
OPENQRM_PLUGIN_KVM_BRIDGE_NET3
OPENQRM_PLUGIN_KVM_BRIDGE_NET4
OPENQRM_PLUGIN_KVM_BRIDGE_NET5
In case kvm-storage-bf-deployment (blockfile deployment) is used also:
OPENQRM_PLUGIN_KVM_STORAGE_FILE_BACKEND_DIRECTORIES
4. Select a physical server as the virtualization host (needs VT/virtualization support available and
enabled in the system BIOS)
Please notice:
This system dedicated to be the virtualization host can be the openQRM server system itself or it
can be a remote physical server integrated via the Local-Server plugin.
Please check Integrating existing, local-installed systems with Local-Server
Please make sure this system meets the following requirements:
The following packages must be installed: kvm (eventual kvm-pxe), socat, bridge-utils, lvm2 ,
procmail
copyright 2012 openQRM Enterprise GmbH Page 11
openQRM Administrator Guide
For KVM LVM storage: One (or more) LVM volume group(s) with free space dedicated for the
KVM VM storage
For KVM blockfile storage: free space dedicated for the KVM VM storage , eventually using
remote NAS/NFS storage space
One or more bridges configured for the virtual machines (e.g. br0, br1, etc.)
5. Create a KVM-Storage appliance (appliance object for the virtualization host)
In case the openQRM server is the physical system dedicated to be the virtualization host please
use the Appliance Create wizard to create a new appliance object using the openQRM server
resource.
6. After creating the appliance edit it and set Virtualization to KVM-Storage Host
In case a remote physical system, integrated via the Local-Server Plugin, is the virtualization
host the system integration already created an appliance for this system. Simply edit it and set
Virtualization to KVM-Storage Host
7. Create a KVM-Storage storage (storage object for the virtual machine images)
Use the Storage Create wizard to create a new storage object using the same resource as
selected for the KVM-Storage appliance and set the deployment type to either kvm-storage-lvm-
deployment
The image volumes are created as LVM logical volumes on available LVM volume groups on the
storage system
or kvm-storage-bf-deployment
The image volumes are created as blockfiles within configurable directories
Please check /usr/share/openqrm/plugins/kvm-storage/etc/openqrm-plugin-
kvm-storage.conf for the configuration options
8. Create a KVM-Storage virtual machine
Use the Appliance Create wizard to create a new appliance object
Create a new KVM-Storage VM resource in the 2. step
Select the previously created KVM-Storage appliance object for creating the new KVM-
Storage VM.
Please notice:
For an initial installation of the image of the virtual machine you may want to configure the VM to
boot from a prepared ISO image to start a manual or automatic operating system installation on
first start up.
Hint:
Easily create an automatic installation ISO image with the LinuxCOE plugin! The automatic
installation ISO images of LinuxCOE will be automatically available to be selected on the
virtualization host appliance at /linuxcoe-iso
Create a new KVM-Storage image in the 3. step
Select the previously created KVM-Storage storage object for creating the new KVM-
Storage image volume. Creating a new volume automatically creates a new image object in
openQRM
Please notice:
For an initial installation of the image of the virtual machine you may want to edit the image
details to attach an automatic operating system Installation on first start up.
Hint:
Easily create an automatic installation profiles which can be attached via openQRM Install-from-
copyright 2012 openQRM Enterprise GmbH Page 12
openQRM Administrator Guide
Template mechanism to a KVM-Storage image object via the following plugins: Cobbler,
FAI, LinuxCOE, Opsi, Local-Storage
Start the appliance
Starting the appliance automatically combines the KVM-Storage VM (resource object) and the KVM-
Storage volume (image object).
Stopping the appliance will uncouple resource and image.
Hint:
After the operating system installation on the KVM-Storage volume the VM is normally still set to boot
from the ISO Image. To reconfigure the VM to directly boot from its local installed virtual disk follow the
steps below:
Stop the appliance
Update the virtual machine via the plugins VM manager
Start the appliance again
To enable further management functionalities of openQRM within the virtual machines operating
system please install the openqrm-local-vm-client in the VM. Please refer to Integrating existing,
local-installed VM with Local-Server.
Cloning/snapshotting the KVM-Storage image
Through the integrated KVM-Storage volume management existing, pre-installed images can be
duplicated with the Clone and Snapshot mechansim.
Clones and snapshots can be efficiently used for system deployments.
Clone
Cloning a volume of a KVM-Storage image object results in a 1-to-1 copy of the source volume. A
new image object for this volume copy is automatically created in openQRM.
Creating a clone depends on the actual volume size, hardware and network performance, etc. All data
from the origin volume are transferred/copied to the source volume.
Snapshot
In case of kvm-storage-lvm-deployment the underlaying storage layer (LVM) provides the snapshot-
functionality. A snapshot results in a 1-to-1 copy-on-write (COW) volume which redirects all read
calls to the origin and its write calls to the preserved storage space for the snapshot.
Creating a snapshot just takes a second. It does not involve data transfer nor does it use any actual
storage space on the storage.
That means a snapshot only saves changes to the origin and is a great way to efficiently save
storage space for deployments.
copyright 2012 openQRM Enterprise GmbH Page 13
openQRM Administrator Guide
Recipe: Local VM Deployment with LXC-Storage
1. Install and setup openQRM on a physical system or on a virtual machine
2. Enable the following plugins: dns(optional), dhcpd, lxc-storage
3. Configure the LXC-Storage boot-service
Please check the LXC-Storage help section how to use the openqrm utility to apply a custom
boot-service configuration
Adapt the following configuration parameters according to your virtualization host bridge
configuration
OPENQRM_PLUGIN_LXC_BRIDGE
OPENQRM_PLUGIN_LXC_BRIDGE_NET1
OPENQRM_PLUGIN_LXC_BRIDGE_NET2
OPENQRM_PLUGIN_LXC_BRIDGE_NET3
OPENQRM_PLUGIN_LXC_BRIDGE_NET4
4. Select a physical server as the Virtualization Host
Please notice:
This system dedicated to be the virtualization host can be the openQRM server system itself or it
can be a remote physical server integrated via the Local-Server Plugin.
Please check Integrating existing, local-installed Systems with Local-Server
Please make sure this system meets the following requirements:
The following packages must be installed: lxc, socat, bridge-utils, lvm2 , procmail
For LXC LVM storage: One (or more) lvm volume group(s) with free space dedicated for the
LXC VM storage
One or more bridges configured for the virtual machines (e.g. br0, br1, etc.)
5. Create a LXC-Storage appliance (appliance object for the virtualization host)
In case the openQRM server is the physical system dedicated to be the virtualization host please
use the Appliance Create wizard to create a new appliance object using the openQRM server
resource.
6. After creating the appliance edit it and set Virtualization to OpenVZ Host
In case a remote physical system, integrated via the Local-Server plugin, is the virtualization
host the system integration already created an appliance for this system. Simply edit it and set
Virtualization to LXC-Storage Host
7. Create a LXC-Storage storage (storage object for the virtual machine images)
Use the Storage Create wizard to create a new storage object using the same resource as
selected for the LXC-Storage appliance and set the deployment type to lxc-deployment
The image volumes are created as LVM logical volumes on available LVM volume groups on
the storage system
8. Create a LXC-Storage virtual machine
Use the Appliance Create wizard to create a new appliance object
Create a New LXC-Storage VM resource in the 2. step
copyright 2012 openQRM Enterprise GmbH Page 14
openQRM Administrator Guide
Select the previously created LXC-Storage appliance object for creating the new LXC-
Storage VM.
Create a new LXC-Storage image in the 3. step
Select the previously created LXC-Storage storage object for creating the new LXC-Storage
image volume. Creating a new volume automatically creates a new image object in openQRM
Hint:
For an initial installation of the image of the virtual machine the LXC-Storage manager
provides an easy way to upload ready-made LXC operating system templates which can be
then directly deployed to the LXC volumes. Please check
http://wiki.openvz.org/Download/template/precreated
Start the appliance
Starting the appliance automatically combines the LXC-Storage VM (resource object) and the LXC-
Storage volume (image object).
Stopping the appliance will uncouple resource and image.
To enable further management functionalities of openQRM within the virtual machines operating
system please install the openqrm-local-vm-client in the VM. Please refer to Integrating existing,
local-installed VM with Local-Server.
Cloning/snapshotting the LXC-Storage image
Through the integrated LXC-Storage volume management existing, pre-installed images can be
duplicated with the Clone and Snapshot mechansim.
Clones and snapshots can be efficiently used for system deployments.
Clone
Cloning a volume of a LXC-Storage image object results in a 1-to-1 copy of the source volume. A
new image object for this volume copy is automatically created in openQRM.
Creating a clone depends on the actual volume size, hardware and network performance, etc. All data
from the origin volume are transferred/copied to the source volume.
Snapshot
In case of lxc-lvm-deployment the underlaying storage layer (LVM) provides the snapshot-
functionality. A snapshot results in a 1-to-1 copy-on-write (COW) volume which redirects all read
calls to the origin and its write calls to the preserved storage space for the snapshot.
Creating a snapshot just takes a second. It does not involve data transfer nor does it use any actual
storage space on the storage.
That means a snapshot only saves changes to the origin and is a great way to efficiently save
storage space for deployments.
copyright 2012 openQRM Enterprise GmbH Page 15
openQRM Administrator Guide
Recipe: Local VM deployment with openVZ-Storage
1. Install and setup openQRM on a physical system or on a virtual machine
2. Enable the following plugins: dns(optional), dhcpd, openvz-storage
3. Configure the openVZ-Storage boot-service
Please check the openVZ-Storage help section how to use the openqrm utility to apply a custom
boot-service configuration
Adapt the following configuration parameters according to your virtualization host bridge
configuration
OPENQRM_PLUGIN_OPENVZ_BRIDGE
OPENQRM_PLUGIN_OPENVZ_BRIDGE_NET1
OPENQRM_PLUGIN_OPENVZ_BRIDGE_NET2
OPENQRM_PLUGIN_OPENVZ_BRIDGE_NET3
OPENQRM_PLUGIN_OPENVZ_BRIDGE_NET4
4. Select a physical server as the virtualization host
Please notice:
This System dedicated to be the virtualization host can be the openQRM server system itself or it
can be a remote physical server integrated via the Local-Server Plugin.
Please check Integrating existing, local-installed Systems with Local-Server
Make sure this system meets the following requirements:
Please The following packages must be installed: openvz-kernel, socat, bridge-utils, lvm2,
procmail
For openVZ LVM storage: One (or more) lvm volume group(s) with free space dedicated for
the openVZ VM storage
One or more bridges configured for the virtual machines (e.g. br0, br1, etc.)
5. Create a openVZ-Storage appliance (appliance object for the virtualization host)
copyright 2012 openQRM Enterprise GmbH Page 16
openQRM Administrator Guide
In case the openQRM server is the physical system dedicated to be the virtualization host please
use the Appliance Create wizard to create a new appliance object using the openQRM server
resource.
6. After creating the appliance edit it and set Virtualization to OpenVZ Host
In case a remote physical system, integrated via the Local-Server plugin, is the virtualization
host the system integration already created an appliance for this system. Simply edit it and set
Virtualization to openVZ-Storage Host
7. Create a openVZ-Storage storage (storage object for the virtual machine images)
Use the Storage Create wizard to create a new storage object using the same resource as
selected for the openVZ-Storage appliance and set the deployment type to openvz-deployment
The image volumes are created as LVM logical volumes on available LVM volume groups on the
storage system
8. Create a openVZ-Storage virtual machine
Use the Appliance Create wizard to create a new appliance object
Create a new openVZ-Storage VM resource in the 2. step
Select the previously created openVZ-Storage appliance object for creating the new
openVZ-Storage VM.
Create a new openVZ-Storage image in the 3. step
Select the previously created openVZ-Storage storage object for creating the new
openVZ-Storage image volume. Creating a new volume automatically creates a new
image object in openQRM.
Hint:
For an initial installation of the image of the virtual machine the openVZ-storage manager
provides an easy way to upload ready-made openVZ operating system templates which
can be then directly deployed to the openVZ volumes. Please check
http://wiki.openvz.org/Download/template/precreated
Start the appliance
Starting the appliance automatically combines the openVZ-Storage VM (resource object) and the
openVZ-Storage volume (image object).
Stopping the appliance will uncouple resource and image.
To enable further management functionalities of openQRM within the virtual machines operating
system please install the openqrm-local-vm-client in the VM. Please refer to Integrating existing,
local-installed VM with Local-Server.
Cloning/snapshotting the openVZ-Storage image
Through the integrated openVZ-Storage volume management existing, pre-installed Images can be
duplicated with the Clone and Snapshot mechanism.
Clones and snapshots can be efficiently used for system deployments.
Clone
Cloning a volume of a openVZ-Storage image object results in a 1-to-1 copy of the source volume. A
new image object for this volume copy is automatically created in openQRM.
Creating a clone depends on the actual volume size, hardware and network performance, etc. All data
from the origin volume are transferred/copied to the source volume.
Snapshot
In case of openvz-deployment the underlying storage layer (LVM) provides the snapshot-
copyright 2012 openQRM Enterprise GmbH Page 17
openQRM Administrator Guide
functionality. A snapshot results in a 1-to-1 copy-on-write (COW) volume which redirects all read
calls to the origin and its write calls to the preserved storage space for the snapshot.
Creating a snapshot just takes a second. It does not involve data transfer nor does it use any actual
storage space on the storage.
That means a snapshot only saves changes to the origin and is a great way to efficiently save
storage space for deployments.
Recipe: Local VM deployment with Xen-Storage
1. Install and setup openQRM on a physical system or on a virtual machine
2. Enable the following plugins: dns(optional), dhcpd, xen-storage
3. Configure the Xen-Storage boot-service
Please check the Xen-Storage help section how to use the openqrm utility to apply a custom
boot-service configuration
Adapt the following configuration parameters according to your virtualization host bridge
configuration
OPENQRM_PLUGIN_XEN_STORAGE_INTERNAL_BRIDGE
OPENQRM_PLUGIN_XEN_STORAGE_EXTERNAL_BRIDGE
In case xen-bf-deployment (blockfile deployment) is used also:
OPENQRM_PLUGIN_XEN_STORAGE_FILE_BACKEND_DIRECTORIES
4. Select a physical server as the virtualization host (needs VT/virtualization support available and
enabled in the system BIOS)
Please notice:
This system dedicated to be the virtualization host can be the openQRM server system itself or it
can be a remote physical server integrated via the Local-Server Plugin.
Please check Integrating existing, local-installed Systems with Local-Server
Please make sure this system meets the following requirements:
The following packages must be installed: xen, socat, bridge-utils, lvm2 , procmail
For Xen LVM storage: One (or more) lvm volume group(s) with free space dedicated for
the Xen VM storage
copyright 2012 openQRM Enterprise GmbH Page 18
openQRM Administrator Guide
For Xen blockfile storage: free space dedicated for the Xen VM storage , eventually using
remote NAS/NFS storage space
One or more bridges configured for the virtual machines (e.g. br0, br1, etc.)
5. Create a Xen-Storage appliance (appliance object for the virtualization host)
In case the openQRM server is the physical system dedicated to be the virtualization host please
use the Appliance Create wizard to create a new appliance object using the openQRM server
resource.
6. After creating the appliance edit it and set Virtualization to Xen-Storage Host
In case a remote physical system, integrated via the Local-Server plugin, is the virtualization
host the system integration already created an appliance for this system. Simply edit it and set
Virtualization to Xen-Storage Host.
7. Create a Xen-Storage storage (storage object for the virtual machine images)
Use the Storage Create wizard to create a new storage object using the same resource as
selected for the Xen-Storage appliance and set the deployment type to either
xen-lvm-deployment.
The image volumes are created as LVM logical volumes on available LVM volume groups on the
storage system or
xen-bf-deployment
The image volumes are created as blockfiles within configurable directories
Please check /usr/share/openqrm/plugins/xen-storage/etc/openqrm-plugin-
xen-storage.conf for the configuration options
8. Create a Xen-Storage virtual machine
Use the Appliance Create wizard to create a new appliance object
Create a New Xen-Storage VM resource in the 2. step
Select the previously created Xen-Storage appliance object for creating the new Xen-
Storage VM.
Please notice:
For an initial installation of the image of the virtual machine you may want to configure the
VM to boot from a prepared ISO image to start a manual or automatic operating system
installation on first start up.
Hint:
Easily create an automatic installation ISO image with the LinuxCOE plugin!
The automatic installation ISO images of LinuxCOE will be automatically available to be
selected on the virtualization host appliance at /linuxcoe-iso
Create a new Xen-Storage image in the 3. step
Select the previously created Xen-Storage storage object for creating the new Xen-Storage
image volume. Creating a new volume automatically creates a new image object in openQRM
Please notice:
For an initial installation of the image of the virtual machine you may want to edit the image
details to attach an automatic operating system installation on first start up.
Hint:
Easily create an automatic installation profile that can be attached via openQRM Install-from-
copyright 2012 openQRM Enterprise GmbH Page 19
openQRM Administrator Guide
Template mechanism to a Xen-Storage image object via the following plugins: Cobbler,
FAI, LinuxCOE, Opsi, Local-Storage
Start the appliance
Starting the appliance automatically combines the Xen-Storage VM (resource object) and the Xen-
Storage volume (image object).
Stopping the appliance will uncouple resource and image.
Hint:
After the operating system installation on the Xen-Storage volume the VM is normally still set to boot
from the ISO image. To reconfigure the VM to directly boot from its local installed virtual disk follow the
steps below:
Stop the appliance
Update the virtual machine via the plugins VM manager
Start the appliance again
To enable further management functionalities of openQRM within the virtual machines operating
system please install the openqrm-local-vm-client in the VM. Please refer to Integrating existing,
local-installed VM with Local-Server.
Cloning/snapshotting the Xen-Storage image
Through the integrated Xen-Storage volume management existing, pre-installed images can be
duplicated with the Clone and Snapshot mechanism.
Clones and snapshots can be efficiently used for system deployments.
Clone
Cloning a volume of a Xen-Storage image object results in a 1-to-1 copy of the source volume. A
new image object for this volume copy is automatically created in openQRM.
Creating a clone depends on the actual volume size, hardware and network performance, etc. All data
from the origin volume are transferred/copied to the source volume.
Snapshot
In case of xen-lvm-deployment the underlying storage layer (LVM) provides the snapshot-
functionality. A snapshot results in a 1-to-1 copy-on-write (COW) volume which redirects all read
calls to the origin and its write calls to the preserved storage space for the snapshot.
Creating a snapshot just takes a second. It does not involve data transfer nor does it use any actual
storage space on the storage.
That means a snapshot only saves changes to the origin and is a great way to efficiently save
storage space for deployments.
copyright 2012 openQRM Enterprise GmbH Page 20
openQRM Administrator Guide
Recipe: Integrating existing, local-installed systems with Local-Server
1. Copy (scp) the "openqrm-local-server" utility to an existing, local-installed server in your network
scp /usr/share/openqrm/plugins/local-server/bin/openqrm-local-server
[ip-address-of-existing-server]:/tmp/
2. Login to the remote system via ssh and execute the "openqrm-local-server" utility on the remote
system:
ssh [ip-address-of-existing-server]
/tmp/openqrm-local-server integrate -u openqrm -p openqrm -q [ip-
address-of-openQRM-server] -i eth0 [-s http/https]
The system now appears in the openQRM server as new resource . It should be now set to "network-
boot" in its BIOS to allow dynamic assign- and deployment. The resource can now be used to e.g.
create a new "storage-server" within openQRM.
After setting the system to "network-boot" in its BIOS it also can be used to deploy server-images from
different types.
To remove a system from openQRM integrated via the local-server plugin run the "openqrm-local-
server" utility again on the remote system
/tmp/openqrm-local-server remove -u openqrm -p openqrm -q [ip-address-
of-openQRM-server] [-s http/https]
Recipe: Integrating existing, local-installed VM with Local-Server
For local-installed virtual machines (e.g. kvm-storage, xen-storage, lxc-storage, openvz-storage) which
have access to the openQRM network there is an "openqrm-local-vm-client" available. This "openqrm-
local-vm-client" just starts and stops the plugin-boot-services to allow further management
functionality. Monitoring and openQRM actions are still running on behalf of the VM host.
3. Download/Copy the "openqrm-local-vm-client" from the Local-Server help section (Local VMs) to a
local installed VM
scp openqrm-local-vm-client [ip-address-of-existing-server]:/tmp/
4. Execute the "openqrm-local-vm-client" on the VM
/tmp/openqrm-local-vm-client
The "openqrm-local-vm-client" fully automatically configures itself.
copyright 2012 openQRM Enterprise GmbH Page 21
openQRM Administrator Guide
Recipe: Local deployment with Cobbler (automatic Linux installations)
1. Install a Cobbler install server on a dedicated system (physical server or VM)
Notice:
Configure the Cobbler install service to not run the dhcpd service on the Cobbler system itself.
The openQRM dhcpd service provided by the Dhcpd-Plugin will be used instead.
2. Additionally install the screen package on the Cobbler server.
3. Integrate a Cobbler install server into openQRM via the "local-server" plugin
Please check Integrating existing, local-installed Systems with Local-Server
4. Create a new storage server from the type "cobbler-deployment" using the Cobbler systems
resource
5. Add Cobbler snippets (kickstart-templates) to the Cobbler install server via the Cobbler Web UI
and combine them to Installation profiles.
Hint:
Add the Cobbler snippet openqrm_client_auto_install.snippets from the Cobbler plugins help
section to your Cobbler profiles to automatically install the openQRM client on the provisioned
systems.
VM images for local-deployment (e.g. Citrix-Storage, KVM-Storage, Xen-Storage) can now be set to
"install-from-template" via Cobbler in the image Edit section.
Local-deployment Images for physical system are created through the Cobbler plugins Image Admin
section. In the image Edit section they can be set to "install-from-template" via Cobbler in the same
way as virtual machines.
Starting an appliance with a Local-deployment Image configured via an Install-from-Template
Cobbler installation profile automatically transfers the system to the Cobbler server for the initial OS
installation (PXE/Network-boot). While the automatic OS installation is running on behalf of the
Cobbler servers responsibility openQRM takes back the control of the system and prepares it for local-
booting.
After rebooting from the automatic installation the system is fully integrated into openQRM.
Hint:
The Install-from-Template mechanism with Cobbler can be also used in the openQRM Cloud! Just
make sure the image masters provided in the openQRM Cloud are configured with Install-from-
Template.
copyright 2012 openQRM Enterprise GmbH Page 22
openQRM Administrator Guide
Recipe: Local deployment with Clonezilla Local-Storage (automatic disk cloning)
1. Install and setup openQRM on a physical system or on a virtual machine
2. Enable the following plugins: dns (optional), dhcpd, tftpd, local-storage
3. Create a new storage server from the type "local-storage"
Please notice:
This system dedicated to be the Local-Storage template storage can be the openQRM server
system itself or it can be a remote physical server integrated via the Local-Server Plugin.
Please check Integrating existing, local-installed systems with Local-Server
Please make sure this system meets the following requirements:
The following packages must be installed: nfs-kernel-server, lvm2 , procmail, screen
One or more lvm volume group(s) with free space dedicated for the Local-Storage
Templates
4. Create Local-Storage template using the Template Admin menu
5. Populate the Local-Storage template
Grab a local-installed system (populating the template)
Network-boot (PXE) a physical system or a virtual machine into the idle state in openQRM
(network-boot and automatic integration)
In the Template Admin use the Deploy Button to activate the grab phase
In the second step select the idle resource (the system with the local-installed OS on its
harddisk)
The system now reboots into the grab phase, starts clonezilla, mounts the template storage
and transfers its disk content to the Local-Storage template
Hint:
The Drain action will empty the specific selected template so it can be re-used for the grab
phase.
6. Deployment of Local-Storage templates
Use the Image Admin to create a new Local-Storage volume
Creating a new volume automatically creates a new image object in openQRM
Local-Storage images can now be set to "install-from-template" via Local-Storage in the image Edit
section. Edit the created Local-Storage image and select Automatic Clone from Template for the
automatic installation. Then select the Local-Storage storage server and the template previously
created and populated.
Starting an appliance with a Local-Storage image configured via an Install-from-Template Local-
Storage template automatically transfers the system to Clonezilla for the initial OS installation
(PXE/Network-boot). While the automatic OS installation is running on behalf of Clonezilla openQRM
takes back the control of the system and prepares it for local-booting. After rebooting from the
automatic installation the system is fully integrated into openQRM.
Hint:
The Install-from-Template mechanism with Local-Storage can be also used in the openQRM Cloud!
Just make sure the image masters provided in the openQRM Cloud are configured with Install-from-
Template.
copyright 2012 openQRM Enterprise GmbH Page 23
openQRM Administrator Guide
Recipe: Local deployment with FAI (automatic Linux installations)
1. Install and setup openQRM on a physical system or on a virtual machine
2. Enable the following plugins: dns(optional), dhcpd, tftpd, fai
3. Install a FAI install server on a dedicated system (physical server or VM)
Notice:
Configure the FAI install service to not run the dhcpd service on the FAI system itself. The
openQRM dhcpd service provided by the Dhcpd-Plugin is used instead.
Additionally install the screen package on the FAI server.
Integrate a FAI install server into openQRM via the "local-server" plugin
Please check Integrating existing, local-installed systems with Local-Server
4. Create a new storage server from the type "fai-deployment" using the FAI systems resource
Add FAI snippets (preseed-templates) to the FAI install server and combine them to installation
profiles.
Hint:
Add the FAI snippet openqrm_client_fai_auto_install.snippets from the FAI plugin help section to
your FAI profiles to automatically install the openQRM client on the provisioned systems
VM images for local-deployment (e.g. Citrix-Storage, KVM-Storage, Xen-Storage) can now be set to
"install-from-template" via FAI in the image Edit section.
Local-deployment images for physical system are created through the FAI plugins Image Admin
section. In the image Edit section they can be set to "install-from-template" via FAI in the same way
as virtual machines.
Starting an appliance with a Local-deployment Image configured via an Install-from-Template FAI
installation profile automatically transfers the system to the FAI Server for the initial OS installation
(PXE/Network-boot). While the automatic OS installation is running on behalf of the FAI servers
responsibility openQRM takes back the control of the system and prepares it for local-booting.
After rebooting from the automatic installation the system is fully integrated into openQRM.
Hint:
The Install-from-Template mechanism with FAI can be also used in the openQRM Cloud! Just make
sure the image masters provided in the openQRM Cloud are configured with Install-from-Template.
copyright 2012 openQRM Enterprise GmbH Page 24
openQRM Administrator Guide
Recipe: Local deployment with LinuxCOE (automatic Linux installations)
1. Install and setup openQRM on a physical system or on a virtual machine
2. Enable the following plugins: dns(optional), dhcpd, tftpd, linuxcoe
Notice:
In opposite to Cobbler, FAI and Opsi the LinuxCOE automatic install server is automatically
provided by the LinuxCOE plugin. After enabling and starting the LinuxCOE plugin the LinuxCOE
automatic install server is automatically configured and its Web UI embedded into the openQRM
LinuxCOE plugin.
There is no need for a dedicated system for the install server.
3. Create a new storage server from the type "LinuxCOE-deployment" using the openQRM server
systems resource
4. Create LinuxCOE automatic installation profiles via the LinuxCOE Web UI (LinuxCOE plugin
create templates)
Provide a description for each created template via the LinuxCOE template manager
VM images for local-deployment (e.g. Citrix-Storage, KVM-Storage, Xen-Storage) can now be set to
"install-from-template" via LinuxCOE in the Image Edit section.
Local-deployment images for physical system are created through the LinuxCOE plugins Image
Manager section. In the image Edit section they can be set to "install-from-template" via LinuxCOE
in the same way as virtual machines.
Starting an appliance with a Local-deployment image configured via an Install-from-Template
LinuxCOE installation profile automatically transfers the system to the LinuxCOE server for the initial
OS installation (PXE/Network-boot). While the automatic OS installation is running on behalf of the
LinuxCOE servers responsibility openQRM takes back the control of the system and prepares it for
local-booting. After rebooting from the automatic installation the system is fully integrated into
openQRM.
Hint:
The Install-from-Template mechanism with LinuxCOE can be also used in the openQRM Cloud! Just
make sure the image masters provided in the openQRM Cloud are configured with Install-from-
Template.
Hint:
After creating an installation template the resulting ISO image can be burned on an CD to
automatically install a physical server (the initial goal of the LinuxCOE Project).
Hint:
In openQRM the LinuxCOE ISO images are also automatically available on virtualization host from the
type "local-deployment VMs" (e.g. "kvm-storage" and "xen-storage") in the /linuxcoe-iso directory.
Simply configure a virtual machine to boot from such a LinuxCOE ISO image for an fully automatic VM
installation.
Please notice that after a successful installation the VM will most likely try to boot from the ISO image
again after the automatic install procedure finished! Please stop the VMs appliance after the initial
automatic installation, then re-configure the virtual machine to boot from "local" and start the appliance
again.
copyright 2012 openQRM Enterprise GmbH Page 25
openQRM Administrator Guide
Recipe: Local deployment with Opsi (automatic Windows installations)
1. Install and setup openQRM on a physical system or on a virtual machine
2. Enable the following plugins: dns(optional), dhcpd, tftpd, opsi
3. Install a Opsi install server on a dedicated system (physical server or VM)
Notice:
Configure the Opsi install service to not run the dhcpd service on the Opsi system itself. The
openQRM dhcpd service provided by the Dhcpd-Plugin will be used instead.
Additionally install the screen package on the Opsi server.
Integrate a Opsi install server into openQRM via the "local-server" plugin
Please check Integrating existing, local-installed systems with Local-Server
4. Create a new storage server from the type "opsi-deployment" using the Opsi systems resource
Create and configure automatic Windows installations and optional Windows application packages
via the Opsi Web UI.
VM images for local-deployment (e.g. Citrix-Storage, KVM-Storage, Xen-Storage) can now be set to
"install-from-template" via Opsi in the image Edit section.
Local-deployment images for physical system are created through the Opsi plugins Image Manager
section. In the image Edit section they can be set to "install-from-template" via Opsi in the same way
as virtual machines.
Starting an appliance with a Local-deployment image configured via an Install-from-Template Opsi
installation Profile automatically transfers the system to the Opsi server for the initial OS installation
(PXE/Network-boot). While the automatic OS installation is running on behalf of the Opsi servers
responsibility openQRM takes back the control of the system and prepares it for local-booting.
After rebooting from the automatic installation the system is fully integrated into openQRM via the
openQRM client for Windows.
Hint:
The Install-from-Template mechanism with Opsi can be also used in the openQRM Cloud! Just make
sure the image masters provided in the openQRM Cloud are configured with Install-from-Template.
copyright 2012 openQRM Enterprise GmbH Page 26
openQRM Administrator Guide
4.4. Network Deployment - DHCPD/TFTPD/Network-Storage
Network-deployment in openQRM is a combination of:
a network-booted physical server
or
a virtualization plugin (for network-deployment)
and a storage plugin (also for network-deployment).
In case of network-deployment of a physical server the physical system itself is available as idle
resource after network-booting it via PXE.
In case of virtual machine network-deployment the virtualization plugin (e.g. Citrix, KVM, VMware-
ESX, Xen) provides JUST the Resource object of an appliance!
The storage plugin (e.g. Aoe-Storage, iSCSI-Storage, NFS-Storage, LVM-Storage, Tempfs-Storage
etc.) provides JUST the Image (and its Storage) object of an appliance!
Summary of Network-Deployment
A physical network-booted system can be deployed with ANY storage plugin (for network-deployment)
A network-booted virtual machine provided by a virtualization plugin (for network-deployment) can be
deployed with ANY storage plugin (for network-deployment)
Recipe: Network VM deployment with Citrix
1. Install and setup openQRM on a physical system or on a virtual machine
2. Install the Citrix xe command line utility on the openQRM server system to /usr/bin/xe!
(e.g. use scp to copy it from your Citrix XenServer system)
Enable the following plugins: dns (optional), dhcpd, citrix, tftpd
3. Configure the Citrix Boot-service
Please check the Citrix help section how to use the openqrm utility to apply a custom boot-
service configuration
copyright 2012 openQRM Enterprise GmbH Page 27
openQRM Administrator Guide
Adapt the following configuration parameters according to your virtualization host bridge
configuration
CITRIX_MANAGEMENT_INTERFACE
CITRIX_EXTERNAL_INTERFACE
CITRIX_DEFAULT_VM_TEMPLATE
In case you are using openQRM Cloud with Xen (network-deployment) please also set
CITRIX_DEFAULT_SR_UUID
4. Install one (or more) Citrix XenServer within the openQRM management network
Hint:
Enable SSH login on the Citrix XenServer
The openQRM NoVNC plugin provides access to the Citrix VM console (requires SSH Login
enabled on the Citrix XenServer configuration). Use the Citrix discovery to discover Citrix
XenServer system(s). After the discovery please integrate the Citrix system(s) by providing the
administrative credentials.
Please notice:
Integrating the Citrix XenServer system automatically creates and pre-configures a Citrix host
appliance in openQRM!
5. Create a Citrix virtual machine
6. Use the Appliance Create wizard to create a new appliance object
7. Create a new Citrix VM resource in the 2. step
Select the previously created Citrix host appliance object for creating the new Citrix VM.
The new created Citrix VM automatically performs a network-boot and is available as idle
Citrix VM resource soon. Then select the new created resource for the appliance.
Creating an image for network-deployment
In the 3. step of the appliance wizard please create a new Image using one of the storage
plugins for network-deployment. E.g. AOE-Storage, iSCSI-Storage, NFS-Storage, LVM-
Storage, Netapp-Storage, TMPFS-Storage, ZFS-Storage
Hint:
The creation of the image for network-deployment depends on the specific storage plugin
being used. Please refer to the section about the storage plugin you have chosen for network-
deployment in this document.
After creating the new network-deployment image please select it in the appliance wizard.
Save the appliance
Start the appliance
Starting the appliance automatically combines the Citrix VM (resource object) and the image object
(volume) abstracted via the specific storage plugin. (stopping the appliance will uncouple resource
and image)
To enable further management functionalities of openQRM within the virtual machines operating
system the openqrm-client is automatically installed in the VM during the deployment phase. There is
no need to further integrate it by e.g.the Local-Server plugin!
copyright 2012 openQRM Enterprise GmbH Page 28
openQRM Administrator Guide
Recipe: Network VM deployment with KVM
1. Install and setup openQRM on a physical system or on a virtual machine
2. Enable the following plugins: dns (optional), dhcpd, kvm, tftpd
3. Configure the KVM Boot-service
Please check the KVM help section how to use the openqrm utility to apply a custom boot-
service configuration
Adapt the following configuration parameters according to your virtualization host bridge
configuration
OPENQRM_PLUGIN_KVM_BRIDGE_NET1
OPENQRM_PLUGIN_KVM_BRIDGE_NET2
OPENQRM_PLUGIN_KVM_BRIDGE_NET3
OPENQRM_PLUGIN_KVM_BRIDGE_NET4
OPENQRM_PLUGIN_KVM_BRIDGE_NET5
4. Select a physical server as the virtualization host
(needs VT/virtualization support available and enabled in the system BIOS)
Please notice:
This system dedicated to be the virtualization host can be the openQRM server system itself or it
can be a remote physical server integrated via the Local-Server Plugin.
Please check Integrating existing, local-installed systems with Local-Server
Please make sure this system meets the following requirements:
The following packages must be installed: kvm (eventual kvm-pxe), socat, bridge-utils,
procmail
One or more bridges configured for the virtual machines (e.g. br0, br1, etc.)
5. Create a KVM appliance (appliance object for the virtualization host)
copyright 2012 openQRM Enterprise GmbH Page 29
openQRM Administrator Guide
In case the openQRM server is the physical system dedicated to be the virtualization host please
use the Appliance Create wizard to create a new appliance object using the openQRM server
resource.
6. After creating the appliance edit it and set Virtualization to KVM Host
In case a remote physical system, integrated via the Local-Server plugin, is the virtualization
host the system integration already created an appliance for this system. Simply edit it and set
Virtualization to KVM Host
7. Create a KVM virtual machine
Use the Appliance Create wizard to create a new appliance object
Create a new KVM VM resource in the 2. step
Select the previously created KVM Appliance object for creating the new KVM VM.
The new created KVM VM automatically performs a network-boot and is available as idle
KVM VM resource soon. Then select the new created resource for the appliance.
Creating an image for network-deployment
In the 3. step of the appliance wizard please create a new image using one of the storage
plugins for network-deployment. E.g. AOE-Storage, iSCSI-Storage, NFS-Storage, LVM-
Storage, Netapp-Storage, TMPFS-Storage, ZFS-Storage
Hint:
The creation of the image for network-deployment depends on the specific storage plugin
being used. Please refer to the section about the storage plugin you have chosen for
network-deployment in this document.
After creating the new network-deployment Image please select it in the appliance wizard.
Save the appliance
Start the appliance
Starting the appliance automatically combines the KVM VM (resource object) and the image object
(volume) abstracted via the specific storage plugin. Stopping the appliance will uncouple resource
and image.
To enable further management functionalities of openQRM within the virtual machines operating
system the openqrm-client is automatically installed in the VM during the deployment phase. There is
no need to further integrate it by e.g. the Local-Server plugin.
copyright 2012 openQRM Enterprise GmbH Page 30
openQRM Administrator Guide
Recipe: Network VM deployment with Xen
1. Install and setup openQRM on a physical system or on a virtual machine
2. Enable the following plugins: dns (optional), dhcpd, xen, tftpd
3. Configure the Xen Boot-service
Please check the Xen help section how to use the openqrm utility to apply a custom boot-service
configuration
Adapt the following configuration parameters according to your virtualization host bridge
configuration
OPENQRM_PLUGIN_XEN_INTERNAL_BRIDGE
OPENQRM_PLUGIN_XEN_EXTERNAL_BRIDGE
4. Select a physical server as the virtualization host (needs VT/virtualization support available and
enabled in the system BIOS)
Please notice:
This system dedicated to be the virtualization host can be the openQRM server system itself or it
can be a remote physical server integrated via the Local-Server Plugin.
Please check Integrating existing, local-installed Systems with Local-Server
Please make sure this system meets the following requirements:
The following packages must be installed: xen, socat, bridge-utils, procmail
One or more bridges configured for the virtual machines (e.g. br0, br1, etc.)
5. Create a Xen appliance (appliance object for the virtualization host)
In case the openQRM server is the physical system dedicated to be the virtualization host please
use the Appliance Create wizard to create a new appliance object using the openQRM server
resource.
6. After creating the appliance edit it and set Virtualization to Xen Host
In case a remote physical system, integrated via the Local-Server plugin, is the virtualization
host the system integration already created an appliance for this system. Simply edit it and set
Virtualization to Xen Host
7. Create a Xen virtual machine
copyright 2012 openQRM Enterprise GmbH Page 31
openQRM Administrator Guide
Use the Appliance Create wizard to create a new appliance object
Create a new Xen VM resource in the 2. step
Select the previously created Xen appliance object for creating the new Xen VM.
The new created Xen VM automatically performs a network-boot and is available as idle
Xen VM resource soon. Then select the new created resource for the appliance.
Creating an image for network-deployment
In the 3. step of the appliance wizard please create a new image using one of the storage
plugins for network-deployment. E.g. AOE-Storage, iSCSI-Storage, NFS-Storage, LVM-
Storage, Netapp-Storage, TMPFS-Storage, ZFS-Storage
Hint:
The creation of the image for network-deployment depends on the specific storage plugin
being used. Please refer to the section about the storage plugin you have chosen for
network-deployment in this document.
After creating the new network-deployment Image please select it in the appliance wizard.
Save the appliance
Start the appliance
Starting the appliance automatically combines the Xen VM (resource object) and the image object
(volume) abstracted via the specific storage plugin. Stopping the appliance will uncouple resource
and image.
To enable further management functionalities of openQRM within the virtual machines operating
system the openqrm-client is automatically installed in the VM during the deployment phase. There is
no need to further integrate it by e.g. the Local-Server plugin!
copyright 2012 openQRM Enterprise GmbH Page 32
openQRM Administrator Guide
Recipe: Network VM deployment with VMware ESX
1. Install and setup openQRM on a physical system or on a virtual machine
2. Install the latest VMware Vsphere SDK on the openQRM server system
3. Enable the following plugins: dns (optional), dhcpd, vmware.esx, tftpd
4. Configure the VMware ESX Boot-service
Please check the VMware ESX help section how to use the openqrm utility to apply a custom
boot-service configuration
Adapt the following configuration parameters according to your virtualization host bridge
configuration
OPENQRM_VMWARE_ESX_INTERNAL_BRIDGE
OPENQRM_VMWARE_ESX_EXTERNAL_BRIDGE_2
OPENQRM_VMWARE_ESX_EXTERNAL_BRIDGE_3
OPENQRM_VMWARE_ESX_EXTERNAL_BRIDGE_4
OPENQRM_VMWARE_ESX_EXTERNAL_BRIDGE_5
In case you are using openQRM Cloud with Xen (network-deployment) please also set
OPENQRM_VMWARE_ESX_CLOUD_DATASTORE
OPENQRM_VMWARE_ESX_GUEST_ID
OPENQRM_VMWARE_ESX_CLOUD_DEFAULT_VM_TYPE
5. Install one (or more) VMware ESX server within the openQRM management network
6. Use the VMware ESX Discovery to discover VMware-ESX system(s)
After the discovery please integrate the VMware-ESX system(s) by providing the administrative
credentials.
copyright 2012 openQRM Enterprise GmbH Page 33
openQRM Administrator Guide
Please notice:
Integrating the VMware ESX system automatically creates and pre-configures a VMware ESX
host appliance in openQRM.
7. Create a VMware ESX virtual machine
Use the Appliance Create wizard to create a new appliance object
Create a new VMware ESX VM resource in the 2. step
Select the previously created VMware ESX appliance object for creating the new VMware
ESX VM.
The new created VMware ESX VM automatically performs a network-boot and is available as
idle VMware ESX VM Resource soon. Then select the new created resource for the
appliance.
Creating an image for network-deployment
In the 3. step of the appliance wizard please create a new image using one of the storage
plugins for network-deployment. E.g. AOE-Storage, iSCSI-Storage, NFS-Storage, LVM-
Storage, Netapp-Storage, TMPFS-Storage, ZFS-Storage
Hint:
The creation of the image for network-deployment depends on the specific storage plugin
being used. Please refer to the section about the storage plugin you have chosen for
network-deployment in this document.
After creating the new network-deployment Image please select it in the appliance wizard.
Save the appliance
Start the appliance
Starting the appliance automatically combines the VMware ESX VM (resource object) and the image
object (volume) abstracted via the specific storage plugin. Stopping the appliance will uncouple
resource and image.
To enable further management functionalities of openQRM within the virtual machines operating
system the openqrm-client is automatically installed in the VM during the deployment phase. There is
no need to further integrate it by e.g. the Local-Server plugin.
copyright 2012 openQRM Enterprise GmbH Page 34
openQRM Administrator Guide
Recipe: Network Deployment with AOE-Storage
1. Install and setup openQRM on a physical system or on a virtual machine
2. Enable the following plugins: dns (optional), dhcpd, tftpd, aoe-storage
3. Select a physical server or virtual machine for the AOE storage
Please notice:
This system dedicated to be the AOE storage can be the openQRM server system itself or it can
be a remote physical server integrated via the Local-Server Plugin.
Please check Integrating existing, local-installed systems with Local-Server
Please make sure this system meets the following requirements:
The following packages must be installed: vblade, aoetools, screen, procmail
4. Create a AOE storage object in openQRM
go to Base Components Storage Create
provide a name for the storage object
select aoe-deployment as deployment type
select the resource dedicated for the AOE storage
5. Create a new AOE storage volume
goto Base Components Storage List, click on manage
create a new AOE volume
Creating a new volume automatically creates a new image object in openQRM
The AOE volumes are physically created on the storage at /aoe-storage/ as blockfiles and are added
to /etc/vblade.conf automatically.
Please notice:
The created volume (abstracted as Image in openQRM) can now be used to create an appliance and
deploy either a (network-booted) physical system or a (network-booted) virtual machine provided by
one of the following virtualization plugins: Citrix, KVM, VMware ESX, Xen
Hint:
To populate new created AOE storage volumes (images) it is recommended to use the Install-from-
NFS method. To configure Install-from-NFS edit the Image and set Install-from-NFS to one of the
NFS- or LVM-NFS based Images.
Please check Network Deployment with NFS-Storage or Network Deployment with LVM-Storage
During initial startup the new created, empty AOE storage image is then populated from the NFS- or
LVM-NFS based image selected for Install-from-NFS.
copyright 2012 openQRM Enterprise GmbH Page 35
openQRM Administrator Guide
Recipe: Network deployment with iSCSI-Storage
1. Install and setup openQRM on a physical system or on a virtual machine
2. Enable the following plugins: dns (optional), dhcpd, tftpd, iscsi-storage
3. Select a physical server or virtual machine for the iSCSI storage
Please notice:
This System dedicated to be the iSCSI storage can be the openQRM server system itself or it can
be a remote physical server integrated via the Local-Server Plugin.
Please check Integrating existing, local-installed systems with Local-Server
Please make sure this system meets the following requirements:
The following packages must be installed: iscsi-target/iscsitarget, screen, procmail
4. Create a iSCSI storage object in openQRM
go to Base Components Storage Create
provide a name for the storage object
select iscsi-deployment as deployment type
select the resource dedicated for the iSCSI storage
5. Create a new iSCSI storage volume
goto Base Components Storage List, click on manage
create a new iSCSI volume
Creating a new volume automatically creates a new image object in openQRM
The iSCSI volumes are physically created on the storage at /target/ as blockfiles and are added to
/etc/iet/ietd.conf automatically.
Please notice:
The created volume (abstracted as Image in openQRM) can now be used to create an appliance and
deploy either a (network-booted) physical system or a (network-booted) virtual machine provided by
one of the following virtualization plugins: Citrix, KVM, VMware ESX, Xen
Hint:
To populate new created iSCSI storage volumes (images) it is recommended to use the Install-from-
NFS method. To configure Install-from-NFS edit the image and set Install-from-NFS to one of the
NFS- or LVM-NFS based images.
Please check Network Deployment with NFS-Storage or Network Deployment with LVM-Storage
During initial startup the new created, empty iSCSI storage image is then populated from the NFS- or
LVM-NFS based image selected for Install-from-NFS.
copyright 2012 openQRM Enterprise GmbH Page 36
openQRM Administrator Guide
Recipe: Network deployment with NFS-Storage
1. Install and setup openQRM on a physical system or on a virtual machine
2. Enable the following plugins: dns (optional), dhcpd, tftpd, nfs-storage
3. Select a physical server or virtual machine for the NFS storage
Please notice:
This system dedicated to be the NFS storage can be the openQRM server system itself or it can
be a remote physical server integrated via the Local-Server Plugin.
Please check Integrating existing, local-installed Systems with Local-Server
Please make sure this system meets the following requirements:
The following packages must be installed: nfs-kernel-server, screen, procmail
4. Create a NFS storage object in openQRM
goto Base Components Storage Create
provide a name for the storage object
select nfs-deployment as deployment type
select the resource dedicated for the NFS Storage
5. Create a new NFS storage volume
goto Base Components Storage List, click on manage
create a new NFS volume
Creating a new volume automatically creates a new image object in openQRM
The NFS volumes are physically created on the storage at /exports/ as directories and are added to
/etc/exports automatically.
Please notice:
The created volume (abstracted as Image in openQRM) can now be used to create an appliance and
deploy either a (network-booted) physical system or a (network-booted) virtual machine provided by
one of the following virtualization plugins: Citrix, KVM, VMware ESX, Xen
Hint:
To populate new created NFS storage volumes (images) it is recommended to use the Image-Shelf
method provided by the Image-Shelf plugin. Please check Populating Network Deployment Images
via the Image-Shelf
copyright 2012 openQRM Enterprise GmbH Page 37
openQRM Administrator Guide
Recipe: Network deployment with LVM-Storage
Hint:
The lvm-storage plugin combines the AOE (AOE-Storage Plugin), iSCSI (iSCSI-Storage Plugin) and
the NFS (NFS-Storage Plugin) Network-Storage technologies with an underlaying LVM (Logical
Volume Management via LVM2).
It provides 3 different deployment types:
lvm-aoe-deployment
lvm-iscsi-deployment
lvm-nfs-deployment
1. Install and setup openQRM on a physical system or on a virtual machine
2. Enable the following plugins: dns(optional), dhcpd, tftpd, lvm-storage
3. Select a physical server or virtual machine for the LVM storage
Please notice:
This system dedicated to be the LVM storage can be the openQRM server system itself or it can
be a remote physical server integrated via the Local-Server Plugin.
Please check Integrating existing, local-installed systems with Local-Server
Please make sure this system meets the following requirements:
The following packages must be installed: nfs-kernel-server, vblade, aoetools, iscsi-
target/iscsitarget, lvm2, screen, procmail
One (or more) lvm volume group(s) with free space dedicated for the LVM storage
4. Create a LVM storage object in openQRM
goto Base Components Storage Create
provide a name for the storage object
select nfs-deployment as deployment type
select the resource dedicated for the LVM storage
5. Create a new LVM storage volume
goto Base Components Storage List, click on manage
create a new LVM volume
Creating a new Volume automatically creates a new image object in openQRM
The LVM volumes are physically created on the storage as logical volumes within the selected volume
group. Depending of the deployment type the logical volume device is added to the AOE/NFS/iSCSI
configuration automatically.
Please notice:
The created volume (abstracted as Image in openQRM) can now be used to create an appliance and
deploy either a (network-booted) physical system or a (network-booted) virtual machine provided by
one of the following virtualization plugins: Citrix, KVM, VMware ESX, Xen
Hint:
To populate new created LVM NFS storage volumes (images) it is recommended to use the Image-
Shelf method provided by the Image-Shelf plugin.
Please check Populating Network Deployment Images via the Image-Shelf.
copyright 2012 openQRM Enterprise GmbH Page 38
openQRM Administrator Guide
Hint:
To populate new created LVM AOE or LVM iSCSI storage volumes (images) it is recommended to use
the Install-from-NFS Method. To configure Install-from-NFS edit the image and set Install-from-
NFS to one of the NFS- or LVM-NFS based images.
Please check Network Deployment with NFS-Storage or Network Deployment with LVM-Storage
Recipe: Network deployment with SAN-Boot-Storage
The "Sanboot-Storage" plugin integrates with gPXE and supports booting and deploying Windows
systems directly from SAN storage (iSCSI or AOE) without using any local disk.
1. Install and setup openQRM on a physical system or on a virtual machine
2. Enable the following plugins: dns (optional), dhcpd, tftpd, sanboot-storage
3. Select a physical server or virtual machine for the SAN-Boot storage
Please make sure this system meets the following requirements:
The following packages must be installed: iscsi-target/iscsitarget, vblade, lvm2, procmail, screen,
e2fsprogs, ntfsprogs, kpartx
One (or more) lvm volume group(s) with free space dedicated for the SAN-Boot-Storage
4. Initial Windows installation on the SAN volume
Create a SAN-Boot-Storage storage AOE/iSCSI (please check the requirements)
Use the SAN-Boot-Storage volume manager to create a new SAN-Boot-Storage volume.
Creating a new volume automatically creates a new image object in openQRM
Boot one (or more) physical systems via the network (PXE)
Set the boot-order of the physical system in its BIOS to
o Network-boot
o Boot-from-local-DVD/CD
Insert a Windows installation media in the physical systems DVD/CD
Create a new appliance using the (idle) physical system as resource and the previously
created SAN-Boot-Storage image as the image
Start the appliance
The system now reboots assigned to gPXE network-boot. In the (network-) bootloader stage it
connects the SAN-Boot-Storage volume (either per iSCSI or AOE). It will fail to boot from the
connected SAN volume since it is still empty. It will move on to the next boot device (the
CD/DVD) and start the Windows installation.
You can now directly install into the SAN volume.
For a more detailed documentation about how to setup Windows to directly boot from a SAN
storage please refer to the Etherboot Wiki - SAN Boot and SAN Install.
Hint:
It is recommended to install the "Windows openQRM Client" after the initial installation of the SAN
volume. The installation media can now be removed from the physical system (also the local disk
can be removed).
Hint:
After the initial installation of the Windows operating system on a SAN volume is it recommended
to use this as a "Master Template" and to not deploy it any more but just "snapshots" or "clones"
copyright 2012 openQRM Enterprise GmbH Page 39
openQRM Administrator Guide
of it. You can easily create "snapshots/clones" of the SAN-Bootboot-Storage volumes via the
volume manager.
5. Deployment with SAN-Boot-Storage
The created volume (abstracted as Image in openQRM) can now be used to create an appliance
and deploy either a (network-booted) physical system
Create an appliance using a physical, network-booted idle resource, a SAN-Boot-
Storage image and kernel
Start the appliance
Hint:
Windows deployment to physical systems (and VMs) via the openQRM Cloud is fully supported
for SAN-Boot-Storage.
Recipe: Network Deployment with TmpFs-Storage
The "TmpFs-Storage" plugin provisions physical systems and virtual machines in-Memory (tmpfs).
This is a very useful deployment method to e.g. provision several virtualization hosts systems with a
small, firmware-like OS image provided from a single read-only master template.
1. Install and setup openQRM on a physical system or on a virtual machine
2. Enable the following plugins: dns(optional), dhcpd, tftpd, tmpfs-storage
3. Create a Tmpfs-Storage object in openQRM
goto Base Components Storage Create
provide a name for the storage object
select tmpfs-deployment as deployment type
select the openQRM server as the resource dedicated for the Tmpfs-Storage
4. Create a new Tmpfs-Storage volume with the Tmpfs-Storage Volume Admin
Provide the size of memory (RAM) dedicated for the operating system
5. Creating a new volume automatically creates a new image object in openQRM
Edit the image object of the Tmpfs-Storage volume
o goto Base Components Image List, click on edit
o set Install from NAS/NFS to an existing NFS-Storage or LVM-NFS-Storage image
Create an appliance using a network-booted physical system or a network-boot virtual
machine as resource, the previously created Tmpfs-Storage image and a kernel
Start the appliance
The provisioned system now reboots, reserves the selected amount of memory for the OS
deployment, installs itself from the install-from-nfs Image and boots up the OS in memory.
Hint:
Tmpfs Deployment to physical systems (and VMs) via the openQRM Cloud is fully supported
Recipe: Populating network deployment images via the Image-Shelf
The image-shelf plugin provides an easy way to populate new network-deployment images from
operating system templates. The operating system templates are simply tar.gz files containing a Linux
root-filesystem (with an empty /proc and /sys dir). The image-shelf plugin comes with a pre-configured
Image-shelf sponsored by openQRM Enterprise. Custom Image-shelfs can be added using various
different protocols (local/FTP/HTTP/HTTPS/NFS). The Image-shelf content is configured by a
copyright 2012 openQRM Enterprise GmbH Page 40
openQRM Administrator Guide
configuration file "image-shelf.conf" located in the same directory as the templates. (here an example
self-explaining image-shelf.conf)
Please notice:
The Image-Shelfs templates can be only used to populate Images from type "lvm-nfs-deployment"
("LVM-Storage" plugin) and "nfs-deployment" ("NFS-Storage" plugin). From those NFS-based storage
types images can be easily transferred to e.g. iSCSI- or AOE-deployment images via the
INSTALL_FROM deployment parameters.
1. Create a new NFS- or LVM-NFS image
2. Please check Network Deployment with NFS-Storage and Network Deployment with LVM-
Storage
3. Select an Image-Shelf from the list
4. Select an Server-Template from the list
5. Select an (empty) NFS- or LVM-NFS image to deploy the template
copyright 2012 openQRM Enterprise GmbH Page 41
openQRM Administrator Guide
Recipe: Creating new kernel for network deployment
New kernels can be added on the openQRM server with the following command:
/usr/share/openqrm/bin/openqrm kernel add -n name -v version -u
username -p password [-l location] [-i initramfs/ext2] [-t path-to-
initrd-template-file]
name can be any identifier as long as it has no spaces or other special characters; it is used as part of
the filename.
version should be the version for the kernel you want to install. If the filenames are called vmlinuz-
2.6.26-2-amd64 then 2.6.26-2-amd64 is the version of this kernel.
username and password are the credentials to openqrm itself.
location is the root directory for the kernel you want to install. The files that are used are
${location}/boot/vmlinuz-${version}, ${location}/boot/initrd.img-
${version}
and
${location}/lib/modules/\${version}/*
initramfs/ext2 should specify the type of initrd image you want to generate. Most people want to
use initramfs here.
path-to-initrd-template-file should point to an openqrm initrd template. These can be found
in the openqrm base dir under etc/templates.
Example:
/usr/share/openqrm/bin/openqrm kernel add -n openqrm-kernel-1 -v 2.6.29
-u openqrm -p openqrm -i initramfs -l / -t
/usr/share/openqrm/etc/templates/openqrm-initrd-
template.debian.x86_64.tgz
copyright 2012 openQRM Enterprise GmbH Page 42
openQRM Administrator Guide
5. High availability
5.1. High availability for appliances (infrastructure level) built-in
High availability for appliances deployed by openQRM is a built-in feature. Even more openQRMs
architecture is designed for high availability on the infrastructure level.
In openQRM the actual service is represented by an appliance that simply can be marked as high
available in the high availablity plugins appliance configuration.
In case the resource of the appliance gets into an error state openQRM triggers a high availability
hook which is implemented by the high availability plugin. The responsibility to fail-over and restart
the service (the appliance) is then transferred to the plugin.
The high availability plugin provides a N-to-1 fails-over by stopping the appliance, finding a new
resource fitting to the appliance SLA parameters, updating the appliance with the new resource and
starting the appliance again. All appliance stop- and start hooks will be executed in case of a fail-over.
Please notice:
N-to-1 Fail-over means that only a single hot stand-by is needed for a group of high available
appliances. The administrator just needs to take care that the HA pool of idle resources fits to the
specific required HA needs.
Please notice:
High availability for appliances is also supported in the openQRM Cloud! Simply created a high
availability Cloud product and enable HA in the Cloud configuration.
Hint:
The high availability plugin even provides a transparent fail-over from e.g. physical systems to virtual
machines. This can be configured in the appliance by setting the virtualization type to the type of the
resource dedicated as hot standbys
Hint:
For virtual machines openQRM automatically creates new VM resources for fail-over. Active hot
standby resources are therefore not needed for high availability for VMs. One (or more) active
virtualization host appliances are sufficient for VM HA.
Hint:
The high availability plugin is integrated with the Out-of-Band-Management plugins (Wake-Up-On-
LAN and IPMI plugin) and is able to automatically power-on physical systems configured as
virtualization host. Having Out-of-Band-Management available and configured openQRM is capable
to automatically a physical server in emergency situations to provide a standby for Fail-over.
The integration with the IPMI plugin also provides the capability to "fence" a physical systems in case
of a fail-over via the "high availability" plugin (STONITH).
5.2. High availability for services (application level) - LCMC
For high availability of services (application level) openQRM integrated with the Linux Cluster
Management Console LCMC. It provides a convenient way to configure high availability
(pacemaker/heartbeat/corosync) for applications on appliances via an intuitive GUI. No manual
configuration for this plugin is needed.
For detailed information how to use LCMC please refer to the LCMC documentation.
Please notice:
High availability for services is also supported in the openQRM Cloud! If enabled the LCMC plugins
provides its functionalities also for the Cloud users.
copyright 2012 openQRM Enterprise GmbH Page 43
openQRM Administrator Guide
5.3. High availability for openQRM Server
openQRM is designed to make an high availability setup for the openQRM server easy and robust!
The openQRM server consists of standard technologies like:
Apache webserver plus PHP
A database backend (MySQL, Postgres)
A filesystem (by default /usr/share/openqrm)
An high availability Setup for the openQRM server can be archived by:
Sharing the openQRM filesystem (/usr/share/openqrm) between two or more nodes
Any type of shared/distributed/cluster-filesystem will do the job
Using a remote, high available database
Any type of HA MySQL or Postgres database will do the job
Use a global cluster IP address for the openQRM server installation and setup
Setup fail-over of the global cluster IP address openqrm service
Any type of HA technology will do the job (e.g. linux-ha, pacemaker, corosync)
Please notice:
Please make sure to have all openQRM run-time dependencies installed on all cluster nodes!
copyright 2012 openQRM Enterprise GmbH Page 44
openQRM Administrator Guide
6. Workflow automation
6.1. Automated IP assignment for the openQRM network with DHCPD
The dhcpd plugin automatically manages your IP-address assignment and network-boot environment
for the rapid-deployment features of openQRM. Since some of the dynamic deployment methods in
openQRM are based on network-booting (PXE) a dhcpd-server is a fundamental service to assign ip-
addresses to booting resources. An automatic configured Dhcpd-server is provided by the DHCPD
plugin. No manual configuration is needed. The dhcpd plugin configures a dhcpd.conf file during
initialization.
The main configuration file (dhcpd.conf) of the dhcpd server provided by this plugin you can find at:
/usr/share/openqrm/plugins/dhcpd/etc/dhcpd.conf
6.2. Automated DNS management for the openQRM network with DNS
The DNS-plugin automatically manages IP-Address to hostname resolving via bind/named for the
entire openQRM network. It configures the hostname/ip entries for the DNS database and reloads the
name-sever during start/stop of an appliance. The hostnames are automatically set to the appliance
name with the ip address of the appliance-resource. An automatic configured DNS-server is provided
by this plugin.
6.3. Automated application deployment with Puppet
The Puppet plugin provides automated configuration-management for appliances in openQRM. It
seamlessly integrates Puppet within the openQRM GUI and assists to put specific appliances into pre-
made or custom Puppet-classes. By enabling the plugin the Puppet-environment (server and client) is
pre-configured and initialized automatically according to best-practice experiences e.g. by keeping the
puppet-configuration within a svn-repository.
The Puppet-configuration is organized in "classes", "groups" and "appliances". Custom classes can be
added to the class-directory. Classes should be combined to "groups" these will be automatically
displayed in the Puppet-plugin.
The Puppet-configuration repository is also available for external svn clients. To check out the Puppet-
repo please run
svn co svn+ssh://[user]@[openqrm-server-
ip]/usr/lib/openqrm/plugins/puppet/etc/puppet/
Assigning applications to appliances
Go to the "Appliances" in the Puppet plugin menu
Select an appliance to be configured via puppet
Select the Puppet-groups the appliance should belong to
Please notice:
Automated application deployment for appliances is also supported in the openQRM Cloud! Simply
created Puppet Cloud products from the Puppet recipes and enable Puppet in the Cloud
configuration.
copyright 2012 openQRM Enterprise GmbH Page 45
openQRM Administrator Guide
6.4. Automated monitoring with Nagios and Icinga
The "Nagios" plugin integrates Nagios into openQRM. It provides a convenient method to both fully
automatically map and monitor your complete openQRM management network or to easily manually
configure custom service checks per appliance.
Automatic configuration
To generate and/or update the Nagios configuration for the openQRM-network and managed servers
use the "Config / AutoConfig" link in the Nagios-plugin menu. The nagios-configuration will be created
automatically by scanning the network via the "nmap" utility. The output of the nmap run is used by
"nmap2nagios-ng" to generate the Nagios-configuration.
Custom appliance service check configuration
Use:
Plugins -> Monitoring -> Nagios3 -> Config -> Services
to create new service objects to monitor
Use:
Plugins -> Monitoring -> Nagios3 -> Config -> Appliances
to setup custom service checks
Hint:
Since Nagios and Icinga are configuration file compatible the Nagios plugin provides an additional
menu section for Icinga.
6.5. Automated monitoring with Zabbix
The Zabbix-Plugin integrates the Zabbix monitoring server and automatically monitors the systems
and services managed by the openQRM-server. After enabling and starting the Zabbix plugin you can
login to Zabbix as "Admin" with an empty password. Please make sure to set password for the
"Admin" account at first login! All managed systems by openQRM will be automatically discovered and
monitored by Zabbix. A detailed configuration of the systems service checks can be setup via the
intuitive Zabbix UI.
Please notice:
Please make sure to have the Zabbix Server packages installed on the openQRM Server! The Zabbix
plugin (for now) does not setup or preconfigure the Zabbix Server.
6.6. Automated monitoring with Collectd
The "Collectd" plugin automatically provides system statistics for appliances. It seamlessly integrates
Collectd within openQRM and provides hourly, daily, weekly and monthly system graphs created from
the collected data via rrdtool.
By enabling the plugin collectd is pre-configured and initialized automatically. The system graphs are
updated sequentially via a cron-job. It may take some minutes after the start of an appliance to collect
enough data to create the graphs.
6.7. Automated IT-Documentation with I-do-it
The "I-doit" plugin integrates with I-doit to provide an automatic IT documentation (CMDB).
copyright 2012 openQRM Enterprise GmbH Page 46
openQRM Administrator Guide
Automatic configuration
To generate and/or update your IT documentation in I-doit for the openQRM-network please use the
"Config / AutoConfig" link in the I-doit-plugin menu. The documentation will be created automatically
and inserted/updated in I-doit.
Please notice:
Please make sure to have an I-doit server installed on the openQRM Server! The I-doit plugin (for
now) does not setup or preconfigure the I-doit server.
6.8. Automated power management with WOL (wake-up-on-lan)
The WOL plugin automatically controls the power state of physical systems (resources) in openQRM
vie the WOL (Wake-upOn LAN) technology. It supports to wake up physical systems (resources) in
openQRM by sending a "magic network package". Via a provided "appliance start hook" the "WOL"
plugin is capable to startup the appliance physical resources from the "off" state.
Please notice:
Please enable "Wake-up On LAN" in the BIOS of physical systems managed by openQRM.
Hint:
The WakeUpOnLAN Plugin is integrated with the openQRM Cloud! It provides the capability to
automatically scale up and scale down the openQRM Cloud backend virtualization hosts. If
configured in the Cloud openQRM automatically shuts down virtualization hosts that are not in use (no
VM running on them). If needed (if the virtualization host limit is reached on all other available Hosts)
openQRM starts a powered-off virtualization host appliance via the WOL technology.
copyright 2012 openQRM Enterprise GmbH Page 47
openQRM Administrator Guide
7. Administration
7.1. Accessing remote desktops and VM consoles with NoVNC
The NoVNC plugin integrates NoVNC into openQRM. It provides a remote console login to the
openQRM server and the managed systems through the web interface. No manual configuration is
needed.
Hint:
The NoVNC plugin provides the remote-console hook which is implemented for the following
virtualization plugins: Citrix, Citrix-Storage, KVM, KVM-Storage, Xen, Xen-Storage,
VMware ESX
If enabled (and started) the NoVNC plugin features a remote console Icon (and action) in the specific
VM manager of the listed virtualization plugins.
7.2. Web SSH-Access to remote systems with SshTerm
The SshTerm plugin integrates webshell into openQRM. It provides a secure login to the openQRM
Server and the managed systems through the web interface
Please notice:
The SshTerm plugin is also supported in the openQRM Cloud. If enabled the SshTerm plugins
provides its functionalities also for the Cloud users.
7.3. Support for the Windows Operating System
The Windows plugin adds support for the Windows operating systems to openQRM. It consist of a
basic monitoring agent and a remote-execution subsystem which runs on the Windows system as
Windows services after integrating it with a simple setup program.
copyright 2012 openQRM Enterprise GmbH Page 48
openQRM Administrator Guide
8. Enterprise features
8.1. Public and Private Cloud Computing
The openQRM Cloud can be used as public or private Cloud. It is fully based on openQRM's
appliance model and provides a fully automated deployment life-cycle for systems requested by Cloud
users.
openQRM Cloud supports all virtualization and storage technologies supported by openQRM itself.
Even physical systems can be deployed via openQRM Cloud in several different ways.
To use openQRM Cloud:
1. Install and setup openQRM on a physical system or on a virtual machine. Enable the following
plugins: dns (optional), dhcpd, tftpd (only for network-deployment), cloud.
2. Decide on a deployment method (and eventual a virtualization technology), enable and start the
specific needed plugins.
Please refer to the specific documentation for deployment method selected
Configure the openQRM Cloud (main config). See appendix for details.
Create Cloud products via the Cloud Product-Manager
3. Create custom CPU, Disk, high availability, kernel, memory, network, applications and
virtualization products
Sort the products to your needs. The first 3 are always mapped to the Small, Medium and Big
Cloud appliance templates
Hint:
Disable Cloud products if they are still in use but you do not want to provide them any more. This
way they are going to be still charged.
4. Select master images for Cloud deployment via the Private Image feature
5. Map Cloud usergroups to virtualization host resource via the Resource Pool feature
6. Configure virtualization host limits via the Resource Limits feature
If Out-of-Band-Management is setup and configured (please refer to the WakeUpOnLAN plugin
and the IPMI plugin) configure the Power Saver functionality in the openQRM Cloud to
automatically scale the physical virtualization host appliances up and down.
7. Decide on either IP-Mgmt or Cloud NAT for the public IP address assignment for the Cloud
appliances.
For IP-Mgmt please create one or more IP networks and map them to the specific Cloud
usergroups
For Cloud NAT please provide the private (nat'ed) and public IP address space in the Cloud
NAT configuration (both Class C)
Please notice:
For Cloud NAT is required to manually setup the IP-Address translation on the out-going
Firewall/Gateway e.g. with iptables and post/pre-routing
8. Setup Cloud users via the integrated user-management
provide CCU's (the virtual Cloud currency) to the Cloud users
copyright 2012 openQRM Enterprise GmbH Page 49
openQRM Administrator Guide
eventually set per Cloud User limits
9. The openQRM Cloud is now available on the openQRM server at:
http://[openqrm-server]/cloud-portal
Hint:
The Cloud creates a lockfile at /usr/share/openqrm/web/action/cloud-conf/cloud-
monitor.lock to ensure transactions.
Hint:
The Cloud zones User-management is integrated with the LDAP plugin and can use a
centralized user-management provided by a LDAP (or Active Directory) server.
8.2. openQRM Cloud SOAP-Webservice
To easily integrate with third-party provision environments the openQRM Cloud provides a SOAP-
WebService for the Cloud administrator and the Cloud users.
The openQRM WebService is developed in PHP using its integrated SOAP functions. It is
implemented conform to the SOAP standard version 1.2. http://www.w3.org/TR/soap12-part1/
The openQRM Cloud SOAP-Server works in WSDL mode and provides the (automatic) provisioning-
and de-provisioning functionality to a partner application.
Its webservice expose the Cloud user- and request-management of the openQRM Cloud. The
functions (methods) handled by the SOAP-Server are combined into two separated PHP-Class for
administrators and Cloud users. The classes also include methods to provide openQRM data
(information about objects in the openQRM Cloud) to a partner application.
Since the openQRM webservice exposes administrative actions its (SOAP-) clients needs to be
authenticated. The SOAP-Client will need to provide both a valid openQRM username and password
of an openQRM user belonging to the administrator role (in case the "Administrator part of the Cloud
WebService is used) or a valid Cloud-Username plus password (in case the "User" part of the Cloud
web-service is used).
Please refer to the openQRM Cloud SOAP webservice documentation for more details.
copyright 2012 openQRM Enterprise GmbH Page 50
openQRM Administrator Guide
8.3. Cloud-Zones: Managing openQRM Clouds in multiple IT Locations
openQRM Enterprise Cloud-Zones is the layer on top of your existing openQRM Cloud infrastructure.
It has the capability to partition multiple datacenter locations into logical zones and map access and
permissions for each zone to e.g. your companies business topology. openQRM Enterprise Cloud-
Zones comes with a central, multilingual and intuitive Cloud portal with a plug-able Google-maps
integration providing a detailed overview of where your data is located and your systems are running.
To setup openQRM Enterprise Cloud Zones:
1. Create one or more Cloud-Zones usergroups
2. Create one or more Cloud-Zones
3. Set the Cloud-Zones permission to the specific Cloud-Zones usergroup
4. Configure each openQRM Cloud which is part of openQRM Cloud-Zones as a "Cloud-Zones
client" (main cloud configuration)
5. Create Cloud-Zones users within the different usergroups
Hint:
The Cloud-Zones user-management is integrated with the LDAP plugin and can use a centralized
user-management provided by a LDAP (or Active Directory) server.
copyright 2012 openQRM Enterprise GmbH Page 51
openQRM Administrator Guide
8.4. Hybrid Cloud Computing Migrating services between Public and
Private Clouds
The Hybrid-Cloud plugin provides a seamless migration-path "from" and "to" Public-Cloud providers
such as Amazon EC2, Ubuntu Enterprise Cloud and Eucalyptus.
Please notice:
Make sure to have the ec2-ami-tools installed on the openQRM server! To import/export from/to e.g.
Amazon EC2 first setup a Hybrid-Cloud account.
Create a new Hybrid-Cloud Account configuration using the "Migration" menu item. The following
information are required:
Hybrid-Cloud account name
rc-config (file)
SSH-Key (file)
SSH-Key (file)
Hint:
The Public-Cloud provider typically provides the rc-config file. This rc-config file (installed on
openQRM at e.g. /home/cloud/.eucarc) should define all parameters for the public cloud tools (e.g.
ec2-ami-tools, ec2-api-tools or euca2ools) to work seamlessly.
Hint:
The Cloud ssh-key (on openQRM at e.g. /home/cloud/.euca/mykey.priv) provides the console login to
the Public Cloud systems.
Import from e.g. Amazon EC2
To import an Cloud server (-> the AMI of an active EC2 instance) follow the steps below:
Select an Hybrid-Cloud account to use for import
Select an active Public-Cloud instance running the AMI to import
Select an (empty) openQRM server image (from type NFS- or LVM-NFS)
This will automatically import the AMI from the selected Public Cloud instance into the
(previously created) empty server image in openQRM.
The imported AMI now can be used with all existing "resource-types" in openQRM so e.g. it
can now also run on a physical system or on any other virtualization type.
Export servers to Hybrid-Cloud
To export an openQRM Image to a Public Cloud server as an AMI follow the steps below:
Select an Hybrid-Cloud account to use for the export
Select the image (from type NFS- or LVM-NFS) to turn into an AMI for the export
Provide a name for the AMI, its size and architecture
This will automatically export the selected openQRM image to the Public Cloud provider.
It will be available as new AMI as soon as the transfer procedure is finished.
copyright 2012 openQRM Enterprise GmbH Page 52
openQRM Administrator Guide
8.5. Cloud integration with E-Commerce systems via Cloud-Shop
The Cloud-Shop plugin connects openQRM Cloud to e-Commerce systems like e.g. Magento and
Virtuemart.
1. Install Magento or Virtuemart either on a dedicated system or on the openQRM server itself
2. Enable the cloud-shop plugin
3. Setup the shop database connection credentials in the Cloud-Shop plugin
4. Create CCU products in the Magento/Virtuemart
Users and the amount of CCU's the (Magento/Virtuemart) users bought are synced automatically into
the openQRM Cloud
8.6. Centralized user-management with LDAP
The LDAP-plugin connects openQRM and its Cloud-portal for User-Authentication to a LDAP (or
Active Directory) server.
1. Install openldap on the openQRM Server
2. Migrate the openQRM system accounts to the LDAP server using the LDAP migration tools
3. Configure the LDAP credentials in the LDAP plugin, save the configuration
Test the connection to the LDAP server with the saved credentials
4. Activating the LDAP Plugin configuration then takes over the user management for openQRM
(Admin UI), openQRM Cloud and openQRM Enterprise Cloud-Zones.
Users in the openqrm user group are provided with the administration privileges in the openQRM
Admin UI
8.7. Automated IP/Network/VLAN management with IP-Mgmt
The IP-Mgmt Plugin in openQRM provides an automatic IP-address configuration of the public
(external) network cards (the eventual management network card is provisioned with an internal
management IP-address by the dhcpd Plugin).
It allows to create several IP-networks (blocks of IP addresses plus DNS/Gateway/Subnet
configuration) and to easily configure them on the public network interfaces of the appliances.
Please notice:
The IP-Mgmt Plugin on purpose provides the IP-configuration on behalf of the appliance
(representing your Service) and NOT on behalf of the resource!
e.g. in case of a high availability fail-over the resource will change (and therefore also its internal
management IP-address) but the IP-Mgmt plugin will automatically take care to assign the same IP-
address(es) to the restarted appliance.
It is therefore recommended to configure the applications and services on the appliance to use the
public IP-address assigned by the IP-Mgmt plugin.
Hint:
The IP-Mgmt plugin provides hooks for the following virtualization plugins to automatically configure
the VLAN tagging for the public (external) virtual machine network interfaces:
KVM, KVM-Storage, openVZ-Storage, Xen, Xen-Storage
8.8. Automated power-management with IPMI
The IPMI plugin automatically controls the power state of physical systems (resources) in openQRM
vie the IPMI technology. Via a provided "appliance start hook" the "IPMI" plugin is capable to startup
copyright 2012 openQRM Enterprise GmbH Page 53
openQRM Administrator Guide
the appliance physical resources from the "off" state. A "resourcce fence hook" is additional capable to
"fence" a physical system in case of a fail-over via the "high availability" plugin (STONITH).
Please notice:
Please enable and configure "IPMI" in the BIOS of physical systems managed by openQRM.
Hint:
The IPMI Plugin is integrated with the openQRM Cloud!
It provides the capability to automatically scale up and scale down the openQRM Cloud backends
virtualization hosts. If configured in the Cloud openQRM automatically shuts down virtualization hosts
which are not in use (no VM running on them). If needed (if the virtualization host Limit is reached on
all other available hosts) openQRM starts a powered-off virtualization host appliance via the IPMI
technology.
8.9. Network card bonding for network deployment
The NetBond plugin automatically configures "bonded" (consolidates) network-interfaces for network-
deployed appliances in openQRM.
To configure the network card bonding simply edits an appliance and set the "Capabilities" to e.g.:
BOND=bond0:eth0:eth1
to bond eth0 and eth1 to bond0.
The NetBond plugin also supports to configure multiple bonding interfaces. Here is an example
parameter:
BOND=bond0:eth0:eth1,bond1:eth2:eth3
The specified network interfaces are automatically setup during appliance start.
Please notice:
The Netbond plugin supports all different types of network-deployment in openQRM. It does not
support any local-deployment deployment type!
8.10. Automated event mailer to forward critical events in openQRM
The Event-Mailer plugin allows to forward any types of openQRM events to thid-party support-Tools
or a human support-team member by mail.
To use the Event-Mailer Plugin please:
Make sure the openQRM server system is allowed to send out mails
Install and configure a Mail-Server on the openQRM Server (e.g. postfix)
Create one or more dedicated openQRM users
Setup the event levels to forward (mail) via the Event-Mailer plugin configuration
Users are now notified for each event type configured in the Event-Mailer plugin.
8.11. Secure, remote access for the openQRM Enterprise support team
The support plugin allows to open limited, authenticated, time-limited and encrypted access to your
openQRM by the openQRM Enterprise support team. The support access can be setup and initiated
(and stopped) via the support plugins.
copyright 2012 openQRM Enterprise GmbH Page 54
openQRM Administrator Guide
Please notice:
Before setting up the support plugin please contact your openQRM Enterprise support team! They are
looking forward to assist you!
copyright 2012 openQRM Enterprise GmbH Page 55
openQRM Administrator Guide
9. Appendix
9.1. Explanation of the openQRM Cloud configuration parameters:
cloud_admin_email
The email address for the Cloud to send status messages and events to.
auto_provision
If the Cloud should automatically provision systems or wait until a Cloud administrator approves the
request.
external_portal_url
The external DNS/Domain name for the Cloud portal accessible for the Cloud users.
request_physical_systems
If the Cloud should also enable the automatic provisioning of physical server.
default_clone_on_deploy
By default the Cloud provisions a clone of the requested image (not the origin)
max_resources_per_cr
Global Cloud limit. Until openQRM 5.0 this is statically set to 1.
auto_create_vms
If the Cloud should automatically create virtual machines on available virtualization host appliances or
if it should use a static pool of pre-created Vms.
max_disk_size
Global Cloud limit. Maximum overall disk space (in MB) used by a Cloud user.
max_network_interfaces
Global Cloud limit. Maximum overall network-interfaces used by a Cloud user.
show_ha_checkbox
If to show the high availability option for Cloud requests. Needs the high availability plugin enabled
and started.
show_puppet_groups
If to show the automatic application deployment option (Puppet) for Cloud requests. Needs the puppet
plugin enabled and started.
auto_give_ccus
Automatically provides some Cloud Computing Units (CCUS, the virtual currency of the Cloud) to new
registered Cloud user.
max_apps_per_user
Global Cloud limit. Maximum overall number of active appliances used by a Cloud user.
public_register_enabled
If Cloud users should be able to register themselves via the public portal.
cloud_enabled
Use this option to set the Cloud in a maintenance mode. If set to false running systems will stay as
they are but Cloud users will not be able to submit new requests.
cloud_billing_enabled
Enables/disables the internal billing mechanism. If disabled Cloud users will not be charged.
copyright 2012 openQRM Enterprise GmbH Page 56
openQRM Administrator Guide
show_sshterm_login
If to enable/disable the Web-SSH login option for the Cloud users. Needs the sshterm plugin enabled
and started.
cloud_nat
If to translate the (private) openQRM managed network to a public network. Requires to set pre/post-
routing on the gateway/router to the external (public) network.
show_collectd_graphs
If to enable/disable System statistics for systems requested by the Cloud users. Needs the collectd
plugin enabled and started.
show_disk_resize
If to provide the Disk-resize option to the Cloud users.
show_private_image
The private Image option allows to map certain Images to specific Cloud users.
cloud_selector
Enables/disables the Cloud Product-Manager.
cloud_currency
The real currency to which the virtual Cloud currency (CCUs) are mapped to.
cloud_1000_ccus
Defines the mapping/value of 1000 CCUs (virtual Cloud currency, CCUs) to the real currency defined
in config option cloud_currency
resource_pooling
Allows mapping of virtualization host appliances to specific Cloud usergroups.
Ip-management
Enables/disables the automatic IP-address configuration for the external (public) network interfaces of
the requested Cloud systems. Requires the ip-mgmt plugin to be enabled and started.
Max-parallel-phase-one-actions
Performance optimization parameter. How many actions should run in phase 1.
max-parallel-phase-two-actions
Performance optimization parameter. How many actions should run in phase 2.
max-parallel-phase-three-actions
Performance optimization parameter. How many actions should run in phase 3.
max-parallel-phase-four-actions
Performance optimization parameter. How many actions should run in phase 4.
max-parallel-phase-five-actions
Performance optimization parameter. How many actions should run in phase 5.
max-parallel-phase-six-actions
Performance optimization parameter. How many actions should run in phase 6.
max-parallel-phase-seven-actions
Performance optimization parameter. How many actions should run in phase 7.
appliance_hostname
If to allow Cloud users to provision their own hostnames for their Cloud systems.
cloud_zones_client
If this Cloud is an openQRM Enterprise Cloud zones client.
cloud_zones_master_ip
Defines the openQRM Enterprise Cloud zones IP-address.
copyright 2012 openQRM Enterprise GmbH Page 57
openQRM Administrator Guide
cloud_external_ip
Defines the public IP-address of this Cloud.
deprovision_warning
Sends a deprovision warning to the user when the configured CCU number is reached.
deprovision_pause
Pauses appliances of requests when the configured CCU number is reached.
vm_provision_delay
Delayed provisioning of virtual machines for N seconds.
vm_loadbalance_algorithm
Loadbalancing-Algorithm for virtual machines. 0 = Load, 1 = Memory, 2 = Random, 3 = First available
host until host VM-Limit is reached.
copyright 2012 openQRM Enterprise GmbH Page 58
openQRM Administrator Guide
10. Contact
openQRM Enterprise GmbH
Berrenrather Strae 188c
50937 Kln / Germany
Telefon: +49 (0) 221 995589-10
Fax: +49 (0) 221 995589-20
Mail: info@openqrm-enterprise.com
copyright 2012 openQRM Enterprise GmbH Page 59
You might also like
- CC2640CC2650 Bluetooth Low Energy Software Developer's Guide PDFDocument249 pagesCC2640CC2650 Bluetooth Low Energy Software Developer's Guide PDFminhneoNo ratings yet
- 32 Samss 008Document27 pages32 Samss 008Eagle SpiritNo ratings yet
- CompTIA Linux+ Certification Study Guide (2009 Exam): Exam XK0-003From EverandCompTIA Linux+ Certification Study Guide (2009 Exam): Exam XK0-003No ratings yet
- ProCash NDC DDC V3021 InstallationManual en PDFDocument432 pagesProCash NDC DDC V3021 InstallationManual en PDFSanjeev PaulNo ratings yet
- Brocade Network OS Administrator S GuideDocument242 pagesBrocade Network OS Administrator S GuidepaulohrodriguesNo ratings yet
- Cisco CCNA/CCENT Exam 640-802, 640-822, 640-816 Preparation KitFrom EverandCisco CCNA/CCENT Exam 640-802, 640-822, 640-816 Preparation KitRating: 2.5 out of 5 stars2.5/5 (8)
- QSI PartsDocument76 pagesQSI PartsAdrian CantaragiuNo ratings yet
- HCX Architecture DesignDocument52 pagesHCX Architecture DesignGunaShekarNo ratings yet
- NetWorker 19.1 Administration GuideDocument944 pagesNetWorker 19.1 Administration GuideKrukNo ratings yet
- LTRT 65437 MP 11x and MP 124 Sip Users Manual Ver 66Document654 pagesLTRT 65437 MP 11x and MP 124 Sip Users Manual Ver 66Junior RodriguesNo ratings yet
- Dell EMC NetWorker 19.2Document924 pagesDell EMC NetWorker 19.2Avipan87No ratings yet
- Checkpoint UTM-1 Admin GuideDocument602 pagesCheckpoint UTM-1 Admin GuideRafael Manuel de VillenaNo ratings yet
- Docu82415 - Disk Library For Mainframe 4.5.0 User Guide For DLm8100 With VNX and Data Domain PDFDocument232 pagesDocu82415 - Disk Library For Mainframe 4.5.0 User Guide For DLm8100 With VNX and Data Domain PDFaksmsaidNo ratings yet
- Deploying QoS for Cisco IP and Next Generation Networks: The Definitive GuideFrom EverandDeploying QoS for Cisco IP and Next Generation Networks: The Definitive GuideRating: 5 out of 5 stars5/5 (2)
- PIC Microcontroller Projects in C: Basic to AdvancedFrom EverandPIC Microcontroller Projects in C: Basic to AdvancedRating: 5 out of 5 stars5/5 (10)
- Building A Semi-Automatic PPSh-41 (Part 2)Document7 pagesBuilding A Semi-Automatic PPSh-41 (Part 2)blowmeasshole1911No ratings yet
- MQ15 - WebSphere MQ System Administration IDocument660 pagesMQ15 - WebSphere MQ System Administration IcdrbcNo ratings yet
- Testbars Vs Casting PropertiesDocument36 pagesTestbars Vs Casting Propertiescastco@iafrica.comNo ratings yet
- PV Elite 2016Document6 pagesPV Elite 2016RizhwanNo ratings yet
- OpenText Documentum Server CE 22.2 - Administration and Configuration GuideDocument678 pagesOpenText Documentum Server CE 22.2 - Administration and Configuration GuideDamoNo ratings yet
- Microsoft Windows Server 2008 R2 Administrator's Reference: The Administrator's Essential ReferenceFrom EverandMicrosoft Windows Server 2008 R2 Administrator's Reference: The Administrator's Essential ReferenceRating: 4.5 out of 5 stars4.5/5 (3)
- Automatic Voltage Stabilizer - Syed Tahmid MahbubDocument21 pagesAutomatic Voltage Stabilizer - Syed Tahmid Mahbubjewel768100% (2)
- OpenText Documentum Content Server 7.3 Administration and Configuration GuideDocument580 pagesOpenText Documentum Content Server 7.3 Administration and Configuration Guidedoaa faroukNo ratings yet
- Microsoft Virtualization: Master Microsoft Server, Desktop, Application, and Presentation VirtualizationFrom EverandMicrosoft Virtualization: Master Microsoft Server, Desktop, Application, and Presentation VirtualizationRating: 4 out of 5 stars4/5 (2)
- MEBasic Operating en EIO0000003281 03Document206 pagesMEBasic Operating en EIO0000003281 03B P REDDYNo ratings yet
- NOS AdminGuide v411 PDFDocument748 pagesNOS AdminGuide v411 PDFMaeckol Segura PeñaNo ratings yet
- Networker 91 Admin GuideDocument897 pagesNetworker 91 Admin GuideKarol NNo ratings yet
- Ousb User Guide 1 - 0Document238 pagesOusb User Guide 1 - 0Troy BoswellNo ratings yet
- Power Builder 8 Getting StartedDocument304 pagesPower Builder 8 Getting Startedluisimtz100% (5)
- Asseten Usproductsdata Protectiontechnical Supportdocu91933 PDFDocument890 pagesAsseten Usproductsdata Protectiontechnical Supportdocu91933 PDFeduardo.rosales.islasNo ratings yet
- PacketFence Administration Guide-4.2.0Document106 pagesPacketFence Administration Guide-4.2.0angelo68000No ratings yet
- Packetfence Administration Guide: For Version 4.3.0Document117 pagesPacketfence Administration Guide: For Version 4.3.0MedAyhem KhNo ratings yet
- ASP Virtual Implementation PDFDocument724 pagesASP Virtual Implementation PDFmulyadiNo ratings yet
- Docu 59216Document176 pagesDocu 59216Muebles Usados Se VendenNo ratings yet
- Dell EMC Disk Library For MainframeDocument152 pagesDell EMC Disk Library For Mainframeeduardo.rosales.islasNo ratings yet
- PC SDK: Application ManualDocument136 pagesPC SDK: Application ManualrcpretoriusNo ratings yet
- IntelStratix Technical Reference Manual PDFDocument616 pagesIntelStratix Technical Reference Manual PDFloborisNo ratings yet
- Original Programming Manual PDM360 NG 12" / Touch: Runtime System V02.03.xx Codesys V2.3Document385 pagesOriginal Programming Manual PDM360 NG 12" / Touch: Runtime System V02.03.xx Codesys V2.3ocburner39No ratings yet
- Vxworks Network Prog Guide (5 5)Document351 pagesVxworks Network Prog Guide (5 5)swjangNo ratings yet
- Banner SureCross-DX80 Man 132607Document172 pagesBanner SureCross-DX80 Man 132607Sandeep Anand MPNo ratings yet
- Docklight Scripting ManualDocument180 pagesDocklight Scripting Manualchandrakant jadhavNo ratings yet
- CUDA Installation Guide LinuxDocument45 pagesCUDA Installation Guide LinuxkarlhueNo ratings yet
- Teamviewer 7 Manual: Remote ControlDocument76 pagesTeamviewer 7 Manual: Remote ControladamdwaldropNo ratings yet
- Uninvention Coporate Server PDFDocument268 pagesUninvention Coporate Server PDFPriscilla Felicia HarmanusNo ratings yet
- DL3D 1500 3000 AdmDocument238 pagesDL3D 1500 3000 AdmonbabyNo ratings yet
- Ev - 12 & 14 - Compatibility - ChartsDocument116 pagesEv - 12 & 14 - Compatibility - ChartssriramraneNo ratings yet
- Freescale Linux LS1043A SDK v0.5 PDFDocument846 pagesFreescale Linux LS1043A SDK v0.5 PDFParasaram SrinivasNo ratings yet
- TBEN-L - PLC - : Compact Codesys V3 PLCDocument126 pagesTBEN-L - PLC - : Compact Codesys V3 PLCRafael CarmoNo ratings yet
- RM CLI HiLCOS 10120 en 2018-12-14Document1,710 pagesRM CLI HiLCOS 10120 en 2018-12-14Jose L. RodriguezNo ratings yet
- IPBS IPBL and IPVM Installation Operation Manual (9.1.X)Document187 pagesIPBS IPBL and IPVM Installation Operation Manual (9.1.X)Cioara GlumeatNo ratings yet
- User Profile Wizard Corporate User GuideDocument112 pagesUser Profile Wizard Corporate User GuidePablo RiNo ratings yet
- Ce Software Release Notes Ce9Document179 pagesCe Software Release Notes Ce9Anselmo Manahen Meléndez AndradeNo ratings yet
- Docu 95865Document512 pagesDocu 95865IMNo ratings yet
- UG TEW-711BR (v1)Document62 pagesUG TEW-711BR (v1)Al AlNo ratings yet
- Spruhj 7 ADocument168 pagesSpruhj 7 AAjaykumarNo ratings yet
- HEC-HMS User's Manual-V41-20210818 - 182926Document657 pagesHEC-HMS User's Manual-V41-20210818 - 182926David AlarconNo ratings yet
- Admin enDocument262 pagesAdmin enfaisalNo ratings yet
- Computer Networking PDFDocument117 pagesComputer Networking PDFMargerie FrueldaNo ratings yet
- HEC HMS - User's - Manual v4.11 20231018Document1,039 pagesHEC HMS - User's - Manual v4.11 20231018carmona.eitNo ratings yet
- WR Firewall Programmers Guide 1.1 PDFDocument133 pagesWR Firewall Programmers Guide 1.1 PDFNitesh SinghNo ratings yet
- Emc Networker: Performance Optimization Planning GuideDocument88 pagesEmc Networker: Performance Optimization Planning Guideasma merzouguiNo ratings yet
- UG TEW-751DR (v1)Document61 pagesUG TEW-751DR (v1)fravgsterNo ratings yet
- netTAP NT 50 - Gateway Devices UM 18 ENDocument92 pagesnetTAP NT 50 - Gateway Devices UM 18 ENAlexander von BelowNo ratings yet
- Docu 93216Document139 pagesDocu 93216shiva puthanNo ratings yet
- Documentum 6.5 SP1 System Upgrade and Migration GuideDocument135 pagesDocumentum 6.5 SP1 System Upgrade and Migration GuidebrunomdiasNo ratings yet
- 44-14 Douglaston Pkwy Queens, New York ArchitecturalDocument3 pages44-14 Douglaston Pkwy Queens, New York Architecturalbenjamin enriquez olazabalNo ratings yet
- Chrysler GroupDocument12 pagesChrysler Groupfrancisca19No ratings yet
- Marine EngineDocument365 pagesMarine Enginetin ko koNo ratings yet
- Engine Spares ManualDocument592 pagesEngine Spares Manualrafael.eloidasilvaNo ratings yet
- Using The DHT11 Sensor With Raspberry Pi To Measure Temperature and HumidityDocument3 pagesUsing The DHT11 Sensor With Raspberry Pi To Measure Temperature and HumidityVimalNo ratings yet
- MameDocument139 pagesMameMarcos Antonio Silva SantosNo ratings yet
- IVP Practical ManualDocument63 pagesIVP Practical ManualPunam SindhuNo ratings yet
- MMM-A-132B Federal Spec For Adhesives Heat Resistant Airframe Structural Metal To MetalDocument29 pagesMMM-A-132B Federal Spec For Adhesives Heat Resistant Airframe Structural Metal To Metalbman0051401No ratings yet
- Debre Birhan University: Institute of TechnologyDocument49 pagesDebre Birhan University: Institute of TechnologyTesfaye MekonnenNo ratings yet
- Systems Theory: International Encyclopedia of Housing and HomeDocument10 pagesSystems Theory: International Encyclopedia of Housing and HomeJennerie ZyNo ratings yet
- Fortiddos 2013 Upb-1Document33 pagesFortiddos 2013 Upb-1jramongvNo ratings yet
- Petri Dish GroupDocument27 pagesPetri Dish GroupNovilyn ApatanNo ratings yet
- Melting Boiling/evaporation: Freezing CondensationDocument32 pagesMelting Boiling/evaporation: Freezing CondensationSiti Norliana JohariNo ratings yet
- Pekerjaan Pembangunan Terminal LPG Refrigerated Jawa Timur (Lingkup Pekerjaan Site Development, Pagar Dan LPG Storage Tank)Document1 pagePekerjaan Pembangunan Terminal LPG Refrigerated Jawa Timur (Lingkup Pekerjaan Site Development, Pagar Dan LPG Storage Tank)Ajie Dwi YuniarsoNo ratings yet
- Evidencia 2 Workshop Understanding The Distribution Center Layout V2Document6 pagesEvidencia 2 Workshop Understanding The Distribution Center Layout V2jorge david sotoNo ratings yet
- 645Document2 pages645Elmon Ray JuratilNo ratings yet
- ASCII Code 39 Table PDFDocument2 pagesASCII Code 39 Table PDFvelNo ratings yet
- Havells Combined Price List Modular SwitchDocument12 pagesHavells Combined Price List Modular SwitchRakesh VermaNo ratings yet
- Service Manual: Das Herz Der Heizung The Heart of HeatingDocument94 pagesService Manual: Das Herz Der Heizung The Heart of HeatingCedric ChatonNo ratings yet
- G. Paul, Et Al., A Simplified Predictive Model For Micellar-Polymer Flooding PDFDocument20 pagesG. Paul, Et Al., A Simplified Predictive Model For Micellar-Polymer Flooding PDFRaemora Zaith IthinNo ratings yet
- Project ReportDocument7 pagesProject ReportShubham SharmaNo ratings yet
- Heat Transfer of Non-Newtonian Fluids in Circular Micro-TubeDocument14 pagesHeat Transfer of Non-Newtonian Fluids in Circular Micro-TubeGaurav KhamesraNo ratings yet
- Tugboat Volume 38, Number 3 / 2017Document139 pagesTugboat Volume 38, Number 3 / 2017AmanNo ratings yet
- The Structure Is The Old OneDocument8 pagesThe Structure Is The Old One601026No ratings yet