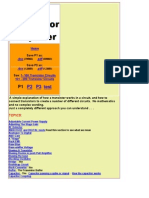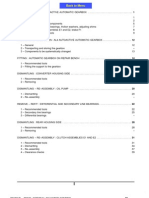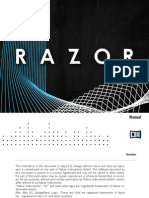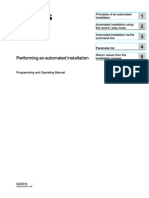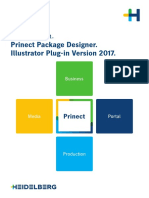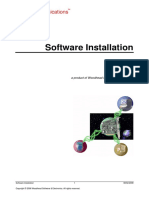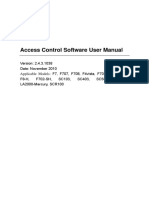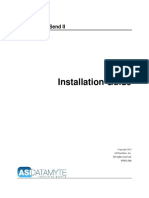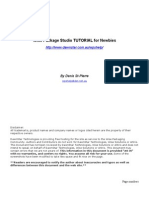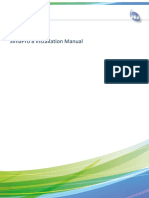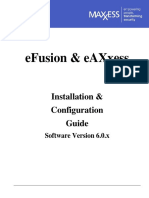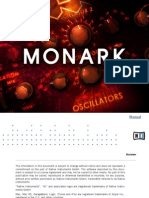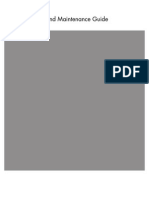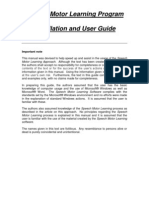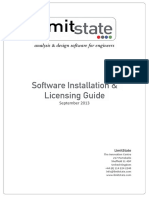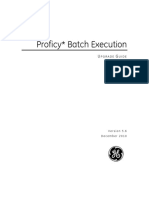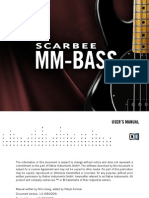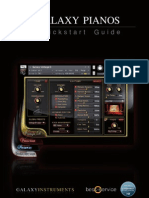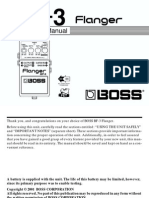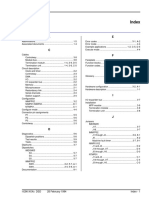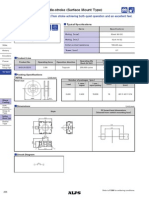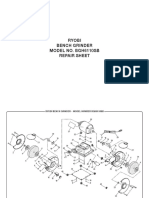Professional Documents
Culture Documents
Maschine Expansions Setup Guide English PDF
Maschine Expansions Setup Guide English PDF
Uploaded by
Daniel GrigoreOriginal Title
Copyright
Available Formats
Share this document
Did you find this document useful?
Is this content inappropriate?
Report this DocumentCopyright:
Available Formats
Maschine Expansions Setup Guide English PDF
Maschine Expansions Setup Guide English PDF
Uploaded by
Daniel GrigoreCopyright:
Available Formats
Setup Guide
Disclaimer
The information in this document is subject to change without notice and does not repre
sent a commitment on the part of Native Instruments GmbH. The software described by
this document is subject to a License Agreement and may not be copied to other media.
No part of this publication may be copied, reproduced or otherwise transmitted or record
ed, for any purpose, without prior written permission by Native Instruments GmbH, herein
after referred to as Native Instruments.
Native Instruments, NI and associated logos are (registered) trademarks of Native In
struments GmbH.
Mac, Mac OS, GarageBand, Logic, iTunes and iPod are registered trademarks of Apple
Inc., registered in the U.S. and other countries.
Windows, Windows Vista and DirectSound are registered trademarks of Microsoft Corpora
tion in the United States and/or other countries.
All other trade marks are the property of their respective owners and use of them does not
imply any affiliation with or endorsement by them.
Document authored by: Native Instruments
Document version: 1.0 (04/2011)
Special thanks to the Beta Test Team, who were invaluable not just in tracking down bugs,
but in making this a better product.
Contact
Germany
Native Instruments GmbH
Schlesische Str. 28
D-10997 Berlin
Germany
info@native-instruments.de
www.native-instruments.de
USA
Native Instruments North America, Inc.
5631 Hollywood Boulevard
Los Angeles, CA 90028
USA
sales@native-instruments.com
www.native-instruments.com
Native Instruments GmbH, 2011. All rights reserved.
Table of Contents
Table of Contents
1 Welcome .................................................................................................................. 6
1.1 About this Setup Guide ............................................................................................................... 6
1.2 Setup Overview ........................................................................................................................... 6
2 Installation ............................................................................................................... 7
2.1 Installation on Mac OSX ............................................................................................................ 7
2.1.1 Locate the Installer .................................................................................................... 7
2.1.2 Installation Components ........................................................................................... 7
2.1.3 Set the Install Locations ............................................................................................ 8
2.1.4 Complete the Installation .......................................................................................... 9
2.2 Installation on Windows ............................................................................................................. 9
2.2.1 Locate the Installer .................................................................................................... 9
2.2.2 Installation Feature ................................................................................................... 10
2.2.3 Define a Library Path ................................................................................................. 10
2.2.4 Complete the Installation .......................................................................................... 12
3 Product Activation with Service Center ....................................................................... 13
3.1 Activate your Product Online ....................................................................................................... 13
3.1.1 Start Service Center ................................................................................................... 13
3.1.2 Log In into your User Account .................................................................................... 14
3.1.3 Activate the Product .................................................................................................. 15
3.1.4 Finish the Online Activation ....................................................................................... 16
3.2 Offline Activation ........................................................................................................................ 17
3.2.1 Start the Offline Activation ........................................................................................ 17
3.2.2 Create the Activation Request File ............................................................................. 18
3.2.3 Enter the Serial Number ............................................................................................ 19
3.2.4 Transfer the Activation Request File .......................................................................... 20
3.2.5 Open the Activation Return File ................................................................................. 21
MASCHINE Expansions - Setup Guide - 4
Table of Contents
3.2.6
Finish the Offline Activation ...................................................................................... 22
4 Using MASCHINE Expansions ..................................................................................... 23
MASCHINE Expansions - Setup Guide - 5
Welcome
About this Setup Guide
1 Welcome
1.1 About this Setup Guide
This document will guide you through the basic steps of installing and activating your MA
SCHINE Expansion product. After reading it, you should also be able to use MASCHINE
Expansion products within MASCHINE. We recommend that you take the time to read this
guide in its entirety.
Please note that MASCHINE Expansion products can only be used in conjunction with an ac
tivated copy of MASCHINE1.6 (or newer).
1.2 Setup Overview
This section provides a quick overview of the various steps necessary for getting MA
SCHINE Expansion up and running: installation and activation will be described in greater
detail in further chapters of this guide.
Installation: Locate the setup file and double-click it in order to start the installation
procedure. Carefully read and follow the on-screen instructions, accept the license
agreement, and enter the password for your computer if prompted (Mac OSX only).
Activation: Activate your product using the Service Center application. Online and Off
line activation methods are available.
MASCHINE Expansions - Setup Guide - 6
Installation
Installation on Mac OS X
2 Installation
Before starting the MASCHINE Expansion installation process, here are some points to be
aware of:
The e-mail you have received after your purchase of the MASCHINE Expansion product
contains the product serial number. Make sure to save this e-mail for future reference,
e.g. if you need to activate your product on a new computer.
It is possible to define a different from the default location for the sample libraries dur
ing installation.
Moving any folders related to Native Instruments software after installation is not rec
ommended. Future software updates rely on the directory locations set during initial in
stallation.
The amount of free hard disc space required for installing a MASCHINE Expansion varies
depending on the product.
2.1 Installation on Mac OSX
2.1.1 Locate the Installer
The disk image (.dmg) file that you have downloaded to your hard disk contains the MA
SCHINE Expansion product installer and this Setup Guide PDF file.
1. Locate the .mpgk file and double-click it in order to start the installation procedure.
2. Follow the on-screen instructions.
2.1.2 Installation Components
The product you have purchased appears in the Package Name column of the installer
screen. Its entry is automatically selected, therefore you do not have to select it manually.
In this Setup Guide, the product name Maschine Expansion Library is used as an example.
MASCHINE Expansions - Setup Guide - 7
Installation
Installation on Mac OS X
Fig. 2.1 The Maschine Expansion content is automatically selected.
2.1.3 Set the Install Locations
You can specify the install location for the content. To change the install location, click on
the folder icon in the Location column.
Fig. 2.2 Changing the install location
After you have customized the installation as required, press Continue and then follow
the on-screen instructions.
MASCHINE Expansions - Setup Guide - 8
Installation
Installation on Mac OS X
2.1.4 Complete the Installation
Fig. 2.3 Final installation screen
On the last screen of the installation program, click Close to complete the installation.
Now is the best opportunity to activate your product using the Service Center, as ex
plained in section 3, Product Activation with Service Center of this Setup Guide.
2.2 Installation on Windows
2.2.1 Locate the Installer
The compressed (.zip) file that you have downloaded to your hard disk contains the instal
ler and this Setup Guide PDF file.
1. Locate the .exe file and double-click it in order to start the installation procedure.
MASCHINE Expansions - Setup Guide - 9
Installation
Installation on Windows
2. Follow the on-screen instructions and accept the license agreement.
2.2.2 Installation Feature
The product you have purchased appears as a feature in the installer screen. Its entry is
automatically selected, therefore you do not have to select it manually. In this Setup
Guide, the product name Maschine Expansion Library is used as an example.
Fig. 2.4 The Maschine Expansion content is automatically selected.
To proceed, click Next.
2.2.3 Define a Library Path
On the next screen, you can define a path for the sound library.
MASCHINE Expansions - Setup Guide - 10
Installation
Installation on Windows
Fig. 2.5 Defining a library path
After you have customized the installation to your liking, press Next and then follow the
on-screen instructions.
MASCHINE Expansions - Setup Guide - 11
Installation
Installation on Windows
2.2.4 Complete the Installation
Fig. 2.6 Final installation screen
On the last screen of the installation program, simply press Finish to complete the instal
lation.
Now is the best opportunity to activate your product using the Service Center, as ex
plained in section 3, Product Activation with Service Center of this Setup Guide.
MASCHINE Expansions - Setup Guide - 12
Product Activation with Service Center
Activate your Product Online
3 Product Activation with Service Center
3.1 Activate your Product Online
If your computer is not connected to the Internet, please skip forward to 3.2, Offline Acti
vation.
3.1.1 Start Service Center
1. Locate the Service Center application on your hard disk. During installation of a Native
Instruments application like MASCHINE, a folder labeled Native Instruments is created
in the programs folder. Within this folder, a sub-folder labeled Service Center holds the
corresponding application.
2. Double-click the Service Center application icon to start the activation procedure.
It is necessary to activate your Native Instruments product in order to use its full functionali
ty.
MASCHINE Expansions - Setup Guide - 13
Product Activation with Service Center
Activate your Product Online
3.1.2 Log In into your User Account
Fig. 3.1 Service Center Log-in screen
Log in with your e-mail address and Native Instruments password.
If you do not have a Native Instruments account yet, click on Create new User Account. Fill
in the address form. The password will be sent to you via e-mail.
MASCHINE Expansions - Setup Guide - 14
Product Activation with Service Center
Activate your Product Online
3.1.3 Activate the Product
Fig. 3.2 Entering the product serial number
1. The e-mail you have received after your purchase of the MASCHINE Expansion prod
uct contains the product serial number. Enter the serial number in the number field.
2. Click Activate to proceed.
MASCHINE Expansions - Setup Guide - 15
Product Activation with Service Center
Activate your Product Online
3.1.4 Finish the Online Activation
Fig. 3.3 Online activation completed
Service Center confirms that the product has been activated successfully. A search for up
dates will start automatically.
If updates for any of your activated Native Instruments products are available, the but
ton in the bottom right corner of the screen reads Update. To download the updates,
click the Update button and proceed as explained in the next chapter.
If no updates are available, the button in the bottom right corner of the screen reads
Exit. You can click it to close Service Center.
MASCHINE Expansions - Setup Guide - 16
Product Activation with Service Center
Offline Activation
3.2 Offline Activation
If the computer you want to use your MASCHINE Expansion product on is permanently not
connected to the internet, you can activate the product utilizing the Offline activation pro
cedure. Note that you will need a second computer that is connected to the internet.
3.2.1 Start the Offline Activation
Fig. 3.4 Starting the Offline activation
1. Start Service Center. If no internet connection is detected, you will be redirected to
the Internet connection screen pictured above.
MASCHINE Expansions - Setup Guide - 17
Product Activation with Service Center
Offline Activation
2. In the Continue without connection to the internet area at the bottom of the screen, click Off
line. You will be forwarded to the Activate screen.
3.2.2 Create the Activation Request File
Fig. 3.5 Creating the Activation Request File
On the Activate screen, click Create. The Activate screen will display fields in which to
enter the serial number (see next step).
MASCHINE Expansions - Setup Guide - 18
Product Activation with Service Center
Offline Activation
3.2.3 Enter the Serial Number
Fig. 3.6 Entering the product serial number
1. The e-mail you have received after your purchase of the MASCHINE Expansion prod
uct contains the product serial number. Enter the serial number in the number field.
2. Click Create to save the Activation Request File (ActivationRequestFile.html). A Save
File dialog will open and let you select a target folder.
3. Save the Activation Request File to the desired target folder.
MASCHINE Expansions - Setup Guide - 19
Product Activation with Service Center
Offline Activation
3.2.4 Transfer the Activation Request File
Fig. 3.7 Transferring the Activation Request and Return files
1. Copy the Activation Request file to a portable storage device and transfer it to a com
puter with internet connection.
2. Open the Activation Request file by double-clicking it.
3. Follow the instructions on the Service Center product activation web page. As a new
Native Instruments user you will need to create a new account before you can log in.
4. Transfer the Activation Return file back to your audio computer.
MASCHINE Expansions - Setup Guide - 20
Product Activation with Service Center
Offline Activation
3.2.5 Open the Activation Return File
Fig. 3.8 Opening the Activation Return file
1. On your audio computer, start Service Center again. In the Continue without connection to
the internet area at the bottom of the screen, click Offline.
2. Select the Activate tab and click Open to load the Activation Return file.
MASCHINE Expansions - Setup Guide - 21
Product Activation with Service Center
Offline Activation
3.2.6 Finish the Offline Activation
Fig. 3.9 Finishing the Offline activation
After you have opened the Activation Return File, Service Center confirms that the product
has been activated successfully. You can quit Service Center by clicking Exit.
MASCHINE Expansions - Setup Guide - 22
Using MASCHINE Expansions
4 Using MASCHINE Expansions
MASCHINE will automatically detect and import the new MASCHINE Expansion into the
database. Once the database update is complete, a message window will notify you that
new content was installed and activated. The new content will subsequently show up in
the MASCHINE browser.
Fig. 4.1 The Maschine Expansion in the MASCHINE Browser
The entries in the TYPE and SUBTYPE columns of the Browser may vary, depending on which
MASCHINE Expansion product you have installed.
You can browse and load the content of the MASCHINE Expansion just like the MA
SCHINE factory library.
If you try to load a sound from a MASCHINE Expansion that is not activated yet, a message
window will point you to Service Center for product activation.
MASCHINE Expansions - Setup Guide - 23
You might also like
- How To Speed Up Computer: Your Step-By-Step Guide To Speeding Up ComputerFrom EverandHow To Speed Up Computer: Your Step-By-Step Guide To Speeding Up ComputerNo ratings yet
- Arduino Language ReferenceDocument300 pagesArduino Language Referenceinfrabatman90% (10)
- NI Kontakt Studio Drummer Manual EnglishDocument41 pagesNI Kontakt Studio Drummer Manual EnglishrocciyeNo ratings yet
- Nice Assembly ProgrammingDocument140 pagesNice Assembly Programmingprakashcawasthi100% (6)
- TheTransistorAmplifier P1Document63 pagesTheTransistorAmplifier P1Marcelo Napoleão BarrosNo ratings yet
- NI Kontakt Upright Piano ManualDocument20 pagesNI Kontakt Upright Piano ManualrocciyeNo ratings yet
- DPO Repair ManualDocument72 pagesDPO Repair ManualHugo Ramos Trejo100% (9)
- UserguideON MAAVIS Beacon ROHDocument98 pagesUserguideON MAAVIS Beacon ROHHASSAN_olaideNo ratings yet
- NI Kontakt Vintage Organs Manual EnglishDocument31 pagesNI Kontakt Vintage Organs Manual Englishrocciye100% (1)
- Ibanez Edge 3 III Tremolo Bridge ManualDocument2 pagesIbanez Edge 3 III Tremolo Bridge ManualrocciyeNo ratings yet
- Chris Hein Guitars Manual EnglishDocument32 pagesChris Hein Guitars Manual EnglishrocciyeNo ratings yet
- Lumidesk Manual enDocument147 pagesLumidesk Manual enlouvega33% (3)
- Sonic Couture Bowed Gamelan User GuideDocument11 pagesSonic Couture Bowed Gamelan User GuiderocciyeNo ratings yet
- NextGen Connect Training Installation GuideDocument85 pagesNextGen Connect Training Installation GuideM FieldsNo ratings yet
- NI Reaktor Razor Manual EnglishDocument74 pagesNI Reaktor Razor Manual Englishrocciye100% (2)
- Transaction ManagerDocument62 pagesTransaction ManagerAnonymous 5cMeyYyxhNo ratings yet
- Snail's Pace To Snappy! How To Make Your Pc Fast AgainFrom EverandSnail's Pace To Snappy! How To Make Your Pc Fast AgainNo ratings yet
- Maschine Expansions Setup Guide EnglishDocument25 pagesMaschine Expansions Setup Guide EnglishDiego GuerreroNo ratings yet
- STAAD - Pro InstallGuide enDocument32 pagesSTAAD - Pro InstallGuide enAntonio LoretoCortesNo ratings yet
- SimufactDocument20 pagesSimufactSureshbabu NarayanasamyNo ratings yet
- Peau To Install en UsDocument24 pagesPeau To Install en UsApril PetersonNo ratings yet
- Installation Guide US - DEDocument50 pagesInstallation Guide US - DERussu VadimNo ratings yet
- Help PDFDocument33 pagesHelp PDFEdgar ChaconNo ratings yet
- PEAuto Installen USDocument24 pagesPEAuto Installen USZaki nouiNo ratings yet
- 09 Manual ReluxSuiteDocument66 pages09 Manual ReluxSuiteSteven HungNo ratings yet
- How To Install Solution PackagerDocument5 pagesHow To Install Solution PackagerKoti Babu MNo ratings yet
- Manual Archive AgentDocument33 pagesManual Archive AgentAbdul KalimNo ratings yet
- Prinect Package Designer Illustrator Connect 2017 - Installation ENDocument16 pagesPrinect Package Designer Illustrator Connect 2017 - Installation ENOleg100% (1)
- The User ToolDocument125 pagesThe User ToolVictor SantosNo ratings yet
- Install & Activation Autodesk 2015 v1.0Document22 pagesInstall & Activation Autodesk 2015 v1.0sarvanNo ratings yet
- HW Install SoftDocument6 pagesHW Install SoftBeto MurguiaNo ratings yet
- Driver Installer Generator User's Manual: © 2020 Oki Data CorporationDocument12 pagesDriver Installer Generator User's Manual: © 2020 Oki Data CorporationEugene FlexNo ratings yet
- Adorage ManualDocument37 pagesAdorage ManualElton Collins100% (2)
- DIA FAN Install Manual EDocument18 pagesDIA FAN Install Manual EMokim PerformanceNo ratings yet
- Access Control Software User ManualDocument94 pagesAccess Control Software User ManualErnesto ANo ratings yet
- DM600 - TranSend II Installation GuideDocument12 pagesDM600 - TranSend II Installation GuideSergio BuenoNo ratings yet
- V3 Tool Installation GuideDocument13 pagesV3 Tool Installation GuideLeonardo Floresta NascimentoNo ratings yet
- PipelineStudio Installation GuideDocument27 pagesPipelineStudio Installation GuideRodrigo MadariagaNo ratings yet
- SIR2 ManualDocument32 pagesSIR2 ManualPeter RayanNo ratings yet
- ProNest 2021 Quick Start GuideDocument24 pagesProNest 2021 Quick Start Guideتامین کننده تجهیزات فنی مهندسیNo ratings yet
- En Title Image UpdtmngrDocument29 pagesEn Title Image UpdtmngrPaul LunguNo ratings yet
- NS9200 LT User'SManualDocument94 pagesNS9200 LT User'SManualJulio Arroyo GilNo ratings yet
- Getting Started ParalleDocument25 pagesGetting Started ParalleoggydarweeshNo ratings yet
- User GuideDocument102 pagesUser GuideEmmanuel IyeniNo ratings yet
- Daslight 4 Manual enDocument61 pagesDaslight 4 Manual enMinor ArteNo ratings yet
- Quick Start Guide: July 2006Document56 pagesQuick Start Guide: July 2006Анхбаяр БатболдNo ratings yet
- Pipenet InstallationDocument11 pagesPipenet InstallationMani Kumar0% (1)
- ProNest 2017 Quick Start GuideDocument25 pagesProNest 2017 Quick Start GuideJorge BarceloNo ratings yet
- PDF AlfaDocument34 pagesPDF AlfaEber AliagaNo ratings yet
- InstallationDocument13 pagesInstallationfreelancer.mbaruaNo ratings yet
- SimuliaInstallationGuide PDFDocument51 pagesSimuliaInstallationGuide PDFEmilio PugliaNo ratings yet
- WPS For Newbies TutorialDocument39 pagesWPS For Newbies TutorialBaluNo ratings yet
- Sima Pro Installation Manual 820Document22 pagesSima Pro Installation Manual 820jasolanoroNo ratings yet
- ReadmeV8 0 enDocument7 pagesReadmeV8 0 enDonald Santana BautistaNo ratings yet
- HelpDocument33 pagesHelpJessey StonerNo ratings yet
- I © 2014 OCZ Storage SolutionsDocument30 pagesI © 2014 OCZ Storage SolutionsAndrewGrigorievNo ratings yet
- ProNest 2019 Quick Start GuideDocument24 pagesProNest 2019 Quick Start Guidemultiplekser0% (2)
- MyVirtualHome - Getting StartedDocument216 pagesMyVirtualHome - Getting StartedMyVirtualHome100% (2)
- En Manual Traktor Pro 2.5 3Document346 pagesEn Manual Traktor Pro 2.5 3Bojan KomazecNo ratings yet
- ProNest 2012 Quick Start Guide PDFDocument26 pagesProNest 2012 Quick Start Guide PDFSarawut JaeNo ratings yet
- Installation Guide For EAXxess - Efusion 6.1.2Document35 pagesInstallation Guide For EAXxess - Efusion 6.1.2Gregory Virhuez Nieto50% (2)
- SESAM 2017 Release: Installation GuideDocument18 pagesSESAM 2017 Release: Installation Guideabraham_imam_muttaqinNo ratings yet
- Monark Manual EnglishDocument49 pagesMonark Manual EnglishEzra Savadious100% (1)
- Troubleshooting and Maintenance GuideDocument34 pagesTroubleshooting and Maintenance GuidejerojerNo ratings yet
- Speech Motor Learning Program Installation and User Guide: Important NoteDocument26 pagesSpeech Motor Learning Program Installation and User Guide: Important NoteAnna TanurNo ratings yet
- Installation LicensingDocument21 pagesInstallation LicensingyazidNo ratings yet
- Proficy Batch UpgrateDocument41 pagesProficy Batch UpgrateAnthony VergesNo ratings yet
- Delivering Applications with VMware App Volumes 4: Delivering Application Layers to Virtual Desktops Using VMwareFrom EverandDelivering Applications with VMware App Volumes 4: Delivering Application Layers to Virtual Desktops Using VMwareNo ratings yet
- SonicCouture Konkrete 2 User GuideDocument9 pagesSonicCouture Konkrete 2 User GuiderocciyeNo ratings yet
- Sonic Couture DDR Toy Piano User GuideDocument13 pagesSonic Couture DDR Toy Piano User GuiderocciyeNo ratings yet
- Maschine Expansions Setup Guide EnglishDocument23 pagesMaschine Expansions Setup Guide EnglishrocciyeNo ratings yet
- NI Reaktor Prism Manual EnglishDocument58 pagesNI Reaktor Prism Manual EnglishrocciyeNo ratings yet
- NI Guitar Rig Reflektor Manual EnglishDocument13 pagesNI Guitar Rig Reflektor Manual EnglishrocciyeNo ratings yet
- NI Guitar Rig 5 Transient Master Manual EnglishDocument10 pagesNI Guitar Rig 5 Transient Master Manual EnglishrocciyeNo ratings yet
- NI Kontakt Scarbee MM-Bass ManualDocument39 pagesNI Kontakt Scarbee MM-Bass ManualrocciyeNo ratings yet
- NI Kontakt Scarbee Clavinet and Pianet Manual EnglishDocument24 pagesNI Kontakt Scarbee Clavinet and Pianet Manual EnglishrocciyeNo ratings yet
- Scarbee A-200 Manual EnglishDocument16 pagesScarbee A-200 Manual EnglishMario PérezNo ratings yet
- Scarbee Mark I Manual EnglishDocument14 pagesScarbee Mark I Manual EnglishmatteoNo ratings yet
- NI The Finger For Reaktor Manual (English)Document21 pagesNI The Finger For Reaktor Manual (English)rocciyeNo ratings yet
- NI Kontakt Vir2 BASiS 1.1 Update NotesDocument1 pageNI Kontakt Vir2 BASiS 1.1 Update NotesrocciyeNo ratings yet
- Best Service Galaxy Vintage D Quick-Start GuideDocument12 pagesBest Service Galaxy Vintage D Quick-Start GuiderocciyeNo ratings yet
- Novation Xio Synth Manual (English)Document83 pagesNovation Xio Synth Manual (English)rocciyeNo ratings yet
- Best Service Chris Hein Bass Sound Library Manual For KontaktDocument41 pagesBest Service Chris Hein Bass Sound Library Manual For KontaktrocciyeNo ratings yet
- Boss BF-3 Flanger Guitar Pedal ManualDocument24 pagesBoss BF-3 Flanger Guitar Pedal ManualrocciyeNo ratings yet
- Best Service Synth Werk ManualDocument6 pagesBest Service Synth Werk ManualrocciyeNo ratings yet
- Best Service Titan ManualDocument15 pagesBest Service Titan ManualrocciyeNo ratings yet
- Blackstar HT Dual Distortion HandbookDocument17 pagesBlackstar HT Dual Distortion HandbookrocciyeNo ratings yet
- NI Reaktor Prism Manual EnglishDocument58 pagesNI Reaktor Prism Manual EnglishrocciyeNo ratings yet
- Boot Menu Option Keys For All Computers and LaptopsDocument6 pagesBoot Menu Option Keys For All Computers and LaptopsVCORE IT SOLUTIONSNo ratings yet
- Embedded - Systems LectureDocument90 pagesEmbedded - Systems Lecturechibssa alemayehuNo ratings yet
- Authentication MethodsDocument1 pageAuthentication MethodsmelocyNo ratings yet
- Index: I-E96-Xxxx DSD 28 February 1994 Index - 1Document2 pagesIndex: I-E96-Xxxx DSD 28 February 1994 Index - 1Bladimir Cerpa GarciaNo ratings yet
- Kenwood gx204Document42 pagesKenwood gx204Christian Underwood33% (3)
- GlobalDocument9 pagesGlobaldildilliNo ratings yet
- Proton Compiler ManualDocument10 pagesProton Compiler ManualAlexis AldásNo ratings yet
- PN100/PN100A/MMBT100/MMBT100A: NPN General Purpose AmplifierDocument7 pagesPN100/PN100A/MMBT100/MMBT100A: NPN General Purpose Amplifierctt10No ratings yet
- Quiet Middle-Stroke (Surface Mount Type) : Switch With 0.7mm Stroke Achieving Both Quiet Operation and An Excellent FeelDocument3 pagesQuiet Middle-Stroke (Surface Mount Type) : Switch With 0.7mm Stroke Achieving Both Quiet Operation and An Excellent FeelshyhuNo ratings yet
- Prototyping: Prototyping: Prototypes and Production - Open Source Versus Closed SourceDocument14 pagesPrototyping: Prototyping: Prototypes and Production - Open Source Versus Closed Sourcerajeswarikannan0% (1)
- Nov13 Online PDFDocument4 pagesNov13 Online PDFFHFP2011No ratings yet
- Panasonic TH-50C310M SMDocument36 pagesPanasonic TH-50C310M SMRajaNo ratings yet
- Powell API602 Forged Steel ValveDocument50 pagesPowell API602 Forged Steel Valvedragon2065No ratings yet
- Icwc Ups Budget Boq 251018Document3 pagesIcwc Ups Budget Boq 251018Rahul AldarNo ratings yet
- Aiwa Company ProfileDocument11 pagesAiwa Company Profilepawan_sangani04No ratings yet
- Cad Cam Laboratory Laboratory ManDocument55 pagesCad Cam Laboratory Laboratory ManRajesh ChidambaramNo ratings yet
- Minor ProjectDocument24 pagesMinor ProjectSanjay BishtNo ratings yet
- Troubleshooting Web Authentication On A Wireless LAN Controller (WLC) - CiscoDocument8 pagesTroubleshooting Web Authentication On A Wireless LAN Controller (WLC) - Ciscochoirunisa NaylaNo ratings yet
- Acti 9 iPF - iPRD - A9L20600 PDFDocument2 pagesActi 9 iPF - iPRD - A9L20600 PDFjoapmeNo ratings yet
- 3 - Siemens Open Library - Example Object Configuration V1.4Document24 pages3 - Siemens Open Library - Example Object Configuration V1.4RafaelNo ratings yet
- Atm/Hd: Features Typical ApplicationsDocument4 pagesAtm/Hd: Features Typical ApplicationsJoseph TaylorNo ratings yet
- 1 CMS Tables PracticeDocument10 pages1 CMS Tables PracticeSachin Bisht0% (1)
- Kolehiyo NG Lungsod NG LipaDocument2 pagesKolehiyo NG Lungsod NG LipaMark Donuel MagsinoNo ratings yet
- Cam EV80Document4 pagesCam EV80Zubair AamirNo ratings yet
- Ryobi Bench Grinder Model No. Bgh6110Sb Repair SheetDocument4 pagesRyobi Bench Grinder Model No. Bgh6110Sb Repair SheetJL AlexanderNo ratings yet