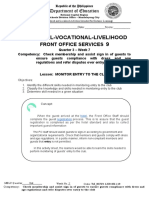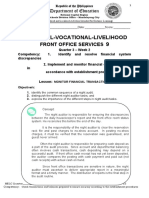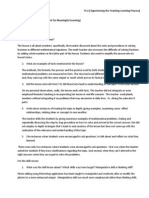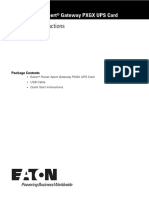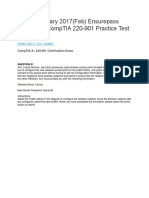Professional Documents
Culture Documents
PC Hardware
Uploaded by
Ralph RUzzelOriginal Title
Copyright
Available Formats
Share this document
Did you find this document useful?
Is this content inappropriate?
Report this DocumentCopyright:
Available Formats
PC Hardware
Uploaded by
Ralph RUzzelCopyright:
Available Formats
INTRODUCTION TO PC COMPONENTS
Here you will learn computer hardware tutorials introduction, basic pc
components, networking devices, ram, vga, monitor and printer etc. Computer
hardware is the physical part of the computer including the digital circuits inside
the computer as opposed to the software that carry out the computing
instructions. The hardware of a computer is unlikely to change frequently unless
due to the crash or for upgrading them. The devices that is capable of storing,
executing system instructions and controlling other logical outputs.
Hardware comprises all of the physical part of the computer such as Monitor,
CPU, motherboard, ram, CD-Rom, printer, scanner, hard disk, flash drive (AKA pen
drive), processor, pci buses, floppy disk, power supply, VGA card, sound card,
network interface card, peripherals, joystick, mouse, keyboard, foot pedal,
computer fan, camera, headset and others.
On the other hard software is a logical part of a computer and is used to carry out
the instructions, storing, executing and developing other software programs. A
typical PC consists of a case or chassis in the desktop or tower case and these
components.
CHAPTER 1: INTRODUCTION
Your PC (Personal Computer) is a system, consisting of many components. Some
of those components, like Windows XP, and all your other programs, are
software. The stuff you can actually see and touch is hardware.
Hardware
The hardware are the parts of computer itself including the Central Processing
Unit (CPU) and related microchips and micro-circuitry, keyboards, monitors,case
and drives (hard, CD, DVD, floppy, optical, tape, etc...). Other extra parts called
peripheral components or devices include mouse, printers, modems,scanners,
digital cameras and cards (sound, colour, video) etc...
The devices which are Necessary to assemble a computer
Motherboard Sound Card (if motherboard didn't
Processor come with it)
Memory Modem and/or Network Card
Hard Drive Floppy Drive
Video Card (if motherboard didn't CD-Rom
come with it) Keyboard and Mouse
CSS Page 1 of 38 Pages
Case And Power Supply
Monitor
CHAPTER 2: PROCESSOR
The Central Processing Unit, Which is often referred to as the Processor is the
brain of the computer. The chip that performs the majority of calculations and
instructions needed to make your computer run. Without this chip, no other
function of the PC is possible. The processor is attached to the motherboard
(Processor slot).
The speed of the CPU
The computer's speed or clock rate is integral to its overall design. The computers
clock rate is the frequency at which it can execute a set of instructions. Computer
clock rates are measured in Megahertz (million of clock ticks per second).
There are two types of speeds that should be considered when evaluating the
system performance:
Internal clock speed Is the speed at which the processor can obtain information
within itself, like with internal cache and registers. (Pentium III 800 MHz. the 800
MHz is the internal clock speed)
External clock speed Is the speed at which the CPU communicates with
components outside itself.
Some commercially available processors
Pentium I-IV Duron Opteron (64 bit)
Celeron Cyrix C3
Athlon Itanium (64 bit)
CSS Page 2 of 38 Pages
How to Choose a CPU
When you are choosing one CPU always consider your computing needs when
selecting a CPU. If you want to do simple word processing or general computer
tasks, go for the budget or low end processors. If you are more into gaming or do
CPU intensive work like video editing, go for a mid-range or high-end processor.
CHAPTER 3: MOTHERBOARD
Chapter 3.1: Motherboard
The motherboard is the main circuit board inside your PC. Every components at
some point communicates through the motherboard, either by directly plugging
into it or by communicating through one of the motherboards ports. The
motherboard is one big communication highway. Its purpose inside your PC is to
provide a platform for all the other components and peripherals to talk to each
other.
Motherboard
CSS Page 3 of 38 Pages
MOTHERBOARD COMPONENTS
The motherboard holds all the major logic components of the computer. Here we
are going to see with no particular order, some of those major motherboard
componets and their function in a computer or to be more precise in your
computer.
A core 2 Duo Intel Processor
CPU- Central Processing Unit
It is also known as the microprocessor or the processor. It is the
brain of the computer, and it is responsible for fetching,
decoding and executing program instructions as well as
performing mathematical and logical calculations.
The processor chip is identified by the processor type and the manufacturer; and
this information is usually inscribed on the processor chip e.g. Intel 386, Advanced
Micro Devices (AMD) 386, Cyrix 486, Pentium MMX, (old processor types) Intel
Core 2Duo e.t.c.
CSS Page 4 of 38 Pages
If the processor chip is not on the motherboard, you can identify the processor
socket as socket 1 to Socket 8, LGA 775 e.t.c. This can help you identify the
processor that fits in the socket. For example a 486DX processor fits into Socket 3.
Memory Modules
Main Memory / Random Access Memory (RAM)
Random access memory or RAM most commonly refers to
computer chips that temporarily store dynamic data when
you are working with your computer to enhance the
computer performance. In other words, it is the working
place of your computer where active programs and data are loaded so that any
time time the processor requres them, it doesn't have to fetch them from the
hard disk which will take a longer access time.
Random access memory is volatile memory, meaning it loses its contents once
power is turned off. This is different from non-volatile memory such as hard disks
and flash memory, which do not require a power source to retain data. When a
computer shuts down properly, all data located in random access memory is
returned back to permanent storage on the hard drive or flash drive. At the next
boot-up, RAM begins to fill with programs automatically loaded at startup, and
with files opened by the user a process called booting.
BIOS Chip
BIOS- Basic Input Output System
BIOS is a term that stands for basic
input/output system, which consists of low-
level software that controls the system
hardware and acts as an interface between the
operating system and the hardware. Most
people know the term BIOS by another name
device drivers, or just drivers. In other words, the BIOS is drivers, meaning all of
them. BIOS is essentially the link between hardware and software in a system.
All motherboards include a small block of Read Only Memory (ROM) which is
separate from the main system memory used for loading and running software.
On PCs, the BIOS contains all the code required to control the keyboard, display
screen, disk drives, serial communications, and a number of miscellaneous
functions.
CSS Page 5 of 38 Pages
The systemBIOS is a ROM chip on the motherboard used by the computer during
the startup routine (boot process) to check out the system and prepare to run the
hardware. The BIOS is stored on a ROM chip because ROM retains information
even when no power is being supplied to the computer.
CMOS Battery
CMOS-Complimentary Metal Oxide
Semiconductor
Motherboards also include a small separate
block of memory made from CMOS RAM chips
which is kept alive by a battery (known as a
CMOS battery) even when the PCs power is
off. This prevents reconfiguration when the PC is powered on.
CMOS devices require very little power to operate.
The CMOS RAM is used to store basic Information about the PCs configuration
e.g.
Floppy disk and hard disk drive types
CPU
RAM size
Date and time
Serial and parallel port information
Plug and Play information
Power Saving settings
The Other Important data kept in CMOS memory is the time and date, which is
updated by a Real Time Clock (RTC).
L2 Cache on an old Motherboard
Cache Memory
It is a small block of high-speed memory
(RAM) that enhances PC performance by pre-
loading information from the (relatively slow)
main memory and passing it to the processor
on demand.
Most CPUS have an internal cache (in-built in
the processor) which is referred to as Level-I cache memory or primary cache
memory. This can be supplemented by external cache memory fitted on the
motherboard. This is the Level-2 Cache memory or secondary cache. Some CPUs
CSS Page 6 of 38 Pages
have both L1 and L2 cache built-in and designate the separate cache chip as Level
3 (L3) cache.
PCI Slots
Expansion Buses
An input/output pathway from the CPU to
peripheral devices typically made up of a
series of slots on the motherboard. Expansion
boards (cards) plug into the bus. PCI is the
common expansion bus in a PC and other
hardware platforms. Buses carry signals, such
as data; memory addresses, power and control signals from component to
component.
Expansion buses enhance the PCs capabilities by allowing users to add missing
features in their computers in form of adapter cards that are slotted in expansion
slots.
The different types of buses include PCI, ISA, and EISA expansion bus.
Chipset
A chipset is a group of small circuits that coordinate the flow of data to and from
key components of a PC. This includes the CPU itself, the main memory, the
secondary cache and any devices situated on the buses. The chipset also controls
data flow to and from hard disks, and other devices connected to the IDE
channels. A computer has got two main chipsets:-
The NorthBridge (also called the memory controller) is in charge of
controlling transfers between the processor and the RAM, which is way it is
located physically near the processor. It is sometimes called the GMCH, for
Graphic and Memory Controller Hub.
The SouthBridge (also called the input/output controller or expansion
controller) handles communications between peripheral devices. It is also
called the ICH (I/O Controller Hub). The tem bridge is generally used to
designate a component which connects two buses.
Chipset manufacturers include SIS, VIA, ALI, OPTI e.t.c.
Interesting hubs
Motherboard Form Factors
The motherboard form factor describes its general shape, the type of case
and power supply it can use, and its physical organization (layout of the
motherboard). It is what we are going to have a look at in this hub.
CSS Page 7 of 38 Pages
Computer Bus Architecture Types
A bus is a common pathway through which information is connected from
one component to another. This pathway is used for communication and
can be established between two or more computer components.
DDR1, DDR2, DDR3: Navigating The RAM Maze
Choosing the proper DDR-type for your PC is critical. The wrong choice can
drastically bottleneck your system. Here is a full guide to picking the right
DDR for your CPU.
Cpu Clock
The clock synchronizes the operation of all parts of the PC and provides the basic
timing signal for the CPU. Using a quartz crystal, the CPU clock breathes life into
the microprocessor by feeding it a constant flow of pulses.
For example, a 200 MHz CPU receives 200 million pulses per second from the
clock. A 2 GHz CPU gets two billion pulses per second. Similarly, in a
communications device, a clock may be used to synchronize the data pulses
between sender and receiver.
A "real-time clock," also called the "system clock," keeps track of the time of day
and makes this data available to the software. A "timesharing clock" interrupts
the CPU at regular intervals and allows the operating system to divide its time
between active users and/or applications.
Dip switch on an old motherboard. Jumper pins with a cap on
Switches and Jumpers
DIP (Dual In-line Package) switches are small electronic switches found on the
circuit board that can be turned on or off just like a normal switch. They are very
small and so are usually flipped with a pointed object such as a screwdriver, bent
paper clip or pen top. Care should be taken when cleaning near DIP switches as
some solvents may destroy them.
CSS Page 8 of 38 Pages
Jumper pins
Jumpers are small pins on the board with plastic or metal devices that go over the
pins. This device is called a bridge or a jumper cap. When the bridge is connected
to any two pins via a shorting link, it completes the circuit and a certain
configuration has been achieved.
Jumper cap
A metal bridge that closes an electrical circuit. Typically, a jumper consists of a
plastic plug that fits over a pair of protruding pins. Jumpers are sometimes used
to configure expansion boards. By placing a jumper plug over a different set of
pins, you can change a board's parameters.
Modern motherboards come with the following features:
Processor slot : Processor slot is used for processor.
Memory banks : Memory banks are used for RAM modules.
AGP slot : AGP slots are used for graphics accelerators.
PCI slots : PCI slots are used to provide connectivity for PCI cards such as
modems and sound cards.
IDE : IDE are used to connect and control IDE devices such as hard drives
and CD-ROM drives.
USB ports : USB ports are used to connect USB devices.
These are just some of the features that a motherboard may have as standard,
some motherboards come with integrated components such as a sound card,
graphics card, modem, NIC (Network Interface Card) and more.
Types of Motherboards
The type of motherboards depends on the CPU it was designed for. You can
therefore categories motherboards by which socket type they have. e.g. Socket A,
Socket 478 etc.
The Type of motherboard you buy is very important, as it will need to house your
CPU, and they are not interchangeable. When buying a motherboard, it will
always tell you what socket type it has.
Chapter 3.2: How to Choose a Motherboard
As everything you have on the PC at some point needs the motherboard, you
need to consider these components when buying a motherboard. For example, if
you have a lot of devices with a PCI interface that you wish to use, there is little
point buying a motherboard that only offers you 3 PCI slots. Like wise with
CSS Page 9 of 38 Pages
memory, you have to make sure that there are enough slots for the amount of
memory you have or wish to have.
The motherboard also needs the correct type of interface for your Memory,
Graphics card, Hard disks and other items as well. You will find that most
motherboards offer everything you need however it needs checking on when
buying. Its especially important to pay detail to your motherboard if you want to
use older components, which a new motherboard may or may not support.
The major difference between motherboards that support the same CPU is the
model of the chipset (more on the chipset later). Different chipsets offer different
performance and different features in terms of memory support, AGP port speed,
Multiplier numbers, Bus speeds and much more.
When you are choosing one motherboard you have to consider:
What's Your Processor?
First and most important thing to consider when buying your motherboard - what
CPU or processor are you using? Motherboards are made differently, not all
motherboards will support all CPUs.
What CPU you select will determine the type of motherboard you get. For
example, if you want to use an Intel Pentium 4 CPU, the motherboard you select
must be able to support that brand and model of CPU.
The motherboards are also designed to support specific speeds for a CPU, so
make sure it can support the speed of the processor as well.
Choose Your Chipset
What is a chipset? Well, chipsets are the main controllers on the motherboard -
they allow the CPU to interface with the various components and expansion cards
installed.
When choosing your chipset, always bear in mind the type of memory supported
by the motherboard. Make sure that the board supports the type and amount of
RAM you need. Generally, choosing a chipset that supports high speed memory
will allow your system to perform better.
What is a Motherboard Chipset?
A motherboard chipset controls all the data that flows through the data channels
(buses) of the motherboard. The primary function of the motherboard chipset is
to direct this data to the correct area's of the motherboard, and therefore the
correct components.
CSS Page 10 of 38 Pages
Expansions Slots and Connectors
If you intend to various peripherals to the computer, then the number and type of
expansion slots and connectors is important. By default, most motherboards
these days have USB 2.0 ports incorporated into their design.
If you intend to buy expansion cards, make sure the board comes with an ample
number of PCI slots.
Other Features
These days, most motherboards have a whole host of extra features loaded into
them. These can include things such as on-board VGA, audio, a RAID controller,
Modem or Network Card.
CHAPTER 4: RAM
RAM (Random Access Memory) is the basic working
memory of your computer system. A computer used
RAM to hold volatile (Temporary) instructions and data
needed for processing. Volatile simply means that it is
not permanent, which means anything written to RAM
will be loses if the machine loses power or if it's turned off.
Another key point about RAM is that data stored init can be accessed much more
quickly than data retrieved from the hard disk. Theoretically data retrieved from
RAM is accessed 100 to 300 times faster then the same information from a hard
disk, optical drive, or a floppy.
Memory is measured in bytes, so you'll often encounter the terms megabyte (MB)
and gigabyte (GB) in describing RAM sizes (a megabyte is a million bytes; a
gigabyte, a billion). RAM is something that you do not want to skimp on. You can
choose a slower processor, but with RAM you want as much as you can get.
Types of RAM:
SDRAM DDR2
DDR DDR3
SDRAM
Almost all systems used to ship with 3.3
volt, 168-pin SDRAM DIMMs. SDRAM is not
an extension of older EDO DRAM but a new
type of DRAM altogether. SDRAM started
out running at 66 MHz, while older fast
page mode DRAM and EDO max out at 50
CSS Page 11 of 38 Pages
MHz. SDRAM is able to scale to 133 MHz (PC133) officially, and unofficially up to
180MHz or higher. As processors get faster, new generations of memory such as
DDR and RDRAM are required to get proper performance.
DDR Memory (184-pin DIMMS)
These were introduced in 2002 to replace the earlier SDRAM format. To use this
type of memory you need a 184-
pin socket for the module to fit
into.
DDR Memory is available in
different speeds of PC2100,
PC2700, PC3200 (DDR400), and PC4000 (DDR500). The modules can be used
singly or how desired however you cannot mix different speeds together.
DDR2 Memory (240-pin DIMMS).
This format builds on the technology of DDR . This standard has more pins and
its main developments are the ability to run faster whilst consuming less power.
To use DDR2 memory you need a 240-pin
socket for the module to slot on your
motherboard. DDR2 Memory is available in
many different speeds including PC2-3200
(DDR2400), PC2-4200 (DDR2533), and PC2-
5300 (DDR-667).
The modules can be used singly or you can
install different speeds of DDR2 memory together if your motherboard supports
the faster speed however faster modules will perform at the lower speed.
This may be worth considering if you want to run Dual-Channel memory where
you must use the same speed and ideally matching pairs to ensure compatibility.
DDR3 Memory (240-pins)
THIS is the latest memory
standard (2008 onwards) taking
over from the
previous DDR and
CSS Page 12 of 38 Pages
DDR2 standards. Although DDR3 comes with 240-pins the same as DDR2 the
notch is in a different place so people can not install the wrong type.
DDR3 is not backward compatible with DDR2 in addition to the notch the voltage
runs at a lower 1.5V than DDR2 1.8V. DDR3 memory will not fit into a standard
DDR2 DIMM socket or an earlier DDR memory socket.
To use DDR3 memory, your system motherboard must have 240-pin DIMM slots
and a DDR3-enabled chipset.
CHAPTER 5: HARDDISK
The hard disk (or hard drive) is the permanent
storage area of your computer. It stores information
whether the computer is on or off. A hard drive is a
mass storage device found in all PCs (with some
exclusions) that is used to store permanent data
such as the operating system, programs and user
files.
The data on hard drives can be erased and/or
overwritten, the hard drive is classed as a non-
volatile storage device which means it doesn't require a constant power supply in
order to retain the information stored on it (unlike RAM).
Inside every hard drive are small round disk-like objects made of either an
aluminum/alloy or a glass/ceramic composite, these are called platters, each
platter is coated with a special magnetic coating enabling them to store data
magnetically. Hovering above these platters are read/write heads that transfer
data to and from the platters.
Hard drives come with many different storage capacities, hard drive capacity is
measured in bytes, with common capacities being stated in MB (Megabytes) and
GB (Gigabytes).
Hard Drive RPM Speeds
You will often see hard drives advertised as being capable of a certain RPM
(Revolutions Per Minute), this figure (as the name suggests) refers to how many
times the spindle makes a complete 360? turn in any single minute. RPM values
range from about 5,400RPM to 12,000RPM and above.
How to Choose a Hard Drive
When you are choosing one Hard Drive you have to consider:
CSS Page 13 of 38 Pages
ATA and SCSI
In the hard drive world, there are two data access standards, ATA and SCSI
(pronounced 'Scar-Zee'). Most of normal hard drives we're used to rely on the
PATA standard. Some newer hard drives use the SATA standard.
SATA allows transfer speeds of up to 150 MBs while PATA gives up to 133 MBs.
However, to use SATA, you'll need a Serial ATA controller, a SATA drive and a
SATA power cable. The speed difference between PATA and SATA is also not
significant unless you have a high-end SATA drive.
The SCSI standard is a very fast hard drive standard used for professional
computer systems which demand extremely fast data access. SCSI drives provide
an access time of about 9.5ms - which I feel is really not needed for average home
use.
Disk Space vs. Price
An important factor to consider is the disk space versus price ratio. When you
look at the 30 GB, 40 GB and 80 GBPATA hard drives, you'll find they are very
close in price. For the average home user, however, 40 GB to 80 GB of disk space
is plenty.
Drive Speed
If data access speed is important to you, you can go for faster SATA drives or SCSI
drives. But remember that these drives come at a price premium and may not be
necessary for average home use.
CHAPTER 6: CARD
6.1: Video Card
VGA Card is the one sending the monitor signal to the monitor.
A computer video card is placed in the motherboard, where it transfers video
signals through a cable to your monitor. The video card can either be built into
the motherboard or be a separate card that is placed in either the AGP or PCI-
Express Slot.
The computer graphics
cards major job in a
computer is to convert
graphic patterns into
signals for the monitor's
CSS Page 14 of 38 Pages
screen. However in recent times as the graphics card has become more advanced
it has taken some of the jobs previously assigned with the CPU and through a
graphics pipeline adds 2D and 3D effects and it also adds textures.
How to Choose a Video Card
The VGA Card price will change on
1. VGA Card Processor
2. VGA Card Ram capacity
3. Ram type of VGA Card
When you are choosing one Video Card you have to consider:
The best way to see what video card to buy is to consider how you're using your
computer now. There are several categories:
Server
If you're using your computer as a mail server, FTP server, print server, or even a
game server, you definitely do not need a high-end video card. What you need is
a simple, no-frills low-end video card.
Simple Applications
Say you're using the PC for simple applications only, for example, word
processing, email or web surfing. Again, you do not need the best video card out
there. A cheap and decent one will do the trick.
Complex Applications
If you need to perform more complex tasks like 3D computer aided design or
video editing, it will make more sense to go for a heavy duty card. Screen
resolution and image quality tend to be important factors for this type of work.
Look for a video card whose processor which supports a high screen resolution,
with ample graphics memory.
General Games
If you'll only play simple games like Minesweeper, Reverse or Backgammon, then
my advice is to save your money and just get a simple video card. No need for the
latest 3D graphics gizmo.
6.2: Sound Card
Sound Card
CSS Page 15 of 38 Pages
The sound card is an
essential component in the
PC, since it translates digital
signals into analog audio for
your listening pleasure. Well,
that's true, if you want to
play games or run multimedia
applications in your PC.
Otherwise, it may not be necessary, especially in business environments.
Sound card ports
A computer sound card is used by a computer for music, sounds during
applications and entertainment (TV, movies and games). A typical sound card
usually has four ports. The largest port is the Midi/Game port , which is used for
connecting a joystick or gaming controller to. The other three ports look similar
and are generally green, pink and blue.
Underneath each port will be a small engraving of what each port does. The pink
port is for a microphone which can record sound to the computer. The green port
is line out and this is where the speakers are connected to produce sound from
the computer. The blue port is line in and this is for connecting a CD-player or
cassette tape to the computer.
CSS Page 16 of 38 Pages
Remember a sound card by itself is not enough to hear sound. You will still need
to purchase some computer speakers or a headphone set. If you want to make
use of the microphone feature then you will need to buy a computer microphone
and you should then be able to record sound to your computer.
How to Choose a Sound Card
When you are choosing one Sound Card you have to consider:
First thing to consider here is your intended usage of the sound card. If all
you want is basic sound support and not spectacular 3D surround sound, I'd
say go buy a cheap, simple card or even rely on your motherboard's on-
board sound.
If you want great surround sound and better speaker connectivity options,
then you'll want to consider a dedicated sound card.
6.3: Modem Card
A device that translates data from your PC into a form that can be sent to other
computers over regular phone lines. The modem also receives signals from other
computers and converts it into something your computer can understand. A
modem is the device most home computers use to connect to the Internet.
A Modem converts digital information into sound so that it may be transmitted
over telephone lines. When the modem hears this sound on the other end it
converts the sound back into digital information.
There are two types of modems:
INTERNAL
EXTERNAL
CSS Page 17 of 38 Pages
External modems are slightly more expensive than internal modems and are
housed in an external box or enclosure. External modems require a socket on the
computer or port (usually the serial port on the back of your computer.) The serial
port is also called a COM port, com for communications.
6.4: Network Card
A network interface card , more
commonly referred to as a NIC, is a device
that allows computers to be joined together
in a LAN, or local area network. Networked
computers communicate with each other
using a given protocol or agreed-upon
language for transmitting data packets
between the different machines, known
as nodes .
The network interface card acts as the
liaison for the machine to both send and
receive data on the LAN.
The most common language or protocol for
LANs is Ethernet, sometimes referred to as
IEEE 802.3. A lesser-used protocol is Token Ring. When building a LAN, a network
interface card must be installed in each computer on the network and all NICs in
the network must be of the same architecture. For example, all must either be
Ethernet cards, Token Ring cards, or an alternate technology.
An Ethernet network interface card is installed in an available slot inside the
computer. The NIC assigns a unique address called a MAC (media access control)
to the machine. The MACs on the network are used to direct traffic between the
computers. The back plate of the network interface card features a port that
looks similar to a phone jack, but is slightly larger. This port accommodates an
Ethernet cable, which resembles a thicker version of a standard telephone line.
Ethernet cable must run from each network interface card to a central hub or
switch. The hub or switch acts like a relay, passing information between
computers using the MAC addresses and allowing resources like printers and
scanners to be shared along with data.
A network interface card does not have to be hard wired with physical cable.
Wireless Ethernet cards are installed like their wired counterparts, but rather than
a port for an Ethernet cable, the card features a small antenna. The card
CSS Page 18 of 38 pages
communicates with the central wireless switch or hub via radio waves. Wireless
LANs may have some restrictions depending on the material the building is made
from. For example, lead in walls can block signals between the network interface
card and hub or switch.
When buying components for a LAN, make sure the NICs and hub or switch have
the same capabilities. The entire network must be either wired or wireless, so a
wireless network interface card cannot talk to a wired switch or hub. In addition,
newer versions of hardware will likely support more features and/or greater
speeds than older versions. Make sure your central switch or hub can utilize the
highest capabilities of the network interface card under consideration.
CHAPTER 7: PERIPHERALS
Chapter 7.1: Keyboard and Mouse
These two input devices are obviously needed, otherwise you can't interact with
the computer system. These components are fairly standard stuff and can be
purchased at pretty cheap prices.
Keyboards
The keyboard is the main input device for most
computers. There are many sets of keys on a
typical windows keyboard. On the left side of the
keyboard are regular alphanumeric and
punctuation keys similar to those on a typewriter.
These are used to input textual information to the
PC.
A numeric keypad on the right is similar to that of an adding machine or
calculator. Keys that are used for cursor control and navigation are located in the
middle. Keys that are used for special functions are located along the top of the
keyboard and along the bottom section of the alphanumeric keys.
Keyboards are mainly divided into two types
1.Multimediakeyboard.2.OrdinaryKeyboard.
Mouse
CSS Page 19 of 38 pages
Mouse is another input device used in computer. Mouse
is a device that controls the movement of the cursor or
pointer on a display screen.
A mouse is a small object you can roll along a hard, flat
surface. Its name is derived from its shape, which looks a
bit like a mouse, its connecting wire that one can
imagine to be the mouse's tail, and the fact that one
must make it scurry along a surface. As you move the mouse, the pointer on the
display screen moves in the same direction.
Mouse contain at least one button and sometimes as many as three, which have
different functions depending on what program is running. Some newer mouse
also includes a scroll wheel for scrolling through long documents.
Chapter 7.2: Floppy Drive and CD-Rom
Floppy Drive
A 3.5 square holding a flexible magnetic disc that
holds information or data. You need a floppy drive
to read the floppy. A floppy disk can hold only
1.44 megabytes, but it is portable and allows you
to make copies of your files.
CD-Rom
A CD-ROM drive used to be an 'optional extra' in
computers - it is no longer so. Most software
packages come in CD format, so you must have a
CD-ROM drive to read them. Typically, CD-ROM
drives today need to be at least 24X speed to
keep up with the newer software applications out
there.
A CD drive connects to the computer
motherboard through two types of cables. The
older and more common connection is through the IDE Ribbon cable . Recently
SATA (Serial ATA) drives have been produced and will gradually become more
common. The benefits of having SATA cables is that they are smaller and the
transfer rate is higher.
CSS Page 20 of 38 pages
Floppy drives were the main source of data transfer and files were small enough
to fit on them. However, today even CD drives are getting out of date and are fast
being replaced by the DVD ROM and DVD RW Drives.
CD-RW
CD writer is used to write CD. It can also used as
a CD drive. CD can be able to write with
different formats. By using CD writer we can
able to write with different speeds. There are
different types of writers are available in the
market with different writing speeds.
On a CD drive there is usually some numbers
with a x symbol after it. This stands for times,
for example common speeds are 4x, 8x, 16x,
18x, 24x, 32x, 40x and 52x. CD RW drives have
speeds like 24x-10x-40x or 52x-32x-52x.
How to Choose a CD-RW
When you are choosing one CD-RW you have to consider:
Drive Speed
For CD writers, you should generally look for a 40X record speed or faster. If you
buy anything that is slower, it will definitely waste a lot of time when you're
burning CDs.
Chapter 7.3: Monitor
Monitor
Monitor is the display device. Many
times per second, the video card sends
signals out to the monitor. The
information video card sends controls
which dots are lit up and how bright
they are, which determines the picture
you see.
Color monitors can display anywhere from 16 to over 1 million different colors.
Color monitors are sometimes called RGB monitors because they accept three
separate signals -- red, green, and blue.
The resolution of a monitor indicates how densely packed the pixels are. In
general, the more pixels (often expressed in dots per inch), the sharper the image.
CSS Page 21 of 38 pages
Most modern monitors can display 1024 by 768 pixels, the SVGA standard. Some
high-end models can display 1280 by 1024, or even 1600 by 1200.
How to Choose a Monitor
If you're a graphics professional, you may prefer a CRT monitor because they are
said to show more realistic colors. However, the latest high-end LCDs can also give
equal color quality.
If you with text most of the time, a LCD is a good choice because the various
pixels that you find on a LCD will have nicely defined edges. This gives sharp and
focus letters on the screen.
CHAPTER 8: CASE AND POWER SUPPLY
Chapter 8.1: Case
Computer Case
The computer case is your computer's housing. You need this to store your
components, the largest of which is your motherboard.
Types of Case
Mini Tower :
Advantages: Excellent size which can be placed on
top ofbelow of a computer desk.
CSS Page 22 of 38 pages
Disadvantages: While this case does offer upgradeability it can be filled up much
faster then the Mid-Sized tower.
Recommendations: Great PC for end-users and small businesses.
Mid-Size Tower:
Advantages: Excellent case which can fit below and on
top of your computer desk. Plenty of expandability for
new devices for businesses, end-users, and advanced
users. One of the most used computer cases found
today.
Disadvantages: None
Full-Size Tower
Advantages: Excellent computer for
upgradeability. Excellent case for a server
machine.
Disadvantages: Cost is going to be a lot more
then a standard case. Generally A large case
which cannot be placed on top or beneath a desk.
Recommendations: This case is an excellent
choice for all users and businesses.
Desktop
Advantages: Excellent desk
computer. Great use of desk space
when monitor is placed on top of
the computer.
Disadvantages: With some types
of desktop cases can be very
CSS Page 23 of 38 pages
difficult to upgrade. Does not really work on the floor.
Recommendations: We recommend that this type of case be purchased by
advanced users or users who plan to have a stand alone machine as a server.
Chapter 8.2: How to Choose a Case
Choosing a computer case can be difficult if you don't know what your looking for.
The range of computer cases is huge and bigger thenits ever been. So how do you
find one that suits you. This guide will explain how to choose a computer case
that suits your needs.
What's your budget
The first step in choosing a computer case is working out how much you are
willing to spend on a case. If you would like to save money then don't spend a
fortune on your case.
What's your needs
The second step in choosing a computer case is making sure that it has enough
room to house all your components. If you have two CD drives then get a case
that has room for the three drives. Put one at the top and one at the bottom
leaving space in between for cooling. Do the same for your hard drives and floppy
drives. Also make sure that your motherboard can fit inside the case. Some cases
are smaller then others and some motherboards are bigger then others so make
sure your motherboard will fit.
Next make sure that there is at least one fan built into the case. I would
recommend two fans at least and if you are really worried about your equipment
over-heating then get another fan.
I have a friend who is very worried about over-heating. He has about 6 fans inside
his computer and when he turns it on it sounds like an airplane taking off and all
the lights in his house go dim.
So if your prepared for a little more noise thenits a good idea to get an extra fan
to cool your equipment down. However, don't get paranoid about fans, one or
two should be fine and unless there is no circulation your hardware should
survive.
Computer Case Style
The last thing to do in choosing a computer case, is to choose what you want the
case to look like. Do you want a black or white case, a fancy or plain case. The
CSS Page 24 of 38 pages
range of computer cases on the market is huge so select one that you like. If you
would prefer a cheap computer case then choose a plain one. Many computer
cases come with extras at the front like USB and ports for a headset. These can be
very useful and are worth it for the extra money.
When you are choosing one Case you have to consider:
External Space
The first factor to consider is how much space your PC case is going to take up.
Are you placing it on a tight, crammed desk? Or on a large desk? If you have the
space, tower PC cases are a good choice. If you're short of space, you may wish to
consider smaller mini PC cases which are getting more popular these days.
Internal Space
Another factor to consider is how many components you wish to fit in your PC
case. If you're a computer nut like me, you'll want to fit in a good motherboard,
CPU, a couple of hard drives, video card, LAN card, cooling fans, a CD-ROM drive
and a DVD writer. That's a lot of components to be cramming into a PC case!
Again, a good choice would be a tower PC case. However, with so many
components, you have to watch out for overheating problems - make sure you
deck out the system with a couple of good fans.
Motherboard Support
Check that your motherboard can fit into the case! Some cases are flexible
enough to support AT, ATX and Baby-AT boards, but others only support one of
these sizes. Even then, you need to be careful - some cheaper 'ATX' cases don't
really fit ATX motherboards. I remember buying a wonderful ATX motherboard
and it couldn't fit into my PC case! Imagine my frustration!
Power Supply
Most PC cases come with power supplies. With more and more components
being fitted into a PC, you will certainly need enough juice to power them.
Cooling
If you're a over clocker or have many system components, you'll need to ensure
you've got enough fans in that case to cool the system. Good PC cases allow
multiple (4 or more) cooling fans to be installed, ensuring good ventilation.
CSS Page 25 of 38 pages
Looks
Just a few years back, PC cases were boring white boxes. These days, you can find
a plethora of colorful PC cases - if you're concerned about your PC's 'look'. Many
PC enthusiasts I know go for good looking PC cases that come in a variety of colors
- red, black, green, blue and what not.
Chapter 8.3: Power Supply
A computer power supply is a compulsory unit to a
computer. Without the power supply a computer is
useless as it is just a case full of metal and plastic. This
page will explain the different power cables and
connectors and how they work inside your computer.
A power cable connects from the power point to the
power supply where it supply's the motherboard and
other components with power. Often there is a power
switch on the back which can be switched off to stop the power current. If this is
not switched off and even though the computer is off power will still be drawn
out of the power point (very small amount).
The most common power supply that we have in our computers today are the
ATX Power Supply. The AT Power Supply was found in many computers a few
years ago but this has become less common.
The graphic below shows each power cable and its name.
The computer power supply is placed inside the computer case generally near
the top of the case. It is sometimes necessary to buy a mini power supply for
some cases are so small that they need one. Most computer cases when bought
come with a power supply that is suited to its case. There are usually power ports
CSS Page 26 of 38 pages
on the motherboard for the fans in the case but if not it is possible to buy an
adapter that will convert power from the 4-pin power cable to a fan power cable.
RJ45 COLORS AND WIRING GUIDE DIAGRAM TIA / EIA 568 A B
The information listed here is to assist Network Administrators in the color coding of Ethernet
cables. Please be aware that modifying Ethernet cables improperly may cause loss of network
connectivity. Use this information at your own risk, and ensure all connectors and cables are
modified in accordance with TIA standards.
BASIC THEORY:
By looking at a T-568A UTP Ethernet straight-thru cable and an Ethernet crossover cable with a
T-568B end, we see that the TX (transmitter) pins are connected to the corresponding RX
(receiver) pins, plus to plus and minus to minus. You can also see that both the blue and brown
wire pairs on pins 4, 5, 7, and 8 are not used in either standard. What you may not realize is
that, these same pins 4, 5, 7, and 8 are not used or required in 100BASE-TX as well. So why
bother using these wires, well for one thing its simply easier to make a connection with all the
wires grouped together. Otherwise you'll be spending time trying to fit those tiny little wires
into each of the corresponding holes in the RJ-45 connector.
CSS Page 27 of 38 pages
T-568A Straight-Through Ethernet Cable
The T-568A standard is supposed to be used in new network installations. Most off-the-shelf
Ethernet cables are still of the T-568B standard; however, it makes absolutely no functional
difference in which you choose.
T-568B Straight-Through Ethernet Cable
Both the T-568A and the T-568B standard Straight-Through cables are used most often as patch
cords for your Ethernet connections. If you require a cable to connect two Ethernet devices
directly together without a hub or when you connect two hubs together, you will need to use a
Crossover cable instead.
CSS Page 28 of 38 pages
RJ-45 Crossover Ethernet Cable
A good way of remembering how to wire a Crossover Ethernet cable is to wire one end using
the T-568A standard and the other end using the T-568B standard. Another way of
remembering the color coding is to simply switch the Green set of wires in place with the
Orange set of wires. Specifically, switch the solid Green (G) with the solid Orange, and switch
the green/white with the orange/white.
HOW TO BUILD AN ETHERNET CABLE INSTRUCTIONS:
1. Pull the cable off the reel to the desired length and cut using wire cutters or scissors. If
you are pulling cables through holes, it's easier to attach the RJ-45 plugs after the cable
is pulled. The total length of wire segments between a PC and a switch or between two
PC's cannot exceed 100 Meters (328 feet) for 100BASE-TX and 300 Meters for 10BASE-T.
2. Start on one end and strip the cable jacket off (about 1") using a wire stripper or a knife.
Be extra careful not to nick the wires, otherwise you will need to start over.
3. Spread, untwist the pairs, and arrange the wires in the order of the desired cable end.
Flatten the end between your thumb and forefinger. Trim the ends of the wires so they
are even with one another, leaving only 1/2" in wire length. If it is longer than 1/2" it will
be out-of-spec and susceptible to crosstalk. Flatten and insure there are no spaces
between wires.
4. Hold the RJ-45 plug with the clip facing down or away from you. Push the wires firmly
into the plug. Inspect each wire is flat even at the front of the plug. Check the order of
the wires. Double check again. Check that the jacket is fitted right against the stop of the
plug. Carefully hold the wire and firmly crimp the RJ-45 with the crimp tool.
5. Check the color orientation, check that the crimped connection is not about to come
apart, and check to see if the wires are flat against the front of the plug. If even one of
these are incorrect, you will have to start over. Test the Ethernet cable.
CSS Page 29 of 38 pages
What is an IP address?
Every machine on a network has a unique identifier. Just as you would address a
letter to send in the mail, computers use the unique identifier to send data to
specific computers on a network. Most networks today, including all computers
on the Internet, use the TCP/IP protocol as the standard for how to communicate
on the network. In the TCP/IP protocol, the unique identifier for a computer is
called its IP address.
There are two standards for IP addresses: IP Version 4 (IPv4) and IP Version 6
(IPv6). All computers with IP addresses have an IPv4 address, and many are
starting to use the new IPv6 address system as well. Here's what these two
address types mean:
IPv4 uses 32 binary bits to create a single unique address on the network.
An IPv4 address is expressed by four numbers separated by dots. Each
number is the decimal (base-10) representation for an eight-digit binary
(base-2) number, also called an octet. For example: 216.27.61.137
IPv6 uses 128 binary bits to create a single unique address on the network.
An IPv6 address is expressed by eight groups of hexadecimal (base-16)
numbers separated by colons, as in
2001:cdba:0000:0000:0000:0000:3257:9652. Groups of numbers that
contain all zeros are often omitted to save space, leaving a colon separator
to mark the gap (as in 2001:cdba::3257:9652).
At the dawn of IPv4 addressing, the Internet was not the large commercial
sensation it is today, and most networks were private and closed off from other
networks around the world. When the Internet exploded, having only 32 bits to
identify a unique Internet address caused people to panic that we'd run out of IP
addresses. Under IPv4, there are 232 possible combinations, which offers just
under 4.3 billion unique addresses. IPv6 raised that to a panic-relieving 2128
possible addresses. Later, we'll take a closer look at how to understand your
computer's IPv4 or IPv6 addresses.
How does your computer get its IP address? An IP address can be either dynamic
or static. A static address is one that you configure yourself by editing your
computer's network settings. This type of address is rare, and it can create
network issues if you use it without a good understanding of TCP/IP. Dynamic
addresses are the most common. They're assigned by the Dynamic Host
Configuration Protocol (DHCP), a service running on the network. DHCP typically
runs on network hardware such as routers or dedicated DHCP servers.
CSS Page 30 of 38 pages
Dynamic IP addresses are issued using a leasing system, meaning that the IP
address is only active for a limited time. If the lease expires, the computer will
automatically request a new lease. Sometimes, this means the computer will get a
new IP address, too, especially if the computer was unplugged from the network
between leases. This process is usually transparent to the user unless the
computer warns about an IP address conflict on the network (two computers with
the same IP address). An address conflict is rare, and today's technology typically
fixes the problem automatically.
Next, let's take a closer look at the important parts of an IP address and the
special roles of certain addresses.
IP Classes
Earlier, you read that IPv4 addresses represent four eight-digit binary numbers.
That means that each number could be 00000000 to 11111111 in binary, or 0 to
255 in decimal (base-10). In other words, 0.0.0.0 to 255.255.255.255. However,
some numbers in that range are reserved for specific purposes on TCP/IP
networks. These reservations are recognized by the authority on TCP/IP
addressing, the Internet Assigned Numbers Authority (IANA). Four specific
reservations include the following:
0.0.0.0 -- This represents the default network, which is the abstract concept
of just being connected to a TCP/IP network.
255.255.255.255 -- This address is reserved for network broadcasts, or
messages that should go to all computers on the network.
127.0.0.1 -- This is called the loopback address, meaning your computer's
way of identifying itself, whether or not it has an assigned IP address.
169.254.0.1 to 169.254.255.254 -- This is the Automatic Private IP
Addressing (APIPA) range of addresses assigned automatically when a
computer's unsuccessful getting an address from a DHCP server.
The other IP address reservations are for subnet classes. A subnet is a smaller
network of computers connected to a larger network through a router. The
subnet can have its own address system so computers on the same subnet can
communicate quickly without sending data across the larger network. A router on
a TCP/IP network, including the Internet, is configured to recognize one or more
subnets and route network traffic appropriately. The following are the IP
addresses reserved for subnets:
10.0.0.0 to 10.255.255.255 -- This falls within the Class A address range of
1.0.0.0 to 127.0.0.0, in which the first bit is 0.
CSS Page 31 of 38 pages
172.16.0.0 to 172.31.255.255 -- This falls within the Class B address range
of 128.0.0.0 to 191.255.0.0, in which the first two bits are 10.
192.168.0.0 to 192.168.255.255 -- This falls within the Class C range of
192.0.0.0 through 223.255.255.0, in which the first three bits are 110.
Multicast (formerly called Class D) -- The first four bits in the address are
1110, with addresses ranging from 224.0.0.0 to 239.255.255.255.
Reserved for future/experimental use (formerly called Class E) -- addresses
240.0.0.0 to 254.255.255.254.
The first three (within Classes A, B and C) are those most used in creating subnets.
Later, we'll see how a subnet uses these addresses. The IANA has outlined specific
uses for multicast addresses within Internet Engineering Task Force (IETF)
document RFC 5771. However, it hasn't designated a purpose or future plan for
Class E addresses since it reserved the block in its 1989 document RFC 1112.
Before IPv6, the Internet was filled with debate about whether the IANA should
release Class E for general use.
Next, let's see how subnets work and find out who has those non-reserved IP
addresses out on the Internet.
Internet Addresses and Subnets
The following is an example of a subnet IP address you might have on your
computer at home if you're using a router (wireless or wired) between your ISP
connection and your computer:
IP address: 192.168.1.102
Subnet mask: 255.255.255.0
Twenty-four bits (three octets) reserved for network identity
Eight bits (one octet) reserved for nodes
Subnet identity based on subnet mask (first address): 192.168.1.0
The reserved broadcast address for the subnet (last address):
192.168.1.255
Example addresses on the same network: 192.168.1.1, 192.168.1.103
Example addresses not on the same network: 192.168.2.1, 192.168.2.103
Besides reserving IP addresses, the IANA is also responsible for assigning blocks of
IP addresses to certain entities, usually commercial or government organizations.
Your Internet service provider (ISP) may be one of these entities, or it may be part
of a larger block under the control of one of those entities. In order for you to
connect to the Internet, your ISP will assign you one of these addresses. You can
see a full list of IANA assignments and reservations for IPv4 addresses here.
CSS Page 32 of 38 pages
If you only connect one computer to the Internet, that computer can use the
address from your ISP. Many homes today, though, use routers to share a single
Internet connection between multiple computers. Wireless routers have become
especially popular in recent years, avoiding the need to run network cables
between rooms.
If you use a router to share an Internet connection, the router gets the IP address
issued directly from the ISP. Then, it creates and manages a subnet for all the
computers connected to that router. If your computer's address falls into one of
the reserved subnet ranges listed earlier, you're going through a router rather
than connecting directly to the Internet.
IP addresses on a subnet have two parts: network and node. The network part
identifies the subnet itself. The node, also called the host, is an individual piece of
computer equipment connected to the network and requiring a unique address.
Each computer knows how to separate the two parts of the IP address by using a
subnet mask. A subnet mask looks somewhat like an IP address, but it's actually
just a filter used to determine which part of an IP address designates the network
and node.
A subnet mask consists of a series of 1 bits followed by a series of 0 bits. The 1
bits indicate those that should mask the network bits in the IP address, revealing
only those that identify a unique node on that network. In the IPv4 standard, the
most commonly used subnet masks have complete octets of 1s and 0s as follows:
255.0.0.0.0 = 11111111.00000000.00000000.00000000 = eight bits for
networks, 24 bits for nodes
255.255.0.0 = 11111111.11111111.00000000.00000000 = 16 bits for
networks, 16 bits for nodes
255.255.255.0 = 11111111. 11111111.11111111.00000000 = 24 bits for
networks, eight bits for nodes
People who set up large networks determine what subnet mask works best based
on the number of desired subnets or nodes. For more subnets, use more bits for
the network; for more nodes per subnet, use more bits for the nodes. This may
mean using non-standard mask values. For instance, if you want to use 10 bits for
networks and 22 for nodes, your subnet mask value would require using
11000000 in the second octet, resulting in a subnet mask value of 255.192.0.0.
Another important thing to note about IP addresses in a subnet is that the first
and last addresses are reserved. The first address identifies the subnet itself, and
the last address identifies the broadcast address for systems on that subnet.
CSS Page 33 of 38 pages
See the sidebar on the previous page for a look at how all this information comes
together to form your IP address. For even more information about IP addresses,
the Internet and related networking topics, head on to the next page.
TOOLS AND EQUIPTMENT
1. CABLE CUTTER/STRIPPER 2 . CRIMPING TOOL
3. LONG NOSE PLIER 4. DIAGONAL CUTTER PLIER
5. PRESICION SET 6. SCREWDRIVER SET
CSS Page 34 of 38 pages
7. LAN TESTER 8. TAPE MEASURE
9.. HAMMER 10. DRILL
11. FLASHLIGHT 12. SOLDERING IRON 13. DESOLDERING PUMP
CSS Page 35 of 38 pages
14. EXTENSION CORD 15. POWER CORD
16. MASKING TAPE 17. ELECTRICAL TAPE
18. EYEWEAR/GOGLES 19. MAGNIFYING GLASS
20. GLOVES 21. SURGICAL MASK
CSS Page 36 of 38 pages
22. ANTISTATIC WRISTBAND 23. ANTISTATIC MAT
24. RJ45 CONNECTOR 25. RUBBER BOOT
26. UTP CABLE 27. THERMAL PASTE
CSS Page 37 of 38 pages
28. ANALOG MULTITESTER 29. DIGITAL MULTITESTER
30. WIRE STRIPPER/CUTTER 31. ADJUSTABLE WRENCH 32. PRONG HOLDER
33. TWEEZER 34. IC EXTRACTOR 35. IC INSERTER
36. LOGIC PROBE 37. LOGIC PULSER
CSS Page 38 of 38 pages
You might also like
- Fos9 q3 As 3 Complete Routine Records and Reports FinalDocument7 pagesFos9 q3 As 3 Complete Routine Records and Reports FinalRalph RUzzelNo ratings yet
- Technical-Vocational-Livelihood 9: Front Office ServicesDocument11 pagesTechnical-Vocational-Livelihood 9: Front Office ServicesRalph RUzzelNo ratings yet
- Technical-Vocational-Livelihood 9: Front Office ServicesDocument9 pagesTechnical-Vocational-Livelihood 9: Front Office ServicesRalph RUzzel33% (3)
- VIVENCIA PRIME All RidersDocument12 pagesVIVENCIA PRIME All RidersRalph RUzzelNo ratings yet
- Technical-Vocational-Livelihood 9: Front Office ServicesDocument6 pagesTechnical-Vocational-Livelihood 9: Front Office ServicesRalph RUzzelNo ratings yet
- Access PDFDocument20 pagesAccess PDFRalph RUzzelNo ratings yet
- Lectures On Medical Biophysics: Department of Biophysics, Medical Faculty, Masaryk University in BrnoDocument26 pagesLectures On Medical Biophysics: Department of Biophysics, Medical Faculty, Masaryk University in BrnoRalph RUzzelNo ratings yet
- Technology Curriculum K-12Document45 pagesTechnology Curriculum K-12Ralph RUzzelNo ratings yet
- Flowchart ExamplesDocument18 pagesFlowchart ExamplesRalph RUzzelNo ratings yet
- Flowchart ExamplesDocument18 pagesFlowchart ExamplesRalph RUzzelNo ratings yet
- Data Modeling: This Class: Hand in Exercises On Paper After Class Next Class: No Reading. Exercises Due After ClassDocument20 pagesData Modeling: This Class: Hand in Exercises On Paper After Class Next Class: No Reading. Exercises Due After ClassRalph RUzzelNo ratings yet
- Fs 6 FIELD STUDYDocument6 pagesFs 6 FIELD STUDYRalph RUzzelNo ratings yet
- FS2Document7 pagesFS2Ralph RUzzel100% (2)
- Hidden Figures: The American Dream and the Untold Story of the Black Women Mathematicians Who Helped Win the Space RaceFrom EverandHidden Figures: The American Dream and the Untold Story of the Black Women Mathematicians Who Helped Win the Space RaceRating: 4 out of 5 stars4/5 (895)
- The Subtle Art of Not Giving a F*ck: A Counterintuitive Approach to Living a Good LifeFrom EverandThe Subtle Art of Not Giving a F*ck: A Counterintuitive Approach to Living a Good LifeRating: 4 out of 5 stars4/5 (5794)
- Shoe Dog: A Memoir by the Creator of NikeFrom EverandShoe Dog: A Memoir by the Creator of NikeRating: 4.5 out of 5 stars4.5/5 (537)
- Grit: The Power of Passion and PerseveranceFrom EverandGrit: The Power of Passion and PerseveranceRating: 4 out of 5 stars4/5 (588)
- The Yellow House: A Memoir (2019 National Book Award Winner)From EverandThe Yellow House: A Memoir (2019 National Book Award Winner)Rating: 4 out of 5 stars4/5 (98)
- The Little Book of Hygge: Danish Secrets to Happy LivingFrom EverandThe Little Book of Hygge: Danish Secrets to Happy LivingRating: 3.5 out of 5 stars3.5/5 (400)
- Never Split the Difference: Negotiating As If Your Life Depended On ItFrom EverandNever Split the Difference: Negotiating As If Your Life Depended On ItRating: 4.5 out of 5 stars4.5/5 (838)
- Elon Musk: Tesla, SpaceX, and the Quest for a Fantastic FutureFrom EverandElon Musk: Tesla, SpaceX, and the Quest for a Fantastic FutureRating: 4.5 out of 5 stars4.5/5 (474)
- A Heartbreaking Work Of Staggering Genius: A Memoir Based on a True StoryFrom EverandA Heartbreaking Work Of Staggering Genius: A Memoir Based on a True StoryRating: 3.5 out of 5 stars3.5/5 (231)
- The Emperor of All Maladies: A Biography of CancerFrom EverandThe Emperor of All Maladies: A Biography of CancerRating: 4.5 out of 5 stars4.5/5 (271)
- Devil in the Grove: Thurgood Marshall, the Groveland Boys, and the Dawn of a New AmericaFrom EverandDevil in the Grove: Thurgood Marshall, the Groveland Boys, and the Dawn of a New AmericaRating: 4.5 out of 5 stars4.5/5 (266)
- The Hard Thing About Hard Things: Building a Business When There Are No Easy AnswersFrom EverandThe Hard Thing About Hard Things: Building a Business When There Are No Easy AnswersRating: 4.5 out of 5 stars4.5/5 (345)
- On Fire: The (Burning) Case for a Green New DealFrom EverandOn Fire: The (Burning) Case for a Green New DealRating: 4 out of 5 stars4/5 (74)
- The World Is Flat 3.0: A Brief History of the Twenty-first CenturyFrom EverandThe World Is Flat 3.0: A Brief History of the Twenty-first CenturyRating: 3.5 out of 5 stars3.5/5 (2259)
- Team of Rivals: The Political Genius of Abraham LincolnFrom EverandTeam of Rivals: The Political Genius of Abraham LincolnRating: 4.5 out of 5 stars4.5/5 (234)
- The Unwinding: An Inner History of the New AmericaFrom EverandThe Unwinding: An Inner History of the New AmericaRating: 4 out of 5 stars4/5 (45)
- The Gifts of Imperfection: Let Go of Who You Think You're Supposed to Be and Embrace Who You AreFrom EverandThe Gifts of Imperfection: Let Go of Who You Think You're Supposed to Be and Embrace Who You AreRating: 4 out of 5 stars4/5 (1090)
- The Sympathizer: A Novel (Pulitzer Prize for Fiction)From EverandThe Sympathizer: A Novel (Pulitzer Prize for Fiction)Rating: 4.5 out of 5 stars4.5/5 (121)
- Her Body and Other Parties: StoriesFrom EverandHer Body and Other Parties: StoriesRating: 4 out of 5 stars4/5 (821)
- Solution For The Software With WorkstationDocument16 pagesSolution For The Software With WorkstationHany BarakatNo ratings yet
- MP7600 Maintenance Manual - 302399FDocument54 pagesMP7600 Maintenance Manual - 302399FRicardo Torres ZamudioNo ratings yet
- Cable Modem Hacking GuideDocument14 pagesCable Modem Hacking GuideUnique_YammeyNo ratings yet
- MODULE 1: Parts and Functions of Computers Basic Parts of ComputerDocument31 pagesMODULE 1: Parts and Functions of Computers Basic Parts of ComputerSophia Shannon D. DeiparineNo ratings yet
- Netezza Site Prep SpecsDocument90 pagesNetezza Site Prep Specsbadboy2thNo ratings yet
- Forticlient 5.6.0 Windows Release NotesDocument23 pagesForticlient 5.6.0 Windows Release NoteswmtNo ratings yet
- Module 3: Protocols and Models: Introduction To Networks 7.0 (ITN)Document63 pagesModule 3: Protocols and Models: Introduction To Networks 7.0 (ITN)Miguel Angel Ruiz Jaimes100% (1)
- Esx DatasheetDocument6 pagesEsx DatasheetJuan_Pablo_Agu_1041No ratings yet
- CIS Module 2 - Classic Data CenterDocument53 pagesCIS Module 2 - Classic Data CenterSayed Eldawy100% (2)
- BCFP Nutshell16GbpsDocument48 pagesBCFP Nutshell16GbpsSanjay SinghNo ratings yet
- Dell DR Series System Interoperability Guide For Releases 3.2.6.1 and 3.2.0.2Document29 pagesDell DR Series System Interoperability Guide For Releases 3.2.6.1 and 3.2.0.2Gokul VeNo ratings yet
- EngDocument16 pagesEngapi-3824579No ratings yet
- Principles of Computer NetworkDocument21 pagesPrinciples of Computer Networkamit_datasoftechNo ratings yet
- Cisco UCS C220 M3 Server InstallationDocument134 pagesCisco UCS C220 M3 Server InstallationfrasekhNo ratings yet
- Widefs: Techical Reference: Connection ArrangementsDocument18 pagesWidefs: Techical Reference: Connection ArrangementsferNo ratings yet
- Lab Assignmnet NetcomDocument15 pagesLab Assignmnet Netcomsatyamoorthy mNo ratings yet
- 70-740: Installation, Storage, and Compute With Windows Server 2016Document113 pages70-740: Installation, Storage, and Compute With Windows Server 2016Roberto Tébar EspuigNo ratings yet
- Linux Cheat SheetDocument3 pagesLinux Cheat SheetIndra Kumar SinghNo ratings yet
- Eaton Power Xpert Gateway UPS Card Quick Start InstructionsDocument32 pagesEaton Power Xpert Gateway UPS Card Quick Start Instructionsdiego perezNo ratings yet
- Connection Between WinCC and S7 Cpu Via Industrial EthernetDocument28 pagesConnection Between WinCC and S7 Cpu Via Industrial EthernetIslam NasserNo ratings yet
- Universal Full ReportDocument1,175 pagesUniversal Full Reportadrian.miclea7076No ratings yet
- Dell EMC Data Domain DD3300Document68 pagesDell EMC Data Domain DD3300German CarrascosaNo ratings yet
- 901 Exam QuestionsDocument45 pages901 Exam QuestionsmasterguardianNo ratings yet
- PRC-150 Operators Manual PDFDocument257 pagesPRC-150 Operators Manual PDFMarcelo Seabra100% (9)
- WP Enabling Communication Service Providers For 5gDocument11 pagesWP Enabling Communication Service Providers For 5gMobiObie Online,LLCNo ratings yet
- Lesson 1 IntroductionDocument37 pagesLesson 1 IntroductionAnonymous PcPkRpAKD5No ratings yet
- Full TutorialDocument45 pagesFull TutorialCici Mcclain83% (18)
- Networking Concepts: by Mrudula Marathe Grade 8 Ekam Roll No: 14Document11 pagesNetworking Concepts: by Mrudula Marathe Grade 8 Ekam Roll No: 14Mrudula Marathe [Borivali]No ratings yet
- BeyondTrust USeries20 Appliance Dell Tech SheetDocument2 pagesBeyondTrust USeries20 Appliance Dell Tech SheetDiegoNo ratings yet
- Efraim Gerlitz Sriov Ovs FinalDocument6 pagesEfraim Gerlitz Sriov Ovs FinalKathiresan JayabalanNo ratings yet