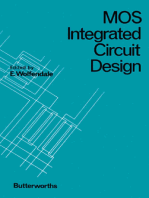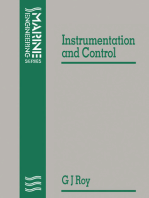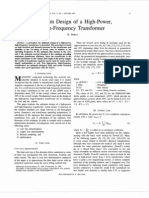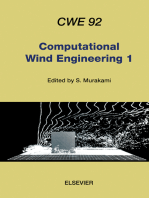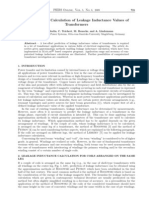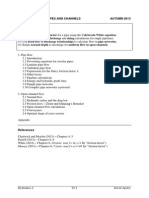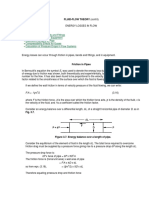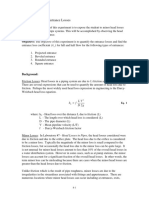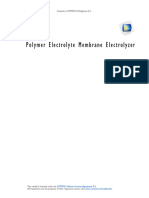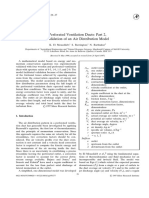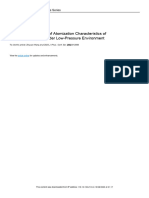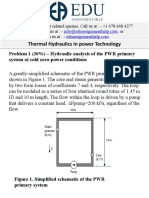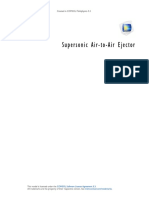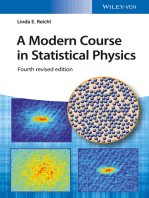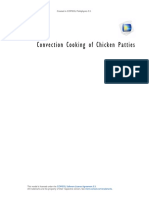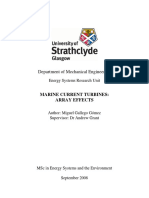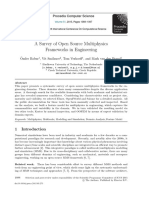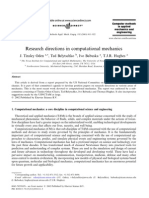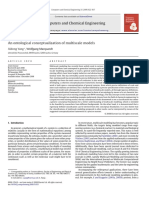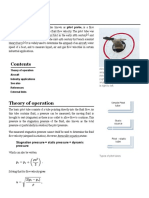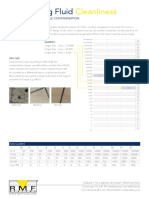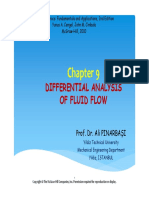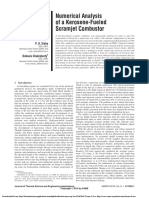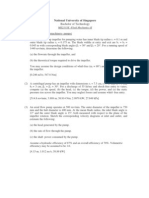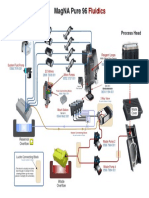Professional Documents
Culture Documents
Tutorial CFD 9 Models - Cfd.pipe - Elbow
Uploaded by
oguierOriginal Title
Copyright
Available Formats
Share this document
Did you find this document useful?
Is this content inappropriate?
Report this DocumentCopyright:
Available Formats
Tutorial CFD 9 Models - Cfd.pipe - Elbow
Uploaded by
oguierCopyright:
Available Formats
Solved with COMSOL Multiphysics 4.
3a
Flow Through a Pipe Elbow
Introduction
In an engineering context, pipes and fittings are not normally the subject for
turbulence modeling. There is a vast amount of tabulated data and correlations that
can be used in simplified approaches such as those used in the Pipe Flow Module. But
now more and more detailed studies are required, for example, to generate additional
correlation data or to understand phenomena caused by the flow. One such example is
found in Ref. 1, which models the flow in a 90 pipe elbow in order to understand
corrosion and erosion.
This model simulates the same pipe flow as that studied in Ref. 1 using the k-
turbulence model. The result is compared to experimental correlations.
Model Definition
The model geometry is shown in Figure 1. It includes a 90 pipe elbow of constant
diameter, D, equal to 35.5 mm, and coil radius, Rc, equal to 50 mm. The straight inlet
and outlet pipe sections are both 200 mm long. Only half the pipe is modeled because
the xy-plane is a symmetry plane.
2012 COMSOL 1 | FLOW THROUGH A PIPE ELBOW
Solved with COMSOL Multiphysics 4.3a
Outlet
Inlet
Symmetry plane
Figure 1: Pipe elbow geometry.
The flow conditions are typical to those that can be found in the piping system of a
nuclear power plant. The working fluid is water at temperature T=90 C and the
absolute outlet pressure is 20 bar. At this stat, the density, , is 965.35 kg/m3 and the
dynamic viscosity, , is 3.145104 Pas. The water will be approximated as
incompressible.
The flow at the inlet is a fully developed turbulent flow with an average inlet velocity
of 5 m/s.
Modeling Considerations
The high Reynolds number, ReD=5.45105 based on the pipe diameter, calls for a
turbulence model with wall functions. Here the k- model is selected over the k-
model. The reason for this is that Ref. 1 shows separation after the bend and the k-
model has a tendency to perform poorly for flows involving strong pressure gradients,
separation and strong streamline curvature (Ref. 2).
The mesh will be constructed to approximately match that used Ref. 1, with the
exception that the mesh in the bend itself will be unstructured.
2 | FLOW THROUGH A PIPE ELBOW 2012 COMSOL
Solved with COMSOL Multiphysics 4.3a
The inlet conditions are obtained from a 2D axisymmetry model where the inlet
profiles in turn are plug flow profiles. The entrance length for this Reynolds number
is in Ref. 1 approximated to 35 pipe diameters, but to ensure that the flow really
becomes fully developed, the 2D pipe is 100 diameters long. The outlet results from
the 2D pipe are mapped onto the inlet boundary of the 3D geometry by using
coupling variables.
Results and Discussion
The resulting streamline pattern is shown in Figure 2. There is a separation zone after
the bend which is consistent with the results in Ref. 1. Further downstream, two
counter-rotating vortices form, caused by the centripetal force (Ref. 3). Observe that
only one of the vortices is visible in Figure 2 since the other is located on the other side
of the symmetry plane.
Figure 2: Streamlines colored by the velocity magnitude.
A quantitative assessment of the results is given by comparing the so-called diametrical
pressure coefficient, ck, to a engineering correlation as is done in Ref. 1. The definition
of ck is
2012 COMSOL 3 | FLOW THROUGH A PIPE ELBOW
Solved with COMSOL Multiphysics 4.3a
po pi
c k = ------------------- (1)
1
--- U avg 2
2
where po and pi are the pressures where the outer and inner radii of the bend intersect
the symmetry plane respectively. The diametrical pressure coefficient is commonly
measured at half the bend angle, in this case at 45. Figure 3 shows a surface plot of
the pressure in a plane at 45. po and pi are the maximum and minimum values of the
pressure in Figure 3 respectively which gives po pi 1.81104 Pa. Since Uavg is 5 m/
s, Equation 1 evaluates to 1.5.
Figure 3: Pressure in a plane at 45.
Ref. 1 compares Equation 1 to the following correlation:
2D
c k = -------- (2)
Rc
which evaluates to 1.42. The agreement is reasonably good considering that
Equation 2 is obtained based on curvatures Rc/D > 2 while Rc/D in the current case is
1.41.
4 | FLOW THROUGH A PIPE ELBOW 2012 COMSOL
Solved with COMSOL Multiphysics 4.3a
A more common engineering measure is the friction factor, ff, which is related to the
head loss, hL, via
2
L U avg
h L = 2f f ---- ------------ (3)
D g
where L is the length of the pipe segment and g is the gravity constant. The head loss
is related to the pressure drop over the pipe segment, p, via
p
h L = ------- (4)
g
Equation 3 and Equation 4 cannot be evaluated all the way from the start to the end
of the bend since there is an exit effect (See Ref. 4 for more details.). They are instead
evaluated from the start of the bend, 0, to half way through the bend, that is 45,
which results in a friction factor equal to 8.310-3.
Ref. 4 gives the following correlation for the friction factor through a curved pipe
0.079- 0.0073
f f = ---------------- + ------------------- (5)
Re 0.25 Dc D
where Dc = 2Rc is the coil diameter. In this case, Equation 5 gives ff = 7.6103. The
difference of 10% is within the rage of the accuracy of Equation 5 which is 15%.
References
1. G.F. Homicz, Computational Fluid Dynamic Simulations of Pipe Elbow Flow,
SAND REPORT, SAND2004-3467, 2004.
2. F. Menter, Zonal Two Equation k- Turbulence Models for Aerodynamic Flows,
AIAA Paper #93-2906, 24th Fluid Dynamics Conference, July 1993.
3. http://www.thermopedia.com/content/1113/?tid=104&sn=1420
4. R.H. Perry and D.W. Green, Perrys Chemical Engineers Handbook, 7th ed.,
McGraw-Hill, 1997.
Model Library path: CFD_Module/Single-Phase_Benchmarks/pipe_elbow
2012 COMSOL 5 | FLOW THROUGH A PIPE ELBOW
Solved with COMSOL Multiphysics 4.3a
Modeling Instructions
MODEL WIZARD
1 Go to the Model Wizard window.
2 Click the 2D axisymmetric button.
3 Click Next.
4 In the Add physics tree, select Fluid Flow>Single-Phase Flow>Turbulent Flow>Turbulent
Flow, k- (spf).
5 Click Next.
6 Find the Studies subsection. In the tree, select Preset Studies>Stationary.
7 Click Finish.
GLOBAL DEFINITIONS
Parameters
1 In the Model Builder window, right-click Global Definitions and choose Parameters.
2 In the Parameters settings window, locate the Parameters section.
3 In the table, enter the following settings:
Name Expression Description
D 35.5[mm] Pipe diameter
L 200[mm] Inlet/outlet length
Rc 50[mm] Coil radius
rho 965.35[kg/m^3] Density
mu 3.145e-4[Pa*s] Dynamic viscosity
Uavg 5[m/s] Average velocity
GEOMETRY 1
Rectangle 1
1 In the Model Builder window, under Model 1 right-click Geometry 1 and choose
Rectangle.
2 In the Rectangle settings window, locate the Size section.
3 In the Width edit field, type D/2.
4 In the Height edit field, type 100*D.
6 | FLOW THROUGH A PIPE ELBOW 2012 COMSOL
Solved with COMSOL Multiphysics 4.3a
Turbulent Flow, k-
Fluid Properties 1
1 In the Model Builder window, expand the Model 1>Turbulent Flow, k- node, then
click Fluid Properties 1.
2 In the Fluid Properties settings window, locate the Fluid Properties section.
3 From the list, choose User defined. In the associated edit field, type rho.
4 From the list, choose User defined. In the associated edit field, type mu.
Inlet 1
1 In the Model Builder window, right-click Turbulent Flow, k- and choose Inlet.
2 Select Boundary 2 only.
3 In the Inlet settings window, locate the Velocity section.
4 In the U0 edit field, type Uavg.
Boundary Stress 1
1 Right-click Turbulent Flow, k- and choose Boundary Stress.
2 Select Boundary 3 only.
3 In the Boundary Stress settings window, locate the Boundary Condition section.
4 From the Boundary condition list, choose Normal stress, normal flow.
5 From the Turbulent boundary type list, choose Outlet.
MESH 1
Mapped 1
In the Model Builder window, under Model 1 right-click Mesh 1 and choose Mapped.
Distribution 1
1 In the Model Builder window, under Model 1>Mesh 1 right-click Mapped 1 and choose
Distribution.
2 Select Boundaries 2 and 3 only.
3 In the Distribution settings window, locate the Distribution section.
4 From the Distribution properties list, choose Predefined distribution type.
5 In the Number of elements edit field, type 40.
6 In the Element ratio edit field, type 40.
7 From the Distribution method list, choose Geometric sequence.
2012 COMSOL 7 | FLOW THROUGH A PIPE ELBOW
Solved with COMSOL Multiphysics 4.3a
Distribution 2
1 Right-click Mapped 1 and choose Distribution.
2 Select Boundaries 1 and 4 only.
3 In the Distribution settings window, locate the Distribution section.
4 From the Distribution properties list, choose Predefined distribution type.
5 In the Number of elements edit field, type 300.
6 In the Element ratio edit field, type 5.
7 In the Model Builder window, right-click Mesh 1 and choose Build All.
STUDY 1
8 In the Model Builder window, right-click Study 1 and choose Compute.
Check that the wall resolution is sufficient.
RESULTS
Wall Resolution (spf)
1 In the Model Builder window, left-click Results>Wall Resolution.
Verify that the wall lift-off in viscous units is not much larger than 11.06 some
distance behind the inlet.
8 | FLOW THROUGH A PIPE ELBOW 2012 COMSOL
Solved with COMSOL Multiphysics 4.3a
Assert that the flow really is fully developed by plotting the turbulent viscosity along
the symmetry axis.
1D Plot Group 5
1 In the Model Builder window, right-click Results and choose 1D Plot Group.
2 Right-click 1D Plot Group 5 and choose Line Graph.
3 Select Boundary 1 only.
4 In the Line Graph settings window, locate the y-Axis Data section.
5 In the Expression edit field, type spf.muT.
6 Locate the x-Axis Data section. From the Parameter list, choose Expression.
7 In the Expression edit field, type z/D.
8 Click the Plot button.
The flow is fully developed well before the outlet.
DEFINITIONS
General Extrusion 1
1 In the Model Builder window, under Model 1 right-click Definitions and choose Model
Couplings>General Extrusion.
2 In the General Extrusion settings window, locate the Source Selection section.
2012 COMSOL 9 | FLOW THROUGH A PIPE ELBOW
Solved with COMSOL Multiphysics 4.3a
3 From the Geometric entity level list, choose Boundary.
4 Locate the Destination Map section. In the x-expression edit field, type
sqrt(y^2+z^2).
5 In the y-expression edit field, type 100*D.
6 Select Boundary 3 only.
ROOT
In the Model Builder window, right-click the root node and choose Add Model.
MODEL WIZARD
1 Go to the Model Wizard window.
2 Click Next.
3 In the Add physics tree, select Fluid Flow>Single-Phase Flow>Turbulent Flow>Turbulent
Flow, k- (spf).
4 Click Next.
5 Find the Studies subsection. In the tree, select Preset Studies for Selected
Physics>Stationary.
6 Click Finish.
GEOMETRY 2
Work Plane 1
1 In the Model Builder window, right-click Geometry 2 and choose Work Plane.
2 In the Work Plane settings window, locate the Work Plane section.
3 From the Plane list, choose yz-plane.
4 In the x-coordinate edit field, type L.
Circle 1
1 In the Model Builder window, under Model 2>Geometry 2>Work Plane 1 right-click
Plane Geometry and choose Circle.
2 In the Circle settings window, locate the Size and Shape section.
3 In the Radius edit field, type D/2.
Square 1
1 Right-click Plane Geometry and choose Square.
2 In the Square settings window, locate the Size section.
3 In the Side length edit field, type D.
10 | FLOW THROUGH A PIPE ELBOW 2012 COMSOL
Solved with COMSOL Multiphysics 4.3a
4 Locate the Position section. In the xw edit field, type -D/2.
5 In the yw edit field, type -D.
Difference 1
1 Right-click Plane Geometry and choose Boolean Operations>Difference.
2 Click the Zoom Extents button on the Graphics toolbar.
3 Select the object c1 only.
4 In the Difference settings window, locate the Difference section.
5 Under Objects to subtract, click Activate Selection.
6 Select the object sq1 only.
Work Plane 1
In the Model Builder window, under Model 2>Geometry 2 right-click Work Plane 1 and
choose Build Selected.
Revolve 1
1 Right-click Work Plane 1 and choose Revolve.
2 In the Revolve settings window, locate the Revolution Angles section.
3 In the End angle edit field, type 90.
4 Select the object wp1 only.
5 Locate the General section. Clear the Unite with input objects check box.
6 Locate the Revolution Axis section. Find the Point on the revolution axis subsection.
In the xw edit field, type Rc.
7 In the yw edit field, type L.
8 Click the Build Selected button.
9 Click the Zoom Extents button on the Graphics toolbar.
Extrude 1
1 In the Model Builder window, right-click Geometry 2 and choose Extrude.
2 In the Extrude settings window, locate the Distances from Plane section.
3 In the table, enter the following settings:
Distances (m)
L
4 Select the Reverse direction check box.
2012 COMSOL 11 | FLOW THROUGH A PIPE ELBOW
Solved with COMSOL Multiphysics 4.3a
Work Plane 1
In the Model Builder window, under Model 2>Geometry 2 right-click Work Plane 1 and
choose Copy.
Work Plane 2
1 Right-click Geometry 2 and choose Paste Work Plane.
2 In the Work Plane settings window, locate the Work Plane section.
3 From the Plane list, choose xz-plane.
4 In the y-coordinate edit field, type Rc.
5 In the Model Builder window, expand the Work Plane 2 node.
Circle 1
1 In the Model Builder window, expand the Model 2>Geometry 2>Work Plane 2>Plane
Geometry node, then click Circle 1.
2 In the Circle settings window, locate the Position section.
3 In the xw edit field, type L+Rc.
Square 1
1 In the Model Builder window, under Model 2>Geometry 2>Work Plane 2>Plane
Geometry click Square 1.
2 In the Square settings window, locate the Position section.
3 In the xw edit field, type -D/2+L+Rc.
Extrude 2
1 In the Model Builder window, right-click Geometry 2 and choose Extrude.
2 In the Extrude settings window, locate the Distances from Plane section.
3 Select the Reverse direction check box.
4 In the table, enter the following settings:
Distances (m)
L
5 Right-click Geometry 2 and choose Build All.
6 In the Model Builder window, collapse the Geometry 2 node.
GLOBAL DEFINITIONS
Parameters
1 In the Model Builder window, under Global Definitions click Parameters.
12 | FLOW THROUGH A PIPE ELBOW 2012 COMSOL
Solved with COMSOL Multiphysics 4.3a
2 In the Parameters settings window, locate the Parameters section.
3 In the table, enter the following settings:
Name Expression Description
visc_fact 1 Ramping factor on viscosity
Turbulent Flow, k- 2
Fluid Properties 1
1 In the Model Builder window, expand the Model 2>Turbulent Flow, k- 2 node, then
click Fluid Properties 1.
2 In the Fluid Properties settings window, locate the Fluid Properties section.
3 From the list, choose User defined. In the associated edit field, type rho.
4 From the list, choose User defined. In the associated edit field, type
mu*visc_fact.
Inlet 1
1 In the Model Builder window, right-click Turbulent Flow, k- 2 and choose Inlet.
2 Select Boundary 1 only.
3 In the Inlet settings window, locate the Boundary Condition section.
4 Click the Specify turbulence variables button.
5 In the k0 edit field, type mod1.genext1(k).
6 In the 0 edit field, type mod1.genext1(om).
7 Locate the Velocity section. Click the Velocity field button.
8 In the u0 table, enter the following settings:
mod1.genext1(w) x
0 y
0 z
Outlet 1
1 Right-click Turbulent Flow, k- 2 and choose Outlet.
2 Select Boundary 12 only.
3 In the Outlet settings window, locate the Boundary Condition section.
4 From the Boundary condition list, choose Pressure.
2012 COMSOL 13 | FLOW THROUGH A PIPE ELBOW
Solved with COMSOL Multiphysics 4.3a
Symmetry 1
1 Right-click Turbulent Flow, k- 2 and choose Symmetry.
2 Select Boundaries 3, 7, and 10 only.
MESH 2
1 In the Model Builder window, under Model 2 click Mesh 2.
2 In the Mesh settings window, locate the Mesh Settings section.
3 From the Element size list, choose Extra fine.
Size
1 Right-click Model 2>Mesh 2 and choose Edit Physics-Induced Sequence.
2 In the Model Builder window, under Model 2>Mesh 2 click Size.
3 In the Size settings window, click to expand the Element Size Parameters section.
4 In the Maximum element size edit field, type 0.0012.
Free Tetrahedral 1
1 In the Model Builder window, under Model 2>Mesh 2 right-click Size 1 and choose
Disable.
2 In the Model Builder window, under Model 2>Mesh 2 click Free Tetrahedral 1.
3 Select Domain 2 only.
4 Click the Build Selected button.
Swept 1
1 In the Model Builder window, right-click Mesh 2 and choose Swept.
2 Select Domains 1 and 3 only.
Distribution 1
1 Right-click Model 2>Mesh 2>Swept 1 and choose Distribution.
2 In the Distribution settings window, locate the Distribution section.
3 From the Distribution properties list, choose Predefined distribution type.
4 In the Element ratio edit field, type 5.
5 In the Number of elements edit field, type 80.
6 Select Domains 2 and 3 only.
Distribution 2
1 Right-click Swept 1 and choose Distribution.
2 Select Domain 1 only.
14 | FLOW THROUGH A PIPE ELBOW 2012 COMSOL
Solved with COMSOL Multiphysics 4.3a
3 In the Distribution settings window, locate the Distribution section.
4 From the Distribution properties list, choose Predefined distribution type.
5 In the Number of elements edit field, type 40.
6 In the Element ratio edit field, type 10.
Boundary Layer Properties 1
1 In the Model Builder window, expand the Model 2>Mesh 2>Boundary Layers 1 node,
then click Boundary Layer Properties 1.
2 In the Boundary Layer Properties settings window, locate the Boundary Layer
Properties section.
3 In the Number of boundary layers edit field, type 8.
4 In the Thickness adjustment factor edit field, type 1.
5 In the Model Builder window, right-click Mesh 2 and choose Build All.
6 In the Model Builder window, collapse the Mesh 2 node.
MODEL 2
In the Model Builder window, right-click Model 2 and choose Mesh.
MESH 3
Reference 1
1 In the Model Builder window, under Model 2>Meshes right-click Mesh 3 and choose
More Operations>Reference.
2 In the Reference settings window, locate the Reference section.
3 From the Mesh list, choose Mesh 2.
Scale 1
1 Right-click Model 2>Meshes>Mesh 3>Reference 1 and choose Scale.
2 In the Scale settings window, locate the Scale section.
3 In the Element size scale edit field, type 2.
Reference 1
Right-click Reference 1 and choose Expand.
MESH 3
Size
1 In the Model Builder window, under Model 2>Meshes>Mesh 3 click Size.
2012 COMSOL 15 | FLOW THROUGH A PIPE ELBOW
Solved with COMSOL Multiphysics 4.3a
2 In the Size settings window, locate the Element Size Parameters section.
3 In the Maximum element growth rate edit field, type 1.1.
Boundary Layer Properties 1
1 In the Model Builder window, expand the Model 2>Meshes>Mesh 3>Boundary Layers
1 node, then click Boundary Layer Properties 1.
2 In the Boundary Layer Properties settings window, locate the Boundary Layer
Properties section.
3 In the Number of boundary layers edit field, type 6.
4 In the Boundary layer stretching factor edit field, type 1.25.
5 In the Model Builder window, right-click Mesh 3 and choose Build All.
6 In the Model Builder window, collapse the Mesh 3 node.
MODEL 2
In the Model Builder window, under Model 2 right-click Meshes and choose Mesh.
MESH 4
Reference 1
1 In the Model Builder window, under Model 2>Meshes right-click Mesh 4 and choose
More Operations>Reference.
2 In the Reference settings window, locate the Reference section.
3 From the Mesh list, choose Mesh 3.
Scale 1
1 Right-click Model 2>Meshes>Mesh 4>Reference 1 and choose Scale.
2 In the Scale settings window, locate the Scale section.
3 In the Element size scale edit field, type 2.
Reference 1
Right-click Reference 1 and choose Expand.
MESH 4
Size
1 In the Model Builder window, under Model 2>Meshes>Mesh 4 click Size.
2 In the Size settings window, locate the Element Size Parameters section.
3 In the Maximum element growth rate edit field, type 1.12.
16 | FLOW THROUGH A PIPE ELBOW 2012 COMSOL
Solved with COMSOL Multiphysics 4.3a
Boundary Layer Properties 1
1 In the Model Builder window, expand the Model 2>Meshes>Mesh 4>Boundary Layers
1 node, then click Boundary Layer Properties 1.
2 In the Boundary Layer Properties settings window, locate the Boundary Layer
Properties section.
3 In the Number of boundary layers edit field, type 4.
4 In the Boundary layer stretching factor edit field, type 1.3.
5 In the Model Builder window, right-click Mesh 4 and choose Build All.
6 In the Model Builder window, collapse the Mesh 4 node.
7 In the Model Builder windows toolbar, click the Show button and select Advanced
Study Options in the menu.
STUDY 2
Step 1: Stationary
1 In the Model Builder window, expand the Study 2 node, then click Step 1: Stationary.
2 In the Stationary settings window, locate the Physics and Variables Selection section.
3 In the table, enter the following settings:
Physics Solve for
Turbulent Flow, k- (spf)
4 Click to expand the Study Extensions section. Select the Continuation check box.
5 Click Add.
6 In the table, enter the following settings:
Continuation parameter Parameter value list
visc_fact 10 1
7 Click to expand the Values of Dependent Variables section. Select the Values of
variables not solved for check box.
8 From the Method list, choose Solution.
9 From the Study list, choose Study 1, Stationary.
10 Right-click Study 2>Step 1: Stationary and choose Multigrid Level.
11 In the Multigrid Level settings window, locate the Mesh Selection section.
2012 COMSOL 17 | FLOW THROUGH A PIPE ELBOW
Solved with COMSOL Multiphysics 4.3a
12 In the table, enter the following settings:
Geometry Mesh
Geometry 2 mesh3
13 In the Model Builder window, right-click Step 1: Stationary and choose Multigrid
Level.
Solver 2
1 Right-click Study 2 and choose Show Default Solver.
2 In the Model Builder window, expand the Solver 2>Stationary Solver 1>Iterative 1
node, then click Multigrid 1.
3 In the Multigrid settings window, locate the General section.
4 From the Hierarchy generation method list, choose Manual.
5 In the Model Builder window, expand the Stationary Solver 1>Iterative 2 node, then
click Multigrid 1.
6 In the Multigrid settings window, locate the General section.
7 From the Hierarchy generation method list, choose Manual.
8 In the Model Builder window, collapse the Solver 2 node.
9 In the Model Builder window, right-click Solver 2 and choose Compute.
Deactive the automatic update of plots when working with large 3D models.
RESULTS
1 In the Model Builder window, click Results.
2 In the Results settings window, locate the Result Settings section.
3 Clear the Automatic update of plots check box.
Check that the wall resolution is sufficient.
18 | FLOW THROUGH A PIPE ELBOW 2012 COMSOL
Solved with COMSOL Multiphysics 4.3a
Wall Resolution (spf2)
1 In the Model Builder window, under Results right-click Wall Resolution (spf2) and
choose Plot.
The wall lift-off is well below 100 viscous units everywhere and the flow can
therefore be regarded as well-resolved at the walls.
Proceed to reproduce Figure 2.
Pressure (spf2)
1 In the Model Builder window, expand the Results>Pressure (spf2) node.
2 Right-click Contour 1 and choose Disable.
3 Right-click Pressure (spf2) and choose Streamline.
4 In the Streamline settings window, locate the Data section.
5 From the Data set list, choose Solution 3.
6 Locate the Streamline Positioning section. From the Positioning list, choose On
selected boundaries.
7 Click Activate Selection in the upper-right corner of the Selection section. Select
Boundary 1 only.
8 Locate the Coloring and Style section. From the Line type list, choose Tube.
2012 COMSOL 19 | FLOW THROUGH A PIPE ELBOW
Solved with COMSOL Multiphysics 4.3a
9 Select the Radius scale factor check box.
10 In the associated edit field, type 0.001.
11 Right-click Results>Pressure (spf2)>Streamline 1 and choose Color Expression.
12 In the Settings window, click Plot.
Execute the following steps to reproduce Figure 3.
Data Sets
1 In the Model Builder window, under Results right-click Data Sets and choose Cut
Plane.
2 In the Cut Plane settings window, locate the Plane Data section.
3 From the Plane type list, choose General.
4 From the Plane entry method list, choose Point and normal.
5 Find the Point subsection. In the x edit field, type L+Rc.
6 Find the Normal subsection. In the y edit field, type 1.
7 In the x edit field, type 1.
8 In the z edit field, type 0.
2D Plot Group 9
1 In the Model Builder window, right-click Results and choose 2D Plot Group.
2 In the 2D Plot Group settings window, locate the Data section.
3 From the Data set list, choose Cut Plane 1.
4 Right-click Results>2D Plot Group 9 and choose Surface.
5 In the Surface settings window, locate the Expression section.
6 In the Expression edit field, type p2.
7 Click the Plot button.
The following steps provides p in Equation 4.
Derived Values
1 In the Model Builder window, under Results right-click Derived Values and choose
Average>Surface Average.
2 In the Surface Average settings window, locate the Data section.
3 From the Data set list, choose Solution 3.
4 From the Parameter selection (visc_fact) list, choose Last.
5 Select Boundary 5 only.
20 | FLOW THROUGH A PIPE ELBOW 2012 COMSOL
Solved with COMSOL Multiphysics 4.3a
6 Locate the Expression section. In the Expression edit field, type p2.
7 Click the Evaluate button.
8 In the Surface Average settings window, locate the Data section.
9 From the Data set list, choose Cut Plane 1.
10 Click the Evaluate button.
2012 COMSOL 21 | FLOW THROUGH A PIPE ELBOW
Solved with COMSOL Multiphysics 4.3a
22 | FLOW THROUGH A PIPE ELBOW 2012 COMSOL
You might also like
- Aircraft Brake SystemDocument3 pagesAircraft Brake SystemYadana1No ratings yet
- Connection DiagramsDocument96 pagesConnection DiagramsCarlos Rovello GandoNo ratings yet
- Pipe Flow Calculations PDFDocument12 pagesPipe Flow Calculations PDFharrypop418No ratings yet
- MOS Integrated Circuit DesignFrom EverandMOS Integrated Circuit DesignE. WolfendaleNo ratings yet
- 10 Analysis of Pipe Flows: The Moody ChartDocument8 pages10 Analysis of Pipe Flows: The Moody ChartMiguel Angel Alvarez BoreaNo ratings yet
- Steady Conduit FlowDocument13 pagesSteady Conduit FlowEyuelAdamNo ratings yet
- Design of Separation Equipment of Heterogeneous MixDocument32 pagesDesign of Separation Equipment of Heterogeneous Mixbakhtyar21No ratings yet
- Andritz Low Head Hydro TurbinesDocument17 pagesAndritz Low Head Hydro TurbinesCh. Ali GhafoorNo ratings yet
- Optimal Design of A High Power High Frequency TransformerDocument10 pagesOptimal Design of A High Power High Frequency TransformerPablo KuziwNo ratings yet
- Cooling Tower Fill EfficiencyDocument11 pagesCooling Tower Fill EfficiencyMubarik Ali100% (1)
- Newton's Laws of Motion: Question Paper 2Document13 pagesNewton's Laws of Motion: Question Paper 2Mulei KithyaNo ratings yet
- Models - Cfd.naca0012 AirfoilDocument24 pagesModels - Cfd.naca0012 AirfoilCARLOSNo ratings yet
- Valve Sizing W IEC Noise - Liquid IDocument69 pagesValve Sizing W IEC Noise - Liquid Itriwidi1768No ratings yet
- Computational Wind Engineering 1: Proceedings of the 1st International Symposium on Computational Wind Engineering (CWE 92) Tokyo, Japan, August 21-23, 1992From EverandComputational Wind Engineering 1: Proceedings of the 1st International Symposium on Computational Wind Engineering (CWE 92) Tokyo, Japan, August 21-23, 1992S. MurakamiNo ratings yet
- Choke PerformanceDocument18 pagesChoke PerformanceJúlio César Nascimento100% (2)
- Venturi Orifice Rota MeterDocument15 pagesVenturi Orifice Rota MeterRajuKumarNo ratings yet
- Flow Through A Pipe Elbow: Solved With COMSOL Multiphysics 5.0Document22 pagesFlow Through A Pipe Elbow: Solved With COMSOL Multiphysics 5.0sharkman2020No ratings yet
- Models - Cfd.pipe Elbow PDFDocument22 pagesModels - Cfd.pipe Elbow PDFacharya_s89No ratings yet
- Energy Losses in Pipe PDFDocument7 pagesEnergy Losses in Pipe PDFnadiselNo ratings yet
- Pressure Losses in Pipe Network Name: University: CodeDocument7 pagesPressure Losses in Pipe Network Name: University: CodeshagsNo ratings yet
- Inductance Leakage CalculationDocument6 pagesInductance Leakage Calculationnuswanggono1994No ratings yet
- Cooling of An Injection Mold: Created in COMSOL Multiphysics 5.6Document26 pagesCooling of An Injection Mold: Created in COMSOL Multiphysics 5.6serro34No ratings yet
- Head Losses in TunnelDocument18 pagesHead Losses in TunnelmuazeemK67% (3)
- Cornish MethodDocument30 pagesCornish MethodEverlasting MemoriesNo ratings yet
- Models - Cfd.turbulent BackstepDocument18 pagesModels - Cfd.turbulent BackstepRouaissi RidhaNo ratings yet
- Energy Loses in Pipes PDFDocument6 pagesEnergy Loses in Pipes PDFAlexander MugabeNo ratings yet
- Microporosity Vs Hydrcar SaturationDocument7 pagesMicroporosity Vs Hydrcar Saturationrami slitiNo ratings yet
- Lab Guide - PipesDocument29 pagesLab Guide - PipesBonifacioNo ratings yet
- Am 1198281647Document5 pagesAm 1198281647Abdo ShairNo ratings yet
- Models - Heat.shell and Tube Heat ExchangerDocument26 pagesModels - Heat.shell and Tube Heat ExchangerLuis Esteban Vela DonosoNo ratings yet
- Flow Through PipesDocument29 pagesFlow Through PipesMichael TinambunanNo ratings yet
- Pipe Flow: 1 Basic PrinciplesDocument6 pagesPipe Flow: 1 Basic PrinciplesadityaNo ratings yet
- Rahim I 2008Document5 pagesRahim I 2008samandondonNo ratings yet
- Steam Pipeline SizingDocument25 pagesSteam Pipeline SizingniteshchouhanNo ratings yet
- Fluids - IIIDocument29 pagesFluids - IIINitin GandhareNo ratings yet
- Models - Cfd.pem ElectrolyzerDocument46 pagesModels - Cfd.pem ElectrolyzerLại Thế KhánhNo ratings yet
- Lab - Pipe - Fittings (3) - 1-2Document13 pagesLab - Pipe - Fittings (3) - 1-2Abidul IslamNo ratings yet
- Perforated Air Calculation Part 2Document9 pagesPerforated Air Calculation Part 2Don GivsyitNo ratings yet
- Chegg SolutionsDocument9 pagesChegg SolutionsRambabu R100% (1)
- Modelling of Electric Arc Furnace Off-Gas Removal System: N. Timoshenko, A. Semko and S. TimoshenkoDocument5 pagesModelling of Electric Arc Furnace Off-Gas Removal System: N. Timoshenko, A. Semko and S. TimoshenkoRasul BzNo ratings yet
- Experiment 1 - Friction Losses in PipesDocument34 pagesExperiment 1 - Friction Losses in PipesKhairil Ikram33% (3)
- Comsol Conference Paper FinalDocument7 pagesComsol Conference Paper FinalJames PeitzmeierNo ratings yet
- The Flow of Power-Law Fluids in Axisymmetric Corrugated TubesDocument16 pagesThe Flow of Power-Law Fluids in Axisymmetric Corrugated Tubesabcdefg43212004No ratings yet
- Simulation of Airlift Pumps For Deep Water Wells: A. Nenes, D. Assimacopoulos, N. Markatos, and E. MitsoulisDocument49 pagesSimulation of Airlift Pumps For Deep Water Wells: A. Nenes, D. Assimacopoulos, N. Markatos, and E. Mitsouliskiol66No ratings yet
- UntitledDocument18 pagesUntitledadrian_63No ratings yet
- Simulación Numérica de Las Características de Atomización de Perfluorohexanona en Un Entorno de BaDocument8 pagesSimulación Numérica de Las Características de Atomización de Perfluorohexanona en Un Entorno de BafuenteslopezarelyNo ratings yet
- Hydraulic Engineering Assignment HelpDocument17 pagesHydraulic Engineering Assignment HelpEdu Assignment Help100% (1)
- Development of A 3D Electromagnetic Model For Eddy Current Tubing Inspection: Application To Steam Generator TubingDocument9 pagesDevelopment of A 3D Electromagnetic Model For Eddy Current Tubing Inspection: Application To Steam Generator TubingAntonioGuindoNo ratings yet
- Middle East Technical University Department of Mechanical Engineering Me 306 Fluid Mechanics Ii (Section 4)Document11 pagesMiddle East Technical University Department of Mechanical Engineering Me 306 Fluid Mechanics Ii (Section 4)Saad KhanNo ratings yet
- 05275962Document8 pages05275962deyvimaycolNo ratings yet
- 2-D Numerical Simulation of Hydrogen Combustion in DLR SCRAMJET Combustion ChamberDocument10 pages2-D Numerical Simulation of Hydrogen Combustion in DLR SCRAMJET Combustion ChamberArnalt StalinNo ratings yet
- Supersonic Air-to-Air Ejector: Created in COMSOL Multiphysics 5.3aDocument24 pagesSupersonic Air-to-Air Ejector: Created in COMSOL Multiphysics 5.3aWill SoNo ratings yet
- 4th Sem - Mech Engg - Fluid Mechanics-P-1Document29 pages4th Sem - Mech Engg - Fluid Mechanics-P-1Narinder SharmaNo ratings yet
- Pipe Flow CalculationsDocument12 pagesPipe Flow CalculationsUmair KhanNo ratings yet
- Experiment Sheet 2 (Deney Foyu 2)Document6 pagesExperiment Sheet 2 (Deney Foyu 2)Fatih TürkoğluNo ratings yet
- Development of A 3D Electromagnetic Model For ECTDocument9 pagesDevelopment of A 3D Electromagnetic Model For ECTLa MoonNo ratings yet
- Models - Cfd.supersonic EjectorDocument22 pagesModels - Cfd.supersonic Ejectorlokeshsharma4433No ratings yet
- Numerical Simulation On Pump As Turbine Mesh Reliability and Performance ConcernsDocument6 pagesNumerical Simulation On Pump As Turbine Mesh Reliability and Performance ConcernsDaniel Santacruz LNo ratings yet
- Indo 1Document29 pagesIndo 1Michael TinambunanNo ratings yet
- Organic Light-Emitting Transistors: Towards the Next Generation Display TechnologyFrom EverandOrganic Light-Emitting Transistors: Towards the Next Generation Display TechnologyNo ratings yet
- Modern Devices: The Simple Physics of Sophisticated TechnologyFrom EverandModern Devices: The Simple Physics of Sophisticated TechnologyNo ratings yet
- Analysis and Design of Multicell DC/DC Converters Using Vectorized ModelsFrom EverandAnalysis and Design of Multicell DC/DC Converters Using Vectorized ModelsNo ratings yet
- A Modern Course in Statistical PhysicsFrom EverandA Modern Course in Statistical PhysicsRating: 3.5 out of 5 stars3.5/5 (2)
- J Aej 2017 01 034Document10 pagesJ Aej 2017 01 034oguierNo ratings yet
- MEF Minimos Cuadrados PDFDocument9 pagesMEF Minimos Cuadrados PDFoguierNo ratings yet
- Materials 14 00017 v2Document18 pagesMaterials 14 00017 v2oguierNo ratings yet
- Models - Heat.chicken Patties PDFDocument18 pagesModels - Heat.chicken Patties PDFoguierNo ratings yet
- Formato Paper Cimenics 2016Document5 pagesFormato Paper Cimenics 2016oguierNo ratings yet
- Idolikecfd Vol1 2ed v2p4Document299 pagesIdolikecfd Vol1 2ed v2p4pradeepsmart1988No ratings yet
- Leccion 2 - Mec Fluidos I - 20190619072059Document3 pagesLeccion 2 - Mec Fluidos I - 20190619072059oguierNo ratings yet
- MEF Minimos Cuadrados PDFDocument9 pagesMEF Minimos Cuadrados PDFoguierNo ratings yet
- Import - Simulation of Liquid Droplet Impingement ErosionDocument10 pagesImport - Simulation of Liquid Droplet Impingement ErosionoguierNo ratings yet
- Atlantic CouncilDocument6 pagesAtlantic CounciloguierNo ratings yet
- International HandbookDocument68 pagesInternational HandbookoguierNo ratings yet
- Orthogonal CollectionFEDocument10 pagesOrthogonal CollectionFEoguierNo ratings yet
- Design and Performance BinerDocument10 pagesDesign and Performance BineroguierNo ratings yet
- Import - Tesis - Gallego - GomezDocument86 pagesImport - Tesis - Gallego - GomezoguierNo ratings yet
- AficheCimenics2016 II1Document1 pageAficheCimenics2016 II1oguierNo ratings yet
- GSR 2016 Full Report PDFDocument272 pagesGSR 2016 Full Report PDFEG. A 2015No ratings yet
- 50658Document14 pages50658Jhon S SmithNo ratings yet
- Import - Detalles Tecnologicos SAND2013-7203Document39 pagesImport - Detalles Tecnologicos SAND2013-7203oguierNo ratings yet
- Fluent Totorail PDFDocument32 pagesFluent Totorail PDFMuhammad Adnan LaghariNo ratings yet
- 72183Document108 pages72183oguierNo ratings yet
- Multi-Physics Simulations in Continuum Mechanics: Hrvoje JasakDocument10 pagesMulti-Physics Simulations in Continuum Mechanics: Hrvoje JasakoguierNo ratings yet
- Multi-Physics Simulations in Continuum Mechanics: Hrvoje JasakDocument10 pagesMulti-Physics Simulations in Continuum Mechanics: Hrvoje JasakoguierNo ratings yet
- 1 s2.0 S1877050915010819 MainDocument10 pages1 s2.0 S1877050915010819 MainoguierNo ratings yet
- 03-03 Research Directions in Computational Mechanics - 0Document10 pages03-03 Research Directions in Computational Mechanics - 0deeptishNo ratings yet
- 72183Document108 pages72183oguierNo ratings yet
- 03-03 Research Directions in Computational Mechanics - 0Document10 pages03-03 Research Directions in Computational Mechanics - 0deeptishNo ratings yet
- Cyber-Physical MBD For Multi-Physics Automotive Systems: Sujit S. Phatak DJ Mccune George Saikalis, Ph.D. Yasuo SugureDocument7 pagesCyber-Physical MBD For Multi-Physics Automotive Systems: Sujit S. Phatak DJ Mccune George Saikalis, Ph.D. Yasuo SugureoguierNo ratings yet
- Yang 2009Document16 pagesYang 2009oguierNo ratings yet
- 2021 WTS 12 Vertical ProjectileDocument36 pages2021 WTS 12 Vertical Projectilehopemandi25No ratings yet
- How Does A Siphon Work?Document8 pagesHow Does A Siphon Work?Govarthanan GopalanNo ratings yet
- Design and Characterisation of A Quiet Low TurbuleDocument39 pagesDesign and Characterisation of A Quiet Low TurbuleFelipeNo ratings yet
- Pitot Tube - WikipediaDocument5 pagesPitot Tube - WikipediaGeorge AniborNo ratings yet
- CFDDocument12 pagesCFDFaisal TariqNo ratings yet
- V60 ... V63, 3/2, 2 X 3/2, 5/2 or 5/3 Solenoid and Pilot Actuated Spool ValvesDocument19 pagesV60 ... V63, 3/2, 2 X 3/2, 5/2 or 5/3 Solenoid and Pilot Actuated Spool ValvesRian PratamaNo ratings yet
- Circular MotionDocument18 pagesCircular MotionAlfi NurlailiyahNo ratings yet
- AerodynamicsDocument5 pagesAerodynamicsZjian WaiNo ratings yet
- Numerical Simulation of Liquids Draining From A TaDocument12 pagesNumerical Simulation of Liquids Draining From A TaputhenkulamNo ratings yet
- Fluid Mechanics, Turbulent Flow and Turbulence ModelingDocument247 pagesFluid Mechanics, Turbulent Flow and Turbulence ModelingAhmad GhafouriNo ratings yet
- Chapter 2Document60 pagesChapter 2Fatih İnalNo ratings yet
- Cleanliness LevelDocument4 pagesCleanliness LevelArunkumar ChandaranNo ratings yet
- Physics Test 3Document4 pagesPhysics Test 3TubocurareNo ratings yet
- Fluid CHP 9 Differantial Analysis of Fluid FlowDocument135 pagesFluid CHP 9 Differantial Analysis of Fluid FlowMuhammed Mustafa SezginNo ratings yet
- Numerical Analysis of A Kerosene-Fueled Scramjet Combustor: Malsur DharavathDocument7 pagesNumerical Analysis of A Kerosene-Fueled Scramjet Combustor: Malsur DharavatharNo ratings yet
- ME2135E Fluid Mechanics II Tutorial 1Document3 pagesME2135E Fluid Mechanics II Tutorial 1Law Zhan Hong0% (1)
- Stokes' LawDocument5 pagesStokes' LawMayuresh More100% (1)
- Appendix A - D3D Sediment Transport and MorphologyDocument43 pagesAppendix A - D3D Sediment Transport and MorphologySuntoyo SajaNo ratings yet
- Aerospace Science and Technology: Gustavo L.O. Halila, Joaquim R.R.A. Martins, Krzysztof J. FidkowskiDocument15 pagesAerospace Science and Technology: Gustavo L.O. Halila, Joaquim R.R.A. Martins, Krzysztof J. FidkowskiMOHAMMED ABDULLA MOHAMMEDNo ratings yet
- 01-Rectilinear Motion - Assignment SolutionDocument8 pages01-Rectilinear Motion - Assignment SolutionhossamNo ratings yet
- MP96 FluidDocument1 pageMP96 Fluidmehmet demirkolNo ratings yet
- Lab - Acceleration of Gravity - Ball Toss - OnlineDocument5 pagesLab - Acceleration of Gravity - Ball Toss - Onlineapi-356551305No ratings yet
- P2 Forces and Motion IntermediateDocument16 pagesP2 Forces and Motion IntermediatedownendscienceNo ratings yet
- National Oilwell Varco - High Pressure, Positive Displacement, Reciprocating PumpsDocument2 pagesNational Oilwell Varco - High Pressure, Positive Displacement, Reciprocating Pumpsnoha azamaliNo ratings yet
- Hyddraulic Jump Laboratory ReportDocument29 pagesHyddraulic Jump Laboratory ReportMajorNo ratings yet