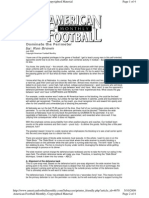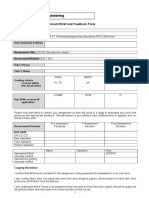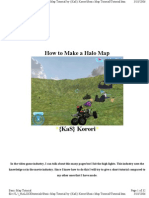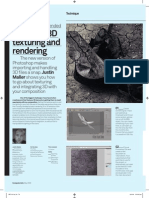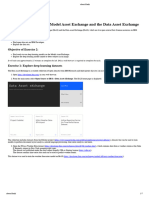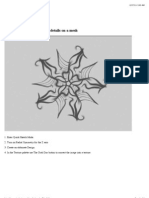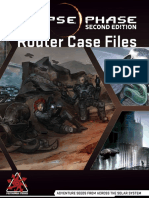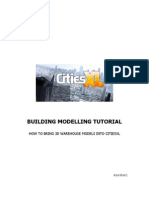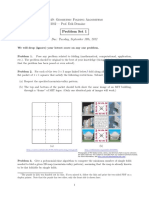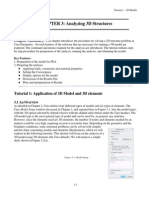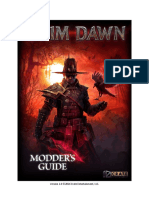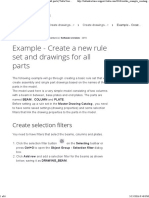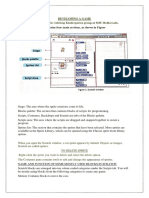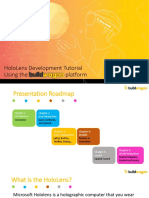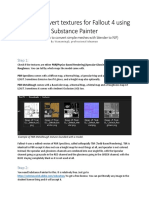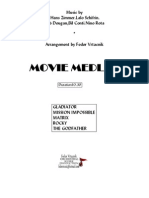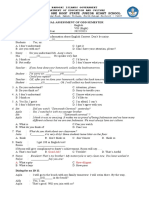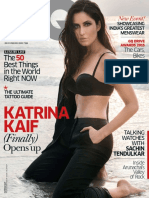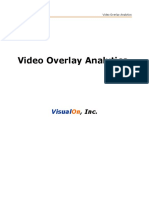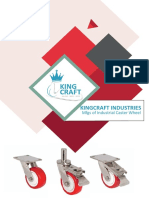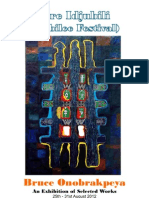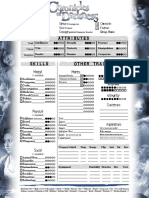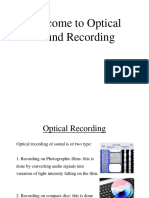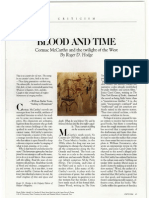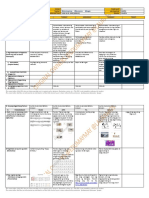Professional Documents
Culture Documents
Customizing Haloce Models: Creating New Scenery With The Hek
Uploaded by
fabian sepulvedaOriginal Title
Copyright
Available Formats
Share this document
Did you find this document useful?
Is this content inappropriate?
Report this DocumentCopyright:
Available Formats
Customizing Haloce Models: Creating New Scenery With The Hek
Uploaded by
fabian sepulvedaCopyright:
Available Formats
03Caw_Ch_03.
qxd 5/4/06 4:49 PM Page 65
Sams Publishing
Black Art of Halo Mods
Customizing HaloCE
Models 3
CHAPTER
This chapter explorers various aspects of using 3D Halo models. Whether you want to
build new scenery, a new vehicle, or a completely new map, you will need to learn to
create and use 3D models.
In this chapter, you will learn
. How to add scenery to your level
. How to add lights to a model
. How to customize the animation tags for models
Creating New Scenery with the HEK
To give you an example of creating your own scenery for HaloCE, this tutor-
ial will walk you through creating a box and then adding it to the game. Its
a simple example, but using these same steps, you can add complex new
models to HaloCE.
The programs used to create HaloCE models are
. Autodesk 3D Studio Max (3ds) or Autodesk Gmax
. Tool
. Guerilla
. Sapien
If you want to create your own textures, you also need image-processing soft-
ware. Refer to Chapter 4, HaloCE Textures, for more information about creat-
ing custom textures.
Creating Directories
Before you begin work in your 3D modeling software, you will want to
create directories for your scenery files:
1. Open your HaloCE root directory: C:\Program Files\Microsoft
Games\Halo Custom Edition. When you are in this directory, open the
Data folder. When you have this open, you will see three folders called
Cinematics, Levels, and Sky.
2. Inside the Data folder, create a new folder called Scenery.
3. Next, create a folder called Box within the new Scenery folder. Box is
the main folder for your new scenery object. The path to this folder
will be C:\Program Files\Microsoft Games\Halo Custom
Edition\data\scenery\box.
Copyright 2006 Pearson Education. All rights reserved.
03Caw_Ch_03.qxd 5/4/06 4:49 PM Page 66
Sams Publishing
Black Art of Halo Mods
66 Chapter 3 Customizing HaloCE Models
4. After you have created your new Box folder, open it and create three
folders called Bitmaps, Models, and Physics. These folders will contain the
bulk of the data for your new model. When you are finished, the directory
structure should look like that shown in Figure 3.1.
3.1
The directory structure for your box model.
CHAPTER 3
Modeling in 3D Studio Max
Now that you have created the directories, you can begin to create the actual
scenery files.
1. Open 3ds and select Create on the toolbar. Select Standard Primitives from
the list, and then select Box from the list of primitives. You are going to
create two boxes: one for your scenery object and one the size of the
Master Chief so that you have a scale reference for your new object.
Creating the Master Chief reference object is an optional step. This object gives a
visual way of confirming the scale of the objects that you are modeling.
2. Next, create a box in 3ds either by dragging your mouse across any of the
four view ports or by using the Keyboard Entry box (see Figure 3.2). In
this example, you will use the text entry option to create a box with the
following dimensions: width 30, length 30, and height 70 (30 30 70).
3. Click Create in the Keyboard Entry box, and your new box object will
appear in all of the view ports. These are the dimensions of the Master
Chief in HaloCE. You can use this box as a means of scaling your scenery.
Copyright 2006 Pearson Education. All rights reserved.
03Caw_Ch_03.qxd 5/4/06 4:49 PM Page 67
Sams Publishing
Black Art of Halo Mods
Creating New Scenery with the HEK 67
3.2
Keyboard entry UI.
CHAPTER 3
4. Next, you will create the actual scenery that will be added to HaloCE. To
create your crate, build another box in 3ds with these dimensions: width 55,
length 55, and height 55 (55 55 55). When you have the box created,
select it by left-clicking it and then changing the name to box (see Figure 3.3).
The Name field can be found at the bottom of the main toolbox.
3.3
The box.
Copyright 2006 Pearson Education. All rights reserved.
03Caw_Ch_03.qxd 5/4/06 4:49 PM Page 68
Sams Publishing
Black Art of Halo Mods
68 Chapter 3 Customizing HaloCE Models
If you would like to use the models that came with HaloCE, it is possible to extract
them and repurpose them. You can even find the models posted online (for
example, http://halomaps.org/index.cfm?pg=3&fid=1313).
Applying Textures Using 3D Studio Max
Your new box wont be very interesting in the game unless you give it a texture:
1. In Chapter 4, you will learn how to create your own HaloCE texture, but
for this example, you will use the texture C:\program files\microsoft
games\halo custom edition\data\levels\b30\bitmaps\detail brushed
metal.tif (see Figure 3.4).
CHAPTER 3
3.4
The sample texture.
2. After you have decided which image to use, copy it in your bitmaps
folder: C:\Program Files\Microsoft Games\Halo Custom
Edition\data\scenery\box\bitmaps.
Copyright 2006 Pearson Education. All rights reserved.
03Caw_Ch_03.qxd 5/4/06 4:49 PM Page 69
Sams Publishing
Black Art of Halo Mods
Creating New Scenery with the HEK 69
3. After you have copied your texture file into the correct directory, you will
need to go back into 3ds and press the M key. This will open the Material
Editor dialog window. On the right side of the dialog box, you will see a
button labeled Standard. Click this button once and select Multi/Sub-
Object from the list of standard materials. After you have done this, you
will be prompted to discard old materials or keep old materials as subma-
terials. Click the Discard Old Materials option.
4. There will now be 10 materials shown in the box. However, you want
only one, so click the small button labeled Set Number and change the
value to 1. Now that you have only one material, you will want to rename
it box. To rename it, type box into the text field next to the eye-dropper
tool (see Figure 3.5). Then click the button under the Sub-Material column
and change the name to box (see Figure 3.6).
CHAPTER 3
3.5
Renaming the material.
Copyright 2006 Pearson Education. All rights reserved.
03Caw_Ch_03.qxd 5/4/06 4:49 PM Page 70
Sams Publishing
Black Art of Halo Mods
70 Chapter 3 Customizing HaloCE Models
3.6
Renaming the submaterial.
CHAPTER 3
5. You need to assign the correct bitmap file to the material. Because you
already have the material options open, you will want to click the small
box beside Diffuse. This will bring up another list of options. Double-click
Bitmapits at the top of the list. When you choose the Bitmap option,
you will be prompted to select a bitmap file. To find your bitmap file,
navigate to the scenery\box\bitmaps folder. When you are in the folder,
select the file and click OK. You have now assigned your bitmap file as the
texture to be used by the material (see Figure 3.7).
6. Next, you will be going up to parent (back a screen in the Material
Editor) and then make the material appear in the view ports. To do this,
click the up-arrow button and then the checkered box button. In the top
of your Materials Editor, you will be able to see your texture wrapped
around a ball. Click and drag this onto your box model. After you have
applied the texture, your model will look a lot more like a crate (see
Figure 3.8).
7. At this point, you will want to save the model to your scenery\box\
models folder as a .max file. Do this by selecting File, Save, from the main
3ds toolbar. Its important to save your model so that you have a backup
version. Save it to your Models folder as box.max.
Copyright 2006 Pearson Education. All rights reserved.
03Caw_Ch_03.qxd 5/4/06 4:49 PM Page 71
Sams Publishing
Black Art of Halo Mods
Creating New Scenery with the HEK 71
3.7
Setting the bitmap to be used by the material.
CHAPTER 3
3.8
The new crate with the texture applied.
Copyright 2006 Pearson Education. All rights reserved.
03Caw_Ch_03.qxd 5/4/06 4:49 PM Page 72
Sams Publishing
Black Art of Halo Mods
72 Chapter 3 Customizing HaloCE Models
Exporting the Model and Collision Model
The next stage is to export your model out of 3ds so that you can use it with
the HEK. To do this, you will use the Blitzkrieg plug-in for 3ds. Follow these
steps to properly link and export your objects:
1. You need to export the model as a .jms file and save it in your Models
folder. However, before you do this step, you will need to create a Frame
object and link it to your box model. As explained in Chapter 2, Creating
Your First Halo Level, the Blitzkrieg export plug-in will use the Frame
object as the basis for the export process. To make your frame model,
create another box that is 10 units wide, 10 units long, and 10 units high
(10 10 10) (see Figure 3.9).
CHAPTER 3
3.9
Creating the Frame object.
The size of the frame box doesnt matter. The important thing is that the Frame
object isnt touching the scenery model.
2. After you have created your Frame object, name it frame by selecting it
and typing frame into its Name text box. To link the Frame object to your
scenery box, you will need to select the scenery, click the Link icon on the
toolbar, and then click the Select by Name icon. To complete the link,
select Frame from the list that appears and click Link.
Copyright 2006 Pearson Education. All rights reserved.
03Caw_Ch_03.qxd 5/4/06 4:49 PM Page 73
Sams Publishing
Black Art of Halo Mods
Creating New Scenery with the HEK 73
3. To verify that the box has been linked to the frame, make sure that
nothing is currently selected, press the H key and then check the View
Subtree check box. If the name box is indentedunder Frame in the list
youre in good shape. If not, click both objects and unlink them by click-
ing the Unlink button on the top left, and then relink the models.
4. The box that represented the Master Chief can now be deleted by clicking
it and pressing the Delete key on your keyboard.
Note: As long as the Master Chief reference model is not linked to the frame, it will
not export when exporting to .jms. Therefore, deleting it is an optional step.
5. Next, you will make use of the Halo Blitzkrieg export plug-in. To export
the model, click File and then Export. Export the file to your models
folder, scenery\box\models. You should export the model as .jms (the
Halo Model Exporter file type) and name it box.
If you receive the error message There was no geometry to export, you will
need to link Box and Frame again. This error means that the plug-in is not recogniz-
CHAPTER 3
ing that any models are linked to the Frame object.
6. After you run Blitzkrieg, you will have exported your model, but you still
will need to export the collision model. The collision model determines
how objects react to one another in the Halo universe. To export a colli-
sion model, rename your box to collision_model, then go into the
Material Editor by pressing M (if youve customized your toolbar, you can
also click the Material Editor button). After you are in the Material Editor,
you will rename the main material collision_model, and then go to the
submaterial and rename it collision_model.
A collision model is not required for all models. Without a collision model, the
scenery will still appear, but everything will pass through the object. There may be
cases where this behavior is desirable. For example, if you were creating a bush,
you might want characters to be able to run right through the object.
In the Sub-Material, you will see the Diffuse section that you used to add
the bitmap file. Click the little box beside the Diffuse color wellit will
now have the letter M in it. Inside the box, you will see a button labeled
Bitmap; click it. Next, select None from the list of options. You have now
turned the model into its own collision geometry.
Copyright 2006 Pearson Education. All rights reserved.
03Caw_Ch_03.qxd 5/4/06 4:49 PM Page 74
Sams Publishing
Black Art of Halo Mods
74 Chapter 3 Customizing HaloCE Models
If the collision model is too big or too small, strange behavior will result; you want
it to be as close to the actual model as possible. For example, if the collision
model is too big, you will find that you run into the object even when you dont
appear to be touching it. A box is the simplest shape for collision geometry. Other
models, such as people, are much harder to use. For example, in some games you
may feel that you have scored a hit, but because the collision model doesnt fit the
models shape, the game engine registers a miss.
7. Finally, export the model to your Physics folder (not your Models
folder) and name it collision_model.jms. You should also save your
collision model into a different .max file than box.max (for example,
collision_model.max).
Using Tool
The next step is to use the Tool utility to convert your texture into the appro-
priate Halo format:
1. The first command to type is tool bitmaps scenery\box\bitmaps. When
CHAPTER 3
you run this command, you will receive a response similar to the follow-
ing: bitmaps created: #512x#512, compressed with color-key
transparency, 170K-bytes. This message shows that your .tif image
has been converted to a .bitmap file. This is the format that the Guerilla
program uses when it creates the .scenery file.
2. Now that you have the .bitmap file, the next step is to create a shader.
The shader file determines the material type (for example, dirt, wood,
metal) and .bitmap file for a model. The various material types have
different properties (that is, they react to light differently). To create a
shader you need to use Guerilla. Open Guerilla, click File, New, and then
select shader_environment from the drop-down list. When you click OK, a
new shader_environment file will be created and you will be able to add
your .bitmap file to the shader.
3. Now that you have a shader file, you can start to set the properties that
will be associated with your crate object. First, click the check box next to
Simple Parameterization (beside Flags and under Radiosity Properties).
Below the radiosity properties is a section called Physics Properties; click
the Material Type tab and change it to Metal (hollow). If you were making
a log, you would change it to Wood. You want to set your tag to Metal
because your crate is made of metal. This setting will determine how the
object reacts to various effects in the Halo universefor example, what
the Halo engine should do when the object is hit or a grenade bounces off
of it.
Copyright 2006 Pearson Education. All rights reserved.
03Caw_Ch_03.qxd 5/4/06 4:49 PM Page 75
Sams Publishing
Black Art of Halo Mods
Creating New Scenery with the HEK 75
4. Next, you need to add your bitmap to the shader tag. To do this, scroll
about a third of the way down the shader_environment list until you see a
section called Diffuse Properties. Click the Browse button next to Base
Map and you will be prompted to pick a bitmap. When the dialog box
opens, you should automatically be in the Tags folder under the HaloCE
root directory. In the collection of tag folders, you will see one called
Scenery. Click this folder and you will be in a directory that contains a
number of scenery folders. Find your folderit will be called Boxand
open it. In the Box folder, you will find a folder called Bitmaps; open that
directory and you will find the box texture.bitmap file that you created
with Tool. Click the .bitmap file and then click Open. You have now
added your bitmap into the shader tag.
5. Your shader tag is now finished, so its time to save it. In Guerilla, go
to File, Save As, and then go into your tags\scenery\box folder. In the
File view window, right-click (to bring up the context menu), and select
New, Folder. Then rename the folder shaders, open it, and save your file
here. The file will need to be named box and it will save as box.shader_
environment. Make sure the shader was saved in the directory C:\Program
Files\Microsoft Games\Halo Custom Edition\tags\scenery\box
CHAPTER 3
\shaders.
6. The next step is to use Tool to create a .gbxmodel file. This file is a tag that
holds the scenery models properties (for example, the way it looks and the
texture coordinates). The Gbxmodel file is created from the info in the
.jms files you exported from 3ds. To accomplish this, type tool model
scenery\box. This command will turn the .jms file of the box into a
.gbxmodel that is used to create the final .scenery file. When you run the
command, you will see a detailed response from Tool. The detail level,
worst-case vertices, and worst-case triangle figures are generated when
Tool tests the model with a different level of detail.
Different levels of details (LODs) are used to increase performance in video games.
When you are far away from an object the game engine will use a lower-detail
object and therefore improve rendering performance. As you get closer to the
object, the game will use more detailed rendering meshes. Unfortunately, this
behavior can cause popping issues when the game switches between the model
detail levels. But if the object is complex, the levels of detail may be required. One
example is a forest of trees. If many foreground trees are visible, the trees farther
away do not need to be as detailed because they will be obscured from view.
After you run the commands, your .jms model file will have been
converted to a .gbxmodel file (see Figure 3.10).
7. Next, you must create the collision model for the scenery object. This
command will use the .jms file saved in your physics folder. To create the
file, type tool collision-geometry scenery\box (see Figure 3.11).
Copyright 2006 Pearson Education. All rights reserved.
03Caw_Ch_03.qxd 5/4/06 4:49 PM Page 76
Sams Publishing
Black Art of Halo Mods
76 Chapter 3 Customizing HaloCE Models
3.10
The Tool feedback after creating the .gbxmodel file.
CHAPTER 3
3.11
Tool feedback after creating the collision model.
This response tells you that Tool successfully created the collision model
without any errors. When creating more complicated scenery models, the
model must not generate errors. If the model contains errors, the collision
geometry will not compile properly.
If the geometry of your model is too complex, it may contain holes or degenerate
triangles that break the sealed world rules that are required to build a BSP.
Generating a rough hull of the object will make the collision data simpler and
easier to manage. This is why the collision data and model data is split into sepa-
rate parts. For example, the collision model for the Warthog is a much simpler
version of the Warthog itself. The collision model has a reduced polygon count and
it conforms to the sealed object rules. The model itself does not need to conform
to these rules.
If you run into problems with errors, there is a workaround that you can try. Create
a box that is about the same shape as your scenery, rename it collision_model,
delete the actual scenery model in 3ds, apply the collision_model material to
the new box, and then export. The simple box will work as a collision model and it
will be easier to work with.
Copyright 2006 Pearson Education. All rights reserved.
03Caw_Ch_03.qxd 5/4/06 4:49 PM Page 77
Sams Publishing
Black Art of Halo Mods
Creating New Scenery with the HEK 77
Creating the Object Tag in Guerilla
At this point, you must combine your .model_collision_geometry and your
.gxbmodel tags so that you can create the final .scenery file:
1. Open up the Guerilla application. Click File, New, and select Scenery from
the drop-down list. The only part of this file that you will be changing is
the top section (above Export to Functions). Find the Bounding Radius
section and change the value from 0 to 30 world units. The bounding
radius determines how far away you can see the object. By setting the
value, youre determining how far away the object will be visible. In other
words, it wont disappear if you walk a step back from it, but it also wont
be using precious memory resources if youre far enough away.
The bounding radius is a spherical range around an object. When the sphere is in a
players viewing frustum, the object will be drawn.
A size of 30 translates to 3,000 units in 3ds max. This is an extremely high
number and it will cause the object to be rendered when it isnt near any players
this can cause a performance reduction.
A good way to gauge this number is to create a sphere at the center point of your
CHAPTER 3
scenery object and change the radius until it encompasses your entire scenery
object. Then take the radius of the sphere and divide it by 100. The resulting
number is the value that you should use in the bounding radius field.
2. At this point, you will see a section labeled Model and a Browse button.
Click the Browse button to open your Tags folders. Next, open the Scenery
folder and then the Box folder. In this directory, you will see two folders
and two files. The folders are bitmaps and shaders; the files are your
.gbxmodel file and your .model_collision_geometry file.
3. Assign the model to the .scenery tag. To do this, double-click the
box.gbxmodel. In Guerilla, below Model, you will see Animation Graph
and Collision Model. Click the Browse button beside Collision Model.
When you do this, you will be brought into your tags folder again.
Navigate to your Box scenery folder and double-click box.model_
collision_geometry. This will assign the collision model to your
scenery tag.
4. You have now finished your scenery tag. The last step is to save the tag in
your tags\scenery\box folder. Save the file as box.scenery.
You can now use Sapien to add your crate scenery to a map (see Figures 3.12
and 3.13).
Copyright 2006 Pearson Education. All rights reserved.
03Caw_Ch_03.qxd 5/4/06 4:49 PM Page 78
Sams Publishing
Black Art of Halo Mods
78 Chapter 3 Customizing HaloCE Models
3.12
Placing the metal box in a level using Sapien.
CHAPTER 3
3.13
The metal box as it appears in a level.
Copyright 2006 Pearson Education. All rights reserved.
03Caw_Ch_03.qxd 5/4/06 4:49 PM Page 79
Sams Publishing
Black Art of Halo Mods
Adding Lights to a Model 79
Adding Lights to a Model
Creating a new box may give you some insight into creating new models for
HaloCE, but it doesnt tell you much about the relationship between Halo
models and the meta tag system. In this tutorial, you will get a chance to play
with the tags at a different level.
This tutorial will walk you through adding new lights to the Covenant Ghost
vehicle. Rather than creating a new model, you will alter the properties of the
existing Ghost (see Figure 3.14).
CHAPTER 3
3.14
The Ghost without running lights.
1. The first step is to open Guerilla, which you now know is the HaloCE tag
editor. From within Guerilla, open the tag for the object that you want to
alter. In this tutorial, you will be adding lights to the Ghost, so you need
to open ghost_mp.vehicle. The Ghost tag is located at: C:\program
files\microsoft games\halo custom edition\tags\vehicles\ghost.
When you find the tag, click the Open button next to Model. This will
open the objects .gbxmodel tag.
Copyright 2006 Pearson Education. All rights reserved.
03Caw_Ch_03.qxd 5/4/06 4:49 PM Page 80
Sams Publishing
Black Art of Halo Mods
80 Chapter 3 Customizing HaloCE Models
2. In the .gbxmodel tag, scroll down until you see Markers (you may not
have to scroll at all). Ignore this category and scroll down until you see
Markers again. You should see a pull-down menu with names such as
Primary Trigger and Engine. These are special spots on the model that
were set when the model was in 3ds. They are called markers and they
are used as guides to tell Halo where to put certain things. For example,
markers determine the location of particle effects, sounds, and lights
(see Figure 3.15).
CHAPTER 3
3.15
The Markers list.
3. Look for a marker whose name indicates the correct position on the
object you are editing. For example, on the Ghost, there are a few markers
named Running Lights. These markers are placed on the Ghosts lower
portion where, in single-player games, little blue lights are displayed. For
some reason (possibly performance), they took out these lights in multi-
player games. However, the markers remain.
Its crucial that you remember the exact name of the marker. You may want to write
it down.
4. Go back to the .vehicle tag and look for the ATTACHMENTS section. Select
Ghost from the drop-down menu and then click the Duplicate button.
Then from the drop-down box next to Type select Light (see Figure 3.16).
Copyright 2006 Pearson Education. All rights reserved.
03Caw_Ch_03.qxd 5/4/06 4:49 PM Page 81
Sams Publishing
Black Art of Halo Mods
Adding Lights to a Model 81
3.16
CHAPTER 3
Creating a new attachment.
5. Now you should consider how you want your light to appear. Think of
something in the game that has light and that has a similar look to the
effect that you want. In this example, youll be using the Banshees
cockpit light. This is a good choice because it appears as a small, shiny
light that will fit well on a Ghost. Click the Browse button next to Type
and find tags\vehicles\banshee\banshee cockpit.light. Do not
double-click it yet; instead, right-click it and then click Copy. Next, right-
click somewhere else in the window and click Paste. You will notice that a
file called Copy of banshee cockpit.light was created. Rename this file to
ghost running light.light. Double-click this new file.
6. The Browse box should now disappear and you will be back to the
.vehicle tag.
The text in the drop-down list next to ATTACHMENTS will change from Ghost to
Ghost Running Light if you refresh the drop-down list by clicking it.
Click the Open button next to the Browse button. Your newly created
.light tag should open. Under Color, set the Color Upper Bound to your
desired color of the light. By default, it will be a purple color, because this
is a color that is on the Banshee (see Figure 3.17).
Copyright 2006 Pearson Education. All rights reserved.
03Caw_Ch_03.qxd 5/4/06 4:49 PM Page 82
Sams Publishing
Black Art of Halo Mods
82 Chapter 3 Customizing HaloCE Models
3.17
Editing the light tag.
7. Now create a lens flare effect for your light. The Lens Flare is the bitmap
that you see when the light is activated. To assign a bitmap, scroll down
to Lens Flare. Click Open, and then click Open (next to Bitmaps) in the
dialog box that opens. When it is open, click Show Bitmaps; you will actu-
ally see what the light will look like (see Figure 3.18). If this is not what
you want your light to look like, close the window and click the Browse
CHAPTER 3
button next to Bitmap. You should see a list of several lens flares. You can
open each of them until you find one that looks just right to you. For this
example, simply use the first one.
8. Now its time to choose whether you want the light to be dynamic. A
dynamic light is a light that casts light onto other objects, such as Warthog
headlights, the MCs flashlight, and the light you see after a grenade
explodes. Nondynamic lights are the lights that do not affect anything else.
These lights include the Warthog taillights and the landing beacons. Scroll
up to the top of your ghost running light.light tag. If you want dynamic
lights, check the Dynamic flag and the No Specular flag. Underneath that,
you will see Shape. In the Radius field, set the amount of world units
(how wide of a radius the light will affect). For a small subtle light, 1 or 2
world units will be fine. For something like an explosion that lights a wide
radius, you would set this number to 10 or more. If you do not want your
lights to be dynamic, leave these fields untouched.
Copyright 2006 Pearson Education. All rights reserved.
03Caw_Ch_03.qxd 5/4/06 4:49 PM Page 83
Sams Publishing
Black Art of Halo Mods
Adding Lights to a Model 83
3.18
Lens flare bitmap.
9. Next, you must associate the correct marker with an event. First, go back
to the .vehicle tag. Under Attachments, in the Marker field, put the exact
CHAPTER 3
name of the marker that you chose before (running lights). In the Primary
Scale field, scroll down to A out, or whatever function you are using in
that tag to represent the event in which you want the light to be
displayed. In the Ghosts case, A out is the event of activating the vehicle.
The light will show only when the vehicle is in use.
10. You are now finished making changes. Go to the File menu and click
Save All.
11. Compile your map.
Make sure you have at least one Ghost in your map.
12. Enjoy your shiny new ride (see Figure 3.19)!
Copyright 2006 Pearson Education. All rights reserved.
03Caw_Ch_03.qxd 5/4/06 4:49 PM Page 84
Sams Publishing
Black Art of Halo Mods
84 Chapter 3 Customizing HaloCE Models
3.19
The Ghost with new running lights.
CHAPTER 3
Model_Animations Tag Reference
Model_Animations is a useful tag; it determines the animated behavior of
HaloCE models. The objects that use this tag include bipeds (Elites and the
Master Chief), vehicles (the Warthog, Ghost, and Banshee), and devices (the
various machines that the Master Chief can interact with). Using this tag, you
can create moving doors, elevators, switches, and light fixtures. Another good
example is the subtle swaying of pine trees.
Unfortunately, multiplayer games dont allow you to use switches with elevators,
but they function quite well for single-player games. Although you cannot use a flag
or device group to automatically turn a light_fixure on and off, you can use
export functions and a dynamic light to do soif the scenario does not allow the
light_fixture to emit radiosity. This can also be accomplished with scripting, if
you prefer not to use device groups.
Automatic doors work perfectly in multiplayer games and they can add a cool
element to maps. As Halo players know, you cant just shoot through a closed
dooryou have to walk near it so that it will open.
This reference section will help you learn more about the Model_Animations
tag. Open any Model_Animations tag in Guerilla and you will see that the tag
contains an enormous amount of data (see Figure 3.20). Dont worry if this
Copyright 2006 Pearson Education. All rights reserved.
03Caw_Ch_03.qxd 5/4/06 4:49 PM Page 85
Sams Publishing
Black Art of Halo Mods
Model_Animations Tag Reference 85
section seems obscureits not meant for pleasure reading. Rather, it is meant
as a reference for you to use when experimenting with animations. You may
find someday that you need this information for one of your mods.
CHAPTER 3
3.20
The cyborg.model_animations tag open in Guerilla.
Objects
This section is for linking animations to functions. For example, the Assault
Rifle firing animation is linked to a specific user input function. First you select
the animation, then you select the function to link it to, and finally you choose
how the selected function acts on the animation.
There are three fields in this section:
. AnimationThe animation to be played.
. FunctionThe function that will control when the animation will be
played.
. Function ControlsThe function can control starting/stopping the
animation or the scale of the frame length.
The animation selected must be an overlay animation (saved as .jmo ) and the
function must be set in the parent tag (for example, biped, vehicle, or device).
The function controls decide how the animation is played. For example, the
Copyright 2006 Pearson Education. All rights reserved.
03Caw_Ch_03.qxd 5/4/06 4:49 PM Page 86
Sams Publishing
Black Art of Halo Mods
86 Chapter 3 Customizing HaloCE Models
animation will have its frame decided by the function. When the function is
zero, the frame will be one; when the function is one, the frame will be the last
frame in the animation. When set on scale, the animation will loop and its play
speed will be based on the overlay. When the function is zero, the animation
will not play; when the function is one, the animation will play at full speed.
The animation will starting playing at frame 1 and then play until the end. If it is an
overlay animation, it will never play frame zero.
Units
In the animation tag, there is a large section devoted to units. The most impor-
tant thing to remember about the unit section is that it maps game events to
the appropriate animation. For example, when the Master Chief enters the
passenger seat of a vehicle, that event is mapped to the W-Passenger (Warthog
Passenger) unit of the cyborg.model_animations, and the W-Passenger anima-
tion itself is tied to the Enter event.
To link animations with independent models, you need a reference point that is
CHAPTER 3
common between the two. Halo does this through the use of seats. The master
chief does not simply pop into the Warthog vehicle, he climbs in. This is
done by animating the Master Chief relative to the Warthog and then storing
this animation in the animation tag.
Halo needs to know when to play the animations. In the vehicle tag, there are
imaginary seats. These tell Halo that when a Master Chief biped enters the
vehicle a certain animation is to be played. This idea is then translated through-
out the vehicle\biped system.
Under the UNITS heading, you can select various seats from the drop-down list
and you can change the Labelthe name of the seat.
The following are the commonly used seats:
. StandAll the animations associated with a standing unit (including
movement animations).
. CrouchAll the animations associated with a unit while its crouching.
. Alert (AI only)The animations for an AI when its in a noncombat state.
The movement animations are used for when the AI is patrolling.
. Asleep (AI only)Used when the AI has been told to be asleep (for
example, Grunts).
. Flee (AI only)Used when the AI is scared and running away.
. Flaming (AI only)Used when the AI has a dangerous object (for
example, plasma grenade) attached to it.
Copyright 2006 Pearson Education. All rights reserved.
03Caw_Ch_03.qxd 5/4/06 4:49 PM Page 87
Sams Publishing
Black Art of Halo Mods
Model_Animations Tag Reference 87
. Vehicle seatsThis name can be whatever you want it to be, just as long
as it matches the name you used in the vehicle tag. Vehicle animations
are more restricted than the other seats; while in a vehicle, a unit cannot
perform move, dive, melee, and other such animations.
Looking Screen Bound
The up, down, left, and right maximums and minimums for looking while in
the seat.
Animations
The nonweapon-specific animations assigned to the seat:
. Airborne-deadA base animation that loops when the unit is airborne
and also dead. This animation is usually the same for all seats and is
usually the biped flailing his arms and legs.
. Landing-deadA base animation played when the airborne (and dead)
biped makes contact with the ground. This animation is usually a roll.
. Acc-front-backAn overlay animation used exclusively for vehicle seats or
for vehicles themselves. This animation is used for simulating the momen-
CHAPTER 3
tum of sudden starts, stops, and bumps. The animation has three specific
frames:
. 0default
. 1front
. 2middle
. 3back
. Acc-left-rightThis is the same as acc-front-back, but it is used for left and
right movement. This animation is also played to make the biped appear
to lean when a vehicle is cornering.
. Acc-up-downThis is the same as acc-front-back, but it is used for up and
down movement.
. PushThis is unused.
. TwistThis is unused.
. EnterThis is a base animation used when a unit enters a vehicle.
Without this animation, a unit cannot enter the vehicle.
. ExitThis is a base animation used in vehicle seats that allows the unit to
exit the vehicle. Without this animation, a unit is stuck in the vehicle
(unless the vehicle is flipped and the occupants are thrown out).
. LookThe overlay animation associated with the looking bounds (see
looking, aiming, and steering animations).
Copyright 2006 Pearson Education. All rights reserved.
03Caw_Ch_03.qxd 5/4/06 4:49 PM Page 88
Sams Publishing
Black Art of Halo Mods
88 Chapter 3 Customizing HaloCE Models
. TalkA one frame overlay animation used for talking.
. 0mouth closed
. 1mouth open
. EmotionsThis is unused.
. UnusedThis is unused (duh)
. User0This is unused.
. User1This is unused.
. User2This is unused.
. User3This is unused.
. User4This is unused.
. User5This is unused.
. User6This is unused.
. User7This is unused.
CHAPTER 3
. User8This is unused.
. Flying frontThis is unused in the game. It may be an overlay that you
can use in a kind of on\off way.
. Flying backSame as flying front.
. Flying leftSame as flying front.
. Flying rightSame as flying front.
. OpeningWhen the vehicles driver exits the vehicle, this animation
plays and then freezes on the last frame.
. ClosingWhen the vehicles driver enters the vehicle, this animation
plays and then freezes on the last frame.
IK Points
This is used for vehicle seats; it attaches a marker on the biped to a marker on
the vehicle. This can cause limbs to bend in awkward ways. The first field is the
name of the marker on the biped; the second is the name of the marker to
which it is attached on the vehicle:
. WeaponsWeapon categories for animations within the seat. If the
weapon type does not exist in the seat, you will not be able to switch to
that seat (unless it is a vehicle seat).
Copyright 2006 Pearson Education. All rights reserved.
03Caw_Ch_03.qxd 5/4/06 4:49 PM Page 89
Sams Publishing
Black Art of Halo Mods
Model_Animations Tag Reference 89
. NameThe name of the class of weapons. It is for personal reference
only; it does not actually affect anything in the game.
. Grip markerThe marker on the weapon that is attached to the hand
marker. If it is left blank, the weapons origin is used (that is, point 0x
0y 0z).
. Hand markerThe name of the marker to which the weapon is attached,
usually right hand.
. Aiming screen boundsThe up, down, left, and right maximums and
minimums for aiming while using the weapon class.
. AnimationsThe animations specific to this weapon class within the
current seat.
. IdleA base animation that is played when no other animations are being
played.
. GestureThis is unused.
. Turn-leftA turning animation that is used when you aim far enough to
the left.
CHAPTER 3
. Turn-rightA turning animation that is used when you aim far enough to
the right.
. Dive-front(AI only) A base animation that is used when there is a
hazardous object behind the biped.
. Dive-back(AI only) Same as dive front, except it moves the biped
backward.
. Dive-left(AI only) Same as dive front, except it moves the biped to the
left.
. Dive-right(AI only) Same as dive front, except it moves the biped to the
right.
. Move-frontPlayed when the biped is moving forward.
. Move-backPlayed when the biped is moving backward.
. Move-leftPlayed when the biped is strafing to the left.
. Move-rightPlayed when the biped is strafing to the right.
. Slide-frontSliding animations are played when a vehicle is reacting to
gravity. For example, if the vehicle is facing uphill, but is sliding down-
hill, its sliding-back animation will be played. It is most likely a base
animation.
Copyright 2006 Pearson Education. All rights reserved.
03Caw_Ch_03.qxd 5/4/06 4:49 PM Page 90
Sams Publishing
Black Art of Halo Mods
90 Chapter 3 Customizing HaloCE Models
The difference between a base animation and an overlay is that an animation
defines the base position for the bones/sections of a model, whereas an overlay is
a modification to these base animations.
For example, when the Halo 2 Master Chief is standingand holding his weapon
his standing animation is the base animation. Then a weapon overlay is added to
the base standing animation. This overlay brings the Chiefs arms to the correct
position so that he appears to be holding his weapon. When the Chief fires his
weapon, an overlay is also added that shows a slight kickback effect from the
weapon.
. Slide-backSame as slide-front.
. Slide-leftSame as slide-front.
. Slide-rightSame as slide-front.
. AirborneA base animation that is looped when the biped is in the air.
. Land-softA base animation played when the biped performs a soft
landingas defined in the biped tag.
. Land-hardA base animation played when a biped performs a hard
CHAPTER 3
landingas defined in the biped tag.
. UnusedThis is unused.
. Throw grenadeA base animation played when tossing a grenade.
. DisarmThis is unused.
. DropThis is unused.
. ReadyA base animation that is played when switching to the weapon
class.
. Put awayThis is unused. When a player is taking a weapon out, the
ready animation is played. Put away is assumed to be the oppositethe
animation played when putting a weapon away. But it is unused because
the Master Chief automatically puts away the old weapon by just
making it disappear. He instantly has the new weapon; then the anima-
tion just blends from the old weapons idle stance to the new weapons
idle stance.
. Aim-stillThe overlay animation associated with the aiming bounds used
(see looking, aiming, and steering animations).
. Aim-moveOverrides aim-still when the biped is moving (see looking,
aiming, and steering animations).
. Surprise-front(AI only) A base animation that is played when an AI is
startled by your presence.
Copyright 2006 Pearson Education. All rights reserved.
03Caw_Ch_03.qxd 5/4/06 4:49 PM Page 91
Sams Publishing
Black Art of Halo Mods
Model_Animations Tag Reference 91
. Surprise-back(AI only) A base animation that is played when an AI is
startled by your presence. This usually involves the AI turning around to
see you. If the AI does turn in this animation, it must be saved as a
turning animation, not a base animation.
. Berserk(AI only) A base animation played when an AI goes berserk, as
defined by the actor variant tag. The AI does not require this animation in
order to go berserk.
. Evade left(AI only) A quick base animation of a hop or roll to the left.
This is used by AI to make it harder for the player to hit them.
. Evade right(AI only) A quick base animation of a hop or roll to the
right. This is used by an AI to make it harder for the player to hit them.
. Signal-move(AI only) A base animation that is used by an AI to signal a
maneuver.
. Signal-attack(AI only) A base animation that is used by an AI to point
out a target for an aggressive maneuver.
. Warn(AI only) A base animation that is used to warn friendly AI of an
enemys presence.
CHAPTER 3
. Stunned frontA base animation that is used instead of move front when
you are stunned and trying to move forward.
. Stunned backSame as stunned front, but used for moving backward.
. Stunned leftSame as stunned front, but used for moving to the left.
. Stunned rightSame as stunned front, but used for moving to the right.
. Melee(AI only) A base animation of a melee attack. Melee for a player is
weapon specific; it is not a base animation.
. Celebrate(AI only) Used by an AI (in a vehicle seat) when he is excited
by something (for example, taking air in a hog).
. Panic(AI only) Used by an AI (in a vehicle seat) when he is scared by
something (for example, taking too much air in a hog).
. Melee-airborne(AI only) Used by an AI when performing a melee while
airborne.
. FlamingThis is obsolete; it was replaced by the flaming seat.
. Resurrect-front(AI only) A base animation that is used by an AI when
reviving after feigning death and falling forward (for example, the Flood
combat form).
. Resurrect-back(AI only) A base animation that is used by an AI when
reviving after feigning death and falling backward (for example, the Flood
combat form).
Copyright 2006 Pearson Education. All rights reserved.
03Caw_Ch_03.qxd 5/4/06 4:49 PM Page 92
Sams Publishing
Black Art of Halo Mods
92 Chapter 3 Customizing HaloCE Models
. Melee-continuous(AI only) A base animation that is used by an AI when
it is performing a constant melee after attaching to target (for example,
the Flood infection form).
. Feeding(AI only) A base animation that is used while feeding on a
victim that has been killed via continuous melee attacks.
. Leap-start(AI only) A base animation that is used when starting a
leaping melee attack.
. Leap-airborne(AI only) A base animation that is used when airborne in
the middle of a leaping melee attack.
. Leap-melee(AI only) A base animation that is used when performing the
melee attack while airborne in a leaping melee attack.
. ZappingThis is unused.
. IK pointsThis is different than the other IK points. This one is used for
weapons and is usually used to help keep the left hand where it needs
to be.
CHAPTER 3
Weapons Types
This is where you place the code for the weapon (usually two letters). This
can be anything, but it must match the same code put into the weapon tag.
Examples: ar = assault rifle, hp = human pistol, pp = plasma pistol, pr = plasma
rifle.
Animations
The animations for a specific weapon:
. Reload (1, 2)An overlay or replacement animation for reloading ammo
in your primary (1) or secondary clip (2).
. Chamber (1, 2)An overlay or replacement animation for chambering
ammo. This is used when the Shotgun is reloading.
. Fire (1, 2)An overlay animation used for firing primary and secondary
triggers.
. Charged (1, 2)An overlay animation that is played when a trigger is
charged.
. MeleeA replacement animation that is played when a player performs a
melee attack.
. OverheatAn overlay (or possibly even a replacement) animation that is
played when a weapon is overheated. An effect is usually employed
instead of this animation.
Copyright 2006 Pearson Education. All rights reserved.
03Caw_Ch_03.qxd 5/4/06 4:49 PM Page 93
Sams Publishing
Black Art of Halo Mods
Model_Animations Tag Reference 93
Weapons
To animate weapons, you must add at least one block to this section, even if it
isnt a weapon. If you dont, Sapien or HaloCE will crash:
. IdleBase animation that is used when the weapon is idle.
. ReadyBase animation that is played when a weapon is drawn.
. Put-awayBase animation played when a weapon is put away.
. Reload (1, 2)A base animation that is played when reloading.
. Chamber (1, 2)A base animation that is played when chambering (such
as Shotgun).
. Charged (1,2)A base animation that is played when charging.
. Fire (1,2)A base animation that is played when firing.
Vehicles
The animations used exclusively by vehicles:
CHAPTER 3
. Steering boundsMuch like Looking bound. It is used by a vehicle only
when the driver is looking in the right direction.
Animations
The animations in this section are overlays. Overlay animations are a special
type of animation that are morphed on top of an existing character anima-
tion. For example, while the Master Chief is sitting in a braking Warthog, the
acc-front-back overlay animation determines how the MC will appear as he
shifts forward and backward in the vehicle. While the overlay is playing, one of
the base animations will be playing at the same time (passenger firing a
weapon, sitting idle, reloading a weapon):
. SteeringThe animation attached to steering bounds.
. RollBased on vehicle roll.
. ThrottleBased on vehicle throttle.
. VelocityBased on vehicle velocity.
. BrakingBased on vehicle braking.
. Ground-speedAn overlay animation that plays the last frame (on a
loop). The animation speed is determined by the vehicles ground speed
and the wheel circumference field in the vehicle tag. This is how the
Warthogs tires spin.
Copyright 2006 Pearson Education. All rights reserved.
03Caw_Ch_03.qxd 5/4/06 4:49 PM Page 94
Sams Publishing
Black Art of Halo Mods
94 Chapter 3 Customizing HaloCE Models
Frame 0 is the default frame for all overlay animations because overlay animations
are relative to frame 0. If frame 0 has a rotation of 15 degrees and frame 1 has a
30-degree rotation, then frame 2 will have a 40-degree rotation and frame 3 will
have a 65-degree rotation. If this animation was applied to ground speed, it would
move the node +15 degrees in frame 1, then +25 degrees in frame 2, and +50
degrees in frame 3. Then it would loop back to frame 1 where it would have +15
degree rotation.
. OccupiedBased on whether the vehicle is occupied.
. UnoccupiedThe opposite of occupied.
The four animationsroll, throttle, velocity, and brakingare scaled based on
the vehicle data in the game. They all contain the following frames:
. Frame 0Default.
. Frame 1Zero of the value (for example, zero velocity, zero roll, or zero
throttle).
. Frame 2Half of the value (for example, half of max velocity or half of
CHAPTER 3
max roll).
. Frame 3All of the value (for example, full velocity or full braking).
Suspension Animations
You can use suspension animations to simulate bouncing or other jarring
motion in a vehicle. For example, the shock absorbers in the Warthog use
suspension animations to simulate realistic movement of the tires. The amount
of movement is tied to the vertical impact that the vehicle experiences. If your
Warthog performs a short jump, the shocks will react differently than they
would if the vehicle were to jump off a cliff.
You can have as many suspension animations as you want, but typically there is
one for each contact point with the ground. In the case of the Warthog, there
are four suspension animationsone for each tire.
These animations work perpendicular to the ground:
. Mass point indexThe index of the mass point that will be affected by
the suspension (see your physics file and count downthe first point in
the list is zero).
. AnimationThe two frame overlay animations are used for this suspen-
sion. The name of this animation will become the name in the list of
suspension animations. The frames for the overlay are as follows:
. Frame 0Default
Copyright 2006 Pearson Education. All rights reserved.
03Caw_Ch_03.qxd 5/4/06 4:49 PM Page 95
Sams Publishing
Black Art of Halo Mods
Model_Animations Tag Reference 95
. Frame 1Fully extended
. Frame 2Fully contracted full extension\compression values:
These get added on to the ground depth value in the physics file. They deter-
mine the depth of fully extended and full contracted suspension.
Warthog Example
Ground depth = 0.15 (world units)
Full extension ground depth = -0.31445
Full compression ground depth = -0.13452
Ground depth + full extension ground depth = ground actual ground depth when
suspension will be fully extended
0.15 + (-0.31445) = -0.16445
Suspension will be fully extended when mass point is 0.16445 world units off the
ground
Ground depth + full compression ground depth = ground actual ground depth when
suspension will be fully compressed
0.15 + (-0.13452) = 0.01548
CHAPTER 3
Suspension will be fully compressed when mass point is 0.01548 world units in
the ground
Devices
The two animations are used by devices. Both are overlays and both run on key
frames. Each key frame poses the model in a specific way. The key frames are set
at the following:
0-default
1-zero value
(last frame) full value
The animation speed is determined by the device tag:
. PositionPlayed using the devices position
. PowerPlayed using the devices power
Unit Damage
This is the place where all death and hurt (ping) animations are placed; it is the
most complicated field in animations. If youre working with this field, its a
good idea to use the cyborgs animations as an example.
Copyright 2006 Pearson Education. All rights reserved.
03Caw_Ch_03.qxd 5/4/06 4:49 PM Page 96
Sams Publishing
Black Art of Halo Mods
96 Chapter 3 Customizing HaloCE Models
First-Person Animations
This is where animations involving first-person weapons are placed.
Sound References
An area for you to add sounds so that you can make them play with your
animations:
. SoundThe Browse button associated with this field allows the user to
select a sound.
. Limp body node radiusThe radius around each node that makes colli-
sion with the environment. If left at zero, it will use the default 0.04
world units when playing limp body physics after death.
. FlagsHere you can choose to compress all animations and force idle
animation compression. You probably dont need to worry about these
settings.
Flags and limp body node radius are not part of the Sound References block.
CHAPTER 3
These flags are child fields of the actual model animation data, not one of the
model animation blocks data.
Nodes
This is a list set up for a biped to run limp body physics. It is set up upon import
and generally should not be messed with. If a value in here is changed incorrectly,
the game will crash every time this biped tries to perform limp body physics. If
you mess it up and cannot get it back, you can avoid the game crash by uncheck-
ing Uses Limp Body Physics in the biped tag (the flag is near the bottom).
Animations
The heart and soul of the model_animations tag are the animations themselves:
. NameThe name.
. TypeOne of three types: overlay, base, or replacement.
. Frame countThe number of frames in the animation.
. Frame sizeThe total size of the frames in bytes.
. Frame info type (base type only)The way the frames are stored.
. NoneNo frame information.
. dx, dyThe frames have information on X and Y coordinates and thus
allow movement in these two directions.
Copyright 2006 Pearson Education. All rights reserved.
03Caw_Ch_03.qxd 5/4/06 4:49 PM Page 97
Sams Publishing
Black Art of Halo Mods
Model_Animations Tag Reference 97
. dx, dy, dyawThe frames have information on X, Y, and yaw (rotation),
thus allowing movement and turning.
. dx, dy, dz, dyawThe frames allow movement in all directions and the
yaw rotation.
Some Notes About Movement
When a biped animation comes to an end, it will reset the biped back to the origin
point. However, if it allows movement in the x and y directions, the x and y coordi-
nates will remain the sameeven though a new animation is starting. Using this,
you can create movement, which is necessary for the move front, left, right, back,
dive, evade, and the vehicle enter and exit animations.
Rotation on yaw is important for turning animations so that when the turning anima-
tion is done, the character actually inherits the direction of the last frame of the
animation (or the current frame if the animation is interrupted early). If turning anima-
tions do not have this frame type, the biped will keep looping the turning animation.
The z direction is important if you want a jump in your animation. Without z, the
biped will play the animation and it will look normal, but if the animation is inter-
rupted while the biped is in the air (or if it finishes in the air), the biped will
instantly snap back to the ground to begin the next animation.
CHAPTER 3
. Node list checksumA number assigned based on the models nodes, it
doesnt actually do anything; it is just used to make sure a model has the
correct animations assigned to it.
. Node countThe number of nodes in the animation.
. Loop frame indexWhen this animation is told to loop, it will start on
this frame.
. WeightThe higher the weight, the greater chance this animation will be
chosen (it works only if there are many permutations of the animation).
. Key frame indexThe frame in which the bullet is fired or melee damage
is dealt.
. Second key frame indexThe second frame in which the effect is dealt
(this works only for AI melee animations).
. Next animationThe next permutation for the animation.
. Flags
. Compressed dataData is compressed.
. World relativeUnknown.
. 25Hz (PAL)Used in the old European Xbox version.
. SoundWhich sound (from sound references) to play with the animation.
. Sound frame indexWhich frame the sound begins playing.
Copyright 2006 Pearson Education. All rights reserved.
03Caw_Ch_03.qxd 5/4/06 4:49 PM Page 98
Sams Publishing
Black Art of Halo Mods
98 Chapter 3 Customizing HaloCE Models
. Left foot frame indexWhich frame to create the left foot material effect
on (movement only).
. Right foot frame indexWhich frame to create the right foot material
effect on (movement only).
Modifying the bottom four fields will not give you any advantage; it only has the
chance of messing up your animations and crashing the game.
. Frame infoThe size of the frame info. This is greater than zero only if
you have a frame info type. If you change this value, Halo will read too
much (or not enough) information, and possibly the wrong information.
Therefore, it will mess up your animation and possibly even crash the game.
. Offset to compressed dataThe amount of bytes it has to skip to get to
the data for this animation. This is used only when you have compressed
animation. If you change this, it will point to the wrong data and mess up
your animations or crash the game.
. Default dataThe size of the information used for the first frame of your
CHAPTER 3
animation. If you change this value, Halo will read too much or not
enough information, and possibly the wrong information. Therefore it
will mess up your animation and possibly crash the game.
. Frame dataThe size of the data for all the frames past the first. This may
be smaller because Halo needs only the offsets from the first frame and
records it only for the nodes that actually move. If you change this value,
Halo will read too much or not enough information, and possibly the
wrong information. Consequently, it will mess up your animation and
possibly crash the game.
If you have questions about Guerilla, feel free to contact kornman00
(kornman00@gmail.com); he has offered his assistance with any reader
inquiries. Please use the subject line Black Art of Halo Mods question
so that he can identify your message.
Summary
Creating your own models will be necessary if your goal is to create an entirely
new map. This chapter touches on a few different aspects of modding existing
models or creating your own custom elements. Whether its something as
simple as a crate or something as complex as a vehicle, the information in this
chapter should help you with your modeling needs.
Copyright 2006 Pearson Education. All rights reserved.
You might also like
- Sketchup Manual PDFDocument9 pagesSketchup Manual PDFGabriela Yanina BeideckNo ratings yet
- CineACTION! 5Document60 pagesCineACTION! 5JoseluisLPNo ratings yet
- Stalk BlockDocument4 pagesStalk Blockcoachweav88No ratings yet
- Big Band Cavalcade Partes PDFDocument58 pagesBig Band Cavalcade Partes PDFleblac100% (1)
- Computer Systems Assignment-1Document3 pagesComputer Systems Assignment-1ImranNo ratings yet
- Tutorial On Extracting The Models.: October 2015 360 PostsDocument4 pagesTutorial On Extracting The Models.: October 2015 360 PostsAlucardw32No ratings yet
- Basic Map TutorialDocument32 pagesBasic Map TutorialJohnathan RiemersNo ratings yet
- Creating Sculpties From Arbitrary Meshes in 3ds Max 9Document5 pagesCreating Sculpties From Arbitrary Meshes in 3ds Max 9Laomusic ArtsNo ratings yet
- Welding of StainlesssSteelandotherJoiningMethods - 9002Document21 pagesWelding of StainlesssSteelandotherJoiningMethods - 9002Jebús Eduardo MenesesNo ratings yet
- 4.95 - No JB FaceGen DetailsDocument55 pages4.95 - No JB FaceGen DetailsRichard LawsonNo ratings yet
- ART161 Tut 3dDocument2 pagesART161 Tut 3dEnyops SpoyneNo ratings yet
- Chapter 23: Importing Skins Into Flex Builder: About SkinningDocument11 pagesChapter 23: Importing Skins Into Flex Builder: About SkinningRafael Ricardo VieceliNo ratings yet
- Tutorial 6 - Domain ModellingDocument2 pagesTutorial 6 - Domain ModellingCar Nation PakistanNo ratings yet
- Skinning Extensions Flex3Document12 pagesSkinning Extensions Flex3Wahyu KristiantoNo ratings yet
- Datesets ProjectDocument7 pagesDatesets Projectkaan.erogluNo ratings yet
- 3DS Max SDK For Games DevelopmentDocument4 pages3DS Max SDK For Games Developmentcipher321No ratings yet
- ZBrush Skin Pores Eric Keller - ZBrush InfoDocument4 pagesZBrush Skin Pores Eric Keller - ZBrush InfoMilli VanilliNo ratings yet
- Layers Are Your Friends!: Photoshop Tips and Tricks For Texturing ArtistsDocument17 pagesLayers Are Your Friends!: Photoshop Tips and Tricks For Texturing ArtistsMiguel Angel RomeroNo ratings yet
- SL-V210: Quick Imprinted Meshing For Parasolid Assemblies: in This Lesson You Will Learn How ToDocument5 pagesSL-V210: Quick Imprinted Meshing For Parasolid Assemblies: in This Lesson You Will Learn How Totruva_kissNo ratings yet
- Eclipse Phase 2e - Router Case Files - Adventure Seeds From Across The Solar System (v1.0)Document26 pagesEclipse Phase 2e - Router Case Files - Adventure Seeds From Across The Solar System (v1.0)Juan RuedaNo ratings yet
- Modelling Tutorial-How To Brings Models Into Cities XL 3dsmaxDocument53 pagesModelling Tutorial-How To Brings Models Into Cities XL 3dsmaxM. Y. HassanNo ratings yet
- Help File CDocument4 pagesHelp File CGabriela MaiaNo ratings yet
- Manual Collada For Esko Studio PDFDocument12 pagesManual Collada For Esko Studio PDFra ba100% (1)
- CC Asset Developer GuideDocument26 pagesCC Asset Developer Guideciyiyo4746No ratings yet
- Problem Set 1: 6.849: Geometric Folding Algorithms Fall 2012 - Prof. Erik DemaineDocument3 pagesProblem Set 1: 6.849: Geometric Folding Algorithms Fall 2012 - Prof. Erik DemaineOrlando AlvarezNo ratings yet
- ps6 Cib Lesson3Document20 pagesps6 Cib Lesson3sfantu_29No ratings yet
- Guide To Setting Up Manashiku's Mmdgenshin ShaderDocument19 pagesGuide To Setting Up Manashiku's Mmdgenshin ShaderPaleta verrdeNo ratings yet
- 3Ds Max To Marvelous Designer Workflow: Open Rigged ModelDocument10 pages3Ds Max To Marvelous Designer Workflow: Open Rigged Modeljamer205No ratings yet
- Flash Particle TutorialDocument4 pagesFlash Particle Tutorialr3duxNo ratings yet
- Imnportar y Exportar Animaciones PDFDocument5 pagesImnportar y Exportar Animaciones PDF230156No ratings yet
- Object ConversionDocument17 pagesObject Conversiondaisy ngNo ratings yet
- Usecase DiagramDocument4 pagesUsecase Diagramharibabu madaNo ratings yet
- CSWP WeldmentDocument32 pagesCSWP Weldmentsssf-dobojNo ratings yet
- Materials Studio Introductory Tutorial PDFDocument6 pagesMaterials Studio Introductory Tutorial PDFunistarNo ratings yet
- In 3ds Max: Using Mental Mill ShadersDocument5 pagesIn 3ds Max: Using Mental Mill Shadersanon_356933043No ratings yet
- PTC Creo - Analyzing 3D StructuresDocument20 pagesPTC Creo - Analyzing 3D StructuresTommaso LeatiNo ratings yet
- Universidad Nacional de San Agustin Lineas de Transmision Y Antenas Prof. Phd. Alexander B. Hilario T. Laboratorio 7Document19 pagesUniversidad Nacional de San Agustin Lineas de Transmision Y Antenas Prof. Phd. Alexander B. Hilario T. Laboratorio 7JHORDAM MAXWELL GOMEZ TORRESNo ratings yet
- Mastering 3ds Max Basics, From Beginner To Final Render: DescriptionDocument8 pagesMastering 3ds Max Basics, From Beginner To Final Render: DescriptionUllas YuvaNo ratings yet
- Tutorial 3: Accessing Databases Using The ADO Data Control: ContentsDocument8 pagesTutorial 3: Accessing Databases Using The ADO Data Control: ContentsrajawhbNo ratings yet
- Grim Dawn Modding GuideDocument66 pagesGrim Dawn Modding GuideGabyNo ratings yet
- For Gosa UpdatedDocument2 pagesFor Gosa Updatedeyob233No ratings yet
- (Cliqueapostilas - Com.br) Adobe Photoshop cs6 TutorialDocument27 pages(Cliqueapostilas - Com.br) Adobe Photoshop cs6 TutorialAngel AngelNo ratings yet
- Using Real Time Shaders: Tutorial - Summer 2005 - Jean-Marc GauthierDocument6 pagesUsing Real Time Shaders: Tutorial - Summer 2005 - Jean-Marc GauthiernnoopNo ratings yet
- 3D Studio Max - Organic Modeling 101Document42 pages3D Studio Max - Organic Modeling 101tosuja1No ratings yet
- Example - Create A New Rule Set and Drawings For All PartsDocument6 pagesExample - Create A New Rule Set and Drawings For All Partsdorel1900No ratings yet
- The Scratch Window Contains Four Main Sections, As Shown in FigureDocument3 pagesThe Scratch Window Contains Four Main Sections, As Shown in FigureBishnu S. MukherjeeNo ratings yet
- MeshingDocument81 pagesMeshingHaruka152No ratings yet
- HoloLens Development Tutorial Using The Buildwagon PlatformDocument16 pagesHoloLens Development Tutorial Using The Buildwagon PlatformJohnny El HageNo ratings yet
- How To Convert Textures For Fallout 4 Using Substance PainterDocument13 pagesHow To Convert Textures For Fallout 4 Using Substance PainterДенис МарфоновNo ratings yet
- Intro To ScratchDocument7 pagesIntro To ScratchReynaldoNo ratings yet
- 1 Hexahedral-Meshing Preprocessor - 3dshopDocument54 pages1 Hexahedral-Meshing Preprocessor - 3dshopgaddargaddarNo ratings yet
- Learning Three - Js - The JavaScript 3D Library For WebGL - Second Edition - Sample ChapterDocument34 pagesLearning Three - Js - The JavaScript 3D Library For WebGL - Second Edition - Sample ChapterPackt Publishing100% (1)
- Tutorial 2 Modeling 1 - 2122Document20 pagesTutorial 2 Modeling 1 - 2122吳先生No ratings yet
- Blender People 0.6: © Roland Hess 2004Document10 pagesBlender People 0.6: © Roland Hess 2004mariaNo ratings yet
- How To GeekToolDocument8 pagesHow To GeekToolkutzairNo ratings yet
- Creating Custom Hatch Patterns - AutoCAD Tips BlogDocument12 pagesCreating Custom Hatch Patterns - AutoCAD Tips BlogChakshu GautamNo ratings yet
- Mental Ray 101: EssentialsDocument48 pagesMental Ray 101: EssentialsJennifer R. O'ConnorNo ratings yet
- c01 Solidworks 2003Document66 pagesc01 Solidworks 2003Briciu Sebastian100% (1)
- Help PDFDocument1 pageHelp PDFandrey kusuma dewaNo ratings yet
- Scratch Games Programming for Kids & Students: A Step-by-Step Guide and Design Programs for Creating Thoughtful Animations, Puzzles, and Games with Scratch 3.0From EverandScratch Games Programming for Kids & Students: A Step-by-Step Guide and Design Programs for Creating Thoughtful Animations, Puzzles, and Games with Scratch 3.0No ratings yet
- Roblox Game Online, Tips, Strategies, Cheats, Download, Unofficial GuideFrom EverandRoblox Game Online, Tips, Strategies, Cheats, Download, Unofficial GuideNo ratings yet
- Jason Brailow Announces The Global Launch of Brailow MediaDocument3 pagesJason Brailow Announces The Global Launch of Brailow MediaPR.comNo ratings yet
- Movie Symphonic MedleyDocument6 pagesMovie Symphonic MedleyAlberto RicoNo ratings yet
- Soal PAS B.Ing Kelas 8 K13 - 2022-2023Document4 pagesSoal PAS B.Ing Kelas 8 K13 - 2022-2023I Gede SugiarsaNo ratings yet
- Oct 1 2016 BulletinDocument2 pagesOct 1 2016 Bulletinapi-242081048No ratings yet
- Music Theory 201: Harmony and Function - Chord Progressions, Music HarmonyDocument2 pagesMusic Theory 201: Harmony and Function - Chord Progressions, Music HarmonyGamal Asaad0% (2)
- Naturistandnudist MannersDocument2 pagesNaturistandnudist MannersClemonsFlood7No ratings yet
- Malyshka RoziDocument15 pagesMalyshka RoziNadja Reiz100% (6)
- GQ India - December 2015Document408 pagesGQ India - December 2015damned267% (3)
- Ascendant PreviewDocument29 pagesAscendant PreviewRémy TrepanierNo ratings yet
- Award Bios - Cmos SetupDocument17 pagesAward Bios - Cmos SetupMark Anthony Nieva RafalloNo ratings yet
- Carla's Cookbook: Recipes Made EasyDocument12 pagesCarla's Cookbook: Recipes Made EasyDee Lawrence50% (2)
- Video Overlay Analytics: VisualDocument12 pagesVideo Overlay Analytics: VisualivanhirataNo ratings yet
- King Craft: Kingcraft IndustriesDocument12 pagesKing Craft: Kingcraft IndustriesLalit VashistaNo ratings yet
- The Daily Times 2013 Football Fall PreviewDocument12 pagesThe Daily Times 2013 Football Fall PreviewMagdalena WegrzynNo ratings yet
- (1890) Theory and Practice of Boxing - A. AustenDocument7 pages(1890) Theory and Practice of Boxing - A. AustenSamurai_Chef100% (5)
- Bridge Proper SL Item of Work Cl. No. of Unit Qty No. Mort & H'S Specification 1 2 3 4 5Document8 pagesBridge Proper SL Item of Work Cl. No. of Unit Qty No. Mort & H'S Specification 1 2 3 4 5Hoque joynulNo ratings yet
- 80th Anniversary Exhibition BrochureDocument26 pages80th Anniversary Exhibition BrochureBruce OnobrakpeyaNo ratings yet
- Drawing 5 N1862 Resource ListDocument14 pagesDrawing 5 N1862 Resource Listiren laziNo ratings yet
- P R E S E N T A T I O N: Shruti Gupta (61) Sonal SharmaDocument33 pagesP R E S E N T A T I O N: Shruti Gupta (61) Sonal Sharmadplpthk1502No ratings yet
- Grizzled Vampire Hunter (CoFD Character)Document1 pageGrizzled Vampire Hunter (CoFD Character)amyNo ratings yet
- 4CP0 01 Que 20210429Document28 pages4CP0 01 Que 20210429Syed Umair AnwerNo ratings yet
- King of Chorus 1.0Document5 pagesKing of Chorus 1.0frusciantetrevorNo ratings yet
- Optical RecordingDocument17 pagesOptical RecordingArijit MitraNo ratings yet
- Jose Rizal As The Father of Philippine KomiksDocument39 pagesJose Rizal As The Father of Philippine KomiksRaven Dumlao OllerNo ratings yet
- BLOOD AND TIME. Cormac McCarthy and The Twilight of The West by Roger D. HodgeDocument8 pagesBLOOD AND TIME. Cormac McCarthy and The Twilight of The West by Roger D. Hodgeharperslover100% (1)
- DLL - MAPEH 4 - Q4 - W8 - New@edumaymay@lauramos@angieDocument8 pagesDLL - MAPEH 4 - Q4 - W8 - New@edumaymay@lauramos@angieDonna Lyn Domdom PadriqueNo ratings yet