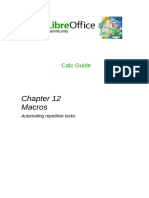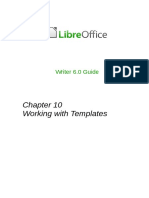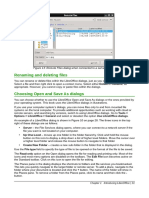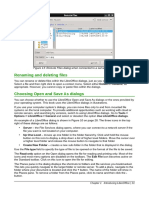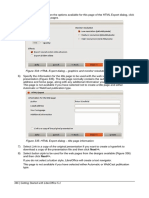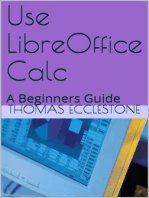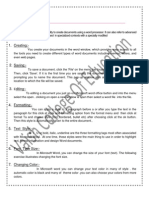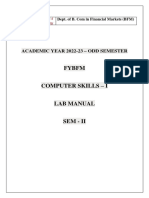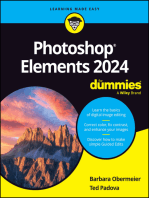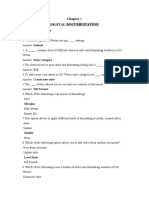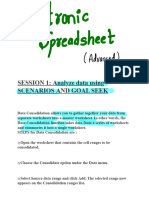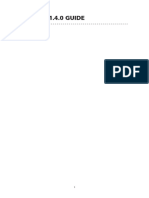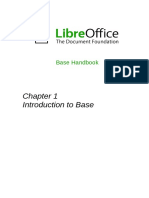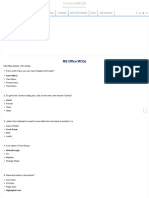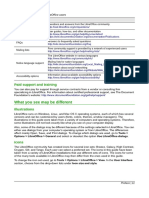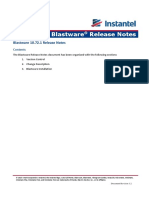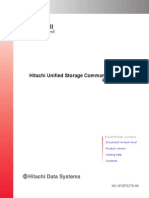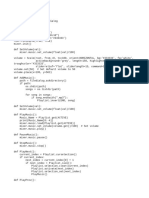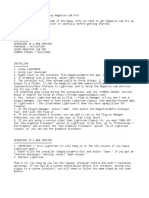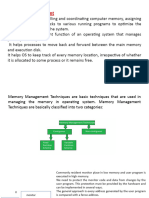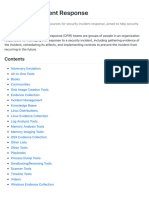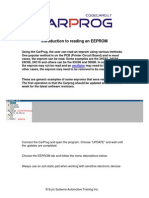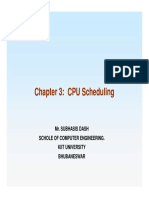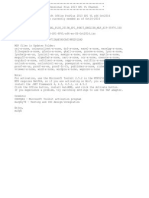Professional Documents
Culture Documents
Color Options: Figure 22: Defining Colors To Use in Color Palettes in Libreoffice
Color Options: Figure 22: Defining Colors To Use in Color Palettes in Libreoffice
Uploaded by
Neuer FamilyOriginal Title
Copyright
Available Formats
Share this document
Did you find this document useful?
Is this content inappropriate?
Report this DocumentCopyright:
Available Formats
Color Options: Figure 22: Defining Colors To Use in Color Palettes in Libreoffice
Color Options: Figure 22: Defining Colors To Use in Color Palettes in Libreoffice
Uploaded by
Neuer FamilyCopyright:
Available Formats
Color options
On the LibreOffice Colors page, you can specify colors to use in LibreOffice documents. You can
select a color from a color table, edit an existing color, and define new colors. These colors are
stored in your color palette and are then available in all components of LibreOffice.
To modify a color:
1) Select the color to modify from the list or the color table.
2) Enter the new values that define the color. You can choose the RGB (Red, Green, Blue) or
the CMYK (Cyan, Magenta, Yellow, Black) system to specify your color. The changed color
appears in the lower of the two color preview boxes at the top.
3) Modify the Name as required.
4) Click the Modify button. The newly defined color is now listed in the Color table.
Figure 22: Defining colors to use in color palettes in LibreOffice
Alternatively, click the Pick button to open the Pick a Color dialog, shown in Figure 23. Here you
can select a color from the window on the left, or you can enter values on the right using your
choice of RGB, CMYK, or HSB (Hue, Saturation and Brightness) values.
The color window on the left is linked directly with the color input fields on the right; as you choose
a color in the window, the numbers change accordingly. The color field at the lower left shows the
value of the selected color on the left and the currently set value from the color value fields on the
right.
Modify the color components as required and click OK to exit the dialog. The newly defined color
now appears in the lower of the color preview boxes shown in Figure 22. Type a name for this color
in the Name box, then click the Add button. A small box showing the new color is added to the
Color table.
Another way to define or alter colors is through the Colors page of the Area dialog, where you can
also save and load palettes, a feature that is not possible here. In Calc, draw a temporary draw
object and use the context menu of this object to open the Area dialog. If you load a palette in one
component of LibreOffice, it is only active in that component; the other components keep their own
palettes.
Chapter 2 Setting up LibreOffice | 41
Figure 23: Editing colors
Fonts options
You can define replacements for any fonts that might appear in your documents. If you receive
from someone else a document containing fonts that you do not have on your system, LibreOffice
will substitute fonts for those it does not find. You might prefer to specify a different font from the
one that the program chooses.
Note
These choices do not affect the default font for your documents. To do that, you need
to change the default template for documents, as described in Chapter 3.
On the LibreOffice Fonts page:
1) Select the Apply replacement table option.
2) Select or type the name of the font to be replaced in the Font box. (If you do not have this
font on your system, it will not appear in the drop-down list in this box, so you need to type
it in.)
3) In the Replace with box, select a suitable font from the drop-down list of fonts installed on
your computer.
4) The check mark to the right of the Replace with box turns green. Click on this check mark.
A row of information now appears in the larger box below the input boxes. Select Always to
replace the font, even if the original font is installed on your system. Select Screen only to
replace the screen font only and never replace the font for printing. The results of
combining these selections are given in Table 15.
42 | Getting Started with LibreOffice 5.1
5) In the bottom section of the page, you can change the typeface and size of the font used to
display source code such as HTML and Basic (in macros).
Figure 24: Defining a font to be substituted for another font
Table 2. Font substitution replacement actions
Always Screen only Replacement action
checkbox checkbox
checked blank Font replacement on screen and when printing, whether the font is
installed or not.
checked checked Font replacement only on screen, whether the font is installed or not.
blank checked Font replacement only on screen, but only if font is not available.
blank blank Font replacement on screen and when printing, but only if font is not
available.
Security options
Use the LibreOffice Security page to choose security options for saving documents and for
opening documents that contain macros.
Security options and warnings
If you record changes, save multiple versions, or include hidden information or notes in your
documents, and you do not want some of the recipients to see that information, you can set
warnings to remind you to remove it, or you can have LibreOffice remove some of it
automatically. Note that (unless removed) much of this information is retained in a file
whether the file is in LibreOffices default OpenDocument format, or has been saved to other
formats, including PDF.
Click the Options button to open a separate dialog with specific choices (Figure 27). See
Security options and warnings on page 45.
Chapter 2 Setting up LibreOffice | 43
Figure 25: Choosing security options for opening and saving documents
Macro security
Click the Macro Security button to open the Macro Security dialog (not shown here), where
you can adjust the security level for executing macros and specify trusted sources.
Certificate Path
Users can digitally sign documents using LibreOffice. A digital signature requires a personal
signing certificate. Most operating systems can generate a self-signed certificate. However, a
personal certificate issued by an outside agency (after verifying an individuals identity) has a
higher degree of trust associated with it than does a self-signed certificate. LibreOffice does
not provide a secure method of storing these certificates, but it can access certificates that
have been saved using other programs. Click the Certificate button and select which
certificate store to use.
Note
The Certificate Path option appears only on Linux and Mac systems. On Windows,
LibreOffice uses the default Windows location for storing and retrieving certificates.
Passwords for web connections
You can enter a master password to enable easy access to websites that require a user
name and password. If you select the Persistently save passwords for web connections
option, the Set Master Password dialog opens (Figure 26). LibreOffice will securely store all
passwords that you use to access files from web servers. You can retrieve the passwords
from the list after you enter the master password.
44 | Getting Started with LibreOffice 5.1
Figure 26: Set Master Password dialog for web connections
Security options and warnings
The following options are on the Security options and warnings dialog (Figure 27).
Figure 27: Security options and warnings dialog
Remove personal information on saving
Select this option to always remove user data from the file properties when saving the file. To
manually remove personal information from specific documents, deselect this option.
Ctrl-click required to follow hyperlinks
The default behavior in LibreOffice is to Ctrl+click on a hyperlink to open the linked
document. Many people find creation and editing of documents easier when accidental clicks
on links do not activate the links. To set LibreOffice to activate hyperlinks using an ordinary
click, deselect this option.
The other options on this dialog should be self-explanatory.
Chapter 2 Setting up LibreOffice | 45
Personalization
You can customize the overall appearance of LibreOffice with themes designed for Mozilla Firefox.
On the LibreOffice Personalization page, select Own Theme and then click Select Theme.
Another dialog opens. Type a search term, click Search, and wait while theme thumbnails load.
Select one and click OK to apply the theme. After a brief pause the appearance of LibreOffice will
refresh and reflect the selected theme. An example is shown in Figure 29. For full details about
themes, visit the Mozilla website: https://www.https://addons.mozilla.org/en-US/firefox/themes/
Figure 28: Personalization dialogs
Figure 29: Sample personalized theme
Application colors
Writing, editing, and (especially) page layout are often easier when you can see the page margins
(text boundaries), the boundaries of tables and sections (in Writer documents), page breaks in
Calc, grid lines in Draw or Writer, and other features. In addition, you might prefer to use colors that
are different from LibreOffices defaults for such items as comment indicators or field shadings.
On the LibreOffice Application colors page (Figure 30), you can specify which items are visible
and the colors used to display various items.
To show or hide items such as text boundaries, select or deselect the options next to the
names of the items.
46 | Getting Started with LibreOffice 5.1
To change the default colors for items, click the down-arrow in the Color Setting column by
the name of the item and select a color from the list box. Note that you can change the list
of available colors as described in Color options on page 41.
To save your color changes as a color scheme, click Save, type a name in the Scheme
box, and then click OK.
Figure 30: Showing or hiding text, object, and table boundaries
Accessibility options
Accessibility options include whether to allow animated graphics or text, how long help tips remain
visible, some options for high contrast display, and a way to change the font for the user interface
of the LibreOffice program.
Accessibility support relies on the Java Runtime Environment for communication with assistive
technology tools. The Support assistive technology tools option is not shown on all LibreOffice
installations. See Assistive Tools in LibreOffice in the Help for other requirements and information.
Select or deselect the options as required.
Figure 31: Choosing accessibility options
Chapter 2 Setting up LibreOffice | 47
Advanced options
Java options
If you install or update a Java Runtime Environment (JRE) after you install LibreOffice, or if
you have more than one JRE installed on your computer, you can use the LibreOffice
Advanced options page to choose the JRE for LibreOffice to use.
Note
LibreOffice needs Java to run several wizards (such as in File > Wizards > Letter)
and also to run databases with the internal HSQLDB engine.
Figure 32: Choosing a Java runtime environment
If you are a system administrator, programmer, or other person who customizes JRE
installations, you can use the Parameters and Class Path pages (reached from the Java
page) to specify this information.
If you do not see anything listed in the middle of the page, wait a few minutes while
LibreOffice searches for JREs on the hard disk.
If LibreOffice finds one or more JREs, it will display them there. You can then select the Use
a Java runtime environment option and (if necessary) choose one of the JREs listed.
Optional (unstable) options
Enable experimental features
Selecting this option enables features that are not yet complete or contain known bugs. The
list of these features is different version by version.
Enable macro recording (limited)
This option enables macro recording with some limitations. Opening a window, switching
between windows, and recording in a different window to that in which the recording began,
is not supported. Only actions relating to document contents are recordable, so changes in
Options or customizing menus are not supported. For more about macro recording, see
Chapter 13, Getting Started with Macros.
48 | Getting Started with LibreOffice 5.1
Expert Configuration
Most users will have no need to use this. Click the Expert Configuration button to open a
new window in which you can fine-tune the LibreOffice installation. The page offers detailed
configuration options for many aspects of LibreOffices appearance and performance.
Double-click on a listed preference to enter a value to configure the preference.
Caution
The Expert Configuration dialog lets you access, edit, and save configuration
preferences that can turn the user profile of LibreOffice unstable, inconsistent, or even
unusable.
Basic IDE options
The Basic IDE Options are available after Enable experimental features has been selected on
the Advanced page of the Options dialog and the options have been saved. These options are for
macro programmers and are not discussed here.
Figure 33: Basic IDE Options dialog
Online update options
On the LibreOffice Online Update page (Figure 34), you can choose whether and how often to
have the program check the LibreOffice website for program updates. If the Check for updates
automatically option is selected, an icon appears at the right-hand end of the menu bar when an
update is available. Click this icon to open a dialog where you can choose to download the update.
If the Download updates automatically option is selected, the download starts when you click the
icon. To change the download destination, click the Change button and select the required folder in
the file browser window.
If the Send OS version & simple hardware info option is selected, the information of the
computer architecture and operating system will be sent to the server for statistics collection.
Chapter 2 Setting up LibreOffice | 49
Figure 34: Online update options
OpenCL options
OpenCL (Open Computing Language) is a software architecture used to write programs that run in
different processors of the computer, such as the CPU and GPU (graphics processing unit) of the
video card. With OpenCL enabled, LibreOffice can benefit from the very fast numerical calculations
performed in the GPU, which is especially useful in very large spreadsheets with extensive
calculations. The computer video card driver must have support for OpenCL to use this feature.
OpenCL Options - Allow use of Software Interpreter (even when OpenCL is not available)
Mark this box to emulate OpenCL if your computer video card driver does not support
OpenCL.
Allow use of OpenCL
Let LibreOffice use the video card GPU to perform numerical calculation with great speed
gain. The two boxes below list the OpenCL drivers whitelist and blacklist. Click the Edit,
Add... and Delete buttons to modify the lists entries.
Figure 35: OpenCL options
50 | Getting Started with LibreOffice 5.1
You might also like
- LibreOffice Guide 03Document20 pagesLibreOffice Guide 03Neuer FamilyNo ratings yet
- Figure 28: Personalization DialogsDocument15 pagesFigure 28: Personalization DialogsNeuer FamilyNo ratings yet
- CG7112 CalcMacrosDocument28 pagesCG7112 CalcMacrosGunjan RajNo ratings yet
- Working With Templates: Writer 6.0 GuideDocument11 pagesWorking With Templates: Writer 6.0 GuideMohd HaroonNo ratings yet
- Fields: Writer 6.0 GuideDocument21 pagesFields: Writer 6.0 GuideDhani Aristyawan SimangunsongNo ratings yet
- Office Libre 04Document10 pagesOffice Libre 04Neuer FamilyNo ratings yet
- Renaming and Deleting Files: Figure 13: Remote Files Dialog When Connected To A ServerDocument15 pagesRenaming and Deleting Files: Figure 13: Remote Files Dialog When Connected To A ServerNeuer FamilyNo ratings yet
- NX 9 for Beginners - Part 1 (Getting Started with NX and Sketch Techniques)From EverandNX 9 for Beginners - Part 1 (Getting Started with NX and Sketch Techniques)Rating: 3.5 out of 5 stars3.5/5 (8)
- Visual FoxPro 9.0 Plit - 225533.ru - en 2Document100 pagesVisual FoxPro 9.0 Plit - 225533.ru - en 2ALINo ratings yet
- Lab 3 - Data VisualizationDocument33 pagesLab 3 - Data Visualizationhariharasubramaniananian.s s.No ratings yet
- Shoemaster QS 10.02Document252 pagesShoemaster QS 10.02Christiam Lopez75% (8)
- Adobe Photoshop: Learn Photoshop In 20 Hours Or Less!From EverandAdobe Photoshop: Learn Photoshop In 20 Hours Or Less!Rating: 3.5 out of 5 stars3.5/5 (6)
- Apostila CalcDocument32 pagesApostila CalcAlandey e TatianaNo ratings yet
- Help To Open The Help Pages.: Figure 334: HTML Export Dialog - Graphics and Monitor ResolutionDocument15 pagesHelp To Open The Help Pages.: Figure 334: HTML Export Dialog - Graphics and Monitor ResolutionNeuer FamilyNo ratings yet
- 0102GS33 SettingUpOOoDocument26 pages0102GS33 SettingUpOOoBjorn PattynNo ratings yet
- Rzbiconda Arerdusite Bayuitopek 239z382133e-1a110 - 13Document15 pagesRzbiconda Arerdusite Bayuitopek 239z382133e-1a110 - 13rpal2014No ratings yet
- Chapter 5: Introduction To Visual Foxpro 5.0Document21 pagesChapter 5: Introduction To Visual Foxpro 5.0max darvenNo ratings yet
- Office Libre 08Document10 pagesOffice Libre 08Neuer FamilyNo ratings yet
- MS Word by AshuDocument5 pagesMS Word by AshuAshu's MomentsNo ratings yet
- Using Mail Merge: Writer GuideDocument30 pagesUsing Mail Merge: Writer GuideBev GarciaNo ratings yet
- Figure 304: Selecting An Address List: This Document Should Contain A SalutationDocument15 pagesFigure 304: Selecting An Address List: This Document Should Contain A SalutationNeuer FamilyNo ratings yet
- CS-I LAB ManualDocument39 pagesCS-I LAB ManualDharma RajNo ratings yet
- Logo Design Studio ManualDocument22 pagesLogo Design Studio ManualAndrox SuiGenerisNo ratings yet
- PS Software - Ms WordDocument31 pagesPS Software - Ms WordBuddhi Oshani BasnayakaNo ratings yet
- Create-A-Label 3 Users ManualDocument56 pagesCreate-A-Label 3 Users ManualTomas TėvelisNo ratings yet
- Creating Template ParametersDocument23 pagesCreating Template ParametersSting EyesNo ratings yet
- Lab N O. 4: Creating and Editing Document in Microsoft Word (Part I)Document16 pagesLab N O. 4: Creating and Editing Document in Microsoft Word (Part I)Faraz KashifNo ratings yet
- Update To Creo Parametric 3Document439 pagesUpdate To Creo Parametric 3Priya VeluNo ratings yet
- Setting Up A New ProjectDocument15 pagesSetting Up A New ProjectipcNo ratings yet
- One Mark Chapter 1Document5 pagesOne Mark Chapter 1Krish PatelNo ratings yet
- Paint Package Wordpad and Notepad Other Accessories of Windows Briefcase Utility of Windows 95Document8 pagesPaint Package Wordpad and Notepad Other Accessories of Windows Briefcase Utility of Windows 95cooooool1927No ratings yet
- Lab 3 - Data VisualizationDocument35 pagesLab 3 - Data VisualizationdojijejuNo ratings yet
- Introduction To Using C# For Graphics and Guis: Learning ObjectivesDocument13 pagesIntroduction To Using C# For Graphics and Guis: Learning ObjectivesAmmarNo ratings yet
- Lab 02: Creating and Editing Documents With Microsoft WordDocument10 pagesLab 02: Creating and Editing Documents With Microsoft WordArian AshfaqueNo ratings yet
- LibreOffice Calc Guide 2Document20 pagesLibreOffice Calc Guide 2Violeta XevinNo ratings yet
- Electronic SpreadsheetDocument16 pagesElectronic SpreadsheetPriyaNo ratings yet
- IT PracticalDocument10 pagesIT PracticalSaswat Sahoo100% (1)
- Chapter 1Document14 pagesChapter 1sumit707810No ratings yet
- Radan Napověda aNGLICKY OKDocument34 pagesRadan Napověda aNGLICKY OKDaniel StuparekNo ratings yet
- 0472 Introduction To Word 2016Document28 pages0472 Introduction To Word 2016Arvin Anthony Sabido AranetaNo ratings yet
- LaserWORKS v8 Manual PDFDocument56 pagesLaserWORKS v8 Manual PDFlimguopingNo ratings yet
- Default Formula FontsDocument15 pagesDefault Formula FontsNeuer FamilyNo ratings yet
- Lab 3 - Data Visualization A4Document31 pagesLab 3 - Data Visualization A4umairNo ratings yet
- Configuring Creo ParametricDocument21 pagesConfiguring Creo Parametricmac100% (1)
- CF U4 Bca1Document38 pagesCF U4 Bca1King VaibhavNo ratings yet
- Cs Practical Class 10Document21 pagesCs Practical Class 10dishantanand15No ratings yet
- Scribus Guide UKDocument50 pagesScribus Guide UKKevin WestNo ratings yet
- Chapter 2 Multimedia LectureDocument56 pagesChapter 2 Multimedia Lectureyomiftamiru21No ratings yet
- BH5001 IntroductionToBaseDocument40 pagesBH5001 IntroductionToBaseSanthosh KumarNo ratings yet
- Structure OF Programming LanguagesDocument43 pagesStructure OF Programming Languagesasskicker15No ratings yet
- MS Office MCQs - UniversityMCQSDocument36 pagesMS Office MCQs - UniversityMCQSmahendrajadhav007mumbaiNo ratings yet
- Practical/Project File Question Paper 2020-21 Class XDocument12 pagesPractical/Project File Question Paper 2020-21 Class XMeena SharmaNo ratings yet
- Office Libre 27Document10 pagesOffice Libre 27Neuer FamilyNo ratings yet
- Office Libre 28Document10 pagesOffice Libre 28Neuer FamilyNo ratings yet
- Dynamic Transparency Gradients: Figure 206: Duplicate DialogDocument10 pagesDynamic Transparency Gradients: Figure 206: Duplicate DialogNeuer FamilyNo ratings yet
- Entering Data in A Form: Chapter 8 Getting Started With Base - 251Document10 pagesEntering Data in A Form: Chapter 8 Getting Started With Base - 251Neuer FamilyNo ratings yet
- Office Libre 24Document10 pagesOffice Libre 24Neuer FamilyNo ratings yet
- Office Libre 25Document10 pagesOffice Libre 25Neuer FamilyNo ratings yet
- Choosing and Defining Colors: Figure 173: Color BarDocument10 pagesChoosing and Defining Colors: Figure 173: Color BarNeuer FamilyNo ratings yet
- Office Libre 14Document10 pagesOffice Libre 14Neuer FamilyNo ratings yet
- Adding Charts: Figure 154: Sidebar Table Design SectionDocument10 pagesAdding Charts: Figure 154: Sidebar Table Design SectionNeuer FamilyNo ratings yet
- Office Libre 22Document10 pagesOffice Libre 22Neuer FamilyNo ratings yet
- Office Libre 15Document10 pagesOffice Libre 15Neuer FamilyNo ratings yet
- Office Libre 06Document10 pagesOffice Libre 06Neuer FamilyNo ratings yet
- Office Libre 08Document10 pagesOffice Libre 08Neuer FamilyNo ratings yet
- Hyphenating Words: Using The Sidebar For Bullets and NumberingDocument10 pagesHyphenating Words: Using The Sidebar For Bullets and NumberingNeuer FamilyNo ratings yet
- Opening A CSV File: Figure 95: Text Import DialogDocument10 pagesOpening A CSV File: Figure 95: Text Import DialogNeuer FamilyNo ratings yet
- Office Libre 12Document10 pagesOffice Libre 12Neuer FamilyNo ratings yet
- Office Libre 04Document10 pagesOffice Libre 04Neuer FamilyNo ratings yet
- Office Libre 02Document10 pagesOffice Libre 02Neuer FamilyNo ratings yet
- Office Libre 03Document10 pagesOffice Libre 03Neuer FamilyNo ratings yet
- CMS DH Manual PDFDocument39 pagesCMS DH Manual PDFlibros007No ratings yet
- CIT 261 Example AssignmentDocument11 pagesCIT 261 Example AssignmentAmirul Afiq Hazamee0% (1)
- ReleaseNotes Blastware 10.72.1 r1.2Document4 pagesReleaseNotes Blastware 10.72.1 r1.2SANTOS ERLYNo ratings yet
- InternetDocument22 pagesInternetcaci-caciNo ratings yet
- HUS Command Line Interface Reference Guide DF82764Document562 pagesHUS Command Line Interface Reference Guide DF82764asiemon1No ratings yet
- 2023 11 08 21 53 35 19148Document570 pages2023 11 08 21 53 35 19148Rizqulloh 04No ratings yet
- Oracle DBA Resume With 2 YearsDocument3 pagesOracle DBA Resume With 2 Yearsabdulgani11No ratings yet
- 3 - GUIs With Tkinter PDFDocument11 pages3 - GUIs With Tkinter PDFPakteh ZamNo ratings yet
- Chrome 94 Enterprise Release NotesDocument15 pagesChrome 94 Enterprise Release NotesTruica DanielNo ratings yet
- Hyper TerminalDocument3 pagesHyper TerminalVideo ClipsNo ratings yet
- Cod SursaDocument3 pagesCod SursafrankiezvrNo ratings yet
- Procedure To Update HMI: 12" Magelis Touchscreen With Compact Flash (CF) CardDocument7 pagesProcedure To Update HMI: 12" Magelis Touchscreen With Compact Flash (CF) CardmaituanNo ratings yet
- Creating An A0 Sized Poster in Portrait Orientation, in Microsoft PowerpointDocument5 pagesCreating An A0 Sized Poster in Portrait Orientation, in Microsoft PowerpointAhmed MomeimNo ratings yet
- Openshift Container Platform 4.3: Web ConsoleDocument18 pagesOpenshift Container Platform 4.3: Web ConsoleOktavian AugustusNo ratings yet
- READMEDocument5 pagesREADMEReeceNo ratings yet
- S WR Ve User ResourcesDocument7 pagesS WR Ve User ResourcesJervisonBritoNo ratings yet
- b0700CA LDocument268 pagesb0700CA Lchergui.adelNo ratings yet
- iTEXT TutorialDocument8 pagesiTEXT TutorialdesiredfeelNo ratings yet
- Quick Start Guide For Ibex-Series: Adjust Bank Memory SizeDocument2 pagesQuick Start Guide For Ibex-Series: Adjust Bank Memory Sizebagus adhitiawarmanNo ratings yet
- Memory ManagementDocument22 pagesMemory Managementyogitapatilx12No ratings yet
- Awesome Incident ResponseDocument15 pagesAwesome Incident ResponseAnjum S KhanNo ratings yet
- Installation Guide For Solaris Cluster 3.2 Software and Oracle® 10g Release 2 Real Application ClustersDocument30 pagesInstallation Guide For Solaris Cluster 3.2 Software and Oracle® 10g Release 2 Real Application Clustersdean-stiNo ratings yet
- The Basics About Modifying .RPK FilesDocument1 pageThe Basics About Modifying .RPK Filesoficina.binottoNo ratings yet
- Introduction To Reading An EEPROM: OscillatorDocument5 pagesIntroduction To Reading An EEPROM: OscillatorJorge Antonio Guillen100% (1)
- Binary Cloning in Oracle 12cDocument3 pagesBinary Cloning in Oracle 12cLiloNo ratings yet
- Viden Io Operating System For 5th Semester Kiit University Cpu Scheduling PDFDocument34 pagesViden Io Operating System For 5th Semester Kiit University Cpu Scheduling PDFabcNo ratings yet
- Office 2013 KeysDocument1 pageOffice 2013 Keys9423191670hjNo ratings yet
- Geolog Launcher Bar HcuDocument17 pagesGeolog Launcher Bar HcuHafidz DezulfakarNo ratings yet
- C&IT Computer Repair Price List: Service Types FeeDocument1 pageC&IT Computer Repair Price List: Service Types FeeThabisoNo ratings yet
- UntitledDocument54 pagesUntitledRICHARD SABBATH SAENZ DE LA CRUZNo ratings yet