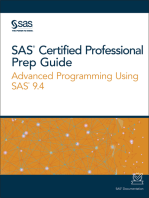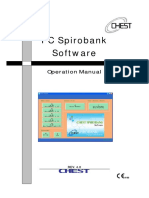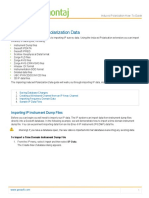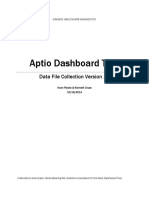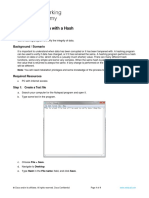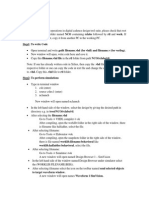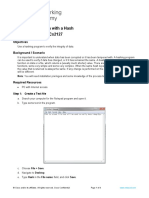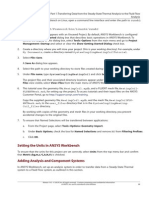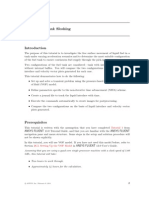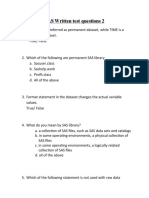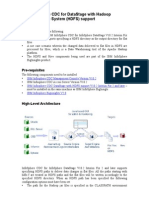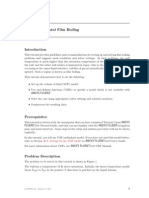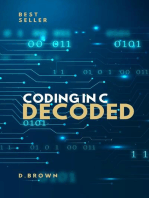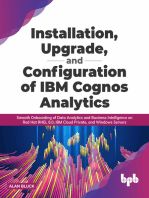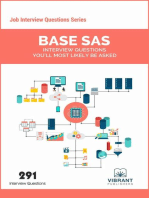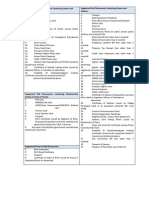Professional Documents
Culture Documents
NREL NSRDB Into PVsyst PDF
NREL NSRDB Into PVsyst PDF
Uploaded by
jugalOriginal Title
Copyright
Available Formats
Share this document
Did you find this document useful?
Is this content inappropriate?
Report this DocumentCopyright:
Available Formats
NREL NSRDB Into PVsyst PDF
NREL NSRDB Into PVsyst PDF
Uploaded by
jugalCopyright:
Available Formats
Steps to Import a File Downloaded from the NREL NSRDB into PVsyst
NREL
16 August 2016
1. Download the file from the NSRDB. Be sure to select GHI as an additional attribute.
2. Open PVsyst and go to Databases -> Import ASCII meteo file
3. Under Data Source:
a. Choose the file that you downloaded
b. Select the Site youve created to correspond to the downloaded data file, or create a new
Site using the Open button
4. Under Conversion, click Open to open the selection dialog box.
a. Note that PVsyst has also posted a .MEF file on their support forum that can allow you to
skip steps 5-8 if you know how to use a .MEF file, here:
http://forum.pvsyst.com/viewtopic.php?f=22&t=2480 .
5. On the General tab:
a. Select (Sub)-hourly data
b. Fill in Time step 60 minutes for hourly data or 30 minutes for half-hourly data
c. Specify 3 Number of head lines to be skipped
d. Select comma under Fields separator
6. On the Date Format tab, ensure that the following are selected
a. Reference year under Date recording mode
b. Legal time under Time base
7. On the Meteo Variables tab
a. Select Global Horizontal Irradiance, Ambient temperature, and Wind velocity
b. Select EITHER Horizontal Diffuse Irradiance (DHI) OR Normal Beam Irradiance (DNI)
c. In the Field Order on the ASCII line box, select the column number that corresponds to
the variables listed in the Field no column. An extra green column header will appear in
the diagram above the column youve selected to help you confirm that youve chosen
the correct column number. The following table can help translate input names between
PVsyst and the NSRDB.
Name in PVsyst Name in NSRDB file Typical column number**
Horizontal Global Irradiance GHI 8
Horizontal Diffuse Irradiance DHI 6
Normal Beam Irradiance DNI 7
Ambient temperature Temperature 10
Wind velocity Wind speed 12
d. Leave all of the Multiplicator values at 1
8. Select OK.
a. PVsyst will open a dialog box giving you the option to save the format you just set up. If
you select this saved format in the future for files that are formatted the same way, you
will not have to repeat steps 5 through 8 for future files, although it is recommended that
you double check that your file is the same format.
9. Click Start Conversion.
10. Click OK when the Conversion terminated successfully window appears.
11. To double-check that the file imported properly, click Yes when asked if you want to open daily
graphs.
You might also like
- SAS Certified Professional Prep Guide: Advanced Programming Using SAS 9.4From EverandSAS Certified Professional Prep Guide: Advanced Programming Using SAS 9.4Rating: 1 out of 5 stars1/5 (2)
- Instructions IIT PaveDocument3 pagesInstructions IIT PaveRam0% (1)
- Storage Tank Foundation Design Guide - DocDocument44 pagesStorage Tank Foundation Design Guide - DocMichelle Baker65% (23)
- Pipe Flo TutorialDocument28 pagesPipe Flo Tutorialjgordi3100% (1)
- Getting Started with SAS Programming: Using SAS Studio in the CloudFrom EverandGetting Started with SAS Programming: Using SAS Studio in the CloudNo ratings yet
- Vertical Vessel Foundation Design GuideDocument52 pagesVertical Vessel Foundation Design GuideIsrael AGNo ratings yet
- BallTank Foundation Design Guide Using AFES 21pDocument51 pagesBallTank Foundation Design Guide Using AFES 21pcgingenieros100% (1)
- Horizontal Vessel and Exchanger Foundation Design GuideDocument53 pagesHorizontal Vessel and Exchanger Foundation Design GuideandyhrNo ratings yet
- Operation ManualDocument18 pagesOperation Manualsolihin ramdaniNo ratings yet
- Importing Induced Polarization Data: Importing IP Instrument Dump FilesDocument10 pagesImporting Induced Polarization Data: Importing IP Instrument Dump FilesLexa ZcNo ratings yet
- Aptio Automation Dashboard Tool Data Collection v22Document20 pagesAptio Automation Dashboard Tool Data Collection v22Alberto HMNo ratings yet
- Documentation - GrafanaDocument24 pagesDocumentation - Grafanaapi-580880720No ratings yet
- Exporting Data and Working With Autocad Land Desktop Learning OutcomesDocument18 pagesExporting Data and Working With Autocad Land Desktop Learning OutcomesDhian Pe WeeNo ratings yet
- KB20001 FAQ HangingFootwallModelling ADocument5 pagesKB20001 FAQ HangingFootwallModelling AJessper Evan AmpagueyNo ratings yet
- Workshop 4 Stadium TrussDocument78 pagesWorkshop 4 Stadium TrussCatalin Samoil100% (1)
- Chapter 6: Solving A Conjugate Heat Transfer Problem Using ANSYS FluentDocument34 pagesChapter 6: Solving A Conjugate Heat Transfer Problem Using ANSYS FluentSrijan VermaNo ratings yet
- 1.2.1.3 Lab - Compare Data With A HashDocument4 pages1.2.1.3 Lab - Compare Data With A HashAsad MahmoodNo ratings yet
- Data Uploading in SAPDocument4 pagesData Uploading in SAPnalini saxenaNo ratings yet
- User Manual Cadence DigitalDocument5 pagesUser Manual Cadence DigitalJennifer StricklandNo ratings yet
- GPX To SHPDocument7 pagesGPX To SHPPix FineNo ratings yet
- Data Import and Quality Control in Geochemistry For Arcgis: Create A New ProjectDocument18 pagesData Import and Quality Control in Geochemistry For Arcgis: Create A New ProjectEdwin Antonio Idme AresteguiNo ratings yet
- Fluent-Intro 17.0 WS03 Multi-Species Flow and PostprocessingDocument46 pagesFluent-Intro 17.0 WS03 Multi-Species Flow and PostprocessingmukoNo ratings yet
- Periodic Heat Transfer PDFDocument27 pagesPeriodic Heat Transfer PDFSandeepGuptaNo ratings yet
- Lab - Compare Data With A HashDocument4 pagesLab - Compare Data With A HashMelvin Demadara Dulos JamioNo ratings yet
- PhDWin TutorialDocument12 pagesPhDWin TutorialZlatan IbrahimovicNo ratings yet
- Lecturenote - 370176495FlowMaster HandoutDocument16 pagesLecturenote - 370176495FlowMaster HandoutKhang DuyNo ratings yet
- 1.2.1.3 Lab - Akhatova AyazhanDocument4 pages1.2.1.3 Lab - Akhatova AyazhanАяжан АхатоваNo ratings yet
- GF To PetrelDocument22 pagesGF To PetrelAnonymous iZx83pFsOrNo ratings yet
- Introduction To Codewarrior™ - Simulating The Microcontroller in Assembly LanguageDocument9 pagesIntroduction To Codewarrior™ - Simulating The Microcontroller in Assembly LanguageChristian CruzNo ratings yet
- Tutorial 3Document4 pagesTutorial 3Jaime HernandezNo ratings yet
- PowerCenter Developer I Lab GuideDocument152 pagesPowerCenter Developer I Lab GuideAledis82No ratings yet
- 9.3. Welcome To Red Hat Enterprise LinuxDocument26 pages9.3. Welcome To Red Hat Enterprise LinuxAlelly Camille Pineda NodadoNo ratings yet
- Sap TBW10 4Document108 pagesSap TBW10 4lingesh1892No ratings yet
- System Coupling Heating Coil TutorialDocument3 pagesSystem Coupling Heating Coil TutorialKrause SpencerNo ratings yet
- 1way Transient FSI ACT Workshop 15.0Document28 pages1way Transient FSI ACT Workshop 15.0DaoudNo ratings yet
- Monitor and Log DataDocument6 pagesMonitor and Log Dataleonardo favio enriqueNo ratings yet
- Tutorial: Fuel Tank SloshingDocument25 pagesTutorial: Fuel Tank Sloshingyeran__xd100% (1)
- Pipe Flow in Ansys FluentDocument32 pagesPipe Flow in Ansys Fluentochenapothik2012No ratings yet
- LSMWDocument7 pagesLSMWPatil MgNo ratings yet
- 3-D Buckling Analysis Using RADIOSS - RD-1040: ExerciseDocument7 pages3-D Buckling Analysis Using RADIOSS - RD-1040: ExerciseVenkatesh Narasimhan Rao100% (1)
- Importing Drilling Data LEAPFROGDocument22 pagesImporting Drilling Data LEAPFROGFernando Muñoa LopezNo ratings yet
- ReadmeDocument3 pagesReadmekgskgmNo ratings yet
- Synthesis and LayoutDocument8 pagesSynthesis and LayoutMallappa PatilNo ratings yet
- 1.2.1.3 Lab - Compare Data With A HashDocument4 pages1.2.1.3 Lab - Compare Data With A HashAnonymousNo ratings yet
- SAS Written Test Questions 2Document5 pagesSAS Written Test Questions 2anis_hasan2008No ratings yet
- 06 Udf Flow PDFDocument19 pages06 Udf Flow PDFAdrian García MoyanoNo ratings yet
- CDC With HDFS ApplyDocument10 pagesCDC With HDFS ApplyparasharaNo ratings yet
- Microfit Tutorial IntroDocument20 pagesMicrofit Tutorial Introaspendos68100% (1)
- Horizontal Film BoilingDocument20 pagesHorizontal Film BoilingsantoshkumarvenuNo ratings yet
- Installation, Upgrade, and Configuration of IBM Cognos Analytics: Smooth Onboarding of Data Analytics and Business Intelligence on Red Hat RHEL 8.0, IBM Cloud Private, and Windows ServersFrom EverandInstallation, Upgrade, and Configuration of IBM Cognos Analytics: Smooth Onboarding of Data Analytics and Business Intelligence on Red Hat RHEL 8.0, IBM Cloud Private, and Windows ServersNo ratings yet
- Base SAS Interview Questions You'll Most Likely Be AskedFrom EverandBase SAS Interview Questions You'll Most Likely Be AskedNo ratings yet
- Energies: Design Implication of A Distribution Transformer in Solar Power Plants Based On Its Harmonic ProfileDocument17 pagesEnergies: Design Implication of A Distribution Transformer in Solar Power Plants Based On Its Harmonic ProfileVinit JhingronNo ratings yet
- Procedures For Solar Electric (Photovoltaic Abbreviated As PV) System Design and InstallationDocument5 pagesProcedures For Solar Electric (Photovoltaic Abbreviated As PV) System Design and InstallationVinit JhingronNo ratings yet
- Code of Practice For Power System ProtectionDocument3 pagesCode of Practice For Power System ProtectionVinit JhingronNo ratings yet
- 350Wp ModuleDocument2 pages350Wp ModuleVinit JhingronNo ratings yet
- AVA21Document4 pagesAVA21Vinit JhingronNo ratings yet
- Valid Documents ListDocument1 pageValid Documents ListVinit JhingronNo ratings yet
- Cable Lugs & Connectors Price in Indian RupeesDocument5 pagesCable Lugs & Connectors Price in Indian RupeesVinit JhingronNo ratings yet