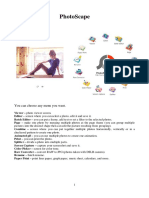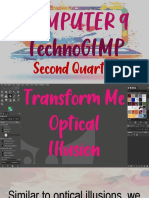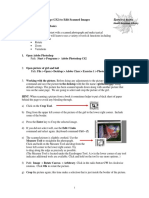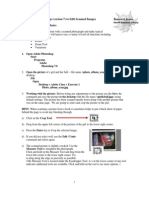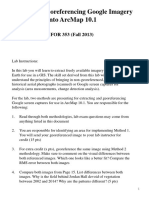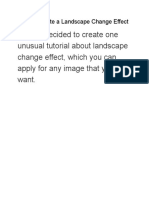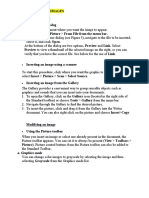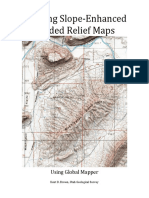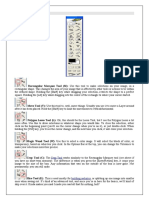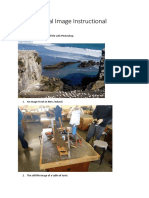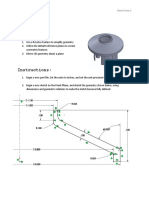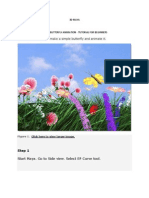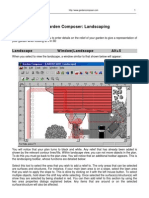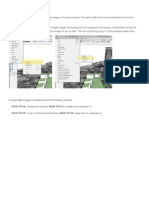Professional Documents
Culture Documents
Turning Maps Into Globes in GIMP PDF
Turning Maps Into Globes in GIMP PDF
Uploaded by
Nat JensenOriginal Title
Copyright
Available Formats
Share this document
Did you find this document useful?
Is this content inappropriate?
Report this DocumentCopyright:
Available Formats
Turning Maps Into Globes in GIMP PDF
Turning Maps Into Globes in GIMP PDF
Uploaded by
Nat JensenCopyright:
Available Formats
DIFICULTY LEVEL: Beginner
Turning Maps into Globes in GIMP
A Cartography Guild Tutorial by Arsheesh
Contents
Map Object
Introduction Page 1
Map Object Page 1
For this tutorial Ill use my world map of Eriond to illustrate the
steps involved. Begin by opening a flattened copy of your world
map in GIMP; heres mine:
Figure 1: Flattened World Map
Click on your Filters menu, select Map and in the drop down
menu for Maps select Map Object.
Filter > Map > Map Object
General Options Settings
Introduction A pop-up window for the Map to Object feature should appear
and should look something like Figure 2. In the options menu
under general options, select Sphere from the Map To field.
This is the option that maps your image onto a sphere. Also
This is a quick and easy tutorial which shows how to turn a two
make sure to select Create new image and the Transparent
dimensional world map into a global sphere, using GIMP.
background fields. When the first option is checked, a new
image will be generated from the Map Object command, thus
How to Use this Tutorial preserving your original World Map image. With the second
option checked, this new image will have a transparent, rather
Throughout the tutorial I will offer explanatory text and screen than a white background image.
capture figures describing the methods we are using, followed
by highlighted key commands which will look like the following: Options > Map to: Sphere >Transparent Background >Create New Image
Image > Canvas Size > Lock Aspect Ration > 100px > Center > Resize
Light & Material Settings
What You Will Need Im going to use the default values for these fields, but if you
want you can adjust the color, position and intensity of the light
I will be using version 2.6.10 of GIMP. You will need a flattened settings using these options.
copy of a world map. The height to width ratio of this map
ought either to be 1:2 (for a view of the entire world), or 1:1 (for a
view of only one side of the world).
Turning Maps into Globes in GIMP A Cartography Guild Tutorial | By Arsheesh 1
Orientation Settings
Figure 3: Initial Global Image
Notice how in the preview window of Figure 2 the global view of
Eriond is dominated by the ocean. I wanted to feature more
land in my global map so I went ahead and adjusted the
orientation settings. Under the Orientation menu the Rotation
settings make the object rotate along the X, Y and Z axes.
Adjusting the image along the X axes rotates the image either
clockwise or counterclockwise. Adjusting the image along the Y
and Z axes rotates the image either to the right or to the left.
You can experiment with these options and then click on the
Preview button to see the adjusted orientation of the globe.
I decided I wanted more of the western continent in view so I
rotated the globe 75 degrees along the Y axes, thus moving it to
the right (see Figure 3). I was happy with the results and so Turning the Oval into an Orb
clicked OK to generate the globe (See Figure 4).
As you can see, the global view of Eriond turned out to be an
Orientation > Rotate Y axes (75) > OK
oval shape. This is because I am working with an image that has
a height to width ratio of 1:2 (if you are working with an image
with a height/width ration of 1:1 the globe should be circular).
Figure 2: General Options Settings To transform this Oval into an orb shaped globe, simply go to
your Image menu, click on scale image and select Scale
Image. In the pop up window that emerges, click on the chain
link symbol to the right of the width and height fields to unlock
the aspect ratio and then edit the Width fieled to match that of
your height, then press Scale (See Figure 5).
Image > Scale Image > Unlock Aspect Ratio > Set Width = to Height
Figure 5: Unlocking the Aspect Ratio to Adjust Width
Figure 3: Orientation Settings I Chose
Finally, lets get rid of that excess transparent space surrounding
the globe. Go to Image and select Autorcrop Image.
Image > Autocrop Image
Thats it! Your map should now look something like the global
view of Eriond featured on the front of this Tutorial.
Turning Maps into Globes in GIMP A Cartography Guild Tutorial | By Arsheesh 2
You might also like
- SolidWorks 2016 Learn by doing 2016 - Part 2From EverandSolidWorks 2016 Learn by doing 2016 - Part 2Rating: 4 out of 5 stars4/5 (1)
- SolidWorks 2015 Learn by doing-Part 2 (Surface Design, Mold Tools, and Weldments)From EverandSolidWorks 2015 Learn by doing-Part 2 (Surface Design, Mold Tools, and Weldments)Rating: 4.5 out of 5 stars4.5/5 (5)
- Photoscape - USER MANUAL PDFDocument8 pagesPhotoscape - USER MANUAL PDFgoranpa50% (2)
- SH - Module 10 Lesson 7-Image ManipulationDocument30 pagesSH - Module 10 Lesson 7-Image ManipulationMine Cuevas Dela CruzNo ratings yet
- Glabal Mapper Training PDFDocument23 pagesGlabal Mapper Training PDFrabaatliliNo ratings yet
- Lesson 1 Transform MeDocument26 pagesLesson 1 Transform MeVirginia Marie GuañoNo ratings yet
- How To Pan and Zoom DrawingsDocument3 pagesHow To Pan and Zoom DrawingsAli AsgharNo ratings yet
- Using Adobe Photoshop (CS2) To Edit Scanned Images: Tutorial Exercise One - BasicsDocument11 pagesUsing Adobe Photoshop (CS2) To Edit Scanned Images: Tutorial Exercise One - BasicssunnyNo ratings yet
- Photoshop ExerciseDocument11 pagesPhotoshop ExerciseKuldeep SinghNo ratings yet
- Translations, Rotations and Reflections: Geometer's SketchpadDocument13 pagesTranslations, Rotations and Reflections: Geometer's SketchpadHazwan HamidNo ratings yet
- Creating Slope Enhanced Shaded Relief Using Global MapperDocument6 pagesCreating Slope Enhanced Shaded Relief Using Global MapperToshi_tneNo ratings yet
- Google To GISDocument15 pagesGoogle To GISaqeelNo ratings yet
- ASSIGNMENT GeoreferencingDocument6 pagesASSIGNMENT GeoreferencingBITTU KUMARNo ratings yet
- PS2 Lesson Create LandscapeDocument22 pagesPS2 Lesson Create LandscapeLeenadidaNo ratings yet
- Creating Slope Enhanced Shaded Relief Using Global MapperDocument6 pagesCreating Slope Enhanced Shaded Relief Using Global MapperashadheNo ratings yet
- Ques Ans ImagesDocument10 pagesQues Ans ImagesShweta GuptaNo ratings yet
- Using Picture Window in AstrophotographyDocument11 pagesUsing Picture Window in AstrophotographyWilhelm Richard WagnerNo ratings yet
- Inserting An Image File Insert Picture Dialog: 2. Insert and Use ImagesDocument5 pagesInserting An Image File Insert Picture Dialog: 2. Insert and Use ImagesPriyanshu SharmaNo ratings yet
- Art of Illusion InstructionsDocument11 pagesArt of Illusion InstructionsMichael Sturgeon, Ph.D.100% (2)
- After Effects Lesson 2Document7 pagesAfter Effects Lesson 2api-329256627No ratings yet
- Blender To Google EarthDocument41 pagesBlender To Google Earthrichx7No ratings yet
- Creating Slope-Enhanced Shaded Relief Maps: Using Global MapperDocument9 pagesCreating Slope-Enhanced Shaded Relief Maps: Using Global MapperCatPapperNo ratings yet
- In This Tutorial, We Will Make A Simple Butterfly and Animate ItDocument25 pagesIn This Tutorial, We Will Make A Simple Butterfly and Animate ItiswantmachooNo ratings yet
- How To Make 3D Animations Using 3D Studio MaxDocument12 pagesHow To Make 3D Animations Using 3D Studio MaxRiska Nurmala DewiNo ratings yet
- Delftship Tutorial - Using Background ImagesDocument14 pagesDelftship Tutorial - Using Background ImagesBSD141No ratings yet
- Topopt 3D UserguideDocument11 pagesTopopt 3D UserguideAvon AltaNo ratings yet
- Lab 1-Google Earth ExerciseDocument4 pagesLab 1-Google Earth ExerciseJayajith Vk0% (1)
- First Animated Model - Yellow Submarine: Nhirsig@tufts - EduDocument73 pagesFirst Animated Model - Yellow Submarine: Nhirsig@tufts - Edujacksparrow294No ratings yet
- Photoshop 1Document11 pagesPhotoshop 1Mrs. Farhana FathimaNo ratings yet
- Creating Slope Enhanced Shaded Relief Using Global MapperDocument6 pagesCreating Slope Enhanced Shaded Relief Using Global MapperMaryNo ratings yet
- 9mm - Surreal Image - Jackson Beasley - InstructionalDocument6 pages9mm - Surreal Image - Jackson Beasley - Instructionalapi-372650351No ratings yet
- Mms Record Work111Document55 pagesMms Record Work111Shiva Krishna KondaparthiNo ratings yet
- Cs-Bm-Rose Cover 1Document6 pagesCs-Bm-Rose Cover 1Shihanur TahmidNo ratings yet
- SketchUp Tutorial V7 Villa SavoyeDocument15 pagesSketchUp Tutorial V7 Villa Savoyemilanatanaskovic100% (1)
- 3D Maya PDFDocument149 pages3D Maya PDFiswantmachoo100% (1)
- Exercises 02 Basic Tools 01Document10 pagesExercises 02 Basic Tools 01Khairul MuzafarNo ratings yet
- Camera Tools in Autodesk MayaDocument32 pagesCamera Tools in Autodesk MayaMary Joy QuillopeNo ratings yet
- Adobe PhotoshopDocument32 pagesAdobe PhotoshopAaron del Rosario0% (1)
- Photoshop Basic 207Document6 pagesPhotoshop Basic 207rajendra kumar . rayalaNo ratings yet
- Photoshop Basic PhotoeditingDocument9 pagesPhotoshop Basic PhotoeditingprdppaliwalNo ratings yet
- Optimizing Fluid Flow in Static Mixer PDFDocument15 pagesOptimizing Fluid Flow in Static Mixer PDFabdulfetahNo ratings yet
- Untitled Document 2Document6 pagesUntitled Document 2xysomerosNo ratings yet
- Discover 3D 2011 TutorialsDocument74 pagesDiscover 3D 2011 TutorialsGalih 'djawa' ParikesitNo ratings yet
- 3D Garden Composer: Landscaping: Landscape Window - Landscape Alt+5Document5 pages3D Garden Composer: Landscaping: Landscape Window - Landscape Alt+5Roberto Picardo JeanLucNo ratings yet
- Sorbose Flash TutorialDocument0 pagesSorbose Flash TutorialArif SattarNo ratings yet
- Google Earth To GisDocument4 pagesGoogle Earth To GismsofyanNo ratings yet
- Add A Google Earth Satellite Image Into ArcMapDocument4 pagesAdd A Google Earth Satellite Image Into ArcMapEmRan LeghariNo ratings yet
- Tutoriales PhotoshopDocument22 pagesTutoriales PhotoshopAndres Martinez MezaNo ratings yet
- Clean Up Illustration or Drawing Using Computer GraphicsDocument19 pagesClean Up Illustration or Drawing Using Computer GraphicsMars TubatoNo ratings yet
- Capture ImageDocument35 pagesCapture ImageWaqas AhmedNo ratings yet
- Naruto 3D ModelingDocument28 pagesNaruto 3D Modelingnoahflash14No ratings yet
- Photoshop Tutorial: Shiny Starburst Effect, Ray of Light Effect and Lighting EffectsDocument8 pagesPhotoshop Tutorial: Shiny Starburst Effect, Ray of Light Effect and Lighting Effectsdanielle leighNo ratings yet
- Beginning Bryce 5 - Parte 1Document96 pagesBeginning Bryce 5 - Parte 1Marcos Germano DegenhardtNo ratings yet
- Ilustrator - PingvinDocument42 pagesIlustrator - PingvinarhivaprogramaNo ratings yet
- Adobe Camera RAW ShortcutsDocument10 pagesAdobe Camera RAW ShortcutsAlvaro Eduardo de LavalleNo ratings yet
- Curves Overview: Save Adjustment Settings Reapply Adjustment SettingsDocument7 pagesCurves Overview: Save Adjustment Settings Reapply Adjustment Settingsreddi.demullu007No ratings yet
- Discover 3D TutorialDocument77 pagesDiscover 3D TutorialDomingo CaroNo ratings yet
- Raster To Vector Image ConversionDocument11 pagesRaster To Vector Image Conversionluisnichols272850No ratings yet