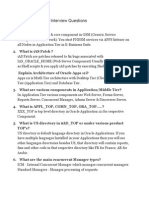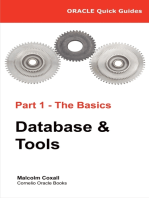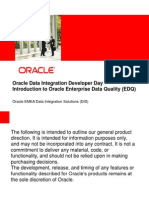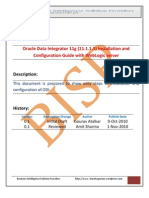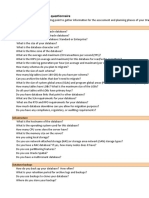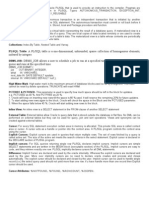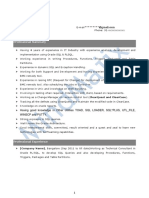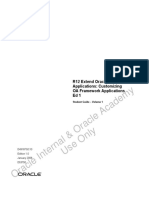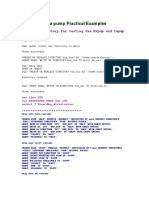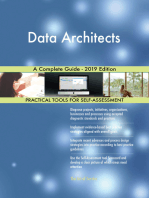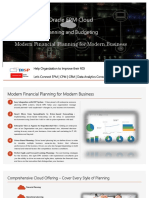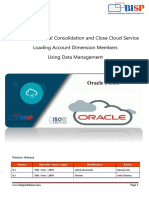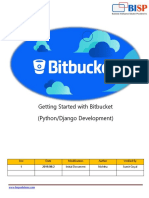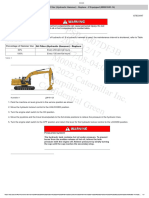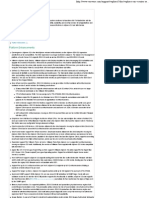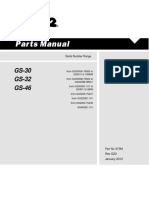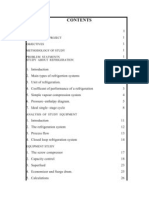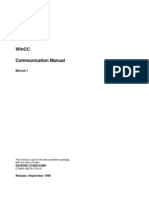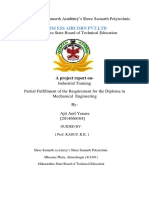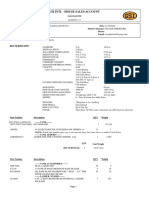Professional Documents
Culture Documents
Rapport PDF
Rapport PDF
Uploaded by
Adil KhaliOriginal Title
Copyright
Available Formats
Share this document
Did you find this document useful?
Is this content inappropriate?
Report this DocumentCopyright:
Available Formats
Rapport PDF
Rapport PDF
Uploaded by
Adil KhaliCopyright:
Available Formats
http://odinetwork.blogspot.
com/
Oracle Data Integrator 11g (11.1.1)
Oracle Data Integrator Project Document Part I
This is one of our documents from ODI learning series. This document
is created for new bees in ODI. The object of the document is to assist
new bees with step by step approach to perform various tasks.
History:
Version Description Change Author Publish Date
0.1 Initial Draft Gourav Atalkar 30-June-2011
0.1 Review 1st Amit Sharma 01-Jul-2011
Business Intelligence Solution Providers | learnhyperion.wordpres.com 1
http://odinetwork.blogspot.com/
Table of Contents
1) Introduction 3
a. Objective
b. Business-Rules Driven Approach
c. Traditional ETL versus E-LT Approach
d. Understanding Oracle Data Integrator Interfaces
2) Using ODI in your Data Warehouse Project 9
a. Introduction
b. Organizing the Teams
3) Creating an ODI Project and Interface: Exporting a Flat File to a Flat File 11
a. Purpose
b. Overview
c. Creating a New Physical Schema for the Flat File Model
d. Creating a New ODI Model for the Flat File Source
e. Creating a New ODI Source Datastore for use with ODI Interface
f. Creating a New ODI Target Datastore for use with ODI Interface
g. Creating a New ODI Interface for Flat File to Flat File Transformations
4) Creating an ODI Project and Interface: Exporting a Relational Table to a Flat File 21
a. Purpose
b. Creating Interface
5) Creating ODI Interface: Exporting a Flat File to a Relational Table 25
a. Create a new physical schema for the source flat-file model.
b. Create the new project in ODI.
c. Create a new model folder for the flat-file source data store
d. Create a new ODI Interface to perform a flat-file-to-RDBMS-table transformation.
6) Create new Project and Procedure 46
a. Create new Project
b. Create Procedure
Business Intelligence Solution Providers | learnhyperion.wordpres.com 2
http://odinetwork.blogspot.com/
1) Introduction
Objective
• Introduce the key concepts of a business-rule driven architecture
• Introduce the key concepts of E-LT
• Understand what an Oracle Data Integrator (ODI) interface is
• Through a business problem case study, understand and evaluate some different
development approaches including:
• Manual coding
• Traditional ETL
• ODI’s business-rule driven approach combined with E-LT
Business-Rules Driven Approach
Introduction to Business rules: - Business rules specify mappings, filters, joins and
constraints. They often apply to metadata to transform data and are usually described in
natural language by business users. In a typical data integration project (such as a Data
Warehouse project), these rules are defined during the specification phase in documents
written by business analysts in conjunction with project managers.
Business Rules usually define “What” to do rather than “How” to do it. They can very often be
implemented using SQL expressions, provided that the metadata they refer to is known and
qualified in a metadata repository.
Examples of business rules are given in the table below:
Business Rule Type SQL Expression
Sum of all amounts of items Mapping SUM(CASE WHEN SALES.YEARMONTH=2010/05
sold during May 2010 THEN SALES.AMOUNT * PRODUCT.ITEM_PRICE
multiplied by the item price ELSE 0 END )
Products that start with Filter Upper(PRODUCT.PRODUCT_NAME) like ‘CPU%’
‘CPU’ and that belong to the And PRODUCT.CATEGORY = ‘HARDWARE’
hardware category
Customers with their orders Join CUSTOMER.CUSTOMER_ID = ORDER.ORDER_ID
and order lines And ORDER.ORDER_ID = ORDER_LINE.ORDER_ID
Reject duplicate Customer Unique CONSTRAINT CUST_NAME_PK
names Key PRIMARY KEY (CUSTOMER_NAME)
Constraint
Business Intelligence Solution Providers | learnhyperion.wordpres.com 3
http://odinetwork.blogspot.com/
Reject orders with a link to Reference CONSTRAINT CUSTOMER_FK
an non-existent customer Constraint FOREIGN KEY (CUSTOMER_ID)
REFERENCES CUSTOMER(CUSTOMER_ID)
Mappings: A mapping is a business rule implemented as a SQL expression. It is a
transformation rule that maps source columns (or fields) onto one of the target columns. It
can be executed by a relational database server at run-time. This server can be the source
server (when possible), a middle tier server or the target server.
Joins: A join operation links records in several data sets, such as tables or files. Joins are used
to link multiple sources. A join is implemented as a SQL expression linking the columns
(fields) of two or more data sets.
Joins can be defined regardless of the physical location of the source data sets involved. For
example, a JMS queue can be joined to a relational table.
Depending on the technology performing the join, it can be expressed as an inner join, right
outer join, left outer join and full outer join.
Filters: A filter is an expression applied to source data sets columns. Only the records
matching this filter are processed by the data flow.
Constraints: A constraint is an object that defines the rules enforced on data sets’ data. A
constraint ensures the validity of the data in a given data set and the integrity of the data of a
model. Constraints on the target are used to check the validity of the data before integration
in the target.
Traditional ETL versus E-LT Approach: Traditional ETL tools operate by first Extracting
the data from various sources, Transforming the data on a proprietary, middle-tier ETL
engine, and then Loading the transformed data onto the target data warehouse or integration
server. Hence the term “ETL” represents both the names and the order of the operations
performed, as shown in Figure below.
Understanding Oracle Data Integrator Interfaces : An interface is an ODI object stored in the
ODI Repository that enables the loading of one target datastore with data transformed from
Business Intelligence Solution Providers | learnhyperion.wordpres.com 4
http://odinetwork.blogspot.com/
one or more source datastores, based on business rules implemented as mappings, joins,
filters and constraints.
A data stores can be:
• A table stored in a relational database
• An ASCII or EBCDIC file (delimited, or fixed length)
• A node from a XML file
• A JMS topic or queue from a Message Oriented
• A node from a LDAP directory
• An API that returns data in the form of an array of records
Figure shows a screenshot of an ODI interface that loads data into the FACT_SALES target
table. Source Data is defined as a heterogeneous query on the CORRECTIONS file, the Store
and Region tables.
A Business Problem case study: Figure describes an example of a business problem to extract,
transform and load data from a Microsoft SQL Server database and a file into a target Oracle
table.
Data is coming from two Microsoft SQL Server tables (Store joined to Region) and. The target
SALES Oracle table must match some constraints such as the uniqueness of the ID column and
valid reference to the SALES_REP table.
Data must be transformed and aggregated according to some mappings as shown in Figure
Business Intelligence Solution Providers | learnhyperion.wordpres.com 5
http://odinetwork.blogspot.com/
Translating these business rules from natural language to SQL expressions is usually
straightforward. In our example, the rules that appear in the figure could be translated as
follows:
TYPE RULE SQLEXPRESSION/ CONSTRAINT
Filter Only Store marked as Books STORE.store_type=’Books’
Join A row from LINES has a matching ORDERS.ORDER_ID= LINES.ORDER_ID
ORDER_ID in
ORDERS
Mapping Target’s SALE is the sum of the order lines’ SUM(LINES.AMOUNT+
AMOUNT grouped by sales rep., with the CORRECTIONS.VALUE)
corrections applied.
Mapping Sales Rep = Sales Rep ID from ORDERS ORDERS.SALES_REP_ID
Constraint ID must not be null ID is set to “not null” in the data model
Constraint ID must be unique A Primary Key is added to the data
model with (ID) as set of columns
Constraint The Sales Rep. ID should exist in the Target A Reference (Foreign Key) is added in
sales Rep table the data model on SALES.SALES_REP =
SALES_REP.SALES_REP_ID
We will be looking at an organization that wishes to track sales from various heterogeneous data
sources issued from the production systems. The following data sources will be used:
The Repository: The Repository contains all of the metadata required for the training examples. It
is hosted, for these evaluation purposes, in a supplied database.
Orders Application: An application for tracking customer orders, hosted in a supplied database
(the "src_sales" sample database).
Sales Administration: The administration or tracking of sales, hosted in another supplied database
(the "trg_sales" sample database). We will populate this data warehouse with our transformations
Business Intelligence Solution Providers | learnhyperion.wordpres.com 6
http://odinetwork.blogspot.com/
The schema diagrams below define the supplied data models that we will be using throughout this
guide:
Orders Application
1) Store_table
Region_table
2) Dim Reason
Business Intelligence Solution Providers | learnhyperion.wordpres.com 7
http://odinetwork.blogspot.com/
Product_Table
Period_Table
Fact_table
Business Intelligence Solution Providers | learnhyperion.wordpres.com 8
http://odinetwork.blogspot.com/
2) Using ODI in your Data Warehouse Project
Introduction The main goal of a Data Warehouse is to consolidate and deliver accurate
indicators to business users to help them make decisions regarding their everyday business. A
typical project is composed of several steps and milestones. Some of these are:
• Defining business needs (Key Indicators)
• Identifying source data that concerns key indicators; specifying business rules to
transform source information into key indicators
• Modeling the data structure of the target warehouse to store the key indicators
• Populating the indicators by implementing business rules
• Measuring the overall accuracy of the data by setting up data quality rules
• Developing reports on key indicators
• Making key indicators and metadata available to business users through ad-hoc
query tools or predefined reports
• Measuring business users’ satisfaction and adding/modifying key indicators.
Organizing the Teams: As Oracle Data Integrator relies on a centralized repository,
different types of users may need to access it. The list below describes how ODI may be used
by your teams.
1) PROFILE: Business User
DESCRIPTION: Business users have access to the final calculated key indicators through
reports or ad-hoc queries. In some cases, they need to understand what the definition of the
indicators is, how they are calculated and when they were updated. Alternatively, they need
to be aware of any data quality issue regarding the accuracy of their indicators.
ODI MODULES USED: ODI Console
2) PROFILE: Business Analyst
DESCRIPTION: Business Analysts define key indicators.
They know the source applications and specify business rules to transform source data into
meaningful target indicators. They are in charge of maintaining translation data from operational
semantics to the unified data warehouse semantic.
ODI MODULES USED: Designer Navigator (limited access) ,ODI Console
Business Intelligence Solution Providers | learnhyperion.wordpres.com 9
http://odinetwork.blogspot.com/
3) PROFILE: Developer
DESCRIPTION: Developers are in charge of implementing the business rules in respect to the
specifications described by the Business Analysts. They release their work by providing
executable scenarios to the production team. Developers must have both technical skills
regarding the infrastructure and business knowledge of the source applications.
ODI MODULES USED: Limited access to Models Full access to Projects Operator Navigator ODI
Console
4) PROFILE: Metadata Administrator
DESCRIPTION: Metadata Administrators are in charge of reverse-engineering source and
target applications. They guarantee the overall consistency of Metadata in the ODI Repository.
They have an excellent knowledge of the structure of the sources and targets and they have
participated in the data modeling of key indicators. In conjunction with Business Analysts,
they enrich the metadata by adding comments, descriptions and even integrity rules (such as
constraints). Metadata Administrators are responsible for version management.
ODI MODULES USED: Topology Navigator (limited access), Designer Navigator: Full access to
Models Restore access to Projects, ODI Console
5) PROFILE: Database Administrator
DESCRIPTION: Database Administrators are in charge of defining the technical database
infrastructure that supports ODI. They create the database profiles to let ODI access the data.
They create separate schemas and databases to store the Staging Areas. They make the
environments accessible by describing them in the Topology
ODI MODULES USED: Topology Navigator (full access), Designer Navigator (full access), Operator
Navigator (full access), ODI Console
6) PROFILE: System Administrator
DESCRIPTION: System Administrators are in charge of maintaining technical resources and
infrastructure for the project. For example, they may install and monitor Scheduler Agents backup
/ restore Repositories install and monitor ODI Console Setup environments (development, test,
maintenance etc.)
ODI MODULES USED: Agents, Topology Navigator (limited access), ODI Console
7) PROFILE: Security Administrator
Business Intelligence Solution Providers | learnhyperion.wordpres.com 10
http://odinetwork.blogspot.com/
DESCRIPTION: The Security Administrator is in charge of defining the security policy for the
ODI Repository. He or she creates ODI users and grants them rights on models, projects and
contexts.
ODI MODULES USED: Security Navigator (full access), Designer Navigator (read access), Topology
Navigator (read access), ODI Console
8) PROFILE: Operator
DESCRIPTION: Operators are in charge of importing released and tested scenarios into the
production environment. They schedule the execution of these scenarios. They monitor execution
logs and restart failed sessions when needed.
ODI MODULES USED: Operator Navigator ODI Console Oracle Enterprise Manager Plug-in For ODI
The ODI Master Repository contains built-in default profiles that can be assigned to users. The
following table suggests how to use these built-in profiles:
PROFILE BUILT-IN PROFILE IN ORACLE DATA INTEGRATOR
Business User CONNECT, NG REPOSITORY EXPLORER
Business Analyst CONNECT, NG REPOSITORY EXPLORER, NG DESIGNER
Developer CONNECT, DESIGNER
Metadata Administrator CONNECT, METDATA ADMIN, VERSION ADMIN
Database Administrator CONNECT, DESIGNER, METADATA ADMIN, TOPOLOGY ADMIN
System Administrator CONNECT, OPERATOR
Security Administrator CONNECT, SECURITY ADMIN
Operator CONNECT, OPERATOR
3) CREATING AN ODI PROJECT AND INTERFACE:
EXPORTING A FLAT FILE TO A FLAT FILE
PURPOSE
This tutorial walks you through the steps that are needed to create a project and an interface
in Oracle Data Integrator (ODI) to export a flat file to another flat file.
OVERVIEW
A common task that is performed using ODI is to export data from a flat file and load this data
into another flat file. This tutorial walks you through the steps that are needed to create a
project and an interface that will import a file to a staging area, perform some minor
transformations, and then write the data to a file. You also execute the interface and verify the
execution using ODI Operator.
Business Intelligence Solution Providers | learnhyperion.wordpres.com 11
http://odinetwork.blogspot.com/
CREATING A NEW PHYSICAL SCHEMA FOR THE FLAT FILE MODEL
Step: 1) Click Topology tab. In Topology navigator, click the Physical Architecture tab, select
Technologies > File. Right-click FILE_GENERIC, and then select New Physical Schema.
Step: 2) For the Directory (Schema) and Directory (Work
Schema) fields, enter the path to the directory, where your
input flat files are located ( C:\Demonstration ). Select
Default check box, and then click save button. Close editing
window for your new physical schema. On the Information
window that follows, click OK.
Step: 3) Open Logical Architecture, navigate to Technologies > File, right-click File and select New Logical
Schema. Enter the Logical Schema name: SRC_Text_file, select the recently created physical schema in
Global context as shown below. Click Save and close the editing windows.
Business Intelligence Solution Providers | learnhyperion.wordpres.com 12
http://odinetwork.blogspot.com/
CREATING A NEW ODI MODEL FOR THE FLAT FILE SOURCE
Step: 1) Click the Models tab in the left panel of ODI Designer. Click the Insert Model Folder
icon, and then select New Model Folder. On the screen that appears, set the Name to Files.
Click Save icon
Step: 2) Save.
Right-click the Text model folder and select New Model. On the screen that appears, enter the
values provided in the following image. Select Reverse Engineer tab.
Step: 3) On the screen that appears, verify settings and click Save icon to save your model.
CREATING A NEW ODI SOURCE DATASTORE FOR USE WITH ODI INTERFACE
Step:1) Expand the Flat Files folder, right-click the newly created file data model, and then
select New Datastore. On the screen that appears, set Name to SRC_STORE. Click the button
next to the Resource Name field. Select the STORES.txt file and click Open.
Business Intelligence Solution Providers | learnhyperion.wordpres.com 13
http://odinetwork.blogspot.com/
Step: 2) Click the Files tab. Set the File Format to Fixed, and then click the Columns tab.
Step: 3) On the Columns tab, click the Reverse Engineer button. The following screen
appears. Click Yes.
Business Intelligence Solution Providers | learnhyperion.wordpres.com 14
http://odinetwork.blogspot.com/
Step: 4) In the FILE DATA MODEL, right-click Stores
datastore, and then select View Data option. Close all tabs
Business Intelligence Solution Providers | learnhyperion.wordpres.com 15
http://odinetwork.blogspot.com/
CREATING A NEW ODI TARGET DATASTORE FOR USE WITH ODI INTERFACE
Step:1) Browse to the H:\Demonstration directory . Make a copy of the STORES.txt file and
name the copy TRG_STORES.txt as shown in the example in the following screenshots.
Step:2) In ODI Designer, right-click the newly created source datastore STORES and select Duplicate.
On the screen that follows, click Yes. The new Copy of STORES.txt appears in the tree view.
Step:3) Right-click the newly created duplicate Copy of STORES.txt and select Edit. On the
screen that appears, set the Name to TRG_STORES. Click the button next to the Resource
Name field.
Business Intelligence Solution Providers | learnhyperion.wordpres.com 16
http://odinetwork.blogspot.com/
Step: 4) Select the TRG_STORES.txt file and click Open. Click Save icon. The data stores for
the source and target files have now been successfully created in the same model and can be
used in an ODI interface. Close editing tabs.
CREATING A NEW ODI INTERFACE FOR FLAT FILE TO FLAT FILE TRANSFORMATIONS
Step: 1) In ODI Designer, click the Projects tab. Expand your project, and then expand First
Folder. Right-click Interfaces and select Insert Interface.
Business Intelligence Solution Providers | learnhyperion.wordpres.com 17
http://odinetwork.blogspot.com/
Step: 2) On the screen that follows, enter the interface name as INT_text_file to text_file.
Select In-Memory Engine: SUNOPSIS_MEMORY_ENGINE from drop-down list. Click the
Mapping tab.
Step: 3) Click the Models tab to drag the source and target to Designer. Expand Text File
model > Flat File Model and drag the Stores datastore from the Text File model folder into
the Sources container. Drag the TRG_Stores.txt datastore from Text File model into the
Target Datastore container. When Designer asks "Do you want to perform an Automatic
Mapping?" click Yes.
Step: 4) Go to the Flow Tab Click the Srs_Set0(FILE_GENERIC) source datastore. This makes the
properties for the source appear below. In the LKM Selector section, select LKM File to SQL from the
LKM drop-down list if not already selected.
Business Intelligence Solution Providers | learnhyperion.wordpres.com 18
http://odinetwork.blogspot.com/
Step: 5) Click Target (FILE_GENERIC). This makes the properties for the target appear
below. For IKM, select IKM SQL to File Append from the IKM drop-down list if not already
selected. Set the IKM options TRUNCATE to True and GENERATE_HEADER to False as
shown below. Click Save icon to save your interface.
Step: 6) To test your interface, click Execute icon. The following screen appears. Retain the
defaults and click OK. On the screen that follows, click OK.
Step: 7) To verify that your interface was executed successfully; you need to open ODI
Operator. Click the ODI Operator tab. In ODI Operator, click Hierarchical Sessions. Expand All
Execution > INT_text_file to text_file > Steps > INT_text_file to text_file, and view the
execution results for each step.
Business Intelligence Solution Providers | learnhyperion.wordpres.com 19
http://odinetwork.blogspot.com/
Business Intelligence Solution Providers | learnhyperion.wordpres.com 20
http://odinetwork.blogspot.com/
4) CREATING AN ODI PROJECT AND INTERFACE:
EXPORTING A RELATIONAL TABLE TO A FLAT FILE
PURPOSE In this practice, you create interfaces. First, you create an interface called
INT_Oracle_to_file, loading the TRG_Region datastore in the Oracle Sales Application model
with the content of the SRC_Country table from the Oracle Go outdoors sales model.
Creating Interface
Step: 1) In Designer, click the Projects tab, and expand the Oracle_Project project. Expand the
folder. Select the Interfaces node, right-click, and select the New Interface option.
Step: 2) In the Designer Navigator to the left, click the Models tab. In the tree view, expand
the File Model. Drag the TRG_Region datastore from the tree view to the Target Datastore
zone .The datastore appears in this zone.
Step: 3) Expand the Oracle Application Model Go outdoors sales and drag the SRC_REGION
datastore from the model tree to the Sources zone of your diagram (the panel to the left of the
target panel). An Automap dialog box appears. Click Yes. Now the system automatically maps
fields in the source and target datastores.
Business Intelligence Solution Providers | learnhyperion.wordpres.com 21
http://odinetwork.blogspot.com/
Step: 4) Click the Flow tab. Select the Distinct Rows check box.
Step: 5) Click the Save button to save your interface. If the Locking Object window appears,
select “Don’t show this window next time,” and click Yes.
Business Intelligence Solution Providers | learnhyperion.wordpres.com 22
http://odinetwork.blogspot.com/
Step: 6) Run this interface, and check the content of the TRG_Region table.
Step: 7) Click OK in the Execution window, and then click OK when the Session Started
message appears.
Business Intelligence Solution Providers | learnhyperion.wordpres.com 23
http://odinetwork.blogspot.com/
Step: 8) Click the Operator tab to open the ODI Operator Navigator. The Operator window
appears. In the Session List tab, expand the All Executions node. The session called
“INT_Oracle_to_file” should appear complete. Expand this session in the tree view as shown:
Step: 9) Go to the model tab select file model expand it and select TRG_Region data store
Right click select View Data.
Verify your data and close this window.
Business Intelligence Solution Providers | learnhyperion.wordpres.com 24
http://odinetwork.blogspot.com/
5) CREATING ODI INTERFACE: EXPORTING A FLAT FILE
TO A RELATIONAL TABLE
Create a new physical schema for the source flat-file model.
Step: 1) If not connected, connect to the Work repository.
Step: 2) Click Topology navigator. In Topology navigator, click the Physical Architecture tab,
select Technologies > File. Right-click and then select New Data Server.
In Definition tab specify the Name for the Data Server and go to JDBC tab. specify the JDBC
Driver and JDBC Url by selecting browse button.
Business Intelligence Solution Providers | learnhyperion.wordpres.com 25
http://odinetwork.blogspot.com/
Step: 3) Save the Data Server
Step: 4) Now in Topology navigator, click the Physical Architecture tab, select Technologies >
File. Right-click, Demonstration and then select New Physical Schema.
Step: 5) For the Directory (Schema) and Directory (Work Schema) fields, enter the path to
the directory where your input flat files are located
Business Intelligence Solution Providers | learnhyperion.wordpres.com 26
http://odinetwork.blogspot.com/
(C:\oracle\Middleware\Oracle_ODI1\oracledi\Demo\Demonstration). Select the Default
check box and click Yes in the Confirmation window, and then click the Save button. Close the
editing window for your new physical schema. On the Information window that follows, click
OK. Close the editing tab.
Step: 6) Verify that your new Physical schema was added under the Demonstration data
server in the Technologies tree view.
Step: 7) Open Logical Architecture, navigate to Technologies > File, right-click File, and
select New Logical Schema.
Business Intelligence Solution Providers | learnhyperion.wordpres.com 27
http://odinetwork.blogspot.com/
Step: 8) Enter the Logical Schema name: Demonstration Integration, and select the Physical
schema Demonstration in all three contexts as shown here. Click Save and close the editing
Window.
Step: 9) Verify that your new Logical schema was added under the File node in the
Technologies tree view.
Create the new project in ODI.
Business Intelligence Solution Providers | learnhyperion.wordpres.com 28
http://odinetwork.blogspot.com/
Step: 11) On the screen that appears, set the Name of the project to Flat file to Relation
Table in the Name field. The Code field is filled in automatically. Click Save, and then close the
tab. The newly created Flat file to Relation Table project now appears in the Projects pane.
Create a new model folder for the flat-file source data store.
Step: 13) In ODI Designer, click the Models tab, and then click the New Model. Then select the
New Model option to insert a new model.
Business Intelligence Solution Providers | learnhyperion.wordpres.com 29
http://odinetwork.blogspot.com/
Step: 14) Create a new ODI source data store. On the screen that appears, set the Name to
Sales Region. Click the button next to the Resource Name field. Navigate to the
C:\oracle\Middleware\Oracle_ODI1\oracledi\Demo\Demonstration folder, and then select
the SRC Sales Region.txt file. Click Open.
Business Intelligence Solution Providers | learnhyperion.wordpres.com 30
http://odinetwork.blogspot.com/
Step: 15) Click the Files tab. Set the File Format to Fixed, and then click the Columns tab.
Step: 16) On the Columns tab, click the Reverse Engineer button. The following Confirmation
screen appears. Click Yes. The Column Setup Wizard appears.
Business Intelligence Solution Providers | learnhyperion.wordpres.com 31
http://odinetwork.blogspot.com/
Step: 17) Place the cursor, and then click the ruler at the beginning of each column as shown
next. The wizard marks each column as shown in the following screens.
Business Intelligence Solution Providers | learnhyperion.wordpres.com 32
http://odinetwork.blogspot.com/
Business Intelligence Solution Providers | learnhyperion.wordpres.com 33
http://odinetwork.blogspot.com/
Step: 18) After the columns are marked, click each column data to select a column, and then
set the name and data type for each column in the Definition panel to the right, as shown in
the following screens.
Business Intelligence Solution Providers | learnhyperion.wordpres.com 34
http://odinetwork.blogspot.com/
Step: 19) The columns should look as follows. Click Save to save the model. If the Unlocking
Object window appears, select the check box and click OK. Expand Flat file Model > Sales
Region > Columns and view the newly created columns.
Step: 20) You must create a schema to host the ODI target datastore. To create a new RDBMS
schema for the ODI datastore, perform the following steps:
Business Intelligence Solution Providers | learnhyperion.wordpres.com 35
http://odinetwork.blogspot.com/
Open the Oracle 10g SQL Plus window .You will create the schema by executing the following
SQL commands:
create user <MY_SCHEMA> identified by <MY_PASS> ;
To create a user, enter the following command. Verify that user odi_demo is created
successfully.
create user odi_demo identified by odi_demo;
Grant connects privileges to the newly created user by executing the following SQL command:
grant connect, resource, create trigger, create view to odi_demo;
Step: 21) Now you need to create a new ODI datastore for the target model. This datastore
will be used within the ODI Interface. To create a new ODI target datastore, perform the
following steps:
Enter the username as odi_demo with the password odi_demo. For SID enter ORCL.
Create your target table by executing the following SQL commands.
CREATE table "trg_sales_region"( "Region_Key" NUMBER(8,0) NOT NULL, "Region"
VARCHAR2(80), "Territory" VARCHAR2(80), "Country" VARCHAR2(80), primary
key("Region_Key") ) ;
Business Intelligence Solution Providers | learnhyperion.wordpres.com 36
http://odinetwork.blogspot.com/
Step: 22) After you have created the new database target datastore, you need to create a new
ODI target data server and the physical schema. To create the ODI target data server and
physical schema, perform the following steps:
In ODI, open ODI Topology Navigator and then select the Physical Architecture tab. Expand
Technologies, right-click Oracle, and select New Data Server. In the Data Server: New window,
enter the values provided in the following image. Click the JDBC tab.
Step: 23) Click for JDBC Driver. Select Oracle JDBC Driver. Click OK. Click for JDBC Url, select
jdbc:oracle:thin:@<host>:<port>:<sid>, and then click OK. Edit the Url to read:
jdbc:oracle:thin:@localhost:1521:ORCL for Oracle Database.
Business Intelligence Solution Providers | learnhyperion.wordpres.com 37
http://odinetwork.blogspot.com/
Step: 24) Click Test Connection. In the window that opens, click Yes to save your data. In the
Information window, click OK. Click Test to verify a successful connection. Click OK.
Business Intelligence Solution Providers | learnhyperion.wordpres.com 38
http://odinetwork.blogspot.com/
Step: 25) Expand Oracle technology node, right-click Oracle Data Server, and then select New
Physical Schema.
In the Schema (Schema) and Schema (Work Schema) field, enter your ODI_Demo schema.
Click the Save button. Close the ODI_Demo.ODI_Demo physical schema window. In the
Information window, click OK.
Step: 26) Open the Logical Architecture tab, expand Technologies > Oracle. Right-click Oracle
technology and then select New Logical Schema.
Name logical schema ODI_Demo. In all three contexts, connect this logical schema to the
ODI_Demo physical schema as shown here. Click the Save button and then close the tabs.
Business Intelligence Solution Providers | learnhyperion.wordpres.com 39
http://odinetwork.blogspot.com/
Step: 27) Create a new ODI target model that will be used within your ODI Interface. To
create a new ODI target model, perform the following steps:
Open ODI Designer. Click the Models tab and select New Model. On the screen that appears,
enter the values provided in the following image. Click the Reverse Engineer tab.
Step: 28) On the Reverse Engineer tab, set the Context to Development. Click the Save button
and then close the RDBMS tab.
Business Intelligence Solution Providers | learnhyperion.wordpres.com 40
http://odinetwork.blogspot.com/
Step: 29) In the Models tab, right-click the RDBMS model. Select Reverse Engineer. To verify
that the TRG_SALES_PERSON data store is successfully reversed, expand the model as shown
here.
Create a new ODI Interface to perform a flat-file-to-RDBMS-table transformation: In
ODI Designer, click the Projects tab. Expand your project Flat file to Relation Table, and then
expand First Folder. Right-click Interface and select New Interface. In the Optimization Context
field, select Development.
On the screen that follows, enter the interface name as INT Flat file to RDBMS. If selected,
deselect the Staging Area Different From Target check box. Click the Mapping tab.
Step: 31) Click the Models tab to drag the source and target to the diagram. Drag the Sales
Region.txt datastore from the Flat_File model into the Sources container. Drag the
TRG_Sales_Region datastore from the RDBMS model into the Target Datastore container.
When Designer asks “Do you want to perform an Automatic Mapping?” click Yes.
Business Intelligence Solution Providers | learnhyperion.wordpres.com 41
http://odinetwork.blogspot.com/
Business Intelligence Solution Providers | learnhyperion.wordpres.com 42
http://odinetwork.blogspot.com/
Step: 32) Click the Flow tab. Click the SrcSet_0 (Demonstration) datastore. The properties for
the source appear in the following screen. For LKM, select LKM File to SQL from the LKM
drop-down list if not selected. Now you need to ensure that the temporary objects created
during the transformation are deleted. Set the LKM option DELETE_TEMPORARY_OBJECTS to
<Default>:true as shown here.
Step: 33) Click the Target datastore. Select IKM SQL Incremental Update. Set the IKM option
Flow_Control to False. Set the IKM option DELETE_ALL to True. Click Save
Business Intelligence Solution Providers | learnhyperion.wordpres.com 43
http://odinetwork.blogspot.com/
Step: 34) To test your interface, click the Execute button. The following screen appears.
Retain the defaults and click OK. On the next screen, click OK.
Open ODI Operator and verify that your interface was executed successfully
Business Intelligence Solution Providers | learnhyperion.wordpres.com 44
http://odinetwork.blogspot.com/
Double-click Step 12 and click the Execution tab. View the number of rows inserted into the
target table
Business Intelligence Solution Providers | learnhyperion.wordpres.com 45
http://odinetwork.blogspot.com/
6) CREATE NEW PROJECT AND PROCEDURE IN ODI
DESIGNER
Create New Project
Step: 1) Switch to the Designer Navigator. Click the Designer tab. Select the Projects tab, click
the New Project icon, and select New Project.
Step: 2) Enter the name of the project: Procedure-demo. Click the Save button to create the
project and close the tab. The project appears in the tree view. Expand the Procedure-demo
project node.
Create Procedure
Step: 3) Open ODI Designer. In the Projects tab, select Procedure-Demo --> First Folder.
Right-click Procedures and select New Procedure.
Step: 4) Enter the procedure name as Procedure-Create-populate. Set Target Technology to
Oracle. Click the Details tab. Click the icon to add a step in the procedure.
Business Intelligence Solution Providers | learnhyperion.wordpres.com 46
http://odinetwork.blogspot.com/
Step: 5) In the Command: New window, enter the parameters of the procedure and the
command on the target provided in the following details shown in the image. You need this
command to drop the table in case a table with this name exists. Select the Ignore Errors
check box.
Step: 6) Select the Details tab, and then click the icon to add another step in the procedure. In
the Command: New screen, if not selected, click the Command on Target tab. Enter the
parameters of the procedure and the command provided below.
CREATE TABLE "ODI_DEMO"."TRG_SALES_REGION"
( "Region_Key" NUMBER(8,0) NOT NULL ENABLE,
"Region" VARCHAR2(80 BYTE),
Business Intelligence Solution Providers | learnhyperion.wordpres.com 47
http://odinetwork.blogspot.com/
"Territory" VARCHAR2(80 BYTE),
"Country" VARCHAR2(80 BYTE), primary key("Region_Key")
Step: 7) Click the Details tab. Click the icon to enter the step to populate the
TRG_SALES_REGION table.
Step: 8) In the Command: New screen, click the Command on Target tab. Enter the
parameters and the command shown below in the image. Click the Details tab to view your
steps.
begin
Insert into TRG_SALES_REGION ("Region_Key","Region","Territory","Country") values
(1,'Americas','North America','USA');
Insert into TRG_SALES_REGION ("Region_Key","Region","Territory","Country") values
(2,'Americas','North America','Canada');
Insert into TRG_SALES_REGION ("Region_Key","Region","Territory","Country") values
(3,'Americas','South America','Brazil');
Insert into TRG_SALES_REGION ("Region_Key","Region","Territory","Country") values
(4,'Americas','South America','Argentina');
Insert into TRG_SALES_REGION ("Region_Key","Region","Territory","Country") values (5,'Europe','British
Isles','United Kingdom');
Business Intelligence Solution Providers | learnhyperion.wordpres.com 48
http://odinetwork.blogspot.com/
Insert into TRG_SALES_REGION ("Region_Key","Region","Territory","Country") values (6,'Europe','British
Isles','Ireland');
Insert into TRG_SALES_REGION ("Region_Key","Region","Territory","Country") values
(7,'Europe','Scandinavia','Sweden');
Insert into TRG_SALES_REGION ("Region_Key","Region","Territory","Country") values
(8,'Europe','Scandinavia','Norway');
Insert into TRG_SALES_REGION ("Region_Key","Region","Territory","Country") values
(9,'Europe','Western','France');
Insert into TRG_SALES_REGION ("Region_Key","Region","Territory","Country") values
(10,'Europe','Western','Germany');
Insert into TRG_SALES_REGION ("Region_Key","Region","Territory","Country") values (11,'Asia
Pacific','Pacific Rim','Australia');
Insert into TRG_SALES_REGION ("Region_Key","Region","Territory","Country") values(12,'Asia
Pacific','Asia','Japan')
end;
Step: 9) Click Save and close the tab.
Business Intelligence Solution Providers | learnhyperion.wordpres.com 49
http://odinetwork.blogspot.com/
Execute your newly created procedure and verify the results.
Step: 10) Open ODI Operator. In ODI Operator, click the All Executions node, click
the Refresh icon, find your session, and verify that your procedure executed
successfully.
Step: 11) Open the Oracle SQL developer and expand the ODI_Demo connection. Select Tables
node and click the Refresh button. Double–click the newly created table TRG_SALES_REGION,
click the Data tab, and verify that your table TRG_SALES_REGION was successfully created and
populated with records as shown in the following screen.
Business Intelligence Solution Providers | learnhyperion.wordpres.com 50
http://odinetwork.blogspot.com/
Business Intelligence Solution Providers | learnhyperion.wordpres.com 51
You might also like
- Oracle EPBCS Workforce Planning USE CaseDocument28 pagesOracle EPBCS Workforce Planning USE CaseAmit SharmaNo ratings yet
- Solucionario 1 - 1 A 1 - 28Document30 pagesSolucionario 1 - 1 A 1 - 28Lucas Warley86% (7)
- Oracle Database Administration Interview Questions You'll Most Likely Be Asked: Job Interview Questions SeriesFrom EverandOracle Database Administration Interview Questions You'll Most Likely Be Asked: Job Interview Questions SeriesRating: 5 out of 5 stars5/5 (1)
- ODI-1Z0-482 (Oracle Data Integrator Essentials 11G)Document24 pagesODI-1Z0-482 (Oracle Data Integrator Essentials 11G)Sanchit AggarwalNo ratings yet
- Data Load Into ARCS From FCCS Using Data ManagementDocument13 pagesData Load Into ARCS From FCCS Using Data ManagementAmit SharmaNo ratings yet
- Data Load Into ARCS From FCCS Using Data ManagementDocument13 pagesData Load Into ARCS From FCCS Using Data ManagementAmit SharmaNo ratings yet
- Data Load Into ARCS From FCCS Using Data ManagementDocument13 pagesData Load Into ARCS From FCCS Using Data ManagementAmit SharmaNo ratings yet
- Oracle ARCS Exporting Adjustments As Journal EntriesDocument8 pagesOracle ARCS Exporting Adjustments As Journal EntriesAmit SharmaNo ratings yet
- Oracle ARCS Exporting Adjustments As Journal EntriesDocument8 pagesOracle ARCS Exporting Adjustments As Journal EntriesAmit SharmaNo ratings yet
- Exporting Data From HFM Using FDMEEDocument11 pagesExporting Data From HFM Using FDMEEAmit SharmaNo ratings yet
- BI Apps Training Student GuideDocument426 pagesBI Apps Training Student GuideRavi Kumar Pasupula100% (3)
- Ebs Ecc Quick Start GuideDocument4 pagesEbs Ecc Quick Start GuideScribd satu100% (1)
- Oracle Apps DBA Interview QuestionsDocument48 pagesOracle Apps DBA Interview QuestionsMohammed Ayaaz100% (1)
- Oracle FCCS To Planning Data MigrationDocument18 pagesOracle FCCS To Planning Data MigrationAmit Sharma100% (1)
- Getting Started With Strategic PlanningDocument9 pagesGetting Started With Strategic PlanningAmit SharmaNo ratings yet
- Oracle FCCS Movement Data Load Using Mapping ScriptDocument8 pagesOracle FCCS Movement Data Load Using Mapping ScriptAmit Sharma100% (1)
- FCCS Manage JournalDocument15 pagesFCCS Manage JournalAmit Sharma100% (1)
- Oracle FCCS Data Load Using Data ManagementDocument15 pagesOracle FCCS Data Load Using Data ManagementAmit SharmaNo ratings yet
- ODI Solution OverviewDocument45 pagesODI Solution OverviewNguyen Ba Quoc AnNo ratings yet
- Hands-On Lab Manual: Introduction To Oracle Data Integrator 12cDocument47 pagesHands-On Lab Manual: Introduction To Oracle Data Integrator 12cLizbeth Sarahi Soto ArzateNo ratings yet
- Getting Started with Oracle Data Integrator 11g: A Hands-On TutorialFrom EverandGetting Started with Oracle Data Integrator 11g: A Hands-On TutorialRating: 5 out of 5 stars5/5 (2)
- Oracle Quick Guides: Part 1 - Oracle Basics: Database and ToolsFrom EverandOracle Quick Guides: Part 1 - Oracle Basics: Database and ToolsNo ratings yet
- The Business Analyst's Guide to Oracle Hyperion Interactive Reporting 11From EverandThe Business Analyst's Guide to Oracle Hyperion Interactive Reporting 11Rating: 5 out of 5 stars5/5 (1)
- Oracle Information Integration, Migration, and ConsolidationFrom EverandOracle Information Integration, Migration, and ConsolidationNo ratings yet
- ODI TrainingDocument79 pagesODI TrainingNguyen Ba Quoc AnNo ratings yet
- Oracle Data Integrator 12cDocument9 pagesOracle Data Integrator 12cNarayana AnkireddypalliNo ratings yet
- Oracle Data Integrator IntroductionDocument27 pagesOracle Data Integrator IntroductionAmit Sharma100% (3)
- Oracle Data Integrator 11G & 12c Tutorials, - ODI 12c R2 (12.2.1.2Document10 pagesOracle Data Integrator 11G & 12c Tutorials, - ODI 12c R2 (12.2.1.2Reddy seelam manoharNo ratings yet
- Oracle Database 11g SQL FundamentalsDocument546 pagesOracle Database 11g SQL FundamentalsAvinash SinghNo ratings yet
- Oracle 10g PLSQL Performance Tuning Handout v1.0qDocument125 pagesOracle 10g PLSQL Performance Tuning Handout v1.0qLyzander MohanNo ratings yet
- Oracle Data Integration Developer Day Introduction To Oracle Enterprise Data Quality (EDQ)Document51 pagesOracle Data Integration Developer Day Introduction To Oracle Enterprise Data Quality (EDQ)Apu PalNo ratings yet
- Oracle Apps DBA - PunithavelDocument5 pagesOracle Apps DBA - PunithavelAathi RajendrenNo ratings yet
- Oracle Data Integrator Installation GuideDocument47 pagesOracle Data Integrator Installation GuideAmit Sharma100% (1)
- Oracle SQL Language Quick Reference: 40020GC10 Production 1.0 April 1999 M08684Document56 pagesOracle SQL Language Quick Reference: 40020GC10 Production 1.0 April 1999 M08684EvaNo ratings yet
- Features of Oracle 9i & PL/SQLDocument207 pagesFeatures of Oracle 9i & PL/SQLbanala.kalyanNo ratings yet
- R12 Oracle Applications System Administrator FundamentalsDocument4 pagesR12 Oracle Applications System Administrator FundamentalsRubab MunirNo ratings yet
- Business Intelligence - Ebook - Tutorials For OBIEE Power UsersDocument109 pagesBusiness Intelligence - Ebook - Tutorials For OBIEE Power UsersAsad HussainNo ratings yet
- Oracle Data IntegratorDocument65 pagesOracle Data IntegratorPadmanabha Venkatesh100% (1)
- Oracle Autonomous Database Technical Overview PDFDocument28 pagesOracle Autonomous Database Technical Overview PDFMohammad Mizanur Rahman NayanNo ratings yet
- AWS Oracle DB Migration QuestionnaireDocument2 pagesAWS Oracle DB Migration QuestionnaireAvineet AgarwallaNo ratings yet
- Study Material For OracleDocument229 pagesStudy Material For OracleavinashNo ratings yet
- PLSQL UrgentDocument3 pagesPLSQL Urgenttota111No ratings yet
- Santhi Swaroop Oracle PL/SQL Developer/ Oracle Developer - SummaryDocument7 pagesSanthi Swaroop Oracle PL/SQL Developer/ Oracle Developer - SummaryMadhav GarikapatiNo ratings yet
- Girishpote DBA KUWAITDocument7 pagesGirishpote DBA KUWAITMusa TahirliNo ratings yet
- Oracle PL SQL Sample Resume 1Document4 pagesOracle PL SQL Sample Resume 1sagarNo ratings yet
- ODI 12c - Collocated Agent - Getting - Started3 - 2 PDFDocument14 pagesODI 12c - Collocated Agent - Getting - Started3 - 2 PDFnadjaNo ratings yet
- Oracle - Exadata With RAC DBA CourseDocument4 pagesOracle - Exadata With RAC DBA CourseanshoeNo ratings yet
- Oracle Apps R122 - ADODocument147 pagesOracle Apps R122 - ADOdeva_mcaNo ratings yet
- EBS R12 Cloning ProcedureDocument6 pagesEBS R12 Cloning Proceduregimaema8227No ratings yet
- SQL LoaderDocument16 pagesSQL LoaderNagendra BabuNo ratings yet
- Naresh Miryala's Oracle DBA Blog - Apps DBA Interview QuestionsDocument16 pagesNaresh Miryala's Oracle DBA Blog - Apps DBA Interview QuestionsRandall MayNo ratings yet
- Oracle 12c - CDB - PDB - Performing Basic Tasks PDFDocument18 pagesOracle 12c - CDB - PDB - Performing Basic Tasks PDFVinod Kumar KannieboinaNo ratings yet
- Ashok 2+Document4 pagesAshok 2+Ram RamarajuNo ratings yet
- (Student Guide) R12 Extend Oracle Applications Customizing OA Framework Applications I PDFDocument494 pages(Student Guide) R12 Extend Oracle Applications Customizing OA Framework Applications I PDFSandeep NarayanNo ratings yet
- PLSQL CursorDocument2 pagesPLSQL CursorhkNo ratings yet
- Oracle Reports Faq'sDocument21 pagesOracle Reports Faq'sbanavaram1No ratings yet
- What Is Difference Between TRUNCATE & DELETE?: Oracle PL SQL Interview Questions For 3+ YearsDocument16 pagesWhat Is Difference Between TRUNCATE & DELETE?: Oracle PL SQL Interview Questions For 3+ YearsRaghavendraYarlagaddaNo ratings yet
- Oracle Database 12c R2 Advanced PL-SQL Ed 2-D80343GC20Document4 pagesOracle Database 12c R2 Advanced PL-SQL Ed 2-D80343GC20Ajaz AhmedNo ratings yet
- Oracle General Ledger Applications Technical Reference ManualDocument576 pagesOracle General Ledger Applications Technical Reference ManualPaul TrujilloNo ratings yet
- Oracle SQL Tuning StepsDocument12 pagesOracle SQL Tuning StepsHyo Valle del MantaroNo ratings yet
- Exadata Awr 5100655 PDFDocument23 pagesExadata Awr 5100655 PDFRam Ram100% (1)
- MV Refresh ParallelDocument37 pagesMV Refresh ParallelBiplab ParidaNo ratings yet
- ODI Business RulesDocument35 pagesODI Business RulesAmit Sharma100% (2)
- Pro Oracle SQL Development: Best Practices for Writing Advanced QueriesFrom EverandPro Oracle SQL Development: Best Practices for Writing Advanced QueriesNo ratings yet
- Oracle SOA BPEL Process Manager 11gR1 A Hands-on TutorialFrom EverandOracle SOA BPEL Process Manager 11gR1 A Hands-on TutorialRating: 5 out of 5 stars5/5 (1)
- Oracle ARCS Auto Submit ReconciliationDocument10 pagesOracle ARCS Auto Submit ReconciliationAmit SharmaNo ratings yet
- Getting Started With Oracle Account Reconciliation Cloud ServiceDocument17 pagesGetting Started With Oracle Account Reconciliation Cloud ServiceAmit SharmaNo ratings yet
- Oracle Sales Planning Cloud Implementation Hand Book Account SegmentationDocument15 pagesOracle Sales Planning Cloud Implementation Hand Book Account SegmentationAmit SharmaNo ratings yet
- Oracle FCCS Data Export Using Data ManagementDocument12 pagesOracle FCCS Data Export Using Data ManagementAmit Sharma100% (1)
- BISP - EPM Cloud - Planning and Budgeting SolutionsDocument11 pagesBISP - EPM Cloud - Planning and Budgeting SolutionsAmit SharmaNo ratings yet
- Oracle NetSuite To Oracle PBCS IntegrationDocument11 pagesOracle NetSuite To Oracle PBCS IntegrationAmit SharmaNo ratings yet
- Oracle Narrative Reporting HandsDocument14 pagesOracle Narrative Reporting HandsAmit SharmaNo ratings yet
- FCCS Metadata Load Using Data ManagementDocument12 pagesFCCS Metadata Load Using Data ManagementAmit SharmaNo ratings yet
- Oracle Strategic Workforce Planning Cloud (HCMSWP)Document10 pagesOracle Strategic Workforce Planning Cloud (HCMSWP)Amit SharmaNo ratings yet
- Getting Started With BitbucketDocument9 pagesGetting Started With BitbucketAmit Sharma100% (1)
- Oracle FCCS Creating New ApplicationDocument24 pagesOracle FCCS Creating New ApplicationAmit SharmaNo ratings yet
- FDMEE Logic AccountsDocument13 pagesFDMEE Logic AccountsAmit Sharma100% (1)
- Tableau Financial Data AnalysisDocument3 pagesTableau Financial Data AnalysisAmit SharmaNo ratings yet
- Develop On Demand Business ApplicationsDocument19 pagesDevelop On Demand Business ApplicationsAmit SharmaNo ratings yet
- Python NLTK Synonyms and AntonymsDocument5 pagesPython NLTK Synonyms and AntonymsAmit SharmaNo ratings yet
- Flask With Aws CloudwatchDocument6 pagesFlask With Aws CloudwatchAmit SharmaNo ratings yet
- FDMEE Import Script ExampleDocument11 pagesFDMEE Import Script ExampleAmit SharmaNo ratings yet
- FDMEE Invoking Essbase Calculation ScriptDocument13 pagesFDMEE Invoking Essbase Calculation ScriptAmit SharmaNo ratings yet
- Oil Filter (Hydraulic Hammer) - Replace - If Equipped (M0083583-14)Document3 pagesOil Filter (Hydraulic Hammer) - Replace - If Equipped (M0083583-14)Alberto BastidasNo ratings yet
- What's New in Vsphere 5Document3 pagesWhat's New in Vsphere 5Rocco DraganiNo ratings yet
- SP-1279-D Concrete WorksDocument47 pagesSP-1279-D Concrete WorksAnonymous ouZFaSBR100% (3)
- Booklet Pindad Elektrik A5 Eng - Compressed PDFDocument18 pagesBooklet Pindad Elektrik A5 Eng - Compressed PDFIjal LubisNo ratings yet
- FURSYS FRX Conference Table BrochureDocument2 pagesFURSYS FRX Conference Table BrochureDenis MolinaNo ratings yet
- 6 Storey Condominium Mines View Option 1Document5 pages6 Storey Condominium Mines View Option 1Rein Michael MendozaNo ratings yet
- K9LAG08U0M Memoria NANDDocument45 pagesK9LAG08U0M Memoria NANDrfernandoafr5734No ratings yet
- FortiOS v400 Release NotesDocument30 pagesFortiOS v400 Release NotesJohnGranadosNo ratings yet
- Vacuum Pump ManualDocument29 pagesVacuum Pump ManualAnonymous Qy5TzR1fNo ratings yet
- Most Important Cables KVG MechatronicsDocument27 pagesMost Important Cables KVG MechatronicsgluykNo ratings yet
- Mini Mk8 MM Installation and Commissioning GuideDocument118 pagesMini Mk8 MM Installation and Commissioning GuideSebastianCastilloNo ratings yet
- GS Parts Janeiro 2012 97384Document240 pagesGS Parts Janeiro 2012 97384walmadasanNo ratings yet
- Care and Maintenance Guide Stone Source 2016Document12 pagesCare and Maintenance Guide Stone Source 2016Apoorva NagoriNo ratings yet
- Book 1Document2 pagesBook 1binu vaNo ratings yet
- G P Industry - 850 VDocument12 pagesG P Industry - 850 VRamdas pawankarNo ratings yet
- Wincc Communication ManualDocument92 pagesWincc Communication ManualahnafthottathilNo ratings yet
- OEZ - Circuit BreakerDocument296 pagesOEZ - Circuit Breaker600sNo ratings yet
- Modeling 01 BPMProcesses Introduction Helium 20180928 PDFDocument160 pagesModeling 01 BPMProcesses Introduction Helium 20180928 PDFalvisecosta1794No ratings yet
- Ultramid B3WG6 NYLON PDFDocument3 pagesUltramid B3WG6 NYLON PDFrenebbNo ratings yet
- Ajit Yenare 1122INDUSTRIAL TRAINING REPORTDocument20 pagesAjit Yenare 1122INDUSTRIAL TRAINING REPORTAKASH THORATNo ratings yet
- Fatigue Design ProblemsDocument7 pagesFatigue Design ProblemsVivek MishraNo ratings yet
- SIXTH INTERNATIONAL GROUNDWATER CONFERENCE (IGWC-2015) - Request For AbstractsDocument19 pagesSIXTH INTERNATIONAL GROUNDWATER CONFERENCE (IGWC-2015) - Request For AbstractsFundación FCIHSNo ratings yet
- HB Service PartsDocument2 pagesHB Service PartsCentral HydraulicsNo ratings yet
- IOS Multi ThreadingDocument99 pagesIOS Multi Threadingp_sudheersNo ratings yet
- QDB 15 MeteorologyDocument233 pagesQDB 15 MeteorologyKueh Chew Chai96% (25)
- APAC200524 (4) - SpecDocument4 pagesAPAC200524 (4) - SpecLeonardo HutaurukNo ratings yet
- Mizoguchi (2004) - Tutorial On Ontological Engineering (I)Document15 pagesMizoguchi (2004) - Tutorial On Ontological Engineering (I)pedro_arsenioNo ratings yet
- 2D Frame Analysis: Analysis of A 2D Frame Subject To Distributed Loads, Point Loads and MomentsDocument34 pages2D Frame Analysis: Analysis of A 2D Frame Subject To Distributed Loads, Point Loads and MomentsMagdy BakryNo ratings yet
- Preparation of Sample For AnalysisDocument27 pagesPreparation of Sample For Analysisapi-26215965100% (3)