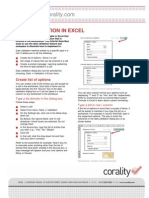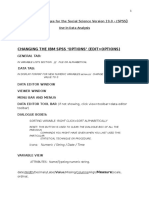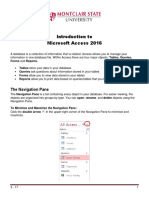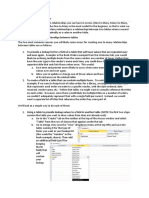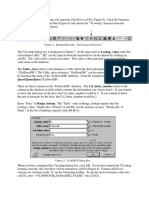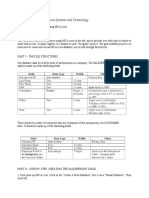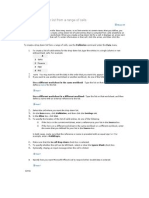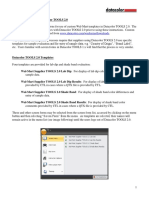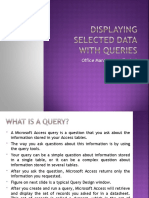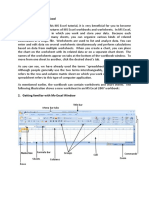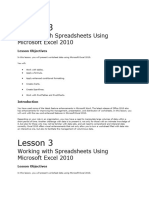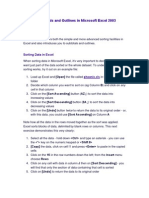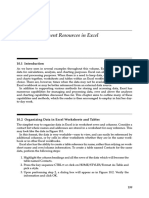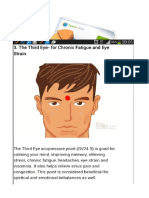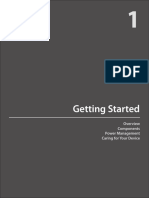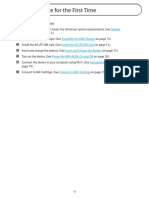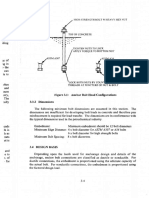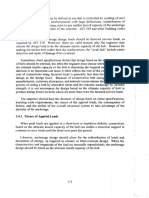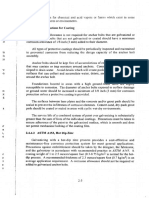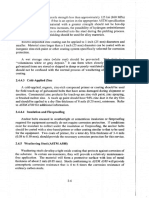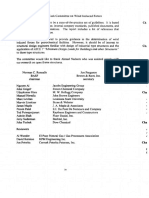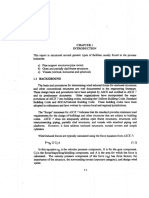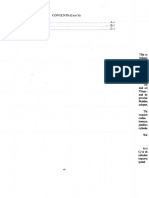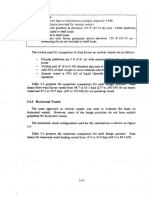Professional Documents
Culture Documents
Estimating With Microsoft Excel 6
Uploaded by
rabzihOriginal Description:
Copyright
Available Formats
Share this document
Did you find this document useful?
Is this content inappropriate?
Report this DocumentCopyright:
Available Formats
Estimating With Microsoft Excel 6
Uploaded by
rabzihCopyright:
Available Formats
(new in Excel 97). The Data Validation menu screen pops up (Figure 3).
Under Allow, click on
the down arrow and select List from the available options.
• Under Source, enter the
name of the list that
contains your selection
options. Place the cursor
in the source box and
click.
• Go to the Insert menu
item on the main tool bar
and click.
• Click Name, Paste. A
list of named cell ranges
will pop up.
• Select the desired name
by double clicking on it
and the name will then be
entered into the source
box with the “=” sign in
front of it.
• Click OK to complete the
Figure 8. Data Validation Dialog Box
Data Validation.
The down arrow for the pop-down-list button will appear when you select cell B2 (Figure 5).
Click on the arrow and the list of options will appear. Click on the preferred option and the
description will automatically be entered into cell B2. To copy the Data Validation to cells B3
through B6 for example, select cell B2, and move the cursor to the lower right hand corner of
cell B2 (where the cursor changes to a crosshair). Click the corner and hold down the mouse
button while you drag a copy of cell B2 to the other cells (B3 through B6, Figure 4).
Figure 9. Dragging a Cell to Copy Its Formula
Figure 5 shows cell B2 with the validation list of options active and the Stanley K1 – 6-Panel
door selected. The figure also shows the “Database/Material & Price List.” This is a table with a
list of the exterior door take-off options, their units of measure, and their prices. This database,
“ExtDoorDB” (cells B18-D18), would normally be located in another worksheet or in another
You might also like
- 7Document6 pages7bertinNo ratings yet
- Introduction To Microsoft Access: Creating A DatabaseDocument12 pagesIntroduction To Microsoft Access: Creating A DatabaseorhandoganNo ratings yet
- ITDBS Lab Session 03Document8 pagesITDBS Lab Session 03WaqarNo ratings yet
- Data ValidationDocument2 pagesData ValidationRachkara PaulNo ratings yet
- Introduction To Microsoft Access 2010: The Navigation PaneDocument8 pagesIntroduction To Microsoft Access 2010: The Navigation PaneJohnNo ratings yet
- Ibm Spss Presentation 2Document8 pagesIbm Spss Presentation 2lookloNo ratings yet
- Access 2007 Help CardDocument2 pagesAccess 2007 Help CardDiana-K-GNo ratings yet
- Introduction To Access 2016 PDFDocument9 pagesIntroduction To Access 2016 PDFAbcNo ratings yet
- Assiment 2Document4 pagesAssiment 2rjjat2111No ratings yet
- Beginning Access 2003Document14 pagesBeginning Access 2003Helder DuraoNo ratings yet
- Lab Assignment 1: Tutorial For Statgraphics Plus: Ie 355: Quality and Applied Statistics IDocument10 pagesLab Assignment 1: Tutorial For Statgraphics Plus: Ie 355: Quality and Applied Statistics Ihuynh dungNo ratings yet
- Assignment - ACCESSDocument19 pagesAssignment - ACCESSTeyhaNo ratings yet
- Relationships Between TablesDocument23 pagesRelationships Between TablesAvinash KarnaniNo ratings yet
- Charts: A. Enter DataDocument21 pagesCharts: A. Enter DataKyle DepanteNo ratings yet
- Access2007 Quick Refefence GuideDocument0 pagesAccess2007 Quick Refefence Guideflor22672266No ratings yet
- Excel Lab ManualDocument19 pagesExcel Lab ManualruduitududtNo ratings yet
- Database and SpreedsheetDocument19 pagesDatabase and SpreedsheetChristian Joy GalimaNo ratings yet
- Access 2007: Tables: Learning GuideDocument23 pagesAccess 2007: Tables: Learning GuideVladan AndjicNo ratings yet
- MS Access TutorialDocument21 pagesMS Access TutorialMohamed100% (1)
- Estimating With Microsoft Excel 8Document1 pageEstimating With Microsoft Excel 8rabzihNo ratings yet
- Excel 2007Document28 pagesExcel 2007joshua stevenNo ratings yet
- Class IX Computer Science: Introduction To Spreadsheet Tools (MS Excel 2010)Document28 pagesClass IX Computer Science: Introduction To Spreadsheet Tools (MS Excel 2010)adarshsingh200811No ratings yet
- Access 2013 Cheat SheetDocument3 pagesAccess 2013 Cheat SheetelecmaticNo ratings yet
- Estimating With Microsoft Excel 5Document1 pageEstimating With Microsoft Excel 5rabzihNo ratings yet
- The Primary Entities Are Going To BeDocument47 pagesThe Primary Entities Are Going To BeCorretta StephensNo ratings yet
- Introduction To Microsoft Access 2016: The Navigation PaneDocument10 pagesIntroduction To Microsoft Access 2016: The Navigation Panejatin kesnaniNo ratings yet
- MS Access Lab ExerciseDocument7 pagesMS Access Lab ExerciseLazuli CollegeNo ratings yet
- Create A DropDocument2 pagesCreate A DropMichael PittmanNo ratings yet
- Creating A Table in AccessDocument2 pagesCreating A Table in AccessShomic GuptaNo ratings yet
- Walmart Process For Datacolor Tools 2.0 2Document10 pagesWalmart Process For Datacolor Tools 2.0 2datacarebdNo ratings yet
- Chapter 4 - Ms ExcelDocument50 pagesChapter 4 - Ms ExcelAnonymous 59kjvq4OLBNo ratings yet
- Name The Table.: Though It Is Not A Separate Section in Your TemplateDocument1 pageName The Table.: Though It Is Not A Separate Section in Your TemplateClaudia BancNo ratings yet
- CHAPTER 4 - MS Excel (Module) PDFDocument50 pagesCHAPTER 4 - MS Excel (Module) PDFumarabaziz17No ratings yet
- Office Management Tools II Ms Saima GulDocument78 pagesOffice Management Tools II Ms Saima Gulmuhammadbais225485No ratings yet
- Finals Lab Activity 8-BillionairesDocument2 pagesFinals Lab Activity 8-BillionairesBryan EstacioNo ratings yet
- Pivot Like A BossDocument18 pagesPivot Like A BossdhuntNo ratings yet
- Word Processing LabDocument24 pagesWord Processing LabSathishkumar SwaminathanNo ratings yet
- Introduction To MS ExcelDocument28 pagesIntroduction To MS ExcelJohn NjunwaNo ratings yet
- 02 MS Office 2010 Excel Transition Training NotesDocument40 pages02 MS Office 2010 Excel Transition Training NotesdivarazunguzwaNo ratings yet
- Pivot Table: Organize The DataDocument2 pagesPivot Table: Organize The Datanikita bajpaiNo ratings yet
- Ms Excel 2013: G.D. de Leon 1Document13 pagesMs Excel 2013: G.D. de Leon 1Jussa Leilady AlberbaNo ratings yet
- Guide For SPSS For Windows: I. Using The Data EditorDocument16 pagesGuide For SPSS For Windows: I. Using The Data EditorFabio Luis BusseNo ratings yet
- Creating A Database: 1. Start Access 2. Click On Blank Desktop DatabaseDocument5 pagesCreating A Database: 1. Start Access 2. Click On Blank Desktop DatabaseLusi ZairaNo ratings yet
- Sorting, Subtotals and Outlines in Microsoft Excel 2003: Cell in That ColumnDocument8 pagesSorting, Subtotals and Outlines in Microsoft Excel 2003: Cell in That ColumnpranabzzzzNo ratings yet
- Intermediate Excel 2007: Relative & Absolute ReferencingDocument13 pagesIntermediate Excel 2007: Relative & Absolute ReferencingBlue BloodNo ratings yet
- Walkthrough: Creating A Local Database File in Visual StudioDocument3 pagesWalkthrough: Creating A Local Database File in Visual StudioMylene Sunga AbergasNo ratings yet
- Global & Local Causal Factors in DemantraDocument9 pagesGlobal & Local Causal Factors in DemantraGaurav SinghNo ratings yet
- Office Management Tools II Ms Saima GulDocument24 pagesOffice Management Tools II Ms Saima Gulmuhammadbais225485No ratings yet
- Handout 4 - Advanced Excel PDFDocument3 pagesHandout 4 - Advanced Excel PDFJosh CastilloNo ratings yet
- Data Management Resources in ExcelDocument6 pagesData Management Resources in ExcelbertinNo ratings yet
- Physical Inventory (Subcon) - CreateDocument6 pagesPhysical Inventory (Subcon) - CreateJoelNo ratings yet
- Microsoft AccessDocument8 pagesMicrosoft AccessAhmed Jawad Rashid 190021107No ratings yet
- SSK10213 Topik 3.0 ExcelDocument151 pagesSSK10213 Topik 3.0 Excel淘金者No ratings yet
- Introduction To MS ExcelDocument21 pagesIntroduction To MS Excelmbebadaniel2000No ratings yet
- Introduction To Excel, Data Presentation and Descriptive StatisticsDocument8 pagesIntroduction To Excel, Data Presentation and Descriptive StatisticsKavita ShahNo ratings yet
- Lab-3 Data BaseDocument4 pagesLab-3 Data BaseRizwanAliNo ratings yet
- Editing Worksheets: With Polaris Office, You Can Create New .Xls and .XLSX Sheets or Edit Your Worksheets With EaseDocument10 pagesEditing Worksheets: With Polaris Office, You Can Create New .Xls and .XLSX Sheets or Edit Your Worksheets With EaseSaim HussainNo ratings yet
- Secrets of Access Database Development and ProgrammingFrom EverandSecrets of Access Database Development and ProgrammingRating: 5 out of 5 stars5/5 (1)
- Microsoft Excel: Microsoft Excel User Interface, Excel Basics, Function, Database, Financial Analysis, Matrix, Statistical AnalysisFrom EverandMicrosoft Excel: Microsoft Excel User Interface, Excel Basics, Function, Database, Financial Analysis, Matrix, Statistical AnalysisNo ratings yet
- Excel for Auditors: Audit Spreadsheets Using Excel 97 through Excel 2007From EverandExcel for Auditors: Audit Spreadsheets Using Excel 97 through Excel 2007No ratings yet
- Components: States. (See On Page 6.)Document1 pageComponents: States. (See On Page 6.)rabzihNo ratings yet
- Service Display States: Display Icon Status DescriptionDocument1 pageService Display States: Display Icon Status DescriptionrabzihNo ratings yet
- Insert and Charge The Battery: ImportantDocument1 pageInsert and Charge The Battery: ImportantrabzihNo ratings yet
- Battery Tips: Warning !Document1 pageBattery Tips: Warning !rabzihNo ratings yet
- Remove The Battery: Caution!Document1 pageRemove The Battery: Caution!rabzihNo ratings yet
- Getting Started: Components Power Management Caring For Your DeviceDocument1 pageGetting Started: Components Power Management Caring For Your DevicerabzihNo ratings yet
- Service Status Indicator (LED) StatesDocument1 pageService Status Indicator (LED) StatesrabzihNo ratings yet
- Accessing The Network: 4G LteDocument1 pageAccessing The Network: 4G LterabzihNo ratings yet
- Using The Device For The First TimeDocument1 pageUsing The Device For The First TimerabzihNo ratings yet
- Settings. (See On Page 82.) Easily Remove It. Admin Password Are Printed On A Label Inside The Back Cover of Your DeviceDocument1 pageSettings. (See On Page 82.) Easily Remove It. Admin Password Are Printed On A Label Inside The Back Cover of Your DevicerabzihNo ratings yet
- Wind Load 140Document1 pageWind Load 140rabzihNo ratings yet
- Wind Load 131Document1 pageWind Load 131rabzihNo ratings yet
- ACI 349, Appendix B. (ACI 349, Appendix: 3.6.3 Lateral Bursting FailureDocument1 pageACI 349, Appendix B. (ACI 349, Appendix: 3.6.3 Lateral Bursting FailurerabzihNo ratings yet
- ACI 349, Appendix B: 3.6.2 Pullout FailureDocument1 pageACI 349, Appendix B: 3.6.2 Pullout FailurerabzihNo ratings yet
- ASTM A307 A36 ASTM A193 Aisc.: 3.6.1 Bolt FailureDocument1 pageASTM A307 A36 ASTM A193 Aisc.: 3.6.1 Bolt FailurerabzihNo ratings yet
- Remove The 4G LTE SIM Card: Should Your 4G SIM Card Be Lost or Damaged, Contact Your Network OperatorDocument1 pageRemove The 4G LTE SIM Card: Should Your 4G SIM Card Be Lost or Damaged, Contact Your Network OperatorrabzihNo ratings yet
- Assemble The Wall Charger: Caution!Document1 pageAssemble The Wall Charger: Caution!rabzihNo ratings yet
- ASD Manual and AISC LRFD Manual For Bolt Diameters Up To 6 Inches (150Document1 pageASD Manual and AISC LRFD Manual For Bolt Diameters Up To 6 Inches (150rabzihNo ratings yet
- AC1349, Appendix Uniform Building Code Aisc Asd Alsc LRFDDocument1 pageAC1349, Appendix Uniform Building Code Aisc Asd Alsc LRFDrabzihNo ratings yet
- Sjackwrd: / High-Strength Bolt Wiheavy Hex NutDocument1 pageSjackwrd: / High-Strength Bolt Wiheavy Hex NutrabzihNo ratings yet
- 3.4.1 Nature of Applied LoadsDocument1 page3.4.1 Nature of Applied LoadsrabzihNo ratings yet
- Wind Load 132Document1 pageWind Load 132rabzihNo ratings yet
- Wind Load 127Document1 pageWind Load 127rabzihNo ratings yet
- Astm A193)Document1 pageAstm A193)rabzihNo ratings yet
- 2.4.4.1 Considerations For Coating: Astm Aj43Document1 page2.4.4.1 Considerations For Coating: Astm Aj43rabzihNo ratings yet
- 2.4.4.3 Cold-Applied Zinc: ASTMA 780 For Additional InformationDocument1 page2.4.4.3 Cold-Applied Zinc: ASTMA 780 For Additional InformationrabzihNo ratings yet
- Anuelheredia Arc Arvin James ApleDocument1 pageAnuelheredia Arc Arvin James AplerabzihNo ratings yet
- Background: .... A-I .... B-IDocument1 pageBackground: .... A-I .... B-IrabzihNo ratings yet
- CONTENTS (Cont'd) Nomenclature A-L Glossary...................................... - B-1 References C-1Document1 pageCONTENTS (Cont'd) Nomenclature A-L Glossary...................................... - B-1 References C-1rabzihNo ratings yet
- 3.4.2 Horizontal Vessels: KN) KN)Document1 page3.4.2 Horizontal Vessels: KN) KN)rabzihNo ratings yet