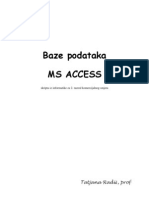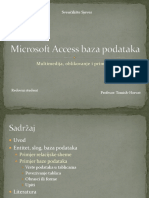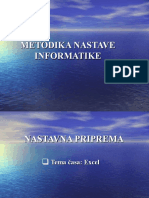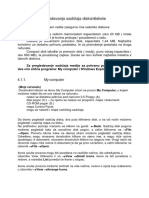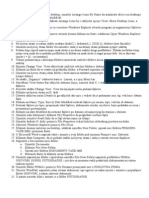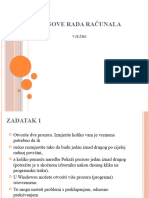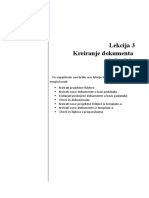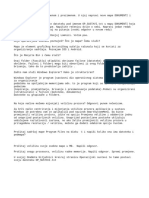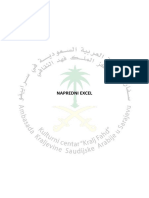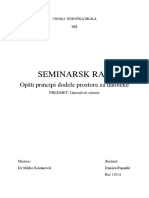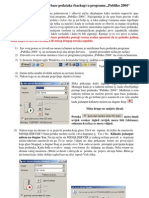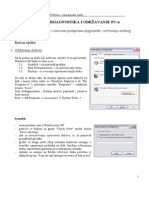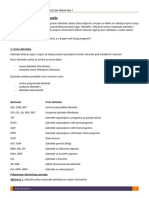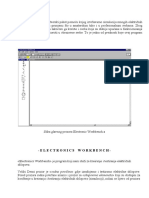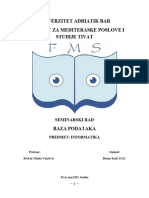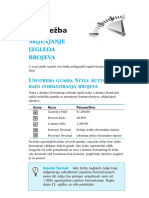Professional Documents
Culture Documents
06 - Spremanje, Zatvaranje I Otvaranje Baze Podataka PDF
06 - Spremanje, Zatvaranje I Otvaranje Baze Podataka PDF
Uploaded by
Aleksandar BosicOriginal Title
Copyright
Available Formats
Share this document
Did you find this document useful?
Is this content inappropriate?
Report this DocumentCopyright:
Available Formats
06 - Spremanje, Zatvaranje I Otvaranje Baze Podataka PDF
06 - Spremanje, Zatvaranje I Otvaranje Baze Podataka PDF
Uploaded by
Aleksandar BosicCopyright:
Available Formats
6.
Vje`ba
SPREMANJE,
ZATVARANJE I
OTVARANJE
BAZE PODATAKA
U ovoj }ete vje`bi nau~iti kako spremiti bazu podataka, kako je
zatvoriti, te kako je ponovno otvoriti. Nau~it }ete i kako prona}i
zagubljenu datoteku baze podataka.
SPREMANJE BAZE PODATAKA
Nakon {to isklju~ite ra~unalo ili napustite Access morate spremiti va{
rad kako ne biste izgubili informacije koje ste utipkali.
Bazu podataka spremate tako da joj pridijelite ime (5. vje`ba). Access
automatski sprema va{ rad kada unosite svaki pojedini slog. (Vi{e o
unosu slogova u 11. vje`bi.) Stoga nije potrebno spremati rad sve dok
ne odlu~ite zatvoriti bazu podataka.
Kada promijenite strukturu tablice, forme ili nekog drugog objekta,
Access ne}e dopustiti zatvaranje objekta ili cijele baze podataka bez
potvrde da li `elite spremiti ura|ene promjene. Vidjet }ete okvir za
dijalog poput onog na slici 6.1. Ako ura|ene promjene `elite spremiti,
kliknite Yes. (Ako radite s uklju~enim Office Assistantom ista pitanja se
prikazuju u balon~i}u iznad njegove glave.)
SLIKA 6.1 Kada promijenite strukturu objekta, Access }e
postaviti pitanje da li `elite spremiti promjene.
42 6. VJE@BA
Primijetite da naredbe Save i Save As u izborniku File naj~e{}e nisu do-
stupne, ozna~ene su sivom bojom. Tek kad odre|ene objekte ozna~ite
u prozoru baze podataka, kao {to je tablica, naredbe Save As i Export
postaju dostupne. Naredbu Save As mo`ete upotrijebiti da biste tabli-
cu spremili u nekom drugom formatu (kao {to je spremanje tablice
kao izvje{taja). Naredba Export omogu}ava spremanje objekata u sli~-
nom formatu datoteke koje mo`e pro~itati neki drugi program (na pri-
mjer, Excel).
Upotreba tablica u ostalim programima
@elite li kopirati tablice u drugu aplikaciju ili dru-
gu bazu podataka mo`ete to uraditi pomo}u na-
redbi Copy i Paste. Ozna~ite tablicu u prozoru
Database i odaberite Edit, Copy. Tada otvorite `e-
ljenu bazu podataka ili aplikaciju i odaberite Edit,
Paste. Prikazuje se okvir za dijalog koji nudi opci-
je uljepljivanja samo strukture tablice ili strukture
s podacima. Tako|er, mo`ete odabrati i append
podatke u postoje}u tablicu, naravno ako odgo-
varaju polja.
ZATVARANJE BAZE PODATAKA
Kada zavr{ite rad s bazom podataka, zatvorite je. Kada zavr{ite s upo-
trebom Accessa, napustite program (3. vje`ba) i baza podataka }e se
zatvoriti zajedno s programom. Ako pak `elite zatvoriti bazu podataka
i tada otvoriti sljede}u, uradite jedno od sljede}eg (slika 6.2):
l Dvostruko kliknite na ikonu izbornika Control (u gornjem
lijevom kutu) baze podataka.
l Kliknite gumb Close (X) (u gornjem lijevom kutu) prozora baze
podataka.
l Odaberite File, Close.
l Pritisnite tipke Ctrl+F4.
l Pritisnite tipke Ctrl+W (ako je prozor baze podataka aktivan).
l Kliknite gumb Open prozora baze podataka kako biste zatvorili
trenutnu bazu podataka i otvorili novu.
SPREMANJE, ZATVARANJE I OTVARANJE BAZE PODATAKA 43
Odaberite Close u izborniku File. Kliknite.
SLIKA 6.2 Postoji nekoliko na~ina da zatvorite bazu podataka.
Mogu li otvoriti vi{e od jedne baze podata-
ka? Naravno da mo`ete. Zapravo, mo`ete
otvoriti nekoliko baza podataka i premje{tati po-
datke iz jedne u drugu. Ako je va{e ra~unalo
kratko s memorijom (manje od 16MB), primijetit
}ete da Access radi mnogo br`e kada zatvorite
sve nepotrebne datoteke.
OTVARANJE BAZE PODATAKA
Kada pokrenete Access da biste upotrijebili bazu podataka, ne}ete
`eljeti stvarati novu (5. vje`ba) ve} }ete `eljeti otvoriti onu koju ste ve}
stvorili.
44 6. VJE@BA
Najbr`i na~in otvaranja baze podataka koju ste nedavno upotrijebili je
odabir njezinog imena u izborniku File. Slijedite naredne korake:
1. Otvorite izbornik File. Na dnu izbornika prikazuju se imena
devet baza podataka koje ste posljednje upotrijebili.
2. Kliknite bazu podataka koju `elite prikazati.
@elim vidjeti vi{e datoteka? Da biste pove-
}ali broj datoteka koje }e se prikazati u popisu,
odaberite broj do 9 u padaju}em popisu Recently
Used Files na kartici General okvira za dialog
Options (Tools, Options).
Ako baza podataka koju `elite otvoriti nije u popisu, slijedite naredne
korake:
1. Odaberite File, Open ili kliknite na gumb Open koji se nalazi na
alatnoj traci. Prikazuje se okvir za dijalog Open (slika 6.3).
SLIKA 6.3 U ovom okviru za dijalog otvorite datoteku baze
podataka.
2. Ako se datoteka ne nalazi u trenutno prikazanoj mapi, promije-
nite pogon i mapu. Vi{e o tome govorit }emo u odjeljku Pro-
mjena pogona ili mapa.
3. Dvostruko kliknite datoteku kako biste je otvorili.
SPREMANJE, ZATVARANJE I OTVARANJE BAZE PODATAKA 45
Novi alat U okviru za dijalog Open, Accessa
2000, prona}i }ete gumb Open koji nudi odabir
(uz standardne mogu}nosti) opcija Read-Only,
Open Exclusive ili Open Exclusive Read Only.
Opcija Open Read-Only ~uva promjene koje su
spremljene u bazu podataka. Opcija Open Exclu-
sive onemogu}ava rad drugog korisnika u bazi
podataka dok je vi dr`ite otvorenu, a opcija Open
Exclusive Read Only radi oboje. Svaka od ovih
opcija poma`e ~uvanju od ne`eljenih promjena u
bazi podataka.
PROMJENA POGONA ILI MAPE
Okviri za dijalog za otvaranje (i spremanje) datoteka u programima
Officea 2000 su razli~iti od onih u Windowsima 95/98. Okviri za dija-
log Open i Save As zahtijevaju malo privikavanja.
Da biste promijenili pogon, morate otvoriti padaju}i popis Look In ili
Save In. (Ime se mijenja ovisno o tome spremate li ili otvarate dato-
teku.) Slika 6.4 prikazuje padaju}i popis u okviru za dijalog Open.
Ovdje ste u mogu}nosti odabrati pogon koji sadr`i datoteku koju
`elite otvoriti.
SLIKA 6.4 Upotrijebite padaju}i popis kako biste odabrali
pogon.
46 6. VJE@BA
Nakon toga morate odabrati mapu u koju `elite spremiti datoteku (ili
iz te mape otvoriti postoje}u). Kada odaberete pogon, prikazuje se
popis mapa u tom pogonu. Dvostruko kliknite mapu koju `elite oda-
brati.
Tablica 6.1 obja{njava gumbe i ostale kontrole, koji se nalaze u okviri-
ma za dijalog Save As i Open.
TABLICA 6.1 GUMBI ZA PROMJENU POGONA I MAPA U OKVIRIMA ZA
DIJALOG WINDOWSA 95
KONTROLA NAMJENA
Vra}a vas na prethodnu pregledanu mapu,
ako takva postoji. Ina~e je gumb nedostupan.
Vra}a vas na mapu iznad one koja je prikaza-
na u okviru Save In (mapa u kojoj je trenutna
baza podataka spremljena).
Otvara Internet Explorer kako biste datoteku
mogli potra`iti na Webu.
Bri{e odabranu datoteku.
Stvara novu mapu.
Otvara popis opcija prikaza za popis datoteke
(List, Details, Properties i Preview) kao i po-
dizbornik Arrange Icons gdje mo`ete slo`iti
ikone prema imenima, vrsti, veli~ini ili datu-
mu.
Otvara izbornik naredbi koje mo`ete upotri-
jebiti za odabranu datoteku (Find, Delete,
Rename itd.).
Uz gumbe koji se nalaze na vrhu okvira za dijalog Save As i Open, s
lijeve strane se nalaze i ikone pre~ica. Neki korisnici }e u te mape
spremiti datoteke ili pre~ice datotekama:
l Mapa History Sadr`i pre~ice za sve datoteke koje ste nedavno
upotrijebili. Vrlo je sli~na popisu Recently Used Documents koji
se nalazi u izborniku Windows Start.
SPREMANJE, ZATVARANJE I OTVARANJE BAZE PODATAKA 47
l Mapa My Documents Osnovna mapa za spremanje Accessovih
baza podataka. Upotrijebite ovaj gumb kako biste se vratili iz
mapa koje ste mo`da pretra`ivali.
l Mapa Desktop Sadr`i sve pre~ice koje se nalaze na radnoj
povr{ini Windowsa. (Ovdje je bolje ne spremati datoteke.)
l Mapa Favorites Sadr`i pre~ice svih datoteka koje `elite ovdje
spremiti. Otvorite li izbornik Tools u okviru za dijalog Save As ili
Open i odaberete Add to Favorites dodat }ete pre~icu u mapu
Favorites.
l Mapa Web Folders Sadr`i pre~ice va{ih mapa na Webu.
PRONALA@ENJE DATOTEKE BAZE
PODATAKA
Ako imate problema u pronala`enju datoteke, Access }e vam pomo}i.
Slijedite naredne korake kako biste prona{li datoteku:
1. Odaberite File, Open ako ve} nije prikazan okvir za dijalog
Open.
2. (Mogu}nost) Ako znate dio imena upotrijebite opciju Wild
Cards.
Opcija Wild Cards Ovu opciju mo`ete upotri-
jebiti kada ne znate cijelo ime datoteke. Zvjezdica
(*) zamjenjuje bilo koji znak ili skup znakova, a
oznaka pitanja (?) jedan odre|eni znak. Na pri-
mjer, ako znate da datoteka po~inje slovom P,
mo`ete utipkati P*.mdb kako bi Access prona{ao
sve datoteke koje po~inju tim slovom.
3. (Mogu}nost) Ako `elite prona}i odre|enu vrstu datoteke, iz
padaju}eg popisa Files of type odaberite vrstu datoteke.
4. Kliknite gumb Tools kako biste otvorili njegov izbornik i
odaberite Find. Prikazuje se okvir za dijalog Find (slika 6.5).
48 6. VJE@BA
SLIKA 6.5 Upotrijebite okvir za dijalog Find kako biste oda-
brali mapu ili pogon gdje `elite tra`iti.
5. U podru~ju Look In, na dnu okvira za dijalog Find, suzite po-
dru~je tra`enja {to je vi{e mogu}e upotrebom ovih tehnika:
l Ako ste sigurni da se datoteka nalazi u odre|enoj mapi, u
okvir Look in utipkajte stazu (kao {to je primjerice
C:\WINDOWS).
l Ako ste sigurni da se datoteka nalazi na odre|enom pogo-
nu, u padaju}em popisu Look in odaberite taj pogon.
l Ako ne znate u kojem pogonu se nalazi tra`ena datoteka, u
padaju}em popisu Look in odaberite My Computer.
6. Provjerite je li potvr|ena opcija Search subfolders. Ako nije,
potvrdite je.
7. Ako `elite odrediti neka druga svojstva, uradite sljede}e:
a. Otvorite padaju}i popis Property i odaberite svojstvo, kao
{to je File name ili Creation date.
b. Otvorite padaju}i popis Condition i odaberite uvjet. Va{
odabir ovisit }e o svojstvu koje ste odabrali.
c. U okvir za tekst utipkajte odgovaraju}u vrijednost.
Vrijednost mora biti u odnosu na odabrano svojstvo. Na
primjer, ako `elite prona}i datoteku koja sadr`i ime John
Smith, utipkajte John Smith.
SPREMANJE, ZATVARANJE I OTVARANJE BAZE PODATAKA 49
d. Kliknite gumb Add to List. Niz koji ste upravo stvorili po-
javljuje se na vrhu popisa u okviru Find Files that match
this criteria.
8. Kliknite gumb Find Now. Ponovno se prikazuje okvir za dijalog
File Open i prikazuje datoteke koje odgovaraju uvjetima
tra`enja, ako neka postoji.
9. Da biste otvorili `eljenu datoteku, dvostruko je kliknite.
U ovoj ste vje`bi nau~ili kako spremiti, zatvoriti i otvoriti bazu podata-
ka. U sljede}oj }ete vje`bi nau~iti kako stvoriti tablicu upotrebom ~a-
robnjaka (Table Wizard).
You might also like
- Excel TutorijalDocument82 pagesExcel TutorijalbelegiskiNo ratings yet
- Word UpustvoDocument62 pagesWord UpustvoAmir MuslicNo ratings yet
- Dijagnostika I Odrzavanje PC-aDocument7 pagesDijagnostika I Odrzavanje PC-aZdravko Peran100% (1)
- Access SkriptaDocument6 pagesAccess SkriptaJanko AlugaNo ratings yet
- Microsoft Access Baza PodatakaDocument29 pagesMicrosoft Access Baza PodatakaMarijaLackovićNo ratings yet
- Operacijski Sustav UNIXDocument13 pagesOperacijski Sustav UNIXhercegovac00No ratings yet
- Microsoft Excel 2010Document62 pagesMicrosoft Excel 2010LadyDiedNo ratings yet
- Metodika Nastave InformatikeDocument22 pagesMetodika Nastave InformatikeDusicaNo ratings yet
- Vjezba 1Document11 pagesVjezba 1dado_279060480No ratings yet
- Računalni OperaterDocument12 pagesRačunalni OperaterSaša GojkovićNo ratings yet
- Vodic Kroz MS Office 2000 PDFDocument199 pagesVodic Kroz MS Office 2000 PDFAleksandar MarkovicNo ratings yet
- Vjezba Broj 4 Za Windows 7 OSDocument1 pageVjezba Broj 4 Za Windows 7 OSenes_i74No ratings yet
- Fajlovi I FolderiDocument11 pagesFajlovi I Folderihamit makiqiNo ratings yet
- Google Drive I Google DocsDocument10 pagesGoogle Drive I Google DocsfadilnovalicNo ratings yet
- Seminarski OSForensics - Pretraga Izbrisanih DatotekaDocument60 pagesSeminarski OSForensics - Pretraga Izbrisanih DatotekaJPVS Sanski MostNo ratings yet
- Microsoft Access 2010 SkriptaDocument7 pagesMicrosoft Access 2010 SkriptaNikola UroševićNo ratings yet
- Osnove VjezbeDocument14 pagesOsnove VjezbeTamara BaričjakNo ratings yet
- Operacije Nad Datotekama I MapamaDocument6 pagesOperacije Nad Datotekama I Mapamaclara385No ratings yet
- 6 Razred - Rad Sa PodacimaDocument12 pages6 Razred - Rad Sa PodacimaNinoslav LukicNo ratings yet
- EZR - Učitavanje Baze Podataka I Izlazak Iz AplikacijeDocument2 pagesEZR - Učitavanje Baze Podataka I Izlazak Iz AplikacijeBlackadder88No ratings yet
- Lekcija 3 PDMDocument28 pagesLekcija 3 PDMEnijad ArnautNo ratings yet
- Access Mrežni Rad Vjezba 6Document1 pageAccess Mrežni Rad Vjezba 6Ana ŠkrinjarićNo ratings yet
- Operacijski SustaviDocument1 pageOperacijski SustaviAntonijaNo ratings yet
- Organizacija Podataka: 1. U 2. Stvorite Novu Mapu I Nazovite Je Svojim Imenom. ZaDocument1 pageOrganizacija Podataka: 1. U 2. Stvorite Novu Mapu I Nazovite Je Svojim Imenom. ZaIvan AjdukNo ratings yet
- Resource Hacker - Korisnički VodičDocument12 pagesResource Hacker - Korisnički VodičDenis SplitNo ratings yet
- Napredni ExcelDocument115 pagesNapredni ExcellleptirNo ratings yet
- High Ko ZmajDocument15 pagesHigh Ko ZmajHarisBrulićNo ratings yet
- Organizacija Podataka Na Školskom RačunaruDocument11 pagesOrganizacija Podataka Na Školskom RačunaruDušan MarkovićNo ratings yet
- Izrada Baze Podataka Po Izgledu Na Kompaniju ManufakturaDocument14 pagesIzrada Baze Podataka Po Izgledu Na Kompaniju ManufakturaKristina BojaNo ratings yet
- Mape I DatotekeDocument15 pagesMape I DatotekemladendujicNo ratings yet
- Opsti Principi Dodele Prostora Za Datoteke, Danica Popadic REr 15-14Document13 pagesOpsti Principi Dodele Prostora Za Datoteke, Danica Popadic REr 15-14DanciaNo ratings yet
- Primjer Pripreme InformatikaDocument4 pagesPrimjer Pripreme InformatikaNedim DellNo ratings yet
- Skripta Word 26Document90 pagesSkripta Word 26Irma KetchupNo ratings yet
- 01 InDesign CS3 SajtDocument16 pages01 InDesign CS3 SajtAmir HudutiNo ratings yet
- Uputstvo Publiko 2004Document4 pagesUputstvo Publiko 2004stolepcNo ratings yet
- Por-Lv12 Mrezno Dijeljenje Direktorija I DatotekaDocument3 pagesPor-Lv12 Mrezno Dijeljenje Direktorija I DatotekaEon MihaljevicNo ratings yet
- Excel OsnovaDocument192 pagesExcel OsnovaIrenaNo ratings yet
- Microsoft DOSDocument15 pagesMicrosoft DOSKenanp93No ratings yet
- Ms Word Obrada TekstaDocument15 pagesMs Word Obrada TekstaMersihaNo ratings yet
- Izrada Obrazaca U MS Access AlatuDocument13 pagesIzrada Obrazaca U MS Access Alatuzmaj07No ratings yet
- Fajlovi I FolderiDocument10 pagesFajlovi I FolderiOsnovnaŠkolaJovanCvijićNo ratings yet
- VJEZBA5Document6 pagesVJEZBA5edo-drogba11No ratings yet
- SK 2.3 Nacin Smjestanja I Pristup Do Datoteka U RacunaluDocument12 pagesSK 2.3 Nacin Smjestanja I Pristup Do Datoteka U Racunaluteacher vkNo ratings yet
- Tutorijal 14Document4 pagesTutorijal 14St0rm12No ratings yet
- Upute Znakovno Sucelje WindowsDocument11 pagesUpute Znakovno Sucelje WindowsMihael Marović100% (1)
- Osnove Informatike 6 - Datotečni SustavDocument25 pagesOsnove Informatike 6 - Datotečni Sustavjiku78100% (1)
- Organizacija Podataka U RačunaluDocument3 pagesOrganizacija Podataka U Računaluema.bonicNo ratings yet
- Data TDocument6 pagesData TokakoNo ratings yet
- Ecdl - Pitanja I Odgovori Iz Windows XP I Word 2003Document3 pagesEcdl - Pitanja I Odgovori Iz Windows XP I Word 2003Anonymous zE7GEC1mXNo ratings yet
- PC Axis HRVDocument24 pagesPC Axis HRVmkluk48No ratings yet
- OdgovoriDocument2 pagesOdgovoriLuka JerkovicNo ratings yet
- Electronics WorkbenchDocument29 pagesElectronics Workbenchedin_tz_92No ratings yet
- Dusan Susic Baze PodatakaDocument15 pagesDusan Susic Baze PodatakaPotvrde TivatNo ratings yet
- 29 - Pronalazenje I Sortiranje Podataka U Bazi Podataka PDFDocument7 pages29 - Pronalazenje I Sortiranje Podataka U Bazi Podataka PDFAleksandar BosicNo ratings yet
- 21 - Mijenjanje Izgleda Brojeva PDFDocument5 pages21 - Mijenjanje Izgleda Brojeva PDFAleksandar BosicNo ratings yet
- 04 - Koristenje Excelovih Traka S Alatima PDFDocument7 pages04 - Koristenje Excelovih Traka S Alatima PDFGoran DjordjevicNo ratings yet
- 15 - Rukovanje Radnim ListovimaDocument5 pages15 - Rukovanje Radnim ListovimaPlvs VltraNo ratings yet
- 01 - Pokretanje I Zatvaranje ExcelaDocument5 pages01 - Pokretanje I Zatvaranje ExcelaSladjana SamardzicNo ratings yet
- 19 - Sortiranje, Indeksiranje I Filtriranje PodatakaDocument7 pages19 - Sortiranje, Indeksiranje I Filtriranje PodatakaPlvs VltraNo ratings yet