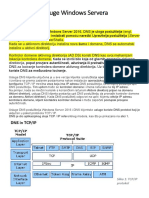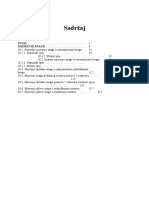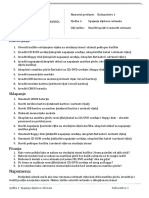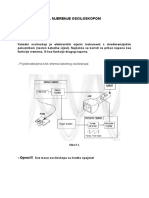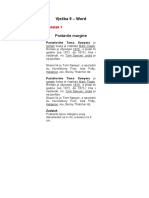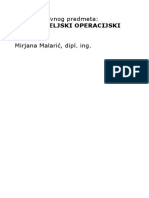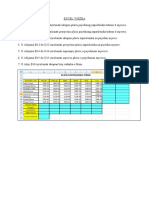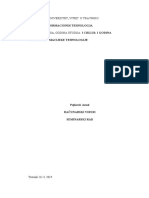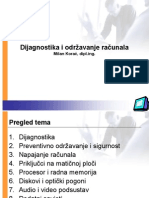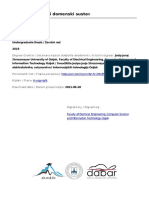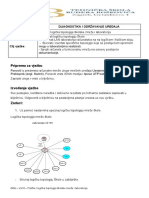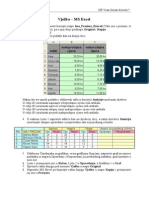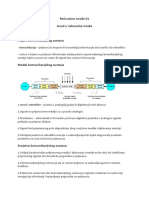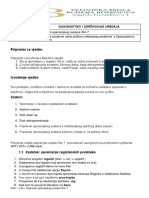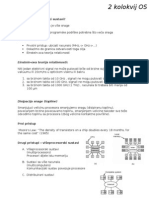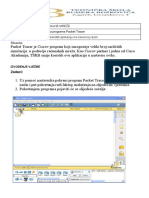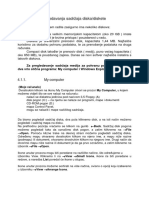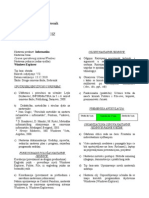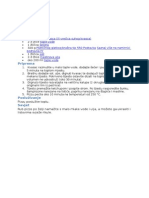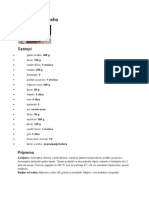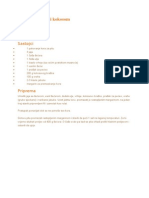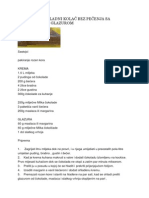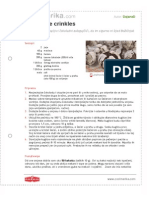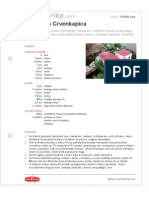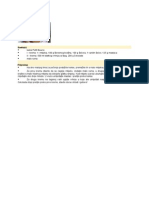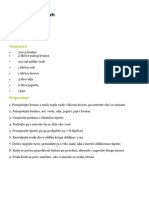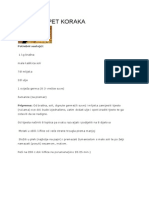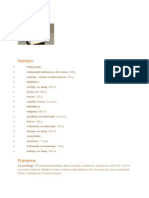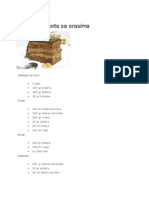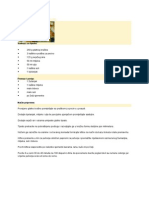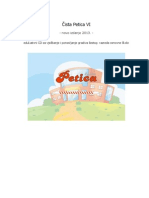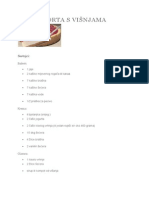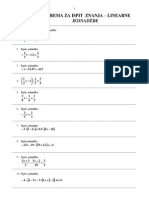Professional Documents
Culture Documents
Operacije Nad Datotekama I Mapama
Uploaded by
clara385Original Title
Copyright
Available Formats
Share this document
Did you find this document useful?
Is this content inappropriate?
Report this DocumentCopyright:
Available Formats
Operacije Nad Datotekama I Mapama
Uploaded by
clara385Copyright:
Available Formats
2.
Operacijski sustavi (Windows)
OPERACIJE NAD MAPAMA I DATOTEKAMA
Mape i datoteke su smjetene na jednom od vanjskih nosioca podataka (diskova) do kojih
dolazimo preko mape My Computer.
Osnovne operacije nad mapama i datotekama
1.)
2.)
3.)
4.)
5.)
6.)
7.)
Pregledavanje i pokretanje
Stvaranje (kreiranje)
Promjena imena
Brisanje
Traenje
Dobivanje informacija
Kopiranje i premjetanje
1.) Pregledavanje i pokretanje
a) Pregledavanje (otvaranje) mapa
Da bismo vidjeli sadraj neke mape potrebno ju je otvoriti, a to se vri dvoklikom na
njezinu ikonu pri emu se otvara prozor sa sadrajem te mape (ikonama). Mapa moe
sadravati datoteke ili druge mape (podmape). Otvaranje podmape vri se na isti nain.
Povratak na prethodnu mapu - vri se klikom na ikonu
ili
u alatnoj traci
(toolbaru) ime se vraamo jedan korak unatrag u hijerarhiji mapa (u mapu vieg nivoa).
Isto se moe napraviti i pomou tipke <Backspace> na tipkovnici.
Povratkom u prethodnu mapu, na toolbaru se aktivira ikona
opet vratiti u podmapu (mapu nieg nivoa).
pomou koje se moemo
b) Pregledavanje (pokretanje) datoteke
Ukoliko datoteka predstavlja podatak pregledavanje se vri dvoklikom na njezinu ikonu pri
emu se otvara prozor unutar kojega se prikazuje njezin sadraj. Pri tome se prethodno
pokree program koji slui za prikaz tog podatka.
Ako datoteka predstavlja program, pokretanje se vri takoer dvoklikom na ikonu koja
predstavlja tu datoteku pri emu se otvara prozor unutar kojega e se program izvoditi.
Uz ovaj, postoje i drugi naini za pregledavanje (pokretanje) datoteka (npr. pomou Start
izbornika)
2.) Stvaranje (kreiranje)
a) Stvaranje nove mape
Da bismo mogli organizirati svoje podatke na disku esto je potrebno stvoriti nove mape u
koje emo ih pohraniti.
Postupak stvaranja nove mape je sljedei:
1.)
Odabrati mjesto gdje elimo stvoriti novu mapu (na desktopu, unutar druge mape i
sl.).
2.)Desni klik unutar prozora (mape, desktopa i sl.) u kojem elimo stvoriti novu mapu pri
emu se pojavljuje tzv. brzi izbornik.
3.)
Iz izbornika izabrati naredbu New pa unutar podizbornika Folder
4.)
Javlja se nova ikona, nakon ega upisujemo ime nove mape te pritisnemo <Enter>.
2. Operacijski sustavi (Windows)
Dakle, ukratko : desni klik New Folder upis novog imena - <Enter>
Novu mapu unutar prozora moemo stvoriti i pomou izbornika File unutar kojega biramo
New, a dalje ponovimo korake 3.) i 4.) iz prethodno opisanog postupka.
b) Stvaranje nove datoteke
Nove datoteke mogue je kreirati na slian nain kao i mape, a sve zbog jednostavnijeg
pohranjivanja na eljenu lokaciju (mapu, disk). Vrste datoteka koje moemo stvarati na
ovaj nain ovise o tome koji su sve programi instalirani na naem raunalu (npr. ako je na
raunalu instaliran program Microsoft Word onda moemo kreirati dokumente koji se
obrauju u Wordu itd.) tj. ne moemo stvarati one tipove datoteka za koje ne postoji
instaliran adekvatni program na naem raunalu.
Postupak je sljedei:
1.)
Otvoriti disk ili mapu gdje elimo kreirati novu datoteku
2.)Iz izbornika File odabrati New, a zatim iz izbornika eljeni tip datoteke koju elimo
kreirati (npr. Microsoft Word Document, Microsoft Excel Worksheet, Microsoft Power
Point Presentation, Text Document,)
3.)U sadraju mape (ili diska) e se pojaviti nova prazna datoteka s privremenim imenom
(npr. New Microsoft Word Document)
4.)
Upisati ime nove datoteke u oznaeni prostor i pritisnuti <Enter>
Napomena: Na ovaj e se nain, na odabrano mjesto na disku pohranit prazna datoteka
odreenoog tipa koju kasnije moemo mijenjati. Time emo ubrzati kasnije spremanje
izmjenjenih podataka
Datoteke moemo stvarati i na drugi nain, tako da prethodno pokrenemo program (npr.
Microsoft Word), a zatim iz njega stvorimo novu datoteku tipa vezanog za taj program.
3.) Promjena imena
Ako postojeoj mapi ili datoteci elimo iz nekog razloga promijeniti ime (reorganizacija i
sl.) moemo to uiniti na sljedei nain:
1.)desni klik na ikonu mape ili datoteke kojoj elimo promijeniti ime (javlja se brzi
izbornik)
2.) iz brzog izbornika biramo naredbu Rename nakon ega se unutar podruja imena ikone
javlja kursor
3.) upisujemo novo ime i pritisnemo <Enter>
4.) Brisanje
Brisanje mapa i datoteka vri se na sljedei nain
1.) desni klik na ikonu mape ili datoteke koju elimo izbrisati
2.) iz brzog izbornika biramo naredbu Delete
3.) potvrujemo brisanje pritiskom na gumb Yes
Ostali naini brisanja:
oznaimo mapu, a zatim pritisnemo tipku <Delete> ili
uhvatimo miem ikonu mape te ju odvuemo u Recycle Bin.
5.) Traenje datoteka i mapa
Datoteke koje ne moemo nai iz raznih razloga (npr. zaboravili smo gdje smo ih spremili
ili smo ih spremili u krivu mapu), traimo tako da u Start izborniku izaberemo naredbu
Search, a zatim u podizborniku For Files or Folders. Otvara se prozor Search Results
unutar kojega odaberemo opciju All files and folders, a nakon toga u novootvorenom
2. Operacijski sustavi (Windows)
prozoru upisujemo ime (dio imena) u prvo
polje, dio teksta koji sadri neka datoteka u
drugo polje, a unutar treeg imena diskova
na kojima se podatak trai. Traenje
zapoinje klikom na gumb Search.
Traenje traje neko vrijeme, a nakon
zavretka traenja se unutar prozora
prikazuju informacije o pronaenim
mapama i datotekama (imena, toan poloaj
na disku, veliina itd.). S pronaenim se
mapama i datotekama direktno unutar tog
prozora mogu izvesti i neke operacije
(otvaranje, pokretanje, brisanje, kopiranje, itd.).
6.) Dobivanje informacija
Informacije o datotekama i mapama moemo dobiti na vie naina:
1. nain:
otvorimo mapu u kojoj se nalazi eljena datoteka (ili mapa)
oznaimo datoteku (ili mapu) klikom na njezinu ikonu, a nakon toga se u prostoru
za informacije prikazuju osnovne informacije o oznaenom objektu
2. nain:
desni klik na ikonu datoteke (ili mape)
iz brzog izbornika izaberemo opciju Properties nakon ega se otvara prozor
dijaloga unutar kojeg moemo pronai informacije
(ovim se nainom mogu dobiti neto detaljnije informacije)
3. nain:
otvorimo mapu u kojoj se nalazi eljena datoteka (ili mapa)
iz izbornika View odaberemo opciju Details nakon ega se unutar prozora dobivaju
informacije o svim objektima unutar te mape (a time i o eljenoj datoteci ili mapi)
po potrebi se mogu ukljuiti i dodatne informacije koje su na raspolaganju desnim
klikom na traku koja sadri imena informacija te njihovim odabirom (ima ih
nekoliko desetaka)
2. Operacijski sustavi (Windows)
(na ovaj se nain moe dobiti najvie informacija)
Naredba UNDO
Ako smo uinili neto to nismo eljeli (obrisali datoteku, kopirali na pogreno mjesto, obrisali
dio teksta i sl.) odmah potom moemo odabrati naredbu Undo iz izbornika Edit i ponititi
zadnju izvrenu operaciju koju smo izveli (pa ak i vie njih). Nekad uz naredbu Undo pie i
ime operacije koja e se ponititi.
Ovom naredbom omoguavamo eliminaciju vlastitih pogreaka, mogunost eksperimentiranja i
lagodniji rad na raunalu.
Napomena: treba biti oprezan jer se ne mogu ba sve operacije ponititi naredbom Undo.
7.) Kopiranje i premjetanje mapa i datoteka
Premjetanje: postupak fizikog pomicanja nekog sadraja na neku drugu poziciju.
Kopiranje: postupak stvaranja kopije nekog sadraja te stavljanje te kopije na odabranu
poziciju.
Nevedene operacije vrimo u sluaju ako elimo stvoriti rezervne kopije mapa ili datoteka
na nekom drugom mjestu (mapi, disku ili raunalu), reorganizirati podatke ili npr. elimo
neku datoteku koja je promijenila ime ili sadraj premjestiti u neku drugu mapu i slino.
Prije kopiranja ili premjetanja prethodi postupak oznaavanja (selektiranja) eljenih
objekata kako bi najavili raunalu na kojim objektima elimo primjeniti navedene
operacije.
Ne zaboravi: Pokrenute naredbe djelovat e samo na one objekte koji su prethodno oznaeni !!
Oznaavanje (selektiranje) vie datoteka i mapa
Oznaavanje vie objekata odjednom vri se kada elimo nad svim tim objektima izvriti
istu operaciju. Podrazumijeva se da se oni nalaze unutar iste mape (prozora). Prva izvedena
naredba nakon oznaavanja djelovat e na cijelu grupu oznaenih mapa i datoteka.
a) oznaavanje svih mapa i datoteka unutar neke mape (prozora)
iz izbornika Edit odaberimo naredbu Select All ime se oznaavaju sve ikone
b) oznaavanje vie pojedinanih mapa i datoteka
pritisnimo i zadrimo jednu od tipki <Ctrl> ili <Alt Gr>
drei pritisnutu tipku oznaavajmo jednu po jednu mapu ili datoteku u prozoru
nakon to smo oznaili sve eljene mape i datoteke otpustimo pritisnutu tipku
c) oznaavanje neprekidnog niza mapa i datoteka
oznaimo prvi od eljenih objekata
pritisnemo i zadrimo tipku <Shift>
kliknemo na posljednji od eljenih objekata u nizu
otpustimo tipku <Shift>
(Najpogodniji izgled ikona za ovu vrstu oznaavanja je List)
d) oznaavanje grupe susjednih mapa i datoteka
pritisnemo i zadrimo lijevu tipku mia
pomiemo pokaziva mia u eljenom smjeru tako da uhvatimo eljenu grupu
susjednih ikona
kada smo zadovoljni odabirom, otpustimo lijevu tipku mia
2. Operacijski sustavi (Windows)
Premjetanje mapa i datoteka
Klasina metoda
Postupak je slian izrezivanju novinskog lanka i njegovom ljepljenju u neki album:
1.) oznaimo mapu ili datoteku (ili vie njih) koju elimo premjestiti ili kopirati
2.) iz izbornika Edit (ili brzog izbornika) izaberemo naredbu Cut (za premjetanje) ili
Copy (za kopiranje)
Takoer moemo kliknuti na ikonu
traci (ako su ukljuene).
(za premjetanje) ili
(za kopiranje) na alatnoj
Nakon koraka 2.) objekti na koje su primjenjene naredbe Cut ili Copy smjetaju se u tzv.
Clipboard (odlagalite, meuspremnik) - dio radne memorije (RAM-a) namjenjen
pohranjivanju objekata za premjetanje ili kopiranje.
3.) otvorimo disk ili mapu (ukoliko ve nije otvorena) u koju elimo premjestiti ili kopirati
objekte iz Clipboarda
4.) iz izbornika Edit (ili brzog izbornika) izaberemo naredbu Paste ime se isputa sadraj
Clipboarda na mjestu na kojem smo odabrali naredbu Paste
Takoer moemo kliknuti na ikonu
na alatnoj traci (ako je ukljuena).
VANO:
Sadraj clipboarda se gubi:
nakon izvrenog premjetanja
nakon to u njega odloimo novi sadraj (ponovnim koritenjem naredbi Cut ili
Copy) iznimka su programi s viestrukim clipboardom!!
Sadraj clipboarda ostaje sauvan:
nakon izvrenog kopiranja (to omoguava isputanje sadraja Clipboarda na vie
mjesta tj. viestruko kopiranje ne moramo svaki puta ponavljati naredbu Copy)
Metoda povlaenja (Drag and Drop)
Postupak je slian fizikom hvatanju nekog objekta i odvlaenju na neko drugo mjesto.
1.)
oznaimo datoteke i mape koje elimo premjestiti ili kopirati
2.)
uhvatimo ih pomou desne tipke mia
3.) odvucimo uhvaeni sadraj u prozor odredine mape (ili iznad ikone odredine mape
ukoliko prozor nije otvoren) te otpustimo desnu tipku mia
4.) javlja se brzi izbornik u kojem odaberemo opciju Move here ako elimo sadraj
premjestiti odnosno Copy here ako ga elimo kopirati.
_____________________________________________________________________________
Napomena: ukoliko pod 2.) koristimo lijevu tipku mia umjesto desne, brzi izbornik pod 4.)
se nee pojaviti, a rezultat postupka e ovisiti o tome da li su startni prostor (mapa iz koje
uzimamo sadraj) i ciljni prostor (mapa u koju isputamo sadraj) na istom disku ili ne.
ako su startni i ciljni prostor na istom disku (npr. C:C: ili A:A: ) sadraj e se
premjestiti
2. Operacijski sustavi (Windows)
ako su startni i ciljni prostor na razliitim diskovima (npr. C:A. ili A:C: ) sadraj e
se kopirati
_____________________________________________________________________________
You might also like
- Skripta Vjezbe 2017Document50 pagesSkripta Vjezbe 2017Emanuela TunicNo ratings yet
- VjezbaDocument6 pagesVjezbaamel_lemesNo ratings yet
- 1 26 HardverDocument21 pages1 26 HardverLeafy DarklaseNo ratings yet
- OS Skripta PDFDocument200 pagesOS Skripta PDFjelena_stojkovic29No ratings yet
- Popis Ponuđenih Tema Za Završni RadDocument2 pagesPopis Ponuđenih Tema Za Završni RadBleep BoopNo ratings yet
- DOU-LV2-Snimanje I Vracanje Sustavskih Informacija, VC PDFDocument2 pagesDOU-LV2-Snimanje I Vracanje Sustavskih Informacija, VC PDFJulije Jakov ČučukNo ratings yet
- Usluge Windows Servera DHCP, DNS, FTP, WAMPDocument5 pagesUsluge Windows Servera DHCP, DNS, FTP, WAMPhmmmirjanaNo ratings yet
- Mjerenje Snage - 0322Document20 pagesMjerenje Snage - 0322emsadiNo ratings yet
- Vjezba 1 - Spajanje Dijelova Racunala I PrikljucivanjeDocument1 pageVjezba 1 - Spajanje Dijelova Racunala I PrikljucivanjeLidija PreljvukićNo ratings yet
- DOU-LV6-Simulacija I Otklanjanje Pogresaka U MBR-u, DISKEDITDocument2 pagesDOU-LV6-Simulacija I Otklanjanje Pogresaka U MBR-u, DISKEDITkikiriki3300100% (1)
- Arhitektura RačunalaDocument12 pagesArhitektura RačunalaSara FilipovicNo ratings yet
- LV1 - Racunalne MrezeDocument6 pagesLV1 - Racunalne Mrezebibi1210No ratings yet
- Mjerenje OsciloskopomDocument15 pagesMjerenje OsciloskopomlklklkNo ratings yet
- Vježba 9Document1 pageVježba 9Josipa Čuljak-ŠevoNo ratings yet
- DOU-LV2-Snimanje I Vracanje Sustavskih Informacija, VCDocument2 pagesDOU-LV2-Snimanje I Vracanje Sustavskih Informacija, VCkikiriki3300No ratings yet
- Uvod U Operativne SistemeDocument15 pagesUvod U Operativne SistemeBakirNo ratings yet
- Karakteristike LinuxDocument10 pagesKarakteristike LinuxamriccNo ratings yet
- 1 Do 3 Funkcije I Karakteristike POSDocument23 pages1 Do 3 Funkcije I Karakteristike POShmmmirjanaNo ratings yet
- Excel Vježba1Document1 pageExcel Vježba1azurNo ratings yet
- Racunarski VirusiDocument24 pagesRacunarski VirusiKiKe :DNo ratings yet
- DOU-LV7-Korektivno Odrzavanje Osobnog Racunala Zamjenom Neispravnih ModulaDocument3 pagesDOU-LV7-Korektivno Odrzavanje Osobnog Racunala Zamjenom Neispravnih Modulakikiriki3300No ratings yet
- Crtanje Nyquistovog DijagramaDocument2 pagesCrtanje Nyquistovog Dijagramakiki245678No ratings yet
- DIOU PrezentacijeDocument129 pagesDIOU PrezentacijeAllison YoungNo ratings yet
- Windows ServerDocument54 pagesWindows ServerDalibor PrastaloNo ratings yet
- Osnove ZadaciDocument13 pagesOsnove ZadaciMario VučkovićNo ratings yet
- Skripta SOR - Sklopovska Oprema RačunalaDocument205 pagesSkripta SOR - Sklopovska Oprema RačunalaGAGA385No ratings yet
- MS Excel VježbaDocument1 pageMS Excel VježbaAdnan KorjenicNo ratings yet
- DOU-LV10-Fizicka I Logicka Topologija Skolske Mreze I LaboratorijaDocument4 pagesDOU-LV10-Fizicka I Logicka Topologija Skolske Mreze I Laboratorijakikiriki3300100% (1)
- LemljenjeDocument32 pagesLemljenjeMarko ŠestanNo ratings yet
- Operacijski SustaviDocument5 pagesOperacijski Sustavianetica183993No ratings yet
- VMWARE ESXi VIRTUALIZACIJADocument46 pagesVMWARE ESXi VIRTUALIZACIJAjussbbbNo ratings yet
- MS-Excel-Vjezba 16 03 2013Document1 pageMS-Excel-Vjezba 16 03 2013Dejan DjuricNo ratings yet
- Pouzdanost KomponentiDocument19 pagesPouzdanost KomponentiAleksa PopovicNo ratings yet
- UsmjeravanjeDocument11 pagesUsmjeravanjeValentino večenajNo ratings yet
- Računalne Mreže 1Document7 pagesRačunalne Mreže 1Mario SušacNo ratings yet
- Sigurnost Na InternetuDocument96 pagesSigurnost Na InternetugetsbiNo ratings yet
- DOU-LV9-Popravak Operacijskog Sustava Win 7Document4 pagesDOU-LV9-Popravak Operacijskog Sustava Win 7kikiriki3300No ratings yet
- DijagnostikaDocument15 pagesDijagnostikaAdela DonkovNo ratings yet
- 2 Von Neumannov Model RačunalaDocument38 pages2 Von Neumannov Model RačunalaÉl no sabe100% (1)
- Gradja RacunalaDocument13 pagesGradja RacunalaFaruk RadacaNo ratings yet
- Vježba Za Ispit - 1Document22 pagesVježba Za Ispit - 1Izidora SajfertNo ratings yet
- Sabirnica I Matična PločaDocument9 pagesSabirnica I Matična Pločad_baricNo ratings yet
- Računalni VirusiDocument4 pagesRačunalni VirusiZvonimir RadovanNo ratings yet
- ZadaciDocument1 pageZadaciPetar StanojkovicNo ratings yet
- Operacijski SustaviDocument26 pagesOperacijski Sustavi_Xperia_100% (1)
- Osnovni Pojmovi Informacijskih TehnologijaDocument8 pagesOsnovni Pojmovi Informacijskih TehnologijaSara KocijanNo ratings yet
- Operacijski SustaviDocument27 pagesOperacijski SustaviHrvoje KovačićekNo ratings yet
- Skripta - Os I PitanjaDocument74 pagesSkripta - Os I PitanjaPetra AsturićNo ratings yet
- Distribuirani Računalni Sustavi Skripta 2016Document66 pagesDistribuirani Računalni Sustavi Skripta 2016Luka MašanovićNo ratings yet
- 8 Ulazno Izlazni SustavDocument35 pages8 Ulazno Izlazni SustavÉl no sabe100% (1)
- Građa Računala - LV06 - Projektiranje I Simulacija Memorijskog SustavaDocument9 pagesGrađa Računala - LV06 - Projektiranje I Simulacija Memorijskog SustavaMario KopjarNo ratings yet
- Tehničar Za Računalstvo - Izborni - ModuliDocument41 pagesTehničar Za Računalstvo - Izborni - ModulijanoshkNo ratings yet
- Odgovori Na Pitanja Iz KnjigeDocument16 pagesOdgovori Na Pitanja Iz KnjigePero PericNo ratings yet
- Uporaba Program Packet TracerDocument3 pagesUporaba Program Packet TracerAsim MahmutovićNo ratings yet
- Računalni OperaterDocument12 pagesRačunalni OperaterSaša GojkovićNo ratings yet
- Vjezba 1Document11 pagesVjezba 1dado_279060480No ratings yet
- Microsoft Excel 2010Document62 pagesMicrosoft Excel 2010LadyDiedNo ratings yet
- Fajlovi I FolderiDocument11 pagesFajlovi I Folderihamit makiqiNo ratings yet
- Primjer Pripreme InformatikaDocument4 pagesPrimjer Pripreme InformatikaNedim DellNo ratings yet
- Google Drive I Google DocsDocument10 pagesGoogle Drive I Google DocsfadilnovalicNo ratings yet
- Pizza TijestoDocument1 pagePizza Tijestoclara385No ratings yet
- Ptičje GnijezdoDocument1 pagePtičje Gnijezdoclara385No ratings yet
- Proljetne ŠniteDocument1 pageProljetne Šniteclara385No ratings yet
- Ledo Detoksikacijski Meni 2014Document10 pagesLedo Detoksikacijski Meni 2014ivonaNo ratings yet
- Pita Od Sira I OrahaDocument2 pagesPita Od Sira I Orahaclara385No ratings yet
- KroasaniDocument4 pagesKroasaniclara385No ratings yet
- MađaricaDocument2 pagesMađaricaclara385No ratings yet
- Pita S Jabukama I KokosomDocument1 pagePita S Jabukama I Kokosomclara385No ratings yet
- Kocke Od KokosaDocument1 pageKocke Od Kokosaclara385No ratings yet
- Najbolji Čokoladni Kolač Bez Pečenja Sa Fantastičnom GlazuromDocument1 pageNajbolji Čokoladni Kolač Bez Pečenja Sa Fantastičnom Glazuromclara385No ratings yet
- Lagana Torta Od VišanjaDocument2 pagesLagana Torta Od Višanjaclara385No ratings yet
- Chocolate CrinklesDocument2 pagesChocolate Crinklesclara385No ratings yet
- Klonirana CrvenkapicaDocument2 pagesKlonirana Crvenkapicaclara385No ratings yet
- Monte TortaDocument1 pageMonte Tortaclara385No ratings yet
- Indijski Naan KruhDocument1 pageIndijski Naan Kruhclara385No ratings yet
- Griz Vanila KolačDocument1 pageGriz Vanila Kolačclara385No ratings yet
- Kiflice U Pet KorakaDocument1 pageKiflice U Pet Korakaclara385No ratings yet
- Čaj Od Korijena ĐumbiraDocument1 pageČaj Od Korijena Đumbiraclara385No ratings yet
- Čokoladna Muss TortaDocument2 pagesČokoladna Muss Tortaclara385No ratings yet
- Čokoladna Muss TortaDocument2 pagesČokoladna Muss Tortaclara385No ratings yet
- Brza Kokos TortaDocument1 pageBrza Kokos Tortaclara385No ratings yet
- Cherry LadyDocument2 pagesCherry Ladyclara385No ratings yet
- Čarobni KolačDocument2 pagesČarobni Kolačclara385No ratings yet
- Čokoladna Torta Sa OrasimaDocument2 pagesČokoladna Torta Sa Orasimaclara385No ratings yet
- Crne KugliceDocument1 pageCrne Kugliceclara385No ratings yet
- Brze Kiflice Sa SiromDocument1 pageBrze Kiflice Sa Siromclara385No ratings yet
- Čista Petica VIDocument31 pagesČista Petica VIclara385No ratings yet
- Tematska Podjela LirikeDocument3 pagesTematska Podjela Lirikeclara385No ratings yet
- Bijela Torta S VišnjamaDocument2 pagesBijela Torta S Višnjamaclara385No ratings yet
- Linearne JednadzbeDocument2 pagesLinearne Jednadzbeclara385No ratings yet