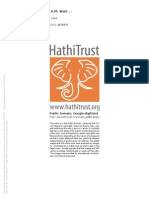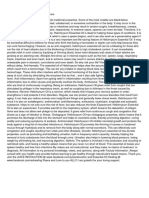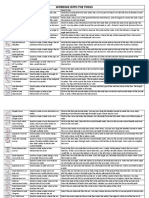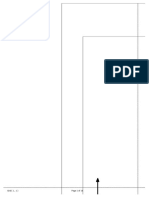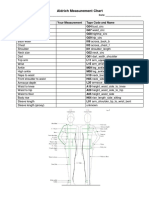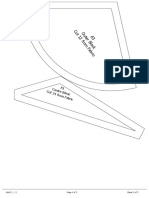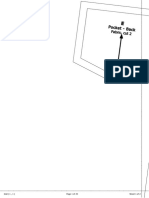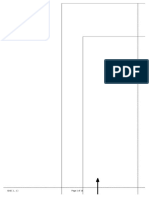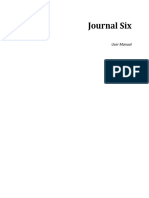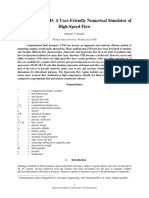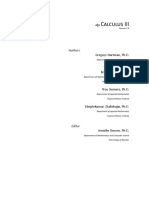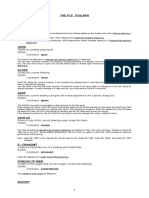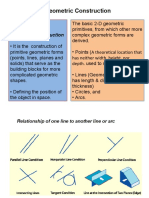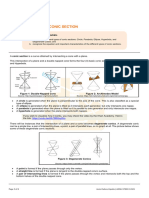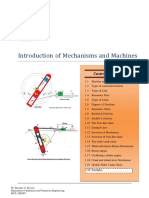Professional Documents
Culture Documents
Working With Tools - Quick Reference PDF
Working With Tools - Quick Reference PDF
Uploaded by
Kwatie0 ratings0% found this document useful (0 votes)
11 views3 pagesOriginal Title
Working with Tools - Quick Reference.pdf
Copyright
© © All Rights Reserved
Available Formats
PDF, TXT or read online from Scribd
Share this document
Did you find this document useful?
Is this content inappropriate?
Report this DocumentCopyright:
© All Rights Reserved
Available Formats
Download as PDF, TXT or read online from Scribd
0 ratings0% found this document useful (0 votes)
11 views3 pagesWorking With Tools - Quick Reference PDF
Working With Tools - Quick Reference PDF
Uploaded by
KwatieCopyright:
© All Rights Reserved
Available Formats
Download as PDF, TXT or read online from Scribd
You are on page 1of 3
WORKING WITH THE TOOLS
Image Tool Name Description How to Use
Pointer Used to point at a tool, node, line, Click the icon and point to a tool, node, line, curve or part to select it or click the icon to deselect a tool
curve or part previously selected
Point at Distance Used to create a node and a distance Click a node, move away in the general direction and distance, and click again to create the node. Open
and Angle and angle away from another node the Options to edit the details
Point at Distance Used to create a node at a distance Click two nodes, enter the distance from the first node that you’d like the node to be placed and click
Along Line from one point along a line between on OK. You may place a node beyond the second node as well – it doesn’t need to be between the two
two points nodes
Point Along Used to create a node at an angle to Click the node where you’d like to measure from and another node. Enter the distance, change the
Perpendicular a line angle and click on OK
Point Along Used to create a node at a distance Click the nodes in order where the second node is where the line will be measured from. Press enter
Bisector from a point at an equal distance and enter the distance or formula and click on OK
from two other points
Special Point on Used to create a node along a line at Click the first node at the start of line and then the second node at the end of the line. Click on the axis
Shoulder a distance from an axis node node and press enter. Enter the distance and click on OK. This will confine the result to a distance
between the two points of the line
Point at Used to create a node along a line at Click the first node at the start of line and then the second node at the end of the line. Click on the axis
Intersection of a distance from an axis node node and press enter. Enter the distance and click on OK. This will not confine the result to a distance
Point and Line between the two points of the line
Triangle Tool Used to create a node at the apex of Click on the first and second nodes of the first axis line and then the first and second points of the
a triangle second line. A node will be placed to complete a triangle along the first axis line
Point from X and Y Used to place a node where two Click a node vertically placed and then a node horizontally placed. A node will be placed at the
of Two Other lines would intersect intersection
Points
Perpendicular Used to place a node at a 90 angle Click on the base node and then click on the first and second node of a line along which you’d like to
Point Along Line from a node along a line place the node
Point Intersect Line Used to place a node at an angle to Click on the first and second nodes of the line and then the axis node. Drag around in the general
and Axis an axis node along a line direction where you’d like to place the node and click. You may change the angle to be more precise
Midpoint Between Used to place a node at the midpoint Click the first and second nodes. The formula is already inserted that will place the node between these
Two Points between two points to nodes. This works exactly like Point at Distance Along Line except that it has the formula already
there. You may edit the formula if you wish
Line Between Used to place a line between two Click on the first and second nodes. You may edit the type of line and the colour of the line. The length
Points nodes of this line will be available in formulas
Point at Line Used to place a node at the Click on the first and second nodes of the first line and then on the first and second nodes of the second
Intersection intersection of two lines line. A node will be placed at the intersection
Simple Curve Used to create a curve between two Click on the first and second node. You may now drag the handles around to make the curve more
nodes pleasing or use direction and angle formulas to get a more precise curve
Segmenting a Used to create a node on a curve Click on the curve and enter the distance (or a formula) from the first node where you’d like to place a
Simple Curve node
Curve Tool which Used to create a curve between two Click on the first node, then the first control handle node, then on the second control handle node and
Uses Point as nodes which uses other nodes to then on the end node.
Control Handle anchor the control handles
Curved Path Used to create a curve that passes Click on each node in turn and press enter when done. You may now drag the handles around to make
through multiple nodes the curve more pleasing or use direction and angle formulas to get more precise curve
Segment a Curved Used to place extra nodes along a Click on the curved path that you’d like to add a node to and enter the distance (or a formula) from the
Path curved path first node where you’d like to place a node
Tools for Creating Used to create a curved path that Click on the first node, then the first control handle node, then on the second control handle node and
Curves passes through multiple nodes and then on the next pass-through node. Continue in this fashion to the last node. Press enter to complete
uses other nodes to anchor the the curve
control handles
Point Intersection Used to create nodes at the Click on the first curve and then on the second curve. A node will be placed where the two curves
Curves intersection of curves intersect. If the curves intersect more than once, you will then be able choose which intersection you
would like, i.e. between the highest or lowest or the left-most or right-most point of intersection
Point Intersect Used to create a node along a curve Select the curve and then the axis node. Enter the angle (or a formula) from the axis node where you’d
Curve and Axis at an angle from an axis node like to place a node
Arc Used to create an arc at a distance Click on the axis node. Enter the radius (or a distance) formula from the axis. Enter the start (first) angle
from an axis node (or a formula) and the end (second) angle from the axis node. Click on OK
Segment an Arc Used to place a node on an arc Click on the arc and enter the distance (or a formula) from the start of the arc where you’d like to place
a node
Point Intersect Arc Used to place a node on an arc Click on the arc and then on an axis node, drag around in the general direction and click. You may now
and Axis where an axis would intersect an arc edit the angle or enter a formula to get the precise placement of the node
Point at Used to create a node where at the Select the first arc and then the second arc. A node will be created where they intersect. You may
Intersection Arcs intersection of two arcs choose between the first or second point of intersection if there are two places where they intersect
Point at Used to create a node where at the Select the node at the centre of the first circle and then the node at the centre of the second circle.
Intersection Circles intersection of two circles Enter the diameters of both circles and select whether you want to take the first or second point
Point from Circle Used to create a node where a line Select the axis node and then the circle centre. Enter the radius of the circle
and Tangent touches the circle
Point from Arc and Used to create a node on an arc Select the axis node and then the arc. You may choose between the first or second point of intersection
Tangent where a line touches the arc
Arc with Given Used to create an arc where the arc- Select the centre-node for the arc and then enter the radius, the angle at which you’d like the arc to
Length line is a given length begin and the length of the arc-line. Click on OK to complete
Elliptical Arc Used to create an elliptical arc Select the centre node for the ellipse and then enter first and second radiuses. Enter the angle to start
and to end the ellipse and then the angle from which to start the rotation. Click on OK to complete
Create a New Used to create groups which can be Click on the first item and, while holding down the ctrl key, select all the other items to be included in
Group toggled between visible and hidden the group (or drag over all the items to select a lot of items). Press enter when done to complete the
selection. Give the group a name and click on OK.
Click on the eye in front of the group name to toggle it open or closed for the group to be visible or
hidden.
Rotate Objects Used to duplicate and rotate objects Click on the first item and, while holding down the ctrl key, select all the other items to be included in
the rotation (or drag over all the items to select a lot of items). Press enter when done to complete the
selection. Select the node around which the items will be rotated. Drag the selection around until they
are in the general direction where you’d like the rotated to and enter the precise angle or formula. Click
on OK to complete
Flipping Objects by Used to mirror objects from one side Click on the first item and, while holding down the ctrl key, select all the other items to be included in
Line of a line to the other the rotation (or drag over all the items to select a lot of items). Press enter when done to complete the
selection. Select the first and second nodes of the line and click on OK to complete
Flipping Objects by Used to mirror objects from one side Click on the first item and, while holding down the ctrl key, select all the other items to be included in
Axis of an axis to the other the rotation (or drag over all the items to select a lot of items). Press enter when done to complete the
selection. Select the axis node and click on OK to complete
Move Objects Used to duplicate and move objects Click on the first item and, while holding down the ctrl key, select all the other items to be included in
to a different part of the drawing the rotation (or drag over all the items to select a lot of items). Press enter when done to complete the
area selection. Drag the selection around to where you’d like to place them. You may enter direct distance
and angle if you wish. Click on OK to complete
True Darts Used to create true darts of equal Click on the first and second node of the base line and the three nodes of the dart. Draw in new lines
length and angle connecting the new nodes
Workpiece Tool Used to create the details of the Click on each node and curve surrounding the pattern piece (lines do not need to be included). Press
pattern piece enter to complete the pattern piece and click on OK to complete. Switch to the Details tab to add seam
allowances, labels, passmarks and grain lines.
Union Tool Used to join two pattern pieces This tool is only available for use in the Details tab
together to form one pattern piece
Internal Path Tool Used to create markings on the Select the nodes and curves along the path to be printed onto the pattern. Press Enter to complete the
pattern piece selection. Name the path, choose whether an internal path or custom seam allowance, the type of line
and which pattern piece it must be added to. Click on OK to complete. Edit the pattern piece in the
Details tab
Pin Tool Used to pin the labels and grain lines Select a node and the pattern piece. Edit the pattern piece in the Details tab
in a specific area of the pattern piece
Insert Node Tool Used to insert nodes that have Select the node or curve and the pattern piece. Edit the pattern piece in the Details tab
either been forgotten or added after
the creation of the pattern piece
You might also like
- The Subtle Art of Not Giving a F*ck: A Counterintuitive Approach to Living a Good LifeFrom EverandThe Subtle Art of Not Giving a F*ck: A Counterintuitive Approach to Living a Good LifeRating: 4 out of 5 stars4/5 (5811)
- The Gifts of Imperfection: Let Go of Who You Think You're Supposed to Be and Embrace Who You AreFrom EverandThe Gifts of Imperfection: Let Go of Who You Think You're Supposed to Be and Embrace Who You AreRating: 4 out of 5 stars4/5 (1092)
- Never Split the Difference: Negotiating As If Your Life Depended On ItFrom EverandNever Split the Difference: Negotiating As If Your Life Depended On ItRating: 4.5 out of 5 stars4.5/5 (844)
- Grit: The Power of Passion and PerseveranceFrom EverandGrit: The Power of Passion and PerseveranceRating: 4 out of 5 stars4/5 (590)
- Hidden Figures: The American Dream and the Untold Story of the Black Women Mathematicians Who Helped Win the Space RaceFrom EverandHidden Figures: The American Dream and the Untold Story of the Black Women Mathematicians Who Helped Win the Space RaceRating: 4 out of 5 stars4/5 (897)
- Shoe Dog: A Memoir by the Creator of NikeFrom EverandShoe Dog: A Memoir by the Creator of NikeRating: 4.5 out of 5 stars4.5/5 (540)
- The Hard Thing About Hard Things: Building a Business When There Are No Easy AnswersFrom EverandThe Hard Thing About Hard Things: Building a Business When There Are No Easy AnswersRating: 4.5 out of 5 stars4.5/5 (348)
- Elon Musk: Tesla, SpaceX, and the Quest for a Fantastic FutureFrom EverandElon Musk: Tesla, SpaceX, and the Quest for a Fantastic FutureRating: 4.5 out of 5 stars4.5/5 (474)
- Her Body and Other Parties: StoriesFrom EverandHer Body and Other Parties: StoriesRating: 4 out of 5 stars4/5 (822)
- The Emperor of All Maladies: A Biography of CancerFrom EverandThe Emperor of All Maladies: A Biography of CancerRating: 4.5 out of 5 stars4.5/5 (271)
- The Sympathizer: A Novel (Pulitzer Prize for Fiction)From EverandThe Sympathizer: A Novel (Pulitzer Prize for Fiction)Rating: 4.5 out of 5 stars4.5/5 (122)
- The Little Book of Hygge: Danish Secrets to Happy LivingFrom EverandThe Little Book of Hygge: Danish Secrets to Happy LivingRating: 3.5 out of 5 stars3.5/5 (401)
- The World Is Flat 3.0: A Brief History of the Twenty-first CenturyFrom EverandThe World Is Flat 3.0: A Brief History of the Twenty-first CenturyRating: 3.5 out of 5 stars3.5/5 (2259)
- The Yellow House: A Memoir (2019 National Book Award Winner)From EverandThe Yellow House: A Memoir (2019 National Book Award Winner)Rating: 4 out of 5 stars4/5 (98)
- Devil in the Grove: Thurgood Marshall, the Groveland Boys, and the Dawn of a New AmericaFrom EverandDevil in the Grove: Thurgood Marshall, the Groveland Boys, and the Dawn of a New AmericaRating: 4.5 out of 5 stars4.5/5 (266)
- A Heartbreaking Work Of Staggering Genius: A Memoir Based on a True StoryFrom EverandA Heartbreaking Work Of Staggering Genius: A Memoir Based on a True StoryRating: 3.5 out of 5 stars3.5/5 (231)
- Team of Rivals: The Political Genius of Abraham LincolnFrom EverandTeam of Rivals: The Political Genius of Abraham LincolnRating: 4.5 out of 5 stars4.5/5 (234)
- On Fire: The (Burning) Case for a Green New DealFrom EverandOn Fire: The (Burning) Case for a Green New DealRating: 4 out of 5 stars4/5 (74)
- Mechanical Springs WahlDocument463 pagesMechanical Springs WahlVicente Scott67% (3)
- The Unwinding: An Inner History of the New AmericaFrom EverandThe Unwinding: An Inner History of the New AmericaRating: 4 out of 5 stars4/5 (45)
- Geopak ManualDocument675 pagesGeopak ManualWally OnfashionNo ratings yet
- Machine Knitting A Sock InstructionsDocument14 pagesMachine Knitting A Sock InstructionsKwatie50% (2)
- Nothing Boring About Boron - PMCDocument26 pagesNothing Boring About Boron - PMCKwatieNo ratings yet
- Black Forrest Cake: SyrupDocument5 pagesBlack Forrest Cake: SyrupKwatieNo ratings yet
- Eye SalveDocument1 pageEye SalveKwatieNo ratings yet
- Tape Conversion ChartDocument3 pagesTape Conversion ChartKwatieNo ratings yet
- HelichrysmDocument1 pageHelichrysmKwatieNo ratings yet
- Fabric - Cut 2 Lining - Cut 2: Backpack Lower Sid EDocument14 pagesFabric - Cut 2 Lining - Cut 2: Backpack Lower Sid EKwatieNo ratings yet
- Working With Tools - Quick ReferenceDocument3 pagesWorking With Tools - Quick ReferenceKwatieNo ratings yet
- Accordian Wallet 2Document6 pagesAccordian Wallet 2KwatieNo ratings yet
- Bodice PDFDocument16 pagesBodice PDFKwatieNo ratings yet
- Aldrich Tailored Trouser BlockDocument16 pagesAldrich Tailored Trouser BlockKwatie100% (1)
- Tape Conversion ChartDocument3 pagesTape Conversion ChartKwatie100% (1)
- Circular Table Mats - BlocksDocument4 pagesCircular Table Mats - BlocksKwatieNo ratings yet
- Trouser Pattern PDFDocument50 pagesTrouser Pattern PDFKwatieNo ratings yet
- Trouser PatternDocument50 pagesTrouser PatternKwatieNo ratings yet
- Grid (1, 1) Page 1 of 16Document16 pagesGrid (1, 1) Page 1 of 16KwatieNo ratings yet
- Circular Table MatsDocument18 pagesCircular Table MatsKwatieNo ratings yet
- Journal Six User ManualDocument72 pagesJournal Six User ManualKwatieNo ratings yet
- Grid (1, 1) Page 1 of 4 Sheet 1 of 2Document8 pagesGrid (1, 1) Page 1 of 4 Sheet 1 of 2Kwatie50% (2)
- Andre Shirt Pattern BDocument12 pagesAndre Shirt Pattern BKwatieNo ratings yet
- Open Bow Shock 2 DDocument11 pagesOpen Bow Shock 2 Dmathis.dumenilNo ratings yet
- Misc 1 SolnsDocument19 pagesMisc 1 Solnsyuvraj121No ratings yet
- Analytic Geometry HandoutsDocument2 pagesAnalytic Geometry HandoutsEdelNo ratings yet
- Central ForceDocument59 pagesCentral Forcenuriwulandari100% (1)
- IIT 2011 PT3 QNS P1-Jeemain - Guru PDFDocument25 pagesIIT 2011 PT3 QNS P1-Jeemain - Guru PDFHello JNo ratings yet
- AIATS Second Step JEE (Main & Advanced) 2024Document5 pagesAIATS Second Step JEE (Main & Advanced) 2024046 SATYAM THAKKARNo ratings yet
- Electromagnetic Waves: J.D.Jackson, "Classical Electrodynamics", 2nd Edition, Section 7Document26 pagesElectromagnetic Waves: J.D.Jackson, "Classical Electrodynamics", 2nd Edition, Section 7Armando CajahuaringaNo ratings yet
- Hertz Contact Stress of Deep Groove Ball Bearing: SciencedirectDocument6 pagesHertz Contact Stress of Deep Groove Ball Bearing: SciencedirectDEEPESH KUMARNo ratings yet
- Mathematics JEE Main Chapter Wise DPPDocument513 pagesMathematics JEE Main Chapter Wise DPPMurali100% (1)
- CalculusIII Version2Document361 pagesCalculusIII Version2pedro vasielovichNo ratings yet
- Command ReferenceDocument35 pagesCommand ReferenceTagaUsep DatiNo ratings yet
- Chapter 3 Geometric ConstructionDocument32 pagesChapter 3 Geometric ConstructionYohannis Reta100% (1)
- Tyrolean IntakeDocument9 pagesTyrolean Intakezulkifli1220No ratings yet
- FMETransformers PDFDocument619 pagesFMETransformers PDFphilipNo ratings yet
- Multiple Choice Questions Soalan Aneka PilihanDocument14 pagesMultiple Choice Questions Soalan Aneka PilihanSiow En YiNo ratings yet
- Pre-Calculus: Sto. Domingo Institute IncDocument8 pagesPre-Calculus: Sto. Domingo Institute IncMark Anthony RamosNo ratings yet
- Engineering GraphicsDocument18 pagesEngineering GraphicsPraveen MathiNo ratings yet
- Department of Mechanical Engineering: Machine Design & CAD-II Lab (MEEN-3238)Document21 pagesDepartment of Mechanical Engineering: Machine Design & CAD-II Lab (MEEN-3238)Sarmad HafeezNo ratings yet
- 1 Introduction To Conic SectionsDocument3 pages1 Introduction To Conic SectionsAndrie Yzabelle OhcocyaNo ratings yet
- Book CADdirect EnglishDocument735 pagesBook CADdirect Englishnuman106No ratings yet
- Soalan 4-Circle and ElipseDocument6 pagesSoalan 4-Circle and ElipseHaooonNo ratings yet
- Melvin - MATH AI HL FINAL IADocument22 pagesMelvin - MATH AI HL FINAL IAMukesh PantNo ratings yet
- KISSsoft 2019 Tutorial 13Document16 pagesKISSsoft 2019 Tutorial 13NguyễnVănLăngNo ratings yet
- Intersection of Two SurfacesDocument20 pagesIntersection of Two SurfacesSbs Smrt LtaNo ratings yet
- GE3251 Engineering Graphics Question Bank 1Document6 pagesGE3251 Engineering Graphics Question Bank 1mahathi1628No ratings yet
- Catia Interview Question and AnwersDocument64 pagesCatia Interview Question and AnwersajaykrishnaaNo ratings yet
- IP320 Kinematics of Machines NotesDocument207 pagesIP320 Kinematics of Machines NotesManoj KanawadeNo ratings yet
- Elements of Mathematics, Engineering Economics and Basic Engineering SciencesDocument15 pagesElements of Mathematics, Engineering Economics and Basic Engineering SciencesJaypee BucatcatNo ratings yet