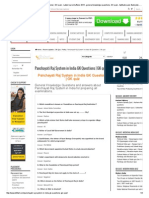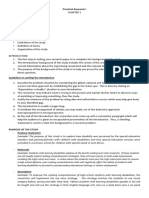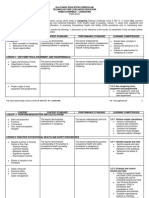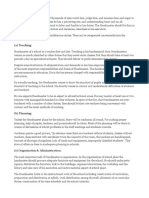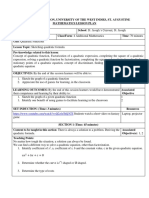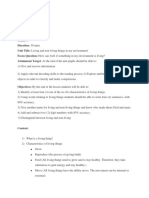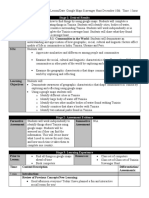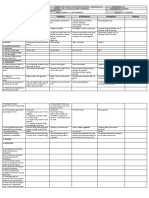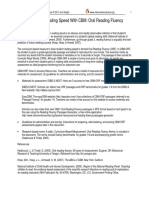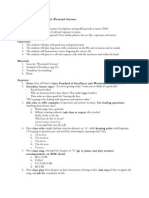Professional Documents
Culture Documents
Solidworks Tutorial 5: Preparatory Vocational Training and Advanced Vocational Training
Solidworks Tutorial 5: Preparatory Vocational Training and Advanced Vocational Training
Uploaded by
IzijesuTosanOriginal Title
Copyright
Available Formats
Share this document
Did you find this document useful?
Is this content inappropriate?
Report this DocumentCopyright:
Available Formats
Solidworks Tutorial 5: Preparatory Vocational Training and Advanced Vocational Training
Solidworks Tutorial 5: Preparatory Vocational Training and Advanced Vocational Training
Uploaded by
IzijesuTosanCopyright:
Available Formats
SolidWorks® Tutorial 5
TIC-TAC-TOE
Preparatory Vocational Training
and Advanced Vocational Training
To be used with SolidWorks® Educational Release 2008-2009
© 1995-2009, Dassault Systèmes SolidWorks Corp. COMMERCIAL COMPUTER
300 Baker Avenue
SOFTWARE - PROPRIETARY
Concord, Massachusetts 01742 USA
All Rights Reserved U.S. Government Restricted Rights. Use, duplication, or dis-
closure by the government is subject to restrictions as set
U.S. Patents 5,815,154; 6,219,049; 6,219,055 forth in FAR 52.227-19 (Commercial Computer Software -
Dassault Systèmes SolidWorks Corp. is a Dassault Systèmes Restricted Rights), DFARS 227.7202 (Commercial Comput-
S.A. (Nasdaq:DASTY) company. er Software and Commercial Computer Software Documen-
tation), and in the license agreement, as applicable.
The information and the software discussed in this document
are subject to change without notice and should not be consi- Contractor/Manufacturer:
dered commitments by Dassault Systèmes SolidWorks Corp. Dassault Systèmes SolidWorks Corp., 300 Baker Avenue,
Concord, Massachusetts 01742 USA
No material may be reproduced or transmitted in any form or
by any means, electronic or mechanical, for any purpose Portions of this software are copyrighted by and are the
without the express written permission of Dassault Systèmes property of Electronic Data Systems Corporation or its sub-
SolidWorks Corp. sidiaries, copyright© 2009
The software discussed in this document is furnished under a Portions of this software © 1999, 2002-2009 ComponentOne
license and may be used or copied only in accordance with Portions of this software © 1990-2009 D-Cubed Limited.
the terms of this license. All warranties given by Dassault
Systèmes SolidWorks Corp. as to the software and documen- Portions of this product are distributed under license from
tation are set forth in the Dassault Systèmes SolidWorks DC Micro Development, Copyright © 1994-2009 DC Micro
Corp. License and Subscription Service Agreement, and Development, Inc. All rights reserved.
nothing stated in, or implied by, this document or its contents Portions © eHelp Corporation. All Rights Reserved.
shall be considered or deemed a modification or amendment
of such warranties. Portions of this software © 1998-2009 Geometric Software
Solutions Co. Limited.
SolidWorks® is a registered trademark of Dassault Systèmes
SolidWorks Corp. Portions of this software © 1986-2009 mental images GmbH
& Co. KG
SolidWorks 2009 is a product name of SolidWorks Corpora-
tion. Portions of this software © 1996-2009 Microsoft Corpora-
tion. All Rights Reserved.
FeatureManager® is a jointly owned registered trademark of
Dassault Systèmes SolidWorks Corp. Portions of this software © 2009, SIMULOG.
Feature Palette™ and PhotoWorks™ are trademarks of Das- Portions of this software © 1995-2009 Spatial Corporation.
sault Systèmes SolidWorks Corp. Portions of this software © 2009, Structural Research &
ACIS® is a registered trademark of Spatial Corporation. Analysis Corp.
FeatureWorks® is a registered trademark of Geometric Soft- Portions of this software © 1997-2009 Tech Soft America.
ware Solutions Co. Limited. Portions of this software © 1999-2009 Viewpoint Corpora-
GLOBEtrotter® and FLEXlm® are registered trademarks of tion.
Globetrotter Software, Inc. Portions of this software © 1994-2009, Visual Kinematics,
Other brand or product names are trademarks or registered Inc.
trademarks of their respective holders. All Rights Reserved.
SolidWorks Benelux developed this tutorial for self-training with the SolidWorks 3D CAD program. Any other use
of this tutorial or parts of it is prohibited. For questions, please contact SolidWorks Benelux. Contact informa-
tion is printed on the last page of this tutorial.
Initiative: Kees Kloosterboer (SolidWorks Benelux)
Educational Advisor: Jack van den Broek (Vakcollege Dr. Knippenberg)
Realization: Arnoud Breedveld (PAZ Computerworks)
SolidWorks for VMBO en MBO 2
Tutorial 5: Tic Tac Toe
TIC-TAC-TOE
In this tutorial we will create a Tic-Tac-Toe game. The game consists of two plates that are on top of
each other. In the top plate, there are holes for inserting small cylinders marked ‘X’ or ‘O’. In this exercise
we repeat a lot of tools we already know and add a few others: working with configurations and the use
of standard Parts. Some new features in this tutorial include working with tolerances and fittings and
working with patterns.
Work plan First, we will create the top plate. We will do this according to the drawing
below.
We will execute following steps:
1. First, we will create the top plate first with dimensions 60 x 60 x
10.
2. Then, we will make four counter bore holes.
3. Finally, we will create a pattern of 9 holes.
SolidWorks for VMBO en MBO 3
Tutorial 5: Tic Tac Toe
1 Start SolidWorks and open
a new part.
2 1. Select the ‘Top Plane’.
2. Click on ‘Sketch’ in the
CommandManager.
3. Click on Rectangle.
3 Draw a rectangle:
1. Click on Center Rec-
tangle in the Property-
Manager.
2. Click on the origin.
3. Click at a random point
to get the second cor-
ner.
SolidWorks for VMBO en MBO 4
Tutorial 5: Tic Tac Toe
4 Add a horizontal dimension
to the sketch, as in the illu-
stration on the right.
Change this dimension to
60mm.
Push the <Esc> key on the
keyboard to end the com-
mand.
5 Set the length of the hori-
zontal and vertical lines to
the same length:
1. Select a vertical line.
2. Push the <Ctrl> button
and click on a horizon-
tal line.
3. Click on ‘Equal’ in the
PropertyManager.
Tip! Remember that a blue field in the PropertyManager is a selection field. You
can add elements by clicking on them in your model and you can also de-
lete elements from it (e.g., when you have selected a wrong element).
When you see a pink-colored selection field, you do not have to use the
Ctrl> key to select more than one element.
To remove an element from the list, click on the element in the pink field
and push the <Del> (delete) key on your keyboard. SolidWorks often asks
you if you really want to remove the element from the selection field to
prevent inadvertent deletions.
Tip! The sketch is now fully defined. You can determine this from the color of
the lines in the sketch:
SolidWorks for VMBO en MBO 5
Tutorial 5: Tic Tac Toe
- Blue means: the sketch is not fully defined.
- Black means: the sketch is fully defined.
You can check if a sketch is fully defined in the status bar at the bottom of
the screen. In SolidWorks it is not mandatory to make a fully defined
sketch, but it is a good practice to do this because it can help you to avoid
a lot of problems when creating a model later.
In addition to the colors blue and black, a line in a sketch can turn red or
yellow.
- Red or Yellow means: the sketch is over-defined.
Try the following: set the dimension of the height of the square. The ‘Make
Dimension Driven?’ message appears:
You have entered too much information because:
- The dimension you added says the height is 60mm.
- The relation between the two lines you have created before says
the height is equal to the width, which is also 60.
The height is defined twice now, and this creates a conflict in SolidWorks.
You must resolve this inconsistency. In the menu that is shown above, the
best thing to do is choose ‘Cancel’. The dimension will not be set.
Did you make an over-defined sketch anyway? Then, throw away (delete)
dimensions and/or relations, so that the sketch is no longer over-defined.
SolidWorks for VMBO en MBO 6
Tutorial 5: Tic Tac Toe
6 Click on ‘Features’ in the
CommandManager, then
on ‘Extruded Boss/Base’.
1. Set the thickness of
the plate to 10 mm.
2. Click on OK.
7 Next, we will make a
sketch in which we deter-
mine the exact position of
the holes:
1. Select the top plane of
the plate
2. Click on the View
Orientation icon.
3. Click on Normal To.
8 Draw another rectangle
with a dimension of 46
mm. Follow the steps 3 to
5 again if you need help.
SolidWorks for VMBO en MBO 7
Tutorial 5: Tic Tac Toe
9 Click on ‘Exit Sketch’ in the
CommandManager.
We will not use this sketch
to make a feature.
10 Start up a new sketch.
1. Select the top plane
again.
2. Click on Circle in the
CommandManager.
3,4 Draw a circle like the
one in the illustration.
11 Set the dimension between
the circle and one of the
diagonal lines that you
have drew previously:
1. Click on Smart Dimen-
sion in the Command-
Manager.
2. Click on the center of
the circle.
3. Click on the diagonal
line.
4. Set the dimension.
5. Change it to 15mm.
6. Click on OK.
SolidWorks for VMBO en MBO 8
Tutorial 5: Tic Tac Toe
12 Next, set the dimension to
the other diagonal line
(15mm) and the diameter
of the circle (Ø8mm).
Push the <Esc> key to
close the Smart Dimension
command.
13 To set an exact fitting to
the hole (Ø8), execute the
following steps:
1. Select a dimension (it
turns green).
2. Be sure that ‘Toler-
ance/Precision’ is visi-
ble in the PropertyMa-
nager. Click on the
double arrows to re-
veal it.
3. Set Tolerance type to
‘Fit’.
4. Select a fitting of D10
in the Hole Fit field.
5. Click on OK.
Tip! In this and the following tutorials, we will be using the commands from the
CommandManager more often.
At this point, you should be getting used in working with SolidWorks and
might find it more convenient to use the quick menu. This quick menu can
be activated by pushing the ‘S’ on the keyboard. The most important and
most frequently used commands will appear. You will see the commands
and functions that are associated with the part of the menu in which you
are working, so you will see different commands/functions when you are in
a sketch mode than when you are in feature mode.
SolidWorks for VMBO en MBO 9
Tutorial 5: Tic Tac Toe
14 Make a hole in this sketch:
click on ‘Features’ in the
CommandManager and
then on ‘Extruded Cut’.
Set the depth of the hole in
the PropertyManager to
‘Through all’ and click on
OK.
15 We will complete the hole
pattern now.
1. Select the hole you just
created.
2. Click on the ‘Linear
pattern’ icon in the
CommandManager.
16 Next, set following fea-
tures:
1. Select ONE of the di-
agonal lines.
2. Check to make sure
that the line appears in
the selection field.
3. Set the distance be-
tween the copies to
15mm.
4. Set the number of cop-
ies to 3.
5. Whenever the copies
are placed on the
wrong side, click on
‘Reverse Direction’.
SolidWorks for VMBO en MBO 10
Tutorial 5: Tic Tac Toe
17 Repeat these steps in the
area named ‘Direction 2’.
For this purpose, select the
other diagonal line.
If the preview looks good
to you, click on OK.
18 We will now create the
mounting holes for the
bolts.
Click on ‘Hole Wizard’ in
the CommandManager.
SolidWorks for VMBO en MBO 11
Tutorial 5: Tic Tac Toe
19 Set the following features
in the PropertyManager:
1. Select the hole type
Counter bore.
2. Set the Standard:
‘ISO’.
3. Set Type: ‘Hex Socket
Head ISO 4762’.
4. Set Size: ‘M5’.
5. Click on the ‘Positions’
tab.
20 Next, click at the four cor-
ners of the sketch to posi-
tion the holes.
Click on OK.
SolidWorks for VMBO en MBO 12
Tutorial 5: Tic Tac Toe
21 The first part, the top
plate, is now ready. Save
this file as: Slab.SLDPRT.
Tip: make a new folder on
your computer first. You
can arrange all of the files
by product.
Work plan We will now create the second part, the bottom plate. We will do this in ac-
cordance with the drawing below.
Notice that this part looks very much like the first one. The perimeter di-
mensions and the position of the mounting holes are the same. That is why
we will create a configuration from the first part to produce the second one.
22 Click on the Configuration-
Manager tab.
SolidWorks for VMBO en MBO 13
Tutorial 5: Tic Tac Toe
23 The name of the configura-
tion is ‘Default’. Double-
click on this name to
change it to ‘Top’.
24 1. Click your right mouse
button on the upper
line in the Configura-
tionManager.
2. Select ‘Add Configura-
tion’ from the menu.
25 1. Set the name of the
new configuration to:
‘Bottom’.
2. Click on OK.
26 There are two configura-
tions in the list now: ‘Top’
(gray, non-active), and
‘Bottom’ (black, active).
We will work with the ac-
tive configuration.
Click on the FeatureMa-
nager tab.
SolidWorks for VMBO en MBO 14
Tutorial 5: Tic Tac Toe
27 Now Suppress the last
three features that you just
made:
1. Click on the feature
‘Extrude2’.
2. Hold the Shift key on
the keyboard and click
on the last feature.
3. Release the Shift key.
The last three features
are now selected, and
a small options menu
appears.
4. Select: Suppress in the
menu.
All holes have disappeared
from the model.
28 Next, we will make some
tapped holes with M5
thread.
Click on the ‘Hole Wizard’
in the CommandManager.
SolidWorks for VMBO en MBO 15
Tutorial 5: Tic Tac Toe
29 Select the hole type Tap in
the PropertyManager.
Make sure all settings are
equal to the settings in the
illustration at right.
Click on the ‘Positions’ tab.
30 Click on the four corners of
the sketch to position the
holes.
Click on OK.
SolidWorks for VMBO en MBO 16
Tutorial 5: Tic Tac Toe
31 Whenever no thread pat-
tern appears in the holes,
then change the following
settings:
1. Click the right mouse
button on ‘Annotations’
in the FeatureManager.
2. Select ‘Details’.
32 1. Make sure that the op-
tion ‘Shaded cosmetic
threads’ is checked.
2. Click on OK.
33 Next, we want to hide the
sketch we have used to
make the holes:
1. Click with the right
mouse button on the
‘Sketch’ in the Featu-
reManager.
2. Select Hide in the
menu.
SolidWorks for VMBO en MBO 17
Tutorial 5: Tic Tac Toe
34 Reactivate the configura-
tion of the top plate.
Click on the Configuration-
Manager tab.
35 Double-click on the confi-
guration ‘Top’ in the Confi-
gurationManager.
36 Save the file.
Work plan The third part is the cylinder. We will create this by using the dimensions of
the drawing below.
To be able to play Tic-Tac-Toe, we need to insert an ‘X’ or an ‘O’ at the top
of each cylinder. We will do this by making two configurations of the cy-
linder.
37 Open a new part.
SolidWorks for VMBO en MBO 18
Tutorial 5: Tic Tac Toe
38 Open a sketch in the Top
plane.
Draw a circle, with the cen-
ter on top of the origin.
Set a dimension Ø8.
39 Set the fitting to h9.
1. Select the dimension.
2. Set the Tolerance type
to fit in the Property-
Manager.
3. Set Shaft fit to h9.
40 1. Drag the height of the
extrusion to 20mm.
2. Click on OK.
SolidWorks for VMBO en MBO 19
Tutorial 5: Tic Tac Toe
41 We will now make an an-
gled edge at the top and at
the bottom of the cylinder
with the Chamfer com-
mand.
Click on ‘Chamfer’ in the
CommandManager.
42 1. Click on the vertical
outside plane of the
cylinder.
2. Set the sloped distance
to 1mm in the Proper-
tyManager.
3. Check the angle to be
45°.
4. Click on OK.
43 1. Select the top plane of
the cylinder.
2. Click on Sketch Text in
the CommandManager.
SolidWorks for VMBO en MBO 20
Tutorial 5: Tic Tac Toe
44 1. Type in the capital ‘X’
in the text field.
2. Uncheck the option
‘Use document font’.
3. Click on the ‘Font…’
button.
45 Check in the menu to make
sure the text height is set
to 4mm, and click on OK.
46 Click on OK in the Proper-
tyManager.
SolidWorks for VMBO en MBO 21
Tutorial 5: Tic Tac Toe
47 Rotate the model with the
Normal to command so
you can get a good view of
the sketch.
Drag the letter to the cen-
tre of the plane.
48 Click on ‘Features’ in the
CommandManager and
next on ‘Extruded Cut’.
49 1. Set the depth to
0.25mm.
2. Click on OK.
50 The cylinder with the ‘X’ is
now ready. Save the file
as: Shaft.SLDPRT.
SolidWorks for VMBO en MBO 22
Tutorial 5: Tic Tac Toe
51 To make the cylinder with
the ‘O’ we will use a
second configuration.
Click on the Configuration-
Manager tab.
52 Change the name of the
current configuration (‘De-
fault’) to ‘Shaft-X’.
Create a new configuration
called ‘Shaft-O’.
If necessary, compare
these commands to steps
24 to 26.
Check to make sure that
the configuration ‘Shaft-O’
is active (black).
Click on the FeatureMa-
nager tab.
53 With the ‘Shaft-O’ configu-
ration active, we must hide
the letter ‘X’.
1. Click on the last fea-
tures which you have
made.
2. Select Suppress in the
menu that appears.
SolidWorks for VMBO en MBO 23
Tutorial 5: Tic Tac Toe
54 Now, put a letter ‘O’ on the
top plane of the cylinder.
Do this in exactly the same
way as you did before with
the letter ‘X’ in steps 43 to
49.
55 Save the file.
Open a new assembly.
56 When you did not close the
two parts we just created
(Slab and Shaft) you will
see the image on the right.
1. Click on the file ‘Slab’.
2. Click on OK.
If you did close this file,
find it with the ‘Browse…’
command.
57 Click on ‘Insert Compo-
nents’ in the CommandMa-
nager.
SolidWorks for VMBO en MBO 24
Tutorial 5: Tic Tac Toe
58 Add the same part again.
Place it just below the first
one.
59 Next, we have to change
the configuration of the
bottom plate.
1. Click with the right
mouse button some-
where on the bottom
plate.
2. Select ‘Configure Com-
ponent’ in the menu
that appears.
60 1. Select the Configura-
tion ‘Bottom’.
2. Click on OK.
Tip! When a part is open while added to an assembly, you can only select the
desired configuration AFTER putting it in the assembly. That is what we
have just done.
When a part is closed, click on the PropertyManager and Browse to find it
(see step 56). In the menu that appears, you can select the right configura-
tion directly. Therefore, sometimes it is more convenient to use the Browse-
function anyway, even though the part is open.
SolidWorks for VMBO en MBO 25
Tutorial 5: Tic Tac Toe
61 Next, we have to align the
two parts with the mate
command.
Click on ‘Mate’ in the
CommandManager.
62 Select the sides of both
parts as shown in the illu-
stration.
Click on OK.
63 Select two other sides of
both parts as shown in this
illustration.
Click on OK.
64 Select the top plane of the
bottom part.
SolidWorks for VMBO en MBO 26
Tutorial 5: Tic Tac Toe
65 Next rotate the model so
you get a good view of the
bottom of the top part and
select the bottom plane.
Double-click on OK.
66 Next we will put the hex-
agon socket head screws in
the model.
1. Open the Design Li-
brary in the Task Pane.
2. Click on ‘Toolbox’.
3. ‘ISO’.
4. ‘Bolts and Screws’.
5. ‘Hexagon Socket Head
Screws’.
6. Select:
‘Hex Socket Head ISO
4762’.
67 Drag the bolt to your mod-
el. Release the mouse but-
ton at the lower edge of
one of the countersink
holes.
SolidWorks for VMBO en MBO 27
Tutorial 5: Tic Tac Toe
68 Set the following features
in the PropertyManager:
1. ‘Size’: ‘M5’.
2. ‘Thread Length’: ‘10’.
3. ‘Thread Display’: ‘Cos-
metic’.
4. Click on OK.
69 Put hexagon head screws
in the other holes as well.
70 Finally, the cylinders (pegs)
should be placed in the
holes.
Click on ‘Insert Compo-
nents’ in the CommandMa-
nager.
SolidWorks for VMBO en MBO 28
Tutorial 5: Tic Tac Toe
71 Place the cylinder or peg in
the assembly 8 times at a
random position.
Note that it does not mat-
ter is you pick an ‘X’ or ‘O’
cylinders. We will change
four of them later.
Tip! You can use the Insert Components command 8 times to insert the pegs,
but it is much quicker to drag the part from the FeatureManager, holding
the <Ctrl> key. A copy of the part is made every time you do so.
72 Next, we will change the
letter on four of the pegs.
Right-click on a peg and
select ‘Configure compo-
nent’.
SolidWorks for VMBO en MBO 29
Tutorial 5: Tic Tac Toe
73 1. Select the desired con-
figuration in the menu
that appears: when a
cylinder has an ‘O’ on
top, select the ‘X’ con-
figuration or do this
the other way around.
2. Click on OK.
74 Repeat this step for three
other pegs.
75 Next, we have to mate the
pegs in the holes.
Click on ‘Mate’ in the
CommandManager.
SolidWorks for VMBO en MBO 30
Tutorial 5: Tic Tac Toe
76 Select the two planes as
shown in the illustration on
the right.
Click on OK.
77 Repeat the last step for all
the pegs and select a dif-
ferent hole for every peg.
The height of the pegs is
not yet been determined.
You can still move all of
the pegs up and down by
dragging them.
SolidWorks for VMBO en MBO 31
Tutorial 5: Tic Tac Toe
78 We will make the final
mate now.
1. Click on the Multiple
Mate Mode in the Pro-
pertyManager.
2. Rotate the model so
you get a good view of
the INSIDE of a hole.
Through the hole you
can see the top plane
of the bottom part. Se-
lect this plane.
79 Rotate the model again so
you can see the bottom
side of the pegs.
1. Select the bottom side
of all pegs.
2. Click on OK.
SolidWorks for VMBO en MBO 32
Tutorial 5: Tic Tac Toe
80 The assembly is ready
now. Save the file as: Tic-
tactoe.SLDASM.
What are the main fea- In this tutorial we have repeated al lot of what we have seen and done be-
tures you have learned fore:
in this tutorial?
• Creating simple parts and shapes.
• Working with configurations.
• Working with standard parts.
• Working with the Hole Wizard.
We have also learned some new topics:
• You have set fittings at holes and/or pegs.
• You have seen how to use text in a sketch.
• You have learned some new tricks.
SolidWorks for VMBO en MBO 33
Tutorial 5: Tic Tac Toe
SolidWorks works in education.
One cannot imagine the modern technical world wit- onal purposes. The data you need to download the
hout 3D CAD. Whether your profession is in the me- Student Kit is available through your teacher or in-
chanical, electrical, or industrial design fields, or in structor.
the automotive industry, 3D CAD is THE tool used by
designers and engineers today. The choice to work with SolidWorks is an important
issue for ICT departments because they can post-
SolidWorks is the most widely used 3D CAD design pone new hardware installation due to the fact that
software in Benelux. Thanks to its unique combinati- SolidWorks carries relatively low hardware demands.
on of features, its ease-of-use, its wide applicability, The installation and management of SolidWorks on a
and its excellent support. In the software’s annual network is very simple, particularly with a network li-
improvements, more and more customer requests censes. And if a problem does arise, access to a
are implemented, which leads to an annual increase qualified helpdesk will help you to get back on the
in functionality, as well as optimization of functions al- right track.
ready available in the software.
Certification
Education When you have sufficiently learned SolidWorks, you
A great number and wide variety of educational insti- can obtain certification by taking the Certified Solid-
tutions – ranging from technical vocational training Works Associate (CSWA) exam. By passing this test,
schools to universities, including Delft en Twente, you will receive a certificate that attests to your profi-
among others – have already chosen SolidWorks. ciency with SolidWorks. This can be very useful
Why? when applying for a job or internship. After comple-
ting this series of tutorials for VMBO and MBO, you
For a teacher or instructor, SolidWorks provides will know enough to take the CSWA exam.
user-friendly software that pupils and students find
easy to learn and use. SolidWorks benefits all trai- Finally
ning programs, including those designed to solve SolidWorks has committed itself to serving the needs
problems as well as those designed to achieve com- of educational institutions and schools both now and
petence. Tutorials are available for every level of in the future. By supporting teachers, making tutorials
training, beginning with a series of tutorials for tech- available, updating the software annually to the latest
nical vocational education that leads students commercial version, and by supplying the Student
through the software step-by-step. At higher levels Kit, SolidWorks continues its commitment to serve
involving complex design and engineering, such as the educational community. The choice of Solid-
double curved planes, more advanced tutorials are Works is an investment in the future of education and
available. All tutorials are in English and free to ensures ongoing support and a strong foundation for
download at www.solidworks.com. scholars and students who want to have the best op-
portunities after their technical training.
For a scholar or a student, learning to work with So-
lidWorks is fun and edifying. By using SolidWorks, Contact
design technique becomes more and more visible If you still have questions about SolidWorks, please
and tangible, resulting in a more enjoyable and rea- contact your local reseller.
listic way of working on an assignment. Even better,
every scholar or student knows that job opportunities You will find more information about SolidWorks at
increase with SolidWorks because they have profici- our website: http://www.solidworks.com
ency in the most widely used 3D CAD software in the
Benelux on their resume. For example:
SolidWorks Europe
at www.cadjobs.nl you will find a great number of
53, Avenue de l’Europe
available jobs and internships that require Solid-
13090 AIX-EN-PROVENCE
Works. These opportunities increase motivation to
learn how to use SolidWorks. FRANCE
Tel.: +33(0)4 13 10 80 20
To make the use of SolidWorks even easier, a Stu- Email: edueurope@solidworks.com
dent Kit is available. If the school uses SolidWorks,
every scholar or student can get a free download of
the Student Kit. It is a complete version of Solid-
Works, which is only allowed to be used for educati-
SolidWorks for VMBO en MBO 34
Tutorial 5: Tic Tac Toe
You might also like
- The Subtle Art of Not Giving a F*ck: A Counterintuitive Approach to Living a Good LifeFrom EverandThe Subtle Art of Not Giving a F*ck: A Counterintuitive Approach to Living a Good LifeRating: 4 out of 5 stars4/5 (5814)
- The Gifts of Imperfection: Let Go of Who You Think You're Supposed to Be and Embrace Who You AreFrom EverandThe Gifts of Imperfection: Let Go of Who You Think You're Supposed to Be and Embrace Who You AreRating: 4 out of 5 stars4/5 (1092)
- Never Split the Difference: Negotiating As If Your Life Depended On ItFrom EverandNever Split the Difference: Negotiating As If Your Life Depended On ItRating: 4.5 out of 5 stars4.5/5 (845)
- Grit: The Power of Passion and PerseveranceFrom EverandGrit: The Power of Passion and PerseveranceRating: 4 out of 5 stars4/5 (590)
- Hidden Figures: The American Dream and the Untold Story of the Black Women Mathematicians Who Helped Win the Space RaceFrom EverandHidden Figures: The American Dream and the Untold Story of the Black Women Mathematicians Who Helped Win the Space RaceRating: 4 out of 5 stars4/5 (897)
- Shoe Dog: A Memoir by the Creator of NikeFrom EverandShoe Dog: A Memoir by the Creator of NikeRating: 4.5 out of 5 stars4.5/5 (540)
- The Hard Thing About Hard Things: Building a Business When There Are No Easy AnswersFrom EverandThe Hard Thing About Hard Things: Building a Business When There Are No Easy AnswersRating: 4.5 out of 5 stars4.5/5 (348)
- Elon Musk: Tesla, SpaceX, and the Quest for a Fantastic FutureFrom EverandElon Musk: Tesla, SpaceX, and the Quest for a Fantastic FutureRating: 4.5 out of 5 stars4.5/5 (474)
- Her Body and Other Parties: StoriesFrom EverandHer Body and Other Parties: StoriesRating: 4 out of 5 stars4/5 (822)
- The Emperor of All Maladies: A Biography of CancerFrom EverandThe Emperor of All Maladies: A Biography of CancerRating: 4.5 out of 5 stars4.5/5 (271)
- The Sympathizer: A Novel (Pulitzer Prize for Fiction)From EverandThe Sympathizer: A Novel (Pulitzer Prize for Fiction)Rating: 4.5 out of 5 stars4.5/5 (122)
- The Little Book of Hygge: Danish Secrets to Happy LivingFrom EverandThe Little Book of Hygge: Danish Secrets to Happy LivingRating: 3.5 out of 5 stars3.5/5 (401)
- The World Is Flat 3.0: A Brief History of the Twenty-first CenturyFrom EverandThe World Is Flat 3.0: A Brief History of the Twenty-first CenturyRating: 3.5 out of 5 stars3.5/5 (2259)
- The Yellow House: A Memoir (2019 National Book Award Winner)From EverandThe Yellow House: A Memoir (2019 National Book Award Winner)Rating: 4 out of 5 stars4/5 (98)
- Devil in the Grove: Thurgood Marshall, the Groveland Boys, and the Dawn of a New AmericaFrom EverandDevil in the Grove: Thurgood Marshall, the Groveland Boys, and the Dawn of a New AmericaRating: 4.5 out of 5 stars4.5/5 (266)
- A Heartbreaking Work Of Staggering Genius: A Memoir Based on a True StoryFrom EverandA Heartbreaking Work Of Staggering Genius: A Memoir Based on a True StoryRating: 3.5 out of 5 stars3.5/5 (231)
- Team of Rivals: The Political Genius of Abraham LincolnFrom EverandTeam of Rivals: The Political Genius of Abraham LincolnRating: 4.5 out of 5 stars4.5/5 (234)
- On Fire: The (Burning) Case for a Green New DealFrom EverandOn Fire: The (Burning) Case for a Green New DealRating: 4 out of 5 stars4/5 (74)
- The Unwinding: An Inner History of the New AmericaFrom EverandThe Unwinding: An Inner History of the New AmericaRating: 4 out of 5 stars4/5 (45)
- Pes U Mech Dept WebsiteDocument22 pagesPes U Mech Dept Websiteapi-294538209No ratings yet
- Panchayati Raj System in India GK Questions _ GK Quiz - Latest Current Affairs 2013 , General Knowledge Questions, GK Quiz , Aptitude Quiz, Bank Jobs , Government Jobs, Interview Questions, Answer Key, Previous Papers , Question Bank, Sms JokesDocument2 pagesPanchayati Raj System in India GK Questions _ GK Quiz - Latest Current Affairs 2013 , General Knowledge Questions, GK Quiz , Aptitude Quiz, Bank Jobs , Government Jobs, Interview Questions, Answer Key, Previous Papers , Question Bank, Sms JokesShaik BajiNo ratings yet
- Karen Horney: A PortraitDocument7 pagesKaren Horney: A PortraitcmurkarNo ratings yet
- Action Plan On Reading Intervention For Struggling Readers (Risr) S.Y. 2019-2020Document2 pagesAction Plan On Reading Intervention For Struggling Readers (Risr) S.Y. 2019-2020MaricelImperioTeves90% (10)
- PTE Skills BoostersDocument16 pagesPTE Skills BoostersSethu Ram SelvarajNo ratings yet
- ACCT602 - Accounting For ManagersDocument3 pagesACCT602 - Accounting For ManagersNivedh VijayakrishnanNo ratings yet
- Junior Institute of Electronics Engineers of The PhilippinesDocument5 pagesJunior Institute of Electronics Engineers of The PhilippinesArjay Mandigma AbacanNo ratings yet
- Practical Research IDocument3 pagesPractical Research Iulol90No ratings yet
- The Five-Factor Model of Personality Traits and Organizational Citizenship Behaviors A Meta-Analysis PDFDocument27 pagesThe Five-Factor Model of Personality Traits and Organizational Citizenship Behaviors A Meta-Analysis PDFIonut MihuNo ratings yet
- Reading ComprehensionDocument2 pagesReading ComprehensionRoche DaleNo ratings yet
- Cars CargivingDocument3 pagesCars CargivingLuke ObusanNo ratings yet
- Smaple Case Study - Virginia's Henderson Need Theory PDFDocument8 pagesSmaple Case Study - Virginia's Henderson Need Theory PDFEduardo AnerdezNo ratings yet
- Cybernetic SerendipityDocument3 pagesCybernetic SerendipityLongobardoNo ratings yet
- Fact Sheet Orthopedic ImpairmentDocument2 pagesFact Sheet Orthopedic Impairmentapi-340604729No ratings yet
- 2018 Scheme of Work Form 3Document10 pages2018 Scheme of Work Form 3noor ainiNo ratings yet
- All Levels Radio Based InstructionDocument32 pagesAll Levels Radio Based InstructionEvangelene Esquillo SanaNo ratings yet
- How To Improve Your Violin Skills FastDocument5 pagesHow To Improve Your Violin Skills FastThế Phương Gia Lai100% (3)
- Education in The PhilippinesDocument54 pagesEducation in The PhilippinesJunaidNo ratings yet
- 1.4 Independent Dependent Teacher GuideDocument2 pages1.4 Independent Dependent Teacher GuidePew Collado PlaresNo ratings yet
- Role of HeadmasterDocument3 pagesRole of Headmasterkbnarkhede100% (1)
- Sketching A Quadratic CurveDocument7 pagesSketching A Quadratic Curveapi-287025606No ratings yet
- 09 - Chapter 3 OpinionnaireDocument27 pages09 - Chapter 3 OpinionnaireSyed Ilyas0% (1)
- DLP Living and Non-Living ThingsDocument4 pagesDLP Living and Non-Living ThingsZander CainNo ratings yet
- Social Lesson Plan - Google Maps Scavenger Hunt DecDocument3 pagesSocial Lesson Plan - Google Maps Scavenger Hunt Decapi-534505202No ratings yet
- Research Paper On AdhdDocument6 pagesResearch Paper On Adhdapi-212848090No ratings yet
- DLL - Mapeh 3 - Q4 - W8-1Document3 pagesDLL - Mapeh 3 - Q4 - W8-1Kevinjhen ManaloNo ratings yet
- Kaneez Fatima Curriculum VitaeDocument6 pagesKaneez Fatima Curriculum VitaeImran BalochNo ratings yet
- Week 3Document3 pagesWeek 3Rexson TagubaNo ratings yet
- 2 CBA ORF DirectionsDocument8 pages2 CBA ORF DirectionsEndiNo ratings yet
- Lesson Plan Modeling WestwindDocument3 pagesLesson Plan Modeling Westwindapi-194045873No ratings yet