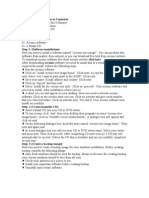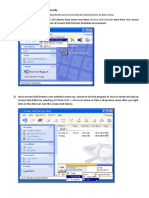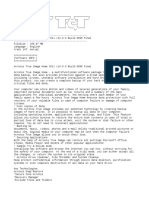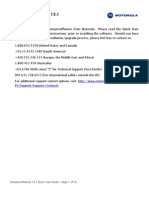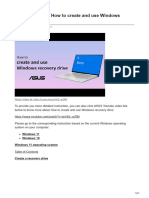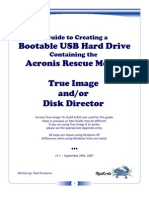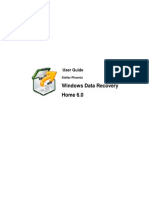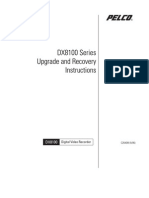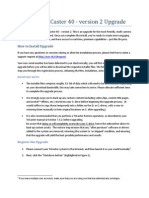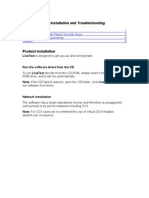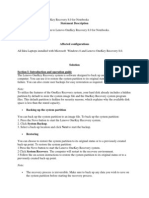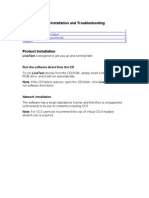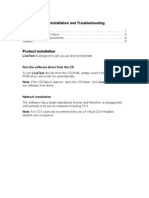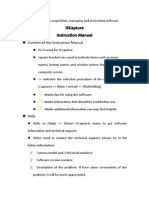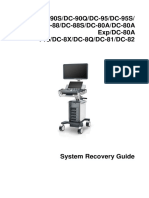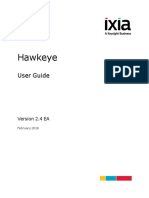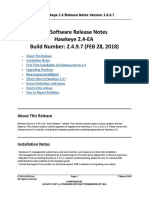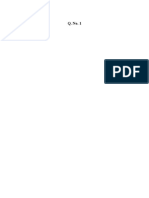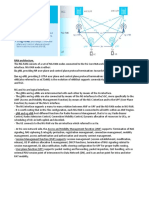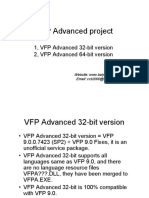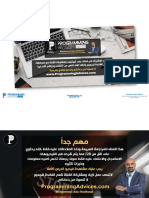Professional Documents
Culture Documents
Acronis True Image Documentation
Uploaded by
Liviana BelciugOriginal Description:
Copyright
Available Formats
Share this document
Did you find this document useful?
Is this content inappropriate?
Report this DocumentCopyright:
Available Formats
Acronis True Image Documentation
Uploaded by
Liviana BelciugCopyright:
Available Formats
Product Support Bulletin
Subject: Acronis True Image Recovery Procedure
Applicability
The information in this bulletin applies all Ixia chassis that include Acronis True Image imaging
software. In general, these are chassis that were manufactured after August 2009.
Acronis True Image software can be found on the following chassis revisions:
• 400T: 870-0400-07 Rev F and Later & 870-0400-09 Rev J and Later
• 1600T: 870-1600T-6 Rev G and Later
• XM2: 870-0063-03 Rev D and Later
• XL10: 840-0051-04 Rev E and Later (CPU Module Assembly)
• X16: 840-0003-07 Rev B and Later (CPU Module Assembly)
• XM12: 840-0087-03 Rev B and Later (CPU Module Assembly)
Summary
Base master images include Acronis True Image imaging software. Acronis software allows for
loading and creation of disk images without a network connection or boot floppies and returns the
chassis to its “as-shipped” configuration.
Restoring a Disk Image From Linux Partition
• During boot-up, wait for the message stating “Press F11 for Acronis Startup Recovery Manager”
• Press F11 to enter the Acronis partition
• Select the Acronis True Image Echo Workstation option from the boot menu
• Acronis True Image Echo Workstation: Choose the Recovery Option
• Restore Data Wizard: Click Next
• Restore Data Wizard: Backup Archive Selection: Select the “Acronis Secure Zone” from the left
side of the window, click Next
• Restore Data Wizard: Backup Date Selection: Choose the backup you wish to restore, click Next
• Restore Data Wizard: Restoration Type Selection: Select “Restore disks or partitions”, click Next
• Restore Data Wizard: Partition or Disk to Restore: Check the NTFS (C:) partition, click Next
• Restore Data Wizard: Restored Partition Location: Select the NTFS (C:) partition, click Next
• Restore Data Wizard: Restored Partition Type: Select “Active”, click Next
• Restore Data Wizard: Restored Partition Size: Leave default options, click Next
• Restore Data Wizard: Next Selection: Select “No, I do not”, click Next
• If prompted for Acronis Universal Restore, click OK
• Restore Data Wizard: Restoration Options: Leave default options, click Next
October 2010 Acronis True Image Recovery Procedure Page 1 of 3
• Restore Data Wizard: Review options to confirm they are as show below. Click Proceed
• Restoration will begin. Process will take up to 45 minutes to complete.
• Once completed, will be prompted with message that Data was successfully restored. Click OK.
• Acronis True Image Echo Workstation. Click the Red X in the top right corner of the window to
exit. System should now reboot.
• There is a known issue with the Acronis software that will occassionaly result in an error message
being shown after closing the Echo Workstation application. The message will state that No
volume groups were found in LinuxMountManger.
o If you see this error, restart the chassis by pressing <Ctrl><Alt><Delete> using the
Control and Alt keys on the right side of the keyboard. This will reboot the chassis.
Restoring a Disk Image From Within Windows
• Select: Start Programs Acronis Acronis True Image Echo Workstation Acronis True
Image Echo Workstation
• Acronis True Image Echo Workstation: Choose the Recovery Option
• Restore Data Wizard: Click Next
• Restore Data Wizard: Backup Archive Selection: Select the “Acronis Secure Zone” from the left
side of the window, click Next
• Restore Data Wizard: Backup Date Selection: Choose the backup you wish to restore, click Next
• Restore Data Wizard: Restoration Type Selection: Select “Restore disks or partitions”, click Next
Page 2 of 3 Acronis True Image Recovery Procedure October 2010
Acronis True Image Recovery Procedure
• Restore Data Wizard: Partition or Disk to Restore: Check the NTFS (C:) partition, click Next
• Restore Data Wizard: Restored Partition Location: Select the NTFS (C:) partition, click Next
• Restore Data Wizard: Restored Partition Type: Select “Active”, click Next
• Restore Data Wizard: Restored Partition Size: Leave default options, click Next
• Restore Data Wizard: Logical Drive Letter: Select “Yes I want to assign a logical drive letter to
the restored partition” Select C: from the dropdown menu. Click Next
• Restore Data Wizard: Next Selection: Select “No, I do not”, click Next
• If prompted for Acronis Universal Restore, click OK
• Restore Data Wizard: Restoration Options: Leave default options, click Next
• Restore Data Wizard: Review options to confirm they are as show below. Click Proceed
• Allow the system to reboot as prompted. When chassis reboots, the image recovery will begin.
• The process will take up to 45 minutes to complete. Windows will load as normal once complete.
More Information
For more information, contact Ixia Technical Support:
Phone (877) 367-4942, ext. 1
Fax (818) 444-3101
Email: support@ixiacom.com
October 2010 www.ixiacom.com/support Page 3 of 3
Keywords: chassis, imaging, acronis
Acronis True Image Recovery Procedure
You might also like
- Windows XP Installation in 5 MinutesDocument2 pagesWindows XP Installation in 5 MinutesMithun SahaNo ratings yet
- ATIO Userguide en-USDocument31 pagesATIO Userguide en-USbtdtheaNo ratings yet
- Please Use The Instructions Below To Deactivate Acronis OS Selector Directly From Its Boot MenuDocument2 pagesPlease Use The Instructions Below To Deactivate Acronis OS Selector Directly From Its Boot MenuAlan WiederholdNo ratings yet
- MotionArtist Installation GuideDocument2 pagesMotionArtist Installation GuideMichael LewisNo ratings yet
- Instructions - What You Have To Do NowDocument3 pagesInstructions - What You Have To Do NowRavi KiranNo ratings yet
- How To Use Clone Tool PDFDocument21 pagesHow To Use Clone Tool PDFshamilbasayev100% (1)
- Acronis True Image Home 2011 v14.0.0 Build 6696 FinalDocument3 pagesAcronis True Image Home 2011 v14.0.0 Build 6696 FinalKarl Michael VillarosaNo ratings yet
- Maintain Computer SystemDocument11 pagesMaintain Computer SystemLance VillahermosaNo ratings yet
- Motorola EnterprisePlanner v13.1 Quick Start GuideDocument16 pagesMotorola EnterprisePlanner v13.1 Quick Start GuideAdvantec SrlNo ratings yet
- Acronis KB Acronis Cleanup UtilityDocument3 pagesAcronis KB Acronis Cleanup UtilityBrookelynn StrainNo ratings yet
- Windows XP Tutorial: Backup, Restore, Repair, and RecoverDocument19 pagesWindows XP Tutorial: Backup, Restore, Repair, and Recoverprashant sNo ratings yet
- Windows 1110 How To Create and Use Windows Recovery DriveDocument31 pagesWindows 1110 How To Create and Use Windows Recovery Drivesombabu143No ratings yet
- MyRecovery User's Manual - ENGDocument5 pagesMyRecovery User's Manual - ENGponcecdNo ratings yet
- Cara Recovery HP Win 7Document19 pagesCara Recovery HP Win 7endang pramanaNo ratings yet
- Videologic Apocalypse 3Dx For Windows 95: October 24Th 1997Document12 pagesVideologic Apocalypse 3Dx For Windows 95: October 24Th 1997anon-146351No ratings yet
- Transcend Elite Users Manual WIN enDocument31 pagesTranscend Elite Users Manual WIN enlsabhirampesitNo ratings yet
- Linux Recovery ManualDocument69 pagesLinux Recovery ManualFernando Mais TempoNo ratings yet
- Film Scanner 501 - enDocument20 pagesFilm Scanner 501 - enTony EvelynNo ratings yet
- ReadmeDocument1 pageReadmeKumaresh MallickNo ratings yet
- HDD Recovery Information For Your Toshiba Computer: Hard Drive Recovery UtilitiesDocument12 pagesHDD Recovery Information For Your Toshiba Computer: Hard Drive Recovery UtilitiesJose Daniel Gonzales MarquezNo ratings yet
- Installing Remote Client 27Document24 pagesInstalling Remote Client 27Luis Alberto HernándezNo ratings yet
- Acronis Imaging Rev6Document85 pagesAcronis Imaging Rev6juanbprado100% (1)
- Acronis Bootable Usb HDDocument53 pagesAcronis Bootable Usb HDmatarsNo ratings yet
- Transcend Elite Users Manual WIN enDocument27 pagesTranscend Elite Users Manual WIN enKiran NadigNo ratings yet
- Home User Guide PDFDocument47 pagesHome User Guide PDFDavid Teofilo FernandesNo ratings yet
- Lenten Reborn Card: User's ManualDocument27 pagesLenten Reborn Card: User's ManualwmgserroNo ratings yet
- Step-By-Step Instructions On Using Clonezilla: DownloadedDocument4 pagesStep-By-Step Instructions On Using Clonezilla: DownloadedPosmidiaPosNo ratings yet
- DC 80Document19 pagesDC 80rjluaton10No ratings yet
- DX8100 Upgrade Recovery Instructions C2640MDocument8 pagesDX8100 Upgrade Recovery Instructions C2640MUmar SaeedNo ratings yet
- HP Compaq Thin Client Imaging Tool: Table ofDocument10 pagesHP Compaq Thin Client Imaging Tool: Table ofusm01No ratings yet
- Chap 5 PDFDocument12 pagesChap 5 PDFgngfergusNo ratings yet
- Installing TriCaster 40 PDFDocument8 pagesInstalling TriCaster 40 PDFpregador@bol.com.brNo ratings yet
- ACONIS MaintenanceDocument15 pagesACONIS MaintenanceFede RonchiNo ratings yet
- Technical Help - Installation and TroubleshootingDocument9 pagesTechnical Help - Installation and TroubleshootingDitchedOut MoneerNo ratings yet
- Reinstallation Steps For Windows 10 License Via BackupDocument4 pagesReinstallation Steps For Windows 10 License Via BackupSourabh ShrivastavaNo ratings yet
- Oracle Database Appliance Bare Metal Restore StepsDocument7 pagesOracle Database Appliance Bare Metal Restore StepsKarthika TatiparthiNo ratings yet
- SONY VAIO VPCEG18FG GuideDocument2 pagesSONY VAIO VPCEG18FG GuideDarleen Joy UdtujanNo ratings yet
- Migrating A Bootcamp Partition With Winclone - Twocanoes SupportDocument27 pagesMigrating A Bootcamp Partition With Winclone - Twocanoes SupportThanh NgoNo ratings yet
- Lenovo RecoveryDocument6 pagesLenovo RecoverycNo ratings yet
- 3rd Hard Disk Drive CloningDocument4 pages3rd Hard Disk Drive CloningACE DELA CRUZNo ratings yet
- Screen Capture: User's GuideDocument15 pagesScreen Capture: User's GuideAlex IsidroNo ratings yet
- FirstaidDocument7 pagesFirstaidJuan Manuel MaxitNo ratings yet
- Technical Help - Installation and TroubleshootingDocument9 pagesTechnical Help - Installation and TroubleshootingLaura SogoNo ratings yet
- Technical Help - Installation and TroubleshootingDocument9 pagesTechnical Help - Installation and TroubleshootingSQNo ratings yet
- Technical Help - Installation and TroubleshootingDocument9 pagesTechnical Help - Installation and TroubleshootingDestiny HopesNo ratings yet
- Is Capture en 3.0Document46 pagesIs Capture en 3.0bogginocNo ratings yet
- Technical Help - Installation and TroubleshootingDocument9 pagesTechnical Help - Installation and TroubleshootingParbon AcharjeeNo ratings yet
- Installing Epi Info 6Document3 pagesInstalling Epi Info 6Naylin HtikeNo ratings yet
- User Guide For Companion Video CD-ROM To Miller's Anesthesia, 6th EditionDocument4 pagesUser Guide For Companion Video CD-ROM To Miller's Anesthesia, 6th EditionElham AlsamahiNo ratings yet
- Imaging: 1 - InstallationDocument4 pagesImaging: 1 - InstallationYakov LipkovichNo ratings yet
- How To Perform A Windows XP Repair InstallDocument8 pagesHow To Perform A Windows XP Repair InstallKiran KumarNo ratings yet
- CTX106192 Access Gateway Software UpdateDocument8 pagesCTX106192 Access Gateway Software UpdateChristoph HeuleNo ratings yet
- Apple 9L0-403 Mac OS X Support Essentials 10.6Document29 pagesApple 9L0-403 Mac OS X Support Essentials 10.6Afranc4878No ratings yet
- DC-80A - CE&FDA - System Recovery Guide - V3.0 - ENDocument18 pagesDC-80A - CE&FDA - System Recovery Guide - V3.0 - ENCristian Eduardo Caro UbillaNo ratings yet
- Installer Preparation and OS Installation ProcedureDocument23 pagesInstaller Preparation and OS Installation ProcedureICT 1 - JazlieBoragay100% (1)
- Transcend Elite Users Manual WIN enDocument27 pagesTranscend Elite Users Manual WIN enViswanath SundaramNo ratings yet
- MCTS 70-680 Exam Questions: Microsoft Windows 7, ConfiguringFrom EverandMCTS 70-680 Exam Questions: Microsoft Windows 7, ConfiguringRating: 3.5 out of 5 stars3.5/5 (2)
- Hawkeye 2.4-EA-SP3 Release NotesDocument14 pagesHawkeye 2.4-EA-SP3 Release NotesLiviana BelciugNo ratings yet
- Hawkeye User GuideDocument479 pagesHawkeye User GuideLiviana BelciugNo ratings yet
- Hawkeye 2.4 EA Release NotesDocument13 pagesHawkeye 2.4 EA Release NotesLiviana BelciugNo ratings yet
- Scripts DevelopmentDocument130 pagesScripts DevelopmentLiviana BelciugNo ratings yet
- Stack Manage Rap IDocument80 pagesStack Manage Rap ILiviana BelciugNo ratings yet
- Chariot API GuideDocument1,247 pagesChariot API GuideLiviana Belciug100% (2)
- ECE4371 Class9Document34 pagesECE4371 Class9Satyasundar PanigrahiNo ratings yet
- Java Exam Answer SheetDocument12 pagesJava Exam Answer SheetRaghav AdhikariNo ratings yet
- Double Data Rate I/O (ALTDDIO - IN, ALTDDIO - OUT, and ALTDDIO - BIDIR) IP Cores User GuideDocument22 pagesDouble Data Rate I/O (ALTDDIO - IN, ALTDDIO - OUT, and ALTDDIO - BIDIR) IP Cores User Guidesantanu_sinha87No ratings yet
- Red Hat Enterprise Linux 6 DM Multipath en USDocument42 pagesRed Hat Enterprise Linux 6 DM Multipath en USSachin Kuchhal100% (1)
- Transferdata 0x36 Service UDSDocument15 pagesTransferdata 0x36 Service UDSPooraniMohan100% (4)
- 5G - InterviewDocument10 pages5G - InterviewnaeemansNo ratings yet
- Tutorials - How To Forward A Port and Open A Port in Utorrent - Team OS - Your Only Destination To Custom OS !!Document9 pagesTutorials - How To Forward A Port and Open A Port in Utorrent - Team OS - Your Only Destination To Custom OS !!haimi708-1No ratings yet
- Pegasys Vendor Request Management (VRM) - 12-22-2021 - PIADocument7 pagesPegasys Vendor Request Management (VRM) - 12-22-2021 - PIAElmanNo ratings yet
- BizTalk Server 2010 Technical Overview White PaperDocument58 pagesBizTalk Server 2010 Technical Overview White PaperAmitNo ratings yet
- Step by Step To Configure Oracle 19c Data Guard Physical StandbyDocument17 pagesStep by Step To Configure Oracle 19c Data Guard Physical StandbyMohammad Mizanur Rahman NayanNo ratings yet
- VFP Advanced Project: 1, VFP Advanced 32-Bit Version 2, VFP Advanced 64-Bit VersionDocument25 pagesVFP Advanced Project: 1, VFP Advanced 32-Bit Version 2, VFP Advanced 64-Bit Versionluis eduardo ostos febresNo ratings yet
- Server Plus Practice ExamsDocument20 pagesServer Plus Practice ExamsVyomkesh HarshwardhanNo ratings yet
- Computer Architecture Chapter 2: MIPS: Dr. Phạm Quốc CườngDocument27 pagesComputer Architecture Chapter 2: MIPS: Dr. Phạm Quốc CườngPhú NhânNo ratings yet
- Network Policy Server (NPS) Operations GuideDocument57 pagesNetwork Policy Server (NPS) Operations GuidesadcomNo ratings yet
- CensorNet Self Install GuideDocument14 pagesCensorNet Self Install GuideMatt Ffolliott-PowellNo ratings yet
- Week11-Lab-build A Network With Switch and Router With Packet TracerDocument22 pagesWeek11-Lab-build A Network With Switch and Router With Packet TracerAdnan AliNo ratings yet
- Assignment 3 Mat ViewsDocument16 pagesAssignment 3 Mat ViewsRatish Kumar Gupta0% (1)
- Oracle9i Database Release NotesDocument22 pagesOracle9i Database Release NotesrameshkadamNo ratings yet
- Siteminder Perl Scripting EnuDocument671 pagesSiteminder Perl Scripting EnuJose RosarioNo ratings yet
- A00066 NetApp FAS3170 Executive-SummaryDocument7 pagesA00066 NetApp FAS3170 Executive-SummaryJoão LukauNo ratings yet
- UNIT-II CCP Notes PDFDocument10 pagesUNIT-II CCP Notes PDFpriyanshiNo ratings yet
- Computer Science #3Document356 pagesComputer Science #3Sean s Chipanga100% (1)
- Southern Province Grade 10 Information and Communication Technology Ict 2020 1 Term Test Paper 61e9422335b6fDocument13 pagesSouthern Province Grade 10 Information and Communication Technology Ict 2020 1 Term Test Paper 61e9422335b6fLahiru kapugeNo ratings yet
- Vsphere Esxi Vcenter Server 55 Command Line Interface Concepts Examples GuideDocument148 pagesVsphere Esxi Vcenter Server 55 Command Line Interface Concepts Examples GuideecophyteNo ratings yet
- 08 Programming Foundations - OctalDocument37 pages08 Programming Foundations - OctalHammami SalahNo ratings yet
- Embedded Systems-UnitIDocument33 pagesEmbedded Systems-UnitINarasimha Murthy YayavaramNo ratings yet
- Examen Java ProgrammingDocument4 pagesExamen Java ProgrammingorionUPCNo ratings yet
- Air Ticket Reservation CS IPDocument25 pagesAir Ticket Reservation CS IPbalaganesh1505No ratings yet
- ASCII and EBCDIC Character Sets - IBM DocumentationDocument20 pagesASCII and EBCDIC Character Sets - IBM DocumentationFawad Ahmad KhanNo ratings yet
- Cog 20160308Document543 pagesCog 20160308qihanchongNo ratings yet