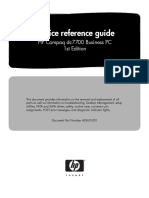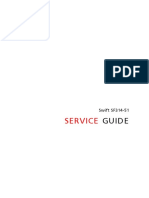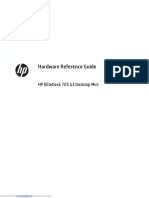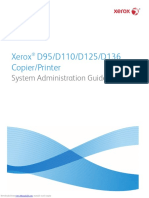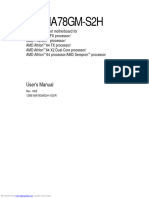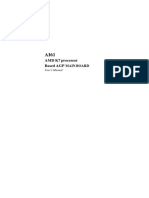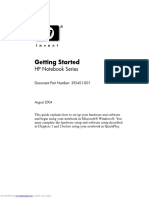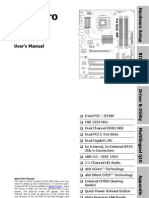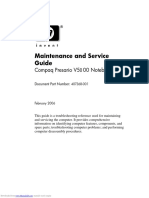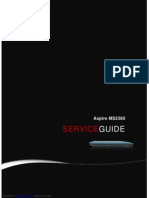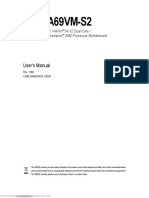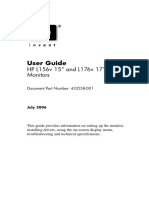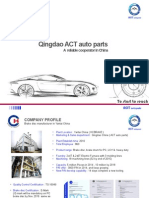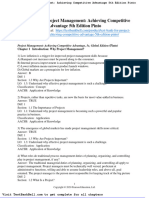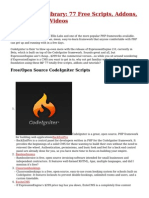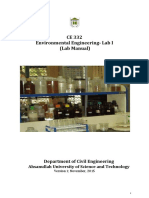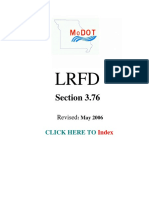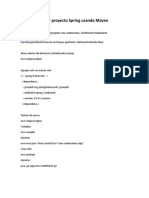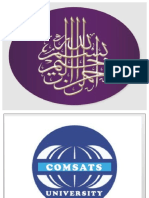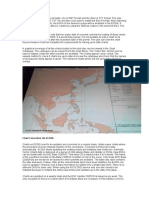Professional Documents
Culture Documents
Hardware Reference Guide: HP Compaq Business Desktops d530 Small Form Factor Model
Uploaded by
Adelmo VeraOriginal Title
Copyright
Share this document
Did you find this document useful?
Is this content inappropriate?
Report this DocumentHardware Reference Guide: HP Compaq Business Desktops d530 Small Form Factor Model
Uploaded by
Adelmo VeraHardware Reference Guide
HP Compaq Business Desktops
d530 Small Form Factor Model
Document Part Number: 317668-002
September 2003
This guide provides basic information for upgrading this computer
model.
Downloaded from www.Manualslib.com manuals search engine
© Copyright 2003 Hewlett-Packard Development Company, L.P.
The information contained herein is subject to change without notice.
Microsoft, MS-DOS, Windows, and Windows NT are trademarks of Microsoft
Corporation in the U.S. and other countries.
Intel, Pentium, Intel Inside, and Celeron are trademarks of Intel Corporation in
the U.S. and other countries.
Adobe, Acrobat, and Acrobat Reader are trademarks or registered trademarks of
Adobe Systems Incorporated.
The only warranties for HP products and services are set forth in the express
warranty statements accompanying such products and services. Nothing herein
should be construed as constituting an additional warranty. HP shall not be liable
for technical or editorial errors or omissions contained herein.
This document contains proprietary information that is protected by copyright.
No part of this document may be photocopied, reproduced, or translated to
another language without the prior written consent of Hewlett-Packard
Company.
Å WARNING: Text set off in this manner indicates that failure to follow
directions could result in bodily harm or loss of life.
Ä CAUTION: Text set off in this manner indicates that failure to follow
directions could result in damage to equipment or loss of information.
Hardware Reference Guide
HP Compaq Business Desktops
d530 Small Form Factor Model
Second Edition September 2003
First Edition May 2003
Document Part Number: 317668-002
Downloaded from www.Manualslib.com manuals search engine
Contents
1 Product Features
Standard Configuration Features. . . . . . . . . . . . . . . . . . . . . . . . . . . . . . . . . . . . . . . . . . 1–1
Front Panel Components . . . . . . . . . . . . . . . . . . . . . . . . . . . . . . . . . . . . . . . . . . . . . . . . 1–2
Rear Panel Components . . . . . . . . . . . . . . . . . . . . . . . . . . . . . . . . . . . . . . . . . . . . . . . . 1–3
Easy Access Keyboard . . . . . . . . . . . . . . . . . . . . . . . . . . . . . . . . . . . . . . . . . . . . . . . . . 1–4
Customizing the Easy Access Buttons . . . . . . . . . . . . . . . . . . . . . . . . . . . . . . . . . . 1–5
Windows Logo Key . . . . . . . . . . . . . . . . . . . . . . . . . . . . . . . . . . . . . . . . . . . . . . . . 1–5
Special Mouse Functions. . . . . . . . . . . . . . . . . . . . . . . . . . . . . . . . . . . . . . . . . . . . . . . . 1–6
Serial Number Location . . . . . . . . . . . . . . . . . . . . . . . . . . . . . . . . . . . . . . . . . . . . . . . . 1–6
2 Hardware Upgrades
Serviceability Features . . . . . . . . . . . . . . . . . . . . . . . . . . . . . . . . . . . . . . . . . . . . . . . . . 2–1
Warnings and Cautions . . . . . . . . . . . . . . . . . . . . . . . . . . . . . . . . . . . . . . . . . . . . . . . . . 2–1
Using the Small Form Factor Computer in a Minitower Configuration . . . . . . . . . . . . 2–2
Unlocking the Smart Cover Lock . . . . . . . . . . . . . . . . . . . . . . . . . . . . . . . . . . . . . . . . . 2–3
Using the Smart Cover FailSafe Key . . . . . . . . . . . . . . . . . . . . . . . . . . . . . . . . . . . 2–3
Removing the Computer Access Panel and Front Bezel. . . . . . . . . . . . . . . . . . . . . . . . 2–5
Installing Additional Memory . . . . . . . . . . . . . . . . . . . . . . . . . . . . . . . . . . . . . . . . . . . . 2–7
DIMMs . . . . . . . . . . . . . . . . . . . . . . . . . . . . . . . . . . . . . . . . . . . . . . . . . . . . . . . . . . 2–7
DDR-SDRAM DIMMs. . . . . . . . . . . . . . . . . . . . . . . . . . . . . . . . . . . . . . . . . . . . . . 2–7
DIMM Sockets . . . . . . . . . . . . . . . . . . . . . . . . . . . . . . . . . . . . . . . . . . . . . . . . . . . . 2–8
Removing the Expansion Card Cage. . . . . . . . . . . . . . . . . . . . . . . . . . . . . . . . . . . . . . 2–13
Installing an Expansion Card . . . . . . . . . . . . . . . . . . . . . . . . . . . . . . . . . . . . . . . . . . . 2–15
Removing the AGP Card. . . . . . . . . . . . . . . . . . . . . . . . . . . . . . . . . . . . . . . . . . . . . . . 2–17
Installing Additional Drives . . . . . . . . . . . . . . . . . . . . . . . . . . . . . . . . . . . . . . . . . . . . 2–19
Locating Drive Positions . . . . . . . . . . . . . . . . . . . . . . . . . . . . . . . . . . . . . . . . . . . 2–20
Removing an Optical Drive or Diskette Drive . . . . . . . . . . . . . . . . . . . . . . . . . . . 2–21
Installing an Optional Optical Drive. . . . . . . . . . . . . . . . . . . . . . . . . . . . . . . . . . . 2–23
Upgrading the Hard Drive . . . . . . . . . . . . . . . . . . . . . . . . . . . . . . . . . . . . . . . . . . 2–26
Hardware Reference Guide www.hp.com iii
Downloaded from www.Manualslib.com manuals search engine
Contents
Working with the MultiBay . . . . . . . . . . . . . . . . . . . . . . . . . . . . . . . . . . . . . . . . . . . . 2–36
“Hot-Plugging” or “Hot-Swapping” MultiBay Drives . . . . . . . . . . . . . . . . . . . . . 2–37
Partitioning and Formatting a MultiBay Hard Drive . . . . . . . . . . . . . . . . . . . . . . 2–37
Uninstalling the MultiBay Security Screw . . . . . . . . . . . . . . . . . . . . . . . . . . . . . . 2–38
Inserting a Drive into the MultiBay . . . . . . . . . . . . . . . . . . . . . . . . . . . . . . . . . . . 2–39
Removing a Drive from the MultiBay . . . . . . . . . . . . . . . . . . . . . . . . . . . . . . . . . 2–40
A Specifications
B PATA Hard Drive Installation Guidelines
Using the Cable-Select Feature with Parallel ATA (PATA) Devices. . . . . . . . . . . . . . B–1
Guidelines for Installing PATA Drives . . . . . . . . . . . . . . . . . . . . . . . . . . . . . . . . . B–1
C Battery Replacement
D Security Lock Provisions
Installing a Security Lock . . . . . . . . . . . . . . . . . . . . . . . . . . . . . . . . . . . . . . . . . . . . . . . D–1
E Port Security Bracket
Installing the Port Security Bracket. . . . . . . . . . . . . . . . . . . . . . . . . . . . . . . . . . . . . . . . E–1
Removing the Port Security Bracket . . . . . . . . . . . . . . . . . . . . . . . . . . . . . . . . . . . . . . . E–6
F Electrostatic Discharge
Preventing Electrostatic Damage . . . . . . . . . . . . . . . . . . . . . . . . . . . . . . . . . . . . . . . . . F–1
Grounding Methods. . . . . . . . . . . . . . . . . . . . . . . . . . . . . . . . . . . . . . . . . . . . . . . . . . . . F–1
G Routine Computer Care and Shipping Preparation
Routine Computer Care. . . . . . . . . . . . . . . . . . . . . . . . . . . . . . . . . . . . . . . . . . . . . . . . . G–1
Optical Drive Precautions . . . . . . . . . . . . . . . . . . . . . . . . . . . . . . . . . . . . . . . . . . . . . . . G–2
Operation . . . . . . . . . . . . . . . . . . . . . . . . . . . . . . . . . . . . . . . . . . . . . . . . . . . . . . . . G–2
Cleaning . . . . . . . . . . . . . . . . . . . . . . . . . . . . . . . . . . . . . . . . . . . . . . . . . . . . . . . . . G–2
Safety . . . . . . . . . . . . . . . . . . . . . . . . . . . . . . . . . . . . . . . . . . . . . . . . . . . . . . . . . . . G–2
Shipping Preparation . . . . . . . . . . . . . . . . . . . . . . . . . . . . . . . . . . . . . . . . . . . . . . . . . . . G–3
Index
iv www.hp.com Hardware Reference Guide
Downloaded from www.Manualslib.com manuals search engine
1
Product Features
Standard Configuration Features
The HP Compaq Small Form Factor features may vary depending on
the model. For a complete listing of the hardware and software
installed in the computer, run the Diagnostics for Windows utility.
Instructions for using this utility are provided in the Troubleshooting
Guide on the Documentation Library CD.
✎ Toa tower
use the computer in a minitower configuration, you must purchase
stand from HP (part number 316593-001).For more
information, see the “Using the Small Form Factor Computer in a
Minitower Configuration” section in this guide.
d530 Small Form Factor Configuration
Hardware Reference Guide www.hp.com 1-1
Downloaded from www.Manualslib.com manuals search engine
Product Features
Front Panel Components
Drive configuration may vary by model.
Front Panel Components
1 Diskette Drive Activity Light (optional) 7 USB (Universal Serial Bus) Ports
2 Diskette Drive (optional) 8 Hard Drive Activity Light
3 Diskette Eject Button (optional) 9 Power On Light
4 Optical Drive (CD-ROM, CD-R/RW, - Power Button
DVD-ROM, DVD-R/RW, or CD-RW/DVD
Combo Drive)
5 Microphone Connector q Optical Drive Activity Light
6 Headphone Jack w Optical Drive Eject Button
1-2 www.hp.com Hardware Reference Guide
Downloaded from www.Manualslib.com manuals search engine
Product Features
Rear Panel Components
Rear Panel Components
1 Power Cord Connector 7 n RJ-45 Network Connector
2 Voltage Select Switch 8 l Parallel Connector
3 b PS/2 Mouse Connector 9 c Monitor Connector
4 a PS/2 Keyboard Connector - h Headphone/Line-Out Connector
5 o Universal Serial Bus (USB) q j Line-In Audio Connector
6 m Serial Connector w g Microphone Connector
✎ Arrangement and number of connectors may vary by model.
The monitor connector on the system board is inactive when an AGP expansion card is
installed in the computer or when both an AGP and PCI graphics card are installed.
If only a PCI graphics card is installed, the connectors on the card and the system board may
be used at the same time. Some settings may need to be changed in F10 setup to use both
connectors. For more information about Boot Order, refer to the Computer Setup (F10) Utility
Guide on the Documentation Library CD.
If you have installed an AGP and PCI graphics card, the connectors on both cards are active
and can be used at the same time.
Hardware Reference Guide www.hp.com 1-3
Downloaded from www.Manualslib.com manuals search engine
Product Features
Easy Access Keyboard
Easy Access Keyboard Components
1 Function Keys Perform special functions depending on the software application
being used.
2 Easy Access Buttons Provide quick access to specific Internet destinations.
3 Editing Keys Includes the following: Insert, Home, Page Up, Delete,
End, and Page Down.
4 Status Lights Indicate the status of the computer and keyboard settings
(Num Lock, Caps Lock, and Scroll Lock).
5 Numeric Keys Work like a calculator keypad.
6 Arrow Keys Used to navigate through a document or Web site. These keys
allow you to move left, right, up, and down, using the keyboard
instead of the mouse.
7 Application Key* Used (like the right mouse button) to open pop-up menus in a
Microsoft Office application. May perform other functions in other
software applications.
8 Windows Logo Key* Used to open the Start menu in Microsoft Windows. Used in
combination with other keys to perform other functions.
9 Ctrl Key Used in combination with another key; its effect depends on the
application software you are using.
*Keys available in select geographic regions.
1-4 www.hp.com Hardware Reference Guide
Downloaded from www.Manualslib.com manuals search engine
Product Features
Customizing the Easy Access Buttons
All Easy Access buttons can be reprogrammed to open any software
application or data file on the hard drive, or any Internet address.
To reprogram the Easy Access buttons:
1. Double-click the keyboard icon in the notification area (lower
right corner) of the Windows taskbar. The Keyboard Properties
dialog box is displayed.
2. Click the Help button on the Keyboard Properties dialog box for
instructions.
Windows Logo Key
Use the Windows Logo key in combination with other keys to
perform certain functions available in the Windows operating system.
Refer to the “Easy Access Keyboard” section to identify the Windows
Logo key.
Windows Logo Key Functions
Windows Logo Key Displays or hides the Start menu.
Windows Logo Key + d Displays the Desktop.
Windows Logo Key + m Minimizes all open applications.
Shift + Windows Logo Key + m Undoes Minimize All.
Windows Logo Key + e Launches My Computer.
Windows Logo Key + f Launches Find Document.
Windows Logo Key + Ctrl + f Launches Find Computer.
Windows Logo Key + F1 Launches Windows Help.
Windows Logo Key + l Locks the computer if you are connected to a
network domain, or allows you to switch users if you
are not connected to a network domain.
Windows Logo Key + r Launches the Run dialog box.
Windows Logo Key + u Launches the Utility Manager.
Windows Logo Key + Tab Activates the next Taskbar button.
Hardware Reference Guide www.hp.com 1-5
Downloaded from www.Manualslib.com manuals search engine
Product Features
Special Mouse Functions
Most software applications support the use of a mouse. The functions
assigned to each mouse button depend on the software applications
you are using.
Serial Number Location
Each computer has a unique serial number that is located on the
top cover or the back panel of the computer. Keep this number
available for use when contacting customer service for assistance.
Serial Number Location
1-6 www.hp.com Hardware Reference Guide
Downloaded from www.Manualslib.com manuals search engine
2
Hardware Upgrades
Serviceability Features
This computer includes features that make it easy to upgrade and
service. No tools are needed for most of the installation procedures
described in this chapter.
Warnings and Cautions
Before performing upgrades be sure to carefully read all of the
applicable instructions, cautions, and warnings in this guide.
Å WARNING: To reduce the risk of personal injury from electrical shock
and/or hot surfaces, be sure to disconnect the power cord from the wall
outlet, and allow the internal system components to cool before touching.
Å WARNING: To reduce the risk of electrical shock, fire, or damage to the
equipment, do not plug telecommunications/telephone connectors into
the network interface controller (NIC) receptacles.
Ä CAUTION: Static electricity can damage the electronic components of
the computer or optional equipment. Before beginning these procedures,
ensure that you are discharged of static electricity by briefly touching a
grounded metal object. Refer to Appendix F, “Electrostatic Discharge” in
this guide for additional information on preventing electrostatic discharge.
Ä CAUTION: Before removing the computer access panel ensure that the
computer is turned off and that the power cord is disconnected from
the electrical outlet.
Hardware Reference Guide www.hp.com 2-1
Downloaded from www.Manualslib.com manuals search engine
Hardware Upgrades
Using the Small Form Factor Computer in a
Minitower Configuration
The Small Form Factor computer can be used in either a minitower or
desktop configuration. To use it in the minitower configuration, you
must purchase a tower stand from HP (part number 316593-001).
✎ Ifinches
the computer is in the desktop configuration, ensure at least 4
(10.2 cm) of space on all sides of the computer remains clear
and free of obstructions.
To install the tower stand:
1. Align the hole at the base of the computer with the post and
thumbscrew in the stand 12.
2. Tighten the screw to secure the computer to the stand 3. This
adds stability and helps to ensure proper airflow to the internal
components.
2-2 www.hp.com Hardware Reference Guide
Downloaded from www.Manualslib.com manuals search engine
Hardware Upgrades
Unlocking the Smart Cover Lock
✎ The Smart Cover Lock is an optional feature and is available on select
models only.
The Smart Cover Lock is a software-controllable cover lock,
controlled by the setup password. This lock prevents unauthorized
access to the internal components. The computer ships with the Smart
Cover Lock in the unlocked position. For more information about
locking the Smart Cover Lock, refer to the Desktop Management
guide.
Using the Smart Cover FailSafe Key
If you enable the Smart Cover Lock and cannot enter your password
to disable the lock, you will need a Smart Cover FailSafe Key to open
the computer cover. You will need the key in any of the following
circumstances:
■ Power outage
■ Startup failure
■ PC component (for example, processor or power supply) failure
■ Forgotten password
Ä CAUTION: The Smart Cover FailSafe Key is a specialized tool available
from HP. Be prepared; order this key before you need one.
To obtain a FailSafe Key:
■ Contact an authorized HP reseller or service provider. Order
PN 166527-001 for the wrench-style key or PN 166527-002 for
the screwdriver bit key.
■ Refer to the HP Web site (www.hp.com) for ordering information.
■ Call the appropriate number listed in the warranty.
Hardware Reference Guide www.hp.com 2-3
Downloaded from www.Manualslib.com manuals search engine
Hardware Upgrades
To open the computer cover:
1. Turn off the computer and any external devices.
Removing the Smart Cover Lock Screws
2. Remove the Smart Cover Lock.
To reattach the Smart Cover Lock, secure the lock in place with the
tamper-proof screws.
2-4 www.hp.com Hardware Reference Guide
Downloaded from www.Manualslib.com manuals search engine
Hardware Upgrades
Removing the Computer Access Panel and
Front Bezel
To remove the computer access panel:
1. If you have locked the Smart Cover Lock, use Computer Setup to
unlock the lock.
2. Turn off the computer properly through the operating system,
then turn off any external devices.
3. Disconnect the power cord from the power outlet and the
computer, and disconnect any external devices.
Ä CAUTION: Before removing the computer access panel, ensure that the
computer is turned off and that the power cord is disconnected from
the electrical outlet.
4. On the top of the computer, locate the cover latch. Pull up and
hold the latch 1 to release the computer access panel.
5. Slide the computer access panel back 2 about 0.5 inch (1.25 cm),
then lift the access panel up and off the chassis.
Removing the Computer Access Panel
Hardware Reference Guide www.hp.com 2-5
Downloaded from www.Manualslib.com manuals search engine
Hardware Upgrades
6. To remove the front bezel, gently pull up all three tabs 1 on the
top of the bezel, then pull the bezel 2 away from the chassis.
Removing the Front Bezel
To reassemble the computer, reverse the above procedure.
✎ Press down while replacing the access panel. Refer to the label on the
inside of the access panel for more information.
✎ Torotatere-install the front bezel, insert the two bezel bottom tabs, then
the front bezel forward to snap the three tabs on the top of the
bezel in place.
2-6 www.hp.com Hardware Reference Guide
Downloaded from www.Manualslib.com manuals search engine
Hardware Upgrades
Installing Additional Memory
The computer comes with double data rate synchronous dynamic
random access memory (DDR-SDRAM) dual inline memory
modules (DIMMs).
DIMMs
The memory sockets on the system board can be populated with up to
four industry-standard DIMMs. These memory sockets are populated
with at least one preinstalled DIMM. To achieve the maximum
memory support, you can populate the system board with up to 4GB
of memory configured in a high-performing dual channel mode.
DDR-SDRAM DIMMs
For proper system operation, if the computer supports DDR-SDRAM
DIMMs, the DIMMs must be:
■ industry-standard 184-pin
■ unbuffered PC2100 266 MHz-, PC2700 333 MHz-, or PC3200
400 MHz-compliant
■ 2.5 volt DDR-SDRAM DIMMs.
The DDR-SDRAM DIMMs must also:
■ support CAS latency 2 or 2.5 (CL = 2 or CL = 2.5)
■ contain the mandatory JEDEC SPD information
In addition, the computer supports:
■ 128Mbit, 256Mbit, and 512Mbit non-ECC memory technologies
■ single-sided and double-sided DIMMS
■ DIMMs constructed with x8 and x16 DDR devices; DIMMs
constructed with x4 SDRAM are not supported
Hardware Reference Guide www.hp.com 2-7
Downloaded from www.Manualslib.com manuals search engine
Hardware Upgrades
The following processor bus frequencies are required for the system
to run at the supported memory frequencies.
Memory Frequency Required Processor Bus Frequency
266 MHz 400 MHz, 533 MHz, or 800 MHz
333 MHz 533 MHz or 800 MHz
400 MHz 800 MHz
If a memory frequency is paired with an unsupported processor bus
frequency, the system will run at the highest supported memory
speed. For example, if a 333 MHz DIMM is paired with a 400 MHz
processor bus, the system will run at 266 MHz, the highest supported
memory speed.
✎ The system will not start if you install unsupported DIMMs.
DIMM Sockets
The system will automatically operate in single channel mode or a
higher-performing dual channel mode, depending on how the DIMMs
are installed.
■ In single channel mode, the maximum operational speed is
determined by the slowest DIMM in the system. For example, if
the system is populated with a DIMM that is 266 MHz and a
second DIMM that is 333 MHz, the system will run at the slower
of the two speeds.
■ In dual channel mode, all DIMMs must be identically matched.
DIMMs in the XMM1 and XMM3 black sockets must be
identical; DIMMs in the XMM2 and XMM4 blue sockets must
also be identical. Therefore, if you have one preinstalled DIMM
in socket XMM1 and are adding a second DIMM, it is
recommended that you install an identical DIMM into the XMM3
socket. If you are populating all four DIMM sockets, use identical
DIMMs in each socket. Otherwise, the system will not operate in
dual channel mode.
2-8 www.hp.com Hardware Reference Guide
Downloaded from www.Manualslib.com manuals search engine
Hardware Upgrades
There are four DIMM sockets on the system board, with two sockets
per channel. The sockets are labeled XMM1, XMM2, XMM3, and
XMM4. Sockets XMM1 and XMM2 operate in memory channel A.
Sockets XMM3 and XMM4 operate in memory channel B.
DIMM Socket Locations
Item Description Socket Color
1 DIMM socket XMM1, Channel A Black
2 DIMM socket XMM2, Channel A Blue
3 DIMM socket XMM3, Channel B Black
4 DIMM socket XMM4, Channel B Blue
Hardware Reference Guide www.hp.com 2-9
Downloaded from www.Manualslib.com manuals search engine
Hardware Upgrades
Installing DDR-SDRAM DIMMs
Ä CAUTION: The memory module sockets have gold metal contacts. When
upgrading the memory, it is important to use memory modules with gold
metal contacts to prevent corrosion and/or oxidation resulting from having
incompatible metals in contact with each other.
Ä CAUTION: Static electricity can damage the electronic components of
the computer or optional cards. Before beginning these procedures,
ensure that you are discharged of static electricity by briefly touching a
grounded metal object. Refer to Appendix F, “Electrostatic Discharge” for
more information.
Ä CAUTION: When handling a memory module, be careful not to touch
any of the contacts. Doing so may damage the module.
1. If you have locked the Smart Cover Lock, use Computer Setup to
unlock the lock.
2. Turn off the computer properly through the operating system,
then turn off any external devices.
3. Disconnect the power cord from the power outlet and disconnect
any external devices.
4. Remove the computer access panel and front bezel.
Ä CAUTION: Check the position of all cables and wires before raising or
lowering the Easy Access drive bay to prevent damage.
2-10 www.hp.com Hardware Reference Guide
Downloaded from www.Manualslib.com manuals search engine
Hardware Upgrades
5. Rotate the Easy Access drive bay to an upright position.
Rotating the Easy Access Drive Bay
6. Locate the memory module sockets.
Å WARNING: To reduce risk of personal injury from hot surfaces, allow
the internal system components to cool before touching.
Hardware Reference Guide www.hp.com 2-11
Downloaded from www.Manualslib.com manuals search engine
Hardware Upgrades
7. Open both latches of the memory module socket 1, then insert
the memory module into the socket 2.
Installing a DIMM
✎ Aonmemory module can be installed in only one way. Match the notch
the module with the tab on the memory socket.
✎ Ifsecond
you have one preinstalled DIMM in socket XMM1 and are adding a
DIMM, it is recommended that you install an identical DIMM
into the XMM3 socket. If you are populating all four DIMM sockets,
use identical DIMMs in each socket. Otherwise, the computer will not
operate in dual channel mode.
8. Push the module down into the socket, ensuring that the module
is fully inserted and properly seated. Make sure the latches are in
the closed position 3.
2-12 www.hp.com Hardware Reference Guide
Downloaded from www.Manualslib.com manuals search engine
Hardware Upgrades
9. Repeat steps 7 and 8 for any additional modules that you want to
install.
10. Return the Easy Access drive bay to the down position. Be sure
not to pinch the cables in the chassis when lowering the Easy
Access drive bay.
11. Replace the front bezel and computer access panel.
12. If you normally lock the Smart Cover Lock, use Computer Setup
to relock the lock and enable the Smart Cover Sensor.
The computer automatically recognizes the additional memory the
next time you power on the computer.
Removing the Expansion Card Cage
To remove the expansion card cage:
1. If you have locked the Smart Cover Lock, use Computer Setup to
unlock the lock.
2. Turn off the computer properly through the operating system,
then turn off any external devices.
3. Disconnect the power cord from the power outlet and disconnect
any external devices.
4. Remove the computer access panel.
Hardware Reference Guide www.hp.com 2-13
Downloaded from www.Manualslib.com manuals search engine
Hardware Upgrades
5. Disconnect all cables attached to the expansion cards.
6. Grasp the expansion card cage by the green labels and pull it
straight up to remove it from the chassis.
Removing the Expansion Card Cage
To replace the expansion card cage, reverse the above procedure.
✎ Ensure that the riser card seats properly into the PCI connector on the
system board when reinstalling the expansion card cage.
2-14 www.hp.com Hardware Reference Guide
Downloaded from www.Manualslib.com manuals search engine
Hardware Upgrades
Installing an Expansion Card
The computer has two PCI expansion slots. Each slot can
accommodate an expansion card up to 6.875 inches (17.46 cm)
in length. To install an expansion card:
1. If you have locked the Smart Cover Lock, use Computer Setup to
unlock the lock.
2. Turn off the computer properly through the operating system,
then turn off any external devices.
3. Disconnect the power cord from the power outlet and disconnect
any external devices.
4. Remove the computer access panel.
5. Remove the expansion card cage and identify the slot into which
you want to insert the expansion card.
6. Release the slot cover retention latch 1 that secures the PCI slot
covers by rotating the latch outward.
7. Remove the slot cover by sliding it out 2.
Removing the Expansion Slot Cover
Hardware Reference Guide www.hp.com 2-15
Downloaded from www.Manualslib.com manuals search engine
Hardware Upgrades
8. Install the expansion card.
Installing an Expansion Card
9. Rotate the slot cover retention latch back in place to secure the
expansion card.
✎ When you install an expansion card, make sure to line it up with
the corner bracket, then press firmly on the card so that the whole
connector seats properly in the expansion card slot.
10. Replace the expansion card cage.
2-16 www.hp.com Hardware Reference Guide
Downloaded from www.Manualslib.com manuals search engine
Hardware Upgrades
Removing the AGP Card
A 1.5V low profile Accelerated Graphics Port (AGP) card may be
installed in the AGP slot on the system board. To remove the AGP
card from the AGP slot:
1. If you have locked the Smart Cover Lock, use Computer Setup to
unlock the lock.
2. Turn off the computer properly through the operating system,
then turn off any external devices.
3. Disconnect the power cord from the power outlet and disconnect
any external devices.
4. Remove the computer access panel.
5. Locate the AGP card on the system board.
6. Lift up the slot cover retention latch that secures the AGP card.
Hardware Reference Guide www.hp.com 2-17
Downloaded from www.Manualslib.com manuals search engine
Hardware Upgrades
7. Pull the retention arm away from the socket, then carefully rock
the card back and forth until the connectors pull free from the
socket. Lift the AGP card straight up, then pull it in toward
the center of the chassis to maneuver it around the chassis frame.
Be sure not to scrape the card against other components.
Removing the AGP Card
To replace the AGP card, reverse the above procedure.
8. If you are not replacing the old expansion card with a new
expansion card, install an expansion slot cover to close the open
slot. Insert the metal slot cover in the open slot and slide the slot
cover retention latch down to secure the slot cover in place.
Ä CAUTION: After removing an expansion card, you must replace it with a
new card or cover the open slot (for example, with a metal slot cover or
a piece of duct tape) for proper cooling of internal components during
operation.)
2-18 www.hp.com Hardware Reference Guide
Downloaded from www.Manualslib.com manuals search engine
Hardware Upgrades
Installing Additional Drives
The computer has two external drive bays. When installing additional
drives, follow these guidelines:
■ For optimal performance, connect hard drives to the primary
controller. Connect expansion devices, such as optical, IDE tape,
and diskette drives, to the secondary controller using an
80-conductor IDE cable.
■ Install guide screws to ensure the drive will line up correctly in
the drive cage and lock in place. HP has provided extra guide
screws (four 6-32 standard screws and four M3 metric screws),
installed in the front of the chassis, behind the bezel. The hard
drive uses 6-32 standard screws. All other drives use M3 metric
screws. The HP-supplied metric screws are black and the
HP-supplied standard screws are silver.
Ä■ CAUTION: To prevent loss of work and damage to the computer or drive:
If you are inserting or removing a hard drive, shut down the operating
system properly, then turn off the computer. Do not remove a hard
drive while the computer is on or in standby mode.
■ Before handling a drive, ensure that you are discharged of static
electricity. While handling a drive, avoid touching the connector. For
more information about preventing electrostatic damage, see
Appendix F, “Electrostatic Discharge.”
■ Handle a drive carefully; do not drop it.
■ Do not use excessive force when inserting a drive.
■ Avoid exposing a hard drive to liquids, temperature extremes, or
products that have magnetic fields such as monitors or speakers.
■ If a drive must be mailed, place the drive in a bubble-pack mailer or
other suitable protective packaging and label the package “Fragile:
Handle With Care.”
Hardware Reference Guide www.hp.com 2-19
Downloaded from www.Manualslib.com manuals search engine
Hardware Upgrades
Locating Drive Positions
Desktop Drive Positions
1 3.5-inch drive bay (1.44-MB diskette drive shown)*
2 5.25-inch drive bay for optional drives
3 3.5-inch, internal, standard hard drive bay
*If the computer has a 1.44-MB diskette drive installed, it will be
configured with a diskette drive bezel as shown in the illustration. If
the computer contains an empty 3.5-inch drive bay, then a bezel
blank will be installed on the computer instead. If you do not have a
drive in this slot, you may choose to install a 3.5-inch device (such as
a diskette drive, hard drive, or Zip drive) later on. However, to install
a 3.5-inch device other than a diskette drive or hard drive, you must
order the 3.5-inch device bezel (PN 316008-001).
To verify the type, size, and capacity of the storage devices installed
in the computer, run Computer Setup. Refer to the Computer Setup
(F10) Utility Guide for more information.
2-20 www.hp.com Hardware Reference Guide
Downloaded from www.Manualslib.com manuals search engine
Hardware Upgrades
Removing an Optical Drive or Diskette Drive
Ä CAUTION: All removable media should be taken out of the drives before
removing the drive from the computer.
✎ An optical drive is a CD-ROM, CD-RW, or DVD-ROM drive.
1. If you have locked the Smart Cover Lock, use Computer Setup to
unlock the lock.
2. Turn off the computer properly through the operating system,
then turn off any external devices.
3. Disconnect the power cord from the power outlet and disconnect
any external devices.
4. Remove the computer access panel and front bezel.
5. Raise the Easy Access drive bay to the upright position.
6. Disconnect the audio, signal, and drive power cables. The other
end of the audio cable should remain connected to the audio
connector on the system board.
7. Return the Easy Access drive bay to the down position.
Hardware Reference Guide www.hp.com 2-21
Downloaded from www.Manualslib.com manuals search engine
Hardware Upgrades
8. Push the drive release latch 1 toward the rear of the chassis
and hold.
9. Slide the drive 2 toward the front of the drive cage, then lift the
drive out of the computer.
Removing the Optical Drive or Diskette Drive
To replace the drive, reverse the removal procedures.
✎ When replacing the drive, transfer the four screws from the old drive
to the new one. The screws take the place of drive rails.
2-22 www.hp.com Hardware Reference Guide
Downloaded from www.Manualslib.com manuals search engine
Hardware Upgrades
Installing an Optional Optical Drive
To install an optional optical drive:
1. Remove the optical drive if present.
2. Install two guide screws in the lower holes on each side of the
drive.
Ä CAUTION: Use only 3/16-inch or 5-mm long screws as guide screws.
Longer screws can damage the internal components of the drive.
✎ When replacing the drive, transfer the four screws from the old drive
to the new one. The screws take the place of drive rails.
Installing Guide Screws in the Optical Drive
Hardware Reference Guide www.hp.com 2-23
Downloaded from www.Manualslib.com manuals search engine
Hardware Upgrades
3. Position the guide screws on the drive into the J-slots in the drive
bay 1. Then, slide the drive toward the rear of the computer 2.
Installing the Optical Drive
✎ The drive release latch automatically locks in place when installing a
drive.
2-24 www.hp.com Hardware Reference Guide
Downloaded from www.Manualslib.com manuals search engine
Hardware Upgrades
4. Raise the Easy Access drive bay to the upright position and
connect the flat ribbon cable and audio cable to the system board.
Connecting the Flat Ribbon Cable and Audio Cable
5. Connect the power cable, flat ribbon cable, and audio cable to the
rear of the optical drive.
6. Return the Easy Access drive bay to the down position. Be sure
not to pinch the cables in the chassis when lowering the Easy
Access drive bay.
7. Replace the front bezel and computer access panel.
The system automatically recognizes the drive and reconfigures the
computer.
Ä CAUTION: When servicing the computer, ensure that cables are placed
in their proper locations during the reassembly process. Improper cable
placement can damage the computer.
Hardware Reference Guide www.hp.com 2-25
Downloaded from www.Manualslib.com manuals search engine
Hardware Upgrades
Upgrading the Hard Drive
Removing and Replacing the Hard Drive
✎ Both parallel advanced technology attachment (PATA) and serial
advanced technology attachment (SATA) hard drives can be installed
on this computer.
If you are installing a SATA drive in your computer for the first time,
refer to the white paper “Implementation of Serial ATA on HP
Business Desktops” for more information. The white paper is located
at www.hp.com/support.
✎ Make sure to back up the data on the old hard drive before removing
it so that you can install the data onto the new hard drive.
The preinstalled 3.5-inch hard drive is located on the right side of the
computer. To remove and replace the hard drive:
1. If you have locked the Smart Cover Lock, use Computer Setup to
unlock the lock.
2. Turn off the computer properly through the operating system,
then turn off any external devices.
3. Disconnect the power cord from the power outlet and disconnect
any external devices.
4. Remove the computer access panel and front bezel.
5. Raise the Easy Access drive bay to the upright position.
6. Disconnect the power cable and data cable from the back of the
drive.
2-26 www.hp.com Hardware Reference Guide
Downloaded from www.Manualslib.com manuals search engine
Hardware Upgrades
7. Press and hold the drive release latch 1.
8. Slide the drive to the right of the bay 2, then pull the drive from
the bay 3.
Removing the Hard Drive
9. To install a hard drive, reverse the above procedure.
Hardware Reference Guide www.hp.com 2-27
Downloaded from www.Manualslib.com manuals search engine
Hardware Upgrades
10. Connect the power cable 1 and data cable 2 to the hard drive.
Connecting the Data Cable and Power Cable (PATA Hard Drive)
2-28 www.hp.com Hardware Reference Guide
Downloaded from www.Manualslib.com manuals search engine
Hardware Upgrades
Connecting the Data Cable and Power Cable (SATA Hard Drive)
Hardware Reference Guide www.hp.com 2-29
Downloaded from www.Manualslib.com manuals search engine
Hardware Upgrades
11. Connect the opposite end of the data cable to the appropriate
system board connector.
✎ Ifhardyourdrivesystem has only one SATA hard drive, you must connect the
to the connector labeled SATA 0 first to avoid any hard
drive performance problems.
Hard Drive Connector Locations
1 SATA hard drive connector
2 PATA hard drive connector
✎ When replacing the hard drive, transfer the four screws from the old
drive to the new one. The screws take the place of drive rails. You will
need a Torx T-15 screwdriver to remove and re-install the guide
screws.
2-30 www.hp.com Hardware Reference Guide
Downloaded from www.Manualslib.com manuals search engine
Hardware Upgrades
✎ Ifrecognized
you have installed a PATA hard drive that is not automatically
by the computer, see Appendix B, “PATA Hard Drive
Installation Guidelines.”
If you have installed a SATA hard drive that is not automatically
recognized by the computer, refer to the white paper “Implementation
of Serial ATA on HP Business Desktops” for operating system
instructions. The white paper is located at www.hp.com/support.
✎ Ifto you replaced the primary hard drive, insert the Restore Plus! CD
restore the operating system, software drivers, and any software
applications that were preinstalled on the computer. Follow the
instructions in the guide included with the Restore Plus! CD. When
the restore process has completed, reinstall any personal files that you
backed up before replacing the hard drive.
Installing a Drive into the 3.5-inch Drive Bay
Depending on the computer configuration, the 3.5-inch drive bay on
the left side of the computer may be configured with a diskette drive
or it may be an empty drive bay. The type of bezel covering the
drive bay will vary depending on the original computer configuration.
If the computer was not configured with the optional diskette drive,
you can install a 3.5-inch device, such as a diskette drive or hard
drive, into the drive bay at any time.
✎ The type of bezel you need will depend on the type of device you plan
to install. If you are installing a diskette drive, you must install a
diskette drive bezel (PN 316002-001). If you are installing a hard
drive, you must install a bezel blank (PN 316006-001). If you are
installing a 3.5-inch device other than a diskette drive or hard drive,
you must install the 3.5-inch device bezel (PN 316008-001). Contact
an authorized HP reseller or service provider to order the appropriate
bezel when reconfiguring the computer.
✎ Tocableinstall a secondary PATA hard drive, you must use a dual-headed
(part number 108950-051).
Hardware Reference Guide www.hp.com 2-31
Downloaded from www.Manualslib.com manuals search engine
Hardware Upgrades
Guide Screw Locations
✎ The guide screws on a 3.5-inch diskette drive 1 are placed closer
together than on the hard drive 2.
To install a drive into the bay:
1. If you have locked the Smart Cover Lock, use Computer Setup to
unlock the lock.
2. Turn off the computer properly through the operating system,
then turn off any external devices.
3. Disconnect the power cord from the power outlet and disconnect
any external devices.
4. Remove the computer access panel and front bezel.
2-32 www.hp.com Hardware Reference Guide
Downloaded from www.Manualslib.com manuals search engine
Hardware Upgrades
5. Remove the diskette drive bezel by pushing the tab inward 1 and
pulling the diskette drive bezel 2 away from the front bezel.
✎ The type of bezel will vary depending on the computer configuration.
Removing the Diskette Drive Bezel
Hardware Reference Guide www.hp.com 2-33
Downloaded from www.Manualslib.com manuals search engine
Hardware Upgrades
6. Insert the rear screws of the hard drive 1 into the rear J-slots.
Slide the drive 2 toward the back of the drive cage until the front
screws are aligned with the front J-slots. Then lower the front of
the drive. Continue to slide the drive all the way back until it
locks into place.
✎ Ifupreplacing a diskette drive, the guide screws (front and rear) will line
on the J-slots. Insert the guide screws into the J-slots, then slide the
drive toward the back of the drive cage until it locks into place.
Installing a Hard Drive into the 3.5-inch Drive Bay (connectors may
vary)
2-34 www.hp.com Hardware Reference Guide
Downloaded from www.Manualslib.com manuals search engine
Hardware Upgrades
7. Replace with the appropriate bezel by pushing the bezel into
place.
✎ The type of bezel you need will depend on the type of device you are
installing. If you are installing a diskette drive, you must install a
diskette drive bezel (PN 316002-001). If you are installing a hard
drive, you must install a bezel blank (PN 316006-001) as shown in the
illustration below. If you are installing a 3.5-inch device other than a
diskette drive or hard drive, you must install the 3.5-inch device bezel
(PN 316008-001). Contact an authorized HP reseller or service
provider to order the appropriate bezel when reconfiguring the
computer.
8. Connect the power and data cables.
9. Replace the front bezel and computer access panel.
Hardware Reference Guide www.hp.com 2-35
Downloaded from www.Manualslib.com manuals search engine
Hardware Upgrades
✎ Ifrecognized
you have installed a PATA hard drive that is not automatically
by the computer, see Appendix B, “PATA Hard Drive
Installation Guidelines.”
If you have installed a SATA hard drive that is not automatically
recognized by the computer, refer to the white paper “Implementation
of Serial ATA on HP Business Desktops” for operating system
instructions. The white paper is located at www.hp.com/support.
Working with the MultiBay
The MultiBay is pre-installed in some models of the computer. It is a
special drive bay that supports a variety of optional 12.7-mm
removable drives.
Ä■ CAUTION: To prevent loss of work and damage to the computer or a drive:
If you are inserting or removing a hard drive, exit all software
applications, shut down the operating system software, and turn off
the computer. Do not remove a hard drive while the computer is on or
in standby mode.
■ Before handling a drive, ensure that you are discharged of static
electricity. While handling a drive, avoid touching the connector.
■ Before traveling with, shipping, storing, or removing a drive other than
a hard drive, make sure that no media, such as a CD-ROM or
DVD-ROM, is in the drive and that the media tray is closed.
■ Handle a drive carefully; do not drop it.
■ Do not use excessive force when inserting a drive.
■ Avoid exposing a hard drive to liquids, temperature extremes, or
products that have magnetic fields such as monitors or speakers.
■ If a drive must be mailed, place the drive in a bubble-pack mailer or
other suitable protective packaging and label the package “Fragile:
Handle with Care.”
2-36 www.hp.com Hardware Reference Guide
Downloaded from www.Manualslib.com manuals search engine
Hardware Upgrades
“Hot-Plugging” or “Hot-Swapping” MultiBay Drives
Ä CAUTION: To prevent damage to the computer, the drive, and any data stored
on the drive:
■ If you are inserting or removing a hard drive, shut down the computer.
Never remove a hard drive while the computer is on or in Standby. To
ensure that the computer is not in Standby, turn the computer on, then
shut it down.
■ If the computer is running a retail version of Windows 98 or
Windows NT 4.0 without software enhancements from HP, shut down
the computer before inserting or removing any drive.
If the computer is running a preinstalled operating system supplied by
HP, you can insert or remove any drive except a hard drive while the
computer is on, off, or in Standby.
Partitioning and Formatting a MultiBay Hard Drive
1. Exit all software applications, turn off the computer properly
through the operating system, then turn off any external devices.
2. Insert the hard drive into the MultiBay as shown in “Inserting a
Drive into the MultiBay.”
3. Turn on the computer. Follow directions for your operating
system, below.
Windows 2000 Professional, Windows XP Professional, or
Windows XP Home
1. Right-click the My Computer icon, then click Manage > Disk
Management.
2. Select the MultiBay hard drive.
3. On the Partition menu, click Create. Carefully read and respond
to any prompts that appear on the screen.
Refer to the Microsoft Management Console online Help (click
Action > Help, while running Management Console) for additional
information.
Hardware Reference Guide www.hp.com 2-37
Downloaded from www.Manualslib.com manuals search engine
Hardware Upgrades
Uninstalling the MultiBay Security Screw
When installed, the MultiBay security screw disables the MultiBay
eject lever, so that a drive installed in the MultiBay cannot be
removed.
To remove a drive installed in the MultiBay, you must first remove the
security screw, if installed, using the FailSafe Key.
✎ Ifauthorized
a FailSafe Key was not provided with the computer, contact an
HP reseller or service provider. Order PN 166527-001 for
the wrench-style key or PN 166527-002 for the screwdriver bit key.
Uninstalling the MultiBay Security Screw
2-38 www.hp.com Hardware Reference Guide
Downloaded from www.Manualslib.com manuals search engine
Hardware Upgrades
Inserting a Drive into the MultiBay
1. Exit all software applications, turn off the computer properly
through the operating system, then turn off any external devices.
2. Remove any removable media, such as a compact disc, from the
drive.
3. With the top of the drive facing up and the drive connector facing
the computer, slide the drive into the MultiBay and push firmly to
ensure that the electrical connector is properly seated.
Inserting a Drive into the MultiBay
If the device does not start, ensure that the necessary device drivers
are installed on the system. If they are not available, they may be
downloaded, at no cost, from the HP Web site at www.hp.com.
Hardware Reference Guide www.hp.com 2-39
Downloaded from www.Manualslib.com manuals search engine
Hardware Upgrades
Removing a Drive from the MultiBay
1. Exit all software applications, turn off the computer properly
through the operating system, then turn off any external devices.
2. Remove the MultiBay security screw, if it has been installed.
Refer to the “Uninstalling the MultiBay Security Screw” section
for instructions on removing the MultiBay security screw.
3. Slide the eject lever to the left to eject the drive from the
MultiBay.
Removing a Drive from the MultiBay
2-40 www.hp.com Hardware Reference Guide
Downloaded from www.Manualslib.com manuals search engine
A
Specifications
✎ Ifinches
the computer is in the desktop configuration, ensure at least 4
(10.2 cm) of space on all sides remains clear and free of
obstructions.
HP Compaq d530 Small Form Factor
Desktop Dimensions
Height 3.95 inches 10.3 cm
Width 13.3 inches 33.78 cm
Depth (depth will increase if the computer is 15.1 inches 38.35 cm
equipped with a port security bracket)
Approximate Weight 21 lb 9.53 kg
Temperature Range
Operating 50° to 95° F 10° to 35° C
Nonoperating -22° to 140° F -30° to 60° C
Relative Humidity (noncondensing)
Operating 10–90% 10–90%
Nonoperating (38.7° C max wet bulb) 5–95% 5–95%
Maximum Altitude (unpressurized)
Operating 10,000 ft 3048 m
Nonoperating 30,000 ft 9144 m
✎ Operating temperature is derated 1.0° C per 300 m (1000 ft) to 3000 m (10,000 ft) above sea
level, no direct sustained sunlight. Maximum rate of change is 10° C/Hr. The upper limit may
be limited by the type and number of options installed.
Hardware Reference Guide www.hp.com A-1
Downloaded from www.Manualslib.com manuals search engine
Specifications
HP Compaq d530 Small Form Factor
Power Supply
Operating Voltage Range 90–132 VAC 180–264 VAC
Rated Voltage Range 100–127 VAC 200–240 VAC
Rated Line Frequency 50–60 Hz 50–60 Hz
✎ This system utilizes a passive power factor corrected power supply when used in the 230V
mode. This allows the system to pass the CE mark requirements for use in the countries of the
European Union.
Power Output 185 W 185 W
Rated Input Current (maximum) 5 A @ 100 VAC 2.5 A @ 200 VAC
Heat Dissipation
Maximum 971 BTU/hr 245 kg-cal/hr
Typical (idle) 256 BTU/hr 65 kg-cal/hr
A-2 www.hp.com Hardware Reference Guide
Downloaded from www.Manualslib.com manuals search engine
B
PATA Hard Drive Installation Guidelines
✎ For more information about Serial ATA (SATA) devices, refer to the
white paper “Implementation of Serial ATA on HP Business
Desktops”. The white paper is located at www.hp.com/support.
Using the Cable-Select Feature with Parallel ATA
(PATA) Devices
Optional drives are available from HP in kits that include a special
drive cable. The configuration of the drive employs a cable-select
feature that identifies the drive as device 0 (primary drive) or device 1
(secondary drive).
Device 1 is the drive connected to the cable’s middle connector.
Device 0 is the drive connected to the cable’s end connector (applies
only to 80-conductor ATA cables). See “Guidelines for Installing
PATA Drives” in this appendix for an example of an PATA cable.
HP hard drives ship with jumpers preset to cable-select mode;
therefore, no jumper setting changes on the existing or optional drives
are required. If you purchase a third-party hard drive, refer to the
documentation included with the kit to ensure proper installation and
configuration of cables.
✎ Ifaninstalling a second device on the primary controller, you must use
80-conductor PATA cable for optimal performance. This cable is
standard on select models.
Guidelines for Installing PATA Drives
When installing additional drives, follow these guidelines:
Hardware Reference Guide www.hp.com B–1
Downloaded from www.Manualslib.com manuals search engine
PATA Hard Drive Installation Guidelines
■ If using multiple devices, HP recommends that the devices be
split between the primary and secondary channels for optimum
performance. Use an additional cable to connect the additional
device to the system board.
■ 80-conductor PATA cable:
❏ 18 inches maximum total length, 80-conductor cable with
maximum spacing of 6 inches between Device 0 and
Device 1.
80-Conductor PATA Cable
1 Device 0 (primary drive) connector
2 Device 1 (secondary drive) connector
3 System board connector
■ For optimal performance, connect hard drives to the primary
controller. Connect expansion devices, such as ATA optical drives
and tape drives, to the secondary controller.
■ Install either a third-height or a half-height drive into a
half-height bay.
■ Install guide screws to ensure that the drive lines up correctly in
the drive cage. Hard drives use 6-32 standard guide screws. Four
extra guide screws are installed on the hard drive bracket under
the access panel. HP-supplied standard screws are silver.
■ If only one device is connected to a cable, that device must be
attached to the end (Device 0) connector.
✎ Ifconnector.
you have only one device, make sure to connect it to the Device 0
If you connect it to the Device 1 connector, the system will
not recognize the device and you may receive a “no fixed disk found”
error message.
B–2 www.hp.com Hardware Reference Guide
Downloaded from www.Manualslib.com manuals search engine
C
Battery Replacement
The battery that comes with the computer provides power to the
real-time clock. When replacing the battery, use a battery equivalent
to the battery originally installed in the computer. The computer
comes with a 3-volt lithium coin cell battery.
✎ The lifetime of the lithium battery can be extended by plugging the
computer into a live AC wall socket. The lithium battery is only used
when the computer is NOT connected to AC power.
Å WARNING: The computer contains an internal lithium manganese dioxide
battery. There is a risk of fire and burns if the battery is not handled properly. To
reduce the risk of personal injury:
■ Do not attempt to recharge the battery.
■ Do not expose to temperatures higher than 60° C (140º F).
■ Do not disassemble, crush, puncture, short external contacts, or
dispose of in fire or water.
■ Replace the battery only with the HP spare designated for this product.
Ä CAUTION: Before replacing the battery, it is important to back up the
computer CMOS settings. When the battery is removed or replaced, the
CMOS settings will be cleared. Refer to the Troubleshooting Guide on the
Documentation Library CD for information on backing up the CMOS
settings.
N Batteries, battery packs, and accumulators should not be disposed of
together with the general household waste. In order to forward them to
recycling or proper disposal, please use the public collection system or
return them to HP, their authorized partners, or their agents.
Hardware Reference Guide www.hp.com C-1
Downloaded from www.Manualslib.com manuals search engine
Battery Replacement
Ä CAUTION: Static electricity can damage the electronic components of
the computer or optional equipment. Before beginning these procedures,
ensure that you are discharged of static electricity by briefly touching a
grounded metal object.
1. If you have locked the Smart Cover Lock, use Computer Setup to
unlock the lock and disable the Smart Cover Sensor.
2. Turn off the computer properly through the operating system,
then turn off any external devices. Disconnect the power cord
from the power outlet and disconnect any external devices. Then
remove the computer access panel.
✎ Itthemay be necessary to remove an expansion card to gain access to
battery.
3. Locate the battery and battery holder on the system board.
4. Depending on the type of battery holder on the system board,
complete the following instructions to replace the battery.
Type 1
a. Lift the battery out of its holder.
Removing a Coin Cell Battery (Type 1)
b. Slide the replacement battery into position, positive side up.
The battery holder automatically secures the battery in the
proper position.
C-2 www.hp.com Hardware Reference Guide
Downloaded from www.Manualslib.com manuals search engine
Battery Replacement
Type 2
a. To release the battery from its holder, squeeze the metal
clamp that extends above one edge of the battery.
b. When the battery pops up, lift it out.
Removing a Coin Cell Battery (Type 2)
Hardware Reference Guide www.hp.com C-3
Downloaded from www.Manualslib.com manuals search engine
Battery Replacement
c. To insert the new battery, slide one edge of the replacement
battery under the holder’s lip with the positive side up. Push
the other edge down until the clamp snaps over the other edge
of the battery.
Replacing a Coin Cell Battery (Type 2)
✎ After the battery has been replaced, use the following steps to
complete this procedure.
5. Replace the computer access panel.
6. Plug in the computer and turn on power to the computer.
7. Reset the date and time, your passwords, and any special system
setups, using Computer Setup. Refer to the Computer Setup (F10)
Utility Guide.
8. If you normally lock the Smart Cover Lock, use Computer Setup
to relock the lock and enable the Smart Cover Sensor.
C-4 www.hp.com Hardware Reference Guide
Downloaded from www.Manualslib.com manuals search engine
D
Security Lock Provisions
Installing a Security Lock
The security locks displayed below and on the following page can be
used to secure the computer.
✎ Ifcable
present, insert the cable lock in the location shown below. The
lock can also be inserted in the secondary hole highlighted
below.
Installing a Cable Lock
Hardware Reference Guide www.hp.com D-1
Downloaded from www.Manualslib.com manuals search engine
Security Lock Provisions
Installing a Padlock
D-2 www.hp.com Hardware Reference Guide
Downloaded from www.Manualslib.com manuals search engine
E
Port Security Bracket
Installing the Port Security Bracket
1. Insert the tabs on the bottom half of the port security bracket into
the slots on the back of the chassis 1 and rotate the bracket
toward the chassis 2.
Hardware Reference Guide www.hp.com E-1
Downloaded from www.Manualslib.com manuals search engine
Port Security Bracket
2. Connect the cables to the computer.
E-2 www.hp.com Hardware Reference Guide
Downloaded from www.Manualslib.com manuals search engine
Port Security Bracket
3. On the top of the computer, locate the cover latch. Pull up and
hold the latch 1 to release the computer access panel.
4. Slide the computer access panel back 2 about 0.5 inch (1.25 cm),
then lift the access panel up and off the chassis.
Hardware Reference Guide www.hp.com E-3
Downloaded from www.Manualslib.com manuals search engine
Port Security Bracket
5. Position the top of the port security bracket over the cables 1 and
rotate the the bracket into place 2.
E-4 www.hp.com Hardware Reference Guide
Downloaded from www.Manualslib.com manuals search engine
Port Security Bracket
6. Replace the computer access panel.
Hardware Reference Guide www.hp.com E-5
Downloaded from www.Manualslib.com manuals search engine
Port Security Bracket
Removing the Port Security Bracket
1. On the top of the computer, locate the cover latch. Pull up and
hold the latch 1 to release the computer access panel.
2. Slide the computer access panel back 2 about 0.5 inch (1.25 cm),
then lift the access panel up and off the chassis.
E-6 www.hp.com Hardware Reference Guide
Downloaded from www.Manualslib.com manuals search engine
Port Security Bracket
3. Rotate the top of the bracket away from the chassis.
Hardware Reference Guide www.hp.com E-7
Downloaded from www.Manualslib.com manuals search engine
Port Security Bracket
4. Disconnect the cables from the computer.
E-8 www.hp.com Hardware Reference Guide
Downloaded from www.Manualslib.com manuals search engine
Port Security Bracket
5. Push on the tabs to release the bottom of the bracket from the
chassis 1. Rotate the bracket away from the chassis 2.
Hardware Reference Guide www.hp.com E-9
Downloaded from www.Manualslib.com manuals search engine
Port Security Bracket
E-10 www.hp.com Hardware Reference Guide
Downloaded from www.Manualslib.com manuals search engine
F
Electrostatic Discharge
A discharge of static electricity from a finger or other conductor may
damage system boards or other static-sensitive devices. This type of
damage may reduce the life expectancy of the device.
Preventing Electrostatic Damage
To prevent electrostatic damage, observe the following precautions:
■ Avoid hand contact by transporting and storing products in
static-safe containers.
■ Keep electrostatic-sensitive parts in their containers until they
arrive at static-free workstations.
■ Place parts on a grounded surface before removing them from
their containers.
■ Avoid touching pins, leads, or circuitry.
■ Always be properly grounded when touching a static-sensitive
component or assembly.
Grounding Methods
There are several methods for grounding. Use one or more of the
following methods when handling or installing electrostatic-sensitive
parts:
■ Use a wrist strap connected by a ground cord to a grounded
workstation or computer chassis. Wrist straps are flexible straps
with a minimum of 1 megohm +/- 10 percent resistance in the
ground cords. To provide proper ground, wear the strap snug
against the skin.
Hardware Reference Guide www.hp.com F-1
Downloaded from www.Manualslib.com manuals search engine
Electrostatic Discharge
■ Use heelstraps, toestraps, or bootstraps at standing workstations.
Wear the straps on both feet when standing on conductive floors
or dissipating floor mats.
■ Use conductive field service tools.
■ Use a portable field service kit with a folding static-dissipating
work mat.
If you do not have any of the suggested equipment for proper
grounding, contact an HP authorized dealer, reseller, or service
provider.
✎ For more information on static electricity, contact an HP authorized
dealer, reseller, or service provider.
F-2 www.hp.com Hardware Reference Guide
Downloaded from www.Manualslib.com manuals search engine
G
Routine Computer Care and
Shipping Preparation
Routine Computer Care
Follow these suggestions to take care of the computer and monitor:
■ Operate the computer on a sturdy, level surface. Leave a 3-inch
(7.6-cm) clearance at the back of the system unit and above the
monitor to permit the required airflow.
■ Never operate the computer with the cover or side panel removed.
■ Never restrict the airflow into the computer by blocking the front
vents or air intake. Do not place the keyboard, with the keyboard
feet down, directly against the front of the desktop unit as this
also restricts airflow.
■ Keep the computer away from excessive moisture, direct sunlight,
and extremes of heat and cold. For information about the
recommended temperature and humidity ranges for the computer,
refer to Appendix A, “Specifications” in this guide.
■ Keep liquids away from the computer and keyboard.
■ Never cover the ventilation slots on the monitor with any type of
material.
■ Turn off the computer before you do either of the following:
❏ Wipe the exterior of the computer with a soft, damp cloth as
needed. Using cleaning products may discolor or damage the
finish.
❏ Occasionally clean the air vents on the front and back of the
computer. Lint and other foreign matter can block the vents
and limit the airflow.
Hardware Reference Guide www.hp.com G-1
Downloaded from www.Manualslib.com manuals search engine
Routine Computer Care and Shipping Preparation
Optical Drive Precautions
Be sure to observe the following guidelines while operating or
cleaning the optical drive.
Operation
■ Do not move the drive during operation. This may cause it to
malfunction during reading.
■ Avoid exposing the drive to sudden changes in temperature, as
condensation may form inside the unit. If the temperature
suddenly changes while the drive is on, wait at least one hour
before you turn off the power. If you operate the unit
immediately, it may malfunction while reading.
■ Avoid placing the drive in a location that is subject to high
humidity, extreme temperatures, mechanical vibration, or direct
sunlight.
Cleaning
■ Clean the panel and controls with a soft, dry cloth or a soft cloth
lightly moistened with a mild detergent solution. Never spray
cleaning fluids directly on the unit.
■ Avoid using any type of solvent, such as alcohol or benzene,
which may damage the finish.
Safety
If any object or liquid falls into the drive, immediately unplug the
computer and have it checked by an authorized HP service provider.
G-2 www.hp.com Hardware Reference Guide
Downloaded from www.Manualslib.com manuals search engine
Routine Computer Care and Shipping Preparation
Shipping Preparation
Follow these suggestions when preparing to ship the computer:
1. Back up the hard drive files on PD discs, tape cartridges, CDs,
or diskettes. Be sure that the backup media is not exposed to
electrical or magnetic impulses while stored or in transit.
✎ The hard drive locks automatically when the system power is
turned off.
2. Remove and store any program diskettes from the diskette drives.
3. Insert a blank diskette into the diskette drive to protect the drive
while in transit. Do not use a diskette on which you have stored or
plan to store data.
4. Turn off the computer and external devices.
5. Disconnect the power cord from the electrical outlet, then from
the computer.
6. Disconnect the system components and external devices from
their power sources, then from the computer.
✎ Ensure that all boards are seated properly and secured in the board
slots before shipping the computer.
7. Pack the system components and external devices in their original
packing boxes or similar packaging with sufficient packing
material to protect them.
✎ For environmental nonoperating ranges, see Appendix A,
“Specifications” in this guide.
Hardware Reference Guide www.hp.com G-3
Downloaded from www.Manualslib.com manuals search engine
Routine Computer Care and Shipping Preparation
G-4 www.hp.com Hardware Reference Guide
Downloaded from www.Manualslib.com manuals search engine
Index
3.5-inch drive bay 2–31 customizing, easy access keyboard 1–5
A D
access panel, removing 2–5 DDR-SDRAM 2–7
AGP card DIMMs 2–7
See expansion card DIMMs (dual inline memory modules)
AGP Card, removing 2–17 installation 2–10
application key 1–4 diskette drive
arrow keys 1–4 activity light 1–2
audio connector 1–3 eject button 1–2
removing 2–21
B
drive installation, guidelines 2–19
battery
drive positions 2–20
coin cell (type 1) C–2
coin cell (type 2) C–3 E
battery replacement C–1 easy access buttons 1–4
bezel 2–33 easy access keyboard
bezel blank, removing 2–33 components 1–4
customizing 1–5
C
editing keys 1–4
cable
eject button, optical drive 1–2
optical drive 2–25
electrostatic discharge 2–1, F–1
cable lock, installation D–1
expansion card cage, removing 2–13
coin cell battery
expansion card, installing 2–15
type 1 C–2
expansion slot cover 2–15
type 2 C–3
components F
front panel 1–2 FailSafe Key 2–3
keyboard 1–4 formatting MultiBay hard drive 2–37
rear panel 1–3 front bezel, removing 2–6
computer care,guidelines G–1 front panel components 1–2
CTRL key 1–4 function keys 1–4
Hardware Reference Guide www.hp.com Index-1
Downloaded from www.Manualslib.com manuals search engine
Index
G K
guidelines keyboard
battery replacement C–1 components 1–4
computer care G–1 port 1–3
drive installation 2–19
L
optical drive G–2
lock 2–3, D–1, D–2
shipping preparation G–3
M
H
memory
hard drive
dual channel mode 2–8
3.5-inch 2–31
identifying 2–12
activity light 1–2
installing 2–7
guide screws 2–32
locating sockets 2–8
installing PATA 2–34, B–1
specifications 2–7
installing SATA 2–34
microphone connector 1–2, 1–3
MultiBay 2–37
monitor connector 1–3
PATA cable B–2
mouse
removing 2–27
connector 1–3
restoring 2–31
special functions 1–6
upgrading 2–26
MultiBay
headphone jack 1–2
formatting 2–37
headphone line-out connector 1–3
hot-plugging 2–37
hot-plugging MultiBay 2–37
installing 2–39
I partitioning 2–37
installation guidelines 2–19 removing 2–40
installing security screw 2–38
3.5-inch hard drive 2–31
N
cable lock D–1
numeric keys 1–4
coin cell battery (type 1) C–2
coin cell battery (type 2) C–4 O
expansion card 2–15 optical drive
hard drive 2–34 activity light 1–2
memory 2–7 ATA B–2
MultiBay drive 2–39 connecting cables 2–25
optical drive 2–23 eject button 1–2
padlock D–2 guidelines G–2
port security bracket E–1 installing 2–23
precautions G–2
removing 2–21
Index-2 www.hp.com Hardware Reference Guide
Downloaded from www.Manualslib.com manuals search engine
Index
P front bezel 2–6
padlock, installation D–2 hard drive 2–27
parallel connector 1–3 MultiBay drive 2–40
partitioning, MultiBay 2–37 optical drive 2–21
PATA port security bracket E–6
See hard drive Smart Cover Lock 2–4
PCI card RJ-45 connector 1–3
See expansion card routine care G–1
port security bracket S
installing E–1 SATA
removing E–6 See hard drive
power security lock provisions D–1
button 1–2 security screw, MultiBay 2–38
cord connector 1–3 serial connector 1–3
light 1–2 serial number location 1–6
R shipping preparation, guidelines G–3
rear panel components 1–3 Smart Cover
removing FailSafe key 2–3
AGP Card 2–17 lock 2–3
bezel blank 2–33 removing 2–4
coin cell battery (type 1) C–2 status lights 1–4
coin cell battery (type 2) C–3 U
computer access panel 2–5 USB 1–2, 1–3
diskette drive 2–21
expansion card cage 2–13, 2–14 W
expansion slot cover 2–15 Windows Logo key 1–4, 1–5
Hardware Reference Guide www.hp.com Index-3
Downloaded from www.Manualslib.com manuals search engine
You might also like
- Microsoft Windows Server 2008 R2 Administrator's Reference: The Administrator's Essential ReferenceFrom EverandMicrosoft Windows Server 2008 R2 Administrator's Reference: The Administrator's Essential ReferenceRating: 4.5 out of 5 stars4.5/5 (3)
- Programming Arduino Next Steps: Going Further with SketchesFrom EverandProgramming Arduino Next Steps: Going Further with SketchesRating: 3 out of 5 stars3/5 (3)
- Hardware Reference Guide: HP Compaq Business PC dc5100 Small Form Factor ModelDocument58 pagesHardware Reference Guide: HP Compaq Business PC dc5100 Small Form Factor Modeljaime_escobar_ortiz1403No ratings yet
- Hardware Reference Guide: Convertible Minitower Models Compaq Evo Desktop FamilyDocument70 pagesHardware Reference Guide: Convertible Minitower Models Compaq Evo Desktop FamilyFaceToFaceNo ratings yet
- Hardware Reference Guide: Compaq Business Desktop D530 Ultra-Slim Desktop ModelDocument46 pagesHardware Reference Guide: Compaq Business Desktop D530 Ultra-Slim Desktop ModelPaladinPCNo ratings yet
- Hardware Reference Guide: HP Compaq Business Desktops d330 Desktop ModelDocument66 pagesHardware Reference Guide: HP Compaq Business Desktops d330 Desktop ModelDanielNo ratings yet
- Hardware Reference Guide: HP Compaq d220 and d230 MicrotowerDocument32 pagesHardware Reference Guide: HP Compaq d220 and d230 MicrotowerRuelNo ratings yet
- Compaq D220 MTDocument32 pagesCompaq D220 MTRuelNo ratings yet
- Hardware Reference Guide: HP Compaq Business Desktops dx6100 Microtower ModelDocument52 pagesHardware Reference Guide: HP Compaq Business Desktops dx6100 Microtower ModelXxvic2rxXNo ratings yet
- Hardware Reference Guide: HP Compaq Business Desktops d530 Small Form Factor ModelDocument79 pagesHardware Reference Guide: HP Compaq Business Desktops d530 Small Form Factor ModelgenesisofrageNo ratings yet
- Hardware Reference Guide: HP Compaq Business Desktops d530 Convertible MinitowerDocument80 pagesHardware Reference Guide: HP Compaq Business Desktops d530 Convertible MinitowerUrip S. SetyadjiNo ratings yet
- Hardware Reference Guide: HP Compaq Business PC dc7600 Convertible MinitowerDocument69 pagesHardware Reference Guide: HP Compaq Business PC dc7600 Convertible MinitowerStan BantuNo ratings yet
- Aspire 5560Document240 pagesAspire 5560Cristian DanNo ratings yet
- Service Reference Guide: HP Compaq dc7700 Business PC 1st EditionDocument268 pagesService Reference Guide: HP Compaq dc7700 Business PC 1st EditionCesarNo ratings yet
- Acer-Swift3 - SK - Service Guide - V1.00Document234 pagesAcer-Swift3 - SK - Service Guide - V1.00Mario JanculaNo ratings yet
- Service GuideDocument147 pagesService GuideTaufiq AdhiNo ratings yet
- M2x0S D2x0S Service ManualDocument113 pagesM2x0S D2x0S Service ManualIvanNo ratings yet
- HP DeskJet 400 Series Service Manual PDFDocument126 pagesHP DeskJet 400 Series Service Manual PDFNuno GarciaNo ratings yet
- Ipaq hx2000Document168 pagesIpaq hx2000NhatQuangNguyenNo ratings yet
- Service Reference Guide: HP Compaq Business Desktop dc7100 Series 3rd EditionDocument290 pagesService Reference Guide: HP Compaq Business Desktop dc7100 Series 3rd EditionVladimir ShushkanovNo ratings yet
- Hardware Reference Guide: HP Elitedesk 705 G3 Desktop MiniDocument46 pagesHardware Reference Guide: HP Elitedesk 705 G3 Desktop MiniMustaffah KabelyyonNo ratings yet
- Xerox D95/D110/D125/D136 Copier/Printer: System Administration GuideDocument250 pagesXerox D95/D110/D125/D136 Copier/Printer: System Administration GuideKaimook CopierNo ratings yet
- Gam85mus2h PDFDocument96 pagesGam85mus2h PDFjoseNo ratings yet
- Clevo D610S D620S D630S NotebookDocument91 pagesClevo D610S D620S D630S NotebookCaptain444No ratings yet
- gama78gms2hDocument100 pagesgama78gms2hAnderson BernardoNo ratings yet
- Hardware and Software Guide: HP Compaq Notebook SeriesDocument251 pagesHardware and Software Guide: HP Compaq Notebook Seriesbluefenix11No ratings yet
- Service Manual: Model: ADS-2200/2700WDocument106 pagesService Manual: Model: ADS-2200/2700WabrahanNo ratings yet
- Guia de Operacion HP Serie d500Document42 pagesGuia de Operacion HP Serie d500jaureguinievesNo ratings yet
- AMD K7 Processor Based AGP: Main BoardDocument69 pagesAMD K7 Processor Based AGP: Main BoardNacho ElGrandeNo ratings yet
- Super X5Ss8-Gm Super X5Sse-Gm Super X5Sse-Gmii: User'S ManualDocument88 pagesSuper X5Ss8-Gm Super X5Sse-Gm Super X5Sse-Gmii: User'S ManualChinnaNo ratings yet
- BPB 12730Document48 pagesBPB 12730ryzengfx6No ratings yet
- Gah67aud3hb3 Users ManualDocument104 pagesGah67aud3hb3 Users Manualmangrove schroogeNo ratings yet
- Getting Started: HP Notebook SeriesDocument66 pagesGetting Started: HP Notebook SeriesASDFG21No ratings yet
- Hardware Reference Guide: Small Form Factor Models Compaq Evo Desktop FamilyDocument63 pagesHardware Reference Guide: Small Form Factor Models Compaq Evo Desktop FamilySébastien MunozNo ratings yet
- fs50 Mainboard ManualDocument81 pagesfs50 Mainboard Manualanty66wNo ratings yet
- GA-880GM-USB3L: User's ManualDocument96 pagesGA-880GM-USB3L: User's ManualGonzalo CavoloNo ratings yet
- Ga945plmds2 User ManualDocument80 pagesGa945plmds2 User ManualgeopetercentNo ratings yet
- IP35 Pro: Motherboard Socket 775Document88 pagesIP35 Pro: Motherboard Socket 775Dana Milner100% (1)
- Abit IP35-Pro ManualDocument88 pagesAbit IP35-Pro ManualP LNo ratings yet
- Motherboard Manual Ga-P35-S3g eDocument84 pagesMotherboard Manual Ga-P35-S3g ekaidenshiNo ratings yet
- Compaq Presariopresario v5000 PDFDocument242 pagesCompaq Presariopresario v5000 PDFGabriel David Quiñones GarcíaNo ratings yet
- Aspire 4352Document224 pagesAspire 4352Bryan LagosNo ratings yet
- GA-880GM-UD2H/ GA-880GM-US2H: User's ManualDocument104 pagesGA-880GM-UD2H/ GA-880GM-US2H: User's ManualmileNo ratings yet
- Aspire v5571pDocument268 pagesAspire v5571pskazman0No ratings yet
- Manual PDFDocument104 pagesManual PDFevo emperorNo ratings yet
- Aspire One D255 ServiceDocument272 pagesAspire One D255 ServiceIcComputers Canora100% (1)
- Aspire MS2360Document236 pagesAspire MS2360iluron1No ratings yet
- ECOSYSM2640idw BW KX Printer Driver EN 6.3Document93 pagesECOSYSM2640idw BW KX Printer Driver EN 6.3robertzidarNo ratings yet
- GA-990XA-UD3: User's ManualDocument100 pagesGA-990XA-UD3: User's ManualTomislav AusicNo ratings yet
- GA-770T-USB3: User's ManualDocument100 pagesGA-770T-USB3: User's ManualSimon ClaudioNo ratings yet
- Scanner Brother Service ManualDocument159 pagesScanner Brother Service ManualJoao Carlos DiasNo ratings yet
- 527280005hxpscardprinterdriveruserguidev85Document256 pages527280005hxpscardprinterdriveruserguidev85joxig81206No ratings yet
- Aspire 7315 Service ManualDocument200 pagesAspire 7315 Service Manualo_coquiNo ratings yet
- Motherboard Manual Ga-Eg31mf-S2 eDocument88 pagesMotherboard Manual Ga-Eg31mf-S2 ekid4888No ratings yet
- GA-MA69VM-S2 - User's ManualDocument88 pagesGA-MA69VM-S2 - User's ManualStephen TesterovNo ratings yet
- User Guide: HP L156v 15" and L176v 17" LCD MonitorsDocument40 pagesUser Guide: HP L156v 15" and L176v 17" LCD MonitorsDorobo WarubozoNo ratings yet
- Acer Aspire 5942, 5942g Series Service GuideDocument249 pagesAcer Aspire 5942, 5942g Series Service Guidejesus ortunoNo ratings yet
- Smart Card Applications: Design models for using and programming smart cardsFrom EverandSmart Card Applications: Design models for using and programming smart cardsNo ratings yet
- Qingdao ACT Auto Brake Disc Drum For Volkswagen Ford ToyotaDocument9 pagesQingdao ACT Auto Brake Disc Drum For Volkswagen Ford ToyotaQingdao act brake discNo ratings yet
- "GrabCut" - Interactive Foreground Extraction Using Iterated Graph CutsDocument6 pages"GrabCut" - Interactive Foreground Extraction Using Iterated Graph CutsdiegomfagundesNo ratings yet
- Proposed Checklist Questionnaire On Awareness of Barangay Officials and Selected Residents On Katarungang Pambarangay LawDocument3 pagesProposed Checklist Questionnaire On Awareness of Barangay Officials and Selected Residents On Katarungang Pambarangay LawCrisanta Jane Magday FontanillaNo ratings yet
- Marquez Vs Comelec GR 112889Document1 pageMarquez Vs Comelec GR 112889JFA100% (1)
- Test Bank For Project Management Achieving Competitive Advantage 5th Edition PintoDocument6 pagesTest Bank For Project Management Achieving Competitive Advantage 5th Edition PintoCarlosSnydercmtyn97% (36)
- Final Manuscript RevisionDocument16 pagesFinal Manuscript RevisionArya AdilaksaNo ratings yet
- Work On Measuring The Sustainable Development MethodologicalDocument26 pagesWork On Measuring The Sustainable Development MethodologicalManish BokdiaNo ratings yet
- Definition of Terms in Practical ResearchDocument4 pagesDefinition of Terms in Practical Researchscarlet chikky endinoNo ratings yet
- Managerial Accounting Decision Making and Motivating Performance 1st Edition Datar Rajan Test BankDocument46 pagesManagerial Accounting Decision Making and Motivating Performance 1st Edition Datar Rajan Test Bankmable100% (18)
- Codeigniter Library: 77 Free Scripts, Addons, Tutorials and VideosDocument6 pagesCodeigniter Library: 77 Free Scripts, Addons, Tutorials and VideosmbahsomoNo ratings yet
- Kamor Ul Islam Jakoan Kobir Riad Omar Faruk Iqramul Hasan MD Abdur Rahman MD Kamrul Hasan FahimDocument16 pagesKamor Ul Islam Jakoan Kobir Riad Omar Faruk Iqramul Hasan MD Abdur Rahman MD Kamrul Hasan FahimRezoan FarhanNo ratings yet
- Marginalisation of Indigent in CoolieDocument5 pagesMarginalisation of Indigent in CooliepriyankaNo ratings yet
- Refregeration & Airconditioning 2011-2012Document29 pagesRefregeration & Airconditioning 2011-2012erastus shipaNo ratings yet
- Install Fresh & Hot Air AttenuatorsDocument3 pagesInstall Fresh & Hot Air Attenuatorsmazumdar_satyajitNo ratings yet
- Police Personnel Management and RecordsDocument26 pagesPolice Personnel Management and RecordsLowie Jay Mier OrilloNo ratings yet
- sbec cs executiveDocument34 pagessbec cs executiveEISHAN PATELNo ratings yet
- CE 332 Environmental Engineering-Lab I (Lab Manual) : Department of Civil EngineeringDocument75 pagesCE 332 Environmental Engineering-Lab I (Lab Manual) : Department of Civil EngineeringjulesNo ratings yet
- Production Manager-43-4Document4 pagesProduction Manager-43-4Mohanram PandiNo ratings yet
- Company ProfileDocument3 pagesCompany ProfileSubi SubishaNo ratings yet
- Tower Crane Safety Devices RequirementsDocument2 pagesTower Crane Safety Devices RequirementsJustin ChongNo ratings yet
- 341 Examples of Addressing ModesDocument8 pages341 Examples of Addressing ModesdurvasikiranNo ratings yet
- Sante Worklist Server QSG 1Document25 pagesSante Worklist Server QSG 1adamas77No ratings yet
- Well BlowdownDocument47 pagesWell BlowdownMask BlackNo ratings yet
- LRFD Section 3.76 Concrete Pile Cap DesignDocument21 pagesLRFD Section 3.76 Concrete Pile Cap DesignNurali MamenNo ratings yet
- Informatica2 PDFDocument200 pagesInformatica2 PDFAriel CupertinoNo ratings yet
- Sustainable Development & Environmental Assessment QuizDocument2 pagesSustainable Development & Environmental Assessment QuizramananNo ratings yet
- Philippine Income Tax Exemptions and Personal DeductionsDocument5 pagesPhilippine Income Tax Exemptions and Personal DeductionsQueen ValleNo ratings yet
- Dengue Fever PresentationDocument11 pagesDengue Fever Presentationhira khanNo ratings yet
- Install and update ENC permits and chartsDocument2 pagesInstall and update ENC permits and chartsPanagiotis MouzenidisNo ratings yet
- HAZARDS AND RISK IDENTIFICATION AND CONTROLDocument8 pagesHAZARDS AND RISK IDENTIFICATION AND CONTROLArabelle MorilloNo ratings yet