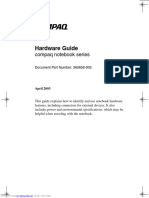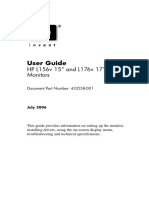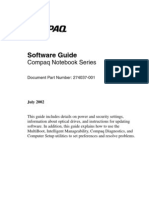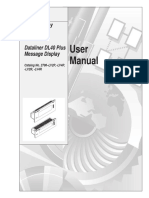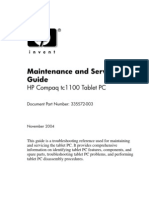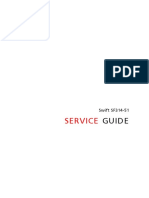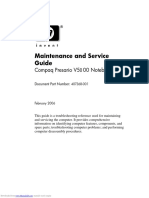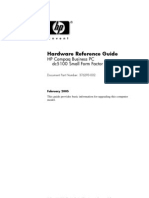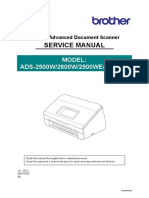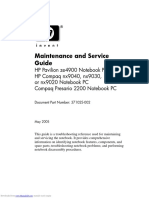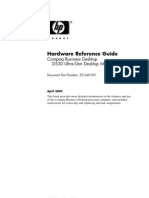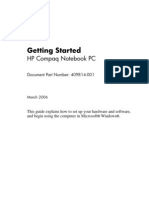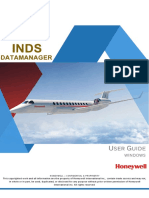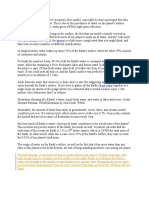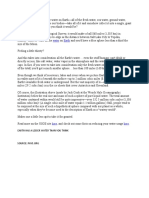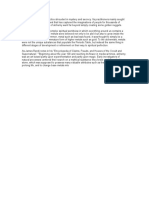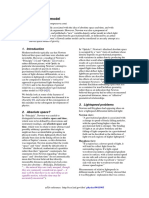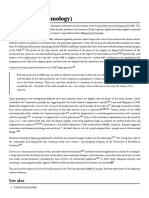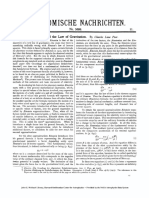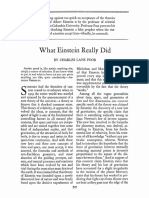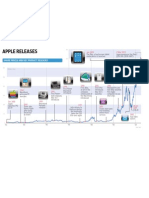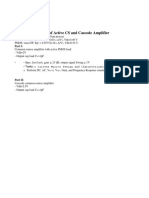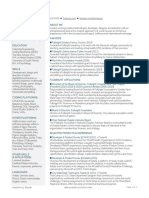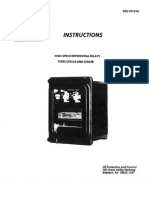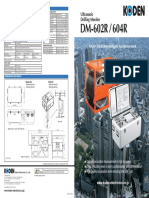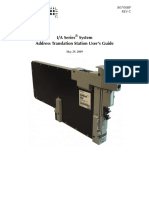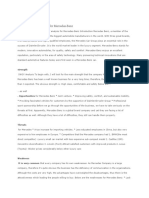Professional Documents
Culture Documents
Hardware and Software Guide: HP Compaq Notebook Series
Uploaded by
bluefenix11Original Title
Copyright
Available Formats
Share this document
Did you find this document useful?
Is this content inappropriate?
Report this DocumentCopyright:
Available Formats
Hardware and Software Guide: HP Compaq Notebook Series
Uploaded by
bluefenix11Copyright:
Available Formats
Hardware and Software
Guide
HP Compaq Notebook Series
Document Part Number: 372368-002
March 2005
This guide explains how to identify, access, and use most of the
hardware and software features available on your notebook. It
also includes details about managing notebook power and
security, as well as specifications that may be helpful when you
travel with the notebook.
Downloaded from www.Manualslib.com manuals search engine
© Copyright 2005 Hewlett-Packard Development Company, L.P.
Microsoft and Windows are U.S. registered trademarks of Microsoft
Corporation. Adobe and Acrobat are trademarks of Adobe Systems
Incorporated. SD Logo is a trademark of its proprietor. Bluetooth is a
trademark owned by its proprietor and used by Hewlett-Packard Company
under license.
The information contained herein is subject to change without notice. The
only warranties for HP products and services are set forth in the express
warranty statements accompanying such products and services. Nothing
herein should be construed as constituting an additional warranty. HP shall
not be liable for technical or editorial errors or omissions contained herein.
Hardware and Software Guide
HP Compaq Notebook Series
Second Edition March 2005
First Edition February 2005
Reference Number: nc8200, nw8200, nx8200
Document Part Number: 372368-002
Downloaded from www.Manualslib.com manuals search engine
Contents
1 Component ID
Top Components . . . . . . . . . . . . . . . . . . . . . . . . . . . . . . 1–1
Lights . . . . . . . . . . . . . . . . . . . . . . . . . . . . . . . . . . . . 1–1
Pointing Devices . . . . . . . . . . . . . . . . . . . . . . . . . . . . 1–3
Buttons . . . . . . . . . . . . . . . . . . . . . . . . . . . . . . . . . . . 1–5
Keys . . . . . . . . . . . . . . . . . . . . . . . . . . . . . . . . . . . . . 1–7
Front Components . . . . . . . . . . . . . . . . . . . . . . . . . . . . . 1–8
Rear Components. . . . . . . . . . . . . . . . . . . . . . . . . . . . . 1–10
Right-Side Components . . . . . . . . . . . . . . . . . . . . . . . . 1–11
Left-Side Components . . . . . . . . . . . . . . . . . . . . . . . . . 1–12
Bottom Components . . . . . . . . . . . . . . . . . . . . . . . . . . 1–14
Additional Hardware Components. . . . . . . . . . . . . . . . 1–16
Additional Components . . . . . . . . . . . . . . . . . . . . . . . . 1–17
Labels . . . . . . . . . . . . . . . . . . . . . . . . . . . . . . . . . . . 1–17
2 Power
Power Control and Light Locations . . . . . . . . . . . . . . . . 2–1
Power Sources . . . . . . . . . . . . . . . . . . . . . . . . . . . . . . . . 2–4
Standby and Hibernation . . . . . . . . . . . . . . . . . . . . . . . . 2–5
Standby . . . . . . . . . . . . . . . . . . . . . . . . . . . . . . . . . . . 2–5
Hibernation . . . . . . . . . . . . . . . . . . . . . . . . . . . . . . . . 2–6
Initiating Standby, Hibernation or Shutdown . . . . . . 2–7
Default Power Settings. . . . . . . . . . . . . . . . . . . . . . . . . . 2–9
Turning the Notebook or Display On or Off . . . . . . 2–9
Initiating or Resuming from Standby . . . . . . . . . . . 2–10
Hardware and Software Guide iii
Downloaded from www.Manualslib.com manuals search engine
Contents
Initiating or Restoring from Hibernation . . . . . . . . 2–11
Using Emergency Shutdown Procedures . . . . . . . . 2–12
Power Options . . . . . . . . . . . . . . . . . . . . . . . . . . . . . . . 2–13
Accessing the Power Options Window . . . . . . . . . 2–14
Displaying the Power Meter Icon . . . . . . . . . . . . . . 2–14
Setting or Changing a Power Scheme. . . . . . . . . . . 2–15
Using a Security Password . . . . . . . . . . . . . . . . . . . 2–15
Processor Performance Controls (Select
Models Only) . . . . . . . . . . . . . . . . . . . . . . . . . . . . . . . . 2–16
Battery Packs . . . . . . . . . . . . . . . . . . . . . . . . . . . . . . . . 2–18
Identifying Battery Packs . . . . . . . . . . . . . . . . . . . . 2–19
Inserting a Primary Battery Pack . . . . . . . . . . . . . . 2–20
Removing a Primary Battery Pack . . . . . . . . . . . . . 2–21
Charging Battery Packs . . . . . . . . . . . . . . . . . . . . . 2–22
Monitoring the Charge of a Battery Pack . . . . . . . . 2–24
Managing Low-Battery Conditions . . . . . . . . . . . . 2–25
Calibrating a Battery Pack . . . . . . . . . . . . . . . . . . . 2–28
Conserving Battery Power . . . . . . . . . . . . . . . . . . . 2–32
Storing a Battery Pack . . . . . . . . . . . . . . . . . . . . . . 2–34
Disposing of a Used Battery Pack . . . . . . . . . . . . . 2–35
3 Pointing Devices and Keyboard
Pointing Devices . . . . . . . . . . . . . . . . . . . . . . . . . . . . . . 3–1
Using the TouchPad . . . . . . . . . . . . . . . . . . . . . . . . . 3–3
Using the Pointing Stick (Select Models Only) . . . . 3–4
Mouse Properties . . . . . . . . . . . . . . . . . . . . . . . . . . . 3–5
Hotkeys . . . . . . . . . . . . . . . . . . . . . . . . . . . . . . . . . . . . . 3–6
Hotkey Quick Reference. . . . . . . . . . . . . . . . . . . . . . 3–7
Using Hotkey Commands. . . . . . . . . . . . . . . . . . . . . 3–8
Viewing Battery Charge Information (fn+f8). . . . . 3–10
Decreasing Screen Brightness (fn+f9) . . . . . . . . . . 3–10
Keypads . . . . . . . . . . . . . . . . . . . . . . . . . . . . . . . . . . . . 3–11
Using the Embedded Numeric Keypad . . . . . . . . . 3–12
iv Hardware and Software Guide
Downloaded from www.Manualslib.com manuals search engine
Contents
Quick Launch Buttons . . . . . . . . . . . . . . . . . . . . . . . . . 3–15
Identifying Quick Launch Buttons . . . . . . . . . . . . . 3–15
Using Quick Launch Buttons Software . . . . . . . . . 3–16
Info Center . . . . . . . . . . . . . . . . . . . . . . . . . . . . . . . . . . 3–21
4 Multimedia
Audio Features . . . . . . . . . . . . . . . . . . . . . . . . . . . . . . . . 4–1
Using the Audio-In (Microphone) Jack . . . . . . . . . . 4–3
Using the Audio-Out (Headphone) Jack. . . . . . . . . . 4–3
Adjusting the Volume. . . . . . . . . . . . . . . . . . . . . . . . 4–4
Video Features . . . . . . . . . . . . . . . . . . . . . . . . . . . . . . . . 4–5
Using the S-Video-Out Jack . . . . . . . . . . . . . . . . . . . 4–6
Connecting a Monitor or Projector . . . . . . . . . . . . . . 4–7
Multimedia Software . . . . . . . . . . . . . . . . . . . . . . . . . . . 4–8
Observing the Copyright Warning . . . . . . . . . . . . . . 4–8
Installing Software . . . . . . . . . . . . . . . . . . . . . . . . . . 4–9
Enabling AutoPlay . . . . . . . . . . . . . . . . . . . . . . . . . 4–10
Changing DVD Region Settings. . . . . . . . . . . . . . . 4–10
5 Drives
Drive Care . . . . . . . . . . . . . . . . . . . . . . . . . . . . . . . . . . . 5–2
IDE Drive Light . . . . . . . . . . . . . . . . . . . . . . . . . . . . . . . 5–3
Primary Hard Drive . . . . . . . . . . . . . . . . . . . . . . . . . . . . 5–4
Removing the Primary Hard Drive. . . . . . . . . . . . . . 5–4
Reinstalling the Primary Hard Drive . . . . . . . . . . . . 5–7
MultiBay II Drive. . . . . . . . . . . . . . . . . . . . . . . . . . . . . . 5–9
MultiBay II Security Screw . . . . . . . . . . . . . . . . . . . 5–9
MultiBay II Hard Drive . . . . . . . . . . . . . . . . . . . . . 5–10
MultiBay II Optical Drive. . . . . . . . . . . . . . . . . . . . 5–12
Removing an Optical Disc (With Power) . . . . . . . . 5–15
Removing an Optical Disc (Without Power) . . . . . 5–16
Displaying Optical Disc Contents. . . . . . . . . . . . . . 5–17
Avoiding Standby or Hibernation. . . . . . . . . . . . . . 5–17
Hardware and Software Guide v
Downloaded from www.Manualslib.com manuals search engine
Contents
6 PC Cards
What Is a PC Card? . . . . . . . . . . . . . . . . . . . . . . . . . . . . 6–1
PC Card Insertion. . . . . . . . . . . . . . . . . . . . . . . . . . . . . . 6–2
PC Card Removal. . . . . . . . . . . . . . . . . . . . . . . . . . . . . . 6–4
7 SD Cards
What Is an SD Card? . . . . . . . . . . . . . . . . . . . . . . . . . . . 7–1
SD Card Insertion. . . . . . . . . . . . . . . . . . . . . . . . . . . . . . 7–2
SD Card Removal . . . . . . . . . . . . . . . . . . . . . . . . . . . . . 7–3
8 Memory Modules
What Is a Memory Module? . . . . . . . . . . . . . . . . . . . . . 8–1
Expansion Memory Module Slot . . . . . . . . . . . . . . . . . . 8–2
Primary Memory Module Slot . . . . . . . . . . . . . . . . . . . . 8–7
Hibernation File . . . . . . . . . . . . . . . . . . . . . . . . . . . . . . 8–13
9 USB Devices
What Is USB?. . . . . . . . . . . . . . . . . . . . . . . . . . . . . . . . . 9–1
USB Device Connection . . . . . . . . . . . . . . . . . . . . . . . . 9–2
Operating System and Software. . . . . . . . . . . . . . . . . . . 9–2
USB Legacy Support . . . . . . . . . . . . . . . . . . . . . . . . . . . 9–3
10 Modem and Networking
Internal Modem . . . . . . . . . . . . . . . . . . . . . . . . . . . . . . 10–1
Connecting a Modem Cable . . . . . . . . . . . . . . . . . . 10–2
Using a Country-Specific Modem Cable Adapter . 10–3
Modem Region Selection . . . . . . . . . . . . . . . . . . . . 10–4
Preinstalled Communication Software. . . . . . . . . . . . . 10–7
Network . . . . . . . . . . . . . . . . . . . . . . . . . . . . . . . . . . . . 10–7
vi Hardware and Software Guide
Downloaded from www.Manualslib.com manuals search engine
Contents
11 Wireless (Select Models Only)
Wireless Local Area Network (Select
Models Only) . . . . . . . . . . . . . . . . . . . . . . . . . . . . . . . . 11–4
Connecting Your Wireless Notebook to
a Corporate WLAN. . . . . . . . . . . . . . . . . . . . . . . . . 11–5
Connecting Your Wireless Notebook to
a Public WLAN . . . . . . . . . . . . . . . . . . . . . . . . . . . 11–5
Setting Up a WLAN in Your Home . . . . . . . . . . . . 11–6
Using a WLAN Connection . . . . . . . . . . . . . . . . . . 11–7
Using Wireless Security Features . . . . . . . . . . . . . . 11–8
Installing Wireless Software (Optional) . . . . . . . . . 11–8
Troubleshooting Wireless Devices . . . . . . . . . . . . 11–10
Bluetooth (Select Models Only) . . . . . . . . . . . . . . . . 11–11
Device Power States. . . . . . . . . . . . . . . . . . . . . . . . . . 11–13
Turning On the Devices . . . . . . . . . . . . . . . . . . . . 11–15
Turning Off and Disabling the Devices . . . . . . . . 11–16
Infrared Communications . . . . . . . . . . . . . . . . . . . . . 11–17
Setting Up an Infrared Transmission . . . . . . . . . . 11–18
Using Standby with Infrared. . . . . . . . . . . . . . . . . 11–18
Mobile Printing . . . . . . . . . . . . . . . . . . . . . . . . . . . . . 11–19
12 Security
Security Features . . . . . . . . . . . . . . . . . . . . . . . . . . . . . 12–1
Security Preferences in Computer Setup . . . . . . . . . . . 12–4
Passwords. . . . . . . . . . . . . . . . . . . . . . . . . . . . . . . . . . . 12–4
HP and Windows Passwords . . . . . . . . . . . . . . . . . 12–5
HP and Windows Password Guidelines . . . . . . . . . 12–6
HP Administrator Passwords . . . . . . . . . . . . . . . . . . . . 12–7
Setting HP Administrator Passwords . . . . . . . . . . . 12–8
Entering HP Administrator Passwords . . . . . . . . . . 12–9
Power-On Password. . . . . . . . . . . . . . . . . . . . . . . . . . . 12–9
Setting a Power-On Password. . . . . . . . . . . . . . . . . 12–9
Entering a Power-On Password . . . . . . . . . . . . . . 12–10
Requiring a Power-On Password at Restart . . . . . 12–11
Hardware and Software Guide vii
Downloaded from www.Manualslib.com manuals search engine
Contents
DriveLock . . . . . . . . . . . . . . . . . . . . . . . . . . . . . . . . . 12–12
Setting a DriveLock Password . . . . . . . . . . . . . . . 12–13
Entering a DriveLock Password . . . . . . . . . . . . . . 12–14
Requiring a DriveLock Password at Restart. . . . . 12–14
Changing a DriveLock Password . . . . . . . . . . . . . 12–15
Removing DriveLock Protection . . . . . . . . . . . . . 12–16
Disabling a Device . . . . . . . . . . . . . . . . . . . . . . . . . . . 12–17
System Information . . . . . . . . . . . . . . . . . . . . . . . . . . 12–18
Antivirus Software . . . . . . . . . . . . . . . . . . . . . . . . . . . 12–20
Firewall Software. . . . . . . . . . . . . . . . . . . . . . . . . . . . 12–21
Critical Security Updates for Windows XP . . . . . . . . 12–23
Using the Smart Card Reader (Select
Models Only) . . . . . . . . . . . . . . . . . . . . . . . . . . . . . . . 12–24
Safeguarding Your Smart Card Reader . . . . . . . . 12–25
Inserting a Smart Card . . . . . . . . . . . . . . . . . . . . . 12–25
Removing a Smart Card . . . . . . . . . . . . . . . . . . . . 12–26
HP ProtectTools Embedded Security Manager
(Select Models Only) . . . . . . . . . . . . . . . . . . . . . . . . . 12–27
Embedded Security for ProtectTools . . . . . . . . . . 12–28
Credential Manager for ProtectTools . . . . . . . . . . 12–29
BIOS Configuration for ProtectTools. . . . . . . . . . 12–30
Smart Card Security for ProtectTools. . . . . . . . . . 12–31
Optional Security Cable . . . . . . . . . . . . . . . . . . . . . . . 12–32
13 Computer Setup
Computer Setup Access . . . . . . . . . . . . . . . . . . . . . . . . 13–2
Computer Setup Defaults . . . . . . . . . . . . . . . . . . . . . . . 13–3
Computer Setup Menus . . . . . . . . . . . . . . . . . . . . . . . . 13–4
File Menu . . . . . . . . . . . . . . . . . . . . . . . . . . . . . . . . 13–4
Security Menu. . . . . . . . . . . . . . . . . . . . . . . . . . . . . 13–5
Tools Menu . . . . . . . . . . . . . . . . . . . . . . . . . . . . . . . 13–7
Advanced Menu . . . . . . . . . . . . . . . . . . . . . . . . . . . 13–7
viii Hardware and Software Guide
Downloaded from www.Manualslib.com manuals search engine
Contents
14 Software Update and Recovery
Software Updates . . . . . . . . . . . . . . . . . . . . . . . . . . . . . 14–1
Obtaining the Support Software Disc . . . . . . . . . . . 14–2
Accessing Notebook Information . . . . . . . . . . . . . . 14–2
Software Updates and the HP Web Site. . . . . . . . . . . . 14–4
Downloading a ROM Update . . . . . . . . . . . . . . . . . 14–4
Downloading Other HP Software . . . . . . . . . . . . . . 14–6
System Recovery . . . . . . . . . . . . . . . . . . . . . . . . . . . . . 14–8
Safeguarding Your Data . . . . . . . . . . . . . . . . . . . . . 14–8
Altiris Local Recovery . . . . . . . . . . . . . . . . . . . . . . 14–8
Using System Restore Points . . . . . . . . . . . . . . . . 14–10
Repairing or Reinstalling Applications. . . . . . . . . 14–12
Reinstalling Applications from Your
Hard Drive . . . . . . . . . . . . . . . . . . . . . . . . . . . . . . 14–13
Repairing the Operating System . . . . . . . . . . . . . . 14–13
Reinstalling the Operating System . . . . . . . . . . . . 14–14
Reinstalling Device Drivers and Other
Software . . . . . . . . . . . . . . . . . . . . . . . . . . . . . . . . 14–15
15 Notebook Care
Temperature . . . . . . . . . . . . . . . . . . . . . . . . . . . . . . . . . 15–2
Keyboard . . . . . . . . . . . . . . . . . . . . . . . . . . . . . . . . . . . 15–3
Display . . . . . . . . . . . . . . . . . . . . . . . . . . . . . . . . . . . . . 15–4
TouchPad . . . . . . . . . . . . . . . . . . . . . . . . . . . . . . . . . . . 15–4
Cleaning an Optional External Mouse . . . . . . . . . . . . . 15–5
16 Travel and Shipping
Preparation for Travel and Shipping . . . . . . . . . . . . . . 16–1
Tips for Traveling with Your Notebook . . . . . . . . . . . 16–2
A Specifications
Operating Environment . . . . . . . . . . . . . . . . . . . . . . . . . A–1
Rated Input Power . . . . . . . . . . . . . . . . . . . . . . . . . . . . . A–2
Hardware and Software Guide ix
Downloaded from www.Manualslib.com manuals search engine
Contents
B MultiBoot
Default Boot Sequence. . . . . . . . . . . . . . . . . . . . . . . . . . B–2
Bootable Devices in Computer Setup . . . . . . . . . . . . . . B–4
MultiBoot Results . . . . . . . . . . . . . . . . . . . . . . . . . . . . . B–5
MultiBoot Preferences . . . . . . . . . . . . . . . . . . . . . . . . . . B–6
Setting a New Default Boot Sequence . . . . . . . . . . . B–6
Setting a MultiBoot Express Prompt . . . . . . . . . . . . B–7
Entering MultiBoot Express Preferences . . . . . . . . . B–8
C HP Client Management Solutions
Configuration and Deployment . . . . . . . . . . . . . . . . . . . C–2
Software Management and Updates . . . . . . . . . . . . . . . C–3
HP Client Manager Software . . . . . . . . . . . . . . . . . . C–3
Altiris PC Transplant Pro . . . . . . . . . . . . . . . . . . . . . C–5
System Software Manager . . . . . . . . . . . . . . . . . . . . C–5
Index
x Hardware and Software Guide
Downloaded from www.Manualslib.com manuals search engine
1
Component ID
Top Components
Lights
Component Description
1 Power/standby lights (2) ■ On: The notebook is on.
■ Blinking: The notebook is in
standby mode.
(Continued)
Hardware and Software Guide 1–1
Downloaded from www.Manualslib.com manuals search engine
Component ID
Component Description
2 Wireless lights (2) On: An integrated wireless device
(select models only) has been
turned on.
3 Battery light ■ Amber: A battery pack is charging.
■ Green: A battery pack is close to full
charge capacity.
■ Blinking amber: A battery pack that
is the only available power source
has reached a low-battery
condition. When the battery reaches
a critical low-battery condition, the
battery light blinks more quickly.
■ Off: If the notebook is connected to
external power, the light is turned
off when all batteries in the
notebook are fully charged. If the
notebook is not connected to
external power, the light is turned
off until the battery reaches a
low-battery condition.
4 IDE drive light On: A drive in the hard drive bay or
external MultiBay II is being accessed.
5 Volume mute light On: System sound is off.
6 Num lock light On: Num lock is on or the embedded
numeric keypad is enabled.
7 Caps lock light On: Caps lock is on.
1–2 Hardware and Software Guide
Downloaded from www.Manualslib.com manuals search engine
Component ID
Pointing Devices
✎ Pointing device features vary by model.
Component Description
1 Pointing stick Moves the pointer and selects
(select models only) or activates items on the screen.
2 Left pointing stick button Functions like the left button on an
(select models only) external mouse.
3 TouchPad* Moves the pointer and selects or
activates items on the screen. Can be
set to perform other mouse functions,
such as scrolling, selecting, and
double-clicking.
4 Left TouchPad button* Functions like the left button on an
external mouse.
5 Middle TouchPad button Functions like the middle button on
(select models only) an external mouse.
(Continued)
Hardware and Software Guide 1–3
Downloaded from www.Manualslib.com manuals search engine
Component ID
Component Description
6 Right TouchPad button* Functions like the right button on an
external mouse.
7 TouchPad scroll zone* Scrolls up or down.
8 Right pointing stick button Functions like the right button on an
(select models only) external mouse.
9 Middle pointing stick button Functions like the middle button on an
(select models only) external mouse.
*This table describes default settings. For information about changing the
functions of TouchPad features, refer to the “Mouse Properties” section in
Chapter 3.
1–4 Hardware and Software Guide
Downloaded from www.Manualslib.com manuals search engine
Component ID
Buttons
Component Description
1 Display switch* Initiates standby if the display is closed
while the notebook is turned on.
2 Power/standby button* When the notebook is
■ Off, press to turn on the notebook.
■ On, press to turn off the notebook.
■ In standby, briefly press to resume
from standby.
■ In hibernation, briefly press to restore
from hibernation.
✎ Ifresponding
the system has stopped
and Microsoft®
Windows® shutdown procedures
cannot be used, press and hold
the power/standby button for at
least 4 seconds to turn off the
notebook.
(Continued)
Hardware and Software Guide 1–5
Downloaded from www.Manualslib.com manuals search engine
Component ID
Component Description
3 Info Center button Enables you to view a list of commonly
used software solutions.
4 Wireless button* Enables and disables wireless LAN or
Bluetooth® devices (select models
only).
5 Presentation mode button Turns on Presentation mode.
6 Volume mute button Turns off notebook sound.
7 Volume down button Decreases notebook sound.
8 Volume up button Increases notebook sound.
*This table describes default settings. For information about changing
the functions of power features, refer to the “Power Options” section in
Chapter 2. For information about changing the functions of wireless
features, refer to the “Wireless Local Area Network (Select Models Only)”
section in Chapter 11.
1–6 Hardware and Software Guide
Downloaded from www.Manualslib.com manuals search engine
Component ID
Keys
Component Description
1 Function keys Execute frequently used system
(f3, f4, f8–f11) functions when pressed in combination
with the fn key.
2 fn key Executes frequently used system
functions when pressed in combination
with a function key or the esc key.
3 Windows logo key Displays the Windows Start menu.
4 Windows applications key Displays a shortcut menu for items
beneath the pointer.
5 Keypad keys Can be used like the keys on an
external numeric keypad.
Hardware and Software Guide 1–7
Downloaded from www.Manualslib.com manuals search engine
Component ID
Front Components
Component Description
1 Wireless antennae (2)* Send and receive wireless device
signals.
Å Exposure to Radio Frequency
Radiation. The radiated output
power of this device is below the
FCC radio frequency exposure
limits. Nevertheless, the device
should be used in such a
manner that the potential for
human contact during normal
operation is minimized. To avoid
the possibility of exceeding the
FCC radio frequency exposure
limits, human proximity to the
antenna should not be less than
20 cm (8 inches) during normal
operation, including when the
notebook display is closed.
(Continued)
1–8 Hardware and Software Guide
Downloaded from www.Manualslib.com manuals search engine
Component ID
Component Description
2 Infrared port Provides wireless communication
between the notebook and an optional
IrDA-compliant device.
3 Display release latch Opens the notebook.
*The antennae are available only on select models. The antennae are not
visible from the outside of the notebook. For optimal transmission, keep the
areas immediately around the antennae free from obstructions.
Hardware and Software Guide 1–9
Downloaded from www.Manualslib.com manuals search engine
Component ID
Rear Components
Component Description
1 Power connector Connects an AC adapter or an optional
automobile or aircraft adapter.
2 External monitor port Connects an optional external VGA
monitor or projector.
1–10 Hardware and Software Guide
Downloaded from www.Manualslib.com manuals search engine
Component ID
Right-Side Components
Component Description
1 Audio-out (headphone) jack Produces system sound when
connected to optional powered stereo
speakers, headphones, headset, or
television audio.
2 Internal microphone Records sound.
3 Audio-in (microphone) jack Connects an optional monaural
microphone.
4 USB ports (2) Connect USB 1.1- and 2.0-compliant
devices to the notebook using a
standard USB cable, or connects
an optional External MultiBay or
External MultiBay II to the notebook.
The External MultiBay must also be
connected to an external power
source.
5 MultiBay II Holds an optional MultiBay II device.
6 Serial port Connects an optional serial device.
Hardware and Software Guide 1–11
Downloaded from www.Manualslib.com manuals search engine
Component ID
Left-Side Components
Left-side components vary by model.
Component Description
1 Security cable slot Attaches an optional security cable to
the notebook.
Ä Security solutions are designed
to act as deterrents. These
deterrents may not prevent a
product from being mishandled
or stolen.
2 RJ-45 (network) jack Connects a network cable.
3 RJ-11 (modem) jack Connects a modem cable.
(Continued)
1–12 Hardware and Software Guide
Downloaded from www.Manualslib.com manuals search engine
Component ID
Component Description
4 S-Video-out jack Is a 7-pin, dual-purpose jack.
It connects an optional S-Video
device, such as a television, VCR,
camcorder, overhead projector, or
video capture card with an optional,
standard (4-pin) S-Video cable.
The extra 3 pins also enable an
optional S-Video-to-composite adapter
to be used with the notebook.
5 Vent Enables airflow to cool internal
components.
Ä To prevent overheating, do not
obstruct vents. Do not allow a
hard surface, such as a printer,
or a soft surface, such as pillows
or thick rugs or clothing, to block
airflow.
6 1394 port (4-pin) Connects an optional 4-pin 1394
device, such as a camcorder.
7 USB port Connects USB 1.1- and 2.0-compliant
devices to the notebook using a
standard USB cable, or connects
an optional External MultiBay or
External MultiBay II to the notebook.
The External MultiBay must be
connected to an external power
source.
8 SD Card slot Accepts Secure Digital (SD) Memory
Cards.
9 Smart card reader Accepts smart cards.
- PC Card slot Supports optional Type I or Type II
PC Cards.
q PC Card eject button Ejects PC Cards from the
PC Card slot.
Hardware and Software Guide 1–13
Downloaded from www.Manualslib.com manuals search engine
Component ID
Bottom Components
Component Description
1 Primary battery bay Holds the primary battery pack.
2 Primary battery release latch Releases the primary battery pack
from the battery bay. The primary
battery locking latch must be in the
unlocked position.
3 Business card holder Holds a standard size business card.
4 Hard drive bay Holds the primary hard drive.
5 Vents (5) Enable airflow to cool internal
components.
Ä To prevent overheating, do not
obstruct vents. Do not allow a
hard surface, such as a printer,
or a soft surface, such as pillows
or thick rugs or clothing, to block
airflow.
(Continued)
1–14 Hardware and Software Guide
Downloaded from www.Manualslib.com manuals search engine
Component ID
Component Description
6 Memory module Contains one memory slot.
compartment
7 Primary battery locking latch Secures the primary battery pack into
the battery bay. This latch must be set
to unlock to release the battery.
8 Travel battery connector Connects an optional travel battery.
9 Docking connector Connects the notebook to an optional
docking device.
Hardware and Software Guide 1–15
Downloaded from www.Manualslib.com manuals search engine
Component ID
Additional Hardware Components
Component Description
1 AC adapter Enables the notebook to run on
electrical power and charges the
battery pack.
2 Power cord* Connects the AC adapter to an
AC electrical outlet.
3 Primary battery pack* Runs the notebook when the notebook
is not connected to external power.
4 Modem adapter* Adapts the modem cable for
a non-RJ-11 telephone jack.
5 Modem cable* Connects a modem to a telephone
jack or a country-specific modem
adapter.
*Power cords, modem cables, and modem adapters vary in appearance
by region and country. Battery packs vary by model.
1–16 Hardware and Software Guide
Downloaded from www.Manualslib.com manuals search engine
Component ID
Additional Components
Labels
The labels affixed to the notebook provide information you might
need when you troubleshoot system problems or travel
internationally with the notebook.
✎ Location of labels may vary by model.
■ Service Tag—Provides the product name, product number
(P/N), and serial number (S/N) of your notebook. You might
need the product number and the serial number when you
contact Customer Care. The Service Tag label is affixed to
the bottom of the notebook. To display the information on the
Service Tag on your screen, select Start > Help and
Support.
■ Microsoft Certificate of Authenticity—Contains the
Microsoft Windows Product Key. You might need the
Product Key to update or troubleshoot the operating system.
This certificate is affixed to the bottom of the notebook.
■ Regulatory label—Provides regulatory information about the
notebook. The Regulatory label is affixed to the bottom of the
notebook.
■ Modem Approval label—Provides regulatory information
about the modem and lists the agency approval markings
required by some of the countries in which the modem has
been approved for use. You might need this information
when traveling internationally. The Modem Approval label is
affixed to the bottom of the notebook.
■ Wireless certification labels—Some notebook models
include an optional WLAN device and/or an optional
Bluetooth® device. If your notebook model includes one or
more wireless devices, a certificate providing regulatory
information about each device and the approval markings of
some of the countries in which the device has been approved
Hardware and Software Guide 1–17
Downloaded from www.Manualslib.com manuals search engine
Component ID
for use is included with your notebook. You might need this
information when traveling internationally. Wireless
certification labels are affixed to the bottom of the notebook.
1–18 Hardware and Software Guide
Downloaded from www.Manualslib.com manuals search engine
2
Power
Power Control and Light Locations
Component Description
1 Power/standby light ■ On: The notebook is on.
■ Blinking: The notebook is in
standby mode.
(Continued)
Hardware and Software Guide 2–1
Downloaded from www.Manualslib.com manuals search engine
Power
Component Description
2 Power/standby button* When the notebook is
■ Off, press to turn on the notebook.
■ On, press to turn off the notebook.
■ In standby, briefly press to resume
from standby.
■ In hibernation, briefly press
to restore from hibernation.
✎ Ifresponding
the system has stopped
and Microsoft
Windows shutdown procedures
cannot be used, press and hold
the power/standby button for at
least 4 seconds to turn off the
notebook.
3 fn+f3 Initiates standby.
4 Battery light ■ Amber: A battery pack is charging.
■ Green: A battery pack is close to full
charge capacity.
■ Blinking amber: A battery pack that
is the only available power source
has reached a low-battery
condition. When the battery reaches
a critical low-battery condition, the
battery light begins blinking more
quickly.
■ Off: If the notebook is connected to
an external power source, the light
is turned off when all batteries in the
notebook are fully charged. If the
notebook is not connected to an
external power source, the light is
turned off until the battery reaches a
low-battery condition.
(Continued)
2–2 Hardware and Software Guide
Downloaded from www.Manualslib.com manuals search engine
Power
Component Description
5 Power/standby light ■ On: The notebook is on.
■ Blinking: The notebook is in
standby mode.
6 Display switch* Initiates standby if the display is closed
while the notebook is turned on.
*This table describes default settings. For information about changing the
functions of power features, refer to the “Power Options” section, later in
this chapter.
Hardware and Software Guide 2–3
Downloaded from www.Manualslib.com manuals search engine
Power
Power Sources
The notebook can run on internal or external AC power. The
following table indicates the best power sources for common
tasks.
Task Recommended Power Source
Work in most software ■ Charged battery pack in the
applications notebook
■ External power supplied through
one of the following devices:
❐ AC adapter
❐ Optional AC adapter
❐ Optional docking device
❐ Optional automobile or aircraft
adapter
Charge or calibrate a battery pack External power supplied through
in the notebook one of the following devices:
■ AC adapter
■ Optional AC adapter
■ Optional docking device
■ Optional automobile or aircraft
adapter
Install or modify system software External power supplied through
or write to a CD or DVD ■ AC adapter
■ Optional AC adapter
■ Optional docking device
2–4 Hardware and Software Guide
Downloaded from www.Manualslib.com manuals search engine
Power
Standby and Hibernation
Standby and hibernation are energy-saving features that conserve
power and reduce startup time. They can be initiated by you or
by the system. Refer to the “Initiating Standby, Hibernation or
Shutdown” section, later in this chapter, for details about when
to use each setting.
Standby
Ä CAUTION: To avoid a complete battery discharge, do not leave your
notebook in standby for extended periods. Connect the notebook to an
external power source.
Standby reduces power to system components that are not in use.
When standby is initiated, your work is saved in random access
memory (RAM) and the screen is cleared. When you resume
from standby, your work returns to the screen where you left off.
■ Saving your work before initiating standby is not usually
necessary but is a recommended precaution.
■ When the notebook is in standby, the power/standby light
blinks.
Hardware and Software Guide 2–5
Downloaded from www.Manualslib.com manuals search engine
Power
Hibernation
Ä CAUTION: If the configuration of the notebook is changed during
hibernation, restoring from hibernation may not be possible. When
the notebook is in hibernation:
■ Do not dock or undock the notebook in a docking device.
■ Do not add or remove memory modules.
■ Do not insert or remove any hard drives.
■ Do not connect or disconnect external devices.
■ Do not insert or remove a PC Card or a Secure Digital (SD) Card.
Hibernation saves your work to a hibernation file on the hard
drive, and then shuts down the notebook. When you restore from
hibernation, your work returns to the screen where you left off. If
a power-on password has been set, the password must be entered
to restore from hibernation.
You can disable hibernation. However, if hibernation is disabled,
and the system reaches a low-battery condition, the system will
not automatically save your work while power is on or when
standby has been initiated.
In the Power Options window, hibernation is not displayed as
an option if it has been disabled. You must enable hibernation in
order to select it in the Power Options window.
To verify that hibernation is enabled:
1. Select Start > Control Panel > Performance and
Maintenance > Power Options > Hibernate tab.
2. Be sure that the Enable hibernation check box is selected.
2–6 Hardware and Software Guide
Downloaded from www.Manualslib.com manuals search engine
Power
Initiating Standby, Hibernation or Shutdown
The following sections explain when to initiate standby
or hibernation and when to shut down your notebook.
When You Leave Your Work
■ Initiating standby clears the screen and uses less power than
leaving the notebook on. Your work returns instantly to the
screen when you resume from standby.
■ Initiating hibernation clears the screen, saves your work
to the hard drive, and uses much less power than standby.
■ Shutting down the notebook and removing the battery pack
is recommended to extend the life of the battery pack when
the notebook will be disconnected from external power for
an extended period. For details on battery pack storage, refer
to the “Storing a Battery Pack” section, later in this chapter.
When the Power Supply Is Uncertain
Make sure that hibernation remains enabled, especially if you are
operating the notebook on battery power and do not have access
to an external power supply. If the battery pack fails, hibernation
saves your work to a hibernation file and shuts down the
notebook.
If you pause your work when the power supply is uncertain, it is
recommended that you do one of the following:
■ Initiate hibernation.
■ Shut down the notebook.
■ Save your work, and then initiate standby.
Hardware and Software Guide 2–7
Downloaded from www.Manualslib.com manuals search engine
Power
When Using Infrared Communication or
Drive Media
Ä CAUTION: Do not initiate standby or hibernation while using optical
drive media. Doing so may result in possible video and audio
degradation and loss of audio or video playback functionality.
Standby and hibernation interfere with the use of infrared and
Bluetooth® communication and optical drive media. Note the
following guidelines:
■ If the notebook is in standby or hibernation, you cannot
initiate an infrared or Bluetooth transmission.
■ If standby or hibernation is accidentally initiated while an
optical drive medium (such as a CD or DVD) is in use:
❏ Your playback may be interrupted.
❏ You may see a warning message: “Putting the computer
into hibernation or standby may stop the playback. Do
you want to continue?” Select No.
❏ You may need to restart the playback to resume audio and
video.
2–8 Hardware and Software Guide
Downloaded from www.Manualslib.com manuals search engine
Power
Default Power Settings
The following tables describe the factory power settings on the
notebook. You can change many of these settings according to
your preference. For more information on changing power
settings, refer to the “Power Options” section, later in this
chapter.
Turning the Notebook or Display On or Off
Task Procedure Result
Turn on the Press the power/standby ■ The power/standby
notebook. button. lights are turned on.
■ The operating
✎ Pressing the
power/standby button
system is loaded.
turns on the notebook
from standby,
hibernation, or
shutdown.
(Continued)
Hardware and Software Guide 2–9
Downloaded from www.Manualslib.com manuals search engine
Power
Task Procedure Result
Turn off the Save your work and close all ■ The power/standby
notebook.* open applications. Then: lights are turned off.
■ Press the power/standby ■ The operating
button, and then follow system is shut down.
the on-screen instructions ■ The notebook is
(if displayed) for shutting turned off.
down the notebook.
– or –
■ Shut down the notebook
through the operating
system using one of the
following procedures:
❐ Select Start > Turn Off
Computer > Turn Off.
❐ Press the Windows logo
key, and then select Turn
Off Computer >
Turn Off.
Turn off the Close the notebook. Closing the notebook
display while the activates the display
power is on. switch, which initiates
standby. This conserves
battery power.
*If the system is unresponsive and you are unable to shut down the notebook
with these procedures, refer to the “Using Emergency Shutdown Procedures”
section, later in this chapter.
2–10 Hardware and Software Guide
Downloaded from www.Manualslib.com manuals search engine
Power
Initiating or Resuming from Standby
Task Procedure Result
Initiate standby. With the notebook on, perform ■ The power/standby
one of the following actions: lights blink.
■ Press fn+f3. ■ The screen is
■ Close the display. cleared.
■ Select Start > Turn Off
Computer> Standby.
(If the standby option is
not displayed, press the
shift key.)
Allow the system No action required. ■ The power/standby
to initiate ■ If the notebook is running on lights blink.
standby. battery power, the system ■ The screen is
initiates standby after 10 cleared.
minutes of notebook
inactivity. (Default setting)
■ If the notebook is attached
to external power, the
system does not initiate
standby.
■ Power settings and timeouts
can be changed in the
Power Options window.
Resume from Press the power/standby ■ The power/standby
user-initiated or button. lights are turned on.
system-initiated ■ Your work returns
standby. to the screen.
Hardware and Software Guide 2–11
Downloaded from www.Manualslib.com manuals search engine
Power
Initiating or Restoring from Hibernation
Task Procedure Result
Initiate With the notebook on, select ■ The power/standby
hibernation. Start > Shut Down > Hibernate. lights are turned off.
(If the Hibernate option is not ■ The screen is
displayed, press and hold the cleared.
shift key.)
✎ Ifstandby,
the notebook is in
you must resume
from standby before you
can initiate hibernation.
Allow the No action required. ■ The power/standby
system to ■ If the notebook is running on lights are turned off.
initiate battery power, the system ■ The screen is
hibernation initiates hibernation after cleared.
(with 30 minutes of notebook
hibernation inactivity or when the battery
enabled). pack(s) reach a critical
low-battery condition.
■ If the notebook is connected to
external power, the system
does not initiate hibernation.
■ Power settings and timeouts
can be changed in the Power
Options window.
Restore from Press the power/standby button. ■ The power/standby
user-initiated or lights are turned on.
system-initiated
hibernation.
Ä If the system initiated
hibernation because of a
■ Your work returns to
the screen.
critical low-battery
condition, connect
external power or insert a
charged battery pack
before you press the
power/standby button. Do
not restore power until the
power/standby light is
turned off.
2–12 Hardware and Software Guide
Downloaded from www.Manualslib.com manuals search engine
Power
Using Emergency Shutdown Procedures
Ä CAUTION: Emergency shutdown procedures result in the loss of
unsaved data.
If the notebook is unresponsive and you are unable to use normal
Microsoft® Windows® shutdown procedures, try the following
emergency procedures in the sequence provided:
■ Press ctrl+alt+delete. Select Shut Down.
■ Press and hold the power/standby button for at least
5 seconds.
■ Disconnect the notebook from external power and remove
the battery pack. For more information about removing
and storing the battery pack, refer to the “Storing a Battery
Pack” section, later in this chapter.
Power Options
Many default power settings can be changed in the Power
Options window. For example, you can set an audio alert to
warn you when the battery pack reaches a low-power condition,
or you can change the default settings for the power/standby
button.
By default, when the notebook is on:
■ Pressing the fn+f3 hotkey initiates standby.
■ The display switch initiates standby. The display switch
is activated by closing the display.
Hardware and Software Guide 2–13
Downloaded from www.Manualslib.com manuals search engine
Power
Accessing the Power Options Window
To access the Power Options window:
» Double-click the Power Meter icon in the notification area
(at the far right of the taskbar).
– or –
» Select Start > Control Panel > Performance and
Maintenance > Power Options.
Displaying the Power Meter Icon
The Power Meter icon is in the notification area (at the far right
of the taskbar) by default. The icon changes shape to indicate
whether the notebook is running on a battery pack or on external
power. Double-click the icon to display the Power Options
window.
To hide or show the Power Meter icon in the notification area:
1. Select Start > Control Panel > Performance and
Maintenance > Power Options.
2. Select the Advanced tab.
3. Select or clear the Always show icon on the taskbar
check box.
4. Select Apply.
5. Select OK.
✎ Ifarea,youthecannot see an icon you have placed in the notification
icon may be hidden. Select the arrow or vertical bar
in the notification area and expand it to view hidden icons.
2–14 Hardware and Software Guide
Downloaded from www.Manualslib.com manuals search engine
Power
Setting or Changing a Power Scheme
The Power Schemes tab in the Power Options window assigns
power levels to system components. You can assign different
schemes depending on whether the notebook is running on a
battery pack or on external power.
You can also set a power scheme that initiates standby or turns
off the display or hard drive after a time interval that you specify.
To set a power scheme:
1. Select Start > Control Panel > Performance and
Maintenance > Power Options.
2. Select the Power Schemes tab.
3. Select the power scheme you wish to modify, and adjust the
options in the lists on the screen.
4. Select Apply.
Using a Security Password
You can add a security feature that prompts you for a password
when the notebook is turned on or resumes from standby or
restores from hibernation.
To set a password prompt:
1. Select Start > Control Panel > Performance and
Maintenance > Power Options.
2. Select the Advanced tab.
3. Select the check box for Prompt for password when the
computer resumes from standby.
4. Select Apply.
For more information about using security passwords, refer to
Chapter 12, “Security.”
Hardware and Software Guide 2–15
Downloaded from www.Manualslib.com manuals search engine
Power
Processor Performance Controls
(Select Models Only)
On select notebook models, Windows XP supports software
that enables you to control processor performance. The central
processing unit (CPU) speed can be set for optimal performance
or for optimal power conservation.
For example, the software can be set to trigger an automatic
change in processor speed when the power source changes from
external power to battery pack power, or when the notebook use
changes between active and idle.
Processor performance controls are managed in the Power
Options window.
To access Windows XP processor performance controls:
» Select Start > Control Panel > Performance and
Maintenance > Power Options > Power Schemes tab.
The power scheme you select determines how the processor
performs when the notebook is connected to external power
or running on battery power. Each power scheme for external
power or battery power sets a specific processor state.
Different states may be used, depending on whether the notebook
is running on external or battery power. After a power scheme
has been set, no other intervention is required to control the
performance of your notebook processor. The following table
describes the processor performance on external and battery
power for the available power schemes.
2–16 Hardware and Software Guide
Downloaded from www.Manualslib.com manuals search engine
Power
Processor Performance Processor Performance
Power Scheme While on External Power While on Battery Power
Home/Office Desk Always runs at the highest Performance state is
performance state. determined based on
CPU demand.
Portable/Laptop Performance state is Performance state is
determined based on determined based on
CPU demand. CPU demand.
Presentation Performance state is Runs at lowest possible
determined based on performance state.
CPU demand.
Always On Always runs at the highest Always runs at the
performance state. highest performance
state.
Minimal Power Performance state is Performance state is
Management determined based on determined based on
CPU demand. CPU demand.
Max Battery Performance state is Runs at lowest possible
determined based on performance state.
CPU demand.
Hardware and Software Guide 2–17
Downloaded from www.Manualslib.com manuals search engine
Power
Battery Packs
When the notebook is connected to external AC power, the
notebook runs on AC power. When a charged battery pack is
in the notebook and the notebook is not connected to external
power, the notebook runs on battery power.
The notebook switches between AC power and battery power
according to the availability of an external AC power source. For
example, if the notebook contains a charged battery pack and is
running on external AC power supplied through the AC adapter,
the notebook switches to battery power if the AC adapter is
disconnected from the notebook.
You can leave a battery pack in the notebook or in storage,
depending on how you work. Keeping a battery pack in the
notebook enables the battery pack to charge whenever the
notebook is connected to external AC power and also protects
your work in case of a power outage.
On the other hand, battery packs in the notebook slowly
discharge when the notebook is turned off. For this reason, the
primary battery pack is not shipped inside the notebook and must
be inserted before the notebook can run on battery power.
2–18 Hardware and Software Guide
Downloaded from www.Manualslib.com manuals search engine
Power
Identifying Battery Packs
Your notebook supports up to two battery packs:
■ The primary battery pack is a 8-cell lithium-ion battery pack
that can be used only in the battery bay. One primary battery
pack is included with the notebook.
■ The travel battery pack is an optional battery pack that can be
attached to the bottom of the notebook.
If the notebook will be unused for two weeks or more, remove the
battery pack and store it to prolong battery pack life. Refer to the
“Storing a Battery Pack” section, later in this chapter.
✎ Only compatible AC adapters and battery packs should be used
with the notebook. For additional information, visit the HP
Web site at http://www.hp.com or use the Worldwide Telephone
Numbers booklet, included with your notebook, to contact
Customer Care.
Hardware and Software Guide 2–19
Downloaded from www.Manualslib.com manuals search engine
Power
Inserting a Primary Battery Pack
To insert a primary battery pack:
1. Turn the notebook upside down with the primary battery bay
facing you.
2. Slide the battery pack into the battery bay until it locks into
place.
2–20 Hardware and Software Guide
Downloaded from www.Manualslib.com manuals search engine
Power
Removing a Primary Battery Pack
Ä CAUTION: To prevent loss of work when removing a battery pack that
is the sole power source, initiate hibernation or turn off the notebook
before removing the battery pack. If you are not sure whether the
notebook is off or in hibernation, briefly press the power/standby
button. Then shut down the notebook through the operating system.
To remove a primary battery pack:
1. Turn the notebook upside down with the primary battery bay
facing you.
2. Press the battery locking latch to the right 1. (The right side
of the battery will eject slightly.)
3. Press and hold the battery release latch to the right 2 and
slide the battery pack out of the notebook 3.
Hardware and Software Guide 2–21
Downloaded from www.Manualslib.com manuals search engine
Power
Charging Battery Packs
Multiple battery packs in the system charge and discharge in
a preset sequence:
■ Charge sequence:
1. Primary battery in the notebook battery bay
2. Travel battery
■ Discharge sequence:
1. Travel battery
2. Primary battery in the notebook battery bay
While a battery pack is charging, the battery light on the
notebook is amber. When the battery pack is almost fully
charged, the battery light is green. The light is turned off
when all battery packs are fully charged.
✎ Notebook appearance may vary by model.
2–22 Hardware and Software Guide
Downloaded from www.Manualslib.com manuals search engine
Power
The primary battery pack charges when it is inserted into the
notebook and the notebook is connected to external power.
External power can be supplied through the following:
■ AC adapter
■ Optional AC adapter
■ Optional docking device
■ Optional automobile or aircraft adapter
✎ An optional aircraft adapter can run the notebook, but it cannot
charge a battery pack.
Charging a New Battery Pack
Fully charge the battery pack while the notebook is connected
to external power through the AC adapter.
A new battery pack that has been partially but not fully charged
can run the notebook, but the battery charge indicators may
be inaccurate.
Charging a Battery Pack in Use
To prolong battery life and increase the accuracy of battery
charge indicators:
■ Allow a battery pack to discharge to 10 percent of a full
charge through normal use before charging it.
■ When you charge a battery pack, charge it fully.
Hardware and Software Guide 2–23
Downloaded from www.Manualslib.com manuals search engine
Power
Monitoring the Charge of a Battery Pack
This section explains several ways you can determine the
amount of charge in your battery pack.
Obtaining Accurate Charge Information
To increase the accuracy of all battery charge displays:
■ Allow a battery pack to discharge to about 10 percent
of a full charge through normal use before charging it.
■ When you charge a battery pack, charge it fully.
■ If a battery pack has been unused for one month or more,
calibrate the battery pack instead of simply charging it. For
calibration instructions, refer to the “Calibrating a Battery
Pack” section, later in this chapter.
Displaying Charge Information on the Screen
This section explains how to access and interpret battery charge
displays.
Viewing Charge Displays
To view information about the status of any battery pack in the
notebook:
» Select the Power Meter icon in the notification area (at the
far right of the taskbar).
– or –
» Select Start > Control Panel > Performance and
Maintenance > Power Options > Power Meter tab.
2–24 Hardware and Software Guide
Downloaded from www.Manualslib.com manuals search engine
Power
Interpreting Charge Displays
Most charge displays report battery status as both a percentage
and as number of minutes of charge remaining.
■ The percent indicates the amount of charge remaining in the
battery pack.
■ The time indicates the approximate running time remaining
on the battery pack if the battery pack continues to provide
power at the current level. For example, the time remaining
will decrease when you start playing a DVD and will increase
when you stop playing a DVD.
Most charge displays identify battery packs by location:
■ Location 1 is the battery pack in the primary battery bay.
■ Location 2 is the optional travel battery pack.
On some displays, a lightning bolt icon may be displayed on the
charge display beside a battery pack location. The icon indicates
that the battery pack in that location is charging.
Managing Low-Battery Conditions
Some low-battery condition alerts and system responses can be
changed in the Power Options window of the operating system.
The information in this section describes the alerts and system
responses set at the factory. Preferences set in the Power Options
window do not affect lights.
Hardware and Software Guide 2–25
Downloaded from www.Manualslib.com manuals search engine
Power
Identifying Low-Battery Conditions
When a battery pack that is the only power source for the
notebook reaches a low-battery condition, the battery light blinks.
If a low-battery condition is not resolved, the notebook enters
a critical low-battery condition.
In a critical low-battery condition:
■ If hibernation is enabled and the notebook is on or in standby,
the notebook initiates hibernation.
■ If hibernation is disabled and the notebook is on or in
standby, the notebook remains briefly in standby, then
shuts down and loses your unsaved work.
To verify that hibernation is enabled:
1. Select Start > Control Panel > Performance and
Maintenance > Power Options > Hibernate tab.
2. Make sure that the Enable hibernate support check box
is selected.
Resolving Low-Battery Conditions
Ä CAUTION: If the notebook has reached a critical low-battery
condition and has initiated hibernation, do not restore power
until the power/standby light is turned off.
When External Power Is Available
To resolve a low-battery condition when external power is
available, connect the AC adapter or an optional automobile
or aircraft adapter.
2–26 Hardware and Software Guide
Downloaded from www.Manualslib.com manuals search engine
Power
When a Charged Battery Pack Is Available
To resolve a low-battery condition when a charged battery pack
is available:
1. Turn off the notebook or initiate hibernation.
2. Insert a charged battery pack.
3. Turn on the notebook.
When No Power Source Is Available
To resolve a low-battery condition when no power source is
available:
» Initiate hibernation.
– or –
» Save your work and shut down the notebook.
When the Notebook Cannot Exit Hibernation
To resolve a low-battery condition when the notebook lacks the
power to exit hibernation:
1. Insert a charged battery pack or connect external power.
2. Restore from hibernation by pressing the power/standby
button.
Hardware and Software Guide 2–27
Downloaded from www.Manualslib.com manuals search engine
Power
Calibrating a Battery Pack
This section describes when and how to calibrate a battery pack.
When to Calibrate
Even when a battery pack is heavily used, calibrating it should
not be necessary more than once a month. It is not necessary to
calibrate a new battery pack before first use. Calibrate the battery
pack under the following conditions:
■ When battery charge status displays seem inaccurate.
■ When you observe a significant change in battery run time.
■ When the battery pack has been unused for one month
or more.
How to Calibrate
To calibrate a battery pack, you must fully charge, fully
discharge, and then fully recharge the battery pack.
Charging the Battery Pack
A battery pack can charge whether the notebook is off or in use,
but it will charge faster when the notebook is off.
To charge the battery pack:
1. Insert the battery pack into the notebook.
2. Connect the notebook to an AC outlet or an optional adapter
or charger. (The battery light on the notebook is turned on.)
3. Leave the notebook connected to external power until
the battery pack is fully charged. (The battery light on the
notebook is turned off.)
2–28 Hardware and Software Guide
Downloaded from www.Manualslib.com manuals search engine
Power
Discharging the Battery Pack
Before you begin a full discharge, disable hibernation.
To disable hibernation:
1. Select Start > Control Panel > Performance and
Maintenance > Power Options > Hibernate tab.
2. Clear the Enable hibernation check box.
3. Select Apply.
The notebook must remain on while the battery pack is being
discharged. The battery pack can discharge whether or not you
are using the notebook but will discharge faster while the
notebook is in use.
■ If you plan to leave the notebook unattended during the
discharge, save your work before beginning the discharge
procedure.
■ If you use the notebook occasionally during the discharge
procedure and have set energy-saving timeouts, expect the
following performance from your system during the
discharge process:
❏ The monitor will not turn off automatically.
❏ Hard drive speed will not decrease automatically while
the notebook is idle.
❏ System-initiated standby will not occur.
Hardware and Software Guide 2–29
Downloaded from www.Manualslib.com manuals search engine
Power
To fully discharge a battery pack:
1. Perform one of the following actions:
❏ Select the Power Meter icon in the notification area (at
the far right of the taskbar).
– or –
❏ Select Start > Control Panel > Performance and
Maintenance > Power Options > Power Schemes tab.
2. Make a note of the two settings in the Plugged In column
and the two settings in the Running on Batteries column so
that you can reset them after the calibration.
3. Use the drop-down lists to set the 4 options (2 in each
column) to Never.
4. Select OK.
5. Disconnect the notebook from the external power source, but
do not turn off the notebook.
6. Allow the notebook to run on battery power until the battery
pack is fully discharged. The battery light begins to blink
when the battery pack has discharged to a low-battery
condition. When the battery pack is fully discharged, the
battery light is turned off and the notebook shuts down.
2–30 Hardware and Software Guide
Downloaded from www.Manualslib.com manuals search engine
Power
Recharging the Battery Pack
Ä CAUTION: After calibrating the battery pack, re-enable hibernation.
Failure to re-enable hibernation may result in a complete battery drain
and potential data loss. To re-enable hibernation:
1. Select Start > Settings > Control Panel > Performance
and Maintenance > Power Options > Hibernate tab.
2. Select the Enable hibernation check box.
3. Select Apply.
To recharge the battery pack:
1. Connect the notebook to external power until the battery pack
is fully recharged. (The battery light on the notebook will
then be turned off.)
You can use the notebook while the battery pack is
recharging but the battery pack will charge faster if the
notebook is off.
2. If the notebook is off, turn it on when the battery pack is fully
charged and the battery light is turned off.
3. Select Start > Control Panel > Performance and
Maintenance > Power Options > Power Schemes tab.
4. Refer to the settings you recorded earlier. Re-enter the
settings that you recorded for the items in the Plugged In
column and the Running on Batteries column.
5. Select OK.
Hardware and Software Guide 2–31
Downloaded from www.Manualslib.com manuals search engine
Power
Conserving Battery Power
Using the battery conservation procedures and settings described
in this section extends the time that a battery pack can run the
notebook from a single charge.
Conserving Battery Power While You Work
To conserve power while you use the notebook:
■ Turn off wireless connections and exit modem applications
when you are not using them.
■ Turn off the local area network (LAN) device when you are
not using the LAN connection. You can turn off the LAN
device with LAN Power Save mode by disconnecting the
network cable. For more information, refer to the “Using
LAN Power Save Mode” section in this chapter.
■ Disconnect external devices you are not using that are not
connected to an external power source.
■ Stop or remove a PC Card you are not using. For more
information, refer to Chapter 6, “PC Cards.”
■ Remove a CD or DVD that you are not using.
■ Use the fn+f9 and fn+f10 hotkeys to adjust screen brightness
as you need it.
■ Use optional powered speakers instead of the internal
speakers, or use the volume buttons to adjust system volume
as you need it.
■ Turn off a device connected to the S-Video-out jack by using
the fn+f4 hotkey or by turning off support for the device in
Windows.
■ If you leave your work, initiate standby or hibernation or shut
down the notebook.
2–32 Hardware and Software Guide
Downloaded from www.Manualslib.com manuals search engine
Power
Selecting Power Conservation Settings
To set the notebook to conserve power:
■ Select a short wait for the screen saver and select a screen
saver with minimal graphics and motion.
To access screen saver settings:
» Select Start > Control Panel > Appearance and
Themes > Choose a Screensaver.
■ Through the operating system, select a power scheme with
low-power-use settings. Refer to the “Setting or Changing a
Power Scheme” section, earlier in this chapter.
Using LAN Power Save Mode
Your notebook is equipped with LAN Power Save mode, which
enables you to conserve battery power. LAN Power Save mode
turns off the LAN device when the notebook is not connected to
external power and the network cable is disconnected.
LAN Power Save mode is enabled by default. You can change
the LAN Power Save mode settings in Computer Setup. For
more information, refer to the “Advanced Menu” section in
Chapter 13, “Computer Setup.”
To initiate LAN Power Save mode:
» Disconnect the network cable.
✎ The LAN device is not listed in Device Manager while LAN
Power Save mode is activated. To access the LAN device, do
one of the following:
■ Connect external power.
■ Connect a network cable.
■ Disable LAN Power Save mode in Computer Setup.
Hardware and Software Guide 2–33
Downloaded from www.Manualslib.com manuals search engine
Power
Storing a Battery Pack
Ä CAUTION: To prevent damage to a battery pack, do not expose
it to high temperatures for extended periods of time.
If a notebook will be unused and unplugged for more than
2 weeks, remove any battery packs and store them separately.
High temperatures accelerate the self-discharge rate of a stored
battery pack. To prolong the charge of a stored battery pack, store
it in a cool, dry place.
Use the following table to estimate how long you can safely store
a battery pack. The storage times provided are based on a battery
pack that contains 50 percent of a full charge. A fully charged
battery pack can be safely stored for longer periods; a battery
pack containing a lower charge can be safely stored for less time.
Calibrate a battery pack that has been stored for one month or
more before using it.
Temperature Temperature
Range °F Range °C Safe Storage Time
115° to 140° 46° to 60° Less than 1 month
79° to 113° 26° to 45° No more than 3 months
32° to 77° 0° to 25° 1 year
2–34 Hardware and Software Guide
Downloaded from www.Manualslib.com manuals search engine
Power
Disposing of a Used Battery Pack
Å WARNING: To reduce the risk of fire or burns, do not disassemble,
crush, or puncture a battery pack; short the external contacts on a
battery pack; or dispose of a battery pack in fire or water. Do not
expose a battery pack to high temperatures above 60°C (140°F).
Replace only with the battery pack approved for this notebook.
N When a battery pack has reached the end of its useful life, do not
dispose of the battery pack in general household waste. Follow the
local laws and regulations in your area for computer battery pack
disposal.
In Europe, dispose of or recycle battery packs by using the public
collection system or by returning them to HP, your service partner, or
their agents.
Hardware and Software Guide 2–35
Downloaded from www.Manualslib.com manuals search engine
3
Pointing Devices and Keyboard
Pointing Devices
The pointing stick (select models only) and TouchPad controls
can be used interchangeably.
✎ Pointing device features vary by model.
Hardware and Software Guide 3–1
Downloaded from www.Manualslib.com manuals search engine
Pointing Devices and Keyboard
Component Description
1 Pointing stick Moves the pointer and selects or
(select models only) activates items on the screen.
2 Left pointing stick button Functions like the left button on an
(select models only) external mouse.
3 TouchPad* Moves the pointer and selects or
activates items on the screen. Can be
set to perform other mouse functions,
such as scrolling, selecting, and
double-clicking.
4 Left TouchPad button* Functions like the left button on an
external mouse.
5 Middle TouchPad button Functions like the middle button on an
(select models only) external mouse.
6 Right TouchPad button* Functions like the right button on an
external mouse.
7 TouchPad scroll zone* Scrolls upward or downward.
(Continued)
3–2 Hardware and Software Guide
Downloaded from www.Manualslib.com manuals search engine
Pointing Devices and Keyboard
Component Description
8 Right pointing stick button Functions like the right button on an
(select models only) external mouse.
9 Middle pointing stick button Functions like the middle button on an
(select models only) external mouse.
*This table describes default settings. For information about changing the
functions of TouchPad features, refer to “Mouse Properties” in Chapter 3.
Using the TouchPad
■ To move the pointer, slide your finger across the TouchPad
surface in the direction you want the pointer to go.
■ Use the left and right TouchPad buttons as you would the left
and right buttons on an external mouse.
■ To scroll up and down using the TouchPad scroll zone, slide
your finger up or down over the raised area.
Hardware and Software Guide 3–3
Downloaded from www.Manualslib.com manuals search engine
Pointing Devices and Keyboard
Using the Pointing Stick
(Select Models Only)
Press the pointing stick in the direction you want to move the
pointer on the screen.
Use the left and right pointing stick buttons (select models only)
as you would the left and right buttons on an external mouse.
To change the pointing stick cap:
1. Turn off the notebook.
2. Gently pull off the used pointing stick cap.
3. Press a replacement cap into place.
3–4 Hardware and Software Guide
Downloaded from www.Manualslib.com manuals search engine
Pointing Devices and Keyboard
Mouse Properties
Mouse Properties in Windows enables you to customize settings
for pointing devices, including:
■ Enabling or disabling a pointing device (enabled by default).
■ TouchPad tapping, which enables you to tap the TouchPad
once to select an object or twice to double-click an object
(enabled by default).
■ Edge motion, which enables you to continue to scroll even
though your finger has reached the edge of the TouchPad
(disabled by default).
■ Palm Check, which helps prevent moving the pointer
unintentionally if your palms contact the TouchPad as
you type (disabled by default).
Other features, such as mouse speed preferences and mouse trails,
are also found in the Mouse Properties window.
To access Mouse Properties:
» Select Start > Control Panel > Printers and Other
Hardware > Mouse.
Hardware and Software Guide 3–5
Downloaded from www.Manualslib.com manuals search engine
Pointing Devices and Keyboard
Hotkeys
Hotkeys are preset combinations of the esc key 1, one of the
function keys 2, and the fn key 3.
The icons on the esc, f3, f4, and f8 through f11 keys represent the
hotkey functions. Hotkey functions and procedures are discussed
in the following sections.
3–6 Hardware and Software Guide
Downloaded from www.Manualslib.com manuals search engine
Pointing Devices and Keyboard
Hotkey Quick Reference
Key Combination to Key Combination to
Function Activate Function Deactivate Function
Initiate standby fn+f3 Power/standby button
Switch between fn+f4 fn+f4
notebook display and
external display
View battery information fn+f8 fn+f8
Decrease screen fn+f9 fn+f10
brightness
Increase screen fn+f10 fn+f9
brightness
Turn on and off the fn+f11 fn+f11
ambient light sensor
Display system fn+esc fn+esc
information
Hardware and Software Guide 3–7
Downloaded from www.Manualslib.com manuals search engine
Pointing Devices and Keyboard
Using Hotkey Commands
Initiating Standby (fn+f3)
When the notebook is on, press the fn+f3 hotkey to initiate
standby. When standby is initiated, your work is saved in random
access memory (RAM), the screen is cleared, and power is
conserved. While the notebook is in standby, the power/standby
light blinks.
To resume from standby:
» Press the power/standby button.
The fn+f3 hotkey is set at the factory to initiate standby. The
function of the fn+f3 hotkey, called the “sleep button” in
Windows, can be changed. For example, the fn+f3 hotkey can
be set to initiate hibernation instead of standby. For more
information about standby, hibernation, and changing the
function of the fn+f3 hotkey, refer to Chapter 2, “Power.”
3–8 Hardware and Software Guide
Downloaded from www.Manualslib.com manuals search engine
Pointing Devices and Keyboard
Switching Displays (fn+f4)
The fn+f4 hotkey switches the image among display devices
connected to the external monitor connector or the S-Video-out
jack on the notebook. For example, if an external monitor is
connected to the notebook, pressing the fn+f4 hotkey multiple
times toggles the image between the notebook display, the
external monitor display, and a simultaneous display on both
the notebook and the monitor.
Most external monitors receive video information from the
notebook using the external VGA video standard. The fn+f4
hotkey can also toggle images among other devices receiving
video information from the notebook.
The following 5 video transmission types, with examples
of devices that use them, are supported by the fn+f4 hotkey:
■ LCD (notebook display)
■ External VGA (most external monitors)
■ S-Video (televisions, camcorders, VCRs, and video capture
boards with S-Video–in jacks)
■ Composite video (televisions, camcorders, VCRs, and video
capture boards with composite-video-in jacks)
■ DVI-D (external monitors that support the DVI-D interface)
✎ DVI-D can be connected to the notebook only when it is
docked in an optional docking device.
Hardware and Software Guide 3–9
Downloaded from www.Manualslib.com manuals search engine
Pointing Devices and Keyboard
Viewing Battery Charge Information (fn+f8)
Press fn+f8 to display charge information for all installed battery
packs. The display indicates which battery packs are charging and
reports the amount of charge remaining in each battery pack.
Battery pack locations are indicated by number:
■ Location 1 is the primary battery pack.
■ Location 2 is the travel battery pack.
Decreasing Screen Brightness (fn+f9)
Press fn+f9 to decrease screen brightness. Hold down the hotkey
to change the brightness level incrementally.
Increasing Screen Brightness (fn+f10)
Press fn+f10 to increase screen brightness. Hold down the hotkey
to change the brightness level incrementally.
Ambient Light Sensor (fn+f11)
Press fn+f11 to turn on and off the ambient light sensor. For more
information about the ambient light sensor, refer to the “Ambient
Light Sensor” section, later in this chapter.
Displaying System Information (fn+esc)
Press fn+esc to display information about system hardware
components and software version numbers. Press fn+esc a
second time to remove the system information from the screen.
✎ The system BIOS date is the version number of the system
ROM. The BIOS date may display in a decimal format, such
as 10/19/2002 F.07.
3–10 Hardware and Software Guide
Downloaded from www.Manualslib.com manuals search engine
Pointing Devices and Keyboard
Using Hotkeys with External Keyboards
The hotkeys available for use with optional external keyboards
differ depending on the type of external keyboard you use. USB
keyboards support only the hotkey functions controlled by the
Quick Launch Buttons software. For more information about
the Quick Launch Buttons software, refer to the “Quick Launch
Buttons” section, later in this chapter.
The following table describes how certain hotkeys are used on
external keyboards.
Notebook Keys External Keyboard Keys
fn+f3 scroll lock+scroll lock+f3 (PS/2 keyboards only)
fn+f4 scroll lock+scroll lock+f4 (PS/2 keyboards only)
fn+f8 scroll lock+scroll lock+f8
fn+f9 scroll lock+scroll lock+f9 (PS/2 keyboards only)
fn+f10 scroll lock+scroll lock+f10 (PS/2 keyboards only)
fn+f11 scroll lock+scroll lock+f11
fn+esc scroll lock+scroll lock+esc
Keypads
The notebook has an embedded numeric keypad and also
supports an optional external keypad or an optional external
keyboard that includes a numeric keypad.
Hardware and Software Guide 3–11
Downloaded from www.Manualslib.com manuals search engine
Pointing Devices and Keyboard
Using the Embedded Numeric Keypad
The 15 keys of the embedded numeric keypad can be used like
the keys on an external keypad. When the embedded numeric
keypad is turned on, each key on the keypad performs the
functions indicated by the icon in the upper right corner of
the key.
Component Description
1 Num lock light On: Num lock or the internal keypad
is on.
2 num lk key Turns the internal keypad on and
off when combined with the fn key.
3 Embedded numeric keypad 15-key numeric keypad. Turned
on and off by pressing fn+num lk.
4 fn key Turns the internal keypad on and off
when combined with the num lk key.
3–12 Hardware and Software Guide
Downloaded from www.Manualslib.com manuals search engine
Pointing Devices and Keyboard
Enabling and Disabling the Embedded
Numeric Keypad
Press fn+num lk to enable the embedded numeric keypad. The
num lock light is turned on. Press fn+num lk again to return
the keys to their standard keyboard functions.
✎ The embedded numeric keypad does not work while an
external keyboard or keypad is connected to the notebook
or to an optional docking device.
Switching Key Functions on the Embedded
Numeric Keypad
You can temporarily switch the functions of keys on the
embedded numeric keypad between their standard keyboard
functions and their keypad functions by using the fn key or
the fn+shift key combination.
■ To change the function of a keypad key to keypad functions
while the keypad is off:
Press and hold the fn key while pressing the keypad key.
■ To use the keypad keys temporarily as standard keys while
the keypad is on:
❏ Press and hold the fn key to type in lowercase.
❏ Press and hold fn+shift to type in uppercase.
Hardware and Software Guide 3–13
Downloaded from www.Manualslib.com manuals search engine
Pointing Devices and Keyboard
Using an External Keypad
Most keys on most external keypads function differently
according to whether num lock mode is on or off. For example:
■ When num lock is on, most keypad keys type numbers.
■ When num lock is off, most keypad keys function like the
arrow, page up, or page down keys.
When num lock on an external keypad is turned on, the num
lock light on the notebook is turned on. When num lock on an
external keypad is turned off, the num lock light on the notebook
is turned off.
If the external keypad is connected, the embedded numeric
keypad cannot be turned on.
To turn num lock on or off on an external keypad as you work,
press the num lk key on the external keypad, not on the notebook.
3–14 Hardware and Software Guide
Downloaded from www.Manualslib.com manuals search engine
Pointing Devices and Keyboard
Quick Launch Buttons
Identifying Quick Launch Buttons
The notebook has 2 Quick Launch buttons that open frequently
used applications.
Component Description
1 Info Center button Enables you to view a list of commonly
used software solutions.
2 Presentation mode button Starts Presentation mode. For
information about Presentation mode,
refer to the “Presentation Mode”
section, later in this chapter.
Hardware and Software Guide 3–15
Downloaded from www.Manualslib.com manuals search engine
Pointing Devices and Keyboard
Using Quick Launch Buttons Software
Quick Launch Buttons software provides support for the Quick
Launch buttons and the hotkeys on the notebook keyboard and
optional external keyboard. An external keyboard can be attached
to a USB port on the notebook or to an optional docking device.
To open the Quick Launch Buttons software:
» Select Start > Control Panel > Printers and Other
Hardware > Quick Launch Buttons.
You can also open Quick Launch Buttons software using an icon
in the notification area or on the desktop. To add an icon to the
notification area or desktop:
1. Open the Quick Launch Buttons software.
2. Select the Advanced tab.
3. Place a check mark next to Show icon on the taskbar to add
an icon to the notification area.
You can double-click the icon to start Quick Launch Buttons
software. You can left-click it to change the current scheme.
Right-clicking the icon displays the following menu items:
■ Adjust Quick Launch Buttons Properties: Opens the
Quick Launch Buttons software
■ Hide Icon: Removes the icon from the notifications area
■ Turn Presentation Off/On: Turns on or off
Presentation mode
■ Turn Ambient Light Sensor On/Off: Turns on or off
the ambient light sensor
3–16 Hardware and Software Guide
Downloaded from www.Manualslib.com manuals search engine
Pointing Devices and Keyboard
Presentation Mode
The first time you press Presentation mode button, a welcome
dialog box opens. This dialog box enables you to program the
Presentation mode button to automatically open an item and
adjust the power settings for optimum viewing. This box also
enables you to control whether the welcome box is opened each
time you press the Presentation mode button.
If you check Don’t Show me this Dialog Box Again in the
welcome dialog box, you must open the Quick Launch Buttons
software to change settings.
Presentation Mode Button
The Presentation mode button toggles Presentation mode on and
off. Turning Presentation mode on opens an application, folder,
file, or Web site that you specify. The image simultaneously
displays on the notebook screen and an external device connected
to the external monitor port or S-Video-out jack on the rear panel
or to ports and jacks on an optional docking device.
Hardware and Software Guide 3–17
Downloaded from www.Manualslib.com manuals search engine
Pointing Devices and Keyboard
Presentation Mode Settings
You can modify the Presentation mode settings using the Quick
Launch Buttons software. To change the Presentation mode
settings, open the Quick Launch Buttons software. For more
information about Quick Launch Buttons software, refer to the
“Using Quick Launch Buttons Software” section, earlier in this
chapter.
The Program to Start field enables you to indicate a file, an
application, a Web site, or a folder to open when the Presentation
mode button is pressed. You can browse for an item by clicking
the Browse button, or you can indicate a recently programmed
item by clicking the down arrow in the Program to Start field.
Ambient Light Sensor
The notebook features a built-in light sensor that enables the
notebook to automatically adjust the screen brightness according
to the ambient lighting level. When the lighting of your
environment changes, the ambient light sensor detects the change
and automatically adjusts the screen brightness.
You can turn the ambient light sensor on and off in 3 ways
■ By pressing fn+f11
■ Through the Quick Launch Buttons software
■ Using the Quick Launch Buttons software notification
area icon
✎ ToLaunch
turn on and off the ambient light sensor using the Quick
Buttons software or the software icon in the notification
area, the Quick Launch Buttons software must be installed.
3–18 Hardware and Software Guide
Downloaded from www.Manualslib.com manuals search engine
Pointing Devices and Keyboard
To turn on and off the ambient light sensor using the ambient
light sensor hotkeys, press fn+f11.
You can turn on and off the ambient light sensor using the Quick
Launch Buttons software:
1. Open the Quick Launch Buttons software:
❏ Select Start > Control Panel > Printers and Other
Hardware > Quick Launch Buttons icon.
– or –
❏ Double-click the Quick Launch Buttons software icon in
the notifications area.
2. Select the Advanced tab.
3. Select or deselect the Enable Ambient Light Sensor
check box.
4. Select Apply, and then select OK.
Hardware and Software Guide 3–19
Downloaded from www.Manualslib.com manuals search engine
Pointing Devices and Keyboard
You can turn on and off the ambient light sensor using the Quick
Launch Buttons software notifications area icon:
1. Right-click the Quick Launch Buttons software icon in the
notifications area.
2. Select Turn Ambient Light Sensor On or Turn Ambient
Light Sensor Off.
Quick Tile
Quick Tile enables you to quickly organize and view open
windows on your desktop.
1. Open the Quick Launch Buttons software:
❏ Select Start > Control Panel > Printers and Other
Hardware > Quick Launch Buttons icon.
– or –
❏ Double-click the Quick Launch Buttons software icon in
the notifications area.
2. Select the Quick Tile tab.
3. Select the vertical tile or horizontal tile option.
4. Select the software to include from the Applications
currently running list.
5. Select OK.
3–20 Hardware and Software Guide
Downloaded from www.Manualslib.com manuals search engine
Pointing Devices and Keyboard
Info Center
The Info Center enables you to quickly open the following
software solutions:
■ Data Protection Solutions
■ Help and Support
■ HP Notebook Accessories Tour
■ Software Setup
■ Wireless Assistant
■ System Configuration
To access Info Center:
■ Press the Info Center button.
– or –
■ Select Start > Info Center.
For more information, refer to the Info Center online Help.
Hardware and Software Guide 3–21
Downloaded from www.Manualslib.com manuals search engine
4
Multimedia
Audio Features
Component Description
1 Volume mute button Turns off notebook sound.
2 Volume down button Decreases notebook sound.
3 Volume up button Increases notebook sound.
4 Speakers (2) Produce notebook sound.
Hardware and Software Guide 4–1
Downloaded from www.Manualslib.com manuals search engine
Multimedia
Component Description
1 Audio-out (headphone) jack Produces system sound when
connected to optional powered stereo
speakers, headphones, headset, or
television audio.
2 Internal stereo microphone Records stereo sound.
3 Audio-in (microphone) jack Connects an optional monaural
microphone.
4–2 Hardware and Software Guide
Downloaded from www.Manualslib.com manuals search engine
Multimedia
Using the Audio-In (Microphone) Jack
The notebook is equipped with a stereo microphone jack.
When connecting a microphone to the microphone jack, use
a microphone with a 3.5-mm plug.
■ If you connect a stereo (dual-channel) microphone, stereo
sound will be recorded.
■ If you connect a monaural (single-channel) microphone,
left-channel sound will record on both channels.
■ If you connect a dynamic microphone, the recommended
sensitivity may not be achieved.
■ When an external microphone is connected to the notebook,
the notebook internal microphone is disabled.
Using the Audio-Out (Headphone) Jack
Å WARNING: To reduce the risk of personal injury, adjust the volume
before putting on headphones or a headset.
Ä CAUTION: To prevent possible damage to an external device,
do not plug a single sound channel (monaural) connector into the
headphone jack.
The headphone jack is also used to connect the audio function
of an audio/video device such as a television or VCR.
When connecting a device to the headphone jack:
■ Use only a 3.5-mm stereo plug.
■ For best sound quality, use 24-ohm to 32-ohm headphones.
✎ The notebook internal speakers are disabled when an
audio/video device is connected.
Hardware and Software Guide 4–3
Downloaded from www.Manualslib.com manuals search engine
Multimedia
Adjusting the Volume
To adjust the volume, use any of the following controls:
■ Notebook volume buttons
❏ To mute or restore volume, press the volume mute button.
You can also mute or restore volume by pressing the
volume down and volume up buttons simultaneously.
❏ To decrease the volume, press the volume down button.
❏ To increase the volume, press the volume up button.
■ Windows Volume Control:
1. Click once on the Volume icon in the notification area
(at the far right of the taskbar).
2. Increase or decrease the volume by moving the slider up
or down. (You can also select the check box next to Mute
to mute the volume.)
– or –
1. Double-click the Volume icon.
2. In the Volume Control column, increase or decrease the
volume by moving the Volume slider up or down. You
can also adjust the balance or mute the volume.
✎ Volume can also be adjusted within some applications.
If the Volume icon is not in the notification area, follow
the steps below to place it in the notification area.
1. Select Start > Control Panel > Sounds, Speech, and
Audio Devices > Sounds and Audio Devices.
2. Select the Volume tab.
3. Select the check box for Place volume icon in the
taskbar.
4. Select Apply.
4–4 Hardware and Software Guide
Downloaded from www.Manualslib.com manuals search engine
Multimedia
Video Features
The notebook features a 7-pin, dual-purpose S-Video-out jack
that connects the notebook to an optional S-Video device, such
as a television, VCR, camcorder, overhead projector, or video
capture card, using an optional, standard (4-pin) S-Video cable.
The S-Video-out jack features three extra pins that enable an
optional S-Video–to–composite adapter to be used with the
notebook.
The notebook can support one S-Video device connected to the
S-Video-out jack while simultaneously supporting an image on
the notebook display and on any other supported external display.
The S-Video connection usually provides a higher quality image
than a composite video connection.
To transmit video signals through the S-Video-out jack, you need
an S-Video cable, available from most electronics retailers. If you
are combining audio and video functions, such as playing a
movie from a DVD in an optional MultiBay drive to a television,
you also need a standard audio cable, available from most
electronics retailers.
Hardware and Software Guide 4–5
Downloaded from www.Manualslib.com manuals search engine
Multimedia
Using the S-Video-Out Jack
To connect a video device to the S-Video-out jack:
1. Connect either end of an S-Video cable into the S-Video-out
jack on the notebook.
2. Connect the other end of the cable to the video device. Refer
to the video device documentation for more information.
✎ Ifbecause
the S-Video-out jack on the notebook is not accessible
the notebook is docked into an optional docking
device, connect the device to the S-Video-out jack on the
docking device.
4–6 Hardware and Software Guide
Downloaded from www.Manualslib.com manuals search engine
Multimedia
Connecting a Monitor or Projector
To connect an external monitor or projector to the notebook,
insert the monitor cable into the external monitor port on the
back of the notebook.
✎ Ifdisplay
a properly connected external monitor or projector does not
an image, try pressing the fn+f4 hotkey to switch the
image to the monitor.
Hardware and Software Guide 4–7
Downloaded from www.Manualslib.com manuals search engine
Multimedia
Multimedia Software
The following software is supported for use with the notebook:
■ Windows Media Player—Plays audio CDs and video DVDs
and copies audio and data CDs. This software is included
with the Windows operating system.
■ InterVideo WinDVD—Plays video CDs and DVD movies.
This software is preinstalled on select notebooks. You can
also obtain this software by any of the following methods:
❏ Install WinDVD from the Application and Driver
Recovery disc provided with most HP notebooks.
❏ If you do not have the Application and Driver Recovery
disc, refer to the Worldwide Telephone Numbers booklet
(English only) included with your notebook to contact
Customer Care for a copy of the Restore solution for your
notebook.
❏ Download the software from the HP Web site
http://www.hp.com.
■ InterVideo WinDVD Creator Plus—Provides the ability to
create, edit and burn movies to a DVD or video CD. This
software is located on the InterVideo WinDVD Creator disc,
included with select notebooks.
■ Sonic RecordNow!—Enables you to create copies of data and
audio CDs and DVDs and create personalized audio CDs and
DVDs. RecordNow! is preinstalled on select notebooks.
Observing the Copyright Warning
It is a criminal offense, under applicable copyright laws, to make
unauthorized copies of copyright-protected material, including
computer programs, films, broadcasts, and sound recordings.
This notebook should not be used for such purposes.
4–8 Hardware and Software Guide
Downloaded from www.Manualslib.com manuals search engine
Multimedia
Installing Software
To install software included with the notebook on a disc:
1. Insert an appropriate optical drive into an external MultiBay
or MultiBay II. Refer to the “MultiBay II Optical Drive”
section in Chapter 5, “Drives.”
2. Connect the notebook to a reliable electrical outlet.
3. Close any open applications.
4. Insert a software disc into the optical drive.
❏ If autorun is enabled an installation wizard is displayed.
❏ If autorun is disabled, select Start > Run. Enter:
x:\setup.exe
(where x is your optical drive designation), and then
select OK.
5. When the installation wizard is displayed, follow the
installation instructions on the screen.
6. Restart the notebook if prompted.
✎ Repeat the installation procedure for all software you want
to install.
✎ WinDVD Creator has special drive requirements for proper
installation. To install WinDVD Creator, refer to the instructions
provided with the InterVideo WinDVD Creator disc.
Hardware and Software Guide 4–9
Downloaded from www.Manualslib.com manuals search engine
Multimedia
Enabling AutoPlay
AutoPlay is an option in Windows that turns the Autorun feature
on or off. Autorun starts a program or plays a title on a disc as
soon as it is inserted into the drive and the drive door is closed.
By default, AutoPlay is enabled on the notebook.
To disable AutoPlay or to enable AutoPlay if the feature has been
turned off, refer to your operating system documentation or visit
the Microsoft Web site at http://www.microsoft.com.
Changing DVD Region Settings
Ä CAUTION: The region settings on your optical drive can only be
changed five times.
■ The region setting you select the fifth time becomes the permanent
region setting on the optical drive.
■ The number of allowable region changes remaining on the drive
is displayed in the Remaining Times Until Permanent field in the
WinDVD window. The number in the field includes the fifth and
permanent change.
Most DVDs that contain copyrighted files also contain region
codes. The region codes help protect copyrights internationally.
You can play a DVD containing a region code only if the region
code on the DVD matches the region setting on your optical
drive.
If the region code on a DVD does not match the region setting
on your drive, a “Playback Of Content From This Region Is Not
Permitted” message is displayed when you insert the DVD. To
play the DVD, you must change the region setting on your optical
drive. DVD region settings can be changed through the operating
system or through some DVD players.
4–10 Hardware and Software Guide
Downloaded from www.Manualslib.com manuals search engine
Multimedia
Using the Operating System
To change settings through the operating system:
1. Open Device Manager by selecting Start > My Computer.
2. Right-click in the window and select Properties >
Hardware tab > Device Manager > DVD/CD-ROM
drives.
3. Right-click the optical drive for which you want to change
region settings, and then select Properties.
4. Make the desired changes on the DVD Region tab.
5. Select OK.
6. For additional information, select Start > Help and
Support.
Using WinDVD
To change the region settings on a drive using WinDVD:
1. Open WinDVD through one of the following methods:
❏ Select the WinDVD Player icon on the taskbar.
❏ Select Start > (All) Programs > InterVideo WinDVD >
InterVideo WinDVD.
2. Right-click the WinDVD player window.
3. Select Setup.
4. Select the button for the region, and then select your region.
5. Select OK.
Using Other DVD Software
To change region settings on a drive using a DVD player other
then WinDVD, refer to the documentation provided with the
player.
Hardware and Software Guide 4–11
Downloaded from www.Manualslib.com manuals search engine
5
Drives
Removable drives enable you to store and access data.
■ A standard drive can be added to the system by inserting
the drive into the notebook MultiBay II or optional docking
device.
■ A USB drive can be added by connecting the drive to a
USB port on the notebook or optional docking device.
For information about connecting a USB drive, refer to
Chapter 9, “USB Devices.”
Hardware and Software Guide 5–1
Downloaded from www.Manualslib.com manuals search engine
Drives
Drive Care
Drives are fragile notebook components that must be handled
with care. The following cautions apply to all drives. Additional
cautions are included with the procedures to which they apply.
Ä■ CAUTION: To prevent loss or damage to the notebook or a drive:
Handle a drive carefully. Do not drop it.
■ Excessive force can damage drive connectors. When you insert a
drive, use only enough force to seat the drive.
■ Do not spray a drive with cleaning fluid or other liquid or expose
it to temperature extremes.
■ Do not remove the primary hard drive (the hard drive in the hard
drive bay) except for repair or replacement.
■ Electrostatic discharge can damage electronic components.
To prevent electrostatic damage to the notebook or a drive:
❏ Discharge yourself from static electricity before handling
a drive by touching a grounded metal object.
❏ Avoid touching the connectors on a drive.
For more information about preventing electrostatic damage,
refer to the Regulatory and Safety Notices guide on the
Notebook Documentation disc.
■ Avoid exposing a drive or a diskette to devices with magnetic
fields. Security devices with magnetic fields include airport
walk-through devices and security wands. The airport security
devices that check carry-on luggage, usually while it is placed
on a conveyor belt, use x-rays instead of magnetism and will not
damage a drive or a diskette.
■ If you mail a drive, ship it in packaging that protects it from shock,
vibration, temperature, and high humidity. Label the package
“FRAGILE.”
5–2 Hardware and Software Guide
Downloaded from www.Manualslib.com manuals search engine
Drives
IDE Drive Light
The IDE drive light is turned on when the primary hard drive, or
a hard drive or optical drive in the MultiBay II, is being accessed.
Hardware and Software Guide 5–3
Downloaded from www.Manualslib.com manuals search engine
Drives
Primary Hard Drive
Ä CAUTION: To help avoid loss of critical data, initiate standby before
you move a computer or external hard drive from one location to
another. To initiate standby, select Start > Turn Off Computer >
Standby. For more information on initiating and resuming from
standby, refer to Chapter 2, “Power.”
Removing the Primary Hard Drive
To remove the primary hard drive:
1. Save your work and close any open applications.
2. Shut down the notebook and close the display.
3. Turn the notebook upside down.
4. Loosen the screws in the hard drive bay cover.
✎ The screws in the hard drive bay cover are permanently
attached. Do not attempt to remove the screws from the hard
drive bay cover.
5–4 Hardware and Software Guide
Downloaded from www.Manualslib.com manuals search engine
Drives
5. Lift the hard drive bay cover 1 and remove it from the
notebook 2.
Hardware and Software Guide 5–5
Downloaded from www.Manualslib.com manuals search engine
Drives
6. Loosen the hard drive screw 1.
7. Remove the hard drive by sliding it toward the edge of the
notebook 2 and then lifting it up 3.
5–6 Hardware and Software Guide
Downloaded from www.Manualslib.com manuals search engine
Drives
Reinstalling the Primary Hard Drive
To reinstall the primary hard drive:
1. Lower the hard drive into the hard drive bay 1, and then slide
the hard drive away from the notebook edge until it is fully
seated 2.
2. Tighten the hard drive screw 3.
Hardware and Software Guide 5–7
Downloaded from www.Manualslib.com manuals search engine
Drives
3. Align the tabs on the hard drive cover with the slots on the
notebook 1 and press the hard drive cover down until it fits
into place 2.
4. Tighten the screws on the hard drive bay cover.
5–8 Hardware and Software Guide
Downloaded from www.Manualslib.com manuals search engine
Drives
MultiBay II Drive
The MultiBay II accepts an optional hard drive module (with an
adapter) as well as an optional optical drive.
MultiBay II Security Screw
To enhance the security of your MultiBay II drive, a MultiBay II
security screw has been installed on the bottom of the notebook
beneath the MultiBay II. The security screw must be installed for
shipping, but can be removed for normal use.
✎ The security screw must be removed before you remove a
drive from or insert a drive into the MultiBay II.
Hardware and Software Guide 5–9
Downloaded from www.Manualslib.com manuals search engine
Drives
MultiBay II Hard Drive
The MultiBay II accepts optional hard drive modules that include
a hard drive attached to an adapter.
Inserting a Hard Drive Module
To insert a hard drive module into the MultiBay II, gently slide
the hard drive module into the MultiBay II until it is seated,
pressing the right side of the module.
5–10 Hardware and Software Guide
Downloaded from www.Manualslib.com manuals search engine
Drives
Removing a Hard Drive Module
To remove a hard drive from the MultiBay II:
1. Save your work and close any open applications.
2. Select the Safely Remove Hardware icon in the notification
area. (A dialog box displays a list of connected devices.)
3. Select the hard drive, and then select the Stop button. (The
“Safe to Remove Hardware” message is displayed on your
screen.)
4. Gently press in on the right side of the hard drive
module 1 to unlock it.
5. Slide the hard drive module 2 from the MultiBay II.
Hardware and Software Guide 5–11
Downloaded from www.Manualslib.com manuals search engine
Drives
MultiBay II Optical Drive
This section provides information on using optical discs
(such as CDs and DVDs) in the MultiBay II.
Inserting an Optical Drive
To insert an optical drive into the MultiBay II, gently slide the
drive into the MultiBay II until it is seated, pressing on the right
side of the drive.
5–12 Hardware and Software Guide
Downloaded from www.Manualslib.com manuals search engine
Drives
Removing an Optical Drive
To remove an optical drive from the MultiBay II:
1. Save your work and close any open applications.
2. Select the Safely Remove Hardware icon in the notification
area. (A dialog box displays a list of connected devices.)
3. Select the optical drive, and then select the Stop button. (The
“Safe to Remove Hardware” message is displayed on your
screen.)
4. Gently press the right side of the optical drive 1 to unlock it.
5. Slide the optical drive 2 from the MultiBay II.
Hardware and Software Guide 5–13
Downloaded from www.Manualslib.com manuals search engine
Drives
Inserting an Optical Disc
1. Turn on the notebook.
2. Press the release button 1 on the drive bezel to release the
media tray.
3. Pull the tray out 2 until it is fully extended. Position a CD
or one-sided DVD over the tray with the label side up.
4. Gently press the disc 3 onto the tray spindle until the disc
snaps into place. (Handle the disc by the edges, not the flat
surfaces. If the media tray is not fully extended, tilt the disc
to position it over the tray spindle, and then press it into
position.)
5. Close the media tray.
✎ After you insert a DVD, a short pause is normal as Autorun opens
the DVD and WinDVD player.
5–14 Hardware and Software Guide
Downloaded from www.Manualslib.com manuals search engine
Drives
Removing an Optical Disc (With Power)
If power is available:
1. Turn on the notebook.
2. Press the release button 1 on the drive bezel to release
the media tray, and then pull the tray 2 out until it is fully
extended.
3. Remove the disc 3 from the tray by gently pressing down on
the spindle while lifting the outer edges of the disc. (Handle
the disc by the edges, not the flat surfaces. If the media tray
is not fully extended, tilt the disc as you remove it.)
4. Close the media tray and place the disc in a protective case.
Hardware and Software Guide 5–15
Downloaded from www.Manualslib.com manuals search engine
Drives
Removing an Optical Disc (Without Power)
If power is unavailable:
1. Insert the end of a paper clip into the release access in the
front bezel of the drive 1.
2. Press gently on the paper clip until the media tray is released,
and then pull out the tray until it is fully extended 2.
3. Remove the disc from the tray by gently pressing down on
the spindle while lifting the outer edges of the disc 3.
(Handle the disc by the edges, not the flat surfaces. If the
media tray is not fully extended, tilt the disc as you remove it.
To protect the disc, place it in a protective case.)
4. Close the media tray.
5–16 Hardware and Software Guide
Downloaded from www.Manualslib.com manuals search engine
Drives
Displaying Optical Disc Contents
When an optical disc is inserted into a drive and Autorun
is enabled, the contents of the disc display on the screen.
To display the contents of a disc when Autorun is not enabled:
1. Click Start > Run, and then type:
X:
where X = the designation of the drive containing the disc.
2. Press enter.
Avoiding Standby or Hibernation
Ä CAUTION: To prevent possible video degradation and loss of audio
or video playback functionality, do not initiate standby or hibernation
while playing any type of media.
If standby or hibernation is accidentally initiated while a drive
medium (such as a CD, CD-RW, or DVD) is in use, the following
results may occur:
■ Your playback may be interrupted.
■ You may see the following warning: “Putting the computer
into hibernation or standby may stop the playback. Do you
want to continue?” Select No.
Resume from standby or restore from hibernation by pressing the
power/standby button. Audio or video may resume or you may
need to restart the medium.
Hardware and Software Guide 5–17
Downloaded from www.Manualslib.com manuals search engine
6
PC Cards
What Is a PC Card?
Ä CAUTION: If you install software or enablers provided by a PC Card
manufacturer, you may not be able to use other PC Cards. If you are
instructed by the documentation included with your PC Card to install
device drivers:
■ Install only the device drivers for your operating system.
■ Do not install other software, such as card services, socket services,
or enablers, that may also be supplied by the PC Card
manufacturer.
A PC Card is a credit card-sized accessory designed to conform
to the standard specifications of the Personal Computer Memory
Card International Association (PCMCIA).
■ The notebook supports 32-bit (CardBus) and 16-bit
PC Cards.
■ The notebook is equipped with one PC Card slot, it supports
one Type I or Type II card.
■ Zoomed video PC Cards are not supported.
■ 12-V PC Cards are not supported.
Hardware and Software Guide 6–1
Downloaded from www.Manualslib.com manuals search engine
PC Cards
PC Card Insertion
Ä CAUTION: To prevent damage to the connectors:
■ Use minimal pressure when inserting a PC Card into a
PC Card slot.
■ Do not move or transport the notebook while a PC Card is inserted.
1. Press the PC Card eject button 1 to release the PC Card
cover. You may need to press the PC Card eject button
twice: once to extend the button and once to release the
PC Card cover.
2. Gently slide out the PC Card cover 2.
6–2 Hardware and Software Guide
Downloaded from www.Manualslib.com manuals search engine
PC Cards
3. Hold the PC Card label side up with the connector facing
the notebook.
4. Gently slide the card into the slot until the card is seated. (The
operating system will issue a sound to indicate that a device
has been detected.)
Hardware and Software Guide 6–3
Downloaded from www.Manualslib.com manuals search engine
PC Cards
PC Card Removal
Ä CAUTION: To prevent loss of work or an unresponsive system, stop the
PC Card before removing it.
1. Stop the PC Card by selecting the Safely Remove Hardware
icon in the notification area (at the far right of the taskbar),
and then selecting the PC Card. (To display the Safely
Remove Hardware icon, select Show Hidden Icons on the
taskbar.)
2. Press the PC Card eject button 1 to release the PC Card. You
may need to press the PC Card eject button twice: once to
extend the button and once to release the PC Card.
3. Gently slide out the card 2.
✎ An inserted PC Card uses power even when not in use. To
conserve power, stop or remove a PC Card when you are not
using it.
6–4 Hardware and Software Guide
Downloaded from www.Manualslib.com manuals search engine
7
SD Cards
What Is an SD Card?
Secure Digital (SD) Memory Cards are removable
thumbnail-sized flash storage devices that provide a convenient
method of storing data and sharing it with other devices such as
PDAs, cameras, and other SD-equipped PCs.
Hardware and Software Guide 7–1
Downloaded from www.Manualslib.com manuals search engine
SD Cards
SD Card Insertion
Ä CAUTION: To prevent damage to the connectors:
■ Use minimal pressure when inserting an SD Card into an
SD Card slot.
■ Do not move or transport the notebook while an SD Card
is inserted.
To insert an SD Card:
1. Hold the card label-side up with the connectors facing
the notebook.
2. Gently slide the card into the slot until the card is seated.
7–2 Hardware and Software Guide
Downloaded from www.Manualslib.com manuals search engine
SD Cards
SD Card Removal
Ä CAUTION: To prevent loss of work or system lockup, stop the SD Card
before removing it.
To remove an SD Card
1. Close all files and applications using the SD Card.
2. Stop the SD Card by selecting the Safely Remove Hardware
icon in the notification area (at the far right of the taskbar),
and then selecting the SD Card. (To display the Safely
Remove Hardware icon, select Show Hidden Icons on
the taskbar.
3. Gently press the SD Card to release it 1, and then slide the
SD Card from the slot 2.
Hardware and Software Guide 7–3
Downloaded from www.Manualslib.com manuals search engine
8
Memory Modules
What Is a Memory Module?
Å WARNING: The memory compartment is the only user-accessible
internal compartment on the notebook. All other areas that require
a tool to open should be opened only by a service partner.
The notebook has 2 memory module compartments.
■ The expansion memory module compartment is located on
the bottom of the notebook.
■ The primary memory module compartment is located under
the keyboard.
The memory capacity of the notebook can be upgraded by adding
a memory module to the expansion slot or by upgrading the
existing memory module in the primary memory module slot.
Hardware and Software Guide 8–1
Downloaded from www.Manualslib.com manuals search engine
Memory Modules
Expansion Memory Module Slot
Å WARNING: Failure to unplug the power cord and remove all battery
packs before installing a memory module can damage the equipment
and expose you to the risk of electrical shock.
Ä CAUTION: Electrostatic discharge (ESD) can damage electronic
components. Before beginning any procedure, ensure that you are
discharged of static electricity by touching a grounded metal object.
For more information, refer to the Regulatory and Safety Notices guide
on the Notebook Documentation CD.
To add or upgrade a memory module in the expansion
memory slot:
1. Save your work and shut down the notebook. If you are
unsure whether the notebook is off or in hibernation, turn
the computer on and then shut it down through the operating
system.
2. Disconnect all external devices connected to the notebook.
3. Disconnect the power cord.
4. Turn the notebook upside down.
5. Remove any battery packs from the notebook.
8–2 Hardware and Software Guide
Downloaded from www.Manualslib.com manuals search engine
Memory Modules
6. Loosen the memory module cover screw 1.
✎ The screw in the memory module cover are permanently
attached. Do not attempt to remove the screws from the
memory module cover.
7. Lift the memory module cover away from the notebook 2.
Hardware and Software Guide 8–3
Downloaded from www.Manualslib.com manuals search engine
Memory Modules
8. If there is a memory module in the memory slot, remove it:
a. Pull away the retention clips on each side of the
module 1. (The module tilts upward when released.)
b. Grasp the edges of the module and gently pull the module
out of the memory slot 2. (To protect a memory module
after removal, place it in an electrostatic-safe container.)
8–4 Hardware and Software Guide
Downloaded from www.Manualslib.com manuals search engine
Memory Modules
9. Insert the new memory module:
a. Align the keyed (notched) edge of the module with the
tabbed area in the memory slot 1.
b. With the module at a 45-degree angle from the surface
of the memory compartment, press the module into the
memory slot until it is seated 2.
Hardware and Software Guide 8–5
Downloaded from www.Manualslib.com manuals search engine
Memory Modules
c. Press the module downward until the retention clips snap
into place.
10. Replace the memory module cover 1 and the memory
module cover screw 2.
8–6 Hardware and Software Guide
Downloaded from www.Manualslib.com manuals search engine
Memory Modules
Primary Memory Module Slot
Å WARNING: Failure to unplug the power cord and remove all battery
packs before installing a memory module can damage the equipment
and expose you to the risk of electrical shock.
Ä CAUTION: Electrostatic discharge (ESD) can damage electronic
components. Before beginning any procedure, ensure that you are
discharged of static electricity by touching a grounded metal object.
For more information, refer to the Regulatory and Safety Notices guide
on the Notebook Documentation CD.
To add a memory module to the primary memory module slot:
1. Save your work and shut down the notebook. If you are
unsure whether the notebook is off or in hibernation, turn
the computer on and then shut it down through the operating
system.
2. Disconnect all external devices connected to the notebook.
3. Disconnect the power cord.
4. Remove any battery packs from the notebook.
Hardware and Software Guide 8–7
Downloaded from www.Manualslib.com manuals search engine
Memory Modules
5. Remove the two keyboard access screws from the bottom
of the notebook. (A keyboard icon is located next to both
keyboard access screws.)
6. Turn over the notebook and open it.
8–8 Hardware and Software Guide
Downloaded from www.Manualslib.com manuals search engine
Memory Modules
7. Slide the four keyboard latches away from the keyboard 1.
8. Lift the top edge of the keyboard and tilt the keyboard over
until it rests on the palm rest of the notebook 2. (Remove the
keyboard from the notebook.)
Hardware and Software Guide 8–9
Downloaded from www.Manualslib.com manuals search engine
Memory Modules
9. Remove the screws from the keyboard support 1.
10. Lift and remove the keyboard support from the notebook 2.
8–10 Hardware and Software Guide
Downloaded from www.Manualslib.com manuals search engine
Memory Modules
11. Remove the memory module from the memory slot:
a. Pull the retention clips 1 away from each side of the
module. (The module tilts upward when released.)
b. Grasp the edge of the memory module 2, and gently
slide it from the slot at a 45-degree angle.
Hardware and Software Guide 8–11
Downloaded from www.Manualslib.com manuals search engine
Memory Modules
12. Insert the new memory module into the memory slot:
a. Align the keyed (notched) edge of the module with the
keyed area in the expansion slot 1.
b. Press the module into the slot from a 45-degree angle until
it is seated 2.
c. Press the module downward 3 until the retention clips
snap into place.
13. Replace the keyboard support.
14. Replace the keyboard and slide the keyboard latches up to
lock them.
15. Replace the keyboard access screws located on the bottom
of the notebook.
16. Replace the battery packs.
17. Reconnect external power and external devices.
18. Restart the notebook.
8–12 Hardware and Software Guide
Downloaded from www.Manualslib.com manuals search engine
Memory Modules
Hibernation File
When random access memory (RAM) increases, the operating
system increases the hard drive space reserved for the
hibernation file.
If you experience problems with hibernation after increasing
memory, verify that your hard drive has enough free space to
accommodate a larger hibernation file.
■ To display the amount of RAM in the system:
❏ Select Start > Control Panel > Performance and
Maintenance > System > General tab.
– or –
❏ Press fn+esc.
■ To display the amount of free space on your hard drive:
a. Double-click the My Computer icon on the desktop.
b. Select your hard drive. (Information about the space on
the drive is displayed in a status bar at the bottom of the
window.)
■ To display the amount of space required by the
hibernation file:
» Select Start > Control Panel > Performance and
Maintenance > Power Options > Hibernate tab.
Hardware and Software Guide 8–13
Downloaded from www.Manualslib.com manuals search engine
9
USB Devices
What Is USB?
Universal Serial Bus (USB) is a hardware interface that can
be used to connect external devices, such as a USB keyboard,
mouse, drive, printer, scanner, or hub, to the notebook.
Your notebook has three standard USB ports that support
USB 1.1 and USB 2.0 devices.
Hardware and Software Guide 9–1
Downloaded from www.Manualslib.com manuals search engine
USB Devices
USB Device Connection
To use a USB device:
» Plug the device into one of the three USB ports on your
notebook.
USB hubs can be connected to a USB port on the notebook or
on an optional docking device. Hubs can support several USB
devices.
■ Powered hubs must be connected to external power.
■ Unpowered hubs must be connected either to a USB port
on the notebook or to a port on a powered hub.
Operating System and Software
A USB device functions in the same way as a comparable
non-USB device, with one exception. By default, USB devices
do not function unless an operating system that supports USB
is installed in the notebook.
Some USB devices may require additional support software,
which is usually included with the device. For more information
and software installation instructions, refer to the documentation
included with the device.
9–2 Hardware and Software Guide
Downloaded from www.Manualslib.com manuals search engine
USB Devices
USB Legacy Support
You must enable USB legacy support to
■ Use a USB keyboard, mouse, or hub connected to a USB port
on the notebook during startup or in a non-Windows
application or utility.
■ Boot from an optional external MultiBay.
To enable USB legacy support:
1. Turn on or restart the notebook.
2. Press f10 while the “F10 = ROM Based Setup” message
is displayed in the lower-left corner of the screen.
❏ To change the language, press f2.
❏ For navigation instructions, press f1.
3. Select Advanced > Device Options > Enable USB legacy
support.
4. To save your preference and exit Computer Setup, select
File > Save Changes and Exit, and then follow the
instructions on the screen.
Hardware and Software Guide 9–3
Downloaded from www.Manualslib.com manuals search engine
10
Modem and Networking
Internal Modem
Å WARNING: Connecting the notebook to a digital PBX system line
can permanently damage the modem. Jacks for digital PBX systems
may resemble analog telephone jacks, but are not compatible with the
modem Immediately disconnect your modem cable if you accidentally
connect it to a digital PBX system line.
A modem cable, which has a 6-pin RJ-11 connector at each end,
must be connected to an analog telephone line. In some countries,
a country-specific modem adapter is required.
Hardware and Software Guide 10–1
Downloaded from www.Manualslib.com manuals search engine
Modem and Networking
Connecting a Modem Cable
To connect a modem cable:
Å WARNING: To avoid the risk of electrical shock, fire, or damage
to the equipment, do not plug a modem cable into the network jack.
1. If the modem cable contains noise suppression circuitry,
which prevents interference from TV and radio reception,
orient the circuitry end of the cable toward the notebook.
2. Plug the modem cable into the RJ-11 (modem) jack 1 on
the notebook.
3. Plug the other end of the modem cable into the RJ-11
telephone jack 2.
For more information about using the modem or about using
AT commands and dial modifiers, refer to the Modem and
Networking guide or the Modem Command Guidelines
(Advanced Users Only) provided in English on the Notebook
Documentation CD.
10–2 Hardware and Software Guide
Downloaded from www.Manualslib.com manuals search engine
Modem and Networking
Using a Country-Specific Modem Cable
Adapter
Telephone jacks vary by country. To connect the modem to an
analog telephone line that does not have an RJ-11 telephone jack:
Å WARNING: To avoid the risk of electrical shock, fire, or damage
to the equipment, do not plug a modem cable into the network jack.
1. Plug the modem cable into the RJ-11 (modem) jack 1 on
the notebook.
2. Plug the other end of the modem cable 2 into the
country-specific modem adapter.
3. Plug the country-specific modem adapter 3 into the
telephone jack.
✎ Telephone jacks and adapters vary by region.
Hardware and Software Guide 10–3
Downloaded from www.Manualslib.com manuals search engine
Modem and Networking
Modem Region Selection
Viewing the Current Regional Selection
To see the current regional setting for your modem:
1. Select Start > Control Panel > Date, Time, Language, and
Regional Options > Regional & Language Options.
2. Under Location, view your present location.
Adding New Locations When Traveling
Ä CAUTION: Do not delete your current modem region settings. To
enable modem use in other countries, while preserving your home
country configuration, add a new configuration for each location in
which you will use the modem.
Ä CAUTION: Selecting a country other than the one in which it is
located may cause your modem to be configured in a way that violates
the telecommunications regulations or laws of that country. In addition,
your modem may not function properly if the correct country selection is
not made.
The internal modem is configured to meet only the operating
standards in the country where you purchased the notebook.
When traveling internationally, you can add new location
configurations that comply with standards in other countries.
10–4 Hardware and Software Guide
Downloaded from www.Manualslib.com manuals search engine
Modem and Networking
To add a new location:
1. Select Start > Control Panel > Network and Internet
Connections > Phone and Modem Options > Dialing
Rules tab.
2. Select the New button, and then assign a name (home,
work, etc.) to the location.
3. Select the country or region from the drop-down list.
✎ The drop-down list may include countries not supported by
the modem. Unless you select a supported country, the
country selection will default to USA or UK.
4. Select OK > OK.
Solving Travel Connection Problems
If you experience connection problems while using the modem
outside your home country, the following suggestions may help:
■ Check the telephone line type
The modem requires an analog, not a digital, telephone line.
A line described as a PBX line is usually a digital line. A
telephone line described as a data line, fax machine line,
modem line, or standard telephone line is probably an
analog line.
■ Check the tone or pulse dialing settings
Dial a few digits on the telephone and listen for clicks
(pulses) or tones. Then:
1. Select Start > Control Panel > Network and Internet
Connections > Phone and Modem Options > Dialing
Rules tab.
2. Select your location and then select Edit.
3. Select either Tone or Pulse, depending on what you heard
on the line.
4. Select OK > OK.
Hardware and Software Guide 10–5
Downloaded from www.Manualslib.com manuals search engine
Modem and Networking
■ Check the telephone number you are dialing and the
response of the remote modem
Dial the telephone number on the telephone, wait for the
remote modem to answer, and then hang up.
■ Set the modem to ignore dial tones
If the modem receives a dial tone it does not recognize, it will
not dial and will display a “No Dial Tone” error message. Use
the following procedures to set the modem to ignore all dial
tones before dialing:
1. Select Start > Control Panel > Network and
Internet Connections > Phone and Modem Options >
Modems tab.
2. Select your modem > Properties > Modem tab.
3. Clear the Wait for Dial Tone Before Dialing check box.
If you continue to receive the “No Dial Tone” error message
after clearing the check box:
1. Select Start > Control Panel > Network and Internet
Connections >Phone and Modem Options > Dialing
Rules tab.
2. Select your location > Edit.
3. Select the country/region from the drop-down list.
4. Select Apply > OK.
5. Select the Modems tab.
6. Select your modem > Properties.
7. Clear the Wait for Dial Tone Before Dialing check box.
10–6 Hardware and Software Guide
Downloaded from www.Manualslib.com manuals search engine
Modem and Networking
Preinstalled Communication Software
To use preinstalled modem software for terminal emulation and
data transfer:
1. Select Start > All Programs > Accessories >
Communications.
2. Select the appropriate fax or terminal emulation program or
Internet connection wizard.
Network
A network cable has an 8-pin RJ-45 connector at each end. If
the network cable contains noise suppression circuitry, which
prevents interference from TV and radio reception, orient the
circuitry end of the cable toward the notebook.
Hardware and Software Guide 10–7
Downloaded from www.Manualslib.com manuals search engine
Modem and Networking
To connect the network cable:
1. Plug the network cable into the RJ-45 (network) jack 1 on
the notebook.
2. Plug the other end of the cable into an RJ-45 network wall
jack 2.
✎ Your notebook is equipped with LAN Power Save mode, which
enables you to conserve battery power. LAN Power Save mode
turns off the LAN device when the notebook is not connected
to external power and the network cable is disconnected. For
more information, refer to “Using LAN Power Save Mode” in
Chapter 2, “Power.”
10–8 Hardware and Software Guide
Downloaded from www.Manualslib.com manuals search engine
11
Wireless (Select Models Only)
If your notebook is equipped with an integrated wireless device
such as 802.11 or Bluetooth wireless devices, you have a wireless
notebook.
■ An 802.11 wireless notebook can connect to wireless
networks in corporate offices, your home, and public places.
Wireless networks include wireless local area networks
(WLANs) or “hotspots.” Hotspots are wireless access points
available in public places, such as airports, restaurants, coffee
shops, hotels, and universities.
■ Bluetooth is a Wireless Personal Area Network (WPAN)
which can be used to connect a Bluetooth wireless notebook
to other Bluetooth wireless-enabled devices. Connections to
other Bluetooth devices can be made via one of the various
services provided by Bluetooth.
Hardware and Software Guide 11–1
Downloaded from www.Manualslib.com manuals search engine
Wireless (Select Models Only)
Your notebook has a button that may be used to enable and
disable the 802.11 and Bluetooth wireless devices and an
associated light to indicate the state of the wireless devices. The
following illustration shows the wireless button 1 and light 2.
In addition to the wireless button and light, your notebook has
software controls that enable you to turn on, turn off, enable, and
disable your wireless devices. The following table explains the
software controls.
Wireless Control Description
Wireless Assistant Is a software utility that enables you to turn on
and off the 802.11 and Bluetooth wireless
devices individually. For more information on
using Wireless Assistant, refer to the “Device
Power States” section, later in this chapter.
Computer Setup Enable and disable the 802.11 and Bluetooth
controls wireless devices in Computer Setup. For more
information about using Computer Setup to
control the 802.11 and Bluetooth wireless
devices, refer to Chapter 13, “Computer Setup.”
11–2 Hardware and Software Guide
Downloaded from www.Manualslib.com manuals search engine
Wireless (Select Models Only)
Wireless Local Area Network
(Select Models Only)
With the 802.11 wireless device, you can access a wireless local
area network (WLAN), which is composed of other computers
and accessories linked by a wireless router or a wireless access
point.
■ A large scale WLAN, such as a corporate WLAN or public
WLAN hotspot typically use wireless access points, which
can handle a large number of computers and accessories and
can separate critical network functions.
■ A home or small office WLAN typically uses a wireless
router, which enables several wireless and wired computers
to share an Internet connection, a printer, and files without
additional pieces of hardware or software. “Wireless access
point” and “wireless router” are often used interchangeably.
Notebooks with 802.11 WLAN may support one or more of three
IEEE physical layer standards:
■ 802.11a
■ 802.11b
■ 802.11g
Hardware and Software Guide 11–3
Downloaded from www.Manualslib.com manuals search engine
Wireless (Select Models Only)
There are three popular implementations of WLAN adapters:
■ 802.11b only
■ 802.11b/g
■ 802.11a/b/g
802.11b, the first popular WLAN standard, supports data rates of
up to 11 Mbps and operates at a frequency of 2.4 GHz. 802.11g,
which came later, also operates at 2.4 GHz but supports data rates
of up to 54 Mbps. An 802.11g WLAN device is backward
compatible with 802.11b devices, so they can operate on the same
network. 802.11a supports data rates of up to 54 Mbps but
operates at a frequency of 5 GHz. 802.11a is not compatible with
802.11b and 802.11g. For information on identifying the type of
device in your notebook, refer to the “Identifying a WLAN
Device” section, later in this chapter.
Connecting Your Wireless Notebook to a
Corporate WLAN
Contact your network administrator or IT department for
information on connecting your notebook to your corporate
WLAN.
Connecting Your Wireless Notebook to a
Public WLAN
Contact your ISP or search the Web for a list of public WLANs
near you. Web sites that list public WLANs include Cisco
Hotspot Locator, Hotspotlist, and Geektools.
When you are within range of a public WLAN, a Wireless
Network Connection interactive message is displayed at the
bottom of the screen. Check with each public WLAN location
for cost and connection requirements.
11–4 Hardware and Software Guide
Downloaded from www.Manualslib.com manuals search engine
Wireless (Select Models Only)
Setting Up a WLAN in Your Home
To set up a WLAN and connect to the Internet in your home,
you need the following equipment. The illustration below shows
an example of a completed wireless network installation that is
connected to the Internet. This wireless network includes:
■ An optional broadband modem (either DSL or cable) and
high-speed Internet service purchased from an Internet
service provider (ISP) 1
■ An optional wireless router (purchased separately) 2
■ Your wireless notebook 3
As this network grows, additional wireless and wired computers
can be connected to the network to access the Internet.
✎ Iftheyourouter
need technical assistance to install your WLAN, contact
manufacturer or your ISP.
Hardware and Software Guide 11–5
Downloaded from www.Manualslib.com manuals search engine
Wireless (Select Models Only)
Using a WLAN Connection
To use a WLAN connection:
■ Verify that all drivers required by the 802.11 wireless device
are installed and that the 802.11 wireless device is correctly
configured.
✎ Ifallyou are using an integrated 802.11 wireless device,
required drivers are installed and the adapter is
preconfigured and ready for use.
■ If you are using an integrated 802.11 wireless device, verify
that the 802.11 wireless device is turned on. When the 802.11
wireless device is turned on, the wireless light is turned on. If
the wireless light is off, turn on the 802.11 wireless device.
Refer to the “Device Power States” section, later in this
chapter.
■ For your home WLAN, verify that your router is correctly
configured. For instructions, refer to your router
documentation.
✎ Functional range for subsequent WLAN connections vary,
depending on your notebook WLAN implementation, router
manufacturer, and interference from varying types of walls and
other electronic devices.
For more information about using a WLAN connection:
■ Refer to information from your ISP and the documentation
included with your wireless router and other WLAN
equipment.
■ Access the information and Web site links provided at
Start > Help and Support.
■ Refer to the documentation included with your notebook. The
Troubleshooting guide on the Notebook Documentation disc
contains a section about wireless LAN device problems and
resolutions.
11–6 Hardware and Software Guide
Downloaded from www.Manualslib.com manuals search engine
Wireless (Select Models Only)
Using Wireless Security Features
When you set up your own WLAN or access an existing WLAN,
always ensure that security features are protecting the WLAN. If
you do not enable security on your WLAN, an unauthorized
wireless user can access your notebook data and use your Internet
connection without your knowledge.
The most common security levels are Wi-Fi Protected Access
(WPA)-Personal and Wired Equivalent Privacy (WEP). In
addition to enabling WPA-Personal or WEP security encryption
on the router, you may want to use one or more of the following
security measures:
■ Change the default network name (SSID) and password.
■ Use a firewall.
■ Set security on your Web browser.
■ Enable MAC address filtering on the router.
For more information about WLAN security, refer to the
HP Web site at http://www.hp.com/go/wireless (English only) for
details.
Installing Wireless Software (Optional)
Microsoft Windows XP supports WLAN configuration with the
Zero Client Configuration feature. HP provides a separate WLAN
configuration utility that must be installed if you plan to use
Cisco Compatible Extensions. Cisco Compatible Extensions
enable wireless devices to use Cicso-based WLANs.
Hardware and Software Guide 11–7
Downloaded from www.Manualslib.com manuals search engine
Wireless (Select Models Only)
Identifying a WLAN Device
To install HP WLAN software for an integrated 802.11 wireless
device, you need to know the name of the integrated 802.11
wireless device on your notebook. To identify an integrated
802.11 wireless device:
1. Display the names of all the 802.11 wireless devices on your
notebook:
a. Select Start > My Computer.
b. Right-click in the My Computer window.
c. Select Properties > Hardware tab > Device Manager >
Network Adapters.
2. Identify the 802.11 wireless device from the list that is
displayed:
❏ The listing for an 802.11 wireless device includes the term
wireless LAN, WLAN, or 802.11.
❏ If no 802.11 wireless device is listed, either your notebook
does not have an integrated 802.11 wireless device, or the
driver for the 802.11 wireless device is not properly
installed.
Accessing WLAN Software and Documentation
Your WLAN software is preloaded on your notebook and is
available in the Software Setup utility. To install the WLAN
software:
» Select Start > All Programs > Software Setup, and then
follow the instructions on the screen. (When you are
prompted to select the software you want to install, select
or clear the corresponding check boxes.)
11–8 Hardware and Software Guide
Downloaded from www.Manualslib.com manuals search engine
Wireless (Select Models Only)
The WLAN software is also available as a SoftPaq at the HP Web
site. To access, download, and install the SoftPaq, use either of
the following procedures:
■ Select Start > Help and Support.
– or –
■ Visit the HP Web site at http://www.hp.com/support:
a. Choose your language and region.
b. Select the Download Drivers and Software radio button
c. Enter your computer model information, and then follow
the instructions provided at the Web site.
✎ WLAN software is provided in the Network category.
To access model information about your computer,
refer to the serial number label. The serial number label
is on the bottom of the notebook.
To access documentation for your WLAN software:
1. Install the WLAN software as instructed earlier in this
chapter.
2. Open the utility.
3. Select Help on the menu bar.
Troubleshooting Wireless Devices
For more troubleshooting information, visit the HP Web site
at http://www.hp.com/go/wireless (English only) or refer to the
documentation included with your notebook.
Hardware and Software Guide 11–9
Downloaded from www.Manualslib.com manuals search engine
Wireless (Select Models Only)
Bluetooth (Select Models Only)
The Bluetooth device provides short-range wireless
communications that replace the physical cable connections
that traditionally link electronic devices such as
■ Network access points.
■ Computers (desktop, notebook, PDA).
■ Phones (cellular, cordless, smart phone).
■ Imaging devices (printer, camera).
■ Audio devices (headset, speakers).
The devices are represented in the Bluetooth for Windows
software by graphical icons that resemble their physical features,
which makes them easily recognizable and distinguishes them
from other classes of devices.
The Bluetooth for Windows software provides the following
functions:
■ Personal Information Management (PIM) item
transfer—Sends and receives information files such as
business cards, calendar items, notes, and message items
to and from another Bluetooth computer or device.
■ PIM synchronization—Synchronizes PIM data between
a computer, PDA, or cell phone using Bluetooth.
■ File Transfer—Sends and receives files to and from another
Bluetooth computer.
■ Network access (Personal Area Networking
Profile)—Enables two or more Bluetooth devices to form an
ad-hoc (peer-to-peer) network. Provides a mechanism that
enables a Bluetooth device to access a remote network
through a network access point. The network access points
can be traditional LAN data access points or group ad-hoc
networks that represent a set of devices that are attached only
to one another.
11–10 Hardware and Software Guide
Downloaded from www.Manualslib.com manuals search engine
Wireless (Select Models Only)
■ Dial-up networking—Connects Bluetooth devices to the
Internet.
■ Bluetooth serial port—Transfers data over the Bluetooth link
using a virtual COM port.
■ Hands-Free—Enables a vehicle embedded hands-free unit or
a notebook serving as a hands-free unit to establish a wireless
connection to a cellular phone and to act as the Bluetooth
cellular phone audio input and output mechanism.
■ Basic imaging—Provides a wireless connection between a
Bluetooth-enabled camera and other Bluetooth devices. The
camera can be controlled remotely by a notebook, and images
can be transferred from a camera to be stored on a computer
or to be printed.
■ Human interface device—Provides a wireless connection to
other Bluetooth devices, such as keyboards, pointing devices,
gaming devices, and remote monitoring devices.
■ Fax—Provides a Bluetooth connection that enables a
notebook to send or receive a fax message using a Bluetooth
cellular phone or modem.
■ Headset—Provides a wireless connection between a headset
and a notebook or cellular phone. The headset acts as the
device’s audio input and output mechanism and increases
mobility.
For more information about using Bluetooth with your notebook,
refer to the Wireless Documentation disc included with your
notebook.
Hardware and Software Guide 11–11
Downloaded from www.Manualslib.com manuals search engine
Wireless (Select Models Only)
Device Power States
The wireless button 1 enables and disables 802.11 wireless and
Bluetooth devices in conjunction with Wireless Assistant. By
default, the 802.11 wireless and Bluetooth devices and wireless
light 2 are turned on when you turn on the notebook.
✎ Turning on a wireless device does not automatically create a
WLAN or connect you to a WLAN. For information on setting
up a WLAN refer to the “Wireless Local Area Network
(Select Models Only)” section in this chapter.
The 802.11 wireless and Bluetooth devices have two power
states:
■ Enabled
■ Disabled
11–12 Hardware and Software Guide
Downloaded from www.Manualslib.com manuals search engine
Wireless (Select Models Only)
You can enable and disable the wireless devices in Computer
Setup. For more information about using Computer Setup to
control the 802.11 and Bluetooth wireless devices, refer to
Chapter 13, “Computer Setup.” You can also enable and disable
the wireless devices with the wireless button.
When the wireless devices are enabled in Computer Setup and
with the wireless button, you can use Wireless Assistant to turn
on and off the devices individually. When the wireless devices
are disabled, you must enable them before you can turn them on
or off with Wireless Assistant.
To view the state of your wireless devices, place the cursor
over the Wireless Assistant icon in the notification area (at
the far right of the taskbar), or open Wireless Assistant by
double-clicking the icon in the notification area. Wireless
Assistant displays the status of the devices as on, off, or
disabled. Wireless Assistant also displays the status of the
devices in Computer Setup as enabled or disabled.
For more information about Wireless Assistant:
1. Open Wireless Assistant by double-clicking the icon in the
notification area.
2. Select the Help button.
✎ You cannot use the wireless button or Wireless Assistant to
control the wireless devices if they are disabled in Computer
Setup.
Hardware and Software Guide 11–13
Downloaded from www.Manualslib.com manuals search engine
Wireless (Select Models Only)
Turning On the Devices
If And Then
■ Wireless Assistant You want to turn 1. Right-click the Wireless
shows that both on either or both Assistant icon in the
WLAN and devices notification area (at the
Bluetooth are off far right of the task bar).
■ Wireless light is off 2. Select the device or devices
you want to turn on.
✎ Ifturned
the wireless devices are
off, pressing the
wireless button disables
both devices. The button
does not turn on the
devices.
■ Wireless Assistant You want to turn 1. Press the wireless button.
shows that both on either or both (The devices return the their
WLAN and devices previous on or off state.)
Bluetooth are 2. If the wireless devices are
disabled* turned off, right-click the
■ Wireless light is off Wireless Assistant icon in
the notification area.
3. Select the device or devices
you want to turn on.
■ Wireless Assistant You want to turn 1. Right-click the Wireless
shows that one on either or both Assistant icon in the
device is on and the devices notification area.
other device is off 2. Select the device or devices
■ Wireless light is on you want to turn on.
*If the wireless devices are not both on when you disable the devices, pressing
the wireless button again returns the devices to their previous on or off state.
Pressing the button does not turn on both devices.
✎ If you want your wireless devices to be turned on when you
turn on your notebook, you must turn them on before you shut
down or restart.
11–14 Hardware and Software Guide
Downloaded from www.Manualslib.com manuals search engine
Wireless (Select Models Only)
Turning Off and Disabling the Devices
If And Then
■ Wireless You want to disable both Press the wireless button.
Assistant shows devices
that both WLAN
and Bluetooth You want to turn off either 1. Right-click the Wireless
are on or both devices Assistant icon in the
notification area (at the
■ Wireless light far right of the task bar).
is on
2. Select the device or
devices you want to
turn off.
■ Wireless You want to disable both Press the wireless button.
Assistant shows devices
that both WLAN
and Bluetooth
are off
■ Wireless light
is off
■ Wireless You want to disable both Press the wireless button.
Assistant shows devices
that one device
is on and the You want to turn off both 1. Right-click the Wireless
other device devices. Assistant icon in the
is off* notification area.
■ Wireless light 2. Select the device or
is on devices you want to
turn off.
*If the wireless devices are not both on when you disable the devices, pressing
the wireless button again returns the devices to their previous on or off state.
Pressing the button does not turn on both devices.
Hardware and Software Guide 11–15
Downloaded from www.Manualslib.com manuals search engine
Wireless (Select Models Only)
Infrared Communications
The notebook is IrDA-compliant—4 megabits per second (Mbps)
standard—and can communicate with another infrared-equipped
device that is also IrDA-compliant.
The infrared port supports both low-speed connections of up to
115 kilobits per second (Kbps) and high-speed connections of up
to 4 Mbps. Infrared performance may vary depending on the
performance of infrared peripherals, distance between infrared
devices, and applications used.
Infrared signals are sent through an invisible beam of infrared
light and require an unobstructed line-of-sight path.
11–16 Hardware and Software Guide
Downloaded from www.Manualslib.com manuals search engine
Wireless (Select Models Only)
Setting Up an Infrared Transmission
For information about using infrared software, refer to your
operating system Help file.
To set up infrared devices for optimal transmission:
■ Prepare the infrared ports on both devices for transmission.
■ Position the devices so that their infrared ports face one
another at a distance no greater than 1 meter (3.3 feet).
■ Position the ports so that they face one another directly.
Because the maximum capture angle is 30 degrees, the
ports must be aligned no more than 15 degrees off-center.
■ Shield the ports from direct sunlight, flashing incandescent
light, and energy-saving fluorescent light.
■ Be sure that no signals from remote control or other wireless
devices, such as headphones or audio devices, aim at a port.
■ During the transmission, do not move either device and
do not allow objects or movement to disrupt the beam.
Using Standby with Infrared
Standby is not compatible with infrared transmission. If the
notebook is in standby, an infrared transmission cannot be
initiated. If standby is initiated during an infrared transmission,
the transmission stops. To resume from standby, press the
power/standby button. The transmission resumes when the
notebook resumes from standby. However, any program that was
using the infrared transmission when standby was initiated may
not continue at the point it was stopped. For example, if a
program was printing when standby was initiated, the program
resumes transmission after the notebook resumes, but the print
job may not resume.
Hardware and Software Guide 11–17
Downloaded from www.Manualslib.com manuals search engine
Wireless (Select Models Only)
Mobile Printing
Mobile Printing for Notebooks enables you to print to any
PostScript-enabled HP network printer, even if the notebook
does not have the needed printer driver.
To print using Mobile Printing:
1. Select File > Print from any application.
2. Select Mobile Printing from the list of printers.
3. Select Print.
4. Enter the printer’s IP address or network path.
5. Select Print.
For more information on downloading and using Mobile Printing,
visit the HP Web site at http://www.hp.com/go/mobileprinting.
11–18 Hardware and Software Guide
Downloaded from www.Manualslib.com manuals search engine
12
Security
Security Features
✎ Security solutions are designed to act as deterrents. These
deterrents may not prevent a product from being mishandled
or stolen.
The security features provided with the notebook can protect the
notebook, personal information, and data from a variety of risks.
Depending on your environment, some security features may be
unnecessary.
In addition to the Windows operating system security measures,
the following table may help you decide which other security
features to use.
Most of these security features can be configured in the Setup
utility. For more information, refer to Chapter 13, “Computer
Setup,” in this guide.
Hardware and Software Guide 12–1
Downloaded from www.Manualslib.com manuals search engine
Security
To Protect Against Use This Security Feature
Unauthorized use of the ■ Power-on password*
notebook ■ HP ProtectTools Security Manager
Refer to the “HP ProtectTools Embedded
Security Manager (Select Models Only)”
section in this chapter for additional
information.
Unauthorized access to the HP administrator password*
Computer Setup utility (f10)
Unauthorized access to the DriveLock*
contents of a hard drive
Unauthorized startup from a Device security*
CD, diskette, or internal network
adapter boot
Unauthorized access to ■ Optional smart cards
a Windows user account An enabled smart card can store both
the Windows user password and the
Windows administrator password;
therefore, both the smart card and the
smart card PIN are required to access
the account.
■ Credential Manager for ProtectTools
Refer to the “Credential Manager for
ProtectTools” section in this chapter
for more information.
✎ This security feature is supported
by only certain smart card readers.
(Continued)
12–2 Hardware and Software Guide
Downloaded from www.Manualslib.com manuals search engine
Security
To Protect Against Use This Security Feature
Unauthorized access to data ■ HP administrator password
■ Windows Firewall software
■ Windows updates
■ HP ProtectTools Security Manager
Refer to the “HP ProtectTools Embedded
Security Manager (Select Models Only)”
section in this chapter for additional
information.
Unauthorized access to the HP administrator password
BIOS settings and other system
identification information
Unauthorized removal of the Security cable slot (used with an optional
notebook security cable).
For more information on the security cable
slot, refer to the “Optional Security Cable”
section in this chapter.
*This security feature is configured in Computer Setup. Computer Setup is a
non-Windows utility accessed by pressing f10 when the notebook is started
or restarted. The procedures for using Computer Setup to set specific
security preferences are provided in this chapter. For information about
displaying system information and using other Computer Setup features,
refer to Chapter 13, “Computer Setup.”
Hardware and Software Guide 12–3
Downloaded from www.Manualslib.com manuals search engine
Security
Security Preferences in Computer
Setup
Most security preferences are set in Computer Setup. Because
Computer Setup is a non-Windows utility, it does not support the
pointing devices on your notebook. When using Computer Setup,
you must use the keys on your notebook to navigate and make
selections.
For more information about Computer Setup, refer to Chapter 13,
“Computer Setup.”
Passwords
Most security features use passwords. Whenever you set a
password, record the password and store it in a secure location
away from the notebook.
■ If you forget your power-on password and your HP
administrator password, you cannot start up the notebook
or restore from hibernation. Call Customer Care or your
service partner for additional information.
■ If you forget your HP administrator password, you will not
be able to access Computer Setup.
■ If you forget the DriveLock user password but know
your DriveLock master password, you can remove
DriveLock protection from the drive.
For instructions, refer to the “DriveLock” section, later in
this chapter.
12–4 Hardware and Software Guide
Downloaded from www.Manualslib.com manuals search engine
Security
HP and Windows Passwords
HP security features and Windows operating system security
features work independently from one another. For example,
a device disabled in Computer Setup cannot be enabled in
Windows.
Some password options are provided by your HP software,
and others are provided by your operating system. HP passwords
and Windows passwords are also independent of one another.
The following table lists the different passwords used by HP and
Windows and describes their functions.
For additional information about Windows passwords, such as
screen-saver passwords, refer to Start > Help and Support.
HP Passwords Function
HP administrator Protects access to Computer Setup.
password
Power-on password Used to access the notebook during startup and
when you restart the notebook.
DriveLock master Used by the HP administrator to access drives
password protected by DriveLock and to remove
DriveLock protection from the drive.
DriveLock user Used by the day-to-day user to access drives
password protected by DriveLock at startup.
Smart card PIN Used for smart card authentication.
Power-on and HP administrator passwords
can be stored on smart cards if an optional
smart card reader supports this functionality.
You must enable the smart card security feature
in Computer Setup, and then enable a PIN in
HP ProtectTools Security Manager (select
models only). Refer to the “HP ProtectTools
Embedded Security Manager (Select Models
Only)” section in this chapter for more
information.
Hardware and Software Guide 12–5
Downloaded from www.Manualslib.com manuals search engine
Security
Windows Passwords Function
Administrator password* Protects Windows administrator-level access to
notebook contents.
User password* Protects access to notebook contents after exit
from standby.
*For information about setting a Windows administrator password or a
Windows user password, select Start > Help and Support.
HP and Windows Password Guidelines
HP and Windows passwords are not interchangeable. You must
use an HP password at an HP password prompt and a Windows
password at a Windows password prompt. For example:
■ If a power-on password is set, the power-on password (not
a Windows password) must be entered when the notebook
starts up or restores from hibernation.
■ If you set Windows to prompt for a password before
resuming from standby, a Windows password (not a
power-on password) must be entered to resume from standby.
The same word or series of letters, numbers, or slashes used for
an HP password can be used for another HP password or for a
Windows password, with these considerations:
■ HP passwords can be any combination of up to 32 letters and
numbers and are not case-sensitive.
■ An HP password must be set and entered with the same type
of keys. For example, an HP password set with keyboard
number keys will not be recognized if it is entered with
embedded numeric keypad number keys.
For information about the embedded numeric keypad, refer
to Chapter 3, “Pointing Devices and Keyboard.”
12–6 Hardware and Software Guide
Downloaded from www.Manualslib.com manuals search engine
Security
Although you can use the same text for various passwords,
HP passwords and Windows passwords function independently.
Even if you plan to use the same text for an HP password and a
Windows password, you must set the HP password in Computer
Setup and the Windows password in your operating system.
✎ Although their names are similar, an HP administrator
password and a Windows administrator password have
different functions. For example, a Windows administrator
password cannot be used to access Computer Setup, and an
HP administrator password cannot provide administrator-level
access to your notebook contents. You can, however, use the
same text for both passwords.
HP Administrator Passwords
The HP administrator password protects the configuration
settings and system identification information in Computer Setup.
After this password is set, it must be entered to access Computer
Setup.
The HP administrator password:
■ Is not interchangeable with a Windows administrator
password, although both can use the same word or series
of letters, or numbers.
■ Does not display as it is set, entered, changed, or deleted.
■ Must be set and entered with the same type of keys. For
example, an HP administrator password set with keyboard
number keys will not be recognized if you enter it with
embedded numeric keypad number keys.
■ Can include any combination of up to 32 letters and numbers
and is not case sensitive.
Hardware and Software Guide 12–7
Downloaded from www.Manualslib.com manuals search engine
Security
Setting HP Administrator Passwords
An HP administrator password is set, changed, or deleted in
Computer Setup.
To manage the password:
1. Shut down the notebook. If you are not sure whether the
notebook is off or in hibernation, turn the notebook on by
pressing the power/standby button, and then shut down the
notebook through the operating system.
2. Be sure that the hard drive is inserted into the notebook
(not into an optional docking device or external MultiBay).
3. Open Computer Setup by turning on or restarting the
notebook. Press f10 while the “F10 = ROM Based Setup”
message is displayed in the lower-left corner of the screen.
❏ To change the language, press f2.
❏ For navigation instructions, press f1.
4. Use the arrow keys to select Security > Administrator
password, and then press enter.
❏ To set an HP administrator password, type your password
in the New password and Verify new password fields, and
then press f10.
❏ To change an HP administrator password, type your
current password in the Old password field, type the new
password in the New password and Verify new password
fields, and then press f10.
❏ To delete an HP administrator password, type your
current password in the Old password field, and then
press f10.
5. To save your preferences and exit Computer Setup, use the
arrow keys to select File > Save Changes and Exit. Then
follow the instructions on the screen.
12–8 Hardware and Software Guide
Downloaded from www.Manualslib.com manuals search engine
Security
Your preferences are set when you exit Computer Setup and take
effect when the notebook restarts.
Entering HP Administrator Passwords
At the Administrator Password prompt, type your administrator
password (using the same kind of keys you used to set the
password), and then press enter. After three unsuccessful
attempts to enter the HP administrator password, you must restart
the notebook and try again.
Power-On Password
A power-on password prevents unauthorized use of the notebook.
After it is set, a power-on password must be entered each time the
notebook is turned on or restarted. A power-on password
■ Does not display as it is set, entered, changed, or deleted.
■ Must be set and entered with the same keys. For example, a
power-on password set with keyboard number keys will not
be recognized if you enter it with keypad number keys.
■ Can include any combination of up to 32 letters and numbers
and is not case sensitive.
Setting a Power-On Password
A power-on password is set, changed, or deleted in Computer
Setup. To manage the password:
1. Shut down the notebook. If you are not sure whether the
notebook is off or in hibernation, turn the notebook on by
pressing the power/standby button, and then shut down the
notebook through the operating system.
2. Be sure that the hard drive is inserted into the notebook
(not into an optional docking device or external MultiBay).
Hardware and Software Guide 12–9
Downloaded from www.Manualslib.com manuals search engine
Security
3. Open Computer Setup by turning on or restarting the
notebook. Press f10 while the “F10 = ROM Based Setup”
message is displayed in the lower-left corner of the screen.
❏ To change the language, press f2.
❏ For navigation instructions, press f1.
4. Use the arrow keys to select Security > Power-On
password, and then press enter.
❏ To set a power-on password, type the password in the
New Password and Verify New Password fields, and
then press f10.
❏ To change a power-on password, type the current
password in the Old Password field, type the new
password in the New Password and Verify New
Password fields, and then press f10.
❏ To delete a power-on password, type the current password
in the Old Password field, and then press f10.
5. To save your preferences, use the arrow keys to select File >
Save Changes and Exit. Then follow the instructions on the
screen.
Your preferences are set when you exit Computer Setup and take
effect when the notebook restarts.
Entering a Power-On Password
At the power-on password prompt, type your password, and then
press enter. After three unsuccessful attempts to enter the
password, you must restart the notebook and try again.
12–10 Hardware and Software Guide
Downloaded from www.Manualslib.com manuals search engine
Security
Requiring a Power-On Password at Restart
You can require that a power-on password be entered each time
the notebook is restarted. Enable and disable this feature in
Computer Setup.
1. Shut down the notebook. If you are not sure whether the
notebook is off or in hibernation, turn the notebook on by
pressing the power/standby button, and then shut down the
notebook through the operating system.
2. Be sure that the hard drive is inserted into the notebook
(not into an optional docking device or external MultiBay).
3. Open Computer Setup by turning on or restarting the
notebook. Press f10 while the “F10 = ROM Based Setup”
message is displayed in the lower-left corner of the screen.
❏ To change the language, press f2.
❏ For navigation instructions, press f1.
4. Use the arrow keys to select Security > Password options >
Require password on restart.
5. Toggle the field to enable or disable, and then press enter.
6. Save your preferences by using the arrow keys to select
File > Save Changes and Exit. Then follow the instructions
on the screen.
Your preferences are set when you exit Computer Setup and take
effect when the notebook restarts.
Hardware and Software Guide 12–11
Downloaded from www.Manualslib.com manuals search engine
Security
DriveLock
Ä CAUTION: If you forget both the DriveLock user password and the
DriveLock master password, the hard drive is permanently locked and
can no longer be used.
DriveLock prevents unauthorized access to the contents of a
hard drive. After DriveLock protection is applied to a drive, a
password must be entered to access the drive. The drive must
be inserted into the notebook, not an optional docking device or
external MultiBay, in order for it to be accessed by the DriveLock
passwords.
DriveLock involves a user password and a master password:
■ A hard drive protected by DriveLock can be accessed with
either the user password or the master password.
■ You can delete a user password or master password only by
removing DriveLock protection from the drive. DriveLock
protection can be removed from the drive only with the
master password.
■ The owner of the user password should be the
day-to-day user of the protected hard drive. The owner of
the master password may be a system administrator or the
day-to-day user.
■ A user password and a master password can be the
same word.
✎ When you start the notebook from a hard drive protected with
DriveLock, and your power-on and DriveLock user password
are identical, you will be prompted to enter only a power-on
password instead of both a power-on and a DriveLock password.
12–12 Hardware and Software Guide
Downloaded from www.Manualslib.com manuals search engine
Security
Setting a DriveLock Password
To access the DriveLock settings in Computer Setup:
1. Shut down the notebook. If you are not sure whether the
notebook is off or in hibernation, turn the notebook on by
pressing the power/standby button, and then shut down the
notebook through the operating system.
2. Be sure that the hard drive is inserted into the notebook
(not into an optional docking device or external MultiBay).
3. Open Computer Setup by turning on (not restarting) the
notebook. Press f10 while the “F10 = ROM Based Setup”
message is displayed in the lower-left corner of the screen.
❏ To change the language, press f2.
❏ For navigation instructions, press f1.
4. Use the arrow keys to select Security > DriveLock
passwords, and then press enter.
5. Select the location of the hard drive, and then press f10.
6. Toggle the Protection field to Enable, and then press f10.
7. Read the warning. To continue, press f10.
8. Type your user password in the New password and Verify
new password fields, and then press f10.
9. Type your master password in the New password and
Verify new password fields, and then press f10.
10. To confirm DriveLock protection on the drive you have
selected, type DriveLock in the confirmation field, and then
press f10.
11. To save your DriveLock settings, select File > Save Changes
and Exit. Then follow the instructions on the screen.
Your preferences are set when you exit Computer Setup and take
effect when the notebook restarts.
Hardware and Software Guide 12–13
Downloaded from www.Manualslib.com manuals search engine
Security
Entering a DriveLock Password
1. Be sure that the hard drive is inserted into the notebook
(not into an optional docking device or external MultiBay).
2. When prompted for a DriveLock password, type your user
or master password (using the same kind of keys you used
to set the password), and then press enter.
✎ After two incorrect attempts to enter the password, you must
restart the notebook and try again.
Requiring a DriveLock Password at Restart
You can require that a DriveLock password be entered each
time the notebook is restarted. Enable and disable this feature
in Computer Setup.
1. Shut down the notebook. If you are not sure whether the
notebook is off or in hibernation, turn the notebook on by
pressing the power/standby button, and then shut down the
notebook through the operating system.
2. Be sure that the hard drive is inserted into the notebook
(not into an optional docking device or external MultiBay).
3. Open Computer Setup by turning on or restarting the
notebook. Press f10 while the “F10 = ROM Based Setup”
message is displayed in the lower-left corner of the screen.
❏ To change the language, press f2.
❏ For navigation instructions, press f1.
12–14 Hardware and Software Guide
Downloaded from www.Manualslib.com manuals search engine
Security
4. Use the arrow keys to select Security > Password options >
Require password on restart.
5. Toggle the field to enable or disable, and then press enter.
6. Save your preferences by using the arrow keys to select File
> Save Changes and Exit. Then follow the instructions on
the screen.
Your preferences are set when you exit Computer Setup and take
effect when the notebook restarts.
Changing a DriveLock Password
To access the DriveLock settings in Computer Setup:
1. Shut down the notebook. If you are not sure whether the
notebook is off or in hibernation, turn the notebook on by
pressing the power/standby button, and then shut down the
notebook through the operating system.
2. Be sure that the hard drive is inserted into the notebook
(not into an optional docking device or external MultiBay).
3. Open Computer Setup by turning on (not restarting) the
notebook. Press f10 while the “F10 = ROM Based Setup”
message is displayed in the lower-left corner of the screen.
❏ To change the language, press f2.
❏ For navigation instructions, press f1.
4. Use the arrow keys to select Security > DriveLock
passwords, and then press enter.
5. Use the arrow keys to select the location of the hard drive,
and then press f10.
Hardware and Software Guide 12–15
Downloaded from www.Manualslib.com manuals search engine
Security
6. Use the arrow keys to select the field for the password
you want to change, type your current password in the
Old Password field, type the new password in the New
Password and in the Verify New Password fields. Then
press f10.
7. To save your preferences, use arrow keys to select File >
Save Changes and Exit, then follow the instructions on the
screen.
Your preferences are set when you exit Computer Setup and take
effect when the notebook restarts.
Removing DriveLock Protection
To access the DriveLock settings in Computer Setup:
1. Shut down the notebook. If you are not sure whether the
notebook is off or in hibernation, turn the notebook on by
pressing the power/standby button, and then shut down the
notebook through the operating system.
2. Be sure that the hard drive is inserted into the notebook
(not into an optional docking device or external MultiBay).
3. Open Computer Setup by turning on the notebook. Press f10
while the “F10 = ROM Based Setup” message is displayed in
the lower-left corner of the screen.
❏ To change the language, press f2.
❏ For navigation instructions, press f1.
4. Use the arrow keys to select Security > DriveLock
passwords, and then press enter.
5. Use the arrow keys to select the location of the hard drive,
and then press f10.
12–16 Hardware and Software Guide
Downloaded from www.Manualslib.com manuals search engine
Security
6. Toggle the Protection field to Disable, and then press f10.
7. Type your master password in the Old password field. Then
press f10.
8. To save your preferences, use the arrow keys to select
File > Save Changes and Exit. Then follow the instructions
on the screen.
Your preferences are set when you exit Computer Setup and take
effect when the notebook restarts.
Disabling a Device
From the Computer Setup Device Security menu, you can disable
or partially disable most ports and drives.
To disable or reenable notebook capabilities in Computer Setup:
1. Shut down the notebook. If you are not sure whether the
notebook is off or in hibernation, turn the notebook on by
pressing the power/standby button, and then shut down the
notebook through the operating system.
2. Be sure that the hard drive is inserted into the notebook
(not into an optional docking device or external MultiBay).
3. Open Computer Setup by turning on or restarting the
notebook. Press f10 while the “F10 = ROM Based Setup”
message is displayed in the lower-left corner of the screen.
❏ To change the language, press f2.
❏ For navigation instructions, press f1.
4. Select Security > Device security, and then enter your
preferences.
5. To confirm your preferences, press f10.
6. To save your preferences, select File > Save Changes and
Exit. Then follow the instructions on the screen.
Your preferences are set when you exit Computer Setup and take
effect when the notebook restarts.
Hardware and Software Guide 12–17
Downloaded from www.Manualslib.com manuals search engine
Security
System Information
System Information provides details about your notebook and
battery pack. The following sections explain how to prevent other
users from viewing system information and how to configure
system information options in Computer Setup.
The System Information menu allows you to
■ Display or enter the notebook serial number, asset tag, and
ownership tag.
■ Display a battery pack serial number.
✎ Tocreate
prevent unauthorized access to this information, you must
an HP administrator password. For instructions, refer to
the “Setting HP Administrator Passwords” section, earlier in this
chapter.
To set System Information options:
1. Shut down the notebook. If you are not sure whether the
notebook is off or in hibernation, turn the notebook on by
pressing the power/standby button, and then shut down the
notebook through the operating system.
2. Be sure that the hard drive is inserted into the notebook
(not into an optional docking device or external MultiBay).
3. Open Computer Setup by turning on or restarting the
notebook and pressing f10 while the “F10 = ROM Based
Setup” message is displayed in the lower-left corner of the
screen.
❏ To change the language, press f2.
❏ For navigation instructions, press f1.
12–18 Hardware and Software Guide
Downloaded from www.Manualslib.com manuals search engine
Security
4. Access or set your preferences:
❏ To view general system information, select File > System
Information.
❏ To view or enter identification values for system
components, select Security > System IDs.
5. To confirm the information or your preferences, press f10.
6. To save your information or preferences, use the arrow keys
to select File > Save Changes and Exit, and then follow the
instructions on the screen.
Your preferences are set when you exit Computer Setup and take
effect when the notebook restarts.
Hardware and Software Guide 12–19
Downloaded from www.Manualslib.com manuals search engine
Security
Antivirus Software
When you use the notebook for e-mail, network, or Internet
access, you expose the notebook to computer viruses. Computer
viruses can disable your operating system, applications, or
utilities, or cause them to function abnormally.
Antivirus software can detect most viruses, destroy them, and
in most cases, repair damage they have caused. To provide
protection against newly discovered viruses, antivirus software
must be updated.
Norton AntiVirus is preinstalled on the notebook. For
information about using the Norton AntiVirus software:
» Select Start > All Programs > Norton AntiVirus >Help
and Support.
For more information about computer viruses:
1. Select Start > Help and Support.
2. Type viruses into the Search field.
3. Press enter.
12–20 Hardware and Software Guide
Downloaded from www.Manualslib.com manuals search engine
Security
Firewall Software
When you use the notebook for e-mail, network, or Internet
access, it is possible for unauthorized persons to obtain
information about you, your notebook, and your data. Firewalls
monitor all incoming and outgoing traffic on your computer by
including features such as logging and reporting, automatic
alarms, and user interfaces for configuring the firewall. To
protect your privacy, it is recommended that you use firewall
software.
The Windows operating system firewall is available on your
notebook. To learn more about this firewall:
1. Select Start > Control Panel > Network and Internet
Connections > Windows Firewall.
2. Select the General tab.
❏ To learn more about Windows Firewall, select the
What else should I know about Windows
Firewall? link.
❏ To disable Windows Firewall, select Off (not
recommended).
❏ To reenable Windows Firewall, select On
(recommended).
3. Select OK.
Hardware and Software Guide 12–21
Downloaded from www.Manualslib.com manuals search engine
Security
Under some circumstances a firewall can block access to Internet
games, interfere with printer or file sharing on a network, or
block authorized e-mail attachments. If you are using Windows
Firewall and an application attempts an inbound connection to
your notebook for the first time, a security alert will be displayed.
The security alert allows you to configure the firewall permission
for the application.
■ To allow the application to connect to your notebook, select
Unblock this program. The application is added to the
Exceptions list and will not be blocked by Windows Firewall.
■ To permanently block the application, select Keep blocking
this program. Windows Firewall will block the application
anytime the application tries to connect.
■ To temporarily block the application, select Keep blocking
this program, but ask me again later. The next time the
application attempts to connect to your notebook, you will
receive the security alert.
To manually add an application to the Windows Firewall
Exceptions list so that it will not be blocked by the firewall:
1. Select Start > Control Panel > Network and Internet
Connections > Windows Firewall.
2. Select the Exceptions tab.
3. Select Add Program and enter the required information
about the application.
4. Select OK. The application is added to the Exceptions list
and will not be blocked by Windows Firewall.
If you are using an optional firewall and you want to allow a
blocked application to connect:
■ Temporarily solve the problem by disabling the firewall,
performing the task, and then reenabling the firewall.
■ Permanently resolve the problem by reconfiguring the
firewall. Refer to the firewall documentation or contact
the firewall manufacturer.
12–22 Hardware and Software Guide
Downloaded from www.Manualslib.com manuals search engine
Security
Critical Security Updates for
Windows XP
Ä CAUTION: Because new computer viruses are being detected all the
time, it is recommended that you install all critical updates as soon as
you receive an alert from Microsoft. You should also run Windows
Update on a monthly basis to install the latest recommended updates
from Microsoft.
A Critical Security Updates for Windows XP disc may have been
included with your notebook to provide additional updates
delivered after the computer was configured. Throughout the life
of the computer, Microsoft will continue to update the operating
system and make these updates available on their Web site.
To update your system using the Critical Security Updates for
Windows XP disc:
1. Insert the disc into the drive. The disc automatically runs the
installation application.
2. Follow the on-screen instructions to install all updates. This
may take a few minutes.
3. Remove the disc.
Hardware and Software Guide 12–23
Downloaded from www.Manualslib.com manuals search engine
Security
Using the Smart Card Reader
(Select Models Only)
Some notebook models are equipped with an embedded smart
card reader. On these models, the driver for your smart card
reader is preinstalled. No action is necessary to install the driver.
The smart card reader is used with industry-standard smart cards,
small plastic cards the size of a credit card. Smart cards carry a
microchip containing memory and a microprocessor. Like
personal computers, they have an operating system to manage
input/output, and include security features to protect against
tampering.
A personal identification number (PIN) is needed to gain access
to the contents of the microchip. Therefore, you can access a
computer protected by a smart card only if you have the correct
smart card and you know the PIN.
Smart cards are available from a variety of manufacturers
and service providers. Smart cards can provide functions such
as protecting a Windows user account and securing online
transactions. Card capabilities depend on the smart card
itself as well as on the smart card application being used.
In addition, you can use a personal digital certificate with the
smart card reader. To do so, ensure that the personal digital
certificate and software you purchase are compliant with the
Microsoft PC/SC smart card standard.
12–24 Hardware and Software Guide
Downloaded from www.Manualslib.com manuals search engine
Security
Safeguarding Your Smart Card Reader
The HP ProtectTools Smart Card Security Manager utility can be
used with selected notebooks to provide a way to safeguard your
smart card reader. This utility enables you to restrict unauthorized
access to your smart card and smart card reader.
To download this utility and find out more about ProtectTools,
visit the HP Web site at http://www.hp.com/products/security.
(Information provided in English only.)
For instructions on using HP ProtectTools Smart Card Security
Manager, refer to the Help menu in the utility.
Inserting a Smart Card
To insert a smart card:
1. Hold the smart card label-side up with the directional arrows
on the card facing the notebook.
2. Gently slide the card into the smart card reader slot until the
card is seated.
3. Follow the on-screen instructions for logging on to the
notebook using the smart card PIN.
Hardware and Software Guide 12–25
Downloaded from www.Manualslib.com manuals search engine
Security
Removing a Smart Card
To remove a smart card, grasp the edges of the smart card and
pull it out of the smart card reader slot.
12–26 Hardware and Software Guide
Downloaded from www.Manualslib.com manuals search engine
Security
HP ProtectTools Embedded Security
Manager (Select Models Only)
Your notebook comes with HP ProtectTools Security Manager
preinstalled. This software is accessed through Microsoft
Windows Control Panel. It provides security features that are
designed to help protect against unauthorized access to the
notebook, networks, and critical data. Add-on modules for
HP ProtectTools Security Manager include the following:
■ Embedded Security for ProtectTools
■ Credential Manager for ProtectTools
■ BIOS Configuration for ProtectTools
■ Smart Card Security for ProtectTools
Depending on your notebook model, add-on modules may be
preinstalled, preloaded, or downloaded from the HP Web site.
Visit http://www.hp.com for more information.
Hardware and Software Guide 12–27
Downloaded from www.Manualslib.com manuals search engine
Security
Embedded Security for ProtectTools
✎ You must have the optional embedded security chip in your
notebook in order to use Embedded Security for ProtectTools.
Embedded Security for ProtectTools has security features that
protect against unauthorized access to user data or credentials,
which include the following:
■ Administrative functions, such as ownership and
management of the owner pass phrase.
■ User functions, such as user enrollment and management
of user pass phrases.
■ Settings configuration, including setting up enhanced
Microsoft EFS and Personal Secure Drive for protecting
user data.
■ Management functions, such as backing up and restoring
the key hierarchy.
■ Support for third-party applications (such as
Microsoft Outlook and Internet Explorer) for protected
digital certificate operations when using embedded security.
The optional embedded security chip enhances and enables
other HP ProtectTools Security Manager security features.
For example, Credential Manager for ProtectTools can use the
embedded chip as an authentication factor when the user logs on
to Windows. On select models, the embedded security chip also
enables enhanced BIOS security features accessed through BIOS
Configuration for ProtectTools.
For more information, refer to the Embedded Security for
ProtectTools online Help or the HP ProtectTools Embedded
Security Guide on the Notebook Documentation CD.
12–28 Hardware and Software Guide
Downloaded from www.Manualslib.com manuals search engine
Security
Credential Manager for ProtectTools
Credential Manager for ProtectTools has security features that
provide protection against unauthorized access to your notebook,
including the following:
■ Alternatives to passwords when logging on to Microsoft
Windows, such as using a smart card to log on to Windows.
■ Single sign-on capability that automatically remembers
credentials for Web sites, applications, and protected network
resources.
■ Support for optional security devices, such as smart cards and
biometric fingerprint readers.
For more information, refer to the Credential Manager for
ProtectTools online Help.
Hardware and Software Guide 12–29
Downloaded from www.Manualslib.com manuals search engine
Security
BIOS Configuration for ProtectTools
BIOS Configuration for ProtectTools provides access to BIOS
security and configuration settings within the HP ProtectTools
Security Manager application, which gives users better access to
system security features that are managed by the system BIOS.
With BIOS Configuration for ProtectTools, you can
■ Manage power-on user passwords and administrator
passwords.
■ Configure preboot authentication features, such as smart card
passwords and power-on passwords.
■ Enable and disable hardware features (such as the enable
CD-ROM boot feature).
■ Configure boot options, which includes disabling the ability
to boot to drives other than the primary hard drive.
✎ Many of the features in BIOS Configuration for ProtectTools
are also available in Computer Setup. Refer to Chapter 13,
“Computer Setup,” for additional information.
For more information, refer to the BIOS Configuration for
ProtectTools online Help.
12–30 Hardware and Software Guide
Downloaded from www.Manualslib.com manuals search engine
Security
Smart Card Security for ProtectTools
With Smart Card Security for ProtectTools, you can
■ Access optional smart card security features. Security
enhancements are supported by the optional HP ProtectTools
Smart Card and an optional supported reader, such as the
HP PC Card Smart Card Reader.
■ Initialize an optional HP ProtectTools Smart Card so that
it can be used with Credential Manager for ProtectTools.
■ Work with the BIOS to enable optional smart card
authentication in a preboot environment, and to configure
separate smart cards for an administrator and a user. This
requires a user to insert the smart card and optionally enter
a PIN prior to allowing the operating system to load.
For more information on BIOS security features, refer to
Chapter 13, “Computer Setup.”
■ Set and change the password used to authenticate users of
the optional smart card.
■ Back up and restore credentials stored on the optional
smart card.
For more information, refer to the Smart Card Security for
ProtectTools online Help.
Hardware and Software Guide 12–31
Downloaded from www.Manualslib.com manuals search engine
Security
Optional Security Cable
To help protect your notebook, use a security cable (purchased
separately).
✎ Security solutions are designed to act as deterrents. These
deterrents may not prevent a product from being mishandled
or stolen.
To connect an optional security cable:
1. Loop the security cable around a stationary object (such as
a desk).
2. Insert the security cable lock into the security cable slot on
the notebook.
12–32 Hardware and Software Guide
Downloaded from www.Manualslib.com manuals search engine
Security
3. Turn the key counterclockwise 1, remove the key 2, and
store the key in a safe location.
To remove the security cable, reverse the procedure above.
Hardware and Software Guide 12–33
Downloaded from www.Manualslib.com manuals search engine
13
Computer Setup
Computer Setup is a preinstalled, ROM-based utility that can be
used even when the operating system is not working or will not
load. If the operating system is working, the notebook restarts the
operating system after you exit Computer Setup.
✎ Pointing devices are not supported in Computer Setup.
You must use the keyboard to navigate and make selections.
✎ An external keyboard connected by USB can be used with
Computer Setup only if USB legacy support is enabled. For
more information about USB, refer to Chapter 9, “USB
Devices.”
Hardware and Software Guide 13–1
Downloaded from www.Manualslib.com manuals search engine
Computer Setup
Computer Setup Access
The information and settings in Computer Setup are accessed
from the File, Security, Tools, and Advanced menus.
1. Open Computer Setup by turning on or restarting the
notebook. Press f10 while the “F10 = ROM Based Setup”
message is displayed in the lower-left corner of the screen.
❏ To change the language, press f2.
❏ To view navigation information, press f1.
❏ To return to the Computer Setup menu, press esc.
2. Select the File, Security, Tools, or Advanced menu.
3. To exit Computer Setup, choose one of the following:
❏ To exit without saving any changes, use the arrow keys to
select File > Ignore Changes and Exit, and then follow
the instructions on the screen.
❏ To exit and save all the settings you have entered, use the
arrow keys to select File > Save Changes and Exit, and
then follow the instructions on the screen.
Your preferences are saved when you exit Computer Setup and
take effect when the notebook restarts.
13–2 Hardware and Software Guide
Downloaded from www.Manualslib.com manuals search engine
Computer Setup
Computer Setup Defaults
To return all settings in Computer Setup to the values that were
set at the factory:
1. Open Computer Setup by turning on or restarting the
notebook. Press f10 while the “F10 = ROM Based Setup”
message is displayed in the lower-left corner of the screen.
❏ To change the language, press f2.
❏ To view navigation information, press f1.
2. Use the arrow keys to select File > Restore defaults.
3. Select the Restore Defaults check box.
4. To confirm the restoration, press f10.
5. Select File > Save Changes and Exit, and then follow the
instructions on the screen.
When the computer restarts, the factory settings are restored, and
any identification information you may have entered is saved.
✎ Password- and security-related settings are not changed when
you reset the factory default settings.
Hardware and Software Guide 13–3
Downloaded from www.Manualslib.com manuals search engine
Computer Setup
Computer Setup Menus
The following tables provide an overview of Computer Setup
options.
File Menu
Select To Do This
System information ■ View identification information about the
notebook and any battery packs in the
system.
■ View specification information about
the processor, memory and cache size,
video revision, keyboard controller
version, and system ROM.
Save to floppy Save system configuration settings to
a diskette.
Restore from floppy Restore system configuration settings from
a diskette.
Restore defaults Replace configuration settings in Computer
Setup with factory default settings.
(Identification information is retained.)
Ignore changes and exit Cancel changes entered during the current
session. Then exit and restart
the notebook.
Save changes and exit Save changes entered during the current
session. Then exit and restart the
notebook. The changes you save are
in effect when the notebook restarts.
13–4 Hardware and Software Guide
Downloaded from www.Manualslib.com manuals search engine
Computer Setup
Security Menu
.
Select This Option To Do This
Administrator password Enter, change, or delete an
HP Administrator password.
Power-on password Enter, change, or delete a power-on
password.
Password options ■ Enable/disable stringent security.
■ Enable/disable required password
on restart.
DriveLock passwords Enable/disable DriveLock; change a
DriveLock user or master password.
✎ DriveLock settings are accessible
only when you enter Computer
Setup by turning on (not restarting)
the notebook.
Smart Card Security Enable/disable power-on support for smart
cards.
✎ This feature is supported only
by certain smart card readers.
(Continued)
Hardware and Software Guide 13–5
Downloaded from www.Manualslib.com manuals search engine
Computer Setup
Select This Option To Do This
Embedded Security ■ Enable/Disable the embedded
security chip.
■ Restore the embedded security chip
to factory settings.
■ Enable/disable power-on authentication
support.
■ Enable/disable automatic DriveLock.
■ Reset power-on authentication
credential.
✎ Embedded Security settings are
accessible only if the notebook
is equipped with an embedded
security chip.
Device security ■ Enable/disable devices in the system.
■ Enable NIC for inclusion in MultiBoot.
System IDs Enter user-defined identification values.
13–6 Hardware and Software Guide
Downloaded from www.Manualslib.com manuals search engine
Computer Setup
Tools Menu
Select To Do This
HDD Self Test options Run a quick or comprehensive self-test
on any hard drive in the system.
Battery Information View information about the notebook
battery or optional travel battery.
Memory Check ■ Run a self-test on memory modules
in the notebook.
■ View information about memory
modules installed in the notebook.
Advanced Menu
Select To Do This
Language (or press f2) Change the Computer Setup language.
Boot options ■ Set the number of seconds for f10 and
f12 delay.
■ Enable/disable MultiBoot, which sets
a startup sequence that can include
most bootable devices and media in the
system. For details, refer to Appendix B,
“MultiBoot.”
■ Set the boot order.
(Continued)
Hardware and Software Guide 13–7
Downloaded from www.Manualslib.com manuals search engine
Computer Setup
Select To Do This
Device options ■ Enable/disable multiple standard
pointing devices at startup. (To set
the notebook to support only a single,
usually nonstandard, pointing device at
startup, select Disable.)
■ Select a parallel port mode: EPP
(Enhanced Parallel Port), standard,
bidirectional, or ECP (Enhanced
Capabilities Port).
■ Enable/disable USB legacy support for a
USB keyboard, mouse, and hubs. When
USB legacy support is enabled:
❐ A USB keyboard, mouse, and hubs
work even when a Windows
operating system is not loaded.
❐ The notebook starts from a
bootable hard drive, diskette drive
diskette, or CD-R, CD-RW, or DVD
inserted into a drive connected by
a USB connector to the notebook
or to an optional docking device.
■ Swap the functions of the fn key and left
ctrl key.
■ Enable/disable LAN Power Save Mode.
■ Enable/disable the fan to always be
on while the notebook is connected to
AC power.
■ Enable/disable Intel® SpeedStep.
■ Enable/disable LAN/WLAN switching.
■ Enable/disable Bluetooth and WLAN.
✎ Bluetooth and WLAN settings are
accessible only if the notebook is
equipped with a Bluetooth or WLAN
device.
13–8 Hardware and Software Guide
Downloaded from www.Manualslib.com manuals search engine
14
Software Update and
Recovery
Software Updates
For optimal notebook performance and to make sure your
notebook remains compatible with changing technologies, HP
recommends that you install the latest versions of HP software
as they become available.
To update HP software:
1. Prepare for any update by identifying your notebook type,
series or family, and model. Refer to the “Accessing
Notebook Information” section, later in this chapter. Prepare
for a system ROM update by identifying (through the
Computer Setup utility) the ROM version currently installed
on the notebook.
Ä CAUTION: If your notebook is connected to a network, it is
recommended that you consult with your network administrator before
installing any software updates, especially system ROM updates.
Hardware and Software Guide 14–1
Downloaded from www.Manualslib.com manuals search engine
Software Update and Recovery
2. Access the updates through your local HP Web site or the
Support Software disc (purchased separately).
3. Download and install the updates.
✎ The notebook system ROM stores the BIOS software. The
BIOS initializes the operating system, determines how the
computer will interact with the hardware devices, and provides
for data transfer among hardware devices, including the time
and date.
Obtaining the Support Software Disc
The Support Software disc provides HP software updates and
installation instructions. The disc includes device drivers, ROM
updates, and utilities.
To purchase the current Support Software disc or a subscription
that provides both the current version and future versions of the
disc, visit the HP Web site at http://www.hp.com.
Accessing Notebook Information
To access the updates for your notebook, gather the following
information:
■ The product category is Notebook.
■ The product family name and series number are printed on
the display bezel.
■ Model information is provided on the serial number label on
the bottom of the notebook.
To determine whether available ROM updates contain later ROM
versions than those currently installed on the notebook, you need
to know the version of the system ROM currently installed.
To display ROM information, press fn+esc or go to
Computer Setup. For information about using Computer Setup,
refer to Chapter 13, “Computer Setup.”
14–2 Hardware and Software Guide
Downloaded from www.Manualslib.com manuals search engine
Software Update and Recovery
To display ROM information in Computer Setup:
1. Turn on or restart the notebook. Press f10 while the
“F10 = ROM Based Setup” message is displayed in the
lower-left corner of the screen.
❏ To change the language, press f2.
❏ For navigation instructions, press f1.
2. Use the arrow keys to select File > System Information and
then press enter.
The ROM information is displayed.
3. To exit Computer Setup without changing any settings,
use the arrow keys to select File > Ignore Changes and
Exit, and then follow the instructions on the screen.
After Computer Setup closes, the notebook restarts in
Windows.
Hardware and Software Guide 14–3
Downloaded from www.Manualslib.com manuals search engine
Software Update and Recovery
Software Updates and the
HP Web Site
Most software on the HP Web site is packaged in compressed
files called SoftPaqs. Some ROM updates may be packaged
in compressed files called ROMPaqs.
Most download packages contain a file named Readme.txt. A
Readme.txt file contains information regarding installing and
troubleshooting the file. The Readme.txt files included with
ROMPaqs are provided in English only.
Downloading a ROM Update
Ä CAUTION: To prevent damage to the notebook or an unsuccessful
installation, download and install a ROM update only when the notebook
is connected to reliable external power using the AC adapter. Do not
download or install a ROM update when the notebook is running on
battery power, docked in an optional docking device, or connected to an
optional power source. During the download and installation:
■ Do not unplug the notebook from the electrical outlet.
■ Do not shut down the notebook or initiate standby or hibernation.
■ Do not insert, remove, connect, or disconnect any device, cable
or cord.
To download a ROM update:
1. Access the page on the HP Web site that provides software
for your notebook.
❏ Select Start > Help and Support, and then select a
software update link.
– or –
❏ Visit the HP Web site at http://www.hp.com/support.
14–4 Hardware and Software Guide
Downloaded from www.Manualslib.com manuals search engine
Software Update and Recovery
2. Follow the instructions on the screen to identify your
notebook and locate the ROM update you want to download.
3. At the download area:
a. Identify the ROM update that is later than the ROM
currently installed on your notebook. Make a note of the
date, name, or other identifier. You may need this
information to locate the update later, after it has been
downloaded to the hard drive.
b. Follow the instructions on the screen to download your
selection to the hard drive.
✎ Make a note of the path to the location on your hard drive
where the ROM package will be downloaded. You may
need to access the ROM package after it has been
downloaded.
Installing a ROM Update
Ä CAUTION: If your notebook is connected to a network, it is
recommended that you consult with your network administrator before
installing any software updates, especially system ROM updates.
ROM installation procedures vary. Follow any instructions that
are displayed on the screen after the download is complete. If no
instructions are displayed:
1. Open Microsoft® Windows® Explorer by selecting Start >
All Programs > Accessories > Windows Explorer.
2. In the left pane of the Windows Explorer window, click
My Computer and then your hard drive designation. (The
hard drive designation is typically Local Disk C.)
3. Open the folder on your hard drive that contains the update.
✎ Follow the path you made a note of before you
downloaded the update.
Hardware and Software Guide 14–5
Downloaded from www.Manualslib.com manuals search engine
Software Update and Recovery
4. Double-click the file with an .exe extension (for example,
filename.exe).
The ROM installation begins.
5. Complete the installation by following the instructions on the
screen.
✎ After a message on the screen reports a successful installation,
you can delete the download package from your hard drive.
Downloading Other HP Software
To download and install other software:
1. Access the page at the HP Web site that provides software for
your notebook.
❏ Select Start > Help and Support, and then select a
software update link.
– or –
❏ Visit the HP Web site at http://www.hp.com/support and click
Download drivers and software to download the
software for your computer model.
2. Follow the instructions on the screen to find the software you
want to update.
3. At the download area, select the software you want and
follow the downloading instructions on the Web page. Make
a note of the path to the location on your hard drive where the
software package will be downloaded. You may need to
access the software package after it has been downloaded.
4. When the download is complete, open Windows Explorer by
selecting Start > All Programs > Accessories > Windows
Explorer.
14–6 Hardware and Software Guide
Downloaded from www.Manualslib.com manuals search engine
Software Update and Recovery
5. In the left pane of the Windows Explorer window, select
My Computer, then the hard drive designation (usually,
drive C), and then the folder to which you saved the
downloaded item.
6. In the folder, select the name or number of the software
package containing the update.
7. Double-click the file that includes an .exe extension (for
example, filename.exe.). The installation begins.
8. Complete the installation by following the instructions on the
screen.
Hardware and Software Guide 14–7
Downloaded from www.Manualslib.com manuals search engine
Software Update and Recovery
System Recovery
The notebook system recovery process provides several ways to
recover optimal system functionality. The Application and Driver
Recovery and Operating System discs enable you to recover
or repair your notebook without losing personal data. The
Operating System disc also allows you to reinstall the operating
system software provided with the notebook.
✎ For best results, attempt to recover optimal notebook
functionality by using the following procedures in the order
described here.
Safeguarding Your Data
Software or devices added to the notebook can cause your system
to become unstable. To safeguard your documents, store personal
files in the My Documents folder and periodically create a
backup copy of My Documents.
Altiris Local Recovery
Altiris Local Recovery is a preloaded application that protects the
files on your computer by storing copies of files called snapshots.
If files on your computer are accidentally deleted or corrupted,
you can easily restore the files yourself. You can also roll back
your complete file system to a previous state.
14–8 Hardware and Software Guide
Downloaded from www.Manualslib.com manuals search engine
Software Update and Recovery
Altiris Local Recovery provides protection of files by backing
up files to a hidden Altiris recovery partition. When you install
the software, the Recovery Agent Partition Wizard guides you
through the process of creating the recovery partition. After the
partition is created, the notebook restarts and creates the first
snapshot. After the snapshot is created, the notebook restarts
and the software makes the snapshots available for recovery
through Windows.
Local Recovery is installed with a default schedule so that
snapshots of your files are automatically taken on a regular basis.
You can change the snapshot schedule. For more information, see
the Altiris Local Recovery Help.
You can access your snapshots in the Altiris Recovery Agent
folder:
1. Right-click the Altiris Recovery Agent icon on your desktop.
2. Click Open.
To restore one of the listed snapshots:
» Drag the snapshot file to the appropriate location on your
hard drive.
For more information on configuring and using Altiris Local
Recovery, visit the HP Web site at http://www.hp.com/go/easydeploy,
or open the software and select Help on the menu bar.
Hardware and Software Guide 14–9
Downloaded from www.Manualslib.com manuals search engine
Software Update and Recovery
Using System Restore Points
System restore is an operating system feature that allows you to
reverse undesirable changes to your computer by restoring the
computer to an earlier state, called a restore point. A restore point
is a “snapshot” of your software, drivers, and operating system
files at a particular time.
The computer automatically creates restore points at regular
intervals and may create additional restore points when you
change your personal settings or add software or hardware.
You can also manually create additional restore points to provide
increased protection for your system files and settings. It is
recommended that you manually create restore points
■ Before you add or extensively modify software or hardware.
■ Periodically, whenever the system is performing optimally.
Restoring to any restore point does not affect your data files. For
example, restoring your system software to an earlier state will
not affect documents or e-mails you saved after that time. You
can also reverse a restoration at any time.
14–10 Hardware and Software Guide
Downloaded from www.Manualslib.com manuals search engine
Software Update and Recovery
Creating a System Restore Point
1. Select Start > Help and Support.
2. Select System Restore. (The System Restore window is
opened.)
3. Select Create a Restore Point, and then click Next.
4. Follow the on-screen instructions.
Restoring to a Restore Point
1. Select Start > Help and Support.
2. Select System Restore. (The System Restore window is
opened.)
3. Select Restore my computer to an earlier time, and then
click Next.
4. Follow the on-screen directions.
Hardware and Software Guide 14–11
Downloaded from www.Manualslib.com manuals search engine
Software Update and Recovery
Repairing or Reinstalling Applications
All applications preinstalled or preloaded on your notebook can
be repaired or reinstalled by using the applicable software disc.
✎ Ifapplications
you have not reinstalled your operating system, some
preloaded on your notebook, such as those available
in the Software Setup utility, can also be repaired or reinstalled
from your hard drive. To access the Software Setup utility, select
Start > All Programs > Software Setup.
The application reinstallation process repairs or replaces
corrupted system files within the application and reinstalls
deleted system files within the application.
■ In most cases: If the application you are repairing or
reinstalling is still installed on your notebook, the
reinstallation process does not affect your settings
within the application.
■ In all cases: If an application has been deleted from your
notebook, the reinstallation process reinstalls the application
or utility to the factory image, but cannot restore your
personal settings.
14–12 Hardware and Software Guide
Downloaded from www.Manualslib.com manuals search engine
Software Update and Recovery
Reinstalling Applications from Your
Hard Drive
To reinstall a preloaded application or utility from your hard
drive:
» Select Start > All Programs > Software Setup, and
then follow the instructions on the screen. (When you are
prompted to select the software you want to reinstall, select
or clear the appropriate check boxes.)
Repairing the Operating System
To attempt an operating system repair without deleting your
personal data, use the Operating System disc that was shipped
with the notebook:
1. Connect the notebook to external power and turn on the
notebook.
2. Immediately insert the Operating System disc into the
notebook.
3. Press and hold the power/standby button for at least
5 seconds to turn off the notebook.
4. Press the power/standby button again to start the notebook.
5. When prompted, press any key to boot from the disc. (After
a few minutes, the Setup Wizard opens.)
✎ On the “Welcome to Setup” page, do not press R (step 8 in
this procedure) until you have completed steps 6 and 7.
Hardware and Software Guide 14–13
Downloaded from www.Manualslib.com manuals search engine
Software Update and Recovery
6. Press enter to continue. (A licensing agreement page is
displayed.)
7. Press f8 to accept the agreement and continue. (The “Setup”
page is displayed.)
8. Press R to repair the selected Windows installation. (The
repair process begins. This process takes 1 to 2 hours to
complete. The notebook restarts in Windows after the process
is complete.)
Reinstalling the Operating System
Ä CAUTION: To protect your personal data and the software installed
on the notebook, back up your data before reinstalling the operating
system. See the Windows online Help utility to learn more about
backing up your files. Select Start > Help and Support, and then
type “backup” in the Search box.
✎ During the reinstallation, you may be prompted for your
Product Key, which is provided on the Microsoft Certificate of
Authenticity label located on the bottom of the notebook.
If other recovery efforts do not successfully repair the operating
system, you can reinstall it.
To reinstall the operating system:
1. Connect the notebook to external power through the
AC adapter and turn on the notebook.
2. Immediately insert the Operating System disc into the
notebook.
3. Press and hold the power/standby button for at least 5
seconds to turn off the notebook.
4. Press the power/standby button again to start the notebook.
5. When prompted, press any key to start from the disc. (After
a few minutes, the Setup Wizard opens.)
14–14 Hardware and Software Guide
Downloaded from www.Manualslib.com manuals search engine
Software Update and Recovery
6. Press enter to continue. (A licensing agreement page is
displayed.)
7. Press f8 to accept the agreement and continue. (The “Setup”
page is displayed.)
8. Press esc to continue installing a new copy of the operating
system instead of repairing it.
9. Press enter to set up the operating system.
10. Press C to continue setup using this partition.
11. Select Format the partition using the NTFS file system
(Quick) and then press enter.
Ä CAUTION: Formatting this drive deletes all current files.
12. Press F to format the drive. (The reinstallation process begins.
This process takes 1 to 2 hours to complete. The notebook
restarts in Windows when the process is complete.)
Reinstalling Device Drivers and Other
Software
After the operating system installation process is complete, you
must reinstall drivers.
To reinstall drivers, use the Application and Driver Recovery disc
included with the notebook:
1. While running Windows, insert the Application and Driver
Recovery disc into the optical drive.
If you do not have Autorun enabled, select Start > Run.
Then type D:\SWSETUP\APPINSTL\SETUP.EXE (where D indicates
the optical drive).
2. Follow the on-screen instructions for installing the drivers.
After the drivers are reinstalled, you must reinstall any software
you added to the notebook. Follow the installation instructions
provided with the software.
Hardware and Software Guide 14–15
Downloaded from www.Manualslib.com manuals search engine
15
Notebook Care
Å WARNING: Always disconnect the notebook from the wall outlet and
disconnect external devices before attempting to clean your notebook or
any of its components.
Å WARNING: Do not spray liquids on your notebook, display, or
keyboard. Liquids and household solvents can permanently damage
your notebook’s finish and interior components.
Your notebook is designed as a durable product. To maintain
its performance and promote longevity, follow these guidelines:
■ Carry and store your notebook in a portable carrying case.
Ä To prevent possible damage to the display, do not place
anything on top of the notebook even when it is in the
carrying case.
■ Keep liquids and excessive moisture away from your
notebook and keyboard to prevent costly repairs.
Å To reduce the risk of electric shock or damage to internal
components, do not allow liquids to drip onto the notebook
keyboard.
■ Avoid exposing your notebook to direct sunlight, extreme
temperatures, or ultraviolet light for extended periods of time.
Hardware and Software Guide 15–1
Downloaded from www.Manualslib.com manuals search engine
Notebook Care
■ Use your notebook only on a solid, flat surface. Make
sure that the vents, which cool internal components, are
unobstructed.
Ä To prevent overheating, do not obstruct the vents. Do
not allow a hard surface, such as an adjoining optional
printer, or a soft surface, such as fabric or carpet, to block
the airflow.
■ If the notebook will be unused for a week or more, turn it off.
■ If the notebook will be disconnected from external power
for more than 2 weeks:
❏ Shut down the notebook.
❏ Remove all battery packs and store them in a cool, dry
place.
Temperature
Å WARNING: The notebook is designed to run demanding applications
at full power. As a result of increased power consumption, it is normal
for the notebook to feel warm or hot when used continuously. To avoid
potential discomfort or burns, do not block the air vents or use the
notebook on your lap for extended periods. The notebook complies
with the user-accessible surface temperature limits defined by the
International Standard for Safety of Information Technology Equipment
(IEC 60950).
15–2 Hardware and Software Guide
Downloaded from www.Manualslib.com manuals search engine
Notebook Care
Keyboard
Ä CAUTION: Do not use liquids of any kind on the keyboard, because
they may permanently damage your keyboard. Do not use a regular
vacuum cleaner to clean the keyboard, because you may deposit
normal household debris on the surfaces, rather than remove it.
Clean the keyboard regularly to prevent keys from sticking and to
remove dust, lint, and particles that can become trapped beneath
the keys. Ideally, use a can of compressed air with a straw
extension to blow air in and around the keys.
Hardware and Software Guide 15–3
Downloaded from www.Manualslib.com manuals search engine
Notebook Care
Display
Ä CAUTION: Never spray water, cleaning fluids, or chemicals on
the screen. Doing so can permanently damage your notebook.
To remove smudges and lint, frequently clean your display with
a soft, damp, lint-free cloth. If the screen requires additional
cleaning, use an antistatic screen cleaner or premoistened
antistatic wipes.
TouchPad
Grease and dirt on the TouchPad can cause your cursor to
jump around on the display screen. To avoid this, wash hands
frequently when using the notebook and clean the TouchPad
with a damp cloth.
15–4 Hardware and Software Guide
Downloaded from www.Manualslib.com manuals search engine
Notebook Care
Cleaning an Optional External Mouse
Keeping an optional external mouse clean can substantially
improve its performance and prevent loss of mouse pointer
control. To clean an external mouse:
1. Turn the mouse over and rotate the circular plate about
1/4-inch counterclockwise until it pops loose. Most mice
have an arrow to indicate the direction to turn the plate.
Hardware and Software Guide 15–5
Downloaded from www.Manualslib.com manuals search engine
Notebook Care
2. Remove the ball from your mouse and clean it with
an antistatic wipe or a lint-free cotton cloth.
3. Spray the inside of the mouse with compressed air or clean
it with a noncotton swab to remove loose debris and dust.
4. Replace the ball and the bottom plate.
15–6 Hardware and Software Guide
Downloaded from www.Manualslib.com manuals search engine
16
Travel and Shipping
Preparation for Travel and Shipping
To prepare the notebook for shipping or traveling:
1. Back up your work.
2. Remove all CDs, DVDs, diskettes, discs, or PC Cards.
3. Turn off and disconnect all external devices.
4. Turn off the notebook.
5. If the notebook will be disconnected from an external power
source for more than 2 weeks, remove all battery packs and
store them in a cool, dry place.
6. If you are shipping the notebook, place it in the original
packing box or similar protective packaging and label
the package as “FRAGILE.”
Hardware and Software Guide 16–1
Downloaded from www.Manualslib.com manuals search engine
Travel and Shipping
Tips for Traveling with Your Notebook
■ Take a backup of your work with you. Keep the backup
separate from the notebook.
■ When traveling by air, carry your notebook as hand baggage.
Do not check it in with the rest of your luggage.
■ Do not expose the notebook or diskettes to a magnetic
security detector.
❏ The security device that examines carry-on items placed
on a conveyor belt uses x-rays and is safe for the notebook
and diskettes.
❏ The walk-through security device and the handheld
security wands are magnetic and may damage the
notebook or diskettes.
■ If you plan to use the notebook during a flight, check with
the airline in advance. In-flight notebook use is at the
discretion of the airline.
■ If your notebook has a GSM device, such as the GPRS
Multiport Module, you must turn off the GSM device on
your notebook before boarding and keep it turned off if you
plan to use your notebook during the flight.
■ If you are traveling internationally:
❏ Consult with a Customer Care Center about power cord
and adapter requirements for each location in which you
plan to use the notebook. (Voltage, frequency, and plug
configurations vary.) Refer to the Worldwide Telephone
Numbers booklet (English only) to contact Customer Care
for help and support.
Ä To reduce the risk of electric shock, fire, or damage to the
equipment, do not attempt to power the notebook with a
voltage converter kit sold for appliances.
❏ Check the computer-related customs regulations for each
country on your itinerary.
16–2 Hardware and Software Guide
Downloaded from www.Manualslib.com manuals search engine
A
Specifications
Operating Environment
The operating environment information in the following table
may be helpful if you plan to use or transport the notebook in
extreme environments.
Factor Metric U.S.
Temperature
Operating (not writing to optical disc) 0°C to 35°C 32°F to 95°F
Operating (writing to optical disc) 5°C to 35°C 41°F to 95°F
Nonoperating -20°C to 60°C -4°F to 140°F
Relative humidity (noncondensing)
Operating 10% to 90% 10% to 90%
Nonoperating 5% to 95% 5% to 95%
Maximum altitude (unpressurized)
Operating (14.7 to 10.1 psia) -15 m to 3,048 m -50 ft to 10,000 ft
Nonoperating (14.7 to 4.4 psia) -15 m to 12,192 m -50 ft to 40,000 ft
Hardware and Software Guide A–1
Downloaded from www.Manualslib.com manuals search engine
Specifications
Rated Input Power
The power information in this section may be helpful if you plan
to travel internationally with the notebook.
The notebook operates on DC power, which can be supplied by
an AC or a DC power source. Although the notebook can be
powered from a stand-alone DC power source, it is strongly
recommended that the notebook be powered only with an
AC adapter or DC power cord supplied or approved by HP.
The notebook is capable of accepting DC power within the
following specifications:
Input Power Rating
Operating voltage 19 V dc @ 4.74 A - 90 W
Operating current 4.74 A
This product is designed for IT power systems in Norway with
phase-to-phase voltage not exceeding 230 Vrms.
A–2 Hardware and Software Guide
Downloaded from www.Manualslib.com manuals search engine
B
MultiBoot
A bootable medium or network interface card (NIC) contains
files that the notebook needs to start and operate properly. The
MultiBoot utility, disabled by default, enables you to identify the
devices and control the sequence in which the system attempts to
boot from those devices, as it starts up your notebook.
Bootable devices include optical drive discs, such as CDs or
DVDs, bootable diskettes, or a NIC.
✎ Some devices, including USB devices and NICs must be
enabled in Computer Setup before they can be included in
the boot sequence. For more information, refer to the
“Bootable Devices in Computer Setup” section, later in this
chapter.
Hardware and Software Guide B–1
Downloaded from www.Manualslib.com manuals search engine
MultiBoot
Default Boot Sequence
By default, when more than one bootable device is in the system,
the notebook chooses the startup device by searching enabled
devices and locations in a predetermined sequence.
On every boot, the system looks for bootable drive A devices
first. If it fails to find a bootable drive A device, it searches for
bootable drive C devices. Drive A devices include optical drives
and diskette drives. Drive C devices include optical drives and
primary hard drives.
The primary hard drive can only boot as drive C. The NIC does
not have a drive letter assigned to it.
✎ An optical drive device (such as a CD) can boot either as
drive A or drive C, depending on the format of the disc. Most
bootable discs boot as drive A. If you have a disc that boots as
drive C, the system will boot the diskette drive before it boots
the disc.
By default, the notebook selects the startup device by searching
enabled devices and locations in a predetermined sequence.
You can change the sequence in which the notebook searches for
a startup device by enabling MultiBoot and entering a new startup
sequence, also called a boot order. Or, you can use MultiBoot
Express to set the notebook to prompt you for a startup location
each time the notebook is started or restarted.
B–2 Hardware and Software Guide
Downloaded from www.Manualslib.com manuals search engine
MultiBoot
The list below describes the default sequence in which drive
numbers are assigned. (The actual startup sequence varies by
configuration.)
■ Default sequence for devices that boot as drive A:
a. Optical drive in an optional docking device MultiBay or
in an external MultiBay that contains a disc that boots as
drive A.
b. Optical drive in the internal MultiBay II that contains a
disc that boots as drive A.
c. Diskette drive in an optional docking device or in an
external MultiBay.
■ Default sequence for devices that boot as drive C:
a. An optical drive in an optional docking device MultiBay
or in an external MultiBay that contains a disc that boots
as drive C.
b. An optical drive in the internal MultiBay II that contains
a disc that boots as drive C.
c. Hard drive in the notebook primary hard drive bay.
d. Hard drive in an optional docking device MultiBay or in
an external MultiBay.
✎ Changing the boot order of a NIC does not affect drive letters
of the other devices because no drive letter is associated with
the NIC.
Hardware and Software Guide B–3
Downloaded from www.Manualslib.com manuals search engine
MultiBoot
Bootable Devices in Computer Setup
The notebook can only start up from a USB device or the
NIC if that device has been enabled for inclusion in MultiBoot.
To enable a device or location for inclusion in MultiBoot:
1. Open Computer Setup by turning on or restarting the
notebook. Press f10 while the “F10 = ROM Based Setup”
message is displayed in the lower-left corner of the screen.
❏ To change the language, press f2.
❏ For navigation instructions, press f1.
2. To enable bootable media in USB drives or in drives inserted
into an optional docking device, use the arrow keys to select
Advanced > Device Options > Enable USB legacy
support.
– or –
To enable a NIC, select Security > Device Security >
Internal network adapter boot.
3. Save your preferences and exit Computer Setup, by using the
arrow keys to select File > Save Changes and Exit, and then
follow the instructions on the screen.
Your preferences are saved when you exit Computer Setup, and
they take effect when the notebook restarts.
✎ Toor Remote
connect a NIC to a Preboot eXecution Environment (PXE)
Program Load (RPL) server during startup without
using MultiBoot, quickly press f12 when the Network Service
Boot message appears in the lower-right corner of the screen.
B–4 Hardware and Software Guide
Downloaded from www.Manualslib.com manuals search engine
MultiBoot
MultiBoot Results
Before changing the startup sequence, consider the following:
■ When the notebook restarts after the boot order has been
changed, it considers only the first of each type of device
(except for optical devices).
For example, the notebook is connected to an optional
docking device (select models only) that contains a hard
drive. This hard drive is shown in the boot order in
Computer Setup as “USB hard disk.” If this drive is placed
before the primary hard drive in the boot order, and if the
system fails to boot to the drive in the docking station, it
will not attempt to boot to the primary hard drive. Instead,
it will try to boot to the next type of device in the boot
order (diskette, optical device, or NIC). However, if there
are two optical devices and the first optical device does not
boot (either because it does not contain media or the media
is not bootable), the system will try to boot to the second
optical device.
■ Changing the boot sequence also changes the logical drive
designations. For example, if you start up from an optical
drive with a disc that boots as drive C, that optical drive
becomes drive C and the hard drive in the hard drive
bay becomes drive D.
■ Starting up from a NIC does not affect logical drive
designations because no drive letter is associated with
the NIC.
■ Drives in an optional docking device are treated like external
USB devices in the boot sequence and must be enabled in
Computer Setup.
Hardware and Software Guide B–5
Downloaded from www.Manualslib.com manuals search engine
MultiBoot
MultiBoot Preferences
There are two ways to set MultiBoot sequences:
■ Set a new default boot sequence that the notebook uses each
time it starts up.
■ Use variable boot sequences using MultiBoot Express. This
feature prompts you for a startup device each time the
notebook is started or restarted.
Setting a New Default Boot Sequence
To set a startup sequence that the notebook uses each time it is
started or restarted with Computer Setup:
1. Open Computer Setup by turning on or restarting the
notebook. Press f10 while the “F10 = ROM Based Setup”
message is displayed in the lower-left corner of the screen.
❏ To change the language, press f2.
❏ For navigation instructions, press f1.
2. Use the arrow keys to select Advanced > Boot Options, and
then press enter.
3. Toggle the MultiBoot field to Enable.
4. Toggle the Boot Order fields to the boot sequence that you
prefer.
5. Save your preferences and exit Computer Setup, by using the
arrow keys to select File > Save Changes and Exit, and then
follow the instructions on the screen.
Your preferences are saved when you exit Computer Setup, and
they take effect when the notebook restarts.
B–6 Hardware and Software Guide
Downloaded from www.Manualslib.com manuals search engine
MultiBoot
Setting a MultiBoot Express Prompt
To set the notebook to display the MultiBoot startup location
menu each time the notebook is started or restarted with
Computer Setup:
1. Open Computer Setup by turning on or restarting the
notebook. Press f10 while the “F10 = ROM Based Setup”
message is displayed in the lower-left corner of the screen.
❏ To change the language, press f2.
❏ For navigation instructions, press f1.
2. Use the arrow keys to select Advanced > Boot Options, and
then press enter.
3. In the Express Boot Popup Delay (Sec) field, select the length
of time in seconds that you want the notebook to display the
startup location menu before it defaults to the current
MultiBoot setting (when 0 is selected, the Express Boot
startup location menu is not displayed.)
4. Save your preferences and exit Computer Setup, by using the
arrow keys to select File > Save Changes and Exit, and then
follow the instructions on the screen.
Your preferences are saved when you exit Computer Setup, and
they take effect when the notebook restarts.
Hardware and Software Guide B–7
Downloaded from www.Manualslib.com manuals search engine
MultiBoot
Entering MultiBoot Express Preferences
When the Express Boot menu is displayed during startup:
■ To specify a startup location from the Express Boot menu,
select your preference within the allotted time, and then
press enter.
■ To prevent the notebook from defaulting to the current
MultiBoot setting, press any key before the allotted time
expires. The notebook will not start up until you select a
startup location and press enter.
■ To allow the notebook to start up according to the current
MultiBoot settings, wait for the allotted time to expire.
B–8 Hardware and Software Guide
Downloaded from www.Manualslib.com manuals search engine
C
HP Client Management
Solutions
Client management provides standards-based solutions for
managing client (user) desktop, workstation, and notebook
computers in a networked environment.
The key capabilities and features of client management are
■ Initial software image deployment.
■ Remote system software installation.
■ Software management and updates.
■ ROM updates.
■ Tracking and security of computer assets (the hardware and
software installed on the computer).
■ Fault notification and recovery of certain system software and
hardware components.
✎ Support for specific features described in this chapter may vary,
depending on the computer model and/or version of management
software installed on your computer.
Hardware and Software Guide C–1
Downloaded from www.Manualslib.com manuals search engine
HP Client Management Solutions
Configuration and Deployment
HP computers come with a preinstalled system software image.
The initial software image is configured during the first-time
setup of the computer. After a brief software “unbundling”
occurs, the computer is ready to be used.
A customized software image can be deployed (distributed) by
■ Installing additional software applications after unbundling
the preinstalled software image.
■ Using software deployment tools, such as Altiris Deployment
Solutions, to replace the preinstalled software with a
customized software image.
■ Using a disk cloning process to copy the contents from one
hard drive to another.
The deployment method you should use depends on your
organization’s technology environment and processes. Visit
the HP Web site at http://www.hp.com/go/pcsolutions for more
information on selecting the best deployment method for your
organization.
✎ The system recovery discs, Computer Setup utility, and other
system features provide further assistance with recovery of
system software, configuration management and troubleshooting,
and power management.
C–2 Hardware and Software Guide
Downloaded from www.Manualslib.com manuals search engine
HP Client Management Solutions
Software Management and Updates
HP provides several tools for managing and updating software
on client PCs:
■ HP Client Manager Software
■ Altiris PC Transplant Pro
■ System Software Manager
HP Client Manager Software
HP Client Manager Software (HP CMS) integrates HP Intelligent
Manageability technology within Altiris software. HP CMS
provides superior hardware management capabilities for HP
devices that include:
■ Detailed views of hardware inventory for asset management.
■ PC health check monitoring and diagnostics.
■ Web-accessible reporting of business-critical details such as
machines with thermal warnings, and memory alerts.
■ Remote updating of system software such as device drivers
and ROM BIOS.
✎ Additional functionality can be added when HP CMS is used
with optional Altiris Solutions software (purchased separately).
For more information, refer to the “Altiris PC Transplant Pro”
section in this chapter.
For more information on HP Client Manager, visit the HP Web
site at: http://www.hp.com/go/easydeploy.
Hardware and Software Guide C–3
Downloaded from www.Manualslib.com manuals search engine
HP Client Management Solutions
When HP Client Manager Software (installed on a client
computer) is used with Altiris Solution software (installed
on an administrator computer), HP CMS provides increased
management functionality. HP Client Manager provides
centralized hardware management of HP client devices for
the following IT lifecycle areas:
■ Inventory and Asset Management
❏ Software license compliance
❏ Computer tracking and reporting
❏ Computer lease contract information and fixed asset
tracking
■ System Software Deployment and Migration
❏ Windows 2000/XP migration
❏ System deployment
❏ Personality (personal user settings) migration
■ Help Desk and Problem Resolution
❏ Managing help desk tickets
❏ Remote troubleshooting
❏ Remote problem resolution
❏ Client disaster recovery
■ Software and Operations Management
❏ Ongoing client management
❏ HP system software deployment
❏ Application self-healing (the ability to identify and repair
certain application problems)
C–4 Hardware and Software Guide
Downloaded from www.Manualslib.com manuals search engine
HP Client Management Solutions
Altiris Solutions software provides easy-to-use software
distribution capabilities. On selected desktop and notebook
models, an Altiris management agent is included as part of the
preloaded software. This agent enables communication with
the Altiris Solutions software, which can be used to complete
new hardware deployment or personality migration to a new
operating system using easy-to-follow wizards.
When Altiris Solutions software is used in conjunction with
System Software Manager or the HP Client Manager,
administrators can also update ROM BIOS and device driver
software from a central console.
For more information, visit the HP Web site at
http://www.hp.com/go/easydeploy.
Altiris PC Transplant Pro
Altiris PC Transplant Pro allows you to preserve old settings,
preferences, and data and migrate them to a new environment
quickly and easily.
For more information, visit the HP Web site at
http://www.hp.com/go/easydeploy.
System Software Manager
System Software Manager (SSM) lets you remotely update
system-level software on multiple systems simultaneously. When
executed on a client computer, SSM detects both hardware and
software versions, then updates the appropriate software from a
central repository, known as a file store. Driver versions that are
supported by SSM are denoted with a special icon on the HP
driver download Web site and on the Support Software disc. To
download the utility or to obtain more information on SSM, visit
the HP Web site at http://www.hp.com/go/ssm.
Hardware and Software Guide C–5
Downloaded from www.Manualslib.com manuals search engine
Index
1394 port 1–13 B
A battery bay, primary 1–14
AC adapter 1–16 battery charge displays
AC power 2–18 displaying 2–24
accessing notebook increasing accurate charge
information 14–2 information 2–24
administrative password. See interpreting 2–25
passwords battery light 1–2, 2–2, 2–22
airport security devices 5–2 battery locking latch 1–15
altitude specifications A–1 battery pack serial number
ambient light sensor 12–18
hotkey 3–7, 3–10, 3–19 battery pack, primary
turning on and off 3–19 charging 2–23
antivirus software 12–20 identifying 1–16
applications. See software inserting 2–20
asset tag 12–18 overview 2–19
audio cable 4–5 removing 2–21
audio features 4–1 battery pack, travel 2–19
audio-in jack battery packs
identifying 1–11, 4–2 acceptable temperature
using 4–3 ranges 2–34
audio-out jack calibrating 2–28
identifying 1–11, 4–2 charge display 2–24
using 4–3 charge information hotkey
AutoPlay 4–10 3–7, 3–10
autorun 4–9, 4–10 charge sequence 2–22
charging 2–23, 2–28
Hardware and Software Guide Index–1
Downloaded from www.Manualslib.com manuals search engine
Index
conserving power 2–32 volume 1–6, 4–1, 4–4
discharge sequence 2–22 volume mute 4–4
discharging 2–23, 2–29 wireless 1–6
disposing 2–35 See also battery release
LAN Power Save mode latch; display switch;
2–33 keys
location numbers 3–10
C
low-battery conditions
cables
2–25
modem 1–16, 10–1
monitoring charge 2–24
network 10–7
overview 2–18
caps lock light 1–2
recharging 2–31
CD-RW. See CDs
storing 2–18, 2–34
CDs
types 2–19
displaying contents 5–17
battery power
inserting 5–14
running notebook on 2–18
removing 5–16
See also battery packs
Certificate of Authenticity
battery release latch 1–14
label 1–17
bays
compartments
hard drive 1–14
memory 8–1
See also compartments
memory module 1–15
BIOS Configuration for
See also bays
ProtectTools 12–30
composite video 3–9
BIOS information, displaying
composite video adapter 4–5
12–3
Computer Setup
Bluetooth 11–11
accessing 13–1
Bluetooth label 1–17
Advanced menu 13–7
business card holder 1–14
changing language in 13–2
buttons
displaying ROM
Info Center 1–6, 3–15
information with 14–2
pointing stick 1–3, 3–2
File menu 13–4
power/standby 1–5, 2–2
navigating 9–3
Presentation mode 1–6,
notebook information 14–2
3–15, 3–17
procedures 13–1
Quick Launch 3–15
restoring defaults 13–3
TouchPad 1–3, 3–2
Index–2 Hardware and Software Guide
Downloaded from www.Manualslib.com manuals search engine
Index
Security menu 13–5 drive media affected by airport
setting preferences 12–4 security 5–2
system information options DriveLock 12–12
12–18 drivers, PC Card 6–1
Tools menu 13–7 drives
USB legacy support 9–3, adding 5–1
13–1 affected by airport security
connection problems, modem 5–2
10–5 caring for 5–2
connectors shipping 5–2
docking 1–15 types 5–1
power 1–10 See also CDs; DVDs; hard
travel battery 1–15 drives
See also jacks; ports DVD drive
copyright warning 4–8 inserting DVD into 5–14
cord, power removing DVD 5–15
See also cables DVD region settings 4–10
Credential Manager for DVDs
ProtectTools 12–29 displaying contents 5–17
critical low-battery condition inserting 5–14
overview 2–26 removing 5–15, 5–16
restoring from 2–27 DVI-D 3–9
Critical Security Updates for
E
Windows XP 12–23
electrostatic discharge (ESD)
D 5–2
dial tones 10–6 Embedded Security for
dialing settings 10–5 ProtectTools 12–28
disc, optical. See CDs; DVDs emergency shutdown
display procedures 2–12
switching image 3–7, 3–9 ESD (electrostatic discharge)
turning off 2–10 5–2
display release latches 1–9 external 2–18
display switch 1–5, 2–3, 2–13 external monitor port 1–10,
docking connector 1–15 4–7
Hardware and Software Guide Index–3
Downloaded from www.Manualslib.com manuals search engine
Index
F quick reference 3–7
firewall software 12–21 switch image 3–9
fn key 1–7, 3–12 with external keyboards
function keys 3–11
identifying 1–7 HP administrator password
using 3–12 12–7
hub, USB 9–2
H
humidity specifications A–1
hard drive bay 1–14
hard drives I
DriveLock protection IDE drive light 1–2, 5–3
12–12 Info Center 3–21
installing in MultiBay II Info Center button 1–6, 3–15
5–9 infrared 11–17, 11–18
installing primary 5–4 infrared port 1–9
hardware information hotkey initiating hibernation 2–11
3–10 internal microphone 1–11, 4–2
headphone jack Internet Connection Firewall
identifying 1–11, 4–2 12–21
using 4–3 InterVideo WinDVD 4–8
headphones 4–3 InterVideo WinDVD Creator
hibernation Plus 4–8, 4–9
enabling 2–6 InterVideo WinDVD Player
file space requirements 4–11
8–13 J
hibernation file 8–13 jacks
initiating 2–7, 2–11 audio-in 1–11, 4–2, 4–3
overview 2–6 audio-out 1–11, 4–2, 4–3
restoring 1–5, 2–2 RJ-11 1–12
restoring from 2–12 RJ-45 1–12
resuming from 2–11 S-Video-out 1–13, 4–5,
hibernation file 8–13 4–6
hotkeys See also connectors; ports
changing power options
2–13
overview 3–6
Index–4 Hardware and Software Guide
Downloaded from www.Manualslib.com manuals search engine
Index
K Service Tag 1–17
keyboard, external 3–11 wireless certification 1–17
keyboard, USB 9–2 WLAN 1–17
keypad, embedded LAN Power Save mode 2–33
enabling and disabling latches
3–13 display release 1–9
identifying 1–7 primary battery locking
overview 3–11 1–15
switching key functions primary battery release
3–13 1–14
using 3–12, 3–13 See also buttons; display
keypad, external switch
enabling or disabling num LCD 3–9
lock 3–14 lights
overview 3–11, 3–14 battery 1–2, 2–2, 2–22
using 3–14 caps lock 1–2
keys IDE drive 1–2, 5–3
fn 1–7, 3–12 num lock 1–2, 3–12
function 1–7 power/standby 1–1, 2–1,
keypad 1–7, 3–11 2–3
num lk 3–12 volume mute 1–2
Windows applications 1–7 wireless 1–2
Windows logo 1–7 locked system 1–5, 2–2
See also buttons; display low-battery conditions
switch hibernation, cannot exit
2–27
L
identifying 2–25
labels
resolving with a charged
Bluetooth 1–18
battery pack 2–27
Microsoft Certificate of
resolving with external
Authenticity 1–17
power 2–26
Modem Approval 1–17
resolving with no power
Regulatory 1–17
source 2–27
Hardware and Software Guide Index–5
Downloaded from www.Manualslib.com manuals search engine
Index
M switching display 3–9
memory module compartment switching screen image
1–15, 8–1 3–7, 3–9
memory modules mouse properties 3–5
adding 8–2 MultiBay II
overview 8–1 identifying 1–11
removing 8–4 installing hard drives 5–9
upgrading 8–1, 8–7 installing optical drives
microphone jack 5–12
identifying 1–11, 4–2 MultiBay, external 9–3
using 4–3 mute button 4–4
microphone, internal 1–11, mute light 1–2
4–2 N
microphones 4–3 network cable
Microsoft Certificate of connecting 10–8
Authenticity label 1–17 overview 10–7
modem Norton AntiVirus 12–20
connecting 10–2 num lk key 3–12
connection problems 10–5 num lock light 1–2, 3–12
dial tones 10–6 num lock mode, turning off
regional settings 10–4, 3–14
10–5 numeric keypad. See keypad,
software 10–7 external; keypad, embedded
modem adapter 1–16, 10–1,
10–3 O
Modem Approval label 1–17 operating system 12–21
modem cable Microsoft Certificate of
connecting 10–2 Authenticity label 1–17
identifying 1–16 passwords 12–5
overview 10–1 Product Key 1–17
monitor port, external 1–10, security 12–1
4–7 shutting down 2–9
monitor, external optical disc. See CDs; DVDs
connecting 4–7 optical drive
inserting 5–12
inserting disc 5–14
Index–6 Hardware and Software Guide
Downloaded from www.Manualslib.com manuals search engine
Index
removing 5–13 monitor, external 1–10
removing disc 5–16 serial 1–11
See also CDs; drives; USB 1–11, 1–13, 9–1
DVDs See also connectors; jacks
ownership tag 12–18 power
conserving battery power
P
2–32, 6–4
passwords
switching sources 2–18
HP administrator 12–7
See also battery pack;
security 2–15
hibernation; shutdown
PC Card
procedures; standby
drivers 6–1
power connector 1–10
inserting 6–2
power cord 1–16
overview 6–1
See also cables
power conservation 6–4
Power Meter icon 2–14
removing 6–4
power options 2–13
software 6–1
Power Options window 2–14
specifications 6–1
power schemes 2–15, 2–16
stopping 6–4
power settings 2–9
PC Card slot 1–13
power sources 2–4
pointing device preferences
power/standby button 1–5,
3–5
2–2
pointing stick
power/standby light 1–1, 2–1,
identifying 1–3, 3–2
2–3
replacing cap 3–4
power-on password. See
using 3–4
passwords
pointing stick buttons 1–3, 3–2
Presentation mode
Port Replicator
overview 3–17
enabling USB legacy
settings 3–18
support 13–8
Presentation mode button 1–6,
identification information
3–15, 3–17
13–4
processor performance
ports
controls 2–16
1394 1–13
Product Key 1–17
external monitor 4–7
infrared 1–9, 11–17
Hardware and Software Guide Index–7
Downloaded from www.Manualslib.com manuals search engine
Index
product name and number, S
notebook 1–17 safeguarding data 14–8
ProtectTools Smart Card screen brightness 3–7, 3–10
Security Manager utility screen image, switching
12–25 displays 3–7, 3–9
Q scroll zone, TouchPad 1–4,
Quick Launch buttons 3–15 3–2
Quick Launch Buttons scrolling preferences 3–5
software SD Card slot 1–13
adding icon to notification SD Cards
area 3–16 inserting 7–2
opening 3–16 overview 7–1
settings 3–18 removing 7–3
Quick Tile 3–20 stopping 7–3
security cable 12–32
R security cable slot 1–12
RAM (random access security features 12–1
memory) 8–13 security password 2–15
rated input power serial number 12–18
specifications A–2 serial number, notebook 1–17
regional settings serial port 1–11
DVD 4–10 Service Tag 1–17
modem 10–4, 10–5 shutdown procedures,
regulatory information emergency 2–12
Modem Approval label sleep button 2–13
1–17 slots
Regulatory label 1–17 PC Card 1–13
wireless certification labels SD Card 1–13, 7–1
1–17 security cable 1–12
resuming from hibernation smart card reader 1–13
2–11 smart card reader
resuming from standby 2–10 identifying 1–13
RJ-11 jack 1–12 using 12–24
RJ-45 jack 1–12 Smart Card Security for
ROMPaq 14–4 ProtectTools 12–31
Index–8 Hardware and Software Guide
Downloaded from www.Manualslib.com manuals search engine
Index
smart cards overview 2–5
inserting 12–25 resuming from 1–5, 2–2,
removing 12–26 2–10, 2–11
SoftPaq 14–4 Support Software disc 14–2
software S-Video 3–9
antivirus 12–20 S-Video cable
firewall 12–3, 12–21 connecting 4–6
installing 4–9 overview 4–5
modem 10–7 S-Video-out jack 1–13
PC Card 6–1 connecting a device 4–6
security features 12–1 overview 4–5
supported 4–8 switch, display 1–5
USB devices 9–2 system information
version information hotkey hotkey 3–7, 3–10
3–10 system information
software updates 14–1 management 12–18
determining system ROM System Restore points 14–10
version 14–2 system ROM (Read Only
identifying software Memory)
packages 14–4 defined 14–2
ROMPaq 14–4 determining current
SoftPaq 14–4 version 14–2
updating system ROM
T
from Internet 14–4
telephone line type 10–5
Sonic RecordNow! 4–8
television, connecting 4–5
speakers, internal 4–1, 4–3
temperature
specifications
battery pack 2–34
operating environment A–1
specifications A–1
rated input power A–2
terminal emulation 10–7
standby
1394 connector 1–13
avoiding with infrared
TouchPad 3–2
11–18
enabling tapping 3–5
hotkey 3–7, 3–8
identifying 1–3
initiating 2–7, 2–10
Hardware and Software Guide Index–9
Downloaded from www.Manualslib.com manuals search engine
Index
resuming from standby USB ports
2–11 connecting 9–2
using 3–3 identifying 1–11, 1–13,
TouchPad buttons 1–3, 3–2 9–1
TouchPad scroll zone 1–4, 3–2 user passwords. See passwords
travel battery 2–19
V
travel battery connector 1–15
vents 1–13, 1–14
traveling with the notebook
VGA 3–9
battery pack temperature
video devices, connecting 4–6
considerations 2–34
video features 4–5
environmental
video transmission types 3–9
specifications A–2
viruses, antivirus software
Modem Approval label
12–20
1–17
volume buttons 1–6, 4–1, 4–4
wireless certification labels
volume mute light 1–2
1–17
troubleshooting W
locked system 1–5, 2–2 Windows administrator
travel connection problems password. See passwords
10–5 Windows applications key 1–7
turning off the notebook 1–5, Windows firewall 12–3,
2–2, 2–9 12–21
turning on the notebook 2–9 Windows logo key 1–7
Windows Media Player 4–8
U
Windows user password. See
updating software 14–1
passwords
USB devices 9–2, 9–3
WinDVD Creator. See
legacy support 9–3
InterVideo WinDVD Creator
overview 9–1
Plus 4–9
software 9–2
wireless button 1–6, 11–13
using 9–2
wireless certification label
USB hubs 9–2
1–17
USB legacy support 9–3, 13–1
wireless light 1–2
Index–10 Hardware and Software Guide
Downloaded from www.Manualslib.com manuals search engine
Index
WLAN
accessing software 11–9
connecting 11–5
identifying 11–1, 11–4,
11–9
troubleshooting 11–10
using 11–7
WLAN label 1–17
Hardware and Software Guide Index–11
Downloaded from www.Manualslib.com manuals search engine
You might also like
- Microsoft Windows Server 2008 R2 Administrator's Reference: The Administrator's Essential ReferenceFrom EverandMicrosoft Windows Server 2008 R2 Administrator's Reference: The Administrator's Essential ReferenceRating: 4.5 out of 5 stars4.5/5 (3)
- Hardware and Software Guide: Compaq Notebook SeriesDocument223 pagesHardware and Software Guide: Compaq Notebook SeriesGerardo LopezNo ratings yet
- Programming Arduino Next Steps: Going Further with SketchesFrom EverandProgramming Arduino Next Steps: Going Further with SketchesRating: 3 out of 5 stars3/5 (3)
- Hardware and Software Guide: HP Compaq Notebook SeriesDocument251 pagesHardware and Software Guide: HP Compaq Notebook SeriesmarieryroNo ratings yet
- Computer Hardware & Software GuideDocument227 pagesComputer Hardware & Software GuideWAQAS AHMAD BAJWANo ratings yet
- Compaq 800cDocument127 pagesCompaq 800cDan LapugeanuNo ratings yet
- HP DeskJet 400 Series Service Manual PDFDocument126 pagesHP DeskJet 400 Series Service Manual PDFNuno GarciaNo ratings yet
- HP DeskJet 400 Series Service ManualDocument126 pagesHP DeskJet 400 Series Service ManualThanos PapadopoylosNo ratings yet
- User Guide: HP L156v 15" and L176v 17" LCD MonitorsDocument40 pagesUser Guide: HP L156v 15" and L176v 17" LCD MonitorsDorobo WarubozoNo ratings yet
- Software GuideDocument85 pagesSoftware Guideleeroy77065No ratings yet
- Getting Started: HP Notebook SeriesDocument66 pagesGetting Started: HP Notebook SeriesASDFG21No ratings yet
- Hardware and Software Guide: HP Notebook SeriesDocument163 pagesHardware and Software Guide: HP Notebook SeriesVedika SharmaNo ratings yet
- User Manual: Allen-BradleyDocument198 pagesUser Manual: Allen-BradleyArekNo ratings yet
- HP Tc1100 ManualDocument223 pagesHP Tc1100 Manualscronk1No ratings yet
- Acer-Swift3 - SK - Service Guide - V1.00Document234 pagesAcer-Swift3 - SK - Service Guide - V1.00Mario JanculaNo ratings yet
- Manual 250Document520 pagesManual 250Silvia Del RioNo ratings yet
- Hardware Reference Guide: HP Compaq Business PC dc7600 Convertible MinitowerDocument69 pagesHardware Reference Guide: HP Compaq Business PC dc7600 Convertible MinitowerStan BantuNo ratings yet
- Hardware Reference Guide: HP Compaq Business Desktops d530 Small Form Factor ModelDocument79 pagesHardware Reference Guide: HP Compaq Business Desktops d530 Small Form Factor ModelAdelmo VeraNo ratings yet
- Compaq Presariopresario v5000 PDFDocument242 pagesCompaq Presariopresario v5000 PDFGabriel David Quiñones GarcíaNo ratings yet
- Hardware Reference Guide: HP Compaq Business Desktops dx6100 Microtower ModelDocument52 pagesHardware Reference Guide: HP Compaq Business Desktops dx6100 Microtower ModelXxvic2rxXNo ratings yet
- GE CIC Pro Service Manual Clinical Info Center MP100 v511 2011Document312 pagesGE CIC Pro Service Manual Clinical Info Center MP100 v511 2011Usman GhaniNo ratings yet
- Hardware Reference Guide: HP Compaq Business PC dc5100 Small Form Factor ModelDocument58 pagesHardware Reference Guide: HP Compaq Business PC dc5100 Small Form Factor Modeljaime_escobar_ortiz1403No ratings yet
- Compaq nx8220Document216 pagesCompaq nx8220denz07No ratings yet
- D51B-/D51Bv-2U: Quantagrid SeriesDocument65 pagesD51B-/D51Bv-2U: Quantagrid SeriesdmNo ratings yet
- Basic Capitulo 5Document354 pagesBasic Capitulo 5Eduardo SouzaNo ratings yet
- Scanner Brother Service ManualDocument159 pagesScanner Brother Service ManualJoao Carlos DiasNo ratings yet
- DTAM Plus Operator Interface: Catalog Numbers 2707-L8x, 2707-L40x, 2707-V40xDocument154 pagesDTAM Plus Operator Interface: Catalog Numbers 2707-L8x, 2707-L40x, 2707-V40xJuraj RajtarNo ratings yet
- ADSIDocument412 pagesADSImichaelofquistNo ratings yet
- Manual de Usuario Koyo DL05Document491 pagesManual de Usuario Koyo DL05Germán SuchanNo ratings yet
- Aspire 5560Document240 pagesAspire 5560Cristian DanNo ratings yet
- GE Dash 3000,4000,5000 - Service Manual PDFDocument268 pagesGE Dash 3000,4000,5000 - Service Manual PDFmangstrom100% (1)
- Compaq nc4010Document197 pagesCompaq nc4010Ogie PutraNo ratings yet
- User Manual: 1336 FORCE ™ PLC Communications Adapter (Series B)Document276 pagesUser Manual: 1336 FORCE ™ PLC Communications Adapter (Series B)geniunetNo ratings yet
- Central MonitorizaçãoDocument302 pagesCentral MonitorizaçãoVinicius dos SantosNo ratings yet
- DL 50 Manual PDFDocument135 pagesDL 50 Manual PDFMatias BlasichNo ratings yet
- DTAM Plus Manual 0300210 1ADocument176 pagesDTAM Plus Manual 0300210 1AJohnKParkerNo ratings yet
- Compaq D220 MTDocument32 pagesCompaq D220 MTRuelNo ratings yet
- Hardware Reference Guide: HP Compaq d220 and d230 MicrotowerDocument32 pagesHardware Reference Guide: HP Compaq d220 and d230 MicrotowerRuelNo ratings yet
- User's Guide: Doc Id Viewme-Um003B-En-EDocument920 pagesUser's Guide: Doc Id Viewme-Um003B-En-Earunprasathishu0% (1)
- HP Ipaq hx4700 UgDocument169 pagesHP Ipaq hx4700 UgffthisNo ratings yet
- Dash 3000/4000/5000 Patient Monitor: Service ManualDocument258 pagesDash 3000/4000/5000 Patient Monitor: Service Manualsergio ribeiroNo ratings yet
- LCD Monitor: User ManualDocument65 pagesLCD Monitor: User Manualmanic_miner99No ratings yet
- 2098 Hv150 Ultra 3000 Digital Servo Drive Allen Bradley ManualDocument124 pages2098 Hv150 Ultra 3000 Digital Servo Drive Allen Bradley ManualLudmil TopchevNo ratings yet
- Sonometro Larson David 824 ManualDocument644 pagesSonometro Larson David 824 ManualHalinson WiesnerNo ratings yet
- Hardware Reference Guide: HP Compaq Business Desktops d330 Desktop ModelDocument66 pagesHardware Reference Guide: HP Compaq Business Desktops d330 Desktop ModelDanielNo ratings yet
- Guia y Referencia Tecnica de HP XW4300Document174 pagesGuia y Referencia Tecnica de HP XW4300johan escobarNo ratings yet
- Ipaq hx2000Document168 pagesIpaq hx2000NhatQuangNguyenNo ratings yet
- MIM Service Manual v5 0Document374 pagesMIM Service Manual v5 0Iranildo BarbosaNo ratings yet
- Hardware Reference Guide: Compaq Business Desktop D530 Ultra-Slim Desktop ModelDocument46 pagesHardware Reference Guide: Compaq Business Desktop D530 Ultra-Slim Desktop ModelPaladinPCNo ratings yet
- Getting Started: HP Compaq Notebook PCDocument64 pagesGetting Started: HP Compaq Notebook PCAndrew GroganNo ratings yet
- HP Pavilion Zx5000 Zv5000 Compaq Presario r3000 Compaq Business Nx9100Document272 pagesHP Pavilion Zx5000 Zv5000 Compaq Presario r3000 Compaq Business Nx9100Micu Adrian DanutNo ratings yet
- New Oct Manual PDFDocument352 pagesNew Oct Manual PDFkoss kossNo ratings yet
- Dash3000 4000 5000 SMDocument258 pagesDash3000 4000 5000 SMJasmine DuanNo ratings yet
- Transport Pro Patient Monitor: Service ManualDocument110 pagesTransport Pro Patient Monitor: Service ManualJulio Benancio ZuluagaNo ratings yet
- DL05 User Manual PDFDocument478 pagesDL05 User Manual PDFJuvenal G. C. GallardoNo ratings yet
- Ge Mac1600ecgDocument162 pagesGe Mac1600ecgEdwin CamposNo ratings yet
- StudentManual Cf238studDocument716 pagesStudentManual Cf238studaliscribd123456No ratings yet
- Dash ™ 3000/4000/5000 Patient Monitor: Service ManualDocument8 pagesDash ™ 3000/4000/5000 Patient Monitor: Service ManualSERGIO PEREZNo ratings yet
- B8JJ1 An152studDocument584 pagesB8JJ1 An152studmoiNo ratings yet
- IDM User GuideDocument64 pagesIDM User GuideBruno WilliansNo ratings yet
- Kepler - Age of The UniverseDocument1 pageKepler - Age of The Universebluefenix11No ratings yet
- Biblical Studies in The Light of ArchaeoDocument11 pagesBiblical Studies in The Light of Archaeobluefenix11No ratings yet
- Percentage of Water On EarthDocument2 pagesPercentage of Water On Earthbluefenix11No ratings yet
- Water Earth: Earth Has A Lesser Water Than You ThinkDocument1 pageWater Earth: Earth Has A Lesser Water Than You Thinkbluefenix11No ratings yet
- Snelov Zakon Refrakcije - OpširnoDocument9 pagesSnelov Zakon Refrakcije - Opširnobluefenix11No ratings yet
- Herbert DingleDocument3 pagesHerbert Dinglebluefenix11No ratings yet
- Avello 1-3Document22 pagesAvello 1-3errmitNo ratings yet
- AlchemyDocument1 pageAlchemybluefenix11No ratings yet
- Herbert DingleDocument3 pagesHerbert Dinglebluefenix11No ratings yet
- Charles Poor, Triumph of NewtonDocument1 pageCharles Poor, Triumph of Newtonbluefenix11No ratings yet
- Newton's Aether Model: Eric BairdDocument4 pagesNewton's Aether Model: Eric Bairddaniel hogganNo ratings yet
- Axis of Evil (Cosmology)Document3 pagesAxis of Evil (Cosmology)bluefenix11No ratings yet
- Charles Poor, Relativity and The Law of GravitationDocument3 pagesCharles Poor, Relativity and The Law of Gravitationbluefenix11No ratings yet
- Poor, The Deflection of Light As Observed at Total Solar Eclipses, April 1930 PDFDocument39 pagesPoor, The Deflection of Light As Observed at Total Solar Eclipses, April 1930 PDFbluefenix11No ratings yet
- Newton's Aether Model: Eric BairdDocument4 pagesNewton's Aether Model: Eric Bairddaniel hogganNo ratings yet
- Poor, What Einstein Really Did PDFDocument13 pagesPoor, What Einstein Really Did PDFbluefenix11No ratings yet
- William Stukeley's Pioneering Archaeological Studies of Stonehenge and AveburyDocument5 pagesWilliam Stukeley's Pioneering Archaeological Studies of Stonehenge and Aveburybluefenix11No ratings yet
- Disassembly ProcedureDocument30 pagesDisassembly Procedurebluefenix11No ratings yet
- DataReader in ADO.NETDocument6 pagesDataReader in ADO.NETEko SanjayaNo ratings yet
- Carbon Dioxide Co2 Fire ExtinguisherDocument1 pageCarbon Dioxide Co2 Fire ExtinguisherBinod KumarNo ratings yet
- IvaraEXPIntegration OracleDocument175 pagesIvaraEXPIntegration OracleAlejandroZappaNo ratings yet
- Viscosity of OilsDocument4 pagesViscosity of OilsJa Phe TiNo ratings yet
- Apple TimelineDocument1 pageApple Timelinekunwar.avneeshNo ratings yet
- Hitachi - AssignmentDocument6 pagesHitachi - AssignmentPraveena IvanaNo ratings yet
- Kyland Opal10S Datasheet enDocument5 pagesKyland Opal10S Datasheet enSGQNo ratings yet
- Effects of technology on grade 11 students' daily livesDocument47 pagesEffects of technology on grade 11 students' daily livesPatricia Kaye LumahangNo ratings yet
- Civil Engineering in Indoor SubstationDocument12 pagesCivil Engineering in Indoor SubstationfarhanNo ratings yet
- 2012 01 20 - Twogether32 EDocument76 pages2012 01 20 - Twogether32 Enivan009sku9645No ratings yet
- Lab Design and Analysis of Active CS and Cascode AmplifierDocument3 pagesLab Design and Analysis of Active CS and Cascode AmplifierAzure HereNo ratings yet
- Engine Controls Hybrid System Circuit D2Document1 pageEngine Controls Hybrid System Circuit D2FranciscoNo ratings yet
- Josephine Dorado - Resume With Fulbright HighlightsDocument3 pagesJosephine Dorado - Resume With Fulbright HighlightsJosephine DoradoNo ratings yet
- Katalog Defro - en 01 - 2022Document36 pagesKatalog Defro - en 01 - 2022Octavian MrejeruNo ratings yet
- Liebert NPS-IDocument38 pagesLiebert NPS-IMahesh KumbharNo ratings yet
- Project 0: Cloud & Web Service EnvironmentDocument3 pagesProject 0: Cloud & Web Service EnvironmentAbdelkrim LamraouiNo ratings yet
- Gek 34124GDocument24 pagesGek 34124GgusgifNo ratings yet
- The National Academies PressDocument149 pagesThe National Academies PressERRAMESH1989No ratings yet
- BersinandAssociates TalentMgmtModelDocument11 pagesBersinandAssociates TalentMgmtModelKumari KvnrNo ratings yet
- K-MCD200R SMDocument66 pagesK-MCD200R SMAurelio Gómez aguilarNo ratings yet
- Directional Driller X CVDocument2 pagesDirectional Driller X CVMino MinoNo ratings yet
- Koden Promotes Intelligent Foundation Work.: WWW - Koden-Electronics - Co.jpDocument2 pagesKoden Promotes Intelligent Foundation Work.: WWW - Koden-Electronics - Co.jpdennis rio perdana100% (1)
- Sun Secure Global Desktop Software Relaease NotesDocument57 pagesSun Secure Global Desktop Software Relaease Notesfplinux1No ratings yet
- Rizwan Habib / Roll - 131: Online Travel Agency (OTA)Document13 pagesRizwan Habib / Roll - 131: Online Travel Agency (OTA)rizwan_habibNo ratings yet
- Restore Failed SQL Express 2005Document1 pageRestore Failed SQL Express 2005Andri van der DoelenNo ratings yet
- 4 Suspension BenchDocument5 pages4 Suspension BenchTecnicas Reunidas de AutomociónNo ratings yet
- b0700bp CDocument90 pagesb0700bp Cyoucef hamzaNo ratings yet
- Huawei CloudEngine S5731-H Series Switches BrochureDocument13 pagesHuawei CloudEngine S5731-H Series Switches BrochureMurillo SilvaNo ratings yet
- Firstnaukri End To End Campus Hiring Assistance - LT Technology ServicesDocument30 pagesFirstnaukri End To End Campus Hiring Assistance - LT Technology ServicestestmailjobNo ratings yet
- SWOT and PEST Analysis for Mercedes-BenzDocument3 pagesSWOT and PEST Analysis for Mercedes-Benzor02ag5846No ratings yet
- Azure DevOps Engineer: Exam AZ-400: Azure DevOps Engineer: Exam AZ-400 Designing and Implementing Microsoft DevOps SolutionsFrom EverandAzure DevOps Engineer: Exam AZ-400: Azure DevOps Engineer: Exam AZ-400 Designing and Implementing Microsoft DevOps SolutionsNo ratings yet
- Linux: The Ultimate Beginner's Guide to Learn Linux Operating System, Command Line and Linux Programming Step by StepFrom EverandLinux: The Ultimate Beginner's Guide to Learn Linux Operating System, Command Line and Linux Programming Step by StepRating: 4.5 out of 5 stars4.5/5 (9)
- Kali Linux - An Ethical Hacker's Cookbook - Second Edition: Practical recipes that combine strategies, attacks, and tools for advanced penetration testing, 2nd EditionFrom EverandKali Linux - An Ethical Hacker's Cookbook - Second Edition: Practical recipes that combine strategies, attacks, and tools for advanced penetration testing, 2nd EditionRating: 5 out of 5 stars5/5 (1)
- Hackers & Painters: Big Ideas from the Computer AgeFrom EverandHackers & Painters: Big Ideas from the Computer AgeRating: 4.5 out of 5 stars4.5/5 (5)
- The Ultimate Kali Linux Book - Second Edition: Perform advanced penetration testing using Nmap, Metasploit, Aircrack-ng, and EmpireFrom EverandThe Ultimate Kali Linux Book - Second Edition: Perform advanced penetration testing using Nmap, Metasploit, Aircrack-ng, and EmpireNo ratings yet
- Hacking with Kali Linux: A Step by Step Guide to Learn the Basics of Linux Penetration. What A Beginner Needs to Know About Wireless Networks Hacking and Systems Security. Tools Explanation IncludedFrom EverandHacking with Kali Linux: A Step by Step Guide to Learn the Basics of Linux Penetration. What A Beginner Needs to Know About Wireless Networks Hacking and Systems Security. Tools Explanation IncludedNo ratings yet
- The Linux Command Line Beginner's GuideFrom EverandThe Linux Command Line Beginner's GuideRating: 4.5 out of 5 stars4.5/5 (23)
- Make Your PC Stable and Fast: What Microsoft Forgot to Tell YouFrom EverandMake Your PC Stable and Fast: What Microsoft Forgot to Tell YouRating: 4 out of 5 stars4/5 (1)
- Powershell: The ultimate beginner's guide to Powershell, making you a master at Windows Powershell command line fast!From EverandPowershell: The ultimate beginner's guide to Powershell, making you a master at Windows Powershell command line fast!Rating: 5 out of 5 stars5/5 (1)
- Hacking Essentials - The Beginner's Guide To Ethical Hacking And Penetration TestingFrom EverandHacking Essentials - The Beginner's Guide To Ethical Hacking And Penetration TestingRating: 3 out of 5 stars3/5 (1)
- Apple Card and Apple Pay: A Ridiculously Simple Guide to Mobile PaymentsFrom EverandApple Card and Apple Pay: A Ridiculously Simple Guide to Mobile PaymentsNo ratings yet
- COBOL Basic Training Using VSAM, IMS and DB2From EverandCOBOL Basic Training Using VSAM, IMS and DB2Rating: 5 out of 5 stars5/5 (2)
- Mastering Swift 5 - Fifth Edition: Deep dive into the latest edition of the Swift programming language, 5th EditionFrom EverandMastering Swift 5 - Fifth Edition: Deep dive into the latest edition of the Swift programming language, 5th EditionNo ratings yet
- The Mac Terminal Reference and Scripting PrimerFrom EverandThe Mac Terminal Reference and Scripting PrimerRating: 4.5 out of 5 stars4.5/5 (3)
- Cracking Kotlin Interview: Solutions to Your Basic to Advanced Programming QuestionsFrom EverandCracking Kotlin Interview: Solutions to Your Basic to Advanced Programming QuestionsNo ratings yet
- Mastering Linux Security and Hardening - Second Edition: Protect your Linux systems from intruders, malware attacks, and other cyber threats, 2nd EditionFrom EverandMastering Linux Security and Hardening - Second Edition: Protect your Linux systems from intruders, malware attacks, and other cyber threats, 2nd EditionNo ratings yet
- CompTIA Linux+/LPIC-1: Training and Exam Preparation Guide (Exam Codes: LX0-103/101-400 and LX0-104/102-400)From EverandCompTIA Linux+/LPIC-1: Training and Exam Preparation Guide (Exam Codes: LX0-103/101-400 and LX0-104/102-400)No ratings yet
- Kali Linux for Beginners: A Step-by-Step Guide to Learn the Basics of Hacking and Security TestingFrom EverandKali Linux for Beginners: A Step-by-Step Guide to Learn the Basics of Hacking and Security TestingNo ratings yet
- Python Programming Illustrated For Beginners & Intermediates“Learn By Doing” Approach-Step By Step Ultimate Guide To Mastering Python: The Future Is Here!From EverandPython Programming Illustrated For Beginners & Intermediates“Learn By Doing” Approach-Step By Step Ultimate Guide To Mastering Python: The Future Is Here!Rating: 3 out of 5 stars3/5 (1)
- Ubuntu Linux Toolbox: 1000+ Commands for Power UsersFrom EverandUbuntu Linux Toolbox: 1000+ Commands for Power UsersRating: 4 out of 5 stars4/5 (1)
- The No Bull$#!£ Guide to Building Your Own PC: No Bull GuidesFrom EverandThe No Bull$#!£ Guide to Building Your Own PC: No Bull GuidesNo ratings yet