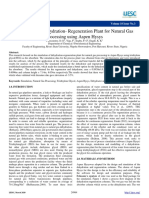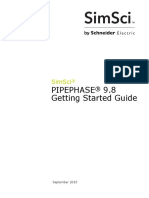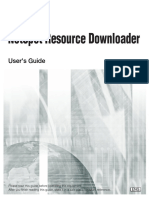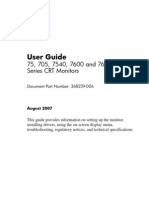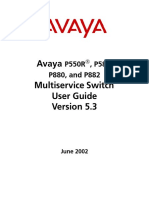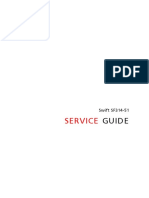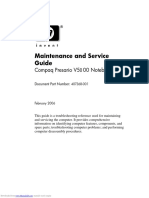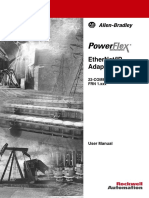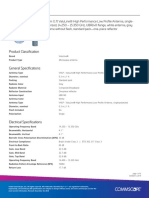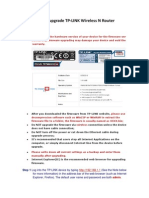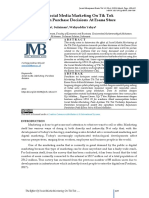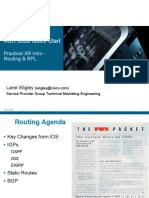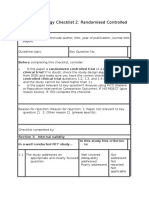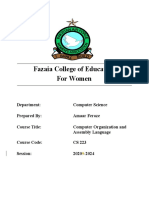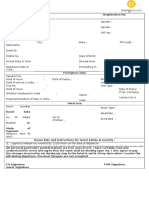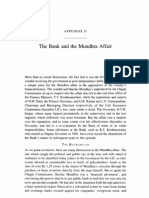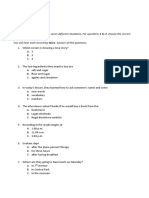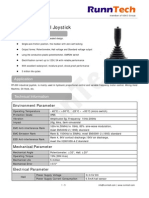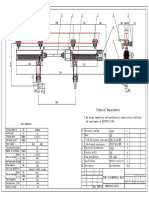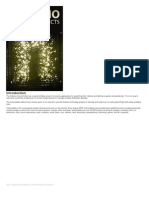Professional Documents
Culture Documents
User Guide: HP L156v 15" and L176v 17" LCD Monitors
Uploaded by
Dorobo WarubozoOriginal Title
Copyright
Available Formats
Share this document
Did you find this document useful?
Is this content inappropriate?
Report this DocumentCopyright:
Available Formats
User Guide: HP L156v 15" and L176v 17" LCD Monitors
Uploaded by
Dorobo WarubozoCopyright:
Available Formats
User Guide
HP L156v 15” and L176v 17” LCD
Monitors
Document Part Number: 432558-001
July 2006
This guide provides information on setting up the monitor,
installing drivers, using the on-screen display menu,
troubleshooting and technical specifications.
More user manuals on ManualsBase.com
© Copyright 2006 Hewlett-Packard Development Company, L.P.
The information contained herein is subject to change without notice.
Microsoft, MS-DOS, Windows, and Windows NT are trademarks of
Microsoft Corporation in the U.S. and other countries.
Adobe, Acrobat, and Acrobat Reader are trademarks or registered
trademarks of Adobe Systems Incorporated.
The only warranties for HP products and services are set forth in the
express warranty statements accompanying such products and services.
Nothing herein should be construed as constituting an additional warranty.
HP shall not be liable for technical or editorial errors or omissions
contained herein.
This document contains proprietary information that is protected by
copyright. No part of this document may be photocopied, reproduced, or
translated to another language without the prior written consent of
Hewlett-Packard Company.
Å WARNING: Text set off in this manner indicates that failure to
follow directions could result in bodily harm or loss of life.
Ä CAUTION: Text set off in this manner indicates that failure to follow
directions could result in damage to equipment or loss of information.
User Guide
HP L156v 15” and L176v 17” LCD Monitors
First Edition (July 2006)
Document Part Number: 432558-001
More user manuals on ManualsBase.com
Contents
1 Product Features
L156v Model . . . . . . . . . . . . . . . . . . . . . . . . . . . . . . . . . . 1–1
L176v Model . . . . . . . . . . . . . . . . . . . . . . . . . . . . . . . . . . 1–1
2 Safety and Maintenance Guidelines
Important Safety Information. . . . . . . . . . . . . . . . . . . . . . 2–1
Maintenance Guidelines. . . . . . . . . . . . . . . . . . . . . . . . . . 2–2
Cleaning the Monitor. . . . . . . . . . . . . . . . . . . . . . . . . 2–3
Shipping the Monitor. . . . . . . . . . . . . . . . . . . . . . . . . 2–3
3 Setting Up the Monitor
Installing and Removing the Base . . . . . . . . . . . . . . . . . . 3–1
Power Cord. . . . . . . . . . . . . . . . . . . . . . . . . . . . . . . . . . . . 3–2
Connecting the Monitor . . . . . . . . . . . . . . . . . . . . . . . . . . 3–2
Adjusting the Viewing Angle. . . . . . . . . . . . . . . . . . . . . . 3–3
4 Operating the Monitor
General Instructions . . . . . . . . . . . . . . . . . . . . . . . . . . . . . 4–1
Front Panel Controls . . . . . . . . . . . . . . . . . . . . . . . . . . . . 4–1
L156v Model . . . . . . . . . . . . . . . . . . . . . . . . . . . . . . . 4–2
L176v Model . . . . . . . . . . . . . . . . . . . . . . . . . . . . . . . 4–3
OSD Lock Function. . . . . . . . . . . . . . . . . . . . . . . . . . 4–3
How To Adjust a Setting . . . . . . . . . . . . . . . . . . . . . . . . . 4–4
Adjusting the Picture . . . . . . . . . . . . . . . . . . . . . . . . . . . . 4–4
Software and Utilities. . . . . . . . . . . . . . . . . . . . . . . . . . . . 4–7
User Guide iii
More user manuals on ManualsBase.com
Contents
The Information File . . . . . . . . . . . . . . . . . . . . . . . . . 4–7
The Image Color Matching File . . . . . . . . . . . . . . . . 4–8
Installing the .INF and .ICM Files . . . . . . . . . . . . . . . . . . 4–8
Installing from the CD. . . . . . . . . . . . . . . . . . . . . . . . 4–8
Downloading from the Worldwide Web . . . . . . . . . . 4–9
Plug and Play . . . . . . . . . . . . . . . . . . . . . . . . . . . . . . . . . . 4–9
Plug & Play DDC2B Feature. . . . . . . . . . . . . . . . . . . 4–9
A Troubleshooting
Solving Common Problems . . . . . . . . . . . . . . . . . . . . . . . A–1
Error Messages and Possible Solutions . . . . . . . . . . . A–2
Using the Worldwide Web. . . . . . . . . . . . . . . . . . . . . . . . A–3
Preparing to call Technical Support. . . . . . . . . . . . . . . . . A–3
B Technical Specifications
L156v Model . . . . . . . . . . . . . . . . . . . . . . . . . . . . . . . . . . B–1
L176v Model . . . . . . . . . . . . . . . . . . . . . . . . . . . . . . . . . . B–4
Recognizing Preset Display Resolutions . . . . . . . . . . . . . B–6
L156v Model . . . . . . . . . . . . . . . . . . . . . . . . . . . . . . . B–6
L176v Model . . . . . . . . . . . . . . . . . . . . . . . . . . . . . . . B–7
Entering User Modes . . . . . . . . . . . . . . . . . . . . . . . . . B–8
C Agency Regulatory Notices
Federal Communications
Commission Notice . . . . . . . . . . . . . . . . . . . . . . . . . . . . . C–1
Modifications. . . . . . . . . . . . . . . . . . . . . . . . . . . . . . . C–2
Cables . . . . . . . . . . . . . . . . . . . . . . . . . . . . . . . . . . . . C–2
Declaration of Conformity for Products Marked with the FCC
Logo (United States Only) . . . . . . . . . . . . . . . . . . . . . . . . C–2
Materials disposal. . . . . . . . . . . . . . . . . . . . . . . . . . . . . . . C–3
ENERGY STAR Compliance . . . . . . . . . . . . . . . . . . . . . C–3
Power Cord Set Requirements . . . . . . . . . . . . . . . . . . . . . C–3
iv User Guide
More user manuals on ManualsBase.com
1
Product Features
The flat panel display has an active matrix, thin-film transistor
(TFT), liquid crystal display (LCD). The monitor features
include:
L156v Model
■ 38.1cm (15") TFT Color LCD Monitor
■ Crisp, clear display for Windows
■ Recommened resolutions: 1024 x 768 @60Hz
■ EPA ENERGY STAR®
■ Ergonomic design
■ Space saving, compact case design
■ Power cord, signal cable, audio cable
■ Software and documentation CD includes an information file
(INF), Image Color Matching file (ICM), and product
documentation
L176v Model
■ 43.2cm (17") TFT Color LCD Monitor
■ Crisp, clear display for Windows
■ Recommended resolution: 1280 X 1024 @60Hz
■ EPA ENERGY STAR®
User Guide 1–1
More user manuals on ManualsBase.com
Product Features
■ Ergonomic design
■ Space saving, compact case design
■ Power cord, signal cable, audio cable
■ Software and documentation CD includes an information file
(INF), Image Color Matching file (ICM), and product
documentation
1–2 User Guide
More user manuals on ManualsBase.com
2
Safety and Maintenance
Guidelines
Important Safety Information
A power cord is included with your monitor. If another cord is
used, use only a power source and connection appropriate for this
monitor. For information on the correct power cord set to use with
your monitor, refer to the “Power Cord Set Requirements” section
in Appendix C.
Å WARNING: To reduce the risk of electric shock or damage to your
equipment, do not disable the power cord grounding feature. This
equipment is designed to be connected to a grounded (earthed)
power outlet that is easily accessible to the operator. The grounding
plug is an important safety feature.
Å WARNING: For your safety, be sure that the power outlet you plug
the power cord into is easily accessible and located as close to the
equipment as possible. When you need to disconnect the power to
the equipment, unplug the power cord from the power outlet by
grasping the plug firmly. Never pull on the cord.
User Guide 2–1
More user manuals on ManualsBase.com
Safety and Maintenance Guidelines
Ä CAUTION: For the protection of your monitor, as well as your
computer, connect all power cords for your computer and its
peripheral devices (such as a monitor, printer, scanner) to some form
of surge protection device such as a power strip or Uninterruptible
Power Supply (UPS). Not all power strips provide surge protection;
the power strips must be specifically labeled as having this ability.
Use a power strip whose manufacturer offers a Damage Replacement
Policy so you can replace your equipment if surge protection fails.
Maintenance Guidelines
To enhance the performance and extend the life of your monitor:
■ Do not open your monitor cabinet or attempt to service this
product yourself. Adjust only those controls that are covered
in the operating instructions. If your monitor is not operating
properly or has been dropped or damaged, contact your HP
authorized dealer, reseller, or service provider.
■ Use only a power source and connection appropriate for this
monitor, as indicated on the label/back plate of the monitor.
■ Be sure the total ampere rating of the products connected to
the outlet does not exceed the current rating of the electrical
outlet, and the total ampere rating of the products connected
to the cord does not exceed the rating of the cord. Look on the
power label to determine the ampere rating (AMPS or A) for
each device.
■ Install your monitor near an outlet that you can easily reach.
Disconnect the monitor by grasping the plug firmly and
pulling it from the outlet. Never disconnect the monitor by
pulling the cord.
■ Turn your monitor off when not in use. You can substantially
increase the life expectancy of your monitor by using a screen
saver program and turning off the monitor when not in use.
2–2 User Guide
More user manuals on ManualsBase.com
Safety and Maintenance Guidelines
■ Slots and openings in the cabinet are provided for ventilation.
These openings must not be blocked or covered. Never push
objects of any kind into cabinet slots or other openings.
■ Do not drop your monitor or place it on an unstable surface.
■ Do not allow anything to rest on the power cord. Do not walk
on the cord.
■ Keep your monitor in a well-ventilated area, away from
excessive light, heat or moisture.
■ When removing the monitor base, you must lay the monitor
face down on a soft area to prevent it from getting scratched,
defaced, or broken.
Cleaning the Monitor
1. Turn off the monitor and the computer.
2. Unplug the monitor from the wall outlet.
3. Clean the monitor plastics with a clean cloth dampened with
water.
4. Clean the monitor screen with an antistatic screen cleaner.
Ä CAUTION: Do not use benzene, thinner, ammonia, or any other
volatile substances to clean your monitor or the screen. These
chemicals may damage the cabinet finish as well as the screen.
Shipping the Monitor
Keep the original packing box in a storage area. You may need it
later if you move or ship your monitor.
User Guide 2–3
More user manuals on ManualsBase.com
Safety and Maintenance Guidelines
2–4 User Guide
More user manuals on ManualsBase.com
3
Setting Up the Monitor
To set up the monitor, ensure that the power is turned off to the
monitor, computer system, and other attached devices, then
follow the steps below.
Installing and Removing the Base
1 Installing the base.
2 Removing the base.
User Guide 3–1
More user manuals on ManualsBase.com
Setting Up the Monitor
Power Cord
Be sure the power cord is the correct type required in your region.
This LCD monitor has an internal universal power supply that
allows operation in either 100/120V AC or 220/240V AC voltage
area (No user adjustment is required.)
✎ AThecertified power supply cord has to be used with this equipment.
relevant national installation and/or equipment regulations
shall be considered. A certified power supply cord not lighter
than ordinary polyvinyl chloride flexible cord according to IEC
60227 (designation H05VV-F 3G 0.75mm2 or H05VVH2-F2 3G
0.75mm2) shall be used. Alternative: a flexible cord of synthetic
rubber according to IEC 60245 (designation H05RR-F 3G
0.75mm2) shall be used.
Connecting the Monitor
1. Connecting the signal cable: Connect one end of the signal
cable into the LCD monitor's socket, the other end into the
computer's VGA port, and tighten the two screws on the cable
connector.
2. Connecting the power cord: Connect one end of the
AC-power cord into the LCD monitor's AC input socket, the
other end into the wall outlet.
Ä CAUTION: If the AC outlet is not grounded (with three holes), install
the proper grounding adapter (not supplied).
3. Connecting the audio line: Connect one end of an audio
cable into the computer's multimedia (or sound) card's audio
output, and the other end into the monitor's audio input.
3–2 User Guide
More user manuals on ManualsBase.com
Setting Up the Monitor
1 VGA Input
2 AC Input socket
3 Audio Input
Adjusting the Viewing Angle
■ For optimal viewing, it is recommended that you look at the
full face of the monitor, then adjust the monitor's angle to
your own preference.
■ Hold the stand so you do not topple the monitor when you
change the monitor's angle.
■ You are able to adjust the monitor's angle from -5o to 20o .
User Guide 3–3
More user manuals on ManualsBase.com
Setting Up the Monitor
Ä the angle. ItDomaynotcause
CAUTION: touch the LCD screen when you change
damage or break the LCD screen.
Careful attention is required not to catch your fingers or
hands when you change the angle.
3–4 User Guide
More user manuals on ManualsBase.com
4
Operating the Monitor
General Instructions
Press the power button to turn the monitor on or off. The other
control buttons are located at the front panel of the monitor. By
changing these settings, the picture can be adjusted to your
personal preference.
■ The power cord should be connected.
■ Connect the video cable from the monitor to the video card.
■ Press the power button to turn on the monitor. The power
indicator will light up.
Front Panel Controls
User Guide 4–1
More user manuals on ManualsBase.com
Operating the Monitor
L156v Model
Control Function
1 Auto Config / Exit When OSD menu is in active status, this button will
act as EXIT-KEY (EXIT OSD menu).
When OSD menu is in off status, press this button to
activate the Auto Adjustment function.
The Auto Adjustment function is used to optimized the
HPos, VPos, Clock and Focus.
2 / Volume Decrease volume or adjust function.
3 Power Button/ Power Press this button to switch the monitor’s power
Indicator ON/OFF.
Blue - Power on mode
Orange - Off mode
4 / Volume Increase volume or adjust function.
5 Menu / Enter Activates the OSD menu or function, adjusts, confirms
or Exits OSD menu when in volume OSD status.
4–2 User Guide
More user manuals on ManualsBase.com
Operating the Monitor
L176v Model
Control Function
1 Auto Adjust button / When OSD menu is in active status, this button will
Exit act as EXIT-KEY (EXIT OSD menu).
When OSD menu is in off status, press and hold this
button for 2 seconds to activate the Auto Adjustment
function.
The Auto Adjustment function is used to set the HPos,
VPos, Clock and Focus.
2 / Volume Activates the volume control when the OSD is OFF or
navigates through adjustment icons when OSD is ON
or adjusts a function when function is activated.
3 Power Button/ Power Press this button to switch the monitor’s power
Indicator ON/OFF.
Green - Power on mode
Orange - Off mode
4 / Volume Activates the volume control when the OSD is OFF or
navigates through adjustment icons when OSD is ON
or adjusts a function when function is activated.
5 Menu / Enter Activates the OSD menu or function, adjusts, confirms
or Exits OSD menu when in Brightness/Contrast OSD
status.
OSD Lock Function
To lock the OSD, press and hold the MENU button while the
monitor is off and then press power button to turn the monitor on.
To unlock the OSD - press and hold the MENU button while the
monitor is off and then press the power button to turn the monitor
on.
User Guide 4–3
More user manuals on ManualsBase.com
Operating the Monitor
How To Adjust a Setting
1. Press the MENU-button to activate the OSD window.
2. Press < or > to navigate through the functions. Once the
desired function is highlighted, press the MENU-button to
activate it. If the function selected has a sub-menu, press < or
> again to navigate through the sub-menu functions. Once the
desired function is highlighted, press MENU-button to
activate it.
3. Press < or > to change the settings of the selected function.
4. To exit and save, select the exit function. If you want to adjust
any other function, repeat steps 2-3.
Adjusting the Picture
The descriptions for function control LEDS.
4–4 User Guide
More user manuals on ManualsBase.com
Operating the Monitor
Main Menu Main Sub Menu Sub Description
Item Menu Item Menu
Icon Icon
Luminance Contrast Contrast from
digital-register
Brightness Backlight adjustment
Image Setup Focus Adjust picture phase to
reduce horizontal line
noise
Clock Adjust picture Clock to
reduce vertical-line noise
Image Position H. Position Adjust the horizontal
position of the picture
V. Position Adjust the vertical position
of the picture
Color Temp Warm N/A Recall warm color
temperature from
EEPROM
Cool N/A Recall cool color
temperature from
EEPROM
User / Red Red gain from
digital-register
User Guide 4–5
More user manuals on ManualsBase.com
Operating the Monitor
Main Menu Main Sub Menu Sub Description
Item Menu Item Menu
Icon Icon
User / Green Green gain digital-register
User / Blue Blue gain from
digital-register
Auto Config Yes N/A Auto adjust the H/V
position, Focus and Clock
of picture
No N/A Do not execute Auto
Config, return to main
menu
OSD Setup H. Position Adjust the horizontal
position of the ODS
V. Position Adjust the vertical position
of the OSD
OSD Timeout Adjust the OSD timeout
Language Language N/A Set OSD Language
Information Information N/A Show the resolution, H/V
frequency and input port
of current input timing
4–6 User Guide
More user manuals on ManualsBase.com
Operating the Monitor
Main Menu Main Sub Menu Sub Description
Item Menu Item Menu
Icon Icon
Reset Yes N/A Clear each old status of
Auto Configuration and
set the color temperature
to Cool
No N/A Do not execute reset,
return to main menu
Exit N/A N/A Exit OSD
Software and Utilities
The monitor includes a CD that contains two files you can install
on your computer:
■ an .INF (Information) file
■ an .ICM (Image Color Matching) file
Adobe Reader is supplied on this CD and can be installed from
the menu.
✎ Ifbethedownloaded
monitor does not include a CD, the .INF and .ICM files can
from the HP monitors support Web site. See
“Downloading from the Worldwide Web” in this chapter.
The Information File
The .INF file defines monitor resources used by Microsoft
Windows operating systems to ensure monitor compatibility with
the computer’s graphics adapter.
User Guide 4–7
More user manuals on ManualsBase.com
Operating the Monitor
This monitor is Windows Plug and Play compatible and the
monitor will work correctly without installing the .INF file.
Monitor Plug and Play compatibility requires that the computer’s
graphic card is VESA DDC2 compliant and that the monitor
connects directly to the graphics card. Plug and Play does not
work through separate BNC type connectors or through
distribution buffers/boxes. You may need to install the .INF file if
these conditions are not met.
The Image Color Matching File
The .ICM files are data files that are used in conjunction with
graphics programs to provide consistent color matching from
monitor screen to printer, or from scanner to monitor screen. The
.ICM file contains a monitor color system profile. This file is
activated from within graphics programs that support this feature.
✎ The ICM color profile is written in accordance with the
International Color Consortium (ICC) Profile Format
specification.
Installing the .INF and .ICM Files
After you determine that you need to update, you can install the
.INF and .ICM files from the CD or download them.
Installing from the CD
To install the .INF and .ICM files on the computer from the CD:
1. Insert the CD in the computer CD-ROM drive. The CD menu
displays.
2. View the “INF and ICM Readme” file.
3. Select “Install INF and ICM Files.”
4–8 User Guide
More user manuals on ManualsBase.com
Operating the Monitor
4. Follow the on-screen instructions.
5. After the INF software has been installed, restart Windows.
6. Ensure that the proper resolution and refresh rates appear in
the Windows Display control panel.
✎ You may need to install the digitally signed monitor .INF and
.ICM files manually from the CD in the event of an installation
error. Refer to the INF and ICM Readme file on the CD.
Downloading from the Worldwide Web
To download the latest version of .INF and .ICM files from the
HP monitors support Web site:
1. Refer to http://www.hp.com/support and select your country
region.
2. Follow the links for your monitor to the support page and
download page.
3. Ensure your system meets the requirements.
4. Download the software by following the instructions.
Plug and Play
Plug & Play DDC2B Feature
This monitor is equipped with VESA DDC2B capabilities
according to the VESA DDC STANDARD. It allows the monitor
to inform the host system of its identity and, depending on the
level of DDC used, communicate additional information about its
display capabilities.
User Guide 4–9
More user manuals on ManualsBase.com
Operating the Monitor
The DDC2B is a bidirectional data channel based on the I²C
protocol. The host can request EDID information over the
DDC2B channel.
THIS MONITOR WILL APPEAR TO BE NON-FUNCTIONAL
IF THERE IS NO VIDEO INPUT SIGNAL. IN ORDER FOR
THIS MONITOR TO OPERATE PROPERLY, THERE MUST
BE A VIDEO INPUT SIGNAL.
This monitor meets the Green monitor standards as set by the
Video Electronics Standards Association (VESA) and/or the
United States Environmental Protection Agency (EPA) and The
Swedish Confederation Employees (NUTEK). This feature is
designed to conserve electrical energy by reducing power
consumption when there is no video-input signal present. When
there is no video input signal this monitor, following a time-out
period, will automatically switch to an OFF mode. This reduces
the monitor's internal power supply consumption. After the video
input signal is restored, full power is restored and the display is
automatically redrawn. The appearance is similar to a "Screen
Saver" feature except the display is completely off. The display is
restored by pressing a key on the keyboard, or clicking the mouse.
4–10 User Guide
More user manuals on ManualsBase.com
A
Troubleshooting
Solving Common Problems
The following table lists possible problems and the recommended
solutions.
Problem Solution
Power LED is not on Check if the power switch is in the ON position.
Power cord should be connected.
No Plug & Play Check if the PC system is Plug & Play compatible.
Check if the Video Card is Plug & Play compatible.
Check if the D-15 plug pin of Video Cable is bent.
Picture is fuzzy Adjust the contrast and brightness controls.
Picture bounces or a Move electrical devices that may cause electrical
wave pattern is interference.
present in the picture
The power LED is Computer Power Switch should be in the ON
ON but there's no position.
video or no picture Computer Video Card should be snugly seated in its
slot.
Be sure monitor's video cable is properly connected
to the computer.
Inspect monitor's video cable and be sure none of
the pins are bent.
Be sure the computer is operational by pressing the
Caps Lock key on the keyboard while observing the
Caps Lock LED. The LED should either turn ON or
OFF after pressing the Caps Lock key.
User Guide A–1
More user manuals on ManualsBase.com
Troubleshooting
Problem Solution
Missing one of the Inspect the monitor's video cable and be sure that
primary colors (RED, none of the pins are bent.
GREEN, or BLUE)
Screen image is not Adjust pixel frequency (CLOCK) and FOCUS or
centered or sized press hot-key (AUTO).
properly
Picture has color Adjust RGB color or select color temperature.
defects (white does
not look white)
Horizontal or vertical Use Microsoft Windows shut-down mode, adjust
disturbances on the CLOCK and FOCUS in the OSD menu or perform
screen hot- key (AUTO-key).
CLOCK (pixel frequency) controls the number of pixels scanned
by one horizontal sweep. If the frequency is not correct, the
screen shows vertical stripes and the picture has not correct
width.
FOCUS adjusts the phase of the pixel clock signal. With a wrong
phase adjustment the picture has horizontal disturbances in light
picture.
For FOCUS and CLOCK adjustment use “dot-pattern” or
Windows shut-down mode pattern.
Error Messages and Possible Solutions
Cable Not Connected - 1) Check that the signal-cable is properly
connected. If the connector is loose, tighten the connector's
screws. 2) Check the signal-cable's connection pins for damage.
Input Not Supported - Your computer has been set to an
unsuitable display mode. Set the computer to display a mode
listed in the “Factory Preset Display Modes” table in Appendix B
of this guide.
A–2 User Guide
More user manuals on ManualsBase.com
Troubleshooting
Unsupported Mode. Try Different Video Card Setting - Your
computer resolution is out of VESA specification.
Using the Worldwide Web
For online access to technical support information, self-solve
tools, online assistance, community forums of IT experts, broad
multivendor knowledge base, monitoring and diagnostic tools, go
to: http://www.hp.com/support.
Preparing to call Technical Support
If you cannot solve a problem using the troubleshooting tips in
this section, you may need to call technical support. Have the
following information available when you call:
■ The monitor
■ Monitor model number
■ Serial number for the monitor
■ Purchase date on invoice
■ Conditions under which the problem occurred
■ Error messages received
■ Hardware configuration
■ Hardware and software you are using
User Guide A–3
More user manuals on ManualsBase.com
Troubleshooting
A–4 User Guide
More user manuals on ManualsBase.com
B
Technical Specifications
✎ All performance specifications are provided by the component
manufacturers. Performance specifications represent the highest
specification of all HP’s component manufacturers’ typical level
specifications for performance and actual performance may vary
either higher or lower.
L156v Model
15” Flat Panel Monitor
LCD Panel
Driving System TFT Color LCD
Size 15.0 in 38.1 cm
Pixel Pitch 0.01 in (H) x 0.297 mm (H) x
0.01 in (V) 0.297 mm (V)
Input
Video R, G, B Analog Interface
Separate Sync H/V TTL
H-Frequency 30kHz - 60kHz
V-Frequency 55-75Hz
Display Colors 16.2M Colors
Dot Clock 80MHz
Max Resolution 1024 x 768 @ 75Hz
Native Resolution 1024 X 768 @ 60Hz
User Guide B–1
More user manuals on ManualsBase.com
Technical Specifications
15” Flat Panel Monitor (Continued)
Plug & Play VESA DDC2BTM
EPA ENERGY STAR
On Mode < 30W (for 2 CCFL)
Off Mode < 2W
Audio Output Rated power 1.0W rms (per channel)
Input Connector D-sub 15 pin
Input Video Signal Analog: 0.7Vp-p (standard, 75 OHM, Positive)
Maximum Screen Size Horizontal: 11.97 in/304.1 mm
Vertical: 8.98 in/ 228.1mm
Power Source 100~240VAC, 50~60Hz
Environmental Considerations Operating Temp: 41o to 95o F/ 5o to 35o C
Storage Temp: -4o to 140o F / -20o to 60o C
Operating Humidity: 10% to 85%
Weight (N.W.) 6.61 lbs
3 kg Unit (net)
B–2 User Guide
More user manuals on ManualsBase.com
Technical Specifications
15” Flat Panel Monitor (Continued)
Dimensions 13.56 (w) x 13.64 (H) x 2.36 (D) in
344.6 (w) x 346.5 (H) x 160 (D) mm
External Controls
Switch • Auto Adjust Key / Exit
• Volume
• Volume
• Power Button
• MENU / ENTER
Functions
• Contrast
• Brightness
• Focus
• Clock
• H.Position
• V.Position
• OSD location & Time
• Language
• Warm color temperature
• Cool color temperature
• RGB Color temperature
• Information
• Reset
• Exit
User Guide B–3
More user manuals on ManualsBase.com
Technical Specifications
L176v Model
17” Flat Panel Monitor
LCD Panel
Driving System TFT Color LCD
Size 17.0 in 43.2 cm
Pixel Pitch 0.01 in (H) x 0.264 mm (H) x
0.01 in (V) 0.264 mm (V)
Input
Video R, G, B Analog Interface
Separate Sync H/V TTL
H-Frequency 30kHz - 60kHz
V-Frequency 55-75Hz
Display Colors 16.2M Colors
Dot Clock 135MHz
Max Resolution 1280 x 768 @ 75Hz
Native Resolution 1280 x 768 @ 60Hz
Plug & Play VESA DDC2BTM
EPA ENERGY STAR
On Mode < 37W
Off Mode < 2W
Audio Output Rated power 1.0W rms (per channel)
Input Connector D-sub 15 pin
Input Video Signal Analog: 0.7Vp-p (standard, 75 OHM, Positive)
Maximum Screen Size Horizontal: 13.38 in/339.92 mm
Vertical: 10.64 in/ 270.34mm
Power Source 100~240VAC, 47~63Hz
B–4 User Guide
More user manuals on ManualsBase.com
Technical Specifications
17” Flat Panel Monitor (Continued)
Environmental Considerations Operating Temp: 41o to 95o F/ 5o to 35o C
Storage Temp: -4o to 140o F / -20o to 60o C
Operating Humidity: 10% to 85%
Weight (N.W.) 9.92 lbs
4.5 kg Unit (net)
Dimensions 14.77 (w) x 15.0 (H) x 2.36 (D) in
375.4 (w) x 381.6 (H) x 160 (D) mm
External Controls
Switch • Auto Adjust Key / Exit
• Volume
• Volume
• Power Button
• MENU / ENTER
Functions
• Contrast
• Brightness
• Focus
• Clock
• H.Position
• V.Position
• OSD location & Time
• Language
• Warm color temperature
• Cool color temperature
• RGB Color temperature
• Information
• Reset
• Exit
User Guide B–5
More user manuals on ManualsBase.com
Technical Specifications
Recognizing Preset Display Resolutions
The display resolutions listed below are the most commonly used
modes and are set as factory defaults. This monitor automatically
recognizes these preset modes and they will appear properly sized
and centered on the screen.
L156v Model
Factory Preset Display Modes
Standard Resolution Horz Freq (kHz) Vert Freq (Hz)
VGA 720 x 400 31.47 70.0
640 x 480 31.47 60.0
640 x 480 35.00 66.6
640 x 480 37.50 75.0
640 x 480 37.9 60.3
SVGA 800 x 600 35.156 56.3
800 x 600 37.879 60.0
800 x 600 48.077 72.2
800 x 600 46.875 75.0
832 x 624 49.725 75.0
XGA 1024 x 768 48.363 60.0
1024 x 768 56.476 70.0
B–6 User Guide
More user manuals on ManualsBase.com
Technical Specifications
Factory Preset Display Modes (Continued)
Standard Resolution Horz Freq (kHz) Vert Freq (Hz)
1024 x 768 60.24 74.0
1024 x 768 60.02 75.0
L176v Model
Factory Preset Display Modes
Standard Resolution Horz Freq (kHz) Vert Freq (Hz)
DOS-mode 640 x 350 31.47 70
DOS-mode 720 x 400 31.47 70
VGA 640 x 480 31.47 60.0
640 x 480 35.00 66.6
640 x 480 37.50 75.0
640 x 480 37.86 72
SVGA 800 x 600 37.879 60.0
800 x 600 48.875 75
800 x 600 35.16 56
800 x 600 48.01 72
832 x 624 49.725 75.0
XGA 1024 x 768 48.363 60.0
1024 x 768 56.476 70.0
User Guide B–7
More user manuals on ManualsBase.com
Technical Specifications
Factory Preset Display Modes (Continued)
Standard Resolution Horz Freq (kHz) Vert Freq (Hz)
1024 x 768 60.02 75
SXGA 1280 x 1024 64.02 60
1280 x 1024 80.00 75
Entering User Modes
The video controller signal may occasionally call for a mode that
is not preset if:
■ You are not using a standard graphics adapter.
■ You are not using a preset mode.
If this occurs, you may need to readjust the parameters of the
monitor screen by using the on-screen display. Your changes can
be made to any or all of these modes and saved in memory. The
monitor automatically stores the new setting, then recognizes the
new mode just as it does a preset mode. In addition to the 15
factory preset modes, there are four user modes that can be
entered and stored.
B–8 User Guide
More user manuals on ManualsBase.com
C
Agency Regulatory Notices
Federal Communications
Commission Notice
This equipment has been tested and found to comply with the
limits for a Class B digital device, pursuant to Part 15 of the FCC
Rules. These limits are designed to provide reasonable protection
against harmful interference in a residential installation. This
equipment generates, uses, and can radiate radio frequency
energy and, if not installed and used in accordance with the
instructions, may cause harmful interference to radio
communications. However, there is no guarantee that interference
will not occur in a particular installation. If this equipment does
cause harmful interference to radio or television reception, which
can be determined by turning the equipment off and on, the user
is encouraged to try to correct the interference by one or more of
the following measures:
■ Reorient or relocate the receiving antenna.
■ Increase the separation between the equipment and the
receiver.
■ Connect the equipment into an outlet on a circuit different
from that to which the receiver is connected.
■ Consult the dealer or an experienced radio or television
technician for help.
User Guide C–1
More user manuals on ManualsBase.com
Agency Regulatory Notices
Modifications
The FCC requires the user to be notified that any changes or
modifications made to this device that are not expressly approved
by Hewlett Packard Company may void the user's authority to
operate the equipment.
Cables
Connections to this device must be made with shielded cables
with metallic RFI/EMI connector hoods to maintain compliance
with FCC Rules and Regulations.
Declaration of Conformity for Products
Marked with the FCC Logo (United
States Only)
This device complies with Part 15 of the FCC Rules. Operation is
subject to the following two conditions: (1) this device may not
cause harmful interference, and (2) this device must accept any
interference received, including interference that may cause
undesired operation.
For questions regarding your product, contact:
Hewlett Packard Company
P. O. Box 692000, Mail Stop 530113
Houston, Texas 77269-2000
Or, call 1-800-HP-INVENT (1-800 474-6836)
For questions regarding this FCC declaration, contact:
Hewlett Packard Company
P. O. Box 692000, Mail Stop 510101
Houston, Texas 77269-2000
Or, call (281) 514-3333
C–2 User Guide
More user manuals on ManualsBase.com
Agency Regulatory Notices
To identify this product, refer to the Part, Series, or Model
number found on the product.
Materials disposal
This HP product contains Mercury in the fluorescent lamp in the
display LCD that might require special handling at end-of-life.
Disposal of this material can be regulated because of
environmental considerations. For disposal or recycling
information, please contact your local authorities or the
Electronic Industries Alliance (EIA) (www.eiae.org).
ENERGY STAR Compliance
Monitors that are marked with the
ENERGY STAR Logo meet the
requirements of the U.S. Environmental
Protection Agency (EPA) ENERGY STAR
program. As an ENERGY STAR Partner,
Hewlett Packard Company has determined
that this product meets the ENERGY
STAR guidelines for energy efficiency.
Specific details on using the Energy Saving features can be found
in the energy saver or power management section of the computer
manual.
Power Cord Set Requirements
The monitor power supply is provided with Automatic Line
Switching (ALS). This feature allows the monitor to operate on
input voltages between 100-120V or 200-240V.
The power cord set (flexible cord or wall plug) received with the
monitor meets the requirements for use in the country where you
purchased the equipment.
User Guide C–3
More user manuals on ManualsBase.com
Agency Regulatory Notices
If you need to obtain a power cord for a different country, you
should purchase a power cord that is approved for use in that
country.
The power cord must be rated for the product and for the voltage
and current marked on the product's electrical ratings label. The
voltage and current rating of the cord should be greater than the
voltage and current rating marked on the product. In addition, the
cross-sectional area of the wire must be a minimum of 0.75 mm²
or 18AWG, and the length of the cord must be between 5 feet
(1.5 m) and 12 feet (3.6 m). If you have questions about the type
of power cord to use, contact your HP authorized service
provider.
A power cord should be routed so that it is not likely to be walked
on or pinched by items placed upon it or against it. Particular
attention should be paid to the plug, electrical outlet, and the
point where the cord exits from the product.
C–4 User Guide
You might also like
- Service Manual: Model: ADS-2200/2700WDocument106 pagesService Manual: Model: ADS-2200/2700WabrahanNo ratings yet
- CasesDocument8 pagesCasesLinh TrịnhNo ratings yet
- Radio 2219 PDFDocument2 pagesRadio 2219 PDFdsfasdf dfg100% (1)
- Flexible Instruction Delivery Plan Template CONTENT 5Document2 pagesFlexible Instruction Delivery Plan Template CONTENT 5Edward Barber100% (3)
- Simulation of Dehydration - Regeneration Plant For Natural Gas Processing Using Aspen HysysDocument7 pagesSimulation of Dehydration - Regeneration Plant For Natural Gas Processing Using Aspen HysyseduryuNo ratings yet
- HP l1506 Px848a9aba UserguideDocument60 pagesHP l1506 Px848a9aba UserguideAzmit Fezza NasrudeenNo ratings yet
- Manual HP VP15sDocument56 pagesManual HP VP15sJoão Paulo Leduc BraciakNo ratings yet
- User Guide: HP L1740 17" and L1940 19" Flat Panel MonitorsDocument52 pagesUser Guide: HP L1740 17" and L1940 19" Flat Panel MonitorsyaathashNo ratings yet
- Devicenet Configurator: Operation ManualDocument186 pagesDevicenet Configurator: Operation ManualSergio Eu CaNo ratings yet
- HP DeskJet 400 Series Service Manual PDFDocument126 pagesHP DeskJet 400 Series Service Manual PDFNuno GarciaNo ratings yet
- Manual QLogic SANsurfer-Manager-HBA GUI 20080606 PDFDocument154 pagesManual QLogic SANsurfer-Manager-HBA GUI 20080606 PDFignacio ferrerNo ratings yet
- PIPEPHASE98 Getting Started GuideDocument129 pagesPIPEPHASE98 Getting Started GuidewillNo ratings yet
- Netspot Resource Downloader: User'S GuideDocument62 pagesNetspot Resource Downloader: User'S GuideHiren PatelNo ratings yet
- HP LE190 1w/LE1901wm and LE2201w LCD Monitors: User GuideDocument45 pagesHP LE190 1w/LE1901wm and LE2201w LCD Monitors: User GuideSelvadministratorNo ratings yet
- Drives Um001 - en PDocument88 pagesDrives Um001 - en Peder.flavioparraNo ratings yet
- Drive Server - Bus Server S7 Getting Started - v1-0 - ENDocument63 pagesDrive Server - Bus Server S7 Getting Started - v1-0 - ENmih abdouNo ratings yet
- Xseries 226 Type 8488 & 8648 - Hardware MaintenanceDocument198 pagesXseries 226 Type 8488 & 8648 - Hardware MaintenanceRay CoetzeeNo ratings yet
- User Guide: 75, 705, 7540, 7600 and 7650 Series CRT MonitorsDocument44 pagesUser Guide: 75, 705, 7540, 7600 and 7650 Series CRT MonitorsdennidavistNo ratings yet
- PIPEPHASE Getting Started GuideDocument148 pagesPIPEPHASE Getting Started Guideenriqueta.villasecaNo ratings yet
- Manual 35000 Scaner c00070529Document90 pagesManual 35000 Scaner c00070529drvmansion-1No ratings yet
- CJ1W-PRT21 PROFIBUS-DP Slave Unit: Operation ManualDocument100 pagesCJ1W-PRT21 PROFIBUS-DP Slave Unit: Operation ManualSergio Eu CaNo ratings yet
- Ultrasharp U2718qDocument56 pagesUltrasharp U2718qMichal TothNo ratings yet
- P550RDocument756 pagesP550Rgerman12No ratings yet
- Omron Manual Series NV PTDocument235 pagesOmron Manual Series NV PTFernando Jaime Alonso MartínezNo ratings yet
- New Oct Manual PDFDocument352 pagesNew Oct Manual PDFkoss kossNo ratings yet
- Acer-Swift3 - SK - Service Guide - V1.00Document234 pagesAcer-Swift3 - SK - Service Guide - V1.00Mario JanculaNo ratings yet
- Compaq Presariopresario v5000 PDFDocument242 pagesCompaq Presariopresario v5000 PDFGabriel David Quiñones GarcíaNo ratings yet
- HP DeskJet 400 Series Service ManualDocument126 pagesHP DeskJet 400 Series Service ManualThanos PapadopoylosNo ratings yet
- MF3110 Software Guide ENDocument136 pagesMF3110 Software Guide ENAboudh AboudhNo ratings yet
- HP ZD7000 PDFDocument192 pagesHP ZD7000 PDFbarqzr daviNo ratings yet
- Hardware and Software Guide: HP Compaq Notebook SeriesDocument251 pagesHardware and Software Guide: HP Compaq Notebook Seriesbluefenix11No ratings yet
- Pipephase Instalation GuideDocument38 pagesPipephase Instalation GuideliecerNo ratings yet
- MvBlueFOX Technical ManualDocument224 pagesMvBlueFOX Technical ManualZeeshan PathanNo ratings yet
- DRUGPDocument371 pagesDRUGPPolarogramaNo ratings yet
- X Series 206Document160 pagesX Series 206Cool1stNo ratings yet
- Tacite UgDocument128 pagesTacite UgwillNo ratings yet
- mdrive_modbus_tcpDocument52 pagesmdrive_modbus_tcpofir640No ratings yet
- Analyst Software Installation GuideDocument60 pagesAnalyst Software Installation GuidePeter KohlscheinNo ratings yet
- ValveLink VL2000Document176 pagesValveLink VL2000hrtoro100% (1)
- D51B-/D51Bv-2U: Quantagrid SeriesDocument65 pagesD51B-/D51Bv-2U: Quantagrid SeriesdmNo ratings yet
- 22comm Um004 - en PDocument166 pages22comm Um004 - en Pbobi156100% (1)
- OpeGuide3500 enDocument556 pagesOpeGuide3500 enMarioNo ratings yet
- GX IEC Developer V7.03 - Reference Manual SH (NA) - 080589-D (11.08)Document786 pagesGX IEC Developer V7.03 - Reference Manual SH (NA) - 080589-D (11.08)Olimpiu StoicutaNo ratings yet
- 4.0 Getting Started Guide: InplantDocument74 pages4.0 Getting Started Guide: InplantConcepcion De Jesus GonzalezNo ratings yet
- Getting Results Manual: Allen-BradleyDocument34 pagesGetting Results Manual: Allen-BradleyNaaser FDNo ratings yet
- L PRO 2100 ManualDocument306 pagesL PRO 2100 ManualEduardo ZamoranoNo ratings yet
- HP Pavilion Zx5000 Zv5000 Compaq Presario r3000 Compaq Business Nx9100Document272 pagesHP Pavilion Zx5000 Zv5000 Compaq Presario r3000 Compaq Business Nx9100Micu Adrian DanutNo ratings yet
- CX-Designer: NS-Series Ver. 3Document116 pagesCX-Designer: NS-Series Ver. 3Bouain AnisNo ratings yet
- ManualOperacion SerialCommunicationsUnits PDFDocument739 pagesManualOperacion SerialCommunicationsUnits PDFSergio Eu CaNo ratings yet
- Canon Ir 2018 Manual - 6Document96 pagesCanon Ir 2018 Manual - 6Arūnas GiraitisNo ratings yet
- v099 Ns Series Cx-Designer Users Manual enDocument116 pagesv099 Ns Series Cx-Designer Users Manual enBudi Arjaya WidaNo ratings yet
- CARIS HPD Source Editor Reference GuideDocument524 pagesCARIS HPD Source Editor Reference GuideRicThe FreireNo ratings yet
- Pipephase 9.1: User's GuideDocument104 pagesPipephase 9.1: User's GuideGabi AraujoNo ratings yet
- Online Manual: Sigmawin+ Indexer ComponentDocument210 pagesOnline Manual: Sigmawin+ Indexer ComponentabcNo ratings yet
- HP Ipaq hx4700 UgDocument169 pagesHP Ipaq hx4700 UgffthisNo ratings yet
- Network Scangear En-UsDocument52 pagesNetwork Scangear En-UsJoel Fuentes AguilarNo ratings yet
- Manual 250Document520 pagesManual 250Silvia Del RioNo ratings yet
- Aspire 5560Document240 pagesAspire 5560Cristian DanNo ratings yet
- Service GuideDocument147 pagesService GuideTaufiq AdhiNo ratings yet
- Getting Started Manual: Allen-BradleyDocument90 pagesGetting Started Manual: Allen-BradleygeniunetNo ratings yet
- User's Guide: Doc Id Viewme-Um003B-En-EDocument920 pagesUser's Guide: Doc Id Viewme-Um003B-En-Earunprasathishu0% (1)
- Compaq nx8220Document216 pagesCompaq nx8220denz07No ratings yet
- Panelview™ E Transfer Utility: (Cat. No. 2711E-Nd7)Document109 pagesPanelview™ E Transfer Utility: (Cat. No. 2711E-Nd7)Ing. Jose Roberto Barboza PeralesNo ratings yet
- Embedded DSP Processor Design: Application Specific Instruction Set ProcessorsFrom EverandEmbedded DSP Processor Design: Application Specific Instruction Set ProcessorsNo ratings yet
- Manual RDocument2 pagesManual RThiago Andrade Rangel100% (1)
- VHLP1 15 3WH - CDocument5 pagesVHLP1 15 3WH - CDorobo WarubozoNo ratings yet
- Manual SRA L XD PlugIn 7 7Document60 pagesManual SRA L XD PlugIn 7 7Dorobo WarubozoNo ratings yet
- How To Upgrade TP-LINK Wireless N Router (0.1&1.1)Document3 pagesHow To Upgrade TP-LINK Wireless N Router (0.1&1.1)ALEJANDRONo ratings yet
- Day 1. Getting Started With JavaDocument25 pagesDay 1. Getting Started With JavaDorobo WarubozoNo ratings yet
- Nasrullah March23Document11 pagesNasrullah March23Angellin JoiceNo ratings yet
- Lucsuhin National High School Daily Lesson Plan on Accounting ConceptsDocument6 pagesLucsuhin National High School Daily Lesson Plan on Accounting ConceptsALMA ACUNANo ratings yet
- 4 - ASR9K XR Intro Routing and RPL PDFDocument42 pages4 - ASR9K XR Intro Routing and RPL PDFhem777No ratings yet
- 2DArtist Issue 019 Jul07 Lite PDFDocument53 pages2DArtist Issue 019 Jul07 Lite PDFViviane Hiromi Sampaio FurukawaNo ratings yet
- 10 Steps To Dream Building: - A Publication of Center My CenterDocument19 pages10 Steps To Dream Building: - A Publication of Center My CenterRamalakshmi100% (2)
- Odoo JS Framework Rewrite Brings New Views and TestingDocument68 pagesOdoo JS Framework Rewrite Brings New Views and TestingglobalknowledgeNo ratings yet
- RCT Methodology ChecklistDocument6 pagesRCT Methodology ChecklistSyahidatul Kautsar NajibNo ratings yet
- Fazaia College of Education For WomenDocument10 pagesFazaia College of Education For WomenZahra TahirNo ratings yet
- LTE Data Analysis - Project Proposal N.2Document22 pagesLTE Data Analysis - Project Proposal N.2Syed SafwanNo ratings yet
- Accounting Basics: Recording TransactionsDocument8 pagesAccounting Basics: Recording TransactionsRegina Bengado100% (1)
- GUEST REGISTRATION CARDDocument1 pageGUEST REGISTRATION CARDRasmi Ranjan Kar100% (1)
- Aproximaciones Al Concepto de Grupos y Tipos de GruposDocument16 pagesAproximaciones Al Concepto de Grupos y Tipos de GruposM. CNo ratings yet
- The Bank and The Mundhra AffairDocument14 pagesThe Bank and The Mundhra AffairAmbika MehrotraNo ratings yet
- Abdulbasit MohammedDocument170 pagesAbdulbasit MohammedGooftilaaAniJiraachuunkooYesusiinNo ratings yet
- Market Profiling, Targeting and PositioningDocument16 pagesMarket Profiling, Targeting and PositioningMichelle RotairoNo ratings yet
- Set 1Document4 pagesSet 1insan biasaNo ratings yet
- Cis Bin Haider GRP LTD - HSBC BankDocument5 pagesCis Bin Haider GRP LTD - HSBC BankEllerNo ratings yet
- Athlete WaiverDocument1 pageAthlete WaiverRonan MurphyNo ratings yet
- Joysticks For Hoist & Crane Control SystemsDocument5 pagesJoysticks For Hoist & Crane Control SystemsRunnTechNo ratings yet
- The Difficult Patient' As Perceived by Family Physicians: Dov Steinmetz and Hava TabenkinDocument6 pagesThe Difficult Patient' As Perceived by Family Physicians: Dov Steinmetz and Hava TabenkinRomulo Vincent PerezNo ratings yet
- Bloodborne Pathogens Program: Western Oklahoma State College Employee Training HandbookDocument35 pagesBloodborne Pathogens Program: Western Oklahoma State College Employee Training HandbookKashaNo ratings yet
- Title Page - Super King Air C90CGTi FusionDocument2 pagesTitle Page - Super King Air C90CGTi Fusionsergio0% (1)
- 2X16-24 Monorail Hoist-04 - 2Document1 page2X16-24 Monorail Hoist-04 - 2RafifNo ratings yet
- Framing MMT - Modern Money NetworkDocument23 pagesFraming MMT - Modern Money NetworkUmkc Economists86% (7)
- Big Kaiser2019 PDFDocument624 pagesBig Kaiser2019 PDFGoto SamNo ratings yet
- Safety Data Sheet: SECTION 1: Identification of The Substance/mixture and of The Company/undertakingDocument8 pagesSafety Data Sheet: SECTION 1: Identification of The Substance/mixture and of The Company/undertakingFerry Dela RochaNo ratings yet
- Arduino ProjectsDocument584 pagesArduino ProjectsJoão Francisco83% (12)