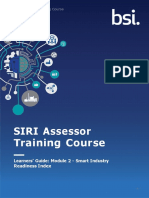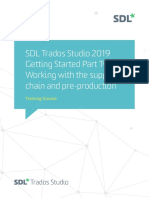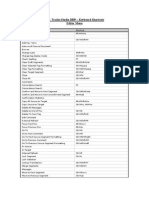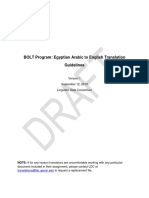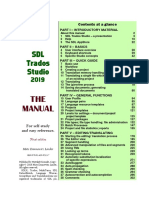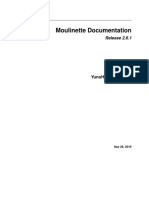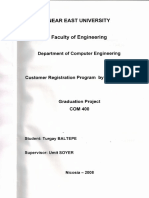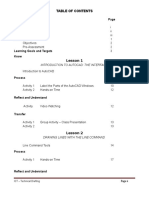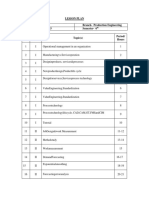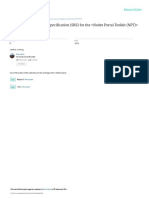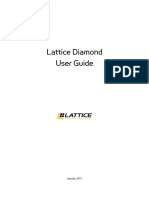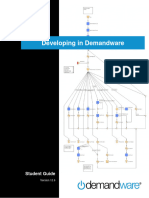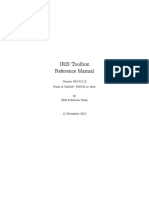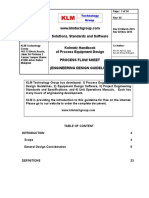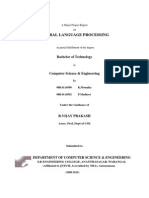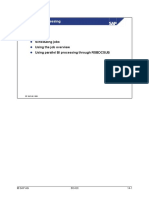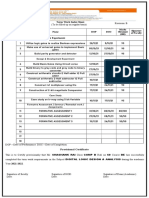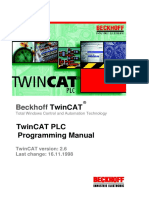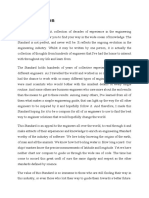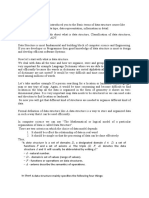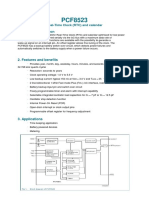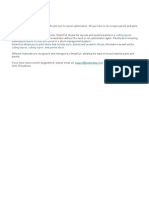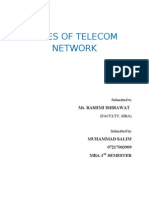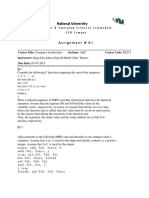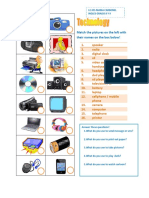Professional Documents
Culture Documents
Trados 2017 Manual PDF
Trados 2017 Manual PDF
Uploaded by
YanaVorobyevaOriginal Title
Copyright
Available Formats
Share this document
Did you find this document useful?
Is this content inappropriate?
Report this DocumentCopyright:
Available Formats
Trados 2017 Manual PDF
Trados 2017 Manual PDF
Uploaded by
YanaVorobyevaCopyright:
Available Formats
Contents at a glance
PART I – INTRODUCTORY MATERIAL
About this manual 2
1 SDL Trados Studio – a presentation 3
2 Help 10
3 The SDL AppStore 17
PART II – BASICS
4 User interface overview 22
SDL 5 Keyboard shortcuts
6 Specific Studio concepts
33
36
Trados
PART III – QUICK GUIDE
7 Basic use 40
8 Workflow 41
Studio
9 Creating a project 42
10 Translation memory handling 49
11 Translating a single file which is not part of an
20I7 existing project
12 Translating
54
56
13 The (p)review process 75
14 Saving documents;
generating translated documents 77
PART IV – GENERAL FUNCTIONS
THE 15
16
17
User Profile
Language pairs
Language resource templates
80
81
83
MANUAL 18
19
20
Projects
Project templates
Levels for settings – document/project/ project
85
113
template 117
21 Project packages 119
22 File types; file type handling; file administration 124
For self-study 23 Batch Processes 137
24 Project and file statistics; reports 146
and easy reference.
PART V – EDITING/TRANSLATING
25 Starting the editing/ translation process 164
First edition 26 The Editor view 171
27 Segment handling 186
28 Advanced manipulation of files and segments 203
29 Using TMs 209
Mats Dannewitz Linder 30 Looking up terms 232
31 Recognized tokens 241
ISBN 978-91-637-9796-5
32 Automatic substitution/localization
of specific expressions 252
Published by Nattskift Konsult. Copy- 33 AutoSuggest 258
right © 2016 Mats Dannewitz Linder. 34 Auto-propagation 268
All rights reserved. 35 Spell checking 270
SDLX, Trados, MultiTerm, SDL Per- 36 Grammar checking 274
fectMatch, Language Weaver, Group- 37 Autocorrection and autocompletion 276
Share and TranslationZone are regis- 38 Comments 281
SDL Trados Studio 2011 – THE MANUAL i
SDL Trados Studio – a presentation
tered trademarks of SDL plc. Transla- 39 Changes in source documents 286
tor’s Workbench, Trados Studio, 40 Verification/quality control 290
TagEditor, QuickPlace and AutoSug- 41 Preview 310
gest are registered trademarks of SDL 42 Saving documents and updating TMs; generating
plc. Word, PowerPoint, WordPad translated documents 322
and Excel are trademarks of Mi- 43 Review and sign-off 326
crosoft Corporation. FrameMaker, 44 Bilingual Word files, .pdf, .ttx and Excel files in
InDesign and PageMaker are regis- Studio 330
tered trademarks of Adobe Systems 45 Pseudo-translation 337
Inc.. QuickSilver is a trademark of
BroadVision Inc. QuarkXPress is a PART VI – TRANSLATION MEMORIES
trademark of Quark, Inc. StarOffice is 46 Handling Studio translation memories 340
a trademark of Sun Microsystmes 47 Handling legacy (old format) TMs 356
Inc. All other product names are 48 Producing new TMs from translated documents:
trademarks or registered trademarks Alignment 367
of their respective companies. 49 Translation Units maintenance 383
All images: Copyright © 2014 SDL 50 Reversing languages in a TM 394
plc. All rights reserved. All company 51 Using server-based TMs 395
product or service names referenced
herein are properties of their re- PART VII – TERMBASE HANDLING
spective owners. 52 MultiTerm and termbases 400
PART VIII – MACHINE TRANSLATION
53 Machine translation – basic information 426
PART IX – REGULAR EXPRESSIONS
54 Regular expressions – an introduction 446
ANNEXES 449
INDEX 479
ii SDL Trados Studio 2017 – THE MANUAL
SDL Trados Studio – a presentation Changes from the 2015 version
Contents in detail
PART I – INTRODUCTORY MATERIAL 1
About this manual ............................................................................................. 2
1 SDL Trados Studio – a presentation ......................................................... 3
Changes to Studio from the 2015 version ............................................................. 3
Changes to MultiTerm from the 2015 version ....................................................... 5
Basic Studio setup.................................................................................................. 5
On the use of Studio for the translation of running,
non-repetitive text (e.g. books) ............................................................................ 6
My license is lost – what do I do?........................................................................... 7
Transfer Studio to a new computer........................................................................ 7
Working together over the net................................................................................ 7
Jobs posted at ProZ – plugin for ............................................................................ 8
Final tip ................................................................................................................... 9
2 Help ............................................................................................................ 10
3 The SDL AppStore .................................................................................... 17
PART II – BASICS 21
4 User interface overview ............................................................................ 22
The views; the ribbon ........................................................................................... 22
The Add-Ins ribbon............................................................................................... 27
The Welcome view............................................................................................... 28
Ribbons .............................................................................................................. 28
Work pane functions .......................................................................................... 29
Customising the work pane options................................................................... 29
Customising the navigation pane ...................................................................... 29
The main Studio window...................................................................................... 29
Customizing the views ......................................................................................... 30
Rearranging the work panes................................................................................ 31
5 Keyboard shortcuts .................................................................................. 33
6 Specific Studio concepts .......................................................................... 36
The “Project” concept ........................................................................................... 36
The “Project template” concept ............................................................................ 37
The “User profile” concept.................................................................................... 37
The “Project package” concept ............................................................................ 37
PART III – QUICK GUIDE 39
7 Basic use ................................................................................................... 40
8 Workflow .................................................................................................... 41
One source file only, no initial creation of a project............................................. 41
Several source files, with project creation............................................................ 41
9 Creating a project...................................................................................... 42
Project without centralised resources .................................................................. 42
Project with centralised resources via SDL WorldServer ................................... 48
10 Translation memory handling ................................................................. 49
Creating a TM....................................................................................................... 49
Importing a legacy (old format) TM into an existing Studio TM .......................... 50
Upgrading a legacy (old format) TM to Studio format......................................... 53
11 Translating a single file which is not part of an existing project ........... 54
12 Translating................................................................................................. 56
Opening a previously saved file (or files) ............................................................. 56
Editing ................................................................................................................... 57
The Editor pane ................................................................................................. 58
SDL Trados Studio 2017 – THE MANUAL iii
SDL Trados Studio – a presentation
Segment handling .............................................................................................. 58
Segment status; filtering ..................................................................................... 62
Find & replace .................................................................................................... 65
Recognized tokens, formatting and special characters; whitespace characters ..... 65
Lookup: TM, concordance, termbase................................................................. 67
Fuzzy Match repair ............................................................................................. 69
AutoSuggest ....................................................................................................... 69
Comments .......................................................................................................... 70
Quality control .......................................................................................................70
Basic editing functions that you should be familiar with and/or investigate.........71
Confirmation, navigation between segments ..................................................... 71
Other actions on segments ................................................................................ 71
Handling of TM searches ................................................................................... 71
Fragment lookup ................................................................................................ 72
ACheck or change TM settings .......................................................................... 72
Concordance ...................................................................................................... 72
Handling of recognized tokens ........................................................................... 72
AutoSuggest (including AutoText)...................................................................... 73
Filtering segments .............................................................................................. 73
Auto-propagation ................................................................................................ 73
Verify “translation” of numbers ........................................................................... 74
Export for review ................................................................................................ 74
Updating the TM during translation .................................................................... 74
13 The (p)review process .............................................................................. 75
Previewing as you translate ..................................................................................75
Previewing in the original file format .....................................................................75
Printing the preview...............................................................................................76
Tracking changes (as in Microsoft Word).............................................................76
14 Saving documents; generating translated documents ......................... 77
Saving documents .............................................................................................. 77
Generating translated documents ...................................................................... 78
PART IV – GENERAL FUNCTIONS 79
15 User Profile ................................................................................................ 80
16 Language pairs ......................................................................................... 81
17 Language resource templates.................................................................. 83
18 Projects...................................................................................................... 85
Ribbons .................................................................................................................85
Creating a project ..................................................................................................85
Preparations ....................................................................................................... 86
Basic project data ............................................................................................... 86
Project files (source and reference documents) ................................................ 89
TM management ................................................................................................ 92
Termbase handling............................................................................................. 96
Project preparation ............................................................................................. 97
Task history ...................................................................................................... 106
Managing projects...............................................................................................106
Project settings ................................................................................................. 107
The Projects view ............................................................................................. 107
Changing projects list settings ......................................................................... 109
Changing file type settings ............................................................................... 109
Adding/removing files or folders ....................................................................... 109
Virtually merging files (QuickMerge) ................................................................ 110
Adding/removing TMs ...................................................................................... 111
Adding/removing termbases ............................................................................ 111
Adding new target languages ........................................................................... 111
Changing languages ........................................................................................ 112
Managing sets of projects according to clients ................................................ 112
19 Project templates .................................................................................... 113
iv SDL Trados Studio 2017 – THE MANUAL
SDL Trados Studio – a presentation Changes from the 2015 version
Managing project templates ............................................................................... 113
Managing language pairs................................................................................... 115
General settings of TMs and termbases 116
20 Levels for settings – document/project/ project template ....................... 117
21 Project packages..................................................................................... 119
Opening a project package ................................................................................ 119
Opening files in a project package ..................................................................... 122
Reviewing a package with the help of a colleague............................................ 122
Returning a project package .............................................................................. 122
22 File types; file type handling; file administration ................................. 124
Supported file types............................................................................................ 124
File type settings................................................................................................. 127
Embedded Content Processors......................................................................... 135
Working with Wordfast or memoQ projects ...................................................... 136
23 Batch Processes ..................................................................................... 137
Batch tasks and task sequences included in Studio ........................................ 137
For processing files and preparing projects .................................................... 137
For preparing projects only .............................................................................. 142
Running a batch task or task sequence on files ............................................... 143
24 Project and file statistics; reports ......................................................... 146
Report handling .................................................................................................. 147
Ribbons ............................................................................................................ 147
Description ....................................................................................................... 148
Project and file analysis (for fuzzy statistics, etc.) ............................................. 149
Word count (no “fuzzy matches” statistics) ........................................................ 152
Current status (no “fuzzy matches” statistics) ................................................... 154
Work in Progress report ..................................................................................... 156
Pre-translation report.......................................................................................... 157
TM updates report .............................................................................................. 158
Quotation based on Studio’s analysis................................................................ 159
PART V – EDITING/TRANSLATING 163
25 Starting the editing/ translation process ............................................... 164
Settings for the opening of a document ............................................................. 164
Translating a single new document ................................................................... 165
The main differences between Translate Single Document and New Project ......... 167
Opening several new documents for translation .............................................. 169
Closing one or all documents............................................................................. 169
Continuing working on a project......................................................................... 169
26 The Editor view........................................................................................ 171
Terminology........................................................................................................ 171
Overview: The Editor view ................................................................................. 171
Ribbons ............................................................................................................ 171
Description ....................................................................................................... 172
Customizing the Editor pane ........................................................................... 174
Navigating between (and in) open documents ................................................. 177
Documents in the Files view .............................................................................. 180
Ribbons ............................................................................................................ 180
Description ....................................................................................................... 180
Language and encoding settings..................................................................... 184
Changing project settings................................................................................... 185
27 Segment handling ................................................................................... 186
Segment navigation and manipulation .............................................................. 186
Segment status; filtering; find & replace............................................................. 191
Filtering according to status or for specific expressions ................................. 193
Mark for “no translation” .................................................................................. 197
Find & replace and advanced management of segments ............................... 197
SDL Trados Studio 2017 – THE MANUAL v
SDL Trados Studio – a presentation
28 Advanced manipulation of files and segments ..................................... 203
Xliff Previewer .....................................................................................................203
Integrated Segment Actions ...............................................................................204
The SDLXLIFF Toolkit ........................................................................................204
Batch manipulation of segments and tags .........................................................207
SDL XLIFF Split/Merge.......................................................................................207
SDLXLIFF Anonymizer.......................................................................................207
29 Using TMs ................................................................................................ 209
Opening, creating and deactivating TMs during translation;
upLIFT and fuzzy match repair ........................................................................209
Project translation memories ..............................................................................209
Specific “fuzzy match” threshold for the project TM creation .......................... 210
TM lookups..........................................................................................................211
Customizing the Translation Results pane....................................................... 213
Handling TM lookup results .............................................................................. 214
Types of TM matches ....................................................................................... 215
PerfectMatches ................................................................................................ 215
TM lookup settings ........................................................................................... 216
Editing/deleting TUs in the Translation Results pane ...................................... 219
Concordance search...........................................................................................220
upLIFT (fragment recall) .....................................................................................222
Settings ............................................................................................................ 224
Preparing the TM.............................................................................................. 225
Fuzzy match repair .............................................................................................227
Updating the TM .................................................................................................228
Automatic update during translation – settings ................................................ 228
Manual update of the TM(s) during or after translation .................................... 229
30 Looking up terms .................................................................................... 232
Termbase search (terminology lookup)..............................................................232
The Termbase Viewer ........................................................................................236
Looking up external termbases ..........................................................................238
Web Lookup! .................................................................................................... 238
The SDL MultiTerm Widget .............................................................................. 238
The Dictionary Provider .................................................................................... 239
IntelliWebSearch .............................................................................................. 240
31 Recognized tokens ................................................................................. 241
“Recognized tokens” (including tags); special characters;
whitespace characters .....................................................................................241
Inserting recognized tokens ............................................................................. 242
Special characters – two simple ways to provide character inserts ................ 245
Special characters with QuickInsert ................................................................. 246
Whitespace characters ..................................................................................... 247
Tag handling .......................................................................................................247
Ghost tags ........................................................................................................ 250
Overdose of tags .............................................................................................. 251
Translatable and non-translatable tags ............................................................ 251
32 Automatic substitution/localization of specific expressions ............. 252
33 AutoSuggest............................................................................................ 258
Setting up AutoSuggest ......................................................................................258
Generating/adding an AutoSuggest dictionary...................................................260
Creating AutoText entries ...................................................................................265
TermInjector and auto-insertion..........................................................................266
34 Auto-propagation .................................................................................... 268
35 Spell checking ......................................................................................... 270
Checking the spelling ..........................................................................................270
Spell checking settings .......................................................................................271
Managing dictionaries .........................................................................................271
vi SDL Trados Studio 2017 – THE MANUAL
SDL Trados Studio – a presentation Changes from the 2015 version
36 Grammar checking .................................................................................. 274
37 Autocorrection and autocompletion ..................................................... 276
Third party solutions ........................................................................................ 278
AutoHotkey ......................................................................................................... 278
Text replacement ............................................................................................. 279
Remapping of keyboard keys .......................................................................... 280
Script Showcase .............................................................................................. 280
38 Comments ............................................................................................... 281
Export comments ............................................................................................. 283
Working with source file comments
in Microsoft Office and .pdf documents......................................................... 284
Working with source file comments
in .csv and tab delimited text documents ...................................................... 285
39 Changes in source documents ............................................................. 286
Tracked changes in source documents............................................................. 286
Editing source segments.................................................................................... 288
40 Verification/quality control .................................................................... 290
Translation Quality Assessment (TQA) ............................................................. 291
Verifying the translation ...................................................................................... 292
Automatic verification (verification during translation) ..................................... 292
Verifying a project (normally after translation) ................................................. 293
QA Checker settings .......................................................................................... 296
Tag Verifier ......................................................................................................... 302
Terminology Verifier ........................................................................................... 302
Number Verifier .................................................................................................. 303
XHTML, XLIFF and XML validation ................................................................... 305
Use of quality metrics and productivity data in the Qualitivity plugin ................. 305
The TAUS DQF plugin ....................................................................................... 307
41 Preview .................................................................................................... 310
Previewing as you translate ............................................................................... 310
Previewing in original file format......................................................................... 312
Exporting/printing the preview ............................................................................ 312
Printing the preview via Studio ........................................................................ 312
Exporting the bilingual preview as a Word document ..................................... 313
Exporting the bilingual preview as an Excel document ................................... 318
Importing changes from a monolingual target document (“retrofit”) .................. 319
Retrofitting an open .sdlxliff file........................................................................ 319
Retrofitting a project ........................................................................................ 321
Opening an .sdlretrofit file ................................................................................ 321
Comparing .sdlxliff files....................................................................................... 321
42 Saving documents and updating TMs;
generating translated documents ......................................................... 322
Saving the bilingual and source documents ..................................................... 322
Updating the TMs ............................................................................................... 323
Generating a translated document .................................................................... 323
Finalizing the translation..................................................................................... 323
Exporting files ..................................................................................................... 324
Marking a project as complete ........................................................................... 324
43 Review and sign-off ................................................................................ 326
The review process ............................................................................................ 326
Tracking changes in target segments (as in Microsoft Word) .......................... 327
Making changes............................................................................................... 329
Reviewing tracked changes ............................................................................. 329
The sign-off process ........................................................................................... 329
44 Bilingual Word files, .pdf, .ttx and Excel files in Studio ...................... 330
Handling bilingual Word files .............................................................................. 330
Handling .pdf files ............................................................................................... 331
SDL Trados Studio 2017 – THE MANUAL vii
SDL Trados Studio – a presentation
Delivery of a file converted to Word ................................................................. 331
Delivery of a .pdf file ......................................................................................... 332
Handling .ttx files .................................................................................................333
The SDLXLIFF to Legacy Converter..................................................................333
Converting .sdlxliff files to/ import from Trados legacy formats ....................... 333
Delivering the translation in .ttx format or in fully formatted Word bilingual.......335
Converting .sdlxliff files to .tmx format ............................................................. 336
45 Pseudo-translation.................................................................................. 337
PART VI – TRANSLATION MEMORIES 339
46 Handling Studio translation memories .................................................. 340
Translation units – description ............................................................................341
Creating a new TM .............................................................................................341
Exporting/importing a Studio TM ........................................................................344
Exporting a TM into other file formats (conversion) ......................................... 346
Repairing a Studio TM...................................................................................... 346
TM settings..........................................................................................................347
Editing the TM description ................................................................................ 347
Creating/editing Custom Fields ........................................................................ 348
Language Resources settings ............................................................................350
Segmentation rules .......................................................................................... 350
Variable list ....................................................................................................... 353
Abbreviation list ................................................................................................ 354
Ordinal followers ............................................................................................... 354
Other TM settings ...............................................................................................354
Access Rights – Passwords ............................................................................. 354
Fuzzy Index statistics ....................................................................................... 354
Re-index the TM ............................................................................................... 355
Advanced tuning of the TM .............................................................................. 355
47 Handling legacy (old format) TMs ......................................................... 356
Migrating non-Studio format TMs into Studio .....................................................356
Importing files into an existing Studio TM ...........................................................357
A: Importing .ttx, .itd and .sdlxliff bilingual files ................................................ 357
B: Importing .doc and .rtf bilingual files ............................................................ 359
C: Importing .tmx files....................................................................................... 359
D: Upgrading legacy (old format) TMs ...............................................................361
Upgrading one file only..................................................................................... 361
Upgrading one or more files ............................................................................. 362
E: .ini and .anl files ..............................................................................................366
Creating a TM from a termbase..........................................................................366
48 Producing new TMs from translated documents: Alignment ............. 367
Alignment with or without review ........................................................................368
Alignment with review....................................................................................... 368
Alignment without review ................................................................................. 371
The Alignment editor ...........................................................................................373
The ribbons ...................................................................................................... 373
The editing pane............................................................................................... 374
Quality and rating ............................................................................................. 375
Editing an alignment file ................................................................................... 376
Importing an alignment file into a TM ............................................................... 378
Saving an alignment file in .sdlxliff format ........................................................ 381
Aligning a “retrofitted” file.....................................................................................382
49 Translation Units maintenance .............................................................. 383
The Translation Memories view..........................................................................383
Ribbons ............................................................................................................ 383
Description ....................................................................................................... 383
The side-by-side Editor pane ........................................................................... 385
Customizing the Translation Memories view.................................................... 386
viii SDL Trados Studio 2017 – THE MANUAL
SDL Trados Studio – a presentation Changes from the 2015 version
Editing individual TUs ......................................................................................... 386
Deleting several TUs at the same time (batch delete) .................................... 387
Editing several TUs at the same time (batch edit) ........................................... 388
Searching for duplicates .................................................................................. 390
Filtering TUs ....................................................................................................... 391
Maintenance using Studio’s QA functions ......................................................... 393
Optimising Trados 2007 TMs............................................................................. 393
50 Reversing languages in a TM ................................................................ 394
51 Using server-based TMs ......................................................................... 395
Managing servers............................................................................................... 395
Adding a server connection ............................................................................... 395
Creating a server-based TM .............................................................................. 396
Opening a server-based TM .............................................................................. 397
Batch-handling server-based TMs..................................................................... 398
PART VII – TERMBASE HANDLING 399
52 MultiTerm and termbases ....................................................................... 400
The basic settings............................................................................................... 400
The MultiTerm window ....................................................................................... 401
The Terms view – ribbons ............................................................................... 401
The Terms view – window ............................................................................... 402
The Termbase Management view – ribbons ................................................... 403
The Termbase Management view – window ................................................... 403
Opening termbases............................................................................................ 405
Creating a termbase........................................................................................... 405
Extracting a source termbase using the Word Cloud plugin .......................... 408
Importing/exporting a termbase ......................................................................... 409
Importing a termbase ....................................................................................... 409
Exporting a termbase ...................................................................................... 410
Converting a termbase from non-MT format ..................................................... 411
Glossary Plugin and Glossary Converter ........................................................ 411
SDL MultiTerm 2017 Convert .......................................................................... 414
Converting a termbase into non-MT format....................................................... 415
Searching the termbase ..................................................................................... 415
Search filter – defining and using ....................................................................... 416
Adding, editing and deleting termbase entries................................................... 418
Batch tasks ......................................................................................................... 420
The IATE termbase – some suggestions .......................................................... 422
Glossaries made easy – direct Excel termbase access in Studio..................... 423
PART VIII – MACHINE TRANSLATION 425
53 Machine translation – basic information ............................................... 426
Connecting to an Automated Translation Server (ATS) .................................. 428
Connecting to an existing server connection ................................................... 428
SDL Language Cloud......................................................................................... 433
The Language Cloud services ......................................................................... 434
Your Language Cloud account ........................................................................ 441
Usefulness of machine translation ..................................................................... 443
Using machine translation during pre-translation .............................................. 443
Other ATS settings ............................................................................................. 444
Related AppStore applications........................................................................... 444
PART IX – REGULAR EXPRESSIONS 445
54 Regular expressions – an introduction ................................................. 446
ANNEXES 449
Annex A ......................................................................................................... 450
Keyboard shortcuts – All views .......................................................................... 450
SDL Trados Studio 2017 – THE MANUAL ix
SDL Trados Studio – a presentation
Annex B ......................................................................................................... 452
Keyboard shortcuts – Editor ...............................................................................452
Annex C ......................................................................................................... 455
Keyboard shortcuts – Editor > QuickInsert Toolbar
(or, in fact, QuickInsert group) ..........................................................................455
Annex D ......................................................................................................... 456
Keyboard shortcuts – Editor > TM and Concordance Window ........................456
Annex E ......................................................................................................... 457
Keyboard shortcuts – Editor > Track Changes ..................................................457
Annex F.......................................................................................................... 458
Keyboard shortcuts – Welcome view .................................................................458
Keyboard shortcuts – Help .................................................................................458
Keyboard shortcuts – AnyTM .............................................................................458
Keyboard shortcuts – Bookmarks ......................................................................458
Annex G ......................................................................................................... 459
Keyboard shortcuts – Shortcuts used in Editor and All views ............................459
Annex H ......................................................................................................... 465
Keyboard shortcuts – Files .................................................................................465
Annex I ........................................................................................................... 466
Keyboard shortcuts – Projects............................................................................466
Annex J .......................................................................................................... 468
Keyboard shortcuts – Reports ............................................................................468
Keyboard shortcuts – Symbols...........................................................................468
Annex K ......................................................................................................... 469
Keyboard shortcuts – Translation Memories......................................................469
Annex L.......................................................................................................... 471
Keyboard shortcuts – Alignment.........................................................................471
Annex M ......................................................................................................... 472
Keyboard shortcuts – Termbase Viewer ............................................................472
Annex N ......................................................................................................... 473
Document structure codes..................................................................................473
Annex O ......................................................................................................... 474
Special characters – coding................................................................................474
Annex P ......................................................................................................... 478
Segmentation differences between Studio and Trados 2007/SDLX 2007.......478
INDEX 479
x SDL Trados Studio 2017 – THE MANUAL
Help
2
2 Help
There are many ways to get help with the use of Studio. SDL offers a
large number of different help facilities to the freelance translator.
Most of them are collected on the Help ribbon, available in all views:
Most of this is self-explanatory. The “Studio Blog” gives access to var-
ious blog posts related to Studio 2015 including Paul Filkin’s invalu-
able multifarious blog, to the posts of which I link in many places in
this manual.
In the SDL TranslationZone, the Menu offers a large number of in-
teresting options:
10 SDL Trados Studio 2017 – THE MANUAL
Help
I would recommend in particular Downloads (under Learn & Sup-
port), which contains a large number of very useful items – scroll
down to Resource by type.
The SDL Knowledge Base (KB) contains an enormous amount of in-
formation (solutions to problems, FAQs, etc.). You can reach it
easily via its button on the Help ribbon, and the starting page
looks like this:
Knowledge gives access to the Knowledge base in a new way, and
Community is the SDL Community described below.
Note the new Customer Feedback button on the Help ribbon. It will
open the Customer Experience Feedback Options dialog box, intend-
ed to “help improve the quality, reliability and performance of
SDL software”. You can declare whether you want to participate or
not (“not” is the default).
For direct contact with the SDL support, you might try www.transla-
tionzone.com/contact.
SDL Trados Studio 2017 – THE MANUAL 11
The SDL AppStore
3
3 The SDL AppStore
The SDL AppStore feature is by now such an established and valuable
resource that it rates its own chapter in this manual even though the
specific applications are not included in the Studio package. But the
Software Development Kit (SDK) is, and if you feel like contributing,
check out the Developer Program section of the AppStore site
(appstore.sdl.com/developers), where you will find lots of information.
And Romulus Crisan, in his blog, runs an excellent series of posts for
AppStore developers: OpenExchange: Age of developers.
Basic advice on, and descriptions of, the APIs (Application Pro-
gramming Interface) that are available as part of Studio is given by
Paul Filkin in his blog post Tinkering with tradition… APIs in Studio
2015 SR2. In particular, he talks about the APIs used for the AppStore
plugins Export to Excel (see p. 318) and TermExcelerator (p. 423), cre-
ated in part as demonstration material for interested developers.
The SDL AppStore homepage (links all over the place in the Studio
user interface) is where users can offer their own enhancement appli-
cations and, of course, download them. Perhaps because of its con-
tent-heaviness, its structure is not totally self-evident, so I have writ-
ten a brief introduction: The AppStore at SDL which may be helpful.
In addition, there is a special section in the SDL Community for
discussing the AppStore applications called, of course, SDL AppStore Ap-
plications (community.sdl.com/solutions/language/translationproductiv-
ity/f/160).
If your AppStore applications are developed by SDL, you will find
them (and some others, too) in the navigation pane of the Welcome
view. (And under Start > SDL Trados Studio 2015 Apps.) Other OE appli-
cations may end up elsewhere (such as Glossary Converter, which is
placed in Start > SDL OpenExchange, OpenExchange being the old
name for the AppStore). Those which are really plugged-in into the
Studio user interface – meaning that they get their own icons in a
ribbon (p. 22), or in a context menu, or as file type in the project set-
tings – can be found in the Plug-ins list on the Add-Ins ribbon as well
as in the SDL Plugin Management window (see below). Those which are
not plugged-in are normally placed on the desktop, with their own
icons. You can simplify their access with the OE application Menu
Maker (p. 29), with which you can add their names to the list in the
navigation pane in the Welcome view.
The Plug-Ins list is also the default way of temporarily deactivat-
ing a plug-in without uninstalling it (but you will need to re-start
SDL Trados Studio 2017 – THE MANUAL 17
The SDL AppStore
Studio to have the deactivation – or activation, as the case may be –
take place.)
A more detailed view of the installed AppStore SDL plugins is giv-
en in the SDL Plugin Management window, which you access in Naviga-
tion pane in the Welcome view. It can look like this:
Uninstalling And as you see, this is also a good place to uninstall a plugin (but
a plugin then you cannot have Studio running). Unfortunately, however, this
list corresponds badly to the Plug-ins list on the Add-ins ribbon – the
names are often different, and the latter list is much longer (contains
a number of systems add-ins), so expect to be confused. Trying to use
the Windows programs list/uninstall function is not much help ei-
ther…
Note: The default location for the plugin installations is
C:\Users\<username>\AppData\Roaming\SDL\SDL Trados
Studio\12\Plugins\Packages\
or sometimes
C:\Users\<username>\AppData\Local\SDL\SDL Trados Stu-
dio\12\Plugins\Packages\
or
C:\ProgramData\SDL\SDL Trados Studio\12\Plugins\Pack-
ages\
You will also find some of them on the Start menu, such as:
18 SDL Trados Studio 2017 – THE MANUAL
The Editor view Overview
26
26 The Editor view
Terminology
There is some confusion regarding the terminology in the Editor view
in Studio. This is what I try to stick to:
A segment is either a source string or a target (translated) string.
The short form is simply “source" and “target”.
A row is what you work with in the Editor pane, consisting of a
source segment, its corresponding target segment, a row number,
status indicator, and a structure designation; see p. 175. (Hence
the term often used for numbering, “segment number”, really
ought to be called “row number”.)
A translation unit (TU) is the combination of source segment, tar-
get segment and all associated information, such as field data. TUs
occur only in translation memories.
Overview: The Editor view
Ribbons
In the Editor view, there are four specific ribbons: Home, Review,
Advanced, and View:
SDL Trados Studio 2017 – THE MANUAL 171
The Editor view Overview
Description
This is a typical example of the Editor view.
Navigation pane Home Termbase Editor pane Function-specific panes Preview tab
ribbon viewer tab
172 SDL Trados Studio 2017 – THE MANUAL
The Editor view Overview
The left-hand function-specific pane by default shows the Transla-
tion Results, i.e. the results of the automatic lookup in the TM(s); see
p. 212. Note that the same pane can also show the results of the Con-
cordance Search (p. 220), any Comments (p. 281), and Messages
(p. 292). Use the tabs at the bottom of the pane. Like the in the “old”
Trados, the Concordance pane is updated with possible hits in the
TM when a new source segment is opened. The Translation Results
pane shows not only the best TM hit (if any), but also all other hits
above the threshold (see p. 217) you have set. It may be a good idea to
move either of those panes in order to make it bigger; see below.
The right-hand function-specific pane by default shows the Term
Recognition, i.e. the results of lookups – automatic or manual – in the
termbase(s). The same pane can also show the Termbase Search facil-
ity (p. 235).
Note: Many Studio users testify to the fact that Find & Replace as
well as Auto-propagation in big files works much faster if the term
recognition is turned off. In the Term Recognition pane, click the
Project Termbase Settings icon and uncheck the Enabled
box(es) in the Project Settings dialog box that opens.
You can switch between the panes and the open documents with
Ctrl+Tab and Ctrl+Shift+Tab, which opens this window (with the first
command you step downwards in the window, with the second up-
wards):
You may want to shuffle the panes around (see p. 30). For one thing,
it may be practical to have the Concordance Search pane open all the
time, if you have the space for it (a big screen, or two screens). In
fact, if you have the space you may find it practical to move also the
Translation Results pane and the Term Recognition pane, thus freeing
a lot of space in the Studio window for viewing the source and target
documents. (It is easy to change back.) If you need more space, you
can also minimize the navigation pane.
You can expand the Editor pane to the whole screen – with the
other panes represented by tabs – using F11. To go back, press F11
again.
With the Windows key together with the arrow keys, you can cy-
cle the Studio window through different positions on your screen(s).
On the far right is the Preview tab (see p. 311).
Note: When you close the last file which is open in the Editor
view, that view closes and you return to the Files view.
SDL Trados Studio 2017 – THE MANUAL 173
The Editor view Overview
At the bottom right is the status bar, where you can see
- the active display filter (see p. 193); here: All segments
- writing mode: INSert or OVR (overwrite); as usual you select
this with the Insert key
- the last expression (if any) searched for in the filtering func-
tion; here: “rights”
- the percentage of non-translated words (or characters, or seg-
ments; see below)
- the percentage of draft translations (words, characters, or seg-
ments; see below)
- the percentage of confirmed translations (words, characters, or
segments; see below)
- the number of characters in the target segment (sorry – no cor-
responding function for the source segment)
- accumulated penalty points compared to the number of penal-
ty points allowed in the Translation Quality Assessment (TQA)
configuration (see p. 291)
- source and target languages (by pointing to them, you will see
the complete language name, i.e. including language variant).
The measurement of the amount of non-translated/translated text
can be customized: Double-click either and the Display Settings dialog
box opens:
Display Units are: Words, Characters or Segments.
Display Values are: Count, Percentage or Both.
The character count includes recognized tokens but not tags or spaces.
Customizing the Editor pane
This is the Editor pane:
Document window name Source language seg- Target language Document navigation
tab ments segments buttons
Segment (row) num- Document name Segment status column Document structure column
bers tag
174 SDL Trados Studio 2017 – THE MANUAL
Keyboard shortcuts
5
5 Keyboard shortcuts
Keyboard shortcuts are ergonomic and should be used as much as
possible. And Trados lets you customize the shortcuts.
There are shortcuts for the following categories:
Alignment
All Views (shortcuts common to all views)
Any TM
Bookmarks
Editor
Editor > Track Changes
Editor: QuickInsert Toolbar (which is really the QuickInsert group;
for formatting and some special characters; see p. 245)
Editor: TM Window (for handling search results and TM matches)
Files (file handling; default state: no shortcuts)
Help
Project Server
Projects
Reports
Symbols
Translation Memories
Window
The shortcuts depend on which user profile (p. 80) you are using.
There are slight differences between the default and the SDL Trados
profile shortcuts; considerably more between the default and the
SDLX shortcuts. In this manual, those differences are noted wherever
they occur; they are also reflected in the shortcut lists in the annexes.
View shortcuts: There are two ways to do this:
In the Welcome view, go to Home > Show shortcuts (or Alt/F10, H, H).
A window opens where you can scroll through all shortcuts (in-
cluding the ones belonging to AppStore plugins), and for each one
the corresponding icon is shown. You can also print this list. (And
you can copy it into Word for easy searching.) Note that the cate-
gories are not in alphabetical order (they are if you use the meth-
od described below).
Open File > Options (or Alt/F10, F, T) and expand Keyboard Shortcuts.
Note: All shortcuts (or shortcut possibilities) included in your
AppStore applications are also shown.
SDL Trados Studio 2017 – THE MANUAL 33
Keyboard shortcuts
Change, delete or create a shortcut: Open the shortcut window
(File > Options (or Alt/F10, F, T) > Keyboard Shortcuts and select the de-
sired category. Locate the action in question and change/delete the
existing key combination or add a new one. If you try to assign a
shortcut which is already in use, the row will be highlighted in red
and you will have to try another one. If you point to the red area, you
will be told to which action that shortcut is assigned. (It is alright to
use the same shortcut in different categories except for conflicts with
All Views or conflicts between the three Editor tables.)
Note: The specific shortcuts, using the Alt and F10 keys, for navi-
gation among the commands on the function ribbons (p. 26), are
not listed in the Keyboard Shortcuts list that you open via Options
(see above). This means that the combinations Alt/F10 plus the
figures 1–4 and the letters A, D, E, F, H, R, and V, although they
can be assigned, will not be functional for anything but these de-
faults. Furthermore, the shortcuts Shift+F10 and Ctrl+Shift+F10 are
reserved for internal use and cannot be assigned.
Reset shortcuts: Click the Reset to Defaults button. This applies only
to the category that is open.
Specifically, the shortcut to close Studio is Alt+F4.
In Annexes A–R you will find lists, sorted according to the above cate-
gories, of all functions to which shortcuts may be (or are) assigned,
and with the default values given. You should in fact study these lists,
because you are likely to find functions there that you did not even
know existed. (Annex G lists all shortcuts already used in All views
and the Editor view, which means that they are not immediately
available if you want to create new shortcuts or change existing
ones.)
And if, like me, you prefer the shortcuts Ctrl+Del, Ctrl+Insert and
Shift+Insert for cutting, copying and pasting, respectively (normally
available in all Windows-based applications), then that can of course
be arranged by changing them as described above – except that for
no known reason it is not possible to assign Shift+Insert. However,
Paul Filkin figured out how; you can read about it in the Trados-
studiomanual blog post Ctrl/Shift shortcuts for cut, copy and paste.
Note: Because of Windows quirkiness, Ctrl+Alt works like AltGr.
This means that certain Ctrl+Alt combinations will give strange re-
sults if you assign them as shortcuts. Here are some common
combinations that you should avoid, because (a) such a shortcut
will result both in the required action and insertion of the corre-
sponding AltGr character, and (b) trying to insert the AltGr charac-
ter in question will also initiate the option associated with the cor-
responding Ctrl+Alt shortcut.
Ctrl+Alt-character AltGr-character
2
2
3
3
7 {
34 SDL Trados Studio 2017 – THE MANUAL
Segment handling Segment navigation and manipulation
27
27 Segment handling
Segment navigation and manipulation
You can quickly get access to many commands for segment handling
by right-clicking in the segment. This gives you the following options
(note also the shortcuts).
The basic editing functions familiar from Word and other Office pro-
grams have the same shortcuts in Studio; e.g. Cut/Copy/Paste, cursor
movement, select/delete a word, change case (Shift+F3 [SDLX: Ctrl+F11]
for: all minor case, capitalization of first character, all capitals), select
text until end of paragraph/segment (use Ctrl+Shift+Down), select text
186 SDL Trados Studio 2017 – THE MANUAL
Segment handling Segment navigation and manipulation
until beginning of paragraph/segment (use Ctrl+Shift+Up), etc. See al-
so the Edit menu and the shortcut lists in Annex A and Annex B.
As for Cut/Copy/Paste: If you prefer the alternative standard shortcuts
using the Ctrl and Shift keys, you will discover that – inexplicably – it is
not possible to assign the Shift+Insert combination (used for Paste).
There is a solution, however; see my blog post Ctrl/Shift shortcuts for
cut, copy and paste at tradosstudiomanual.com.
Copy source to target: Press Ctrl+Insert or Alt+Ins [SDLX: F4]. Any
text in the target segment will be overwritten.
Copy all sources to targets: Press Alt+Shift+Insert [SDLX: Shift+F4].
Only empty target segments are affected. Note that you can elect to
have this done every time you open a document for the first time. Go
to File > Options > Editor. In the right-hand pane, there is this option:
This option should be used with care, however. For instance, if you
are translating a WorldServer (p. 430) document which contains al-
ready translated segments, this option will overwrite those segments
with the corresponding source content.
Clear the target segment: Press Alt+Del.
Clear all target segments: Select all segments (see below) and
press Alt+Del.
Clear draft segments: Press Alt+Shift+Del.
Toggle between source and target: Press F6.
Delete to end of row: Press Ctrl+D.
Delete to next tag: Press Ctrl+Shift+D.
Lock segment: One segment: Press Ctrl+L. A locked segment cannot
be changed in any way. (The same command unlocks a locked seg-
ment.) Several segments: Select them – see below – and press Ctrl+L.
They all get the same locked/unlocked status, determined by the last
selected segment: if it is unlocked, all selected segments will be
locked, and vice versa. This is regardless of whatever status the indi-
vidual segments have.
Confirm a A translated segment is confirmed when you finalize it with Ctrl+Enter
translation [SDL Trados: Alt+(num)+]. The translation unit is then entered into
the TM and the next unconfirmed segment is activated. (All locked
segments are ignored regardless of translation source.) The con-
firmed status is indicated in the status column by the symbol, but
the match percentage indication remains what it was. (If you go to
next row by simply pressing the down arrow key, the translation will
remain unconfirmed and nothing will be entered into the TM.)
Sometimes you need to confirm the translation and just go to the
next segment. If so, press Ctrl+Alt+Enter. (It may happen that the rib-
bon shortcut letters and digits are activated, which may cause prob-
SDL Trados Studio 2017 – THE MANUAL 187
Segment handling Segment navigation and manipulation
lems. You can avoid that by using AltGr+Enter instead – cf. p. 34 – or
by pressing either Ctrl or Alt slightly before the other.)
You can also confirm the translation and stay in the same segment:
press Ctrl+Alt+Shift+Enter.
If for some reason you have a segment pair which needs to be
there but you don’t want to add to your TM (e.g. if the source sen-
tence must remain split in an unattractive way), the obvious action is
to avoid confirming it.
You “unconfirm” a translation by right-clicking in the row, select-
ing Change Segment Status and then selecting the appropriate status.
Note, however, that the corresponding TU in the TM does not
change even if you apply the status Not translated.
You can deactivate the TM update upon manual confirmation: Go
to File > Options (Alt/F10, F, T); select Editor and its Automation option;
de-select Update translation memory under After Confirming Segments
Manually.
You can make a note to yourself that a particular translation needs
to be checked by leaving the segment with Draft status.
Sometimes the first activation of a segment in a document results
– after a long time of searching the TM – in this error message: “An
error has occurred whilst using the translation provider [TM]: The
translation memory data file engine returned an error: The database
file is locked. Database is locked.” A possible solution to this problem
is given in the Tradosstudiomanual blog post Database is locked.
(Why not here? Because I don’t want to use space on what is after all
not a common problem.)
Confirm You can use various methods, depending on whether you want to
several confirm some (unconfirmed) translations, all translations from a par-
translations ticular row until the end of the document, or all translations. There is
of course also the method of filtering for unconfirmed or draft trans-
lations as described on p. 193 (but see Note 2 below).
The standard Windows shortcuts for selecting – holding down Ctrl
while selecting separate items, and holding down Shift while selecting
the first and last items in a contiguous selection – can always be used
in Studio even though they are not documented in the Studio help
(chances are that you will find more such undocumented shortcut
functions if you play around a bit).
!
Note: You should be aware that these “bulk” confirmations only
changes the status of the segments; no TMs are updated. To up-
date the TM you need to use the batch task Update Main Translation
Memories or Update Project Translation Memories. To confirm a num-
ber of segments and update the TM at the same time, select text in
the corresponding (contiguous) target segments (e.g. by pressing
Ctrl+Shift+DownArrow repeatedly) and then pressing Ctrl+Enter.
Confirm more than one translation (see also the Note above):
1. Select the corresponding row numbers – either by selecting
them one by one while holding down the Ctrl key, or (if they
are contiguous) by selecting the first and last one while holding
down the Shift key.
188 SDL Trados Studio 2017 – THE MANUAL
Segment handling Segment navigation and manipulation
2. Right-click in a row number, select Change Segment Status and
then the appropriate option.
Confirm all translations from one row until the end of the document
(see also the Note above):
1. Go to the last row (segment) number using the Shift key
(Ctrl+Shift+ End).
2. Press Ctrl-Enter.
Confirm all translations in one go (see also the Note above):
1. Go to row (segment) number 1 (Ctrl+Home), then DownArrow.
2. Go to the last row (segment) number using the Shift key
(Ctrl+Shift+End).
3. Press Ctrl-Enter.
Translate to “Translate to fuzzy” is a function well-known to users of the “old”
fuzzy Trados. It means that the program steps through each row – includ-
ing confirmed ones (except PerfectMatches) – inserting every 100%
target match until it comes to a non-100% match (a “fuzzy” match,
which may of course be 0%). If the TM hit is different from an exist-
ing target segment text, the process stops so you can edit if neces-
sary. (About types of TM matches, see p. 215.)
• Confirm and translate until next fuzzy match: Press Ctrl+Alt+F.
• Stopping the translate to fuzzy process: Press Esc.
More on this can be found in Paul Filkin’s SDL blog post Studio 2011
Series: Translate to Fuzzy.
Add as When you confirm a translation, and there is already a TU with the
duplicate same source text but a different target text, the new translation will
overwrite the existing one. If instead you want to add the current
translation as a duplicate of the existing one, press Ctrl+Shift+U [SDL
Trados: Ctrl+Alt+Up] before you confirm the translation.
Navigate When you place the cursor in a row, it automatically becomes active,
between which is indicated by a light blue-grey colour (which, like all colours,
rows may be changed; see p. 176).
You can disable this “implicit row activation”. Open File > Options
(or Alt/F10, F, T) and select Editor. In the Side-by-side Editor area you
will see the option Enable implicit row activation. If this function is dis-
abled, and you want to activate a row by clicking in it, you can man-
ually activate it with Alt+Home.
Navigation commands:
Go to functions:
Beginning of target segment: Press Ctrl+PageUp
End of target segment: Press Ctrl+PageDown
Next row (without confirmation of the current one): Press
DownArrow
Previous row (without confirmation of the current target seg-
ment): Press UpArrow
SDL Trados Studio 2017 – THE MANUAL 189
Segment handling Segment status; filtering; find & replace
28
28 Advanced manipulation
of files and segments
This is a catch-all chapter for some AppStore applications which al-
lows you to do useful things with files and segments but which are
difficult to fit into the structure of this manual.
Xliff Previewer
The freeware application Xliff Previewer is related to the Bilingual
Searcher (see previous page), which is not primarily a find & replace
application; its main purpose is quickly to let you preview an .xliff,
.sdlxliff, .mxliff, .ttx or .tmx file – just right-click the file name in your
file organizer and select Preview with Xliff Previewer. This is what the
result may look like:
However, you can also perform searches in the result by filling in the
search field and selecting S (In source), T (In target), or R (Use regular
expressions) and pressing (Apply). ( stands for Show only
comments, and stands for Clear.)
SDL Trados Studio 2017 – THE MANUAL 203
Advanced manipulation of files and segments XLIFF Previewer
Integrated Segment Actions
Integrated Segment Actions is an AppStore plugin which is accessed
from the Project or Files view – select one or more projects or files,
right-click and select Segment Actions. A window opens where you
can select Segments to Perform Actions on (some 20 options) and Ac-
tions to Perform (change translation status, change lock status,
change content [to Empty or Target same as source]). This applica-
tion is created by the same people as the Toolkit (see below), and I
believe it can be viewed as a simpler-to-use subset of the latter.
The SDLXLIFF Toolkit
The SDLXLIFF Toolkit is an AppStore application created by SDL In-
ternational. As usual, Paul Filkin has lots of information to give in a
blog post (The SDLXLIFF Toolkit); there are of course also instruc-
tions in the download package. It is a standalone application, so you
will not find it in the list of plugins, but as an icon on your desktop
and (God willing) in the list of AppStore Apps in the navigation field
in the Welcome view. Here is my attempt to describe it.
204 SDL Trados Studio 2017 – THE MANUAL
Advanced manipulation of files and segments The SDL XLIFF Toolkit
The starting point is that you can define segment selection criteria or
Actions search criteria in many different ways, and then tell the application
what to do with those segments. What you can do is for example:
• Change status for a selected group of TUs and/or copy source to
target for the same group (note that you cannot change transla-
tion status, lock status and copy source to target in one go; but
it’s quite fast to do these things one after the other (if you need
to):
You can use this e.g. for locking Master Pages in PowerPoint, or
for marking comments in Word source segments as “translata-
ble” (see p. 284).
• Clear all selected target segments.
• Replace expressions in source or target segments in a group of
files.
• Create a new .sdlxliff file consisting of selections from a number
of files, which you can then use to create a project and translate
to produce translation units for a TM (useful for instance if
you’re working together with other translators and want to pro-
vide them with “certified” TUs as a basis for further work). Such
selection files cannot, however, be used to produce target files –
but then it’s difficult to see that need.
There are two particular advantages with this application. One is that
you don’t need to open the files in Studio (as with SDL Batch Find
and Replace; p. 200). The other is that the options for selection and
search criteria are richer than anything you will find in Studio itself.
Status Below is a view of all selection criteria on offer:
selection
criteria
SDL Trados Studio 2017 – THE MANUAL 205
Using TMs Concordance search
pane), and then the desired search will always be per-
formed with F3.
Insert text from a concordance lookup: Make sure that the cursor is
placed where you want the text to be inserted. Select, in the con-
cordance window, the text to insert. Press Ctrl+Alt+F3, or right-
click in the selection and select Insert into document. Note that you
can switch between the panes, including the concordance pane,
with the keyboard shortcuts Ctrl+Tab and Ctrl+Shift+Tab (see p. 173).
Add new term from a concordance lookup: Select source and target
terms and click the Add New Term button or the Quick Add New Term
button on top of the pane (no shortcuts, though):
Search for an expression by typing it: Use the field above the con-
cordance pane. Enter the expression and select to search in the
source or target text. Jump between occurrences with the arrows.
Note: There are still some peculiarities concerning the con-
cordance lookup. One is its case sensitivity: it seems that an up-
percase word in the TU will be found only if you search for its
lower case version but will not be found if you search for its
(proper) upper case version. Another is that a compound expres-
sion, where the component words are separated by hyphens or
slashes, sometimes can only be found if you search for it without
the hyphens/slashes.
Edit/delete You edit/delete TUs in the Concordance Search pane in the same was
TUs as you do in the Translation Results pane; see p. 212.
Clear the Con- You clear the Concordance Search pane by clicking the button.
cordance
Search pane
upLIFT (fragment recall)
upLIFT in essence means utilising translation unit fragments (“frag-
ment recall”, also called “subsegment matching”) if no 100% match is
found. It could be described as an advanced concordance search
where both the source and corresponding target words/ expressions
are highlighted, only expressions with contiguous words are present-
ed (i.e. no hits where the separate words in an expression are spread
all over the text), and you can insert the suitable target expression
with a shortcut. This picture should give a good idea:
222 SDL Trados Studio 2017 – THE MANUAL
Use of TMs upLIFT (fragment recall)
Note that there are a number of TM preparations needed before you
can use the upLIFT feature; see below. Also note that the upLIFT
function includes finding “whole TUs” in the TM(s) which match
some part of the source segment in question. This whole TU match-
ing does not require preparation of the TM(s).
Note 1: AnyTM (p. 94) unfortunately cannot use fragment recall.
Note 2: Currently, Chinese and Japanese are not supported for
fragment recall but are planned for the first quarter of 2017.
As you see, upLIFT is somewhat similar to the use of AutoSuggest
dictionaries, but with a very important advantage: unlike the Auto-
Suggest dictionaries, the fact that upLIFT is TM-based means that it
is always updated with the latest translated segment. Other differ-
ences is to the advantage of AutoSuggest dictionaries: For upLIFT to
work, the TM must contain at least 1,000 TUs and should preferably
contain at least 5,000. In addition, the preparation of a TM for up-
LIFT (see below) can take some time if it is big: for 10,000 TUs it is a
matter of minutes, but for really big TMs you may be better off set-
ting aside a night or a weekend. (The computer will of course not be
tied up during that time, but depending on its resources, it may be
slowed down.) The good news is that the AppStore plugin Reindex
TMs makes it possible for you to have several TMs being prepared in
one go – and you’ll be able to use Studio during the process (even if
slowed down), which is not the case if you do it using the built-in
procedure.
An interesting part of the upLIFT technology is that the fragment
matching against a TM to be used is reflected in the project analysis
(the Analyze Files Report; p. 149). This very banal example should
give you an idea:
SDL Trados Studio 2017 – THE MANUAL 223
Use of TMs upLIFT (fragment recall)
And should you want another take on upLIFT than mine, you might
try Emma Goldsmith’s blog post SDL Trados Studio 2017: fragment re-
call and repair. For even more in-depth information, read Jesse
Good’s description of the upLIFT Fragment Recall in his blog post
Trados Studio 2017 Features and Buyer Guide.
Settings
Activate For the fragment search to work, you have to make this setting,
fragment which is not done by default: Select Project settings (on top of the
search Translation Results pane or go to Home > Project Settings) and then se-
lect Language Pairs > All Language Pairs > Search. Look here:
Inexplicably, TU fragment is not selected by default, but you need to
select it in order to get fragment hits. Minimum words for a match is
exactly that (you may need to experiment so that you do not get too
many hits, for instance if you have large TMs, or too few); insignifi-
cant words are words like the, or and a (and corresponding words in
other languages). You can go down to 1 if you want.
Basic use An upLIFT match can consist of a whole or parts of a TU. The symbol
between source and target indicates which: indicates a whole TU
match; indicates a fragment match (and both are very obvious
from the text itself; also any whole TU matches are presented first).
The easiest way to insert the highligted target text (match) from the
selected hit is to start typing it – it will then be presented as an
AutoSuggest option. Alternatively, you can insert it with Ctrl+Alt+M.
• Go to next match: You have to click it; the down arrow does not
work.
• Go to another match: Click it. Or, after you have clicked one hit,
you can navigate between them with the up/down arrow keys.
Display of • Turning off/on the Fragment Matches display: Select File > Options
Fragment and then Editor > Fragment Matches Window. The option Display re-
Matches; sults from the Fragment Matches window if the TM lookup returns no re-
use of Auto- sults is selected by default. (The AutoSuggest presentation works
Suggest even if this window is not shown.)
• Turning off/on the AutoSuggest presentation of fragment matches:
Select File > Options and then AutoSuggest. In the right-hand pane,
the AutoSuggest provider Fragment Matches is selected by default.
Colours and You can change the highlighting colours and the font sizes in the
font size for Fragment Matches window:
highlighting
224 SDL Trados Studio 2017 – THE MANUAL
Recognized tokens Tokens, tags, special characters, whitespace characters
31
31 Recognized tokens
“Recognized tokens” (including tags); special
characters; whitespace characters
A recognized token – previously called “placeable” – is “a short piece
of text, enclosed in a segment, that a TM treats as a single word be-
cause it is a defined format”. The following are simply inserted into
the target segment just as they are, provided you have enabled the
corresponding auto-substitution; see p. 252:
• Inline tags
• Acronyms
• URLs
• Alphanumeric strings
• Variables
Alphanumeric strings are any strings made up of combinations of let-
ters, number, underscores, dashes, and full stops; e.g. NAME_4001a. They
must not start or end with underscores, dashes or full stops, must not
contain both dashes and full stops, and must contain at least one
number and one letter. But you can handle also those alphanumeric
strings which do not follow these rules by using the AppStore plugin
Regex Match AutoSuggest Provider; see p. 264.
Note 1: The recognition of alphanumeric strings is activated by de-
fault. You can deactivate it in the Project Settings window under
Language Pairs > [the language pair in question] > Translation Memory and
Automated Translation > Auto-substitution and check Alphanumeric strings.
Note 2: For existing TMs you need first to enable the correspond-
ing setting. In the Translation Memories view, select the TM in
question and press Alt, H, G (or go to Home > Tasks > Settings, or
right-click the TM name and select Settings). In the Translation
Memory Settings windows which opens, select, in the right-hand
pane, the Alphanumeric strings option. After that, you need to re-
index the TM: In the same Settings window, select (in the left-
hand pane) Performance and Tuning and click the Re-index
Translation Memory button. (However, if you have many TMs where
this needs to be done, it can take some time. For this reason, the
SDL Community Developers have provided the very practical
AppStore application Reindex TMs, which sits on your desktop.
You simply drag the files to be reindexed into the top half of its in-
SDL Trados Studio 2017 – THE MANUAL 241
Recognized tokens Tokens, tags, special characters, whitespace characters
terface window and press the Re-index button. (Instead of dragging
the files, you can load all TMs which are open in the Translation
Memories pane in the Translation Memories view; to do that you
just select the Load Studio TMs checkbox at the bottom of the win-
dow.) In the bottom half you can follow the progress.
Before starting the reindexing, you should close Studio, since
the changes to the TMs are normally not effected until upon re-
start.
You can read more about this feature in Paul Filkin’s blog post The
future is bright… it’s not Java!, under the heading “Automatic recogni-
tion of Alphanumeric characters”.
Some may be easily “transformed” (localized) to the target seg-
ment according to specific rules. They are indicated either by being
colored or by a blue square-bracket underline . They,
too require enabling of auto-substitution (p. 252) and are as follows:
• Dates
• Times
• Numbers (in numerals)
• Measurements
As for the localization of the tokens, again see p. 252.
Tags (containing information about formatting, structuring and
placeholding) are a special case of recognized tokens in that they are
not part of the textual content. They are shown as colored fields and
their handling is described on p. 248.
Inserting recognized tokens
There are several ways to insert recognized tokens (always at the
place of the cursor in the target segment):
Keyboard: Press Ctrl+[comma] or Ctrl+Alt+DownArrow. (Note that the
last combination – as well as the one for stepping between tokens;
see below – may result instead in changing the screen. If so, you
need to deactivate the Windows hotkeys: right-click anywhere on
the screen, select Graphic options [or the corresponding option in
your language] > Hot Keys [or Shortcuts] > Disable.) A QuickPlace list
of the “candidates” in the source segment opens.
Note that for every option that you go to – with DownArrow – the
affected text in the source segment will be highlighted. Select the
required option and insert it by pressing Return or tab.
242 SDL Trados Studio 2017 – THE MANUAL
Automatic substitution/localization of specific expressions
32
32 Automatic
substitution/localization
of specific expressions
You can set up Studio to recognize certain types of expressions and
treat them as recognized tokens (previously called “placeables”); cf. p.
241. This means that, during translation,
a. if the source segment is identical to a TU except for tokens, Studio
will insert the corresponding target segment as a 100% match with
the target versions of the tokens inserted; or
b. if no hit in the TM is found for the source segment, you will still
be able to insert the token in the simplified way using Quick-
Insert (see p. 245).
The types of expressions are:
Acronyms
URLs
Variables
Inline tags
Dates
Times
Numbers (in numerals)
Measurements
For the first four of these tokens, which means that the suggested
target is the same as the source.
The last four of them can be automatically localized according to
the settings for the target language. If you want automatic localiza-
tion to take place during pre-translation or when applying matches
from a TM, the Auto-Substitution function must also be enabled –
which it is by default. This is how you disable it: Depending on
whether to do this in the default settings, the current project or a
specific project template (see p. 228), select in the respective dialog
box the TM in question (not under All Language Pairs), then select
Auto-Substitution, and deselect the appropriate options:
252 SDL Trados Studio 2017 – THE MANUAL
Automatic substitution/localization of specific expressions
(De)activate a recognition (by default they are all activated; normal-
ly there is no reason to deactivate them, but it may happen that e.g.
number expressions do not follow the rules set out by Microsoft in
their National Language Support (NLS) API Reference, and then nu-
merous of false QA errors may be reported if these settings are ac-
tive): Select the Translation Memory view; right-click the TM in ques-
tion (it does not have to be open) and select Settings; then select
Fields and Settings and make any necessary adjustments under
Recognize:
Handling of More on the handling of numbers, acronyms and variables:
numbers, Numbers are automatically localized according to the settings for
acronyms and the target language. (Note that in particular the word “in” can
variables cause problems if preceded by a number – it may be interpreted as
“in.”, i.e. inches. There is probably a way of avoiding this even if I
haven’t yet figured out how.) This localization only applies to
“clean” numbers; not expressions such as A150.
Acronyms are identified as consisting of an uppercase letter, fol-
lowed by 1–4 more uppercase letters, or by the & character and by
a single uppercase letter (e.g. “A&B”). An acronym may not con-
tain a full stop.
Variables are set by yourself for a specific TM: Select the Transla-
tion Memory view; right-click the TM in question and select
Settings; then Language Resources. Select at right Variable list and
click Edit. Add variables as necessary in the dialog box that opens.
(Go to the end of the list, double-click and type the new variable.
If you need to edit an entry, double-click it.) Depending on the
type of document you are translating, this is potentially a quite
powerful function.
Punctuation within variables is not allowed.
The Variable list can also include comments and headings. Those
must be directly preceded by the hash symbol (#); e.g. #comment.
SDL Trados Studio 2017 – THE MANUAL 253
AutoSuggest Setting up AutoSuggest
33
33 AutoSuggest
AutoSuggest is a new function whereby Studio, by detecting the first
few characters that you type, makes suggestions based on expressions
in the selected termbases and in specific AutoSuggest dictionaries (p.
260), and on expressions that you have entered into an AutoText list
(p. 265) for the target language in question. The symbol to the left of
the suggestion indicates its source (the picture below illustrates an
AutoText hit).
The more characters you type, the more specific the suggestions
will be.
Make your selection with the Up/DownArrow and press Enter. If you
want to close the list without using any of the suggestions, press
Right/LeftArrow. Or just go on typing, ignoring the list.
An AutoSuggest dictionary contains words and phrases extracted
from a TM.
You will find a detailed discussion of the uses of AutoText and Au-
toSuggest in Paul Filkin’s SDL blog post Studio 2011 Series: Using Auto-
text and AutoSuggest as well as some detailed discussions of AutoSug-
gest providers – including the use of termbases – in his blog post The
ins and outs of AutoSuggest.
Note: A somewhat similar function is offered by the Autocomple-
tion feature (p. 276). The difference is that not only do you have to
“plan ahead” for the expressions in question, you also have to re-
member the abbreviations that you have programmed.
Setting up AutoSuggest
Enable AutoSuggest and select “providers” of AutoSuggest
entries: Open File > Options (or Alt/F10, F, T) and select AutoSuggest in
the navigation pane:
258 SDL Trados Studio 2017 – THE MANUAL
AutoSuggest Setting up AutoSuggest
The provider options Termbases, AutoSuggest Dictionaries and AutoText
are self-explanatory. The Translation Memory and Automated Translation
option means you can get matches from TMs, machine translation
resources and concordance searches, with these symbols:
This is a new and very useful feature, which is described in detail by
Nora Díaz in her blog post Studio 2015: AutoSuggest Gets Even better
(with a video, too). If you want to use it, make sure that the Editor >
Automation settings (in the File > Options dialog box) has Apply best
match after successful lookup deselected (it is selected by default); also
your settings of the minimum match values for TM lookup and con-
cordance lookup (p. 216 and 220, respectively) should be set suffi-
ciently low for hits to appear.
As for the settings of which number of suggestions to show and their
number of characters, you should experiment. But you probably do
not want a large number of suggestions – which might happen, even
if the suggestions are based on the source context –, nor will you
want very short expressions to be suggested.
Hide suggestions which have already been used means “used before in
the current segment”; i.e. the word/phrase already exists in the
current target segment.
Case sensitive – if you uncheck this, AutoSuggest will not only find
results regardless of case, it will also adapt the hits accordingly
(i.e. if the term you start to type starts with a lower-case letter,
then the hits will do the same regardless of whether they are listed
like that in the sources).
SDL Trados Studio 2017 – THE MANUAL 259
Auto-propagation
34
34 Auto-propagation
Auto-propagation means that the translation of a segment is copied
to all other target segments with identical source content in the same
document. It takes place when you confirm the translation. A target
segment which is translated via auto-propagation will be given this
status: , and the colour – which does not change if the transla-
tion is confirmed – indicates the difference from a “normal” 100%
match ( ). And since auto-propagation does not require a TM, it
can be used even if no TM is specified.
Settings Open File > Options (or Alt/F10, F, T). Select Editor in the navigation tree
and then Auto-Propagation. Make settings as follows (the figure shows
the default settings):
Explanations:
Enable/disable: Under General: Select/unselect the check-box
Enable Auto-propagation.
Matching requirement: Under General: Select a 100% minimum
match value or lower (hardly advisable). Note that you do not
have the choice of “context match”, i.e. 101%.
Note that you can select a specific background colour for autopropa-
gated segments; see p. 177.
268 SDL Trados Studio 2017 – THE MANUAL
Auto-propagation
Auto-propagate exact matches to confirmed segments: If
you make a change to a target segment with matching source text
elsewhere in the document, the change will be propagated also to
those segments which are already translated and confirmed. In my
experience, this is a very useful option.
Confirm segment after auto-propagating an exact match will
probably save time. If you have set the matching requirement –
see above – to less than 100%, any such propagated “lesser match-
es” will not be confirmed.
The whole document or only “below” the current segment:
Select as Starting Position either First segment or Next segment in
document. (Obviously, you cannot propagate “upwards” only.)
Prompt for confirmation: Select whether you want to be warned
for every segment to which the translation or change is propagated
(Always), or not at all (Never), or conditionally when the matching
segment has been translated differently, and/or the matching segment has
no translation, and/or the matching segment is confirmed. The latter op-
tion is of course available only when auto-propagation to con-
firmed segments has been selected. The warning looks like this:
Note 1: Auto-propagated segments with tags missing from the
target segments will get a ‘missing tag’ penalty.
Note 2: The Auto-propagation function can sometimes be tricky
and may give unwanted results with numbers. Discussions in
TW_users (see p. 14) indicate that some experimenting with the
settings may be required to get satisfactory results. One particular
problem is that when a numerical range is given using the en dash
instead of the “short dash” (often called hyphen-minus), e.g. 350–
500 instead of 350-500 – which is very common in many languages
– the Auto-progagation does not recognise this but autopropa-
gates only the first number; also it substitutes the short dash for
the en dash.
Note 3: If you use the filtering function (p. 193), it may happen
that the auto-propagation function does not work properly.
Therefore, it is probably safer not to combine them.
SDL Trados Studio 2017 – THE MANUAL 269
Autocorrection and autocompletion AutoHotkey
37
37 Autocorrection and
autocompletion
Studio 2015 has an AutoCorrect function which works the same as in Mi-
crosoft Word. All its settings are found in File > Options > Editor > Auto-
Correct (the Options window is most easily opened with Alt/F10, F, T):
This is just like in Word except for the “smart quotes”, which means
that the quotation marks are adjusted to the language in question, so
that for instance in a German text, you will automatically get „ . . . “.
The Exceptions button gives access to these options:
276 SDL Trados Studio 2017 – THE MANUAL
Autocorrection and autocompletion
And just as in Word, you can use the Replace text as you type function
to set up shortcuts for longer words or expressions.
You can export and import settings, which get the extension .auto-
Correct. You cannot import a corresponding Word list (or a Studio
list into Word) since the formats are different. However, an .auto-
Correct file is editable in some text editors (not NotePad), e.g. Atom
(https://atom.io), which means that you can export a Word list and
make it conform with the .autoCorrect format. There is a Word mac-
ro for that, provided courtesy of Spiros Doikas (read more about it at
http://www.translatum.gr/forum/index.php?topic=399434.0):
Sub AutocorrectTabsReverse()
Dim a As AutoCorrectEntry
For Each a In Application.AutoCorrect.Entries
Selection.TypeText a.Value & Chr(9) & a.Name & vbCr
Next
End Sub
Insert the macro in Word as described below (p. 279), select the
Word target language as desired and run the macro. The resulting
list is to be pasted in the exported .autoCorrect file below the row
<AutoCorrectEntries>. Note, however, that this part of the file must not
contain duplicates or it cannot be imported back into Studio. In prac-
tice, this means that you must replace the whole existing Auto-
CorrectEntries list with the corresponding Word list. The alternate
solution is to refrain from using the Word list and just edit the origi-
nal AutoCorrectEntries list as appropriate.
When you export the settings, the resulting file is in .xml format,
which makes it hard to inspect and edit except as described above.
Paul Filkin has written a blog post describing how to transform such
a file into Excel format (for editing) and then transforming it back in-
to .xml format for importing again. Read about it here: correcting au-
tocorrect!.
SDL Trados Studio 2017 – THE MANUAL 277
Review and sign-off Tracking changes in target segments
44
44 Bilingual Word files,
.pdf, .ttx and Excel files
in Studio
There are some file “types” which are more common than others and
the handling of which in Studio is not completely straight-forward. I
will take a look at .pdf and .ttx files and, most particularly, the handling of
bilingual Word files – it seems to be quite common that clients want
to receive an “uncleaned” Word file of the same format as the old
Trados used to deliver.
Handling bilingual Word files
Users of “old” Trados (and also Wordfast, Déjà Vu and some other
CAT tools) will recognize the bilingual Word file format which is the
result – directly or indirectly – of translation in those tools. Such a
document typically looks like this:
I.e. source segments (here: blue) and target segments (green) separ-
ated and enclosed by “Trados tags” (violet).
The 2009 version of Studio could neither handle nor produce such
documents, to the chagrin of many users whose clients demanded re-
sults delivered in that format. Workaround processes were soon de-
veloped, but those are no longer needed. You can import a bilingual
Word document (in .doc format; not in .rtf format) – also complex
ones, with footnotes and other sub-segments such as index entries –
directly into Studio, work on it and export it (with Shift+F12 [SDLX:
Ctrl+Shift+F12] or File > Save Target As [or Alt/F10, F, G]) to the same bi-
lingual format. As for delivering “normal” translations (i.e. where the
source document is not a bilingual file), see The SDLXLIFF to Legacy
Converter below. Paul Filkin gives us a general discussion of the han-
dling of bilingual Word documents in his SDL blog post Studio 2011
Series: The Return of the Bilingual Word File Type.
330 SDL Trados Studio 2017 – THE MANUAL
Bilingual Word files, PDF and TTX files Handling .pdf files
Handling .pdf files
Delivery of a file converted to Word
While SDL Trados claims that Studio is able to handle .pdf files, the
result sometimes is less satisfying. The text may be cluttered with so
many tags that it is impossible to work with. But if you are going to
use this facility, don’t forget to explore the possibilities to make ap-
propriate file type settings in File Types > PDF in the Options or Project
Settings dialog box.
So, the basic rule still stands: If at all possible, do not base the job
on .pdf files but demand the files in the format on which the .pdf
conversion was based.
Still, it should be pointed out that Studio 2015 includes a function
for converting the .pdf to Word format with in many cases quite sat-
isfying results; in particular it handles “scanned” .pdf content, i.e.
content which is in the form of images, not text characters. These are
the settings available under Options > File Types > PDF > Converter:
The above are the default settings, which usually are the prefera-
ble ones.
Once you have made this conversion and opened the file in the
Editor view, you should copy all source to target and then preview
the target file in Word (Ctrl+Shift+P [SDLX: Ctrl+Alt+Shift+T]) to check
if the result is acceptable. (The results may vary very much, from
quite good – I have occasionally had better results than even with
Abbyy FineReader – to totally unacceptable.) If it is not, the best
SDL Trados Studio 2017 – THE MANUAL 331
Handle legacy TMs Migrating non-Studio format TMs into Studio
47
47 Handling legacy
(old format) TMs
Migrating non-Studio format TMs into Studio
There are a number of non-Studio format TMs, and the way they can
be migrated into Studio TM format, and what can be migrated, var-
ies. See also the Trados Studio Migration Guide (p. 12) for very de-
tailed information. The section designations refer to the subheadings
on pp. 358–366.
There is an extensive guide for working in legacy workflows, writ-
ten by SDL’s Daniel Brockmann and Paul Filkin: TTX/Bilingual
DOC(X) Compatibility Guide for SDL Trados 2014 Users.
Source program Format Method System Custom Segmen- Language Tags See
1
fields fields tation rules resources section
2 5
Trados 7.x, 2006 TMW Upgrade Yes Yes Yes Yes D
and 2007
3 5
Trados 7.x, 2006 TMX 1.4b Upgrade Yes Yes – Yes D
and 2007
5
Trados 7.x, 2006 TMX 1.4b Import Yes Yes – Yes C
and 2007
5
Trados 7.x, 2006 TXT Upgrade Yes Yes – Yes D
and 2007
6
SDLX 2005, MDB Upgrade Yes Yes Yes Yes D
2006, and 2007
6
SDLX 2005, TMX 1.4b Import Yes Yes – Yes C
2006, and 2007
Other programs TMX 1.4b Upgrade Yes Possibly – – Pos- D
or earlier sibly
Other programs TMX 1.4b Import Yes Possibly – – Pos- C
or earlier sibly
Trados Studio SDLXLIFF Import – – – – Yes –
bilingual
Trados 2007 TTX biling. Import – – – – Yes A
Trados 2007 DOC biling. Import – – – – – B
Trados 2007 RTF biling. Import – – – – – B
SDLX 2007 ITD biling. Import – – – – Yes A
4
Trados 2007 INI Import – – Yes – Yes E
4
Trados 2006 INI Import – – Yes – Yes E
356 SDL Trados Studio 2017 – THE MANUAL
Handling legacy TMs Migrating non-Studio format TMs into Studio
SDLX 2007 ANL Import – – Yes – – E
1
These settings include segmentation rules, abbreviations list, ordi-
nal followers list, and variable list; see p. 351 and footnotes below.
2
If you migrate the Trados 2007 segmentation rules, they will totally
replace the Studio ones.
3
With some restrictions.
4
Formatting.
5
Segmentation rules: only Trados 2007. The lists: only if they are user-
defined.
6
Only segmentation rules.
Except for the Word formats (.doc and .rtf), TMs that are based on
bilingual formats have the added advantage of including context
match information which makes possible both Context Match and
Perfect Match analysis (see p. 149), which may make it more advan-
tageous to import such files than to upgrade the corresponding .tmx
files, if you have the choice. On the other hand, bilingual files do not
contain custom fields.
Note 1: As the table shows, .tmx files can be either imported into
existing Studio TMs, or upgraded into new Studio TMs. In the
former case, the imported file is not scanned for custom fields, but
you can choose to import/ignore those. When importing, you may
also filter out unwanted TUs and define what custom field values
to apply to the imported TUs (if the target TM contains custom
fields). During upgrade, custom fields which do not contain any
values will not be included in the process.
Note 2: There is an AppStore plug-in for the use of SDLX TMs,
SDLX Translation Memory Plug-in for SDL Trados Studio. It sup-
ports all three types of SDLX TMs: file-based TMs in .mbd format;
server-based TMs on a Microsoft SQL server; and server-based
TMs in SDL .tms. See also p. 361.
Importing files into an existing Studio TM
A: Importing .ttx, .itd and .sdlxliff bilingual files
Supported bilingual formats for import are Trados 2007 .ttx and SDLX
2007 .itd and Studio .sdlxliff.
In the Translation Memories view, right-click the desired TM and se-
lect Import, or select the TM and then File > Import. The Import wizard
opens with the Import Files page.
Depending on whether you are going to import a file or a folder (with
several TM files), click the Add Files or Add Folder button. Select the
file(s) to import. The Import – Bilingual Document Import Options page
opens:
SDL Trados Studio 2017 – THE MANUAL 357
Handling legacy TMs Importing files into an existing Studio TM
Select confirmation (i.e. status) levels for the TUs to be imported.
(Draft corresponds to Fuzzy Match or Machine Translated in .ttx;
Translated corresponds to 100% Match or Manually translated in .ttx
and Confirmed in ITD; Translation approved corresponds to Context
Match and PerfectMatch in .ttx and Unconfirmed in ITD.) The other
options pertain to the review process; see p. 326. Click Next. The
General Import Options page opens.
Apply Field Values permits specification of which custom field values
(p. 349) shall be assigned to the imported TUs, if the importing TM
has such fields (the bilingual files do not).
The other options are self-explanatory. Here it is important to
consider whether to import TUs as plain text, in which case all tags
(including formatting) – which may not be relevant – are ignored. If
several target languages are included in the source material, you may
also wish to exclude some of them.
358 SDL Trados Studio 2017 – THE MANUAL
Alignment With or without review
48
48 Producing new TMs
from translated
documents: Alignment
You can “align” the source and the target file of a translation to pro-
duce a translation memory. The alignment tool was new in Studio
2014 and replaces the old Trados WinAlign tool. It produces a set of
TUs which can then be imported into a new or existing TM for use
directly in Studio. There is also the option of producing an inter-
mediate file in the new .sdlalign format for editing before import into
the TM.
Note: You still have access to WinAlign here: C:\Program files
(x86)\Common Files\SDL\T2007\TT\Winalign.exe. And WinAlign
has its own Help functions.
The alignment function supports all file formats which are supported
by Studio. If necessary, you can create new file types as appropriate
before starting the actual alignment process. And in general, it is not
necessary that the target and source files have the same formats.
There are extensive instructions in the Help, of course (available
also here: Aligning Existing Translated Files). You can align one or
several file pairs, and you can do it with or without “review” of an in-
termediate .sdlalign file, i.e. with or without editing the resulting
TU:s before they are sent to the selected TM. Or you can send them
there directly, in which case no intermediate .sdlalign file is pro-
duced.
You can also open the alignment result (the .sdlalign file) for
(re)editing at a later time.
Note: When later you use the aligned TUs during translation, any
hits in such TUs will have a 1% penalty, so that they will never be
100%. (This can of course be changed; see p. 218 about the
Penalties pane.) They will be signified in the Translation Results
window with a symbol, and the origin will be given as Auto-
matically Aligned (when you point to the Status field).
There are also other ways to edit the alignment results. After they
have been imported into a TM, you can edit them there in the Trans-
lation Memory view. You can also export the .sdlalign file into .sdlxliff
format and edit that in the usual Editor view.
SDL Trados Studio 2017 – THE MANUAL 367
Alignment With or without review
If you have a Word document which contains a table with the
source text in one column and the target text in another (with one
row for each pair of source and target text), it is of course quite easy
to split it into two documents and then use the Alignment function.
However, Roger Sjölander has written a macro which uses the table
as it is and converts it into a TM file in text format. The macro and
more instructions can be found in this Tradosstudiomanual blog
post: Creating a TM file from a Word table with source + target.
Not surprisingly, Paul Filkin has written a blog post, Working with
Studio Alignment, about this. It includes a 17 minutes long video tu-
torial!
A few other tips: Before alignment, open source and target docu-
ments and compare to make sure there are no amendments in the
latter which will throw the whole thing out of kilt. Remove all images
and formatting (if you want to be really certain of getting rid of pos-
sibly disturbing elements, save both files in .txt format).
Alignment with or without review
By default every alignment ends with the resulting .sdlalign file being
saved with the name of [name of source file]_[name of target
file].sdlalign (however, sometimes the default name, inexplicably, is
just [name of source file].sdlalign); you can of course assign another
name,
saved in %UserProfile%/My Document/Studio 2015/Alignment Re-
sults, but you can change that address at the start of the alignment
process (see below),
opened in the Alignment view.
Alignment with review
If you have only one file pair to align, the Align Single File Pair is slightly
One file pair quicker to set up than the alternative Align Multiple Files, which can of
course be used also for the alignment of a single pair.
Align Single File Pair: In any view, press Ctrl+Shift+M (the corre-
sponding button is found on the Home tab in the Welcome view, the
Translation Memories view and the Alignment view). The Align
Documents wizard starts with the Select a translation memory and the
documents to align dialog box.
368 SDL Trados Studio 2017 – THE MANUAL
Tramslation Units maintenance The Translation Memories view
49
49 Translation Units
maintenance
The Translation Memories view
Ribbons
The Home and View ribbons are – as always – specific (some of the op-
tions are not visible until you have opened a TM):
Description
The Translation Memories view is where you edit the TUs stored in
your TMs; i.e. change texts, formatting, field values, etc. – in fact
much like you work with the segments when translating; one differ-
ence being that you can also edit the source segments; another that
you also have field values to manipulate (if you have defined custom
fields). The view typically looks like this (as usual, you can customize
it by moving any pane which has a symbol in its title list; see p.
30):
SDL Trados Studio 2017 – THE MANUAL 383
Tramslation Units maintenance The Translation Memories view
Navigation pane Menus and groups Search Details pane
TM side-by-side editor Field Values and System Fields pane
Custom Fields (in the Field Values pane) are fields which are not
standard (system) fields but have been added by a user.
System Fields are automatically generated, e.g. creation and modi-
fication dates (p. 341).
Open a TM: Double-click its name in the Navigation pane (or use
Alt+Shift+O, but then of course you have to locate it in the usual Open
window). You can have several TMs open, but only one can be active.
If you have several TMs open, you go between them by clicking the
tabs on top of the Editor pane. If you have really many open, you can
use the symbol in the top right-hand corner; a list of all the open
TMs is shown.
If you have a .tmx file that you need to edit, there is now an
AppStore application, File type definition for TMX, which makes it
possible for you to open it as a translatable file without converting it
into an .sdltm.
Close a TM: As usual, click the × in top right hand corner of the Edi-
tor pane. If you have made any (pending) changes (see p. 386), you
will be asked whether to commit them or discard them.
Remove a TM: In the navigation pane, right-click the TM to be re-
moved and select Remove From List.
384 SDL Trados Studio 2017 – THE MANUAL
Tramslation Units maintenance The Translation Memories view
The side-by-side Editor pane
TM name tabs Source language segments Target language segments
TU status Document structure Custom field
(not visible here) values
(Note that the document structure and custom field values columns
are visible only when at least one TU contains such information.) A
TM will normally take up several pages in the Editor pane. The num-
ber of TUs per page is set with File > Options (or Alt/F10, F, T), select
Translation Memories view and then set the Number of translation units
per page as necessary. (To go between pages, press Alt + Right/Left
arrow, or click the Home > Navigation icons.)
Some explanations:
TU status:
Edited: Some change(s) has been made
To be deleted
Invalid: Some error (e.g. one segment is empty) was detect-
ed during verification (when the cursor was moved to an-
other TU)
The status is also reflected in the background colors of the TU:
White or gray: No pending changes.
Yellow: Pending changes.
Pink: Marked for deletion.
Blue: Currently selected.
These colors may be customized; see p. 176.
Document structure: The same as for segments in the translation
editor pane; see Annex E.
Custom field values: Reflects the field values shown in the Custom
Fields pane (where you make any changes).
SDL Trados Studio 2017 – THE MANUAL 385
MultiTerm and termbases The MultiTerm window
52
52 MultiTerm
and termbases
The use of MultiTerm is integrated in the use of Studio, where you
can search for, edit and create termbase entries. For more radical
termbase management – such as advanced searches, and the creation
of new termbases – you have to start and use MultiTerm itself. Here I
will just cover the basic uses plus the basic settings and the shortcuts
(see Annexes N–R). As with Studio, you may find that it pays to study
them in order to get a view of the functions available. For the rest, I
refer to the quite extensive Help function and SDL Trados’ own resources,
at www.translationzone.com/en/translator-products/sdlmultitermdesktop.
There is also an interesting blog post by Paul Filkin, Is MultiTerm really
that hard to learn? in his multifarious blog. And another one, Multi-
tudinous terminology!, where he explains the reasons for the com-
plexities of this application.
MultiTerm 2015 supports termbases created in MultiTerm 6.x to
2007, and termbases created in MultiTerm 2009, 2011 and 2014 are
completely compatible with MultiTerm 2015 termbases.
However, it may happen when you open a 2011 termbase that you
are told that it needs to be reorganised. How to do this is well ex-
plained by Nora Díaz in her blog post Studio 2014: Termbase Needs to
be Reorganized, but How?.
An interesting addition to the MultiTerm termbase function is the
possibility to use simple Excel glossaries (with up to three columns)
directly in Studio, i.e. accessible via Studios interface. This is possible
with the AppStore plug-in TermExcelerator; see below on p. 423.
The basic settings
The basic settings available via File > Options (or Alt/F10, F, T) are
quite few and easily illustrated by screenshots:
400 SDL Trados Studio 2017 – THE MANUAL
MultiTerm and termbases The MultiTerm window
The MultiTerm window
The ribbons can be customised in the same way as in Studio (see p.
24).
The Terms view – ribbons
SDL Trados Studio 2017 – THE MANUAL 401
MultiTerm and termbases The MultiTerm window
The Terms view – window
This is a typical MultiTerm window with the Hitlist view activated.
Navigation pane Entry pane Ribbons and groups
In the Terms view, you work with terms and termbase entries. In the
corresponding Navigation pane, there are three tabs:
Browse, with the terms from the selected database shown in al-
phabetical order.
Hitlist, where you work with the termbase search results.
Termbases, where you select, in the list of open termbases, which
termbase (the default termbase) to view in the Browse pane (click
that termbase), and exclude termbases from searches. There are
also other actions to perform; right-click a termbase name and
they all become available.
402 SDL Trados Studio 2017 – THE MANUAL
MultiTerm and termbases Direct Excel termbase access in Studio
53
53 Machine translation –
basic information
The default options for machine translation (MT) in Studio are these:
Google Translate,
SDL BeGlobal Enterprise (see p. Fel! Bokmärket är inte
definierat.), and
SDL Language Cloud (see p. 433).
But there are a large number of other, optional resources, and they
are proliferating as we speak. The main ones are described below.
The use of any MT services is recorded in the .sdlxliff bilingual file
during translation. Segments where MT is used are indicated with
the icon in the status column, but you should note that the AT
icon is also used to indicate a translation based on an existing TU
where some parts (such as dates) have been auto-substituted (see p.
252).
Note 1: The use of Google Translate, MyMemory (see p. 443) and
Microsoft Translator may violate the non-disclosure agreement (if
any) that you have with your client. Any source segments that you
send to Google becomes their property, as is of course any match-
ing target segments that you find there. (All this may not be a
problem if the document in question is already in the public do-
main.) However, things are different when you use the Google
Translate API (for which you have to pay); see p. Fel! Bokmärket
är inte definierat.. A further discussion on this matter is found
in Jost Zetzsche’s article, “Data and the Fine Print, or How to Cre-
ate a Sh*tstorm” (originally published in his Tool Box Journal, Jan.
18, 2015; now available in the Lingua Greca blog:
http://linguagreca.com/blog/2015/09/confiden- tiality-when-using-
online-translation-services/).
SDL Trados certifies that they do not make public any material
they receive/send, nor can it be retrieved without their know-
ledge. As for SDL Language Cloud and BeGlobal Enterprise, no
target text is ever sent back, and the source text is only held in
memory long enough for a translation to be provided; then it is
discarded.
The translations, however, are sent back to MyMemory, and
Microsoft Translator, only if you expressly allow that. As for
426 SDL Trados Studio 2017 – THE MANUAL
Machine translation – basic information Connecting to an AT server
Google Translate, I can only say that the Update TM option cannot
be selected.
And whatever security is promised by the provider of the ma-
chine translation, it does not change the fact that whatever you
send or receive via the internet may be compromised during that
process.
An aside: if you are seriously considering working with so-called
post-editing – i.e. accepting machine translated texts and making
sense out of it – you may find useful an AppStore tool developed by
Patrick Hartnett (author of, among others, the much appreciated
SDLXLIFF Converter, now part of Studio), namely Post-Edit Com-
pare. Upon installation it is accessed via the navigation menu in the
Welcome view, and it reports the modification you do of a translated
text and presents the result in extensive tables and diagrams, all
aimed at making it easier for you to estimate the work – and costs –
involved. In his blog post Solving the Post Edit puzzle, Paul Filkin
gives a detailed description of the practical use (and don’t miss the
long discussions afterwards!). In many cases, however, Patrick’s
plugin Qualitivity (p. 305) is better suited for estimating post-editing
work – it gives a better picture of the differences in the target text
and also times the post-editing work. For a comparison of the two
apps in this respect, see Paul’s blog post Spot the difference!!.
Post-editing But note that the whole matter of post-editing of machine transla-
of machine tion (PEMT) is a completely separate kettle of fish, in particular when
translation it comes to post-editing of whole documents which are pre-
(PEMT) translated by machine. Much can be said about this type of work –
there is even an ISO standard (currently ISO/FDIS 18587) being de-
veloped – but you will find an excellent introduction to it in Eric
Dufour’s Training Guide PE Certi-fication (also known as SDL Certifi-
cation – Post-editing Certification) at www.scribd.com/document/
312242950/Training-Guide-PE-Certification. And a good overview of
the current situation and the development so far is given by Maarit
Koponen in her dissertation Machine Translation Post-editing and Ef-
fort.
By default, Studio will not search for a machine translation if a match
is found in a TM. You can change this in the Project Settings window:
Under Language Pairs, select All Language Pairs or a specific language
pair as appropriate, then, under Translation Memory and Automatec
Translation, the Search option. In the right-hand pane, select the op-
tion Look up segments in MT even if a TM match has been found.
Note 2: The choice whether to use MT or not (or to use it and indi-
cate that this has been done – or not to indicate it) may sometimes
be a difficult matter of conscience. Paul Filkin has written an ex-
tremely interesting blog post on this, MT or not MT?, where he also
shows various methods for avoiding indication of MT use in the TM
if you feel this is warranted (e.g. when you know the material is al-
ready in the public domain, and you feel it is not your duty to tell the
client how you have made the translation; or when you consider it
OK to use MT for parts of the translated segments without explicitly
indicating this to the client).
SDL Trados Studio 2017 – THE MANUAL 427
You might also like
- Autocad Test 1,2,3,4,5Document38 pagesAutocad Test 1,2,3,4,5MelNo ratings yet
- (SIRI Assessor Training) Module 2 - v2Document58 pages(SIRI Assessor Training) Module 2 - v2hadeel100% (1)
- Making Embedded SystemsDocument314 pagesMaking Embedded SystemsYago MonteiroNo ratings yet
- TIB Bwce 2.6.2 MigrationDocument96 pagesTIB Bwce 2.6.2 Migrationnarasakuru790% (1)
- SDL Trados Studio Getting Started Part 2 sp1Document119 pagesSDL Trados Studio Getting Started Part 2 sp1dalia daugNo ratings yet
- Trados TrainingDocument26 pagesTrados TrainingTatjana Tomičić100% (1)
- Teddy CADiNP IntroductionDocument59 pagesTeddy CADiNP IntroductiongmlopesNo ratings yet
- Intelliview 18 01 User GuideDocument82 pagesIntelliview 18 01 User GuidedgibNo ratings yet
- IBM COBOL400 Job Interview Preparation GuideDocument7 pagesIBM COBOL400 Job Interview Preparation GuidepvnkrajuNo ratings yet
- Quick Start Guide SDL Trados Studio 2015 - Translating and Reviewing DocumentsDocument54 pagesQuick Start Guide SDL Trados Studio 2015 - Translating and Reviewing DocumentsCristina Toma100% (1)
- French Dining EtiquetteDocument13 pagesFrench Dining EtiquetteПоліна МихалевичNo ratings yet
- The Need For Translation in Africa PDFDocument39 pagesThe Need For Translation in Africa PDFLevindo NascimentoNo ratings yet
- Machine TransDocument70 pagesMachine TransAlberto Casas RodriguezNo ratings yet
- SDL Trados Studio 2009 - Keyboard Shortcuts Editor MenuDocument2 pagesSDL Trados Studio 2009 - Keyboard Shortcuts Editor MenuEugenio Andres HolmesNo ratings yet
- Bolt p2 Arabic Translation Guidelines v1.1Document20 pagesBolt p2 Arabic Translation Guidelines v1.1العلاء أبو شحادةNo ratings yet
- Basic Spanish Guide PDFDocument32 pagesBasic Spanish Guide PDFRogério Nistico100% (1)
- Trados 2019 Manual PreviewDocument58 pagesTrados 2019 Manual PreviewLeonNo ratings yet
- THE Manual: SDL Trados StudioDocument44 pagesTHE Manual: SDL Trados StudioAnca100% (1)
- TcPlcControl PDFDocument249 pagesTcPlcControl PDFpaull2002No ratings yet
- TIB Bwce 2.6.2 ConceptsDocument44 pagesTIB Bwce 2.6.2 Conceptsnarasakuru79No ratings yet
- MoulinetteDocument41 pagesMoulinetteJoaquín Pozo ReyesNo ratings yet
- CustomerRegistrationProgramby UsingDelphiDocument100 pagesCustomerRegistrationProgramby UsingDelphiMarceloMoreiraCunhaNo ratings yet
- Esd Toc PDFDocument9 pagesEsd Toc PDFwuvesevarNo ratings yet
- Magix Acid Pro 8 ManualDocument335 pagesMagix Acid Pro 8 ManualBlakkNo ratings yet
- It - (R22) - 2-2 - Automata and Compiler Design - Digital Notes - (2023-24)Document64 pagesIt - (R22) - 2-2 - Automata and Compiler Design - Digital Notes - (2023-24)poojitharevuriNo ratings yet
- TIB Bwce 2.9.0 MigrationDocument98 pagesTIB Bwce 2.9.0 Migrationnarasakuru79No ratings yet
- Table of Contents - Tech DraftDocument2 pagesTable of Contents - Tech DraftTalakag TnhsNo ratings yet
- Department of Electronics and Communication Engineering Course DescriptionDocument7 pagesDepartment of Electronics and Communication Engineering Course DescriptionDurga SravanthiNo ratings yet
- ODOT MicroStation V8i User Guide PDFDocument123 pagesODOT MicroStation V8i User Guide PDFvb_pol@yahooNo ratings yet
- T-RackS 3 User ManualDocument86 pagesT-RackS 3 User ManualMartin Salvador GrecoNo ratings yet
- 01 Introduction 009Document4 pages01 Introduction 009Youssef EBNo ratings yet
- Btech - Cse - Sem 41: Subject Unit Course Department SemesterDocument21 pagesBtech - Cse - Sem 41: Subject Unit Course Department SemesterJashmitha Sai KakavakamNo ratings yet
- Case 9.3Document2 pagesCase 9.3Nhanh LêNo ratings yet
- Lesson Plan Subject Name-POM Branch - Production Engineering Subject Code - BPE 2503 Semester - 6Document2 pagesLesson Plan Subject Name-POM Branch - Production Engineering Subject Code - BPE 2503 Semester - 6Raja RamachandranNo ratings yet
- Software Requirements Specification (SRS) For TheDocument56 pagesSoftware Requirements Specification (SRS) For TheIlya GokadzeNo ratings yet
- Software Requirements Specification (SRS) For TheDocument56 pagesSoftware Requirements Specification (SRS) For TheIlya GokadzeNo ratings yet
- Lattice Diamond User Guide: January, 2017Document156 pagesLattice Diamond User Guide: January, 2017Petr BruzaNo ratings yet
- Trados 2014 BookDocument42 pagesTrados 2014 BookramonastcNo ratings yet
- ODOT MicroStation V8i User GuideDocument148 pagesODOT MicroStation V8i User Guidenum fistismNo ratings yet
- Ba Course Plan Lab AY 2023-2024 BADocument5 pagesBa Course Plan Lab AY 2023-2024 BAAishwariya VidhyaNo ratings yet
- IRIS Man 20130403Document432 pagesIRIS Man 20130403FredyNo ratings yet
- Build Windows 8 App With Visual Ms VC++ BDocument5 pagesBuild Windows 8 App With Visual Ms VC++ BdrmicrosoNo ratings yet
- ATLAS - Ti ManualWin.v9Document393 pagesATLAS - Ti ManualWin.v9WILMAR LEON LÓPEZ POSSONo ratings yet
- Introductory Tutorial For SAP2000Document51 pagesIntroductory Tutorial For SAP2000নীল জোছনাNo ratings yet
- Escort Escort Escort Escort: Windows Windows Windows Windows User Manual User Manual User Manual User ManualDocument64 pagesEscort Escort Escort Escort: Windows Windows Windows Windows User Manual User Manual User Manual User Manualfernando.fful8380No ratings yet
- Demandware Student Guide Did PDF Book Software 12.6Document260 pagesDemandware Student Guide Did PDF Book Software 12.6zuraiz.zubairNo ratings yet
- QT Material Readthedocs Io en LatestDocument41 pagesQT Material Readthedocs Io en LatestangeattolouNo ratings yet
- IRIS Man 20131113Document431 pagesIRIS Man 20131113Alexander AntonioNo ratings yet
- Engineering Design Guidelines Process Flow SheetDocument29 pagesEngineering Design Guidelines Process Flow SheetPedro ViegasNo ratings yet
- Re-Engineering The Finite Element Library: The Transformation of A Legacy Fortran LibraryDocument32 pagesRe-Engineering The Finite Element Library: The Transformation of A Legacy Fortran LibraryNadher Al-BaghdadiNo ratings yet
- Ser Final ReportDocument31 pagesSer Final ReportrudraxxNo ratings yet
- NLP Starting PagesDocument7 pagesNLP Starting PagesVijaya Prakash RajanalaNo ratings yet
- Background Processing: ContentsDocument22 pagesBackground Processing: Contentschandra9000No ratings yet
- Important Transaction Codes For Sap Idocs: Idoc Monitoring Message ControlDocument3 pagesImportant Transaction Codes For Sap Idocs: Idoc Monitoring Message ControlsaisruNo ratings yet
- TPA - Manual WSC Tools 3.6.0Document29 pagesTPA - Manual WSC Tools 3.6.0popcolby6492No ratings yet
- ProDesign MEDocument513 pagesProDesign MElakshmi mounikaNo ratings yet
- Pdfminersix Readthedocs Io en LatestDocument29 pagesPdfminersix Readthedocs Io en LatestParamesh SandeepNo ratings yet
- Comp B 60 DLDA Term Work Shashank RaiDocument51 pagesComp B 60 DLDA Term Work Shashank Raishashank raiNo ratings yet
- SAP Transaction Codes OverviewDocument2 pagesSAP Transaction Codes OverviewlouaeNo ratings yet
- Abap Material FinalDocument385 pagesAbap Material Finaltopankaj0% (1)
- TwinCAT PLC - eDocument163 pagesTwinCAT PLC - eAndrei DanaiataNo ratings yet
- CP5154 ASE Lesson 2017R Plan - ME I Sem Odd Sem 17-18Document6 pagesCP5154 ASE Lesson 2017R Plan - ME I Sem Odd Sem 17-18addssdfaNo ratings yet
- Wi-Fi 6 Features: IEEE 802.11 AxDocument51 pagesWi-Fi 6 Features: IEEE 802.11 AxMohit AgarwalaNo ratings yet
- The Standard Architecture of DotNet ApplicationsDocument76 pagesThe Standard Architecture of DotNet ApplicationsJacques MajaalNo ratings yet
- Literature Review For Bus Reservation SystemDocument6 pagesLiterature Review For Bus Reservation Systemluwahudujos3100% (1)
- LTE Advanced Pro - Towards The 5G Mobile NetworkDocument321 pagesLTE Advanced Pro - Towards The 5G Mobile NetworkElvis JoelNo ratings yet
- What Is Data StructureDocument5 pagesWhat Is Data StructureSwapnil ChaudhariNo ratings yet
- Crane Monitoring SystemDocument15 pagesCrane Monitoring SystemPao ArroyoNo ratings yet
- Mvme162Bug 162bug Debugging Package User's ManualDocument214 pagesMvme162Bug 162bug Debugging Package User's ManualRaul BrunoNo ratings yet
- Ajax Pagination With JQueryDocument1 pageAjax Pagination With JQueryWisnu HidayatNo ratings yet
- PCF8523Document14 pagesPCF8523Cosmin AndreiNo ratings yet
- Cutting Layout Reusable Offcuts Labels Parts Panels Reusable Offcuts Cutting Layout Cutting Report, Panels StockDocument6 pagesCutting Layout Reusable Offcuts Labels Parts Panels Reusable Offcuts Cutting Layout Cutting Report, Panels StockFer MartNo ratings yet
- Algorithm and FlowchartsDocument4 pagesAlgorithm and Flowchartsyasmeen sultanaNo ratings yet
- 4+1 View Model of Software ArchitectureDocument28 pages4+1 View Model of Software ArchitectureAbhijit DasNo ratings yet
- 701 Dbkernel 69Document21 pages701 Dbkernel 69Jaap Van SchaijkNo ratings yet
- Cyclic Redundancy CheckDocument10 pagesCyclic Redundancy CheckKiran KumarNo ratings yet
- Pretty Good Privacy (PGP) : Security For Electronic EmailDocument29 pagesPretty Good Privacy (PGP) : Security For Electronic EmailJeevankumar ChanduNo ratings yet
- Advanced Mechatronics of Courseguide Book2021Document3 pagesAdvanced Mechatronics of Courseguide Book2021Getasew MulualemNo ratings yet
- Types of Telecom NetworkDocument7 pagesTypes of Telecom Networksalim132150% (4)
- Class Format Default Subnet Mask A B C: Power of 2'S TableDocument4 pagesClass Format Default Subnet Mask A B C: Power of 2'S TableselooeNo ratings yet
- SonicWall CFS Admin GuideDocument30 pagesSonicWall CFS Admin GuideMarlon PatroneNo ratings yet
- Dodatok Havrylenko A SDocument20 pagesDodatok Havrylenko A SaaNo ratings yet
- Class 2 ComputerDocument12 pagesClass 2 ComputerNamrata MehtaNo ratings yet
- Nfpa 72: National Fire Alarm CodeDocument8 pagesNfpa 72: National Fire Alarm CodeSabir NaseerNo ratings yet
- Project Controlswith Eco Sys EPCDocument46 pagesProject Controlswith Eco Sys EPCnucuoiNo ratings yet
- Mitel Hospitality Telephony: Technical Proposal For Small Hospitality 50, 100, 150 Guest RoomsDocument34 pagesMitel Hospitality Telephony: Technical Proposal For Small Hospitality 50, 100, 150 Guest RoomsSamehNo ratings yet
- ACKNOWLEDGEMENTDocument61 pagesACKNOWLEDGEMENTPV EducationsNo ratings yet
- Assignment 1Document3 pagesAssignment 1aliazamranaNo ratings yet
- Tecnologia Ingles 8 Y9Document2 pagesTecnologia Ingles 8 Y9yuri100% (1)
- Akash ISM Lab FileDocument43 pagesAkash ISM Lab FileDevyank SinghNo ratings yet