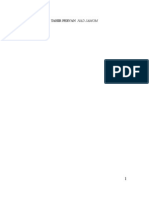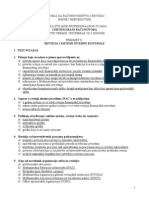Professional Documents
Culture Documents
Osnove Rada U Ms Excelu - Skripta PDF
Osnove Rada U Ms Excelu - Skripta PDF
Uploaded by
drpigaOriginal Title
Copyright
Available Formats
Share this document
Did you find this document useful?
Is this content inappropriate?
Report this DocumentCopyright:
Available Formats
Osnove Rada U Ms Excelu - Skripta PDF
Osnove Rada U Ms Excelu - Skripta PDF
Uploaded by
drpigaCopyright:
Available Formats
ELEKTROTEHNIČKI ODJEL
OSNOVE RADA U MS EXCELU – interna skripta
mr.sc. Bojan Kovačić
OSNOVE RADA U MS EXCELU
interna skripta1
1
Ova interna skripta korištena je na laboratorijskim vježbama iz Poslovne informatike koje je autor držao
studentima 1. godine stručnoga studija računovodstva i financija na Visokoj školi za financijski menadžment u
akademskoj godini 2006/2007.
©mr.sc. Bojan Kovačić, predavač 1
ELEKTROTEHNIČKI ODJEL
OSNOVE RADA U MS EXCELU – interna skripta
Sadržaj
PREDGOVOR ......................................................................................................................4
1. ORGANIZACIJA PODATAKA ......................................................................................5
1.1. Ćelije...........................................................................................................................5
1.1.1. Aktiviranje i označavanje ćelije .............................................................................5
1.1.2. Unos podataka u ćeliju ..........................................................................................5
1.1.3. Blok ćelija .............................................................................................................6
1.1.4. Označavanje bloka ćelija i skupine ćelija ...............................................................6
1.1.5. Premještanje ćelije ................................................................................................6
1.1.6. Kopiranje ćelije .....................................................................................................7
1.1.7. Brisanje sadržaja ćelije, bloka ćelija i skupine ćelija ..............................................8
1.1.8. Brisanje ćelije, bloka ćelija i skupine ćelija ...........................................................8
1.2. Stupci i retci ...............................................................................................................9
1.2.1. Promjena širine stupca i visine retka ......................................................................9
1.2.2. Označavanje (niza) redaka i stupaca ....................................................................10
1.2.3. Umetanje novih redaka i stupaca .........................................................................10
1.2.4. Sakrivanje i otkrivanje (nizova) stupaca i redaka .................................................11
1.2.5. Premještanje redaka i stupaca unutar radnoga lista i radne knjige ........................11
1.2.6. Kopiranje redaka i stupaca unutar radnoga lista i radne knjige .............................12
1.2.7. Brisanje redaka i stupaca .....................................................................................13
1.3. Listovi radne knjige .................................................................................................14
1.3.1. Pomicanje po radnom listu ..................................................................................15
1.3.2. Dijeljenje prozora................................................................................................15
1.3.3. Povećalo (Zoom) .................................................................................................16
1.3.4. Označavanje lista ................................................................................................16
1.3.5. Odabir radnoga lista ............................................................................................16
1.3.6. Umetanje radnih listova u trenutno aktivnu radnu knjigu .....................................17
1.3.7. Kidanje listova iz knjige ......................................................................................17
1.3.8. Preimenovanje listova .........................................................................................17
1.3.9. Premještanje radnih listova unutar jedne knjige ili u drugu knjigu .......................18
1.3.10. Kopiranje listova unutar iste knjige ili iz knjige u knjigu ...................................18
1.3.11. Grupiranje i razgrupiranje listova ......................................................................19
1.4. Podatci ......................................................................................................................20
1.4.1. Unos podataka.....................................................................................................20
1.4.2. Unos podataka u nizu ..........................................................................................21
1.4.3. Unos podataka u nizu pomoću miša.....................................................................22
2. OBLIKOVANJE PODATAKA......................................................................................23
2.1. Oblikovanje ispisa brojeva .........................................................................................23
2.2. Poravnanja .................................................................................................................24
2.3. Odabir i oblikovanje fonta..........................................................................................25
©mr.sc. Bojan Kovačić, predavač 2
ELEKTROTEHNIČKI ODJEL
OSNOVE RADA U MS EXCELU – interna skripta
2.4. Oblikovanje granica ćelije, bloka ćelija i tablice .........................................................25
2.5. Odabir boje pozadine ćelije, bloka ćelija i tablice .......................................................25
2.6. Sortiranje podataka ....................................................................................................25
3. RAD S DATOTEKAMA ................................................................................................27
4. FUNKCIJE I FORMULE ..............................................................................................28
4.1. Funkcije ....................................................................................................................28
4.1.1. Primjeri matematičkih funkcija ...........................................................................29
4.1.2. Primjeri logičkih funkcija ....................................................................................32
4.1.3. Primjeri statističkih funkcija ................................................................................36
4.1.4. Primjeri financijskih funkcija ..............................................................................37
4.2. Formule ....................................................................................................................42
4.2.1. Vrste adresa ćelija ...............................................................................................42
4.2.2. Uporaba funkcija prigodom pisanja formula ........................................................43
4.2.3. Primjeri formula ..................................................................................................44
4.2.4. Naredba Traženje cilja (Goal Seek) .....................................................................45
4.2.5. Primjeri primjene formula i funkcija....................................................................47
5. LITERATURA ...............................................................................................................48
BILJEŠKA O AUTORU ....................................................................................................49
©mr.sc. Bojan Kovačić, predavač 3
ELEKTROTEHNIČKI ODJEL
OSNOVE RADA U MS EXCELU – interna skripta
PREDGOVOR
U današnje je vrijeme praktički nezamislivo ne poznavati osnove rada na računalu. Pritom se
pod osnovama rada na računalu obično podrazumijeva osnovno korištenje računalnih
programa Microsoft Office (poglavito Microsoft Word, Microsoft Excel i Microsoft
PowerPoint), Internet Explorer i Outlook Express. I dok se potonja dva koriste uglavnom za
surfanje po Internetu i slanje, odnosno primanje elektroničkih poruka, alati programa
Microsoft Office koriste se za izradbu različitih vrsta tekstualnih dokumenata, tablica,
prezentacija i sl.
Interna skripta koja su pred vama zapravo je priručnik namijenjen upoznavanju i učenju
osnovnih elemenata rada s programom Microsoft Excel. Iako ga je moguće koristiti radeći s
bilo kojom verzijom Microsoft Excela, ipak se preporučuje koristiti Microsoft Excel 2003 ili
neku od kasnijih verzija. Pritom se ne pretpostavlja da bilo tko od korisnika već ima nekakvo
elementarno predznanje potrebno za rad s MS Excelom, ali se na pojedinim mjestima
pretpostavlja poznavanje osnovnih pojmova gospodarske matematike2. Preporučuje se
koristiti priručnik u neposrednom radu s računalom, a ne pasivno ga čitajući. Tako se
praktično najučinkovitije mogu naučiti sve osnove, ali i „trikovi“ koji se opisuju u tekstu koji
slijedi.
Priručnik je tematski strukturiran tako da izborom i sadržajem tema potpuno prati program
laboratorijskih vježbi iz kolegija Poslovna informatika3. Tako se najprije obrañuju osnove
organizacije podataka u MS Excelu, te oblikovanje podataka, a tek potom rad s datotekama,
funkcije i formule. Kako i priliči ovakvoj vrsti stručnoga djela, osnovni je tekst popraćen
većim brojem različitih primjera, kao i nekolicinom zadataka za vježbu namijenjenima
studentima za samostalno rješavanje.
Ugodna mi je dužnost zahvaliti na suradnji i pomoći dr.sc. Kseniji Klasić, prof. visoke škole,
bez čijega poticaja ovaj priručnik ne bi niti bio napisan. Zahvaljujem i studentima koji su
svojim pitanjima, primjedbama i dobronamjernim komentarima pomogli da cijela interna
skripta budu još svrsishodnija, ali i kvalitetnija.
U Zagrebu, lipnja 2007.
Bojan Kovačić
2
Osnovni razlog za takvu pretpostavku je što su ova interna skripta ponajprije bila namijenjena studentima
stručnoga studija računovodstva i financija koji usporedno s kolegijem Poslovna informatika slušaju i kolegij
Gospodarska matematika (vidjeti bilješku 1.).
3
Vidjeti bilješku 1.
©mr.sc. Bojan Kovačić, predavač 4
ELEKTROTEHNIČKI ODJEL
OSNOVE RADA U MS EXCELU – interna skripta
1. ORGANIZACIJA PODATAKA
Podaci koje obrañujemo programom MS Excel smješteni su u tzv. ćelijama (engl. cells) koje
svojom zadanom duljinom i širinom predstavljaju noćnu moru svakoga osuñenika na
izdržavanje zatvorske kazne. (Kako pojedinu ćeliju ipak možemo učiniti ugodnijom za
njezine stanovnike, naučit ćemo kasnije.) Skup od 16.277.216,00 ćelija naziva se tabela (engl.
table), a ne zatvor, kako bi se prvotno moglo pomisliti. Svaka tablica zasebno tvori jedan list
(engl. sheet), a skup listova tvori radnu knjigu (engl. book). Drugim riječima, radna knjiga je
zapravo datoteka kreirana u MS Excelu, a ukupan broj njezinih listova odreñujemo sami
(može ih biti najviše 255, a nama će i biti sasvim dovoljno bude li ih 5-6). Trenutno aktivni
list radne knjige naziva se radni list (engl. worksheet).
Važna leksička napomena: Slabiji poznavatelji engleskoga jezika vrlo često riječ sheet čitaju
s kratkim i umjesto s dugim i (ispravno je: ∫i: t – možete razvući i koliko vas volja, ali ne
pretjerujte), pa jadan, sasvim čist i uredan list pretvore u fekaliju. Stoga oprez s čitanjem!
1.1. Ćelije
Svaka je ćelija presjek točno jednoga retka i točno jednoga stupca. Stoga ima smisla definirati
adresu ćelije (nešto kao JMBG ćelije ili, u duhu najnovijih briljantnih umotvorina, njezinu
jedinstvenu poreznu oznaku) kao zajedničku oznaku retka i stupca čiji je ona presjek. Budući
da su stupci označeni slovima, a retci brojevima, u definiranju adrese ćelije najprije pišemo
ime stupca, a potom ime retka: A1, B2, C4, D6, IV65536 i sl.
1.1.1. Aktiviranje i označavanje ćelije
Pojedinu ćeliju aktiviramo (tj. omogućujemo da nešto radimo s njom – upisujemo podatke,
kopiramo je i sl.) tako da na nju jednom kliknemo lijevom tipkom miša. Tada se ta ćelija
uokviri tamnim pravokutnikom. Takva ćelija ujedno je i označena, što znači da je možemo
npr. premjestiti, kopirati itd.
1.1.2. Unos podataka u ćeliju
Unos podataka u ćeliju radimo na sljedeći način:
1.) Postavimo pokazivač miša na ćeliju u koju želimo unijeti podatke;
2.) U vrlo kratkom razmaku (približno jednakim 1 desetinki sekunde) dva puta uzastopno
kliknemo lijevom tipkom miša. Ako smo dobro radili, željena ćelija bit će označena
tamnim pravokutnikom, a unutar nje bit će smješten trepćući pokazivač (kursor).
3.) Unesemo željeni podatak (tekst, broj itd.).
©mr.sc. Bojan Kovačić, predavač 5
ELEKTROTEHNIČKI ODJEL
OSNOVE RADA U MS EXCELU – interna skripta
4.) Pritisnemo tipku Enter kako bismo potvrdili da unijeti podatak uistinu treba biti u
navedenoj ćeliji (otprilike kao kad stražari dovedu zatvorenika u njegovu zatvorsku
ćeliju, zatvore vrata ćelije i zaključaju ih).
Nakon pritiskanja tipke Enter dobiveni podaci bit će u željenoj ćeliji, a ćelija neposredno
ispod željene bit će označena tamnim pravokutnikom.
Važna napomena: Umjesto tipke Enter moguće je i pritisnuti jednu iz skupine četiriju strelica
na tipkovnici pomoću kojih se u radnom listu krećemo u četiri različita smjera. Ukoliko, pak,
želimo odustati od unosa podataka, trebamo pod hitno nestati iz ćelije (tj. hrabro zbrisati s
mjesta zločina) – pritisnemo tipku Escape (Esc).
1.1.3. Blok ćelija
Skupinu ćelija koja tvori pravokutnik nazivamo blokom ćelija. Blok ćelija jednoznačno je
odreñen zadavanjem adresa prve i posljednje ćelije koje ga tvore. To radimo tako da najprije
napišemo adresu prve ćelije, potom stavimo znak dvotočke :, a potom napišemo adresu
posljednje ćelije. Npr. blok kojega tvore ćelije A1, B1, A2 i B2 zadajemo ovako: A1:B2, a
blok kojega tvore ćelije A1, B1, C1 i D1 ovako: A1:D1.
1.1.4. Označavanje bloka ćelija i skupine ćelija
Blok ćelija označavamo na sljedeći način:
1.) postavimo pokazivač miša na prvu ćeliju bloka;
2.) pritisnemo lijevu tipku miša i držimo je pritisnutu;
3.) pokazivač miša postavimo na posljednju ćeliju bloka;
4.) otpustimo pritisnutu lijevu tipku miša.
Skupinu ćelija koje ne tvore blok označavamo na sljedeći način:
1.) pritisnemo tipku Control (Ctrl) na tipkovnici;
2.) pokazivač miša postavimo na prvu ćeliju koju želimo označiti;
3.) pritisnemo lijevu tipku miša;
4.) pokazivač miša postavimo na sljedeću ćeliju koju želimo označiti i ponovimo korak 3;
5.) kad smo ponovili korak 3 za zadnju ćeliju skupine, otpustimo pritisnutu tipku Control.
1.1.5. Premještanje ćelije
Ćelije i blokove ćelija (ali ne i bilo kakve skupine ćelija!) u jednom radnom listu moguće je
premještati unutar istoga radnoga lista ili na novi radni list. Premještanje obavljamo na
sljedeći način:
1.) označimo ćeliju (ili blok ćelija) koju želimo premjestiti i postavimo pokazivač na nju;
©mr.sc. Bojan Kovačić, predavač 6
ELEKTROTEHNIČKI ODJEL
OSNOVE RADA U MS EXCELU – interna skripta
2.) pritisnemo desnu tipku miša i u ponuñenom izborniku odaberemo opciju Izreži (engl.
Cut) – ako smo dobro radili, oko željene ćelije (ili bloka ćelija) počet će ubrzano
marširati 1. udarna mravlja brigada;
3.) pustimo mrave da nam čuvaju označenu ćeliju, odvučemo pokazivač miša na ćeliju u
koju želimo premjestiti označenu ćeliju i jednom kliknemo lijevom tipkom miša (isto
radimo ako je u pitanju blok ćelija) – ako smo dobro radili, 1. udarna mravlja brigada i
dalje čuva polaznu ćeliju, a nova ćelija označena je uobičajenim tamnim
pravokutnikom;
4.) postavimo pokazivač miša na ćeliju koju smo označili u koraku 3., pritisnemo desnu
tipku miša i u dobivenom izborniku odaberemo opciju Zalijepi (engl. Paste) – ako
smo dobro radili, 1. udarna mravlja brigada se povlači u svoju vojarnu, a početna
ćelija premještena je na željeno mjesto.
Važna napomena: Premještanje ćelije zapravo je premještanje njezina sadržaja. Učinak
gornjega postupka je da polazna ćelija postaje potpuno prazna, a željena ćelija ispunjena
podacima (otprilike kao kad iz svoje stare garsonjere u III. odvojku Kozari puteva preselimo
sve svoje stvari u garsonjeru na Pantovčaku koju smo naslijedili od nedavno preminule bogate
tetke).
Vježba 1.
Otvorite novu radnu knjigu. Na radnom listu List1 (Sheet1) riješite sljedeće zadatke:
a) U svaku ćeliju bloka A1:C3 upišite broj retka u kojemu se nalazi dotična ćelija. Potom
premjestite blok tako da ćelija A1 bude na mjestu ćelije D1.
b) Istovremeno označite ćelije D1, E3 i F2. Možete li premjestiti tu skupinu ćelija tako da
ćelija D1 bude na mjestu ćelije A1?
c) U ćeliju A3 upišite riječ DARKOM, u ćeliju B3 riječi u RH, a u ćeliju C3 riječi najbolja
tvrtka. Isključivo premještanjem ćelija u bloku ćelija ispišite tekst DARKOM najbolja
tvrtka u RH u blokovima ćelija B1:B3 i A4:C4.
1.1.6. Kopiranje ćelije
Kopiranje sadržaja neke ćelije (ili bloka ćelija) radi se analogno premještanju ćelija, samo što
se u koraku 2. odabere opcija Kopiraj (Copy). Ova operaciju treba zamišljati kao da imamo
garsonjeru u Kozari putevima, pa novu garsonjeru na Pantovčaku (koju nam je ostavila
nedavno preminula najdraža tetka na svijetu) želimo opremiti potpuno isto kao i onu u Kozari
putevima. Drugim riječima, kopiranjem ćelije ne nestaje sadržaj polazne ćelije kao što je to
bio slučaj prigodom premještanja ćelija.
©mr.sc. Bojan Kovačić, predavač 7
ELEKTROTEHNIČKI ODJEL
OSNOVE RADA U MS EXCELU – interna skripta
Vježba 2.
Na već otvorenom radnom listu List1 (Sheet1) riješite sljedeće zadatke:
a) U ćeliju A5 upišite riječ Turbolimač pa kopirajte sadržaj ćelije A5 u ćeliju B5. Uočite što
se dogodilo.
b) Kopirajte blok ćelija D1:F3 tako da ćelija D1 bude kopirana u ćeliju B1. Uočite što se
dogodilo sa sadržajem ćelija u bloku A3:C3.
1.1.7. Brisanje sadržaja ćelije, bloka ćelija i skupine ćelija
Brisanje sadržaja ćelije, bloka ćelija i skupine ćelija radimo na sljedeći način:
1.) Označimo sve ćelije čiji sadržaj želimo izbrisati.
2.) Pritisnemo tipku Delete na tipkovnici. Ako vam je ta operacija prekomplicirana,
možete postupiti jednostavnije: kliknite jednom desnom tipkom miša i u dobivenom
izborniku odaberite opciju Očisti sadržaj (Clear).
1.1.8. Brisanje ćelije, bloka ćelija i skupine ćelija
Brisanje ćelija, bloka ćelija i skupine ćelija provodimo na sljedeći način:
1.) Označimo sve ćelije koje želimo izbrisati;
2.) Pritisnemo desnu tipku miša i meñu ponuñenim opcijama odaberemo opciju Izbriši…
(Delete…).
3.) U dobivenom dijaloškom okviru odaberemo želimo li preostale ćelije (onih 16
milijuna i nešto sitno) pomaknuti prema gore ili prema lijevo. (Postupak funkcionira
čak i u ćeliji IV65536 premda ne znamo što se to miče prema lijevo i dolazi u ćeliju
IV65536 – dokaz da i izvan radnog lista ima nevidljivih ćelija). Opcije Brisanje
cijeloga retka i Brisanje cijeloga stupca nisu baš preporučljive (bilo bi vrlo neljudski
od nas da zbog jedne ćelije ni kriv ni dužan nestane cijeli siroti redak ili stupac.
Vježba 3.
a) Izbrišite sadržaj ćelije A5, a potom i ćeliju A5 pomicanjem preostalih ćelija ulijevo. Uočite
što se dogodilo s ćelijom B5.
b) Izbrišite blok ćelija B1:C2 pomicanjem preostalih ćelija prema gore. Uočite što se dogodilo
s blokom ćelija B3:C3.
©mr.sc. Bojan Kovačić, predavač 8
ELEKTROTEHNIČKI ODJEL
OSNOVE RADA U MS EXCELU – interna skripta
1.2. Stupci i retci
Naglasimo još jednom: Stupci unutar jednoga radnoga lista označeni su slovima A, B, C, …,
AA (ne čitajte ga kao da vam je neki stokilaš stao na nogu, nego s dva odvojena glasa ''a''),
AB, AC,…, ET (čitajte ga ''e te'', a ne ''i ti'' iako vam ovo može izgledati kao krunski dokaz da
u Gatesovoj tvrtki rade izvanzemaljci),…, IT, IU, IV, a ima ih ukupno 256. Retci unutar
radnoga lista označeni su brojevima 1, 2, 3, …, 65535, 65536, a ima ih – tko bi rekao! –
ukupno 65.536,00. Stoga jedan radni list ima ukupno 256,00 ⋅ 65.536,00 = 16.277.216,00
ćelija (ovo navodimo tek toliko da s čežnjom ne ustvrdite kako u Poslovnoj informatici nema
ama baš nikakvih dokaza nalik nadaleko poznatim i od širokih studentskih masa obljubljenim
dokazima iz Gospodarske matematike).
1.2.1. Promjena širine stupca i visine retka
Širinu pojedinoga stupca mijenjamo na sljedeći način:
1.) Pokazivač miša dovedemo na desnu granicu stupca kojemu mijenjamo izgled. Ako smo
dobro radili, pokazivač miša poprimit će izgled križića (kao da se miš priprema za odlazak u
5. križarski rat).
2.) Ako želimo podesiti širinu stupca prema najdužem tekstu smještenom u tom stupcu
(točnije, u nekoj njegovoj ćeliji), dvostruko kliknemo lijevom tipkom miša (vidite korak 2. u
odjeljku Unos podataka u ćeliju).
3.) Ukoliko želimo suziti ili raširiti stupac na širinu prema vlastitom izboru, pritisnemo lijevu
tipku miša i držimo je pritisnutu. Potom pomičemo pokazivač miša ulijevo ili udesno ovisno o
tome želimo li suziti ili raširiti stupac. Iznos trenutne širine stupca pokazuje se neposredno
iznad pokazivača miša.
Važna napomena: Ukoliko pokazivač miša pomaknemo preko lijeve granice stupca, dotični
stupac će biti prekriven. Daljnjim pomicanjem možemo prekriti i sve ostale stupce lijevo od
polaznoga. Preporučujemo ne koristiti ovu opciju jer umjesto prekrivanja stupaca postoji
pametnija mogućnost sakrivanja (i otkrivanja) stupaca o kojoj ćemo govoriti malo kasnije.
Visinu pojedinoga retka mijenjamo na analogan način, samo što u koraku 1. pokazivač miša
postavimo na donju granicu retka čiju visinu želimo promijeniti, a potom pomičemo miš
prema gore (sužavajući redak) ili prema dolje (raširujući redak). Budući da svi znakovi u
jednom retku imaju jednaku visinu (svi su bliski roñaci Lilliputanaca), opcija prilagodbe
visine retka visini najvećega znaka u tom retku nije predviñena.
©mr.sc. Bojan Kovačić, predavač 9
ELEKTROTEHNIČKI ODJEL
OSNOVE RADA U MS EXCELU – interna skripta
Vježba 4.
Otvorite radni list List2 (Sheet2).
a) Promijenite visinu retka 5 tako da se ona utrostruči. Nakon toga je smanjite na 2 piksela.
b) Promijenite širinu stupca D tako da se ona udvostruči. Nakon toga je smanjite na 3 piksela.
c) U ćeliju A1 upišite tekst Grad Daruvar – najljepši mali grad u Hrvatskoj. Nakon toga
promijenite širinu stupca A tako da cijeli upisani tekst bude u jednoj ćeliji.
1.2.2. Označavanje (niza) redaka i stupaca
Pojedini redak označavamo tako da lijevom tipkom miša kliknemo na njegovu oznaku (tj.
broj). Ukoliko želimo označiti niz uzastopnih redaka čije oznake tvore aritmetički niz s
razlikom 1 (zatomite nostalgične uzdahe za dobrom, starom Gospodarskom matematikom),
trebamo pritisnuti tipku Shift i, držeći je pritisnutu, uzeti miš u drugu ruku, te označiti prvi i
posljednji član u navedenom nizu. Ako je niz ''kraći'' (tj. sastoji se od relativno malo redaka),
njegove članove možemo označiti tako da miša izvedemo u šetnju: postavimo pokazivač miša
na prvi član niza, pritisnemo lijevu tipku miša i, držeći je pritisnutu, prošećemo miš od prvoga
člana niza do zadnjega (pritom ne trebamo pritisnuti tipku Shift). Kad stignemo do zadnjega
člana niza, otpustimo lijevu tipku miša – i gotovo.
Označavanje (niza) stupaca radimo na potpuno analogan način kao i za retke.
1.2.3. Umetanje novih redaka i stupaca
Izrañujući praktične zadatke nerijetko ćemo biti u situaciji da izmeñu dvaju postojećih redaka
(stupaca) trebamo umetnuti novi redak (stupac). Umetanje redaka radimo na sljedeći način:
1.) desnom tipkom miša jednom kliknemo na oznaku retka iznad kojega želimo umetnuti
novi redak;
2.) u ponuñenom izborniku odaberemo opciju Umetni (Insert).
Ako smo dobro radili, umetnuti redak dobio je oznaku retka kojega smo označili u koraku 1.,
a svim retcima ispod njega oznaka je povećana za 1.
Iako nam intuicija možebitno govori drugačije, umetanje stupaca radimo na sljedeći način:
1.) desnom tipkom miša jednom kliknemo na oznaku stupac ispred kojega želimo
umetnuti novi stupac;
2.) u ponuñenom izborniku odaberemo opciju Umetni (Insert).
©mr.sc. Bojan Kovačić, predavač 10
ELEKTROTEHNIČKI ODJEL
OSNOVE RADA U MS EXCELU – interna skripta
Ako smo dobro radili, umetnuti stupac dobio je oznaku stupca kojega smo označili u koraku
1., a svim stupcima desno od njega oznaka je ''povećana'' za 1 (nismo baš definirali što bi to
bilo npr. EG + 1, ali intuitivno nam je jasno).
Važna napomena: U jednom koraku možemo umetnuti točno jedan redak (stupac).
1.2.4. Sakrivanje i otkrivanje (nizova) stupaca i redaka
Stupce i retke možemo sakrivati i otkrivati tako da njihov sadržaj ostane nepromijenjen (vrlo
prikladno u slučajevima kad npr. ćelije sadrže podatke o našoj plaći u proteklih 6 mjeseci, a
ona zločesta namiguša za susjednim stolom uporno izvija svoje fitnessom umjetno oblikovano
tijelo ne bi li ih doznala). Sakrivanje retka (stupca) radimo na sljedeći način:
1.) postavimo pokazivač miša na redak (stupac) koji želimo sakriti;
2.) desnom tipkom miša jednom kliknemo na oznaku retka (stupca);
3.) u ponuñenom izborniku odaberemo opciju Sakrij (Hide).
Ako smo dobro radili, izmeñu dvaju redaka (stupaca) koji omeñuju skriveni redak (stupac)
pojavit će se (izdajnički) podebljani pravac. Pravac će nestati kliknemo li na bilo koju od
preostalih ćelija.
Otkrivanje retka (stupca) radimo na sljedeći način:
1.) označimo retke (stupce) koji omeñuju skriveni redak (stupac);
2.) postavimo pokazivač miša na označene retke (stupce);
3.) jednom kliknemo desnom tipkom miša;
4.) u ponuñenom izborniku odaberemo opciju Otkrij (Unhide)
(i, nakon što je namiguša otišla šefu radi svakodnevnog rješavanja vrućih problema, podaci o
našoj plaći ponovno su pred nama).
Na potpuno analogan način sakrivamo i otkrivamo blokove uzastopnih redaka (stupaca).
Vježba 5.
Na radnom listu List2 (Sheet2) riješite sljedeće zadatke:
a) Ispred retka 9 umetnite novi redak, pa ga sakrijte.
b) Iza stupca G umetnite novi stupac, pa sakrijte niz stupaca E, F, G, H.
c) Provedite otkrivanje redaka i stupaca skrivenih u prethodnim zadacima.
1.2.5. Premještanje redaka i stupaca unutar radnoga lista i radne knjige
©mr.sc. Bojan Kovačić, predavač 11
ELEKTROTEHNIČKI ODJEL
OSNOVE RADA U MS EXCELU – interna skripta
Retke i stupce možemo premještati unutar radnoga lista i unutar radne knjige (dakle, s
jednoga lista na drugi). To radimo na sljedeći način:
1.) Postavimo pokazivač miša na oznaku retka (stupca) kojega želimo premjestiti.
2.) Jedanput kliknemo desnom tipkom miša i u ponuñenom izborniku odaberemo opciju
Izreži (Cut). Ako smo dobro radili, svih 50 udarnih mravljih brigada maršira oko
označenoga retka (stupca).
3.) Ukoliko je potrebno, otvorimo novu radnu knjigu i lijevom tipkom miša jednom
kliknemo na list na koji želimo smjestiti označeni redak (stupac).
4.) Postavimo pokazivač miša na redak (stupac) u koji želimo premjestiti označeni redak
(stupac).
5.) Jedanput kliknemo desnom tipkom miša i u ponuñenom izborniku odaberemo opciju
Zalijepi (Paste). Ako smo dobro radili, sve udarne mravlje brigade vratile su se u
svoje vojarne, a označeni redak (stupac) premješten je na željeno mjesto.
Na opisani način možemo premještati i blokove redaka (stupaca). Jedina razlika je u tome što
u koraku 1. moramo označiti cijeli blok redaka (stupaca) kojega želimo premjestiti.
Vježba 6.
Na radnom listu List2 (Sheet2) riješite sljedeće zadatke:
a) U ćeliju C1 upišite riječ Grad, a u ćeliju F6 riječi Daruvar – Ždralovgrad (ukoliko je
potrebno, raširite stupac F tako da obje riječi budu u istoj ćeliji). Označite redak 1 i
premjestite ga neposredno iza retka 5. Potom označite stupac F i premjestite ga na mjesto
stupca C. Uočite što se dogodilo sa oznakama redaka i stupaca, te sa sadržajima ćelija C1 i
F6.
b) U ćeliju A1 upišite riječ Poslovna, u ćeliju B2 riječ informatika, a u ćeliju C1 riječ
vježbe. Označite redak 1 i premjestite ga neposredno ispred retka 8 na radnom listu List1
(Sheet1) knjige Knjiga2 (Book2). Potom označite stupac C i premjestite ga na mjesto stupca A
na istom radnom listu na kojemu se nalazi premješteni redak 1. Uočite što se dogodilo s
oznakama redaka i stupaca listova List2 (Sheet2) u Knjizi1 (Book1) i List1 (Sheet1) u Knjizi2
(Book2).
1.2.6. Kopiranje redaka i stupaca unutar radnoga lista i radne knjige
Kao što ih možemo premještati, retke (stupce) možemo i kopirati unutar radnih listova i
radnih knjiga. To radimo na sljedeći način:
©mr.sc. Bojan Kovačić, predavač 12
ELEKTROTEHNIČKI ODJEL
OSNOVE RADA U MS EXCELU – interna skripta
1.) Postavimo pokazivač miša na oznaku retka (stupca) kojega želimo kopirati.
2.) Jedanput kliknemo desnom tipkom miša i u ponuñenom izborniku odaberemo opciju
Kopiraj (Copy). Ako smo dobro radili, svih 50 udarnih mravljih brigada opet maršira
oko označenoga retka (stupca).
3.) Ukoliko je potrebno, otvorimo novu radnu knjigu i lijevom tipkom miša jednom
kliknemo na list na koji želimo kopirati označeni redak (stupac).
4.) Postavimo pokazivač miša na redak (stupac) u koji želimo kopirati označeni redak
(stupac).
5.) Jedanput kliknemo desnom tipkom miša i u ponuñenom izborniku odaberemo opciju
Zalijepi (Paste). Ako smo dobro radili, sve udarne mravlje brigade opet su se vratile u
svoje vojarne, a označeni redak (stupac) kopiran je na željeno mjesto.
Na opisani način možemo kopirati i blokove redaka (stupaca). Jedina razlika je u tome što u
koraku 1. moramo označiti cijeli blok redaka (stupaca) kojega želimo premjestiti.
Važna napomena: Operacijom kopiranja brišu se ranije upisani podaci iz retka (stupca) u koji
kopiramo označeni redak (stupac).
1.2.7. Brisanje redaka i stupaca
Retke i stupce (i cjelokupni sadržaj svih njihovih ćelija) možemo obrisati na sljedeći način:
1.) Postavimo pokazivač miša na oznaku retka (stupca) kojega želimo obrisati.
2.) Jedanput kliknemo desnom tipkom miša i meñu ponuñenim opcijama odaberemo
opciju Izbriši (Delete).
Posljedica ove operacije jest redefiniranje oznaka redaka (stupaca) ispod (desno od)
izbrisanoga retka (stupca). Njihove oznake smanjuju se za 1 (OK, valjda znamo što je npr.
10 – 1, ali formalno ne znamo što bi to bilo npr. (ET – 1) – inuitivno nam je valjda jasno o
čemu se radi).
Operacija brisanja cjelokupnih redaka i stupaca prilično je ''radikalna'', a nerijetko i
nepotrebna (naročito ako je ona opaka namiguša premještena u drugi ured). Vrlo korisna
alternativna operacija je brisanje sadržaja redaka i stupaca. Sadržaj redaka (stupaca) brišemo
postupkom analognim postupku brisanja cijelih redaka (stupaca), samo što u koraku 2.
odaberemo opciju Očisti sadržaj (Clear All).
Vježba 7.
U radnoj knjizi Knjiga1 izbrišite sav sadržaj lista List1 (Sheet1). Potom riješite sljedeće
zadatke:
©mr.sc. Bojan Kovačić, predavač 13
ELEKTROTEHNIČKI ODJEL
OSNOVE RADA U MS EXCELU – interna skripta
a) U ćeliju B1 upisati riječ štrudla. Potom stupac B kopirajte na mjesto stupca D. Uočite što
se dogodilo s ćelijom B1.
b) Redak 1 kopirajte na mjesto retka 6. Uočite što se dogaña s ćelijama B6 i D6.
c) Označite stupac B, pa najprije izbrišite sav njegov sadržaj, a potom i sâm stupac. Uočite
razliku izmeñu provedenih operacija.
1.3. Listovi radne knjige
Gospodin Gates i njegovi suradnici su, prigodom stvaranja programa MS Excel, definirali da
svaka nova radna knjiga sadrži točno 3 radna lista. Ukoliko se ne slažemo s takvim izborom
gospodina Gatesa, možemo postupiti na sljedeći način:
1.) Na vrpci izbornika (to vam je prvi redak ispod naslova Microsoft Excel – Knjiga1 na
kojemu piše Datoteka (File), Ureñivanje (Edit) itd.) odaberemo opciju Alati (Tools)
tako da postavimo pokazivač miša na natpis Alati (Tools) i jednom kliknemo lijevom
tipkom miša.
2.) U dobivenom izborniku odaberemo podopciju Mogućnosti (Options). Opet ista priča:
prošećemo miša do natpisa Mogućnosti (Options) i jednom kliknemo lijevom tipkom
miša. Ako smo dobro radili, pojavit će se dijaloški okvir s toliko mogućnosti da nam
je prvi poriv hitno nazvati 988 i pitati za supertajni broj mobitela gospodina Gatesa
kojega ne zna čak ni njegova ljubavnica. Bez panike! Idemo na korak 3.
3.) Prošećemo miša do natpisa Općenito (General) i jednom kliknemo lijevom tipkom
miša na taj natpis.
4.) Negdje na sredini dobivenoga okvira nalazi se natpis Listovi u novoj radnoj knjizi
(Sheets in new workbook). Kraj toga natpisa nalazi se bijeli pravokutnik (na kraju
kojega su neke čudne male strelice), pa prošećimo miša do toga pravokutnika i jednom
kliknimo lijevom tipkom miša. Ako smo dobro radili, bijeli pravokutnik naglo je
postao crni (kao da smo ga zapalili). Opet nema razloga za paniku, sve je u najboljem
redu.
5.) Upišimo broj listova za koji želimo da nam se pojavi u svakoj novoj radnoj knjizi. Taj
broj nužno mora biti izmeñu 1 i 255 (dakle, ne pretjerujte s brojkama tipa
4.000.000,00). Ako vam je 255 listova premalo, bolje je da podatke smjestite u više
radnih knjiga nego da zovete 988 i tražite onaj supertajni broj gospodina Gatesa.
6.) Nakon što smo upisali željeni broj, prošećimo miša do natpisa OK i lijevom tipkom
miša jednom kliknimo na taj natpis. Nakon niza opasnosti i gotovo pogibeljnih
situacija (Lara Croft nam nije ni do koljena), opet smo na sigurnom – onaj strašni
dijaloški okvir je nestao.
7.) Da bi MS Excel prihvatio unijete promjene, potrebno ga je zatvoriti i ponovno
pokrenuti. To valjda već znate sami: Datoteka (File) → Izlaz (Exit) itd.
©mr.sc. Bojan Kovačić, predavač 14
ELEKTROTEHNIČKI ODJEL
OSNOVE RADA U MS EXCELU – interna skripta
1.3.1. Pomicanje po radnom listu
Po radnom listu se možemo kretati na nekoliko načina, a ovdje ćemo opisati tri najčešće
korištena.
Pomicanje uz pomoć tipki na tipkovnici radimo pritiskom na jednu tipku tipkovnice ili
kombinaciju tipaka. Npr.
– pritiskom na strelice ←, →,↑, ↓ krećemo se redom lijevo, desno, gore i dolje;
– pritiskom na tipku Home dolazimo na početak tekućega reda;
– pritiskom na tipku Page Up i Page Down prelazimo za 34 retka prema gore ili dolje
(npr. ako prvi redak na vidljivom dijelu radnoga lista ima oznaku 1, onda će pritiskom
na tipku Page Up prvi redak na vidljivom dijelu radnoga lista imati oznaku 35 itd.)
Pomicanje uz pomoć miša moguće je unutar vidljivoga dijela radnoga lista, a izvodimo ga
tako da prošećemo miša do željene ćelije i jednom kliknemo lijevom tipkom miša.
Pomicanje pomoću klizača (to su oni sivi pravokutnici omeñeni dvjema strelicama u donjem
desnom kutu i na desnom kraju radnoga lista, a za koje ste mislili da su rezultat hirova
gospodina Gatesa) radimo tako da jednom kliknemo lijevom tipkom miša ili na neku od
strelica koje omeñuju klizače (tako se mičemo korak po korak) ili na neki od klizača (za brzo
pomicanje) ili na vodilicu klizača (to je onaj svijetlosivi pravokutnik omeñen klizačem s jedne
strane i jednom od strelica s druge strane, a klikom na njega pomičemo se za jedan ekran
gore, dolje, lijevo ili desno).
1.3.2. Dijeljenje prozora
Ukoliko na radnim listovima imamo pohranjen velik broj podataka (recimo, sve svoje
dozvoljene i nedozvoljene financijske transakcije), radi bolje preglednosti podataka u
udaljenijim ćelijama možemo podijeliti prozor s radnim listom. To radimo tako da na vrpci
izbornika (objašnjenje što je vrpca izbornika vidite u koraku 1. opisa postupka promjene
postavljenoga broja radnih listova u jednoj radnoj knjizi) lijevom tipkom miša kliknemo na
natpis Prozor (Windows), a potom meñu ponuñenim opcijama odaberemo opciju Podijeli
(Split – nema veze sa središtem Splitsko-dalmatinske županije). Pritom se mogu pojaviti
sljedeći slučajevi:
a) Ako je trenutno aktivna ćelija A1, prozor će biti podijeljen na četiri meñusobno
jednaka (ili, kako bi matematičari rekli, sukladna) dijela.
b) Ako je trenutno aktivna bilo koja druga ćelija, prozor će biti podijeljen na četiri
nesukladna dijela tako da granice dijelova prolaze lijevim i gornjim bridom aktivne
ćelije.
©mr.sc. Bojan Kovačić, predavač 15
ELEKTROTEHNIČKI ODJEL
OSNOVE RADA U MS EXCELU – interna skripta
c) Ako je trenutno označen jedan stupac, prozor će biti podijeljen vertikalno u dva
nesukladna dijela i označeni stupac bit će prvi u desnom od njih.
d) Ako je trenutno označen jedan redak, prozor će biti podijeljen horizontalno u dva
nesukladna dijela i označeni redak bit će prvi u donjem od njih.
U takvim slučajevima retke i stupce možemo pregledavati isključivo u točno jednom dijelu
prozora. Retci i stupci u ostalim dijelovima prozora pritom miruju. Želimo li aktivirati dio
datoteke u nekom od drugih dijelova prozora, moramo jednom kliknuti lijevom tipkom miša
unutar željenoga dijela.
Ukoliko nam je, pak, dosta podjela kojima smo svakodnevno izloženi (navodno je
muškarcima već dosta da moraju glačati svoje košulje i prati suñe, dok njihove supruge uz
flašu piva napeto prate najnovije nastavke superuzbudljivih latinoameričkih sapunica),
razdiobu prozora na dijelove možemo ukloniti tako da lijevom tipkom miša kliknemo na
natpis Prozor (Window) na vrpci za izbornike, a potom odaberemo opciju Ukloni podjele
(Remove Split – ne morate se bojati da ćete klikom na ovu opciju izbrisati s lica zemlje
središte Splitsko-dalmatinske županije i zato je hrvatska verzija MS Excela bolja od
engleske).
1.3.3. Povećalo (Zoom)
Ovisno o korištenim formatima stranice i fonta (svi znakovi ne moraju baš uvijek biti bliski
roñaci Liliputanaca), veličini monitora i korisnikovim potrebama, veličinu teksta možemo
odabrati povećalom. Normalna (liliputanska ili, možda, gatesovska) veličina znakova je pri
vrijednosti 100% (ta vrijednost piše odmah ispod natpisa Podaci (Data) na vrpci izbornika).
Možemo je promijeniti tako da prošećemo miša do natpisa 100%, jednom kliknemo lijevom
tipkom miša unutar odgovarajućega pravokutnika i upišemo željeno povećanje ili smanjenje
veličine znakova. Ne znamo li što bismo upisali, jednom kliknimo lijevom tipkom miša na
strelicu na kraju navedenoga pravokutnika i odaberimo neku od ponuñenih vrijednosti (opcija
Označeno(Selection) prikazat će nam označeni dio lista preko cijeloga ekrana).
1.3.4. Označavanje lista
Ukoliko želimo istovremeno označiti sve retke i stupcce istoga radnoga lista, prošećimo miša
do gotovo nezamjetnoga sivoga pravokutnika desno od stupca A i iznad retka 1, te jednom
kliknimo lijevom tipkom miša na taj pravokutnik. Ako smo dobro radili, cijeli radni list trebao
bi izgledati kao da ga je onaj zločesti sin našega prvoga susjeda prelio tintom.
1.3.5. Odabir radnoga lista
©mr.sc. Bojan Kovačić, predavač 16
ELEKTROTEHNIČKI ODJEL
OSNOVE RADA U MS EXCELU – interna skripta
Trenutno aktivni radni list odabiremo tako da prošećemo miša do birača listova (to je niz onih
kvazitrapeza u dnu radnoga lista) i jednom kliknemo lijevom tipkom miša na list koji želimo
aktivirati. Taj postupak provodimo uvijek kad želimo mijenjati sadržaj, izgled ili obilježja
radnoga lista.
1.3.6. Umetanje radnih listova u trenutno aktivnu radnu knjigu
Želimo li unutar neke radne knjige umetnuti novi list izmeñu postojećih listova, prošećemo
miša do birača lista ispred kojega želimo umetnuti novi list. Potom jednom kliknemo desnom
tipkom miša i meñu ponuñenim opcijama odaberemo Umetni… (Insert…). Opa! Dobili smo
mogućnost da umetnemo radni list, grafikon, makronaredbu MS Excela (tko zna što je to –
bolje da se držimo podalje od toga!) itd. Prošećimo miša do slike ispod koje piše Radni list
(Worksheet) i jednom kliknimo lijevom tipkom miša na tu sliku. Potom prošećimo miša do
natpisa U redu (OK) i opet jednom kliknimo lijevom tipkom miša na taj natpis. Gotovo!
Pojavio se novi radni list označen novim brojem (npr. List4 (Sheet4)).
1.3.7. Kidanje listova iz knjige
Operacija suprotna (odnosno, kako bi matematičari rekli, inverzna) umetanju listova jest
kidanje listova. Ono se provodi ukoliko želimo maknuti cijeli radni list (sa svim njegovim
retcima i stupcima, te sadržajem) iz radne knjige. Kao i obično, izvedemo miša u šetnju (ali
najprije utješimo našega dobroga staroga Žućka - koji već odavno tužno cvili u svojoj kućici i
pita se zar je ugristi našu lijevu papuču baš tako veliki grijeh - da ga nitko ne zanemaruje, da
nam je on još uvijek jedini i najdraži kućni ljubimac itd.) i prošećimo ga do birača lista kojega
želimo iskidati. Potom jednom kliknemo desnom tipkom miša i meñu ponuñenim opcijama
odaberemo opciju Izbriši (Delete). Ako smo dobro radili, pojavljuje nam se upozorenje da će
označeni list(ovi) biti trajno izbrisani, pa nas se ljubazno umoljava da jednom kliknemo
lijevom tipkom miša na natpis U redu (OK) ako smo suglasni s tim, odnosno na natpis
Odustani (Cancel) ako smo se u meñuvremenu ipak predomislili. Nakon što kliknemo na U
redu (OK), označeni list bit će iskidan.
1.3.8. Preimenovanje listova
Vrlo često nam maštoviti izbor nazivlja listova gospodina Gatesa (taj gospodin navodno i
svoju djecu naziva Dijete1, Dijete2, …) ne mora biti prikladan, nego listovima želimo dati
vlastita imena. Kad već nismo mogli utjecati na to da nas mama i tata nazovu od širokih
narodnih masa obljubljenim imenima Beyonce, Rihanna ili Emminem, onda barem svoje
radne listove možemo nazvati kako hoćemo.
To radimo tako da opet prošećemo miša do birača radnoga lista kojemu želimo promijeniti
ime, jednom kliknemo desnom tipkom miša i meñu ponuñenim opcijama odaberemo opciju
©mr.sc. Bojan Kovačić, predavač 17
ELEKTROTEHNIČKI ODJEL
OSNOVE RADA U MS EXCELU – interna skripta
Preimenuj (Rename). Ako smo dobro radili, Gatesovo ime radnoga lista bit će zatamnjeno, što
je znak da možemo početi upisivati novo ime. Kad završimo unos, jednom kliknemo lijevom
tipkom miša na bilo koju ćeliju toga radnoga lista – i gotovo, naziv lista je promijenjen.
Vježba 8.
Otvorite novu radnu knjigu i riješite sljedeće zadatke:
a) Ispred svakoga od postojećih radnih listova umetnite po jedan list. Potom iskidajte
posljednje umetnuti list.
b) Promijenite ime List1 (Sheet1) u Ferdo. Potom promijenite ime List2 (Sheet2) u
Maksimilijan. Uočite proširenje mjesta naziva lista prema dužini naziva.
1.3.9. Premještanje radnih listova unutar jedne knjige ili u drugu knjigu
Ukoliko nam se ne sviña trenutni poredak radnih listova, radne listove možemo premještati na
sljedeći način:
1.) Pokazivač miša postavimo na birač lista kojega želimo premjestiti.
2.) Jednom pritisnemo desnu tipku miša i meñu ponuñenim opcijama odaberemo opciju
Premjesti ili kopiraj… (Move or Copy…).
3.) U dobivenom dijaloškom okviru možemo izabrati radnu knjigu u koju želimo
premjestiti označeni list. Ukoliko je to nova radna knjiga, lijevom tipkom miša jednom
kliknemo na strelicu prikazanu u pravokutniku ispod natpisa U knjigu (To book) i
odaberemo opciju (nova knjiga) (new workbook).
4.) Dobro, sad smo odabrali radnu knjigu. Preostalo nam je još odabrati radni list ispred
kojega želimo premjestiti označeni radni list. Pogledamo popis naveden ispod naslova
Prije lista: (Before sheet: ) i meñu ponuñenim radnim listovima odaberemo jedan list.
Prošećemo miša do njegova naslova i jednom kliknemo lijevom tipkom miša.
5.) Prošećemo miša do natpisa U redu (OK) i kliknemo na taj natpis lijevom tipkom miša.
Ovime postupak završava. Napomenimo i da označeni list možemo premjestiti na kraj radne
knjige odabirom opcije (premjesti na kraj) (move to end) u koraku 4.
1.3.10. Kopiranje listova unutar iste knjige ili iz knjige u knjigu
Kopiranje listova unutar iste knjige ili iz knjige u knjigu provodi se doslovno istim postupkom
kao i premještanje listova. Razlika je jedino u koraku 5.: Umjesto šetnje miša izravno do
natpisa U redu (OK), šetnja će biti malo dulja. Najprije prošećemo miša do praznoga
kvadratića pokraj natpisa Napravi kopiju (Create a copy) i lijevom tipkom miša kliknemo na
taj kvadratić. Ukoliko smo dobro radili, u kvadratiću se pojavila kvačica nalik onima kojima
obiluju ispravljeni pismeni ispiti iz Gospodarske matematike. E, tako, sad možemo prošetati
©mr.sc. Bojan Kovačić, predavač 18
ELEKTROTEHNIČKI ODJEL
OSNOVE RADA U MS EXCELU – interna skripta
miša do natpisa U redu (OK) i jednom kliknuti lijevom tipkom miša na taj natpis. Gotovo –
označeni radni list je kopiran upravo tamo gdje smo željeli.
Vježba 9.
Koristeći radnu knjigu iz Vježbe 8., riješite sljedeće zadatke:
a) Odaberite list s nazivom Maksimilijan i premjestite ga ispred lista s nazivom Ferdo.
b) Odaberite list s nazivom Ferdo i premjestite ga u novu radnu knjigu. Primijetite da će nova
radna knjiga (Knjiga2 (Book2)) sadržavati samo radni list Ferdo, a da u radnoj knjizi Knjiga1
(Book1) toga lista više nema.
c) U radnoj knjizi Knjiga2 (Book2) odaberite netom premješteni list Ferdo i kopirajte ga u
radnu knjigu Knjiga1 (Book1) ispred lista s nazivom Maksimilijan. Provjerite je li list s
nazivom Ferdo ostao u radnoj knjizi Knjiga2 (Book2).
d) Odaberite list Maksimilijan u radnoj knjizi Knjiga1 (Book1) i kopirajte ga iza radnoga
lista List2 (Sheet2). Navedite naziv dobivenoga radnoga lista. Potom dobiveni radni list
preimenujte u Kalasancije.
1.3.11. Grupiranje i razgrupiranje listova
Grupiranje listova koji tvore niz (opet uzdišete za dobrom starom Gospodarskom
matematikom) radimo tako da izaberemo nekoliko listova na sljedeći način:
1.) Prošećemo miša (uz glasne Žućkove prosvjede i prijetnju tužbom zbog zanemarivanja
i nanošenja duševnih boli) do birača prvoga od listova koji će tvoriti grupu.
2.) Jednom kliknemo lijevom tipkom miša na naziv prvoga od niza listova koji će tvoriti
grupu.
3.) Pritisnemo tipku Shift i držimo je pritisnutu.
4.) Prošećemo miša do posljednjega od listova koji će tvoriti grupu.
5.) Jednom kliknemo lijevom tipkom miša na naziv posljednjega od niza listova koji će
tvoriti grupu.
6.) Pustimo tipku Shift.
Ako smo dobro radili, svi birači listova koji se nalaze izmeñu listova odabranih u koracima 1.
i 4. pobijelili su poput kreča (ili poput nas kad nam naš vjerni životni partner sa smješkom i
ushićenjem priopći da njegova/njezina majka stiže u unaprijed nenajavljenu posjetu i ostaje
tjedan dana), a na vrpci naslova (na samom vrhu radnoga lista – na njoj piše Microsoft Excel –
Knjiga1 (Book1)) pojavi se riječ (Grupa) (Group). To znači da su svi odabrani listovi ujedno i
©mr.sc. Bojan Kovačić, predavač 19
ELEKTROTEHNIČKI ODJEL
OSNOVE RADA U MS EXCELU – interna skripta
grupirani. Ovako grupirane listove možemo premještati, kopirati, brisati itd. na potpuno isti
način kao što to činimo s jednim radnim listom.
Ukoliko, pak, želimo grupirati listove koji ne tvore niz, u koraku 3. trebamo pritisnuti tipku
Control (Ctrl), a u koraku 6, naravno, pustiti tu tipku.
Jednom grupirane listove razgrupiramo tako da prošećemo miša do grupe birača listova i
jednom kliknemo na njih desnom tipkom miša. U dobivenom izborniku odaberemo opciju
Razgrupiraj listove (Ungroup Sheets) i listovi će biti razgrupirani.
Vježba 10.
a) Odaberite sve listove radne knjige Knjiga1 (Book1) tako da tvore grupu. Potom kopirajte tu
grupu listova na kraj radne knjige Knjiga2 (Book2). Odredite naziv kopiranoga lista Ferdo i
provjerite piše li na vrpci naziva knjige Knjiga1 (Book1) i dalje riječ (Grupa) (Group).
Naposljetku, razgrupirajte grupirane listove.
b) Odaberite sve listove radne knjige Knjiga1 tako da tvore grupu. Potom premjestite
grupirane listove na početak radne knjige Knjiga2 (Book2). Odredite naziv premještenoga
lista Ferdo i provjerite nalazi li se na vrpci naziva knjige Knjiga1 (Book1) i dalje riječ
(Grupa) (Group).
c) Odaberite svaki drugi radni list radne knjige Knjiga1 (Book1) tako da tvore grupu. Nakon
toga ih razgrupirajte.
1.4. Podatci
Podatak u MS Excelu može biti numerički (broj), tekstualni, logički i datumski. Kao što smo
već vidjeli, podatke unosimo u ćelije ili blokove ćelija. Jedan način unosa podataka u ćeliju
već smo vidjeli, a sad ćemo opisati još jedan.
1.4.1. Unos podataka
Podatke u trenutno aktivnu ćeliju možemo unijeti i koristeći liniju za unos podataka na vrpci
formula (to vam je onaj duuugački bijeli pravokutnik iznad natpisa oznaka stupaca). Da bismo
to mogli učiniti, označimo aktivnu ćeliju i prošećimo miša do spomenute linije za unos
podataka. Jednom kliknimo lijevom tipkom miša i pokazivač miša postat će trepćući
pokazivač unosa (kursor), što znači da možemo početi unositi podatke. Postupak unosa
završavamo na točno jedan od triju načina: pritiskom na tipku Enter (najbrži način), klikom
na zelenu kvačicu za potvrñivanje (nalazi se lijevo od vrpce u koju smo upisivali podatke) ili
aktiviranjem nove ćelije.
©mr.sc. Bojan Kovačić, predavač 20
ELEKTROTEHNIČKI ODJEL
OSNOVE RADA U MS EXCELU – interna skripta
Ako je unijeti tekstualni podatak preširok, pa ne može stati u ćeliju, bit će ispisan u ćeliji
neposredno desno od trenutno aktivne. Taj ispis će biti vidljiv sve dok ne aktiviramo dotičnu
ćeliju.
Ukoliko želimo vidjeti ili promijeniti sadržaj neke ćelije, najprije je moramo aktivirati, a onda
ili na liniji za unos podataka ili unutar same ćelije promijeniti sve što želimo.
Ukoliko jedan te isti podatak želimo unijeti u blok ćelija, moramo označiti taj blok, upisati
podatak u liniju za unos podataka, pa istovremeno pritisnuti tipke Control (Ctrl) i Enter.
1.4.2. Unos podataka u nizu
Vašim jedva zatomljenim uzdasima za Gospodarskom matematikom napokon je došao kraj!
Sada ćemo opisati kako u ćelije možemo upisati podatke koji se nalaze u aritmetičkom,
geometrijskom ili datumskom nizu. U tu svrhu postupamo ovako:
1.) U neku od ćelija upišemo prvi član niza i pritisnemo Enter.
2.) Označimo ćeliju u koju smo upravo upisali podatak.
3.) Prošećemo miša do vrpce izbornika, pa jednom kliknemo lijevom tipkom miša na natpis
Uredi (Edit).
4.) U dobivenom izborniku prošećemo miša do natpisa Ispune… (Fill…) i jednom kliknemo
na njega lijevom tipkom miša.
5.) U novom izborniku odaberemo opciju Slijed… (Series…).
Na ovaj način dobivamo dijaloški okvir pod nazivom Skup (Series). Tu nam se nudi nekoliko
mogućnosti, pa ih nakratko pogledajmo.
Dakle, najprije moramo odlučiti hoćemo li niz podataka stvoriti u retcima ili stupcima. Ova
odluka može ovisiti i o odabiru početne ćelije. Gospodin Gates je mišljenja da je nizove bolje
stvarati u retcima, ali ako nam se to ne sviña, prošećimo miša do praznoga kružića pokraj
natpisa Stupcima (Columns) ispod naslova Skupovi u (Series in) i jednom kliknimo lijevom
tipkom miša u prazni kružić. Na taj će način naš niz podataka biti ispisan u stupcima.
Potom odabiremo vrstu niza. Kako znamo, niz može biti aritmetički (opcija Linearni
(Linear)), geometrijski (opcija Rast (Growth) – prevoditelji gospodina Gatesa očito nisu
slušali Gospodarsku matematiku!) i datumski (opcija Datum (Date)). Opciju samoispune
(AutoFill) trenutno zanemarujemo. Sad odaberemo tip niza koji trebamo tako da prošećemo
miša do praznoga kružića pokraj odgovarajućega natpisa i jednom kliknemo lijevom tipkom
miša.
Kako znamo, konačan aritmetički (geometrijski) niz odreñen je svojim početnim članom,
razlikom (količnikom) i posljednjim članom. Razliku (količnik) upisujemo u prazan
pravokutnik pokraj natpisa Vrijednost koraka (Step value), a posljednji član niza u prazan
©mr.sc. Bojan Kovačić, predavač 21
ELEKTROTEHNIČKI ODJEL
OSNOVE RADA U MS EXCELU – interna skripta
pravokutnik pokraj natpisa Završna vrijednost (Stop value). Naravno, u svakom od tih
slučajeva pokazivač miša najprije moramo postaviti na dotični pravokutnik, jednom kliknuti
lijevom tipkom miša, pa tek onda upisivati vrijednosti.
Kad smo sve to napravili, prošećemo miša do natpisa U redu (OK) i jednom kliknemo na taj
natpis lijevom tipkom miša. Gotovo – na radnom listu dobili smo ispisani niz.
1.4.3. Unos podataka u nizu pomoću miša
Upravo opisani postupak može se skratiti u slučajevima kad je niz aritmetički ili datumski.
Tada je postupak sljedeći:
1.) U dvije neposredno susjedne ćelije upišemo prva dva člana aritmetičkoga ili
datumskoga niza.
2.) Označimo ćelije navedene u koraku 1 (zapravo, označimo blok koji tvore te dvije
ćelije).
3.) Postavimo pokazivač miša u donji desni kut označenoga bloka. Oho, miš se opet
sprema u 5. križarski rat – pokazivač miša promijenio je oblik u ''križić''.
4.) Pritisnemo lijevu tipku miša i držimo je pritisnutu.
5.) Povučemo miša po retku ili stupcu (ovisno o izgledu bloka označenoga u koraku 2.)
dokle god želimo. Posljednje dodani član aritmetičkoga niza ispisan je u svjetložutom
pravokutniku smještenom ispod pokazivača miša.
6.) Kad vidimo da smo došli do željenoga posljednjega člana aritmetičkoga niza, pustimo
lijevu tipku miša čime nestaje žuti pravokutnik, a u ćelijama preko kojih smo prešli
mišem nalaze se vrijednosti niza.
Vježba 11.
a) U retku 4 radnoga lista List1 (Sheet1) kreirajte geometrijski niz 1, 2, 4, 8, 16, 32, 64 tako da
prvi član niza bude zapisan u ćeliji C4. Premjestite dobivene rezultate na radni list List3 tako
da u ćeliji G2 toga radnoga lista bude zapisan broj 16.
b) U stupcu C radnoga lista List1 (Sheet1) kreirajte aritmetički niz 1, 3, 5, 7, 9, 11, 13.
Kopirajte dobivene rezultate na radni list List3 tako da u ćeliji B16 toga radnoga lista bude
zapisan broj 9.
c) U retku 1 radnoga lista List1 (Sheet1) kreirajte datumski niz svih dana mjeseca ožujka ove
godine.
©mr.sc. Bojan Kovačić, predavač 22
ELEKTROTEHNIČKI ODJEL
OSNOVE RADA U MS EXCELU – interna skripta
d) U retku 1 radnoga lista List2 (Sheet2) kreirajte prvih šest članova niza zadanoga općim
članom an = 4n – 7 tako da prvi član niza bude zapisan u ćeliji A1.
e) U stupcu A radnoga lista List2 (Sheet2) kreirajte prvih pet članova niza zadanoga općim
n−1
1
članom an = tako da prvi član niza bude zapisan u ćeliji A2.
2
f) U retku 2 radnoga lista List2 (Sheet2) kreirajte datumski niz svih dana izmeñu Božića i
Nove godine (01.01.2011.).
2. OBLIKOVANJE PODATAKA
Do mogu ćnosti oblikovanja podataka u ćeliji ili bloku ćelija, retcima, stupcima ili radnom
listu možemo doći na nekoliko načina. Najbrži i najjednostavniji je označiti ćelije koje sadrže
podatke koje želimo oblikovati, pa istovremeno pritisnuti tipke Control (Ctrl) i 1 (tipka na
kojoj je napisan broj 1). Alternativno, nakon označavanja ćelija jednom kliknemo desnom
tipkom miša i u dobivenom izborniku odaberemo opciju Oblikuj ćelije… (Format cells…).
Na oba opisana načina dobivamo dijaloški okvir Oblikovanje ćelija (Format cells) čije ćemo
osnovne mogu ćnosti (prikazane unutar pojedinih kartica) ukratko opisati u nastavku.
2.1. Oblikovanje ispisa brojeva
Kliknemo li jednom lijevom tipkom miša na karticu Broj (Number), dobit ćemo mogućnost
oblikovanja ispisa brojeva. Mogući oblici ispisa su:
– općeniti (General) – oblik u kojemu nema konkretnih oblika zapisa brojeva;
– brojčani (Number) – u ovom se obliku bilo koji realan broj može zapisati s najviše 99
decimalnih znamenki iza decimalne točke, te s razdjelnikom tisu ćica;
– valutni (Currency) – u ovom obliku brojeve shvaćamo kao novčane iznose i možemo
im dodijeliti odgovarajuću novčanu jedinicu (kn, € itd.) koju odabiremo iz popisa
navedenoga ispod natpisa Simbol (Symbol);
– računovodstveni (Accounting) – u ovom se obliku u istom stupcu poravnavaju oznake
valuta, te decimalne točke;
– datumski (Date) – u ovom se obliku brojevi datuma i vremena koriste kao datumske
vrijednosti;
– vremenski (Time);
– postotni (Percentage) – u ovom se obliku decimalni brojevi mogu prikazati u obliku
postotaka (zatomite uzdahe za dobrom starom Gospodarskom matematikom);
– razlomački (Fraction ) – u ovom se obliku mogu zapisivati razlomci (u obliku a b /c,
što znači: a + b /c);
©mr.sc. Bojan Kovačić, predavač 23
ELEKTROTEHNIČKI ODJEL
OSNOVE RADA U MS EXCELU – interna skripta
– znanstveni (Scientific) – budu ći da se svaki realan broj može zapisati u obliku a.bc ⋅
10d, taj se zapis u znanstvenoj notaciji bilježi kao a.bcE + d ;
– tekstualni (Text) – u ovom se obliku broj shvaća kao tekst i prikazuje se točno u obliku
u kojemu je upisan u ćeliju;
– poseban (Special) – u ovom se obliku omogućuje unos poštanskih brojeva, JMBG-a,
OIB-a, brojeva telefona (i mobitela) i brojeva osiguranja;
– korisnički (Custom) – u ovom obliku dodatno moramo odabrati jedan kod za oblik
broja koristeći popis raspoloživih kodova.
2.2. Poravnanja
Načine vertikalnih i horizontalnih poravnanja dobivamo jednim klikom lijeve tipke miša na
karticu Poravnanja (Alignment). Tekst u jednoj ćeliji može biti poravnat vodoravno i
okomito, te zakrenut za odreñ eni broj stupnjeva.
Tekst u ćeliji može biti i ''omotan'' (tj. prelomljen ovisno o širini same ćelije – opcija Omotaj
tekst (Wrap text)) i podešen tako da bude njegova ukupna duljina odgovara duljini ćelije
(opcija Stisni da stane (Shrink to fit)).
Opcija Spoji ćelije (Merge cells) preporučuje se isključivo u slučajevima kad ''spajamo''
nekoliko praznih ćelija ili kad spajamo uzastopne ćelije takve da samo prva ćelija sadrži neki
podatak. Naime, gospodin Gates je predvidio da se spajanjem niza susjednih ćelija zadrži
jedino podatak naveden u početnoj ćeliji niza, a svi ostali podaci izbrišu. Zato: oprez sa
spajanjem ćelija!
Napomenimo da tekst unutar jedne ćelije možemo prelomiti i kad mi to poželimo: postavimo
pokazivač unosa na mjesto na kojem želimo prelomiti tekst, pa istodobno pritisnemo tipke Alt
i Enter. Na ovaj način tekst (poput ljudskog srca, rekli bi nepopravljivi romantici meñ u nama)
možemo lomiti proizvoljno mnogo puta.
Vježba 12.
Otvorite novu radnu knjigu, pa riješite sljedeće zadatke na radnom listu List1 (Sheet1):
a) U ćeliju A1 radnoga lista List1 (Sheet1) upišite broj 2007. Dodajte mu dvije decimale,
razdjelnik tisućica i valutu (kn).
b) U ćeliju B1 upišite broj 250000. Dodajte mu 4 decimalna mjesta, razdjelnik tisu ćica i
valutu (€ ). Smanjite širinu stupca B i promatrajte što se dogañ a.
c) U ćeliju C1 upišite tekst Servus, dragi Zagreb moj. Koristeći opciju prijeloma teksta
smjestite cijeli tekst unutar ćelije. Potom prelomite tekst u četiri retka: Servus, dragi,
Zagreb, moj i centrirajte ga.
©mr.sc. Bojan Kovačić, predavač 24
ELEKTROTEHNIČKI ODJEL
OSNOVE RADA U MS EXCELU – interna skripta
d) U ćeliju D5 upišite tekst Grad Daruvar – najljepši mali grad na svijetu pa ga centrirajte
u bloku (spojenih!) ćelija D5:I5. Potom zakrenite tekst za 90° i smjestite ga unutar bloka
ćelija D1:D5.
2.3. Odabir i oblikovanje fonta
Odabir fonta, oblika i veličine znakova, te posebnih efekata (precrtavanje, pisanje kao
eksponent, pisanje kao indeks) omogu ćuje kartica Font. Sve ove osobine već smo ranije
upoznali radeći s MS Wordom, pa se na njima nećemo zadržavati.
2.4. Oblikovanje granica ćelije, bloka ćelija i tablice
Vanjske i unutrašnje granice neke tablice, bloka ćelija ili same ćelije možemo definirati
koristeći karticu Obrub (Border). Pritom obično proizvoljno odabiremo stil i boju tih granica.
2.5. Odabir boje pozadine ćelije, bloka ćelija i tablice
Boju i izgled pozadine neke tablice, bloka ćelija ili same ćelije odabiremo na kartici Uzorci
(Patterns). Najčešće korištena opcija je Bez boje (No color), no, možemo se igrati raznim
bojama i stvarati umjetnička remek-djela od naših tablica i ćelija (što se našem šefu vjerojatno
neće baš svidjeti, ali tko ga pita…).
Vježba 13.
Izbrišite sve podatke na radnom listu List1 (Sheet1). Upišite navedene podatke i uredite
tablicu tako da ona naposljetku izgleda ovako:
Prosječna visina snijega u zimskim mjesecima
prosinac siječanj veljača
Zavižan 150 cm 200 cm 180 cm
Sljeme 90 cm 120 cm 100 cm
Delnice 70 cm 130 cm 110 cm
2.6. Sortiranje podataka
Sortirati podatke znači poredati ih prema nekom kriteriju. Taj je kriterij najčešće abecedni (tj.
skažemo podatke prema redoslijedu slova u abedeci), uzlazni (slažemo brojeve od najmanjega
do najvećega) i silazni (slažemo brojeve od najvećega do najmanjega). Sortiranje podataka
provodimo tako da najprije označimo sve podatke koje želimo sortirati (u praksi su to
najčešće cijele tablice). Potom lijevom tipkom miša jednom kliknemo na natpis Podaci (Data)
na vrpci izbornika, pa u dobivenom izborniku odaberemo opciju Razvrstaj (Sort). Tako
©mr.sc. Bojan Kovačić, predavač 25
ELEKTROTEHNIČKI ODJEL
OSNOVE RADA U MS EXCELU – interna skripta
dobivamo dijaloški okvir u kojemu možemo podesiti parametre sortiranja. MS Excel
dozvoljava najviše 3 kriterija sortiranja (pri čemu mora postojati barem jedan kriterij
sortiranja) i za svaki od njih nudi mogućnost uzlaznoga (Ascending ) i silaznoga (Descending )
sortiranja. Nakon što smo definirali sve kriterije, jednom kliknemo lijevom tipkom miša na
natpis U redu (OK) i sortiranje je gotovo.
Gore opisani način funkcionira ako su podaci koje želimo sortirati smješteni u stupcima. No,
ukoliko to nije slu čaj, tj. ako su podaci smješteni u retcima, ne morate se hvatati za glavu –
jednostavno jednom kliknite mišem na karticu Mogućnosti (Options) unutar dijaloškoga
okvira Razvrstavanje (Sort) i meñu ponuñ enim opcijama odaberite opciju Razvrstaj slijeva
nadesno (Sort left to right) tako da jednom kliknete lijevom tipkom miša na prazan kružić
pokraj navedene opcije, a potom na U redu (OK).
Ukoliko nekim čudnim i nikad posve rasvijetljenim slučajem vaša tabela ima više redaka
zaglavlja, najprije morate označiti dio tabele bez zaglavlja, a tek onda provesti sortiranje
prema gornjoj proceduri.
Vježba 14.
a) Tablicu iz Vježbe 13. sortirajte uzlazno prema abecednom slijedu imena meteoroloških
postaja. Potom istu tablicu sortirajte silazno prema prosječnoj visini snijega u siječnju.
b) Na radni list List2 (Sheet2) upišite podatke iz tablice na sljedećoj stranici. Oblikujte
podatke tako da vaša tablica bude jednaka zadanoj. Potom sortirajte podatke:
- uzlazno prema prezimenu i imenu (oprez: koristite dva kriterija zbog istih prezimena, a
različitih imena!);
- uzlazno prema dobi;
- silazno prema prosječnoj plaći.
(Naravno, svako sortiranje provedite zasebno, tj. neovisno o preostalim trima sortiranjima.)
Prezime Ime Dob (god.) Prosječna plaća
Guskić Gusko 19 1970.00 kn
Patkić Patko 50 4500.00 kn
Kokoškić Kokoško 35 3200.00 kn
Patkić Patka 29 2700.00 kn
Guskić Guska 47 3800.00 kn
©mr.sc. Bojan Kovačić, predavač 26
ELEKTROTEHNIČKI ODJEL
OSNOVE RADA U MS EXCELU – interna skripta
3. RAD S DATOTEKAMA
Rad s datotekama u MS Excelu vrlo je sličan radu s datotekama u MS Wordu, pa ćemo samo
ukratko ponoviti najznačajnije operacije. Za dobivanje svake pojedine operacije najprije
trebamo prošetati miša do natpisa Datoteka (File) na vrpci izbornika, te potom jednom
kliknuti lijevom tipkom miša na taj natpis. Tako dobivamo novi izbornik, pa pogledajmo
najznačajnije operacije koje sadrži taj izbornik.
– Nova (New) – tko bi rekao, operacija namijenjena otvaranju nove radne knjige;
– Otvori (Open) – operacija namijenjena otvaranju postojeće datoteke (pri čemu
moramo znati točnu lokaciju na koju smo pohranili tu datoteku, pa ne možemo
jednostavno reći MS Excelu: ''A, tu je negdje, nañ i je sam'' – za tu varijantu, kako
znamo, imamo funkciju Traži (Search ) u izborniku MS Officea);
– Zatvori (Close) – operacija namijenjena zatvaranju trenutno otvorene datoteke, ali bez
izlaska iz MS Excela (ako dotad nismo pohranili sve promijene u datoteci nastale od
njezine zadnje pohrane, ljubazni MS Excel – pravi sin svojega tate Gatesa – najprije će
nas zapitati želimo li pohraniti promjene koje smo napravili (ako takvih promjena
uop će ima), napraviti pohranu (ako smo odgovorili s Da (Yes)) i tek onda zatvoriti
datoteku);
– Spremi (Save) – operacija namijenjena pohrani trenutno otvorene datoteke pod starim
imenom (ako datoteku još nismo imenovali, ova je operacija ekvivalentna operaciji
Spremi kao … (Save as…) o kojoj govorimo odmah ispod);
– Spremi kao … (Save as…) – operacija namijenjena pohrani trenutno otvorene datoteke
pod novim imenom i/li na novu lokaciju;
– Postava stranice… (Page Settings…) – odabirom ove opcije otvara se dijaloški okvir
koji nam omogu ćuje promjenu postava stranice. Možemo mijenjati oblik papira
(''portret'' ili ''pejzaž'' – ako vam nedostaje ''mrtva priroda'', brzo do telefona i zovite
onaj supertajni broj telefona gospodina Gatesa), veličinu papira, kvalitetu ispisa (sad je
naš najnoviji model laserskoga pisača duboko uvrijeñen), postaviti broj na prvoj
stranici, definirati margine, podnožje i zaglavlje, te napraviti različite operacije s
ispisom radnoga lista. Ako ste relativno neiskusni i/li nesigurni s ovim operacijama,
zaboravite cijelu ovu priču.
– Pregled ispisa (Print Preview) – vrlo korisna operacija koja nam omogu ćuje vidjeti
kako će izgledati naše remek-djelo kad ga pošaljemo našem i dalje duboko
uvrijeñ enom pisaču na ispis;
– Ispis… (Print…) – na sveopće iznenañ enje, ova operacija služi za ispis cijeloga
radnoga lista ili jednoga njegovoga (označenoga) dijela – ima tu još par dodatnih
mogućnosti, pa ih pogledajte za vježbu (vrlo su slične onima u MS Wordu);
– Pošalji (Send to) – operacija kojom našu datoteku možemo poslati npr. kao privitak e-
poruke (prikladno i za neiskusne korisnike MS Excela koji bi cijelu datoteku, MS
Excel i gospodina Gatesa najradije poslali k vragu, samo kad bi znali njegovu e-
adresu);
©mr.sc. Bojan Kovačić, predavač 27
ELEKTROTEHNIČKI ODJEL
OSNOVE RADA U MS EXCELU – interna skripta
– Svojstva (Properties) – u ovom dijaloškom okviru upisujemo ili vidimo osnovne
podatke o našoj datoteci, npr. tko je njezin pravi autor, koliko prostora memorije
zauzima itd.
– Izlaz (Exit) – operacija kojom se omogućuje izlazak iz MS Excela i povratak u MS
Windows, pri čemu će ljubazni MS Excel ponoviti upit spomenut kod operacije
Zatvori (Close).
Ispod svih navedenih operacija nalazi se popis posljednjih četiriju MS Excel-datoteka s
kojima smo radili. Ovaj popis može biti vrlo koristan jer nam omogu ćuje da otvorimo
datoteke čak i ako ne znamo točnu lokaciju na koju smo ih pohranili (ako ste takav slučaj,
brzo po dnevnu dozu ''Antisklerina'' ili ''Ginko'' – kapsula). No, na našu žalost, popis je vrlo
kratak, pa je bolje naviknuti se na to da datoteku otvaramo na lokaciji na koju smo je
pohranili prigodom posljednjega rada s njom.
4. FUNKCIJE I FORMULE
Nakon što smo se upoznali s osnovnim konceptom rada u MS Excelu, dolazimo do
najvažnijega svojstva ovoga programa: mogu ćnosti obavljanja (najčešće algebarskih i
logičkih) operacija s podacima. Rezultat svake pojedine operacije prikazuje se u ćeliji, dok se
formula čiji je rezultat prikazan u ćeliji prikazuje isklju čivo na vrpci formula i ostaje u
pozadini same ćelije.
MS Excel podržava više od 250 različitih matematičkih, logičkih, statističkih, financijskih i
drugih funkcija. Dio njih upoznat ćemo u nastavku, a dio na vježbama iz kolegija Poslovna
statistika (ne možemo baš sve ovdje nau čiti, moramo nešto ostaviti i za statistiku).
4.1. Funkcije
Strogo matematički rečeno, funkcija je preslikavanje koje svakom elementu nekoga skupa
(kojega nazivamo prirodno područje definicije funkcije) pridružuje to čno jedan element
nekoga drugoga skupa (kojega nazivamo područje vrijednosti funkcije). S obzirom da
elementi skupova mogu biti brojevi, ureñ eni parovi, ureñ ene n – torke itd., funkcija npr. može
ureñenom paru brojeva (x, y) pridružiti zbroj x + y. Najvažnija stvar za programere jest da je
taj zbroj jedinstven (dakle, da ne postoje dvije mogu će vrijednosti za zbroj x + y), a da je to
uistinu tako, osigurava nam gornja definicija funkcije (''… točno jedan element…'').
Da skratimo priču: svaka funkcija MS Excela uzme jednu ili više vrijednosti (koje nazivamo
argumenti funkcije), a kao izlazni rezultat vraća to čnu jednu vrijednost. Argumenti funkcije
mogu biti razne (numeričke, logičke i dr.) konstante, koordinate ćelija ili bloka ćelija, druge
funkcije itd.
©mr.sc. Bojan Kovačić, predavač 28
ELEKTROTEHNIČKI ODJEL
OSNOVE RADA U MS EXCELU – interna skripta
Zvuči zastrašujuće, pa pod hitno morate popiti dvostruku dozu Apaurina? Ma, nije to ništa
strašno. Primjere i primjene funkcija pogledat ćemo u nastavku.
4.1.1. Primjeri matematičkih funkcija
Ovaj dio rada s MS Excelom ne može se učiti čitanjem teksta. Dakle, ako to već niste u činili,
juriš do svojega najomiljenijega kućnoga računala, pokrenite MS Excel, otvorite List1
(Sheet1) radne knjige Knjiga1 (Book1) i u čite primjere funkcija rješavaju ći sljedeće zadatke.
Vježba 15.
U ćeliju A1 upišite broj 1, a u ćeliju B1 broj 4. Kreirajte prvih šest članova aritmetičkoga niza
kojemu su prva dva člana 1 i 4 (bez uzdaha za Gospodarskom matematikom). Jeste? Ako ste
dobro radili, u bloku ćelija A1:F1 treba pisati: 1 4 7 10 13 16. Sad riješimo sljedeće zadatke:
a) Zbrojimo svih šest članova dobivenoga niza. U ćeliju A2 upišimo tekst Zbroj. U ćeliju B2
izračunajmo traženi zbroj. Najprije označimo ćeliju B2. Potom prošećimo miša (uz čvrsto
obećanje Žućku da će on do ći na red čim naučimo funkcije u MS Excelu) do vrpce formula
(ponovimo: to je onaj veeeeeliki bijeli pravokutnik koji počinje iznad stupca C i kraj kojega se
nalazi znak =). Jednom kliknimo lijevom tipkom miša unutar toga pravokutnika, pa kad
ugledamo trepćući pokazivač (kursor), utipkajmo:
=SUM(A1:F1)
(da, iako imamo =, opet trebamo upisati =, a meñu svim ovim brojkama i slovima nema niti
jednoga jedinoga razmaka).
Jeste? Ako jeste, pritisnite Enter. Opa! U ćeliji B2 sad piše 51. Je li to traženi zbroj? Vjerovali
ili ne – jest. Uočite što se dogodilo: u ćeliji B2 piše broj 51, a na vrpci formula piše formula
koju smo upisali. Tako u svakom trenutku možemo vidjeti kako smo izračunali neku
vrijednost.
Aha, da ne zaboravimo: funkcija koja računa zbroj dvaju ili više brojeva je SUM, a njezini
argumenti su adrese ćelija u kojima se nalaze pribrojnici. U našem slu čaju to je bio blok
ćelija. No, ukoliko se pribrojnici ne nalaze u bloku ćelija, onda adrese pojedinih ćelija
odvajamo znakom to čke-zareza ;. Npr. SUM(A1;D1) zbrojit će brojeve napisane u ćelijama
A1 i D1. Pokušajte izvršiti tu funkciju – rezultat bi trebao biti jednak 11.
b) Izračunajmo umnožak svih članova dobivenoga niza. U ćeliju A3 upišimo tekst Umnožak.
Označimo ćeliju B3, opet prošećimo miša do vrpce formula, jednom kliknimo lijevom tipkom
miša na tu vrpcu, utipkajmo:
=PRODUCT(A1:F1)
©mr.sc. Bojan Kovačić, predavač 29
ELEKTROTEHNIČKI ODJEL
OSNOVE RADA U MS EXCELU – interna skripta
i pritisnimo Enter. U ćeliji B3 piše broj 58240. To je umnožak svih članova dobivenoga niza
(tko ne vjeruje, neka uzme kalkulator (može i ''piljarski'') i izračuna taj umnožak pomo ću
kalkulatora). I opet u ćeliji B3 piše broj (58240), a na vrpci formula piše formula koju smo
unijeli. Ma, super, svaka čast, gospodine Gates. Da ne zaboravimo:
Funkcija koja računa umnožak dvaju ili više brojeva je PRODUCT. Njezini argumenti su isti
kao i za funkciju SUM, te vrijede sve napomene koje smo tamo izrekli.
c) Izračunajmo (s točnošću od 10–5) kvadratni korijen zbroja svih članova dobivenoga niza.
Trčite opet po Apaurin? Nema potrebe. Stvar je puno jednostavnija nego što vam se čini na
prvi pogled. Funkcija koja računa drugi korijen je SQRT, a ima samo jedan jedini argument:
broj čiji kvadratni korijen tražimo. Koji je to broj u ovom slučaju? Broj u ćeliji B2. Pa, kako
nam to pomaže? Jednostavno. U ćeliju A4 upišimo riječ Korijen, označimo ćeliju B4,
prošećimo miša do vrpce formula, jednom kliknimo lijevom tipkom miša na tu vrpcu,
utipkajmo:
=SQRT(B2)
i pritisnimo Enter. Dobili smo 7.14. Hm, zadatak traži izračunavanje s to čnošću od 10 –5. Što
ćemo sad? Ništa posebno – označimo ćeliju B4, prošećimo miša do vrpce s alatima (zaludu
ćete tražiti čekić, kliješta i šrafciger – to je vrpca neposredno iznad vrpce formula) i u
njezinom desnom dijelu nañimo ikonicu za povećanje broja decimala (sastoji se od dva mini-
retka: u prvom su ←,0 , a u drugom ,00). Lijevom tipkom miša kliknimo na tu ikonicu toliko
puta dok iza decimalne to čke ne bude ispisano 5 znamenaka. Dobivamo rezultat: 7.14143.
Time je ovaj zadatak riješen.
d) Izračunajmo vrijednost izraza 167. Funkcija koja računa potenciju zove se POWER (jedan
drugi POWER srest ćemo kasnije na vježbama iz statistike kao jedan od nelinearnih
regresijskih modela, ali o tome puno kasnije – da ne morate opet po Apaurin ). Njezin prvi
argument je baza potencije – u ovom je slučaju to broj 16 – a drugi argument je eksponent
potencije – u ovom je slučaju to broj 7. Kao i u prethodnim zadacima, u ćeliju A5 upišite
16^7 (pritisnite redom: 1 6 AltGr 3 (posljednje dvije tipke pritisnite istodobno!) 7), označite
ćeliju B5, prošećite miša do vrpce formula, jednom kliknite lijevom tipkom miša na tu vrpcu,
pa upišite:
=POWER(F1;C1)
i pritisnite Enter. Da, da, nismo upisivali 16 i 7 unutar zagrada zato da malo vježbate unošenje
adresa ćelija. (Za nebistrooke: 16 se nalazi u ćeliji F1, a 7 u ćeliji C1.) Rezultat je 268453456.
©mr.sc. Bojan Kovačić, predavač 30
ELEKTROTEHNIČKI ODJEL
OSNOVE RADA U MS EXCELU – interna skripta
Da ''Rat i mir'' u usporedbi s ovim opisom funkcija ne bi sličio na kraću novelu, u sljedećim
zadacima izostavljamo detaljan opis unosa. Postupak je isti kao i u prethodnim zadacima,
samo su funkcije drugačije. Rezultate pišimo u stupac B jedan ispod drugoga.
f) Podsjetimo se da je baza prirodnoga logaritma broj e ≈ 2.7182818… Izračunajmo e3 u ćeliji
B6. Funkcija koja računa potencije broja e je EXP, a jedini njezin argument je eksponent na
koji želimo potencirati broj e. U ovom je slu čaju taj argument jednak 3, pa na vrpcu formula
trebamo upisati:
= EXP(3)
Rezultat: 20.08553692.
g) Zaokružimo broj e3 na najbliži manji cijeli broj. Funkcija koja zaokružuje svoj argument na
prvi manji cijeli broj naziva se INT. Njezin je argument broj e3, a njegovu smo vrijednost već
izračunali u ćeliji B6. Zato označimo ćeliju B7, pa na vrpcu formula upišimo:
=INT(B6)
Rezultat: 20.
h) U ćeliji B8 izračunajmo prirodni logaritam broja 10, tj. ln 10. Funkcija koja računa
vrijednost prirodnoga logaritma je – ne biste vjerovali – LN, a njezin argument može biti
samo strogo pozitivan realan broj. Stoga označimo ćeliju B8, pa na vrpcu formula upišimo:
=LN(D1)
(opet za nebistrooke: broj 10 se nalazi u ćeliji D1). Rezultat: 2.302585093.
i) U ćeliji B9 izračunajmo logaritam broja 10 po bazi 2, tj. log210. Funkcija koja računa
vrijednost logaritma je LOG. Ona ima dva argumenta: prvi je logaritmand – u našem slučaju
to je broj 10, a drugi je baza logaritma – u našem slučaju to je broj 2. Argumente meñusobno
razdvajamo znakom točke-zareza ;. Dakle, treba upisati:
=LOG(10;2)
Rezultat: 3.321928095.
e) Zaokružimo broj log210 na tri decimalna mjesta. Funkcija koja zaokružuje realne brojeve
na zadani broj decimala je ROUND. Ona ima dva argumenta: prvi je realan broj kojega treba
zaokružiti, a drugi prirodan broj koji kaže na koliko ga decimalnih mjesta treba zaokružiti.
©mr.sc. Bojan Kovačić, predavač 31
ELEKTROTEHNIČKI ODJEL
OSNOVE RADA U MS EXCELU – interna skripta
Argumenti su, po običaju, razdvojeni znakom točke-zareza ;. Dakle, označimo ćeliju B10, pa
na vrpci formula utipkajmo:
=ROUND(B9;3)
Rezultat: 3.322.
Ovo su bili najznačajniji primjeri matematičkih funkcija. Budemo li trebali neke druge
matematičke funkcije, navest ćemo ih i opisati na primjeru.
4.1.2. Primjeri logičkih funkcija
Prije čitanja ove to čke možda ne bi bilo loše posjetiti najbližu ljekarnu i zaprepastiti
ljekarnika kupnjom 10 kutija Apaurina. Od logičkih funkcija zna zaboljeti glava. Nećemo
obraditi puno njih, ali ćemo ih obraditi posve dovoljno da izazovu glavobolju i prirede besane
noći. Šalu na stranu, idemo na posao.
Logičke funkcije koristimo pri donošenju odluka na temelju (ne)ispunjenja odreñenih uvjeta.
Pritom koristimo sljedeće uobičajene logičke operatore:
= jednako >= veće ili jednako
> strogo veće <= manje ili jednako
< strogo manje <> različito od
Npr. vrijede sljedeće logičke tvrdnje:
7 = 7, 10 > 7, 1 < 16, 13 >= 7, 13 >= 13, 4 <= 13, 13 <= 13, 7 <> 10.
Mi ćemo upoznati tri osnovne logičke funkcije:
– AND (engl.: i) – logička funkcija čiji su argumenti logički uvjeti, a koja vraća
vrijednost TRUE (engl.: istinito) ukoliko su svi spomenuti logički uvjeti istiniti, a
FALSE (engl.: pogrešno) ukoliko barem jedan od spomenutih logičkih uvjeta nije
istinit. Npr. rezultat funkcije AND(1<7;2<6) je TRUE jer uistinu vrijedi 1 < 7 i 2 < 6,
a rezultat funkcije AND(1<7;2>6) je FALSE jer nejednakost 2 > 6 nije istinita.
– OR (engl.: ili) – logička funkcija čiji su argumenti logički uvjeti, a koja vraća
vrijednost TRUE ukoliko je barem jedan logički uvjet istinit, a FALSE ukoliko su svi
logički uvjeti neistiniti.Npr. rezultat funkcije OR(1<7;2>6) je TRUE jer je logički
uvjet 1 > 7 istinit (nema veze što je logički uvjet 2 > 6 neistinit – našli smo jedan uvjet
koji je istinit i to nam je posve dovoljno), a rezultat funkcije OR(1>7,2>6) je FALSE
jer su obje nejednakosti 1 > 7 i 2 > 6 neistinite.
©mr.sc. Bojan Kovačić, predavač 32
ELEKTROTEHNIČKI ODJEL
OSNOVE RADA U MS EXCELU – interna skripta
– IF (engl: ako) – logička funkcija koja ima tri argumenta. Prvi argument je logički
uvjet koji mora biti ili istinit ili neistinit. Ako je logički uvjet istinit, funkcija kao
rezultat vraća svoj drugi argument, a ako je logički uvjet neistinit, funkcija kao rezultat
vraća svoj treći argument. Npr. zapis IF(7<10;''Kokoš'',''Guska'') znači sljedeće:
Logički uvjet kojega treba provjeriti jest 7 < 10. Ako je taj uvjet istinit, funkcija
ispisuje riječ Kokoš. Ako je taj uvjet lažan, funkcija ispisuje riječ Guska . Budući da je
uvjet 7 < 10, rezultat funkcije IF(7<9;''Kokoš'',''Guska'') bit će riječ Kokoš. S druge
strane, IF(7>10;''Kokoš'',''Guska'') kao rezultat daje riječ Guska jer je logički uvjet 7 >
10 neistinit.
Što? 10 kutija Apaurina vam je premalo, a ljekarnik ne dâ više? Bez brige, nema razloga za
glavobolju. Primjenu ovih logičkih uvjeta upoznat ćemo na primjerima.
Vježba 16.
Valjda niste zatvorili radni list na kojemu ste rješavali vježbu 15? Ako jeste, evo vam kazne:
cijelu vježbu 15. riješite još jednom. Ako niste, prijeñite na rješavanje sljedećih zadataka.
a) U ćeliji C2 napišimo logičku funkciju koja će provjeriti je li broj upisan u ćeliji D1 strogo
veći od broja upisanoga u ćeliji B1, te – ako jest – kao rezultat vratiti riječi Strogo veći, a ako
nije, kao rezultat vratiti riječi Manji ili jednak. Očito, trebamo koristiti funkciju IF. Njezin
prvi argument treba biti logički uvjet. Koji logički uvjet provjeravamo? Provjeravamo je li
broj upisan u ćeliji D1 strogo veći od broja upisanoga u ćeliji B1. Kako taj uvjet iskazati
brojkama, slovima i ostalim znakovima? Jednostavno: D1>B1. Dobro, a što sad? Označite
ćeliju C2. Prošećite miša (uz zamolbu Žu ćku da se strpi još malo) do vrpce formula, jednom
kliknite lijevom tipkom miša na nju, pa upišite:
=IF(D1>B1;''Strogo veći'';''Manji ili jednak'')
i pritisnite Enter. Zadatak je riješen.
Odmah jedna napomena: Znak dvostrukoga navodnika u gornjoj funkciji ne dobije se tako da
se dva puta pritisne znak jednostrukoga navodnika. Imate li iole noviju tipkovnicu, znak
dvostrukoga navodnika trebao bi vam biti iznad tipke na kojoj je i broj 2, a trebali biste ga
dobiti istovremenim pritiskanjem tipki Shift i 2. MS Excel ''priznaje'' samo taj dvostruki
navodnik (kritika gospodinu Gatesu zbog toga), pa zato budite oprezni.
Pogledajmo što smo to zapravo upisali na vrpcu formula. IF znači IF. Dobro. Potom smo
otvorili zagradu. To činimo uvijek jer argumente svake funkcije moramo pisati unutar
okruglih zagrada. Idemo dalje. Upisali smo D1>B1 i stavili znak to čke-zareza ;. To smo
u činili zato što prvi argument funkcije IF treba biti logički uvjet, a taj je u našem slučaju
D1>B1. Znak točke-zareza ; stavili smo jer se argumenti funkcije IF (ima ih, kako smo već
©mr.sc. Bojan Kovačić, predavač 33
ELEKTROTEHNIČKI ODJEL
OSNOVE RADA U MS EXCELU – interna skripta
rekli, ukupno tri) meñusobno razdvajaju upravo tim znakom. Nakon točke-zareza upisali smo
dvostruke navodnike, a izmeñu njih riječi Strogo veći. Zašto baš tako? Naime, funkcija IF
nam kaže: Kad navedete logički uvjet i stavite znak ;, prvo što morate napraviti je napisati što
funkcija treba učiniti ako je logički uvjet kojega ste upisali istinit. Zadatak kaže da u tom
slu čaju MS Excel treba ispisati riječi Strogo veći. Dobro, to nam je još jasno. Ali zašto ti
vražji dvostruki navodnici? Zato što moramo dati do znanja MS Excelu da je u pitanju tekst, a
ne, recimo, adresa neke ćelije, neka druga funkcija, formula itd. Kad MS Excel vidi znakove
'' '', on kaže ovako: Aha , stavljen je znak dvostrukoga navodnika . To znači da ako je logički
uvjet istinit, trebam ispisati sve što se nalazi izmeñu tih znakova . Iz tih se razloga dvostruki
navodnici uvijek javljaju u parovima. Iza dvostrukih navodnika opet dolazi znak ;. Zašto?
Zato što smo s ''Strogo veće'' rekli MS Excelu sve što treba napraviti ukoliko je logički uvjet
istinit, tj. unos drugoga argumenta funkcije IF je završen. Preostaje unijeti treći argument, tj.
reći što MS Excel treba napraviti ako je logički uvjet neistinit. Zadatak kaže da treba ispisati
riječi Manje ili jednako. A kako mu reći da to napravi? Isto kao što smo mu rekli da ispiše
riječi Strogo veće: stavimo dvostruke navodnike, upišemo Manje ili jednako i potom
stavimo još jedne dvostruke navodnike. Ovim smo unijeli sva tri argumenta funkcije IF, pa
zatvorimo onu otvorenu okruglu zagradu i svom silom udarimo po sirotom Enteru . Kraj priče.
b) Napišimo logičku funkciju koja će u ćeliji D5 ispisati veći od dvaju brojeva u ćelijama C1 i
D1 bez prethodnoga definiranja tih brojeva . Što je sad ovo? Autora teksta je uhvatila ptičja
gripa pa piskara gluposti? Zasad još ništa od toga. Zadatak traži od nas da – ne znajući
unaprijed vrijednosti brojeva u ćelijama C1 i D1 – u ćeliji D5 ispišemo veći od njih. Možemo
li to učiniti, a da ne znamo točne vrijednosti tih brojeva? Možemo, i to koristeći funkciju IF.
Logički uvjet kojega trebamo provjeriti je C1>D1, kao i u prošlom primjeru. Dobro. Sad
trebamo reći što funkcija treba napraviti ako je taj logički uvjet istinit. Treba ispisati veći od
tih dvaju brojeva. Ako je uvjet C1>D1 istinit, onda je broj u ćeliji C1 veći od broja u ćeliji
D1, pa funkcija treba ispisati broj u ćeliji C1. Ako uvjet C1>D1 nije istinit, to znači da je broj
u ćeliji C1 manji ili jednak broju u ćeliji D1, odnosno da je broj u ćeliji D1 veći ili jednak
broju u ćeliji C1. Stoga u tom slučaju funkcija treba ispisati broj u ćeliji D1. Analiza problema
je gotova. Sad označimo ćeliju D5, prošećemo miša do vrpce formula, jednom kliknemo
lijevom tipkom miša i upišemo:
=IF(C1>D1;C1;D1)
Zadatak riješen. Za vježbu, napravite analizu upisane formule kao u a) zadatku i uvjerite se da
smo ispravno riješili zadatak.
c) Napišimo logičku funkciju koja će u ćeliji D10 ispisati TRUE ako je istodobno broj u ćeliji
B1 manji ili jednak broju u ćeliji E1 i broj u ćeliji F1 veći ili jednak broju u ćeliji C1, a
FALSE inače. U ovom zadatku imamo dva logička uvjeta: B1<=E1 i F1>=C1. Želimo
provjeriti jesu li oba ta uvjeta istovremeno istinita. U tu svrhu koristimo funkciju AND.
©mr.sc. Bojan Kovačić, predavač 34
ELEKTROTEHNIČKI ODJEL
OSNOVE RADA U MS EXCELU – interna skripta
Označimo ćeliju D10, prošećimo miša do vrpce formula, jednom kliknemo lijevom tipkom
miša na tu vrpcu i upišemo:
=AND(B1<=E1;F1>=C1)
Da vidimo što smo to upisali. Čim smo pozvali u pomoć funkciju AND, znači da želimo
provjeriti jesu li svi logički uvjeti – argumenti te funkcije – istodobno istiniti. Koji su logički
uvjeti u pitanju? Prvi je uvjet da broj u ćeliji B1 bude manji ili jednak broju u ćeliji E1. Taj
uvjet zapisujemo kao B1<=E1. Drugi uvjet je da broj u ćeliji F1 bude veći ili jednak broju u
ćeliji C1. Taj uvjet zapisujemo kao F1>=C1. Preostaje te uvjete postaviti unutar okruglih
zagrada (opet zato što argumente svake funkcije moramo pisati unutar okruglih zagrada) i
razdvojiti ih znakom ; kako bi MS Excel znao gdje završava prvi logički uvjet, a po činje
drugi. I to je sve. Doista, prema definiciji funkcije AND, ako su oba navedena uvjeta
istodobno istinita, bit će ispisana riječ TRUE, a ako barem jedan od njih nije istinit, bit će
ispisana riječ FALSE. To je upravo ono što je traženo u zadatku. The end za ovaj zadatak.
d) Napišimo logičku funkciju koja će u ćeliji D11 ispisati TRUE ako je broj u ćeliji B1 manji
ili jednak broju u ćeliji E1 ili ako je broj u ćeliji F1 veći ili jednak broju u ćeliji C1, a FALSE
inače. U ovom zadatku imamo dva logička uvjeta: B1<=E1 i F1>=C1. Želimo provjeriti je li
barem jedan od tih uvjeta istinit. U tu svrhu koristimo funkciju OR. Označimo ćeliju D11,
prošećimo miša do vrpce formula, jednom kliknemo lijevom tipkom miša na tu vrpcu i
upišemo:
=OR(B1<=E1;F1>=C1)
Da vidimo što smo sad upisali. Čim smo pozvali u pomo ć funkciju OR, znači da želimo
provjeriti je li barem jedan logički uvjet – od svih argumenata te funkcije – istiniti. Koji su
logički uvjeti u pitanju? Kao i u prethodnom zadatku, prvi je uvjet da broj u ćeliji B1 bude
manji ili jednak broju u ćeliji E1. Taj uvjet zapisujemo kao B1<=E1. Drugi uvjet je da broj u
ćeliji F1 bude veći ili jednak broju u ćeliji C1. Taj uvjet zapisujemo kao F1>=C1. Preostaje te
uvjete postaviti unutar okruglih zagrada (sad već znamo: argumente svake funkcije moramo
pisati unutar okruglih zagrada) i razdvojiti ih znakom ;. I to je sve. Doista, prema definiciji
funkcije OR, ako je barem jedan od navedenih uvjeta istinit, bit će ispisana riječ TRUE, a ako
su oba navedena uvjeta istodobno neistinita, bit će ispisana riječ FALSE, a to je upravo ono
što je traženo u zadatku.
I dosta o logičkim funkcijama, ionako su nam zalihe Apaurina već pri kraju, a i trebamo
održati obećanje Žućku da ćemo ga izvesti u šetnju.
©mr.sc. Bojan Kovačić, predavač 35
ELEKTROTEHNIČKI ODJEL
OSNOVE RADA U MS EXCELU – interna skripta
4.1.3. Primjeri statističkih funkcija
Statističke funkcije detaljno ćemo upoznati na vježbama iz kolegija Poslovna statistika (a
nego gdje drugdje?), a ovdje ćemo samo ukratko istaknuti tri najčešće korištene funkcije.
Funkcija koja računa prosječnu vrijednost nekoga skupa numeričkih podataka je AVERAGE
(engl.: prosjek). Njezini argumenti su ćelije ili blokovi ćelija u kojima se nalaze ti numerički
podaci.
Funkcija koja računa najveću vrijednost u nekom skupu numeričkih podataka je MAX (prema
lat. maximum = najveća vrijednost). I njezini argumenti su ćelije ili blokovi ćelija u kojima se
nalaze ti numerički podaci.
Funkcija koja računa najmanju vrijednost u nekom skupu numeričkih podataka je MIN
(prema lat. minimum = najmanja vrijednost). Tko bi rekao: i njezini argumenti su ćelije ili
blokovi ćelija u kojima se nalaze numerički podaci.
Pogledajmo primjenu svih triju navedenih funkcija na primjeru.
Vježba 17.
U ćelije A10, B10 i C10 ispišimo redom prosječnu, najmanju i najveću vrijednost
aritmetičkoga niza iz vježbe 15. Bez panike, zadatak uop će nije težak. Označimo ćeliju A10,
prošećimo miša do vrpce formula, jednom kliknimo lijevom tipkom miša, pa upišimo:
=AVERAGE(A1:F1)
Što smo napravili? Rekli smo da prosječnu vrijednost skupa numeričkih podataka računamo
pomoću funkcije AVERAGE. Njezini argumenti su ćelije ili blokovi ćelija u kojima su
zapisani ti numerički podaci. U našem su slučaju podaci zapisani u bloku ćelija A1:F1. Zato
smo nakon upisivanja riječi AVERAGE otvorili okruglu zagradu, upisali blok ćelija A1:F1 i,
budući da smo time iscrpli sve podatke, zatvorili zagradu. Kraj priče.
Potpuno analogno računamo najmanju i najveću vrijednost zadanoga niza. Za najmanju
vrijednost trebamo upisati:
=MIN(A1:F1)
a za najveću
=MAX(A1:F1).
©mr.sc. Bojan Kovačić, predavač 36
ELEKTROTEHNIČKI ODJEL
OSNOVE RADA U MS EXCELU – interna skripta
Kako vidimo, glavobolji nema mjesta. Ove funkcije su bitno lakše od onih logičkih, a i
primjena im nije naročito teška.
4.1.4. Primjeri financijskih funkcija
Primjer 1. Plamenko je od Gospodarske banke dobio zajam u iznosu od 100.000,00 kn na rok
otplate od 10 godina uz složenu godišnju dekurzivnu kamatnu stopu 7% i model otplate
jednakim godišnjim postnumerando anuitetima. Izračunajte iznos pojedinoga anuiteta i
zapišite ga u ćeliji A1 radnoga lista List2 (Sheet2).
Da, sasvim ste zaslužili barem malo radosti i veselja nakon onih silnih glavobolja s logičkim
funkcijama. Evo jednoga tipičnoga zadatka iz Gospodarske matematike za čije je ''ručno''
rješavanje potrebno kojih desetak minuta. Sad ćemo ga uspješno riješiti za desetak sekundi,
samo najprije moramo navesti koju funkciju ćemo koristiti.
Naš problem rješava funkcija PMT (budu ći da nesumnjivo jako dobro znate i engleski jezik i
gospodarsku matematiku, pokušajte odgonetnuti engleske riječi čija su prva slova P, M i T, a
usko su povezane s ovim zadatkom). Ta funkcija ima čak pet različitih argumenata. Idemo
redom:
1. argument je kamatna stopa (obavezno se unosi i znak %);
2. argument je ukupan broj anuiteta;
3. argument je početna vrijednostglavnice – u ovom slučaju to je iznos zajma (bez novčane
jedinice);
4. argument je konačna vrijednost glavnice – u ovom slučaju to je ostatak duga nakon otplate
posljednje rate, a taj je jednak 0. Stoga ili možemo upisati 0 ili možemo pogledati trebamo li
upisati vrijednost 5. argumenta, pa ako ne trebamo, onda možemo izostaviti i vrijednost 4.
argumenta.
5. argument je oznaka za način uplate: prenumerando ili postnumerando. Ako se uplate vrše
prenumerando (tj. početkom svakoga pojedinoga razdoblja), upisujemo 1, a ako se vrše
postnumerando (tj. na kraju svakoga pojedinoga razdoblja), ili izostavljamo unos vrijednosti
argumenta (iza 5. argumenta nema više argumenata, pa ne moramo postaviti nikakve dodatne
uvjete na izostavljanje) ili upisujemo 0.
Dobro, i kako nam sad cijela ova mudrolija može pomoći u rješavanju ovoga zadatka? Vrlo
jednostavno. U našem zadatku je:
- kamatna stopa: 7%;
- ukupan broj anuiteta: 10 (svake godine po jedan);
- iznos zajma: 100000.
©mr.sc. Bojan Kovačić, predavač 37
ELEKTROTEHNIČKI ODJEL
OSNOVE RADA U MS EXCELU – interna skripta
Stoga ćemo označiti ćeliju A1 radnoga lista List2 (Sheet2), prošetati miša (Žućko sad spava
nakon šetnje) do vrpce formula, jednom kliknuti lijevom tipkom miša, upisati:
=PMT(7%;10;100000)
i pritisnuti Enter. Kako smo već rekli, 4. argument funkcije PMT slobodno možemo izostaviti,
a 5. argument smijemo izostaviti jer se zajam otplaćuje krajem razdoblja. Dobro, funkcija je
gotova, pogledajmo rezultat.
Što je to sad? Gospodine Gates, hitno na tečaj gospodarske matematike! U ćeliji A1 piše: -
14.237.75 kn. Krasno, anuitet s minusom. Nema baš veze sa zdravim razumom. Da spriječimo
daljnju bujicu pohvala na račun gospodina Gatesa, hitro(.hr) pojašnjavamo o čemu se radi.
Naime, prema zamisli gospodina Gatesa, svi iznosi koje korisnik prima na svoj štedni račun
označavaju se znakom +, a svi iznosi koje korisnik uplaćuje (čak i tada ukoliko, primjerice,
kupuje dionice Plive) označavaju se znakom –. Sad nam je malo jasnije otkud taj minus jer,
nažalost, zajam otplaćujemo tako da izdvojimo odreñeni dio novca sa svojega računa i
uplatimo ga na račun banke.
Da zaklju čimo priču: iznos godišnjega anuiteta je 14.237,75 kn.
Primjer 2. Riješite prethodni primjer ako se uplate vrše po četkom svake godine i rezultat
zapišite u ćeliji A2 radnoga lista List2 (Sheet2).
Jedina razlika u odnosu na prethodni primjer jest što ovoga puta ne smijemo izostaviti 4. i 5.
argument funkcije PMT. Zašto? Idemo redom. Uplate su ovoga puta prenumerando, pa je
vrijednost 5. argumenta jednaka 1. To znači da 5. argument ne smijemo izostaviti. Ako ne
izostavljamo 5. argument, ne smijemo izostaviti niti 4. argument, što znači da trebamo upisati
0. Dakle, u ćeliji A2 treba izračunati:
=PMT(7%;10;100000;0;1)
Rezultat: 13.306,31 kn. Razlika u odnosu na prethodni primjer je zamjetna: 931,44 kn.
Primjer 3. Izračunajte koliku svotu trebamo uplaćivati krajem svakoga mjeseca tijekom 20
godina da bismo po isteku toga razdoblja mogli raspolagati s iznosom od 1.000.000,00 € .
Složena godišnja dekurzivna kamatna stopa je 4,5%. Ukoliko je potrebno, primijenite
konformnu kamatnu stopu.
Eh, kad se samo sjetite kako su vas ovakvi zadaci oduševljavali na Gospodarskoj matematici,
odmah se javi žal i nostalgija za netom minulim vremenima. Izvrsno je što odmah znamo
kako bismo ovakav zadatak riješili ''klasično'', tj. bez uporabe računala. Pogledajmo sad kako
bismo ga riješili uz uporabu računala – to čnije, MS Excela.
©mr.sc. Bojan Kovačić, predavač 38
ELEKTROTEHNIČKI ODJEL
OSNOVE RADA U MS EXCELU – interna skripta
Budu ći da se razdoblje na koje se odnosi kamatna stopa ne podudara s razdobljem izmeñu
dviju uplata, moramo primijeniti konformnu kamatnu stopu. Izračunajmo najprije tu stopu.
Parametar m jednak je
1 godina 12 mjeseci
m= = = 12,
1 mjesec 1 mjesec
pa je konformna kamatna stopa jednaka
1
1
1
p m 4,5 12
pk = 100 ⋅ 1 + − 1 = 100 ⋅ 1 + − 1 = 100 ⋅ 1, 04512
− 1 .
100 100
Kako efektivno izračunati ovu vrijednost? Jednostavno, u ćeliju B1 upišimo:
=100*(1.045^(1/12)-1)
Znak ^označava operaciju potenciranja, a 1/12 smo morali staviti u zagradu kako bismo MS
Excelu dali do znanja da je u pitanju razlomak (bez stavljanja zagrada MS Excel bi izračunao
1, 0451 1, 045
vrijednost izraza 1, 045 ^1/12 = = , što je relativna, a ne konformna kamatna
12 12
stopa). Rezultat ovoga izraza je (približno) 0.36748094004%.
Time je najteži dio posla gotov. Da, dobro ste pročitali. Kako je to moguće? Pa, pogledajmo
koje argumente zahtijeva funkcija PMT:
1. argument: (u ovom slučaju) konformna kamatna stopa – upravo smo je izračunali u ćeliji
B1 i ona iznosi 0.36748094004%;
2. argument: ukupan broj uplata – budući da uplaćujemo svakoga mjeseca tijekom 12 godina,
a jedna godina ima 12 mjeseci, taj je broj jednak 20 ⋅ 12 = 240;
3. argument: početna vrijednost glavnice – na početku nemamo ništa na računu, pa je ta
vrijednost jednaka 0;
4. argument: konačna vrijednost glavnice – za razliku od prethodnih primjera, ta vrijednost
sad nije jednaka 0 (ne ulažemo u Drp-banku , nego u neku od vodećih hrvatskih banaka), nego
je jednaka 1000000;
5. argument: način uplate – uplate obavljamo krajem razdoblja, tj. postnumerando, pa 5.
argument možemo izostaviti.
Nakon svega ovoga ne preostaje nam ništa drugo nego da označimo npr. ćeliju B2, prošećemo
miša do vrpce formula i upišemo:
©mr.sc. Bojan Kovačić, predavač 39
ELEKTROTEHNIČKI ODJEL
OSNOVE RADA U MS EXCELU – interna skripta
=PMT(0.36748094004%;240;0;1000000)
Rezultat: 2.603,08 € (da biste dobili znak € u ćeliji, oblikujte ćeliju tako da označite ćeliju,
prošećete miša do natpisa Oblikovanje (Format) na vrpci izbornika, jednom kliknete lijevom
tipkom miša na taj natpis, odaberete podopciju Ćelije… (Cells…), te u dobivenom dijaloškom
okviru ispod natpisa Simbol (Symbol) lijevom tipkom miša kliknete na simbol €). Eto koliko
odricanja treba da bismo za 20 godina postali milijunaši (zato hitro(.hr) juriš prijaviti se na
kviz Tko želi biti milijunaš – možete vi to…)
Primjer 4. Tijekom 15 godina Ivek Prefriganec je početkom svakoga mjeseca uplaćivao
500,00 $ na svoj štedni račun. Godišnja dekurzivna kamatna stopa banka primijenjuje u
cijelom razdoblju iznosi 7,5%. Odredite vrijednost njegovih uloga po isteku razdoblja
kapitalizacije. Ukoliko je potrebno, primijenite konformnu kamatnu stopu.
U rješenju ovoga zadatka koristimo funkciju FV (pokušajte odgonetnuti dvije engleske riječi
– usko povezane s problemom koji rješavamo – čija su početna slova F i V). Kao i funkcija
PMT, i ova funkcija ima točno 5 argumenata:
1. argument: (nominalna ili konformna) kamatna stopa u cijelom razdolju kapitalizacije;
2. argument: ukupni broj uplata u razdoblju kapitalizacije;
3. argument: iznos pojedine uplate;
4. argument: početna vrijednost uloga prije prve uplate (ukoliko postoji); ako ne postoji, treba
upisati 0;
5. argument: način uplaćivanja - treba upisati 1 za prenumerando uplate, a 0 (ili izostaviti
argument) za postnumerando uplate.
Postupamo analogno rješenju prethodnoga primjera. Budući da se razdoblje na koje se odnosi
kamatna stopa (1 godina) ne podudara s razdobljem izmeñ u dviju uplata (1 mjesec),
nominalnu kamatnu stopu trebamo preračunati u konformnu. Vrijednost parametra m ponovno
iznosi
1 godina 12 mjeseci
m= = = 12,
1 mjesec 1 mjesec
pa je tražena konformna kamatna stopa
1
1
1
p m
7,5 12
pk = 100 ⋅ 1 + − 1 = 100 ⋅ 1 + − 1 = 100 ⋅ 1, 07512 − 1 .
100 100
Izračunajmo je u ćeliji C1 radnoga lista List2 (Sheet2):
©mr.sc. Bojan Kovačić, predavač 40
ELEKTROTEHNIČKI ODJEL
OSNOVE RADA U MS EXCELU – interna skripta
=100*(1.075^(1/12)-1)
Rezultat: 0.6044919024%. Sad možemo iskoristiti funkciju FV. Pogledajmo vrijednosti
njezinih argumenata u ovom slu čaju:
1. argument: to je konformna kamatna stopa u cijelom razdolju kapitalizacije, a nju smo
upravo izračunali - 0.6044919024%;
2. argument: ukupni broj uplata u razdoblju kapitalizacije, a to je 15 ⋅ 12 = 180;
3. argument: iznos pojedine uplate – to je 500;
4. argument: iznos na računu prije prve uplate ne znamo, pa ćemo upisati 0;
5. argument: način uplaćivanja je po četkom mjeseca, tj. prenumerando, pa trebamo upisati 1.
Idemo na posao. Označimo ćeliju C2, prošećimo miša do vrpce formula, jednom kliknimo
lijevom tipkom miša na vrpcu, upišimo:
=FV(0.6044919024%;180;500;0;1)
i kao rezultat dobivamo 163.006,20 $. To je tražena konačna vrijednost.
Riješimo sada isti zadatak bez upisivanja one grozno dugačke kamatne stope. Postupit ćemo
1
ovako: U ćeliji D1 izračunajmo vrijednost izraza 1, 07512 – 1. Postupak je uobičajen, a izraz
koju treba upisati je:
=1.075^(1/12)-1
Rezultat: 0.00604491902. ''Preračunajmo'' tu vrijednost u postotke (tj. zapišimo je u obliku
p%). Označimo ćeliju D1, prošećimo miša do ikonice % (trebala bi biti u desnom dijelu vrpce
s alatima, tj. iznad vrpce formula) i kliknimo na tu ikonicu lijevom tipkom miša. Oho, što je
sad to? Piše 1%. Povećajmo broj decimala na 10 tako što ćemo deset puta uzastopno kliknuti
na ikonicu za povećanje broja decimala i, ukoliko je potrebno, proširiti stupac D. Dobili smo:
0.6044919024%
Sad u ćeliju D2 jednostavno upišimo:
=FV(D1;180;500;0;1)
i dobivamo isti rezultat.
U čemu je razlika? Razlika je u tome što je u prvom načinu broj u ćeliji C1 zapisan u
općenitom obliku, a u drugom načinu broj u ćeliji C2 zapisan u obliku postotka (sa znakom
%). Funkcija FV zahtijeva da prvi argument bude broj zapisan u obliku postotka, pa smo zato
©mr.sc. Bojan Kovačić, predavač 41
ELEKTROTEHNIČKI ODJEL
OSNOVE RADA U MS EXCELU – interna skripta
u drugom načinu smjeli – umjesto upisivanja broja – upisati adresu ćelije u kojoj se taj broj
nalazi.
4.2. Formule
Formula u MS Excelu predstavlja jednakost pomo ću koje se iz jedne ili više postojećih
vrijednosti dobivan nova vrijednost. I pisanje formula, kao i pisanje funkcija, obavljamo u
vrpci formula (tko bi rekao!), a započinjemo ga upisom znaka = (alternativno se mogu
upisivati i znakovi + i @, ali ovo vam je najlakše zapamtiti).
U pisanju formula koristimo uobičajene matematičke operatore:
+ za zbrajanje
– za oduzimanje
* za množenje
/ za dijeljenje
^ za potenciranje (opet podsjetnik: ^ dobijete tako da istodobno pristisnete tipku AltGr i tipku
na kojoj piše broj 3)
Redoslijed njihova izvršavanja je uobičajen: potenciranje je najjača operacija i ona se izvršava
prva, potom se izvršavaju množenje i dijeljenje (slijeva nadesno), a naposljetku zbrajanje i
oduzimanje (opet slijeva nadesno). Ukoliko želimo promijeniti redoslijed izvršavanja
operacija, moramo primijeniti zagrade. Već smo vidjeli razliku u zapisima 1.075^(1/12) i
1.075^1/12, a slično je i:
1 + 2*3 – 4 = 1 + 6 – 4 = 3; 1 + 2^3 – 4 = 1 + 8 – 4 = 5;
(1 + 2)*3 – 4 = 3*3 – 4 = 9 – 4 = 5; (1 + 2)^3 – 4 = 3^3 – 4 = 27 – 4 = 23;
1 + 2*(3 – 4) = 1 + 2*(–1) = 1 – 2 = –1; 1 + 2^(3 – 4) = 1 + 2^(–1) = 1 + 0,5 = 1,5.
itd.
Prije nego što krenemo na pisanje konkretnih formula, obradit ćemo vrlo korisnu podjelu
adresa ćelija koja će nam pomo ći u pisanju formula.
4.2.1. Vrste adresa ćelija
Ranije smo vidjeli da je tijekom postupka rada s nekom datotekom moguće umetnuti nove
ćelije, retke, stupce itd. Sva ta umetanja mogu nam bitno poremetiti proračune koje radimo.
Da se to ne dogodi, pri provedbi proračuna na raspolaganju su nam tri tipa adresa ćelija.
Relativna adresa (npr. A1) odreñuje relativni položaj ćelije A1 u odnosu na ćeliju u kojoj se
koristi podatak iz ćelije A1. Ova se adresa prilagoñ ava promjenama (umetanjima ćelija,
redaka i stupaca) napravljenima unutar radnoga lista. Primjere primjene relativnih adresa već
smo vidjeli, a sad ćemo ih precizirati. Pretpostavimo da je u ćeliju D5 upisana vrijednost
©mr.sc. Bojan Kovačić, predavač 42
ELEKTROTEHNIČKI ODJEL
OSNOVE RADA U MS EXCELU – interna skripta
=A1
MS Excel taj zapis čita na sljedeći način: U po četnom rasporedu ćelija ćelija A1 nalazi se tri
stupca lijevo i četiri retka iznad ćelije D5. Stoga je vrijednost koju trebam ispisati jednaka
vrijednosti koja se nalazi u ćeliji tri stupca lijevo i četiri retka iznad. Ako bismo kopirali
ćeliju D5 na mjesto ćelije E5, onda bi MS Excel pri odreñivanju sadržaja ćelije E5 upisao
vrijednost koja se nalazi tri stupca lijevo i četiri retka iznad ćelije E5. No, to više nije ćelija
A1, nego ćelija B1, pa bi se – iako je napravljena operacija kopiranja – vrijednosti u ćelijama
D5 i E5 (u op ćem slučaju) razlikovale. Stoga u ovom slučaju operacija kopiranja mijenja
sadržaj ćelija, a to nam u nekim slučajevima nimalo ne mora odgovarati.
Apsolutna adresa ćelije ima oblik $oznaka_stupca$broj_retka, npr. $A$1, $C$10, $IV$65536
itd. Ova adresa označava točnu lokaciju ćelija i na nju ne utječu eventualne promjene na
radnom listu. Npr. ako bi u ćeliji F7 pisalo:
=$D$10
MS Excel čita na sljedeći način: Vrijednost koju trebam ispisati u ovoj ćeliji jednaka je
vrijednosti smještenoj u ćeliji koja je presjek stupca D i retka 10. Ukoliko bismo kopirali
ćeliju F7 na mjesto ćelije G7, vrijednost koja bi bila ispisana u ćeliji G7 bila bi opet vrijednost
iz ćelije D10, tj. vrijednosti u ćelijama F7 i G7 bile bi identički jednake. U ovom slu čaju
operacija kopiranja ne mijenja sadržaj ćelija.
Mješovite adrese su adrese ćelija kod kojih je ili oznaka retka ili oznaka stupca apsolutna.
Takve su npr. adrese $A100, B$50 itd. Operacija kopiranja u ovom će slu čaju promijeniti
samo relativni dio adrese (100 u prvoj, odnosno B u drugoj adresi).
4.2.2. Uporaba funkcija prigodom pisanja formula
Prava vrijednost svih funkcija koje smo naučili u prethodnoj cjelini je u pisanju formula, tj.
izraza u kojima se funkcije ili njihovi argumenti povezuju s drugim funkcijama ili
argumentima. Već smo vidjeli da upis formule zapo činje unosom znaka = u vrpcu formula.
Popis svih funkcija kojima raspolaže MS Excel možemo vidjeti na sljedeći način:
1.) Prošećimo miša do znaka = i kliknimo na njega lijevom tipkom miša.
2.) Prošećemo miša nekoliko koračaja ulijevo do strelice pokraj znaka × za odustajanje od
upisa formule i kliknimo lijevom tipkom miša na tu strelicu.
3.) U dobivenom padajućem izborniku odaberemo opciju Više funkcija… (More Functions…)
Na taj način dobivamo dijaloški okvir u kojemu možemo vidjeti posljednje upotrebljavane
funkcije MS Excela, sve funkcije MS Excela, samo financijske funkcije, samo datumske i
vremenske funkcije, samo matematičke i trigonometrijske funkcije, samo statističke funkcije
©mr.sc. Bojan Kovačić, predavač 43
ELEKTROTEHNIČKI ODJEL
OSNOVE RADA U MS EXCELU – interna skripta
itd. Ako nemate važnijega posla (Žućko se probudio i pita mislite li mu već jednom dati
njegovu omiljenu hranu ili da vam izgrize papuče), možete pogledati taj popis.
Ukoliko se u formulama javljaju samo konstante ili adrese ćelija, prigodom pisanja formula
ne moramo koristiti funkcije. Npr.
- umjesto SUM(B2;C4;E5) možemo napisati razumljivije B2 + C4 + E5;
- umjesto POWER(B7, D10) možemo napisati razumljivije B7^D10;
- umjesto SUM(C5;POWER(A2;2)) možemo napisati razumljivije C5+A2^2;
itd. Kao i obično, nakon što upišemo formulu, moramo pritisnuti Enter kako bi je MS Excel
mogao provjeriti i, ako je napisana u skladu s njegovim pravilima, prihvatiti i izvršiti.
Ukoliko, pak, trebamo zbrojiti podatke napisane u jednom retku ili stupcu, ne moramo
koristiti pisati funkciju SUM. Pretpostavimo da želimo izračunati zbroj svih 6 članova
aritmetičkoga niza iz vježbe 15 i zapisati ga u ćeliju G1. To – kraće i brže – možemo učiniti
tako da označimo blok ćelija A1:F1, prošećemo miša do ikonice Σ (Samozbroj (Autosum)) i
jednom kliknemo lijevom tipkom miša na tu ikonicu. Gotovo – u ćeliji G1 bit će ispisan
traženi zbroj (ranije smo ga izračunali: on je jednak 51).
4.2.3. Primjeri formula
Primjer 1. Napišimo formulu za izračunavanje izraza ln x + x 2 − 1 . Sjetimo se da se funkcija
koja vraća vrijednosti prirodnoga logaritma naziva LN, a funkcija koja vraća vrijednosti
drugoga korijena SQRT. Stoga je rješenje:
LN(x)+SQRT(x^2-1)
Primjer 2. Napišimo formulu za izračunavanje izraza (x + 4)10 – 1 + log 5 x . Funkcija koja
vraća vrijednost neke potencije je POWER, a funkcija koja vraća vrijednost logaritma po
zadanoj bazi je LOG. Stoga je rješenje:
POWER(x+4;10)-SQRT(1+LOG(x;5))
7
x +1
Primjer 3. Napišimo formulu za izračunavanje izraza 3 . Ovdje se moramo prisjetiti
x −1
1
3
da je x = x , da su operacije potenciranja i korjenovanja jače od operacije dijeljenja, a ova,
3
pak, jača od operacija zbrajanja i oduzimanja. Stoga je rješenje:
©mr.sc. Bojan Kovačić, predavač 44
ELEKTROTEHNIČKI ODJEL
OSNOVE RADA U MS EXCELU – interna skripta
POWER((SQRT(x)+1)/(x^(1/3)-1);7)
Uo čite da je formula
POWER(SQRT(x)+1/x^1/3-1;7)
7
1 3
7
jednaka izrazu x + 1 − 1 = x + − 1 , pa budite vrlo oprezni s postavljanjem
x x
3
zagrada.
log 2 x 2 + 1
Primjer 4. Napišimo formulu za izračunavanje izraza ln 2 ( x 4 + 1) − . Malo je
log 2 x + log 2 x
zeznuto, ali nije osobito teško. Pazite na poredak zagrada:
POWER(LN(x^4+1);2)-(LOG(SQRT(x^2+1);2))/(SQRT(POWER(LOG10(x);2)+LOG(x;2)))
4.2.4. Naredba Traženje cilja (Goal Seek)
Ova naredba je jedna od najjednostavnijih naredbi tzv. što-ako (what–if) analize, a osnovno
načelo joj je sljedeće: Pretpostavimo da u jednoj ćeliji (npr. C5) piše formula kojoj je jedan od
argumenata vrijednost zapisana u nekoj drugoj ćeliji (npr. A1) i da je trenutni rezultat te
formule npr. 100. Željeli bismo promijeniti vrijednost zapisanu u ćeliji A1 tako da vrijednost
zapisana u ćeliji C5 bude npr. 10. U tu svrhu koristimo naredbu Traženje cilja (Goal Seek) –
naći ćete je pod izbornikom Alati (Tools) na vrpci izbornika. Označimo ćeliju C5, prošećemo
miša do vrpce izbornika, jednom kliknemo lijevom tipkom miša na natpis Alati (Tools) i u
dobivenom izborniku odaberemo opciju Traženje cilja… (Goal Seek…) tako da prošećemo
miša do nje i jednom kliknemo lijevom tipkom miša na natpis Traženje cilja… (Goal Seek…).
Pojavljuje se dijaloški okvir koji kaže:
Postavi ćeliju: (Set Cell:)
Na vrijednost: (To value:)
Promjenom ćelije: (By changing cell:)
U prazne pravokutnike trebamo nešto upisati. Primjećujemo da je u pravokutnik pokraj
natpisa Postavi ćeliju: (Set Cell:) već upisana adresa ćelije C5 – zato smo je i označili. Želimo
da u toj ćeliji bude vrijednost 10 (sadašnja je 100) – prošećimo miša do praznoga
pravokutnika pokraj natpisa Na vrijednost: (To value:), jednom kliknimo lijevom tipkom miša
unutar pravokutnika i – nakon što se pojavi trepću ći pokazivač – upišimo željenu vrijednost:
©mr.sc. Bojan Kovačić, predavač 45
ELEKTROTEHNIČKI ODJEL
OSNOVE RADA U MS EXCELU – interna skripta
10. Preostaje reći kojoj ćeliji treba promijeniti sadašnju vrijednost tako da u ćeliji C5 bude
vrijednost 10. To je ćelija A1, pa u posljednji prazan pravokutnik – analogno kao i maločas –
upišimo adresu te ćelije, tj. upišimo A1. Naš je posao gotov – prošećimo miša do tipke U redu
(OK) i jednom kliknimo na nju lijevom tipkom miša. I gotovo.
Da stvari ne budu tako apstraktne, pogledajmo konkretan primjer primjene ove naredbe.
Primjer 5. Odredimo (ako postoji) realnu nultočku realne funkcije f(x) = x3 – x2 – 2. Bože,
pomozi nam, pa ovo nismo radili na Gospodarskoj matematici! Što ćemo sad? Samo bez
panike. Realna nultočka je broj za koji funkcija f(x) poprima vrijednost 0. Mi ćemo – umjesto
s argumentom x – raditi s funkcijom kojoj će argument biti adresa jedne ćelije. Opredijelimo
se za ćeliju H1 i u nju upišimo npr. 1 (budu ći da je f(x) polinom, možemo upisati bilo koju
vrijednost). U ćeliju H2 upišimo formulu kojoj je jedini argument (relativna) adresa ćelije H1
i koja će računati vrijednosti funkcije f(x) za vrijednost upisanu u ćeliju H1. Nije teško:
=POWER(H1;3)-POWER(H1;2)-2
Ako ste dobro radili, u ćeliji H2 treba biti ispisana vrijednost –2. Dobro. Koju vrijednost
želimo ispisati u ćeliji H2? Želimo da u toj ćeliji bude vrijednost 0 jer tražimo nultočku
funkcije. Super. Označimo ćeliju H2. Prošećimo miša do natpisa Alati (Tools), jednom
kliknimo na njega lijevom tipkom miša i u dobivenom izborniku odaberimo opciju Traženje
cilja… (Goal Seek…). Evo nam toga famoznoga dijaloškoga okvira.
U pravokutniku kraj natpisa Postavi ćeliju: (Set cell:) već piše H2. Tu ne mijenjamo ništa. U
pravokutnik pokraj natpisa Na vrijednost: (To value:) upišimo željenu vrijednost – to je 0. U
pravokutnik pokraj natpisa Promjenom ćelije: (By changing cell:) upišimo relativnu adresu
ćelije H1 jer želimo promijeniti vrijednost upisanu u toj ćeliji tako da nam u ćeliji H2 piše 0.
Gotovi smo – kliknimo na U redu (OK).
Pojavljuje se dijaloški okvir Stanje traženja cilja (Goal Seek Status) u kojemu piše:
Traženje cilja s ćelijom H2 (Goal Seeking with Cell H2)
pronašao rješenje. (Found a solution.)
Ciljna vrijednost: (Target value:) 0
Trenutna vrijednost (Current Value): –0.000312107
Ova informacija znači sljedeće: MS Excel nije uspio pronaći vrijednost koju treba upisati u
ćeliju H1 tako da se u ćeliji H2 pojavi 0, ali je uspio pronaći vrijednost koju treba upisati u
ćeliju H1 tako da se u ćeliji H1 pojavi vrijednost –0,000312107. Drugim riječima, MS Excel
je približno riješio jednadžbu f(x) = 0. Lijevom tipkom miša kliknemo na U redu (OK) i u
©mr.sc. Bojan Kovačić, predavač 46
ELEKTROTEHNIČKI ODJEL
OSNOVE RADA U MS EXCELU – interna skripta
ćeliji H1 ''pročitamo'' vrijednost za koju se u ćeliji H2 ispisuje broj –0,000312107. To je
1,69556113783 i taj je broj (približna) tražena realna nulto čka.
S ovom ćemo se funkcijom posebno koristiti u statistici prigodom računanja o čekivanih
vrijednosti regresorske varijable u regresijskoj analizi, ali da ne biste potrošili ono malo
Apaurina koji su vam još na raspolaganju, o tome više neki drugi put.
4.2.5. Primjeri primjene formula i funkcija
Primjer 1. Pismenom ispitu iz kolegija Gospodarska matematika pristupilo je ukupno 5
kandidata. U donjoj tablici upisani su brojevi bodova na pismenom ispitu. Kandidat je položio
pismeni ispit ako iz svakoga dijela gradiva ima barem 13 bodova, a ukupno barem 51 bod.
Isklju čivo uz primjenu odgovaraju ćih matematičkih i logičkih formula, u posljednji stupac
upišite tekst ''položio'' ako je kandidat položio pismeni ispit, a ''nije položio'' u suprotnom.
Nakon toga poredajte kandidate abecednim redom. Zadatak riješite na radnom listu List1 nove
radne knjige.
Kandidat Osnovni Kamatni račun Zajmovi Rezultat
gospodarski računi i primjene
Todorić, Elektra 11 15 20
Rajić, Eustahije 14 21 16
Gucić, Brunhilda 12 18 19
Petrač, Ksantipa 15 21 13
Pripuz, Penelopa 17 13 21
Primjer 2. Isključivo primjenom odgovarajućih matematičkih i logičkih formula ispišite račun
za kupljenu robu prikazan na donjoj slici. Kupcu se odobrava rabat ovisno o kupljenoj količini
pojedinoga proizvoda:
- 5% za količine do 50 komada;
- 10% za količine od 50 do 150 komada;
- 15% za količine iznad 150 komada.
Porez na dodanu vrijednost (PDV) na sve kupljene proizvode iznosi 22%.
Naziv Jedinica Količina Jedinična Rabat Iznos Iznos netto PDV Ukupno
proizvoda mjere cijena (%) (kn) (kn) (kn) (kn)
(kn)
Parfem Dan i komad 70 120,65
noć
Odijelo komad 40 780,65
Donatella
Cipele komad 250 110,27
Hrastovo
©mr.sc. Bojan Kovačić, predavač 47
ELEKTROTEHNIČKI ODJEL
OSNOVE RADA U MS EXCELU – interna skripta
Primjer 3. Napišite tablicu vrijednosti funkcija f(x) = ln x, g(x) = log x i h(x) = log2x za svaku
od prvih 6 vrijednosti aritmetičkoga niza čiji je opći član an = 5n – 4.
Primjer 4. U blok ćelija A1:A7 radnoga lista List3 (Sheet3) upišite prvih 7 članova
aritmetičkoga niza čiji je opći član an = 12 – n, a u blok ćelija B1:B7 istoga radnoga lista
upišite prvih 7 članova geometrijskoga niza čiji je op ći član gn = 2 n–3. Potom izračunajte:
- u ćeliji C1 zbroj svih brojeva u bloku A1:B7;
- u ćeliji C2 umnožak svih brojeva u bloku A1:B3;
- u ćeliji C3 prosječnu vrijednost svih brojeva u bloku A4:B7;
- u ćeliji C4 najmanju vrijednost svih brojeva u bloku A2:B5;
- u ćeliji C5 najveću vrijednost svih brojeva u bloku A5:B6.
Potom u ćeliju C6 primjenom odgovarajućih matematičkih i logičkih formula upišite 1 ako je
bilo koji od brojeva u bloku A1:B7 jednak 0, a 0 inače.
Naposljetku, usporedite brojeve u ćelijama A1 i B1, A2 i B2, A3 i B3, …, A7 i B7 tako da u
ćeliji D1 ispišete u kojoj se ćeliji (A1 ili B1) nalazi veći broj ili da su brojevi u ćeliji A1 i B1
jednaki, te u ćelijama D2, D3, …, D7 napravite isti postupak i za ostalih 6 parova ćelija.
Primjer 5. Koristeći naredbu traženja cilja ispitajte postoji li vrijednost varijable x za koju
funkcija f(x) = 1.016,97 ⋅ e0,017 ⋅ x poprima vrijednost 100.000,00. Ako postoji, odredite je i
zaokružite na dvije decimale.
Primjer 6. Koristeći naredbu traženja cilja ispitajte ima li funkcija f(x) = x3 – 2x2 – 8 barem
jednu realnu nultočku. Ukoliko ima, zaokružite tu nulto čku na dvije decimale i odredite
najveći cijeli broj koji je manji ili jednak odreñ enoj nulto čki.
KRAJ
5. LITERATURA
1. M. Korać: MS Excel – izrada tabličnih proračuna, Algebra, Zagreb, 2007.
2. B. Plazibat, S. Jerčić: Informatika, Sveučilišni studijski centar za stru čne studije
Sveučilišta u Splitu, Split, 2005.
3. D. Galić: Office XP – sve što želite i ne želite znati, BUG, Zagreb, 2003.
4. Lj. Miljaš: PC – škola – Office XP, PRO-MIL, Varaždin, 2002.
©mr.sc. Bojan Kovačić, predavač 48
ELEKTROTEHNIČKI ODJEL
OSNOVE RADA U MS EXCELU – interna skripta
BILJEŠKA O AUTORU4
BOJAN KOVAČIĆ je prema svim dostupnim statističkim podatcima roñ en u Virovitici
posljednjega dana ljeta prve godine posljednje četvrtine prošloga stoljeća. Osnovnu školu u
predraću i op ću gimnaziju u poraću uspješno je završio u Daruvaru koji i danas vrlo rado
pohodi. Svim dozvoljenim raspoloživim i neraspoloživim sredstvima uspješno obranivši
diplomski rad iz algebarske teorije kodiranja i njezinih primjena u životu običnih i neobičnih
smrtnika diplomirao je teorijsku matematiku na PMF – Matematičkom odsjeku Sveu čilišta u
Zagrebu. Pet godina kasnije uspješno je obranio znanstveni magistarski rad iz primjene
višekriterijskoga odlučivanja na probleme prometa i transporta na Fakultetu prometnih
znanosti istoga Sveučilišta, te je tako stekao zvanje magistra tehničkih znanosti iz područja
tehnologije prometa i transporta. Akademska karijera vodila ga je vrlo različitim putovima.
Pripadao je malobrojnoj, ali vrlo stručnoj, časnoj i savjesnoj ekipi nastavnika koja je u ratom
uništenom Vukovaru pionirski radila na prvoj poratnoj visokoobrazovnoj ustanovi otvorenoj u
Gradu – Heroju pod okriljem splitskoga veleučilišta, u akademskim klupama uspješno
sjedinila završene srednjoškolce dotad obrazovno umjetno razdvojene prema nacionalnoj
pripadnosti, te time udarila čvrste temelje na kojima danas radi tamošnje veleučilište
„Lavoslav Ružička“. Potom je radio na prvim dualnim stru čnim studijima logistike
otvorenima u Zagrebu i Rijeci pod okriljem Berufsakademie Nordhessen koji su danas u
sastavu Visoke poslovne škole P.A.R., te na stručnom studiju financijskoga menadžmenta na
RRiF – Visokoj školi za financijski menadžment u Zagrebu gdje je izabran u nastavno zvanje
predavača koje ima i danas. Od ožujka 2010. godine muči i tlači sirote studente 1. godine
elektrotehnike na Elektrotehničkom odjelu Tehničkoga veleučilišta u Zagrebu ispitujući i
provjeravajući njihovo znanje visokoškolske matematike, vjerojatnosti i statistike. Dosad je
objavio 7 (slovima: sedam) stručnih radova, a još dva njegova stručna rada trenutno čekaju na
objavu. Aktivno se služi hrvatskim i engleskim, a pasivno materinjim, tj. njemačkim jezikom.
Jednako aktivno, ako ne i aktivnije, služi se i osobnim računalom, te se smatra osnovno
opismenjenim (kraće: oračunalnjenim) računalnim korisnikom.
4
Ovaj dio teksta naknadno je napisan u prosincu 2012. godine.
©mr.sc. Bojan Kovačić, predavač 49
You might also like
- Tahir Pervan-Nad JamomDocument119 pagesTahir Pervan-Nad JamomAmela ZivojevicNo ratings yet
- Katalog Za MuškarceDocument9 pagesKatalog Za MuškarceAmela ZivojevicNo ratings yet
- Ispit 1-Predmet 8-Revizija I Sistemi Interne Kontrole-RjesenjaDocument9 pagesIspit 1-Predmet 8-Revizija I Sistemi Interne Kontrole-RjesenjaAmela ZivojevicNo ratings yet
- Predmet 10-Napredno Upravljacko Racunovodstvo-RjesenjaDocument10 pagesPredmet 10-Napredno Upravljacko Racunovodstvo-RjesenjaAmela ZivojevicNo ratings yet
- Predmet 8-Revizija I Sistemi Interne Kontrole-RjesenjaDocument12 pagesPredmet 8-Revizija I Sistemi Interne Kontrole-RjesenjaAmela ZivojevicNo ratings yet
- Predmet 6-Primjena Upravljackog Racunovodstva-RjesenjaDocument6 pagesPredmet 6-Primjena Upravljackog Racunovodstva-RjesenjaAmela ZivojevicNo ratings yet