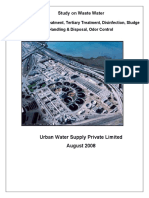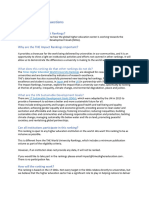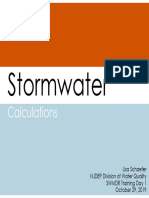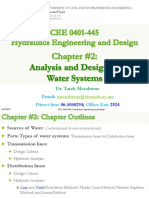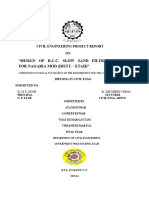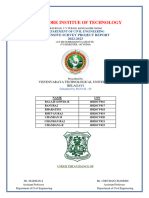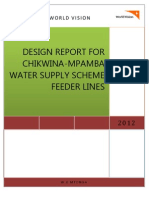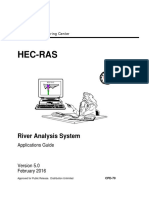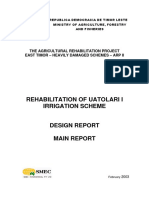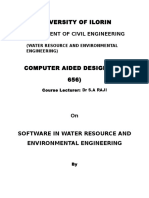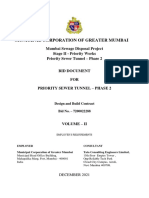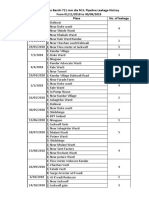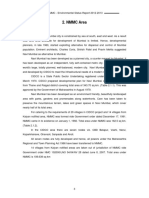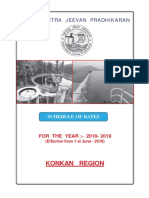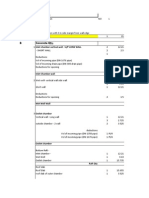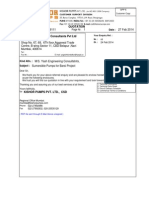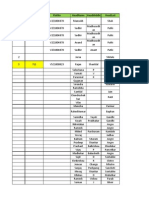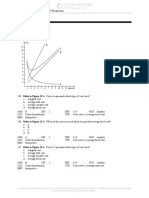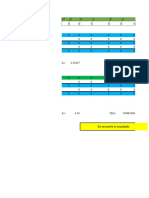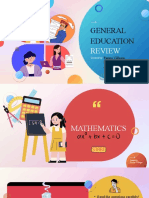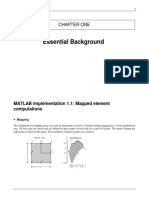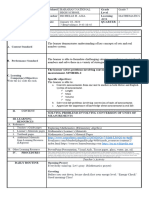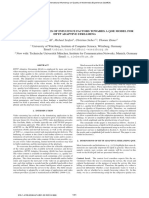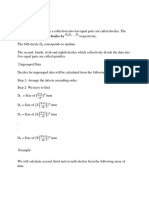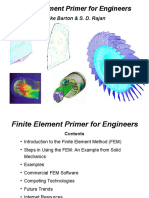Professional Documents
Culture Documents
WaterGEM Guide PDF
WaterGEM Guide PDF
Uploaded by
Joao LopesOriginal Title
Copyright
Available Formats
Share this document
Did you find this document useful?
Is this content inappropriate?
Report this DocumentCopyright:
Available Formats
WaterGEM Guide PDF
WaterGEM Guide PDF
Uploaded by
Joao LopesCopyright:
Available Formats
WaterGEMS – How to Design a Water Distribution System
When you open the program in order to create a New Hydraulic Model the first step you
should do is to confirm the units you are working on. Choose Tools > More > Options, click on
the Units tab and then Reset Default button and select SI. Moreover, click on the Drawing tab
to make sure Drawing Mode is set to Scaled. For instance set the plot scale factor: 1cm = 40m.
To set up the Hydraulic Model choose File > Hydraulic Model Properties and name the
hydraulic model and click OK. Enter the file name for your model and click Save.
The next step is to lay out the network, to do so you can use a background file. Select View >
Backgrounds to open Background layers manager. Right click on the Background Layers folder
and select New > File. On the Select Background dialog you can browse your .dxf, .jpeg or
many other types of file formats.
Drawing:
1. Pumping System – Reservoir + Pipe + Pump + Pipe + Reservoir
From the Home tab select the Layout. Move the cursor to the drawing pane, right
click, and select Reservoir from the menu, click to place it. Move the cursor to the
location of the pump, right-click and select Pump from the shortcut menu. Click to
place it. Between R-1 and PMP-1 you can see P-1 is formed and it represents the pipe
which connects the reservoir to the pump. To add more pipes you will need to create
junctions, with this in mind right click to select Junction from the menu and place it
where you want it. You can add more pipes through the creation of more junctions in
order to elaborate a more complex design if that is the case required. When finished
right-click and choose Done from the menu.
If necessary you can add to your design items such as a Tank and a valve PRV from the
list of elements and connect them to your system as done previously with the
reservoir, pump and junctions.
2. Hydro turbine system – Reservoir + Pipe + Turbine + Pipe + Reservoir
As done for the pumping system above, follow the same instructions with the
exception of creating a turbine instead of a pump. In order to do so, choose Turbine
from the list of elements.
Enter and modify data: Property Editor
Reservoir – Open the Reservoir Editor by double-clicking on R-1. Enter the elevation in
metres. Also, you have to set Zone to Connection Zone. In order to do this, in the
Reservoir Editor, beneath the elevation parameter, click the menu to Edit Zones which
will open the Zones Manager. Click New and enter a layer for the new pressure zone
called Connection Zone. Click close and select the zone you just created from the Zone
menu. Close the Reservoir Property Editor.
Numbers in Red are just examples.
Tank - If you happen to have a tank, double click on tank T-1 and changes these
following settings to your own: Elevation (Base) = 200 m, Elevation (Minimum) = 220
m, Elevation (Initial) = 225 m, Elevation (Maximum) = 226 m, Diameter (m) = 8, Section
= Circular. Also you will have to create Zone-1 in the Zone Manager, the same way you
created Connection Zone. Set the Zone to Zone-1 in the Tank Property Editor.
Pump – Double click on pump PMP-1 and enter an elevation. Click in the pump
definition field and click on Edit Pump Definitions from the drop-down list to open the
Pump Definitions Manager. Click New and create a new pump definition. Name it for
example PMP-1. Select Standard (3 Point) from the Pump Definition menu. You should
right click on Flow to open the Units and Formatting menu in order to set the Units to
L/min in the Set Field Options dialog. At this point, you should enter values for the
flow design (3800 L/min) and max operating (7500 L/min) and for the head shutoff (30
m), design (27,40 m) and max operating (24,80 m). Close the Pump Definitions
Manager and in the Property Editor, select PMP-1 from the Pump Definition menu.
Valve (PRV) – Double click on the valve in the drawing. Enter the following data:
Status (Initial) = Active, Setting type = Pressure, Pressure setting (initial) = 390 kPa,
Elevation = 165 m, Diameter (Valve) = 150 mm. Also, create Zone 2 and set the valve’s
Zone field to Zone 2. Close the PRV Property Editor.
Junction – Enter your values for ground elevation (m), demand and zone data for all
the junctions in the Junction Property Editor. Leave all other fields set to their default
values. As for Demand, click in the Demand Collection field to open the Demands
manager and enter each value for the Demand Base Flow (L/min). You may need to
right-click on Demand (Base) column > Units Formatting > and set Unit to L/min.
Pipes – If you need to specify user-defined lengths for pipes, double click on the pipe
to open the Pipe Property Editor. In the case of the pipe P-1, since you are using the
reservoir and pump to simulate the connection to the main distribution system, you
want headloss through this pipe to be negligible. Therefore, the length is very small
and the diameter will be large. As an example you can enter 1000 mm as the diameter
of P1. Set the Has User Defined Length? To True. Then you can enter a value of 0.01m
in the length field, as an example. The rest of the pipes you should change the lengths
but not the diameters, unless it is required.
Turbine – When using a Turbine in your system, double click on the TBN-1 and enter
an elevation. You will need to establish the Turbine Curve and to do so it is required to
enter 4 parameters of flow and head. The reason for this is that for a transient run,
HAMMER uses a 4-quadrant curve based on Specific Speed, Rated Head and Rated
Flow. You should introduce, also under Transient (Physical), a diameter (mm),
moment of inertia (kg.m2) and rotational speed (rpm) of the turbine.
Instead of Property Editor, WaterGEMs allow us to view and edit the properties of multiple
elements at once using FlexTables (other option to enter and modify data).
Numbers in Red are just examples.
Run a Steady-State Analysis:
Click Analysis > Options to open the Calculation Options manager. Double-click Base
Calculation Options under the Steady-State/EPS Solver heading to open the Property Editor.
You should make sure that the Time Analysis Type is set to Steady State. Close the Property
Editor and the Calculation Options manager. Then, click Analysis > Validate and if everything
is okay click Compute on the Home or Analysis tabs to analyse the model!
Extended Period Simulation (EPS):
To run an extended period simulation it is necessary to create demand patterns. Therefore,
open the Property Editor for a Junction and click in the Demand Collection field to open the
Demands box. Enter a demand in l/min for Flow and click in the Pattern (Demand) field to
open the Patterns manager. Once there, highlight the Hydraulic folder and click New to create
a hydraulic pattern. Rename the new pattern, enter a start time and enter a Starting
Multiplier like 0.5. In the Pattern Format menu select Stepwise.
Note that the multiplier for the last time given (24h) must be the same as the Starting
Multiplier. These values are equal because the demand curve represents a complete cycle,
with the last point being the same as the first.
Under the Hourly tab, enter the times and multipliers for the demand requested. Close the
boxes and enter the demand data for the remainder junctions. You can easily enter this data
by using the Demand Control Center in Components > Demand Center > Demand Control
Center. Enter the demand and corresponding pattern for each of the junctions.
To run an EPS go to Analysis > Options, double click on Base Calculation Options under Steady
State/EPS Solver to open the property editor and select EPS from the Time Analysis Type
menu. Click Analysis > Validate, then Compute. You can have your results shown by a graph
with the flow over time by clicking on Calculating Summary > Graph.
Don’t forget to Save.
Numbers in Red are just examples.
You might also like
- Latur Devlopment PlanDocument1 pageLatur Devlopment Planhiyogs50% (2)
- WORLD VISION MALAWI-Design Report For Chilenje Piped Water Scheme 14Document69 pagesWORLD VISION MALAWI-Design Report For Chilenje Piped Water Scheme 14Eddiemtonga0% (1)
- Introduccion To SSA PDFDocument46 pagesIntroduccion To SSA PDFAlex RojasNo ratings yet
- EPANET For Excel Add-InDocument10 pagesEPANET For Excel Add-InibouziNo ratings yet
- Wastewater Treatment Final ReportDocument247 pagesWastewater Treatment Final Reporthiyogs0% (1)
- 333MAE ReportDocument14 pages333MAE ReportKee Chong TeoNo ratings yet
- HydrologyDocument10 pagesHydrologyMarianne Lou PalomarNo ratings yet
- Hydrological and Hydraulic Aspects in Highway DesignDocument12 pagesHydrological and Hydraulic Aspects in Highway DesignkesharinareshNo ratings yet
- Civil 3dDocument16 pagesCivil 3dlvzm1No ratings yet
- 13 Runoff and Flood Frequency ModifiedDocument56 pages13 Runoff and Flood Frequency ModifiedMuhammad Haris KhattakNo ratings yet
- 2 - SWMM Step by Step ReportDocument16 pages2 - SWMM Step by Step ReporthamedNo ratings yet
- Drainage Design Manual Final Nov13 - Chapter 10Document89 pagesDrainage Design Manual Final Nov13 - Chapter 10NathanNo ratings yet
- Ya'a Bure Climate & Hydrology Final Report August, 2022Document76 pagesYa'a Bure Climate & Hydrology Final Report August, 2022sent TNo ratings yet
- Application of EPANET For The Determination of Chlorine DoseDocument8 pagesApplication of EPANET For The Determination of Chlorine DoseBharani DharanNo ratings yet
- Hydraulics: Chapter 4: Design of Water Supply Pipe NetworkDocument81 pagesHydraulics: Chapter 4: Design of Water Supply Pipe NetworkSandip Foundation Purchase100% (1)
- Hytran+ TutoDocument5 pagesHytran+ TutoMohamed BenrahmaNo ratings yet
- THE Impact Rankings 2024 FAQDocument13 pagesTHE Impact Rankings 2024 FAQNtethelelo MgengeNo ratings yet
- Hydraulic Modeling With EPA-NETDocument27 pagesHydraulic Modeling With EPA-NETcasaeanNo ratings yet
- Chilenje Gravity Fed Water Supply Scheme-Technical Specifications - 005Document206 pagesChilenje Gravity Fed Water Supply Scheme-Technical Specifications - 005EddiemtongaNo ratings yet
- Storm Water Management ModelDocument12 pagesStorm Water Management ModelGerman D Gutierrez ManzanoNo ratings yet
- Lecture 2 Storage Structures ReservoirDocument33 pagesLecture 2 Storage Structures ReservoirNguyen Hong HaiNo ratings yet
- HyTran Training Hill ChartDocument31 pagesHyTran Training Hill ChartAyanilNo ratings yet
- Infoworks Cs Technical ReviewDocument16 pagesInfoworks Cs Technical ReviewTrung HiếuNo ratings yet
- Extreme FlowsDocument35 pagesExtreme FlowsLovepreet singhNo ratings yet
- Hec Hms ModuleDocument32 pagesHec Hms Modulebelajarsipil0% (1)
- Ellicott City Hydrology Hydraulic Study and Concept Mitigation AnalysisDocument51 pagesEllicott City Hydrology Hydraulic Study and Concept Mitigation AnalysisWUSA9-TVNo ratings yet
- Stormwater Analysis and Solution of Waterlogging in Kothrud Region, PuneDocument11 pagesStormwater Analysis and Solution of Waterlogging in Kothrud Region, PuneIJRASETPublicationsNo ratings yet
- SMDR Stormwater Calculations SlidesDocument102 pagesSMDR Stormwater Calculations Slidesaashiqueo2No ratings yet
- 0401445-Chapter #2-Analysis and Design of Water SystemsDocument93 pages0401445-Chapter #2-Analysis and Design of Water SystemsDiima FatoohNo ratings yet
- Watershed GISDocument8 pagesWatershed GISAbdul Basit SolangiNo ratings yet
- Civil Engineering Project Report On SSFDocument57 pagesCivil Engineering Project Report On SSFshivanichahar2000No ratings yet
- Hec HMSDocument62 pagesHec HMSJuan Pablo Garcia Rivera50% (2)
- MAIN REPORT VOL 4-Drainage DevelopmentDocument88 pagesMAIN REPORT VOL 4-Drainage Developmentsoleb100% (2)
- Design of Sewerage Systems (Collection) : Prof GM Ochieng'Document51 pagesDesign of Sewerage Systems (Collection) : Prof GM Ochieng'Barrouz100% (1)
- Spring Box DesignDocument15 pagesSpring Box DesignjungzkiNo ratings yet
- Report PaperDocument14 pagesReport PaperAlreen-Nadzrif L. SakandalNo ratings yet
- REPORT (1) - MergedDocument136 pagesREPORT (1) - MergedShashank gowdaNo ratings yet
- Epanet DescriptionDocument17 pagesEpanet Descriptionamhosny64No ratings yet
- Design Report For Chikwina Service LinesDocument50 pagesDesign Report For Chikwina Service LinesEddiemtongaNo ratings yet
- Hydraulics PDFDocument18 pagesHydraulics PDFDeepak_pethkar100% (1)
- HEC-RAS 5.0 Applications Guide PDFDocument519 pagesHEC-RAS 5.0 Applications Guide PDFShashika Iresh100% (1)
- HEC-RAS Tutorial Flume ExampleDocument53 pagesHEC-RAS Tutorial Flume ExampleAdil Javed Chaudhary100% (1)
- Chapter 2Document58 pagesChapter 2Azreenoor AtieqahNo ratings yet
- Ta404 Uatolari Design ReportDocument115 pagesTa404 Uatolari Design ReportreluNo ratings yet
- EPANET Programmer's Toolkit - Water SimulationDocument5 pagesEPANET Programmer's Toolkit - Water Simulationmarting69No ratings yet
- Hydraulics G1 CaseStudy Legit 1Document21 pagesHydraulics G1 CaseStudy Legit 1Jhanielle Ara100% (1)
- Indus Basin Irrigation System of PakistanDocument23 pagesIndus Basin Irrigation System of Pakistansafder_ali9085% (27)
- Estimation of Soil Loss Due To Wind ErosionDocument3 pagesEstimation of Soil Loss Due To Wind ErosionKamalesh RawatNo ratings yet
- Software For Water Resource and Environmental EngineeringDocument11 pagesSoftware For Water Resource and Environmental EngineeringBawa Sheriff MohammedNo ratings yet
- Module - 3 Design of Storm SewerDocument18 pagesModule - 3 Design of Storm SewerFaran Masood FASTNUNo ratings yet
- Bus Lane Pattern Live LoadingDocument19 pagesBus Lane Pattern Live Loadingamangirma100% (1)
- The Lake Challa Water Resources Integrated Development ProjectDocument100 pagesThe Lake Challa Water Resources Integrated Development ProjectrajfabNo ratings yet
- Handout 6901 CI6901-L AU 2012-OgdenDocument28 pagesHandout 6901 CI6901-L AU 2012-OgdenericfgNo ratings yet
- Spillways Design: Paulina LimaDocument28 pagesSpillways Design: Paulina LimaKevin AscantaNo ratings yet
- REDBOOK Section I Transportation v1Document88 pagesREDBOOK Section I Transportation v1Mbongeni SibandaNo ratings yet
- Municipal Wastewater Treatment: Evaluating Improvements in National Water QualityFrom EverandMunicipal Wastewater Treatment: Evaluating Improvements in National Water QualityNo ratings yet
- Ecohydrology: Vegetation Function, Water and Resource ManagementFrom EverandEcohydrology: Vegetation Function, Water and Resource ManagementNo ratings yet
- Dynamic Analysis of Cyclohexane Production With Aspen HYSYS® V8.0Document0 pagesDynamic Analysis of Cyclohexane Production With Aspen HYSYS® V8.0udokasNo ratings yet
- Wave - TutorialDocument59 pagesWave - TutorialJacob Dodson100% (1)
- Sizing A Pump (English Units)Document4 pagesSizing A Pump (English Units)norgrentNo ratings yet
- Introduction To WaterGEMS PDFDocument45 pagesIntroduction To WaterGEMS PDFmatrixfrNo ratings yet
- Watercad 1.0 TutorialDocument6 pagesWatercad 1.0 TutorialSmr OnlyNo ratings yet
- Corrigendum No 5 of MJP SSR Pipe Section & Steel L No 2111 DT 18-11-2021 - 211118 - 160847Document23 pagesCorrigendum No 5 of MJP SSR Pipe Section & Steel L No 2111 DT 18-11-2021 - 211118 - 160847hiyogsNo ratings yet
- Map MH 69Document1 pageMap MH 69hiyogsNo ratings yet
- Corrigendum No 7 2021 2022 MJP DSR LT No 652 - 0001Document23 pagesCorrigendum No 7 2021 2022 MJP DSR LT No 652 - 0001hiyogs100% (1)
- Eth 8800632282 260820Document391 pagesEth 8800632282 260820hiyogsNo ratings yet
- Request For Proposal: RFP Reference: Dated: 2 Feb 2021Document28 pagesRequest For Proposal: RFP Reference: Dated: 2 Feb 2021hiyogsNo ratings yet
- VolumeII 7000009686Document207 pagesVolumeII 7000009686hiyogsNo ratings yet
- Daily Valve Operation Chart.Document1 pageDaily Valve Operation Chart.hiyogsNo ratings yet
- Corrigendum No 2 For MJP SSR of 2021-22 L No 1490 DT 30-08-2021Document3 pagesCorrigendum No 2 For MJP SSR of 2021-22 L No 1490 DT 30-08-2021hiyogsNo ratings yet
- Leakge InformationDocument5 pagesLeakge InformationhiyogsNo ratings yet
- NMMC Esr - 2015-2016Document136 pagesNMMC Esr - 2015-2016hiyogsNo ratings yet
- Tourism & Culture Works Status Report Annexure-15Document53 pagesTourism & Culture Works Status Report Annexure-15hiyogsNo ratings yet
- .NMMC AreaDocument7 pages.NMMC AreahiyogsNo ratings yet
- System Architecture: Central SCADA Control RoomDocument1 pageSystem Architecture: Central SCADA Control RoomhiyogsNo ratings yet
- Digha - Location of Health Facilities W.R.T. Fire Services: Social Vulnerability Assessment - Nmmc-HrvaDocument1 pageDigha - Location of Health Facilities W.R.T. Fire Services: Social Vulnerability Assessment - Nmmc-HrvahiyogsNo ratings yet
- Steel Furniture Spray214 15Document118 pagesSteel Furniture Spray214 15hiyogsNo ratings yet
- DSR 18-19 Konkan RegionDocument422 pagesDSR 18-19 Konkan Regionhiyogs100% (5)
- 9 10-Wet Well DrawingDocument6 pages9 10-Wet Well DrawinghiyogsNo ratings yet
- Vol II 32 MLD Panchak STP at NashikDocument400 pagesVol II 32 MLD Panchak STP at NashikhiyogsNo ratings yet
- 3 Electrical Esatimate LakeDocument29 pages3 Electrical Esatimate LakehiyogsNo ratings yet
- Quantity of Inlet WorkDocument6 pagesQuantity of Inlet WorkhiyogsNo ratings yet
- ESF Pandharpur CSDocument31 pagesESF Pandharpur CShiyogsNo ratings yet
- STP DesignDocument5 pagesSTP DesignhiyogsNo ratings yet
- SEQ Sewerage Pumping Station Drawings 1300 SeriesDocument38 pagesSEQ Sewerage Pumping Station Drawings 1300 Serieshiyogs100% (1)
- WaterGEMS V8i User's GuideDocument1,380 pagesWaterGEMS V8i User's Guideilie_alex90% (20)
- QAP For Flow MeterDocument7 pagesQAP For Flow MeterhiyogsNo ratings yet
- Book 1 SdsaDocument129 pagesBook 1 SdsahiyogsNo ratings yet
- Solved Questions On Chapter 13Document8 pagesSolved Questions On Chapter 13Thanakrit LerdmatayakulNo ratings yet
- Project Management PresentationDocument17 pagesProject Management Presentationbhupesh999No ratings yet
- Application of IntegrationDocument48 pagesApplication of IntegrationYaseen GhulamNo ratings yet
- Ch3 Munson BDocument31 pagesCh3 Munson BMaryam ArifNo ratings yet
- Case: When Order Size Q and Amount of The Shortage S Are The Decision VariableDocument5 pagesCase: When Order Size Q and Amount of The Shortage S Are The Decision VariableRisshi AgrawalNo ratings yet
- Basic Java Interview Questions 3Document10 pagesBasic Java Interview Questions 3Jasneet OberaiNo ratings yet
- Basics of OptimisationDocument9 pagesBasics of OptimisationKunal BhargudeNo ratings yet
- Kalyan P.G. College, Bhilai Nagar: SESSION: - 2021-22Document12 pagesKalyan P.G. College, Bhilai Nagar: SESSION: - 2021-22Dharmendra kumarNo ratings yet
- Wang End-to-End Video Instance Segmentation With Transformers CVPR 2021 Paper PDFDocument10 pagesWang End-to-End Video Instance Segmentation With Transformers CVPR 2021 Paper PDFtadeas kellyNo ratings yet
- CSC 35Document4 pagesCSC 35Nguyen NguyenNo ratings yet
- Plantilla Doble División SinteticaDocument4 pagesPlantilla Doble División SinteticaAngelBoyNo ratings yet
- Mathematics 8: Weekly Home Learning PlanDocument2 pagesMathematics 8: Weekly Home Learning PlanAquenei SxahNo ratings yet
- Optimization Adjoint Solver 9Document38 pagesOptimization Adjoint Solver 9dani7MAUNo ratings yet
- Larry Smith - Linear AlgebraDocument285 pagesLarry Smith - Linear AlgebraLucas AuditoreNo ratings yet
- Mathematics-Ppt With HyperlinkDocument26 pagesMathematics-Ppt With Hyperlinkfarina kimNo ratings yet
- Q107Document2 pagesQ107faithNo ratings yet
- Langevin of DiamagnetismDocument6 pagesLangevin of Diamagnetismlakshmi2811No ratings yet
- Essential Background: Chapter OneDocument8 pagesEssential Background: Chapter OneWeight lossNo ratings yet
- Conversion of MeasurementsDocument8 pagesConversion of MeasurementsRICHELLE L. HERNANDEZNo ratings yet
- Pointers - C++ TutorialsDocument8 pagesPointers - C++ TutorialsLizbeth RhcNo ratings yet
- Chapter1 K57 SDocument80 pagesChapter1 K57 SQuỳnh Anh NguyễnNo ratings yet
- Tobias Hoßfeld, Michael Seufert, Christian Sieber, Thomas ZinnerDocument6 pagesTobias Hoßfeld, Michael Seufert, Christian Sieber, Thomas ZinnerHallel13No ratings yet
- Acceleration: Velocity VectorDocument16 pagesAcceleration: Velocity Vectorblowmeasshole1911No ratings yet
- Chapter No 1 Program Logic Development Algorithms:: AlgorithmDocument14 pagesChapter No 1 Program Logic Development Algorithms:: AlgorithmShyam KolgeNo ratings yet
- 9.5 The Simplex Method: Mixed Constraints: Dard Form. The Constraints For The Maximization Problems All InvolvedDocument11 pages9.5 The Simplex Method: Mixed Constraints: Dard Form. The Constraints For The Maximization Problems All InvolvedAnas Abdul-MalikNo ratings yet
- DecilesDocument12 pagesDecilesMayank MajokaNo ratings yet
- Neo4j:Cypher Query Language (Part-II)Document37 pagesNeo4j:Cypher Query Language (Part-II)lakshmiNo ratings yet
- Innovation in SheddingDocument10 pagesInnovation in SheddingJitu KhanNo ratings yet
- Finite Element Primer For Engineers: Mike Barton & S. D. RajanDocument26 pagesFinite Element Primer For Engineers: Mike Barton & S. D. Rajanibrahim alshaikhNo ratings yet