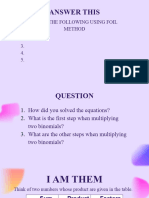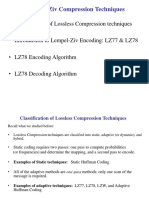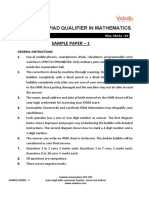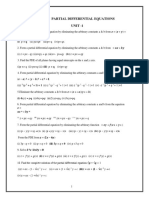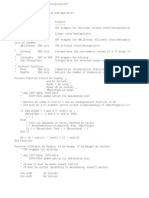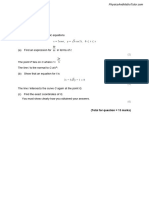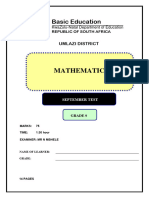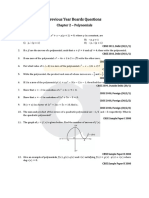Professional Documents
Culture Documents
Simultaneous Linear Equations - A Variety of Methods: Xy X y y X
Simultaneous Linear Equations - A Variety of Methods: Xy X y y X
Uploaded by
Donghyuk HanOriginal Title
Copyright
Available Formats
Share this document
Did you find this document useful?
Is this content inappropriate?
Report this DocumentCopyright:
Available Formats
Simultaneous Linear Equations - A Variety of Methods: Xy X y y X
Simultaneous Linear Equations - A Variety of Methods: Xy X y y X
Uploaded by
Donghyuk HanCopyright:
Available Formats
Simultaneous Linear Equations – a variety of methods
Task: { x, y : 2 x + 3 y = 8 and y − 5 x = 1}
A. By hand (") –well almost!
This method is ideal as students must set up the process correctly and the CAS
takes care of the algebra.
Method 1. Elimination
Create New Document (CTRL+N). If a Save dialog box
appears select “Don’t Save”, press Enter. Select
Calculator.
Type in the first equation and press Enter. Repeat for the
second equation.
Press ×3 to “set up elimination of y. ans will show
automatically when you press the multiplication sign and
replace with full answer when you press Enter to complete
the line.
Subtract the equations as shown. Use parentheses to
enclose each side. To copy existing equations press the up
arrow until equation is highlighted and press Enter to paste
on the edit line.
Press ÷ -17 solve for x.
Select the second equation using the up arrow to highlight
and Enter to paste. Press | to insert the “with or condition”
5
sign. Select x = using the up arrow to highlight and
17
Enter to paste.
25
Press + to solve for y. (ans will be pasted automatically
17
when you press +)
Alternatively assign the equations to names such as eqn1
& eqn2. This is similar to the method currently used by
many classroom teachers.
To assign a variable name use name:=
Use similar procedure as above. Rather than typing eqn1
and eqn2 each time, press VAR and select the relevant
defined variable.
To add a new Calculator page press the HOME key (or CTRL+I) and select Calculator
© Texas Instruments Australia Author:Russell Brown 2008 1
Method 2. Substitution
To add a comment, press Menu/Actions/Insert Comment.
Equation 2 is rearranged to make y the subject.
This rearranged equation is then substituted into the other
equation using the | symbol as show opposite.
Note: The substitution must be in the form variable =
i.e. eqn1|y-5x=1 or eqn1|eqn2 would not work in the
example shown.
Complete as in the elimination method shown earlier.
B. Using the built-in CAS function “Solve”
Depending on your preference you can assign variable
names or use the full equations in the Solve command.
Press Menu/Algebra/Solve to paste solve( )
To access the multiple equation template:
Press CTRL+× to display the templates.
Select the template highlighted above.
Once equations are typed in, use the right cursor arrow to
move into position to type x,y as shown.
Alternative syntax:
Press Menu/Algebra/Solve to paste in solve( )
Enter equations as shown opposite.
“and” can be pasted from the Catalog (Book symbol on
keypad) or can be typed in (if typed make sure you have a
space either side)
Note that it is not necessary to put “with respect to both
variables” but it is good practice.
i.e. solve(2x+3y=8 and y-5x=1,x) will also work.
© Texas Instruments Australia Author:Russell Brown 2008 2
C. Using Matrices
Method 1. Using [A]-1[B]
Press CTRL+× to access the Templates.
Select the template highlighted above. This matrix
template chosen allows you to create any size matrix.
Type in values based on x,y coefficients to create matrix A
(called mata in the above example)
Type in values based on constants to create matrix B
(called matb in the above example)
Press VAR key to paste the variables (use ^ -1 to get
inverse mata)
If you want approximate solutions press CTRL + = or
press Menu/Number/Convert to Decimal
Method 2. Using Reduced Row Echelon Form (rref)
⎡ x coeff y coeff constant ⎤
Create and assign a matrix ⎢ ⎥
⎣ x coeff y coeff constant ⎦
as shown.
Press Menu/Matrix & Vector/ Reduced-Row-Echelon
Form to paste rref(. Press VAR to paste in assigned
matrix variable name.
Using Solve:
⎡x⎤
Define matd:= ⎢ ⎥
⎣ y⎦
Press Menu/Algebra/Solve.
Enter line as : solve(mata*matd=matb, x)
⎛ ⎡ 2 3 ⎤ ⎡ x ⎤ ⎡8 ⎤ ⎞
i.e. solve ⎜ ⎢ ⎥×⎢ ⎥ = ⎢ ⎥, x⎟
⎝ ⎣ −5 1⎦ ⎣ y ⎦ ⎣1⎦ ⎠
© Texas Instruments Australia Author:Russell Brown 2008 3
D. Graphically – solutions are approximate.
As the solutions obtained graphically are approximate it is
useful for comparison reasons to convert exact solutions
obtained by other means to approximate values.
Use Menu/Number/Convert to Decimal
Open a Graphs & Geometry page (CTRL+I and select 2)
Type in equations in “y =” form. After each entry press
Enter to graph the functions.
To change Window settings (if necessary) press
Menu/Window/Window Settings and edit to suit.
For clarity you can change the attributes of the graphs.
Press Menu/Actions/Attributes and then point to the graph.
Use arrow keys to select line attributes. Press Enter to lock
in the selected attributes.
To find the Point of Intersection:
Press Menu/Points & Lines/Intersection Point and then
point to a graph, press Enter (or click) and then point to
the other graph. Press Enter to paste in intersection
coordinates.
Hence { x, y : 2 x + 3 y = 8 and y − 5 x = 1}
5 42
x= (0.2941) y= (2.471)
17 17
© Texas Instruments Australia Author:Russell Brown 2008 4
E. Setting up a Dynamic Simultaneous Equation Solver in Lists & Spreadsheets
CAS operations can be performed in the L&S Application of TI-Nspire CAS.
The shaded cells are assigned expressions or equations. The use of the L&S allows comments and
intermediate steps to be shown. New equations can be entered in cell B3 and cell B4 and the solution
steps will be automatically updated.
Complete the L&S in order of the table below
All text entries in quotation
Column
marks e.g. “Substitution
A
Method”
B2 “Edit ……….B4”
B3 2x+3y=8 (edit as required)
B4 y-5x=1 (edit as required)
C3 eqn1:=b3
C4 eqn2:=b4
C6 eqn3:= solve(eqn1,y)
B6 =c6
C7 eqn4:=eqn2|eqn3
B7 =c7
B9 =solve(eqn4,x)
B10 =eqn1|b9
B12 =solve(b10,y)
Discussing the advantages of simultaneous
equations in Kenya's Northern Frontier District
© Texas Instruments Australia Author:Russell Brown 2008 5
F. A Practical Case:
This example is based on a senior physics problem. The
two linear simultaneous equations given below in bold
print allows the user to practise the various ways of
solving such equations on the TI-Nspire CAS, otherwise
use the standard examples from textbooks such as
comparing mobile phone plans.
Task
Use the Kirchoff circuit laws to determine the current
flowing in each branch of the network shown opposite.
Method
Use the Kirchoff Current Law (KCL) to label the current
directions knowing that conventional current flows from
the positive side of the battery to the negative side. Divide
into two loops and then use the Kirchoff Voltage Law
(KVL).
Solve the simultaneous equations obtained to find the
three currents in the network.
Loop 1
Let V1 = voltage in Loop 1 and I1 = current in Loop 1
V1 = 5V = -I1*R1 + I2*R2 = -5*I1 + 10*I2
∴ -5*I1 + 10* I2 = 5 Equation 1
Loop 2
Let V1 = voltage in Loop 1 and I1 = current in Loop 1
V2 = 10V = I2*R2 + (I1 + I2)*R3 =10*I2 + 2*I1 + 2*I2 =
2*I1 +12*I2
∴ 2*I1+12*I2 = 10 Equation 2
Note the use of approx( ) to force decimal solutions whilst
in Auto mode.
Answers:
I1 = 0.5A
I2 = 0.75A
I1 + I2 = 1.25A (passing through R3)
© Texas Instruments Australia Author:Russell Brown 2008 6
You might also like
- The Subtle Art of Not Giving a F*ck: A Counterintuitive Approach to Living a Good LifeFrom EverandThe Subtle Art of Not Giving a F*ck: A Counterintuitive Approach to Living a Good LifeRating: 4 out of 5 stars4/5 (5819)
- The Gifts of Imperfection: Let Go of Who You Think You're Supposed to Be and Embrace Who You AreFrom EverandThe Gifts of Imperfection: Let Go of Who You Think You're Supposed to Be and Embrace Who You AreRating: 4 out of 5 stars4/5 (1092)
- Never Split the Difference: Negotiating As If Your Life Depended On ItFrom EverandNever Split the Difference: Negotiating As If Your Life Depended On ItRating: 4.5 out of 5 stars4.5/5 (845)
- Grit: The Power of Passion and PerseveranceFrom EverandGrit: The Power of Passion and PerseveranceRating: 4 out of 5 stars4/5 (590)
- Hidden Figures: The American Dream and the Untold Story of the Black Women Mathematicians Who Helped Win the Space RaceFrom EverandHidden Figures: The American Dream and the Untold Story of the Black Women Mathematicians Who Helped Win the Space RaceRating: 4 out of 5 stars4/5 (897)
- Shoe Dog: A Memoir by the Creator of NikeFrom EverandShoe Dog: A Memoir by the Creator of NikeRating: 4.5 out of 5 stars4.5/5 (540)
- The Hard Thing About Hard Things: Building a Business When There Are No Easy AnswersFrom EverandThe Hard Thing About Hard Things: Building a Business When There Are No Easy AnswersRating: 4.5 out of 5 stars4.5/5 (348)
- 1.8.3 Practice - Functions (Practice)Document11 pages1.8.3 Practice - Functions (Practice)Amelie Hernandez100% (2)
- Elon Musk: Tesla, SpaceX, and the Quest for a Fantastic FutureFrom EverandElon Musk: Tesla, SpaceX, and the Quest for a Fantastic FutureRating: 4.5 out of 5 stars4.5/5 (474)
- Her Body and Other Parties: StoriesFrom EverandHer Body and Other Parties: StoriesRating: 4 out of 5 stars4/5 (822)
- The Emperor of All Maladies: A Biography of CancerFrom EverandThe Emperor of All Maladies: A Biography of CancerRating: 4.5 out of 5 stars4.5/5 (271)
- The Sympathizer: A Novel (Pulitzer Prize for Fiction)From EverandThe Sympathizer: A Novel (Pulitzer Prize for Fiction)Rating: 4.5 out of 5 stars4.5/5 (122)
- The Little Book of Hygge: Danish Secrets to Happy LivingFrom EverandThe Little Book of Hygge: Danish Secrets to Happy LivingRating: 3.5 out of 5 stars3.5/5 (401)
- The World Is Flat 3.0: A Brief History of the Twenty-first CenturyFrom EverandThe World Is Flat 3.0: A Brief History of the Twenty-first CenturyRating: 3.5 out of 5 stars3.5/5 (2259)
- The Yellow House: A Memoir (2019 National Book Award Winner)From EverandThe Yellow House: A Memoir (2019 National Book Award Winner)Rating: 4 out of 5 stars4/5 (98)
- Devil in the Grove: Thurgood Marshall, the Groveland Boys, and the Dawn of a New AmericaFrom EverandDevil in the Grove: Thurgood Marshall, the Groveland Boys, and the Dawn of a New AmericaRating: 4.5 out of 5 stars4.5/5 (266)
- Team of Rivals: The Political Genius of Abraham LincolnFrom EverandTeam of Rivals: The Political Genius of Abraham LincolnRating: 4.5 out of 5 stars4.5/5 (234)
- A Heartbreaking Work Of Staggering Genius: A Memoir Based on a True StoryFrom EverandA Heartbreaking Work Of Staggering Genius: A Memoir Based on a True StoryRating: 3.5 out of 5 stars3.5/5 (231)
- On Fire: The (Burning) Case for a Green New DealFrom EverandOn Fire: The (Burning) Case for a Green New DealRating: 4 out of 5 stars4/5 (74)
- MQ11 Spec Maths U1&2 BookDocument504 pagesMQ11 Spec Maths U1&2 BookHannah TrầnNo ratings yet
- The Unwinding: An Inner History of the New AmericaFrom EverandThe Unwinding: An Inner History of the New AmericaRating: 4 out of 5 stars4/5 (45)
- Add Maths Form 4 Paper 1 Midterm 2012Document18 pagesAdd Maths Form 4 Paper 1 Midterm 2012Thiyaku Marutha100% (1)
- Discrete Mathematics Question PaperDocument3 pagesDiscrete Mathematics Question PaperRajkumar RaazNo ratings yet
- Rmo 1991 PDFDocument1 pageRmo 1991 PDFAshutosh SinghNo ratings yet
- Chapter 4Document52 pagesChapter 4IzzatManchoNo ratings yet
- HW 3Document2 pagesHW 3Purusharth SemwalNo ratings yet
- Operations Research (Me 705C) MCQS: Max Z 30x - 15x, S.T. 2x - 2x 0Document10 pagesOperations Research (Me 705C) MCQS: Max Z 30x - 15x, S.T. 2x - 2x 0aghosh704100% (3)
- Factoring General TrinomialsDocument17 pagesFactoring General TrinomialsJon Kenneth AvendañoNo ratings yet
- LZ78Document17 pagesLZ78Ahsan JameelNo ratings yet
- RNS HW PDFDocument2 pagesRNS HW PDFJohn P Dela CruzNo ratings yet
- Assignment ProblemDocument16 pagesAssignment ProblemSamia RahmanNo ratings yet
- Numerical Methods With Matlab - ch10 - SolutionDocument8 pagesNumerical Methods With Matlab - ch10 - SolutionDevesh KumarNo ratings yet
- Index Work Linear Equation For Class 8Document3 pagesIndex Work Linear Equation For Class 8nahNo ratings yet
- Indian Olympiad Qualifier in Mathematics Sample Paper - 1: Duration: 1 Hour Max. Marks: 34Document11 pagesIndian Olympiad Qualifier in Mathematics Sample Paper - 1: Duration: 1 Hour Max. Marks: 34Siddharth SinghNo ratings yet
- Unit - 1: Partial Differential EquationsDocument49 pagesUnit - 1: Partial Differential EquationsPrabin MahatoNo ratings yet
- Sets and Venn Diagrams Formulas Cat PDFDocument15 pagesSets and Venn Diagrams Formulas Cat PDFtotochakrabortyNo ratings yet
- Cyclic CodesDocument20 pagesCyclic Codesamit mahajan100% (7)
- XL InterpolatorsDocument6 pagesXL InterpolatorsKarthikeyan VediNo ratings yet
- Unit 3 BBA 1ST BMDocument6 pagesUnit 3 BBA 1ST BMRam KrishnaNo ratings yet
- Chapter 11Document66 pagesChapter 11Chiranjit GhoshNo ratings yet
- Maths Class To Special Paper 1Document7 pagesMaths Class To Special Paper 1manga addictNo ratings yet
- Mathematics - 2Document168 pagesMathematics - 2Infi Coaching CenterNo ratings yet
- 1 Combine Test QPDocument1 page1 Combine Test QPZérø DéathsNo ratings yet
- PNC Advanced DPPDocument24 pagesPNC Advanced DPPDeekshaNo ratings yet
- Tangents and NormalsDocument8 pagesTangents and Normalsashton1867No ratings yet
- hw3 5Document3 pageshw3 5物理系小薯No ratings yet
- Igcse Maths Y10 and 11 Lesson Overview 2Document3 pagesIgcse Maths Y10 and 11 Lesson Overview 2Arumugam PalaniapanNo ratings yet
- Grade 9 Sept Test 2023.Document12 pagesGrade 9 Sept Test 2023.mapulacatherine33No ratings yet
- Class 10 Polynomial Practice QuestionsDocument2 pagesClass 10 Polynomial Practice QuestionsASgroup NasirabadNo ratings yet