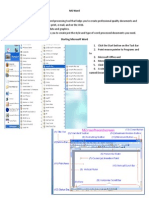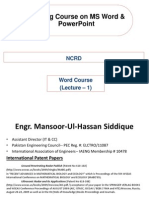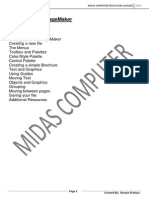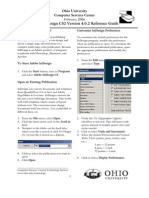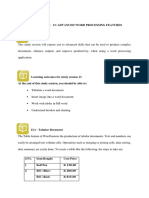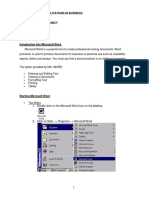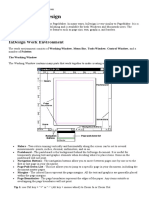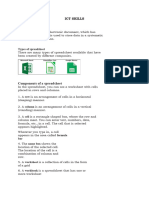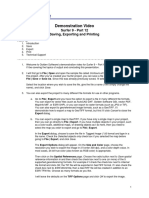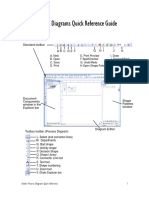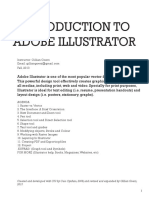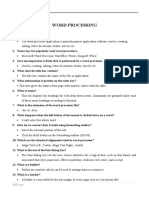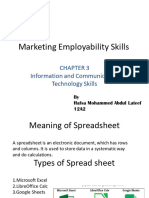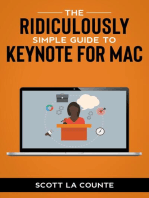Professional Documents
Culture Documents
InDesign Beginner Handout PDF
InDesign Beginner Handout PDF
Uploaded by
Jennifer L. Magboo-OestarOriginal Title
Copyright
Available Formats
Share this document
Did you find this document useful?
Is this content inappropriate?
Report this DocumentCopyright:
Available Formats
InDesign Beginner Handout PDF
InDesign Beginner Handout PDF
Uploaded by
Jennifer L. Magboo-OestarCopyright:
Available Formats
InDesign for Beginners Step-By-Step Guide
Learning Objectives
At the end of the workshop, you will be able to:
1. Adjust text with the Character panel and change alignment with the Paragraph panel or
Control Panel
2. Add or subtract pages using the Pages panel
3. Create a new document and manipulate columns and margins
4. Place text and images
5. Identify all viewing options
6. Finalize spelling as well as export to PDF
Non-Printing Guides
Tabs- easy navigation to Margin Guide
open documents (pink)
Column Guide
(purple)
Paste board- non-printing area
outside of the document which Document edge
is useful for storing possible (black)
images
Image bounding
box (blue)
Page Numbers
smu.edu/oit/training 214-768-1824 ittraining@smu.edu
Menu Bar
Application Bar
Anchor position Fill Stroke Control Panel
Character Panel
Tool Bar
(Objective 1)
Options Menu
Selection Leading- Space between rows of text
Direct Selection Tracking- space between a series of
letters
Page
Gap Kerning- space between 2 letters
Content Collector
Type
Paragraph Panel
Line Home of alignment, Drop Caps, and
indentation
Convert Direction
Pencil
Rectangle Frame
Rectangle
Scissors
Free Transform
Pages Panel (Objective 2)
Gradient Swatch
Gradient Feather Master Pages
Note
Eyedropper
Indicates active page (blue)
Hand
Indicates applied master
Zoom
Fill & Stroke
Applies Fill or Stroke to:
Text
Object
New Page Delete Page
2
smu.edu/oit/training 214-768-1824 ittraining@smu.edu
Beginning of Poster Exercise
Create a New Document (Objective 3)
1. File > New > Document
2. Select Intent (print)
3. Select number of pages (1)
4. Indicate Facing Pages if you want
book style spread (N/A for 1pg doc)
5. Choose Page Size and Orientation
(Width 51p0/ Height 66p0)
6. Enter Number of Columns and Gutter
(space between columns) (Number: 1)
7. Enter Margin width (select gray link to
keep all the same width) (all 3p0)
8. Click OK
InDesign Tip not part of exercise
Change Column/ Gutter Settings
1. Layout > Margins & Columns
2. Adjust Margins as desired
3. Under Columns
Select Number
Enter Gutter (Space between
columns)
4. Click OK
Create a Rectangle
1. Select Rectangle Tool
2. Click and drag to desired size
3. Release mouse
4. To Resize click the Selection Tool
5. Click on object then click, hold, and drag one of the white
handles to desired size
Change Fill Color of Object
1. Select object with Selection Tool
2. Select the Fill drop down arrow
3. (Make sure the box, not “T” is selected) Click desired color
3
smu.edu/oit/training 214-768-1824 ittraining@smu.edu
Placing Images (Objective 4)
1. File> Place
2. Select Item (01 Coverimage.
jpg)
3. Select Open
The cursor is now loaded with the
picture.
To size the image as it is placed:
1. Click, hold and drag to the
desired sized on the page
2. Release mouse button
To place the image at full size:
1. Click once on the page
Create an image place holder:
1. Select the Rectangle Frame Tool
2. Click hold and drag to desired place
3. Click Selection Tool
4. Select place holder (white handles appear)
5. Follow Placing Images instructions above
with 04_SmallHiking.jpg and
05_SmallWaterfall.jpg
Create a text box:
1. Select the Type Tool
2. Click hold and drag to desired size
3. Release mouse. Cursor will be ready to
type in text box.
Format Text:
1. Select the desired text with the Type Tool
2. (To change color) Click the Fill drop down
arrow and click on desired color
3. (To change font) Select desired font and
text size from drop down list
STOP: End of poster exercise
4
smu.edu/oit/training 214-768-1824 ittraining@smu.edu
Screen Mode (Objective 5)
Normal- Shows non-printing guides
Preview- Hides non-printing guides
Bleed- (If built into page) Shows the area printed outside the page border which
is cropped by professional printers
Slug- (If built into the page) Shows the slug (notes) area that is later cropped by
professional printers
Presentation- Full Screen display of printing objects only
Normal Preview Presentation
Finalize (Objective 6)
Spell Check
1. Edit > Spelling > Check Spelling
2. Select Search parameters (most likely Document)
3. Click Start
4. Select Change or Ignore as needed
Find/ Change
1. Edit > Find/Change
2. Enter desired text in “Find what:” field
3. Enter desired text in “Change to:” field
4. Select Search parameters (i.e. Document)
4. (Recommended) Click Find to move to next occurrence of text
5. Click Change
6. Continue with Find Next
7. Change All will replace every occurrence at once
(Sometimes this will pull the word when its letters are found in
another word. i.e. “in” from “within”)
5
smu.edu/oit/training 214-768-1824 ittraining@smu.edu
Export to PDF
1. File > Export
2. Select location to save
3. Enter desired name
4. Choose Desired PDF format
5. Click Save
6. Under Pages: Select All or Range
(specify)
7. Select Pages (single page) or
Spreads (side-by-side book view)
8. Recommended Options:
Optimize for Fast Web View
Create Tagged PDF
View PDF after Exporting
(opens in Adobe Acrobat)
9. Click Export
smu.edu/oit/training 214-768-1824 ittraining@smu.edu
Package
Packaging allows you to share your
completed InDesign documents
with all the placed images, texts,
fonts, etc. that you have linked to
the document.
1. File > Package
2. Click Package
3. Ignore Printing Instructions
dialog box and click Continue
(Most commercial printers ignore
this file in your packaged folder.
If you need to communicate with
them, it is suggested that you call
or email.)
4. Select location you want the
packaged folder save.
5. Select:
Copy Fonts
Copy Linked Graphics
Update Graphic Links in
Package
6. Click Package
(At this point you will most likely
receive a warning about the fonts.
Most of the time if you are sending
to a commercial printer for printing
only, it is not a problem; however, it
is always suggested that you check
the font license.)
smu.edu/oit/training 214-768-1824 ittraining@smu.edu
Best Short Cut Keys in InDesign (Cntrl on PC/ Cmd on Mac)
Ctrl+z Undo
Ctrl+s Save
Selecting Tools
V, Escape Selection Tool
a Direct Selection tool
p Pen tool
\ Line tool
f Rectangle Frame tool
m Rectangle tool
l Ellipse tool
r Rotate tool
s Scale tool
i Eyedropper tool
k Measure tool
g Gradient tool
c Scissors tool
h Hand tool
z Zoom tool
Ctrl+Space Temporarily select Zoom In tool
x Toggle Fill and Stroke
Shift+x Swap Fill and Stroke
w Switch between Normal View and Preview Mode
Working with Type
Shift+Ctrl+b Bold
Shift+Ctrl+i Italic
Shift+Ctrl+y Normal
Shift+Ctrl+u Underline
Shift+Ctrl+/ Strikethrough
Shift+Ctrl+k All caps (on/off)
Shift+Ctrl+h Small caps (on/off)
Shift+Ctrl+L, R, /c Align left, right, or center
Shift+Ctrl+F (all lines) / J (all but last line) Justify all lines
Shift+Ctrl+>/< Increase or decrease point size*
Moving Through the Document
Arrow Keys Move selection**
Ctrl+[ Send object backward
Shift+Ctrl+[ Send object to back
Ctrl+] Bring object forward
Shift+Ctrl+] Bring object to front
Shift+Ctrl+click and drag Resizes image and frame at the same time
smu.edu/oit/training 214-768-1824 ittraining@smu.edu
Additional Resources:
tv.adobe.com
Lynda.com License Check-Out: http://www.smu.edu/BusinessFinance/OIT/Services/Lynda
InDesign Intermediate- This workshop is focused on taking your basic InDesign skills to the next level and
using time saving tools. We will:
Setup and apply Master Pages
Create and apply Styles for character, paragraph, and object
Manage layers
What can my office do with InDesign? How are other offices, businesses, or
universities using it?
What makes a layout attractive? Or, How can I make my document look great?
Additional Notes:
smu.edu/oit/training 214-768-1824 ittraining@smu.edu
Notes (continued):
10
smu.edu/oit/training 214-768-1824 ittraining@smu.edu
You might also like
- How To Scribus - CardsDocument19 pagesHow To Scribus - CardsKerry MooreNo ratings yet
- Indesign Handout PDFDocument14 pagesIndesign Handout PDFDhruv Kohli100% (1)
- Office ProductivityDocument111 pagesOffice ProductivityNea CadVelNo ratings yet
- Class IX PracticalDocument24 pagesClass IX PracticalManju SainiNo ratings yet
- Microsoft Word Lecture Power PointDocument39 pagesMicrosoft Word Lecture Power Pointsfldyn8583No ratings yet
- Computer 9 - Z1 N3 Module Week 4Document2 pagesComputer 9 - Z1 N3 Module Week 4Ada Callanta Olipas-AnchetaNo ratings yet
- Ni MS WordDocument8 pagesNi MS WordNacie MonesNo ratings yet
- ICT Project PDFDocument9 pagesICT Project PDFmadhavnishtalaNo ratings yet
- Word Lec 1Document28 pagesWord Lec 1Mansoor SiddiqueNo ratings yet
- Wordpad Notepad & PaintDocument7 pagesWordpad Notepad & PaintMuhammad AhmerNo ratings yet
- MCE Pagemaker 6.5Document7 pagesMCE Pagemaker 6.5Nyutan WankarNo ratings yet
- InDesign CS2 Reference GuideDocument14 pagesInDesign CS2 Reference GuidevenusNo ratings yet
- The Text Wrap Feature in Adobe PageMaker Allows You To Place Graphics in A Document and Have The Text Wrap Around That Image Without Covering ItDocument8 pagesThe Text Wrap Feature in Adobe PageMaker Allows You To Place Graphics in A Document and Have The Text Wrap Around That Image Without Covering ItilovescribdonlyNo ratings yet
- AdnanDocument12 pagesAdnanadnan91927578No ratings yet
- Inkscape For Laser CutterDocument4 pagesInkscape For Laser CutterMohammed Amin ElmNo ratings yet
- Document Centre C250 360 450Document36 pagesDocument Centre C250 360 450shah7592No ratings yet
- GST214-Study Session 13Document9 pagesGST214-Study Session 13Michael FlabysisNo ratings yet
- ComputerDocument5 pagesComputerKHURRAM NOORNo ratings yet
- FOC Lab ManualDocument114 pagesFOC Lab Manualsivadba345No ratings yet
- Course Code: Scax1001 Course Name: Computer Applications in Business Chapter Name: MS-WORD' Subject Coordinator: Mrs - JancyDocument26 pagesCourse Code: Scax1001 Course Name: Computer Applications in Business Chapter Name: MS-WORD' Subject Coordinator: Mrs - JancyGracyNo ratings yet
- Unit Five Microsoft Office MS WordDocument14 pagesUnit Five Microsoft Office MS WordMohamed Khaliif muuminNo ratings yet
- Tut Font CreatorDocument8 pagesTut Font CreatorWasis YuliyantoNo ratings yet
- 3i Word 2007Document65 pages3i Word 2007Fahad AkramNo ratings yet
- Lesson 3 For IctDocument7 pagesLesson 3 For IctClark francis LuceroNo ratings yet
- Module 2Document35 pagesModule 2Fria Mae Aycardo AbellanoNo ratings yet
- Creating A Poster Wih Adobe Illustrator CS5: A University of Michigan Library Instructional Technology WorkshopDocument8 pagesCreating A Poster Wih Adobe Illustrator CS5: A University of Michigan Library Instructional Technology WorkshopBudi PurnomoNo ratings yet
- Tutorial 1 - InDesignDocument24 pagesTutorial 1 - InDesignReich P. JanolinoNo ratings yet
- Ict SkillsDocument8 pagesIct SkillsHuda ShahNo ratings yet
- Office ProductivityDocument116 pagesOffice ProductivityJon Ryder OguillaNo ratings yet
- Ms Word1Document9 pagesMs Word1Cebah ImranNo ratings yet
- Create A Business CardDocument8 pagesCreate A Business CardAlexandrosAristeridisNo ratings yet
- Dat 10503 Introduction To Information Technology: Prepared By: Puan Rafizah Mohd Hanifa and Puan Rosfuzah RoslanDocument6 pagesDat 10503 Introduction To Information Technology: Prepared By: Puan Rafizah Mohd Hanifa and Puan Rosfuzah RoslanZizaoZazi0% (1)
- Demonstration Video: Surfer 9 - Part 12 Saving, Exporting and PrintingDocument3 pagesDemonstration Video: Surfer 9 - Part 12 Saving, Exporting and PrintingJuan D silvaNo ratings yet
- Assignment 2 P2 - COSC 1701N Computer Applications, Winter2024v5Document19 pagesAssignment 2 P2 - COSC 1701N Computer Applications, Winter2024v5singlaboy2001.meNo ratings yet
- Introduction To IndesignDocument22 pagesIntroduction To IndesignSimon ChegeNo ratings yet
- BNET Free Indispensable Word TipsDocument6 pagesBNET Free Indispensable Word TipsMayank GargNo ratings yet
- Aefunai-Csc101 Lecture 4Document17 pagesAefunai-Csc101 Lecture 4favourlucky2.aNo ratings yet
- Igrafx Process Diagrams Quick Reference GuideDocument8 pagesIgrafx Process Diagrams Quick Reference GuideDaniel GaleanoNo ratings yet
- Lesson MS WordDocument8 pagesLesson MS WordClark francis LuceroNo ratings yet
- ICT - Year 2 & 3Document104 pagesICT - Year 2 & 3ravi 6662No ratings yet
- Illustrator Hand OutDocument17 pagesIllustrator Hand OutHisyamuddin YussofNo ratings yet
- Digital Documentation ch-3 Quest and AnsDocument10 pagesDigital Documentation ch-3 Quest and AnsShubham VermaNo ratings yet
- Msword2013combine 170224165609Document35 pagesMsword2013combine 170224165609Edina Zulcic Ex MandraNo ratings yet
- Cs Practical Class 10Document21 pagesCs Practical Class 10dishantanand15No ratings yet
- Word-ProcessingDocument4 pagesWord-Processingkadeejak2715No ratings yet
- In Design TutorialsDocument4 pagesIn Design TutorialsthetayranitarNo ratings yet
- Word Processing LabDocument24 pagesWord Processing LabSathishkumar SwaminathanNo ratings yet
- Desktop Productivity Lesson 1 and 2Document29 pagesDesktop Productivity Lesson 1 and 2cherray_cruzNo ratings yet
- Ms OfficeDocument40 pagesMs OfficebhagathnagarNo ratings yet
- Chapter 15 Word ProcessorDocument4 pagesChapter 15 Word ProcessorVansh GuptaNo ratings yet
- Word AssignDocument9 pagesWord AssignSandip PaulNo ratings yet
- Marketing Employability Skills Chapter 3 Ict SkillsDocument26 pagesMarketing Employability Skills Chapter 3 Ict SkillsSanah SayedNo ratings yet
- Write Steps For The FollowingDocument4 pagesWrite Steps For The FollowingSmriti ThapaNo ratings yet
- Learning Microsoft WordDocument37 pagesLearning Microsoft WordSeyi ANo ratings yet
- Ms-Word: Written by Sameer You Can Contact Me OnDocument13 pagesMs-Word: Written by Sameer You Can Contact Me OnranvirsahiNo ratings yet
- Ankur Khaitan d1 Rn-8Document17 pagesAnkur Khaitan d1 Rn-8ankurkhaitanNo ratings yet
- Ms WordDocument74 pagesMs WordMd Tipu SultanNo ratings yet
- The Ridiculously Simple Guide to Keynote For Mac: Creating Presentations On Your MacFrom EverandThe Ridiculously Simple Guide to Keynote For Mac: Creating Presentations On Your MacNo ratings yet