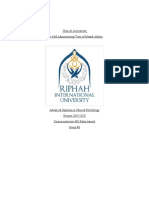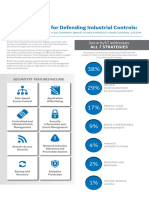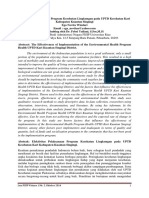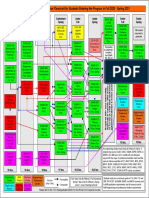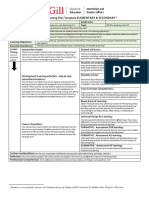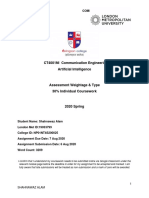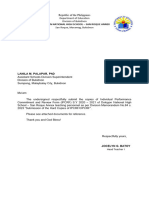Professional Documents
Culture Documents
Prometric Electronic Examination Tutorial Demo: Click On The 'Next' Button To Continue
Uploaded by
Naveed RazaqOriginal Title
Copyright
Available Formats
Share this document
Did you find this document useful?
Is this content inappropriate?
Report this DocumentCopyright:
Available Formats
Prometric Electronic Examination Tutorial Demo: Click On The 'Next' Button To Continue
Uploaded by
Naveed RazaqCopyright:
Available Formats
Prometric Electronic Examination Tutorial Demo
This Prometric Tutorial Demo is available to help familiarize you with the
electronic format of ISA’s CAP®, CCST® Levels I and III, and ISA84 Safety
Certificate Program multiple choice exams given through the Prometric testing
network. This information does NOT apply to the CCST Level II simulation exam
given through the CASTLE® Worldwide network.
The screen shots below are not interactive in this document, though they will be
in the tutorial you may use when you appear to take your examination.
When you appear for your exam you will also have access to a standard windows
calculator, which can be accessed by clicking the button marked calculator. This
is not shown below.
Welcome to the tutorial
This tutorial provides a series of screens that orient you to the computer
testing environment. This will give you an opportunity to try each feature
before using it in questions that will be scored. You will be instructed on
how to use the mouse and the different parts of the screen.
You may use the tutorial for 15 minutes. Notice the "Time remaining" box
in the upper right corner of this screen. A similar display will appear during
the actual exam. In the upper left corner is a box that shows where you are
in the series of questions (or in this case, screens of the tutorial). Other
screen features are described later in the tutorial.
Click on the 'Next' button to continue.
Using the mouse
The mouse pointer moves when you move the mouse around on a
surface. Although it can assume different shapes, the arrow shown
at left is common. To point with the mouse, move the pointer until
it rests on the desired object. To click something, point to it and
then press and quickly release the left mouse button.
Practice:
1. Rest your hand lightly on the mouse and move it. Note how the
pointer moves as your hand does.
2. Point to the correct answer (A) on the sample question below and
click. You can click anywhere in the answer. Notice that the open
circle next to the answer you chose is now filled in.
Sample Question
A. Correct answer
B. Incorrect answer
Click on the 'Next' button to continue.
Navigating through the exam
You can use the mouse to move through the exam one question at a time.
Buttons appear at the bottom of the screen.
To move backwards
Click the Previous button.
To move forwards
Click the Next button.
Click on the 'Next' button to continue.
Using the scroll function
A scroll bar appears when a question doesn't
fit on a single screen. Scroll bars may be
horizontal or vertical.
To scroll through the screen contents, click
the scroll arrow that points in the appropriate
direction to move a short distance. To move
up or down one screen at a time, click within
the scroll bar above or below the scroll box.
Click on the 'Next' button to continue.
Multiple choice items
This test uses multiple choice items.
To answer each multiple choice question in your exam, click your answer
with the mouse.
Practice on the sample question by doing the following:
1. Select an answer. Notice that the open circle next to the answer you
chose is now filled in.
2. Change your answer by selecting different choices.
Sample Question
What is the color of the sky?
A. Purple
B. Yellow
C. Green
D. Blue
Click on the 'Next' button to continue.
Marking questions for later review
Your score is determined by the number of questions you answer correctly.
Therefore it is to your advantage to answer every question. If you are
unsure of your answer, you can mark the question to review if time permits.
To mark a question
Click the Mark button.
To unmark a question
Click the Marked button. This button will
only appear if you have marked the question.
Unmark each question when you are satisfied with your answer choice. If
you forget to unmark the question, it's OKAY. The scoring process does
not differentiate between marked and unmarked questions.
You can also leave a question unanswered (incomplete). Marked and
Incomplete questions will be highlighted in a Review Questions screen
before you exit the exam, and you will have the opportunity to go back to
those if you have time remaining.
Click on the 'Next' button to continue.
Reviewing items
At the end of the examination, you will see a scrollable listing of all the question numbers.
This list displays each question number and indicates if the question has been marked for
review, completed or skipped.
To review questions
Click on the Review All button. You will be moved to the
first question. Clicking on the Next button will cause you to
move to the next question. You can also double-click on the
question number in the list to move to a particular question.
To review marked questions
Click on the Review Marked button. You will be moved to
the first marked question. Clicking on the Next button will
cause you to move to the next marked question.
To review incomplete questions
Click on the Review Incomplete button. You will be moved
to the first incomplete question. Clicking on the Next button
will cause you to move to the next incomplete question.
Click on the 'Next' button to continue.
End of tutorial
This concludes the tutorial. If you have time remaining, you can repeat the
tutorial by clicking on the Previous button to back up one screen at a time.
Good luck with the examination.
Click the 'End' button.
You might also like
- The Yellow House: A Memoir (2019 National Book Award Winner)From EverandThe Yellow House: A Memoir (2019 National Book Award Winner)Rating: 4 out of 5 stars4/5 (98)
- Tripwire Navigating Industrial Cybersecurity A Field Guide PDFDocument45 pagesTripwire Navigating Industrial Cybersecurity A Field Guide PDFNaveed Razaq100% (1)
- Grit: The Power of Passion and PerseveranceFrom EverandGrit: The Power of Passion and PerseveranceRating: 4 out of 5 stars4/5 (588)
- Otis Self Administrating Test of Mental Ability FinallyDocument7 pagesOtis Self Administrating Test of Mental Ability FinallyNaveed Razaq100% (5)
- The Little Book of Hygge: Danish Secrets to Happy LivingFrom EverandThe Little Book of Hygge: Danish Secrets to Happy LivingRating: 3.5 out of 5 stars3.5/5 (399)
- Bsi Ic Cybersecurity Assessment FrameworkDocument14 pagesBsi Ic Cybersecurity Assessment FrameworkNaveed RazaqNo ratings yet
- The Subtle Art of Not Giving a F*ck: A Counterintuitive Approach to Living a Good LifeFrom EverandThe Subtle Art of Not Giving a F*ck: A Counterintuitive Approach to Living a Good LifeRating: 4 out of 5 stars4/5 (5794)
- cs16051-01 Seven Strategies Infographic r1 PDFDocument2 pagescs16051-01 Seven Strategies Infographic r1 PDFNaveed RazaqNo ratings yet
- Hidden Figures: The American Dream and the Untold Story of the Black Women Mathematicians Who Helped Win the Space RaceFrom EverandHidden Figures: The American Dream and the Untold Story of the Black Women Mathematicians Who Helped Win the Space RaceRating: 4 out of 5 stars4/5 (895)
- Prometric Electronic Examination Tutorial Demo: Click On The 'Next' Button To ContinueDocument5 pagesPrometric Electronic Examination Tutorial Demo: Click On The 'Next' Button To ContinueNaveed RazaqNo ratings yet
- Shoe Dog: A Memoir by the Creator of NikeFrom EverandShoe Dog: A Memoir by the Creator of NikeRating: 4.5 out of 5 stars4.5/5 (537)
- Case Study Cut It OutDocument4 pagesCase Study Cut It OutDymir WilsonNo ratings yet
- A Heartbreaking Work Of Staggering Genius: A Memoir Based on a True StoryFrom EverandA Heartbreaking Work Of Staggering Genius: A Memoir Based on a True StoryRating: 3.5 out of 5 stars3.5/5 (231)
- Nurse PractitionerDocument6 pagesNurse Practitionerapi-277501628100% (1)
- ID Efektivitas Pelaksanaan Program Kesehatan Lingkungan Pada Uptd Kesehatan Kari KaDocument15 pagesID Efektivitas Pelaksanaan Program Kesehatan Lingkungan Pada Uptd Kesehatan Kari Kaessy gusning rantiNo ratings yet
- Never Split the Difference: Negotiating As If Your Life Depended On ItFrom EverandNever Split the Difference: Negotiating As If Your Life Depended On ItRating: 4.5 out of 5 stars4.5/5 (838)
- Coursera Financial Aid AnswersDocument5 pagesCoursera Financial Aid AnswersUgochi AgbaegbuNo ratings yet
- Balancing LeadershipDocument23 pagesBalancing LeadershipTreep DiaNo ratings yet
- Devil in the Grove: Thurgood Marshall, the Groveland Boys, and the Dawn of a New AmericaFrom EverandDevil in the Grove: Thurgood Marshall, the Groveland Boys, and the Dawn of a New AmericaRating: 4.5 out of 5 stars4.5/5 (266)
- Round 4: Coding (Shortlisting On Cocubes Scores) One Round of Panel DiscussionDocument1 pageRound 4: Coding (Shortlisting On Cocubes Scores) One Round of Panel DiscussionVikram DasNo ratings yet
- The World Is Flat 3.0: A Brief History of the Twenty-first CenturyFrom EverandThe World Is Flat 3.0: A Brief History of the Twenty-first CenturyRating: 3.5 out of 5 stars3.5/5 (2259)
- Obstetricia: GabbeDocument1,454 pagesObstetricia: GabbeAstridMeraNo ratings yet
- Team of Rivals: The Political Genius of Abraham LincolnFrom EverandTeam of Rivals: The Political Genius of Abraham LincolnRating: 4.5 out of 5 stars4.5/5 (234)
- Eeg SUB-BAND Spectral Centroid Frequency and AmpliDocument10 pagesEeg SUB-BAND Spectral Centroid Frequency and AmpliRaynald SumampouwNo ratings yet
- Elon Musk: Tesla, SpaceX, and the Quest for a Fantastic FutureFrom EverandElon Musk: Tesla, SpaceX, and the Quest for a Fantastic FutureRating: 4.5 out of 5 stars4.5/5 (474)
- Mechanicalengineering Sequence Chartfor Fall 2020 To Spring 2021Document1 pageMechanicalengineering Sequence Chartfor Fall 2020 To Spring 2021RonaldNo ratings yet
- The Emperor of All Maladies: A Biography of CancerFrom EverandThe Emperor of All Maladies: A Biography of CancerRating: 4.5 out of 5 stars4.5/5 (271)
- Sequence of Lesson PlansDocument4 pagesSequence of Lesson PlansAmir AbdullahNo ratings yet
- The Hard Thing About Hard Things: Building a Business When There Are No Easy AnswersFrom EverandThe Hard Thing About Hard Things: Building a Business When There Are No Easy AnswersRating: 4.5 out of 5 stars4.5/5 (344)
- Annotated Learning Plan Template ELEMENTARY & SECONDARYDocument3 pagesAnnotated Learning Plan Template ELEMENTARY & SECONDARYJason LabrecqueNo ratings yet
- Weekly Homework Packets For KindergartenDocument5 pagesWeekly Homework Packets For Kindergartenaariozilf100% (1)
- On Fire: The (Burning) Case for a Green New DealFrom EverandOn Fire: The (Burning) Case for a Green New DealRating: 4 out of 5 stars4/5 (73)
- Design MatrixDocument3 pagesDesign Matrixapi-276259826No ratings yet
- Ariva Academy Leadership ProposalDocument5 pagesAriva Academy Leadership ProposalGizelle AlabaNo ratings yet
- Prepared By: Moina HussainDocument26 pagesPrepared By: Moina HussainFarina BukhariNo ratings yet
- The Gifts of Imperfection: Let Go of Who You Think You're Supposed to Be and Embrace Who You AreFrom EverandThe Gifts of Imperfection: Let Go of Who You Think You're Supposed to Be and Embrace Who You AreRating: 4 out of 5 stars4/5 (1090)
- FS 1 Le11Document8 pagesFS 1 Le11Jorebell W. QuiminoNo ratings yet
- The Unwinding: An Inner History of the New AmericaFrom EverandThe Unwinding: An Inner History of the New AmericaRating: 4 out of 5 stars4/5 (45)
- NB Guidelines and Standards-Educational Planning For Students With ExceptionalitiesDocument34 pagesNB Guidelines and Standards-Educational Planning For Students With Exceptionalitiesapi-249986210No ratings yet
- Ankit KumarDocument1 pageAnkit KumarAnkit YadavNo ratings yet
- The Rise and Development of Fintech: Accounts of Disruption From Sweden and BeyondDocument468 pagesThe Rise and Development of Fintech: Accounts of Disruption From Sweden and BeyondAqsaNo ratings yet
- Shakes Digital Essay RubricDocument1 pageShakes Digital Essay Rubricapi-190771478No ratings yet
- FWRISA Licensed Immigration Consultants December 2019 PDFDocument42 pagesFWRISA Licensed Immigration Consultants December 2019 PDFRene FresnedaNo ratings yet
- Review For Midterm Exam. Level 3.Document2 pagesReview For Midterm Exam. Level 3.Daniel Alejandro Henao PuertaNo ratings yet
- The Sympathizer: A Novel (Pulitzer Prize for Fiction)From EverandThe Sympathizer: A Novel (Pulitzer Prize for Fiction)Rating: 4.5 out of 5 stars4.5/5 (120)
- Fiksasi Naskah PublikasiDocument6 pagesFiksasi Naskah Publikasibahrul. azNo ratings yet
- June 2021 Final IALDocument21 pagesJune 2021 Final IALZenix SlasherNo ratings yet
- Artificial InteligenceDocument19 pagesArtificial InteligenceShahnawaz SiddiqueNo ratings yet
- Transmittal 2Document6 pagesTransmittal 2Love MaribaoNo ratings yet
- Introduction To Intelligence SystemsDocument22 pagesIntroduction To Intelligence SystemsghassanNo ratings yet
- Lesson Plan CEFR (HEBAT Bacaan)Document3 pagesLesson Plan CEFR (HEBAT Bacaan)Nisa Halim100% (3)
- Articles: Self-Improvement Tips Based On Proven Scientific ResearchDocument3 pagesArticles: Self-Improvement Tips Based On Proven Scientific ResearchMike ReyesNo ratings yet
- Dramatics Club Activity Plan - Jun To Aug 2023Document3 pagesDramatics Club Activity Plan - Jun To Aug 2023School MailNo ratings yet
- Her Body and Other Parties: StoriesFrom EverandHer Body and Other Parties: StoriesRating: 4 out of 5 stars4/5 (821)