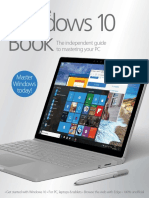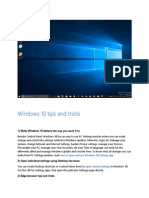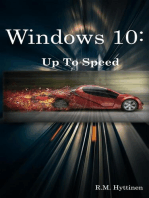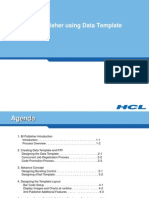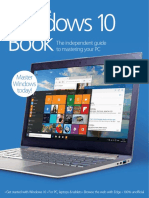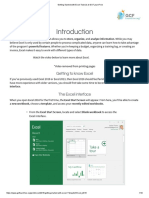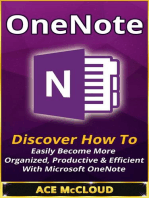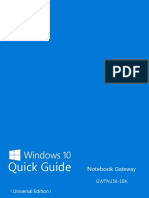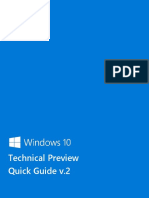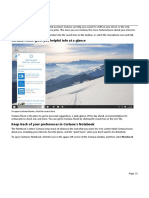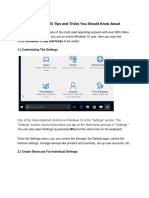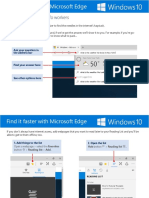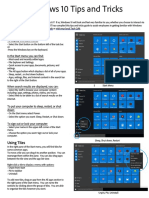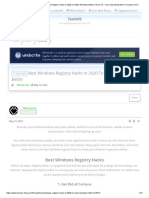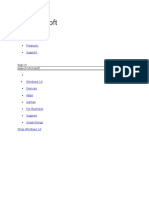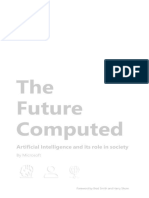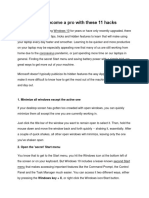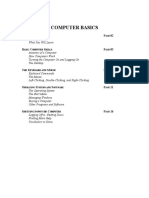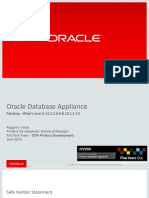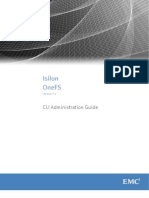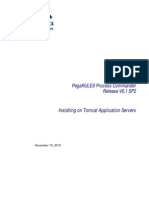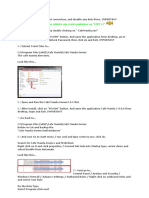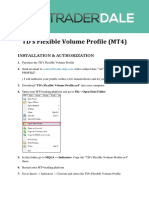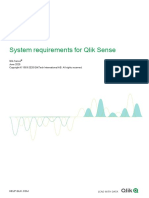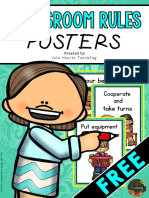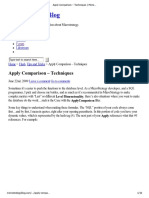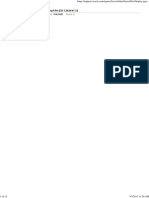Professional Documents
Culture Documents
Cortana For Windows 10: Topics in This Guide Include
Cortana For Windows 10: Topics in This Guide Include
Uploaded by
AGUS ARDIANSYAHOriginal Title
Copyright
Available Formats
Share this document
Did you find this document useful?
Is this content inappropriate?
Report this DocumentCopyright:
Available Formats
Cortana For Windows 10: Topics in This Guide Include
Cortana For Windows 10: Topics in This Guide Include
Uploaded by
AGUS ARDIANSYAHCopyright:
Available Formats
Cortana for Windows 10
IT Showcase Productivity Guide
Published September 2015
Summary: Cortana is your personal digital assistant in Windows 10. She gets
to know you and helps you get things done, letting you interact with her in a
way that’s easy and natural. She can search the web, find things on your PC,
show you the local news and weather, and provide reminders based on time
or location. Just tell Cortana what you want, and she’ll be there to help you
out.
This guide is based on Windows 10 Insider Preview build 10122.
Topics in this guide include:
Cortana: Your Setup Cortana Home
personal digital
assistant
Cortana’s Notebook Places Reminders
Music Settings For more
information
Page 2 | Cortana for Windows 10
Cortana: Your personal digital assistant
Introduced in Windows Phone 8.1, Cortana was designed to support you and help you get things
done. Now, with Windows 10, Cortana can be there for you across all your devices, including PC,
tablet, and phone.
Cortana is like a real-life personal assistant who has worked for you for years. She’s always at the
ready, slipping in and out of the picture to bring you exactly what you need, without disturbing the
conversation. She gets to know you over time, using that information to help you get things done
and becoming increasingly useful every day.
Cortana even adapts her behavior to the device you’re using; when you’re on your phone,
interaction will generally be brief. And when you’re on your PC, Cortana helps deliver steady
periods of productivity. Of course, you’re always in control of what she knows and what she
manages on your behalf.
What can Cortana do?
Cortana can help you do all sorts of things, from
reminding you to pick up your dry cleaning to
letting you know that your flight is on time—or
that you’ll need more time to get to the airport
due to traffic. She’ll even chat with you.
Some things that you can say to Cortana include:
When is the next Seahawks game?
What is the weather forecast for Portland on
Friday?
What is the current Microsoft stock price?
Remind me to go for a walk in 30 minutes.
Tell me a joke.
Sing me a song.
Of course, because Cortana is powered by Bing,
she can also help you search and find content on
your devices, your OneDrive, and the web.
IT Showcase Productivity Guide
Page 3 | Cortana for Windows 10
One experience across all your Windows 10 devices
Cortana uses your Microsoft account to help you out across all your Windows 10 devices. For
example, you can tell her to “Remind me to get milk at the grocery store” when you’re working on
your PC, and the next time you’re at the store, she’ll deliver that reminder on your phone. Similarly,
you can tell Cortana to “Remind me to leave work at 4pm tomorrow” while you’re out and about,
carrying only your phone, and she’ll do so at that time regardless of which Windows 10 device
you’re using.
Interacting with Cortana
You can speak to Cortana naturally, as you would with a real person. Or, if you prefer, you can
interact with her using your keyboard—the choice is yours. You can even tell Cortana to continually
listen and jump into action when she hears you say “Hey Cortana….”
Setup
If you’ve already set up Cortana on your PC or tablet running Windows 10, you can skip these steps
and move on to the “Cortana Home” section below. If not, here’s what you’ll need to do.
Turn Cortana on
1. On your Windows 10 PC or tablet, go to the search box—it’s in the Windows Taskbar, just to
the right of the Start button.
2. When prompted to get started with Cortana, select I’m in.
3. When prompted to let Microsoft use your info, select I agree.
4. When prompted to turn on speech, inking, and typing personalization, select Yes.
5. When Cortana asks what she should call you, enter your name or nickname, and then select
Use that.
IT Showcase Productivity Guide
Page 4 | Cortana for Windows 10
Sign in to your PC or tablet using a Microsoft account
If you’re signed in to your PC or tablet locally, you’ll need to sign in to it using a Microsoft account.
If you’re already signed in to your PC or tablet using a Microsoft account, you can skip these
instructions.
1. When prompted to confirm your current password, enter the password for your local account
on your PC or tablet, and then select Next.
2. When prompted to sign in to your Microsoft account, enter your Microsoft account credentials,
and then select Next.
3. Choose the preferred option for receiving your security code (via alternate email address or
text message), enter the required information, and then select Next.
4. Retrieve your security code using the method you selected, enter it, and then select Next.
5. On the OneDrive is your cloud storage page, select Next.
6. When prompted with Switch to a Microsoft account on this PC, select Switch.
IT Showcase Productivity Guide
Page 5 | Cortana for Windows 10
Cortana Home
By learning more about you over time, Cortana becomes increasingly useful every day. She can
even learn your preferences and make personalized recommendations.
By default, the Cortana Home screen shows the following:
Local news
Recommended news
IT Showcase Productivity Guide
Page 6 | Cortana for Windows 10
Customize the topics on Cortana Home
Many of the topics displayed on Cortana Home can be customized. To remove or customize an
existing topic, just select the Settings (…) button to the right of the topic you want to customize.
You can add new topics to Cortana Home through Cortana’s Notebook, which is where she tracks
information about you. The Notebook is covered in the next section of this guide.
IT Showcase Productivity Guide
Page 7 | Cortana for Windows 10
Cortana’s Notebook
Cortana's Notebook is where she keeps track of everything she knows about you—including what
you like and what you want her to do. You can use it to tell Cortana about your interests, favorite
places, investments, the types of food you like, and more.
Display Cortana’s Notebook
To display Cortana’s Notebook, do one of the following:
Select the Notebook button.
– OR –
Select the Menu button, and then select Notebook .
IT Showcase Productivity Guide
Page 8 | Cortana for Windows 10
Customize or delete items in Cortana’s Notebook
When viewing Cortana’s Notebook, select the item you want to customize—your options will vary
based on the specific topic or type of information.
To delete the item from the Notebook, select Delete.
– OR –
You can change your preferences for that item, and then select Save. (For example, you can
turn a topic off on Cortana Home and still keep it in the Notebook.)
Adding new items to Cortana’s Notebook
Cortana respects your privacy and preferences, so she never adds anything to the Notebook
without your explicit consent. To add new items to the Notebook:
1. When viewing the Notebook, select the Add (+) button in the lower right corner.
2. Select the category you want, and then select the subcategory you want.
Depending on the type of item you’re trying to add, Cortana may require additional information—
for example, the specific city for which you’d like to see the weather. Just enter enough to get
Cortana started, and then follow her lead.
IT Showcase Productivity Guide
Page 9 | Cortana for Windows 10
Places
Cortana can keep track of the places that are important to you, such as your home address, where
you work, the location of your child’s daycare center, and the location of your favorite bakery. She
can also use that information to help you out, such as by showing you the traffic for your commute
or reminding you to water the plants when you get home.
Add a new place
Adding new locations to Cortana’s places list is easy. (A great way to start is by letting her know
where you live and work.)
To add a place:
1. Select the Places button.
2. In the lower right corner of the Places screen, select Add.
3. In the search box, enter an address or a description of the location (such as “Bellevue Towers”),
and then press Enter to search for that location.
4. In the list of search results provided, choose the place you want to add.
5. Enter a nickname for the place (this is optional).
6. If applicable, select Set as home or Set as work.
7. Select Save.
IT Showcase Productivity Guide
Page 10 | Cortana for Windows 10
Reminders
To-do lists on your phone or PC are great, but reminders work best if you get them exactly when
you need them. To help you out, Cortana can provide three types of reminders:
Time-based, such as a reminder to leave work at 4 P.M. on Thursday because you have a
doctor appointment that day.
Place-based, such as a reminder to get milk the next time you’re at the grocery store.
Person-based, such as a reminder to let your spouse know that you need to work late when he
or she calls.
As always, when telling Cortana to provide a reminder, you can type or use your voice.
Set a new reminder
You can tell Cortana to provide a reminder from
Cortana home—just launch Cortana and start
typing or speaking. For example, you can tell
Cortana to:
“Remind me to leave work at 4pm today.”
“Remind me to buy milk at the grocery
store.”
“Remind me to congratulate John on his new
job when I talk to him next.”
Cortana will attempt to discern whether the
reminder should be time-based, place-based, or
person-based. If she can’t initially determine that,
she’ll ask for more information—just follow her
lead and provide the necessary details.
View or edit your reminders
You can view and edit the reminders you’ve told
Cortana to provide at any time. From Cortana
Home, select the Reminders button.
IT Showcase Productivity Guide
Page 11 | Cortana for Windows 10
Music
If you hear a catchy tune that you don’t recognize, you can ask Cortana to identify the song. Just
select the Music button and, after listening to the song for a few seconds, Cortana will show
you who sings it, which album it’s on, and where to get it.
IT Showcase Productivity Guide
Page 12 | Cortana for Windows 10
Settings
It’s easy to turn Cortana on or off, and to customize how she works on your behalf. To do so, select
the Settings button.
From the Settings screen, you can:
Turn Cortana on or off—don’t worry,
turning her off won’t delete the information
she’s learned about you, such as your
reminders and places.
Change whether you want Cortana to call
you by name—and, if applicable, the name
she calls you.
Indicate whether to detect tracking
information—such as for flights or
packages—in the email you receive on your
device.
Indicate whether Cortana should listen for
you to say “Hey Cortana” and reply when
you do so.
At the bottom of the Settings screen, you’ll find
links for managing your Bing search history,
managing your Microsoft advertising and other
personalization information, and more.
IT Showcase Productivity Guide
Page 13 | Cortana for Windows 10
For more information
For more great productivity guidance, visit…
http://microsoft.com/ITShowcase/Productivity
Microsoft IT Showcase
http://www.microsoft.com/ITShowcase
Cortana – Windows 10 Preview
http://windows.microsoft.com/en-us/windows/preview-cortana
For more information about Microsoft products or services, call the Microsoft Sales Information
Center at (800) 426-9400. In Canada, call the Microsoft Canada Order Centre at (800) 933-4750.
Outside the 50 United States and Canada, please contact your local Microsoft subsidiary. To access
information via the web, go to:
http://www.microsoft.com
© 2015 Microsoft Corporation. All rights reserved. Microsoft and Windows are either registered trademarks or
trademarks of Microsoft Corporation in the United States and/or other countries. The names of actual companies
and products mentioned herein may be the trademarks of their respective owners. This document is for
informational purposes only. MICROSOFT MAKES NO WARRANTIES, EXPRESS OR IMPLIED, IN THIS SUMMARY.
IT Showcase Productivity Guide
You might also like
- How To Control Windows 10 - The Settings GuideDocument29 pagesHow To Control Windows 10 - The Settings GuideAris Paparidis100% (8)
- How to Print from iPad or iPhone to Any Printer without appsFrom EverandHow to Print from iPad or iPhone to Any Printer without appsRating: 5 out of 5 stars5/5 (1)
- OneNote Essentials PDFDocument29 pagesOneNote Essentials PDFyunusunki2692No ratings yet
- The Windows 10 Book - 3rd Edition (2016)Document164 pagesThe Windows 10 Book - 3rd Edition (2016)nelson_santos100% (1)
- Windows 10 Tips and TricksDocument7 pagesWindows 10 Tips and TricksChira MariusNo ratings yet
- MacOS Catalina: Getting Started with MacOS 10.15 for MacBooks and iMacsFrom EverandMacOS Catalina: Getting Started with MacOS 10.15 for MacBooks and iMacsNo ratings yet
- Windows 10 Tips and Tricks PDFDocument7 pagesWindows 10 Tips and Tricks PDFmadhukarreddy2811No ratings yet
- Windows 10 For Beginners (2015) PDFDocument164 pagesWindows 10 For Beginners (2015) PDFGeorge Petrakos100% (7)
- Intelligent Personal AssistantDocument16 pagesIntelligent Personal AssistantMaruf HassanNo ratings yet
- Blog WritingDocument3 pagesBlog WritingAnviya Deshpande100% (1)
- Snagit CD KeyDocument2 pagesSnagit CD KeyMaria Mircea80% (5)
- BIP 1 - Oracle BI Publisher Using Data Template TrainingDocument41 pagesBIP 1 - Oracle BI Publisher Using Data Template TrainingPrasath Rajaram100% (1)
- The Windows 10 Book (2016)Document164 pagesThe Windows 10 Book (2016)Andrei Serghie100% (10)
- Windows 10 User Guide:: Essential Features, Tips & Tricks to Master Your PC On Windows 10 Operating System for Dummies, Beginners, Seniors, & ProsFrom EverandWindows 10 User Guide:: Essential Features, Tips & Tricks to Master Your PC On Windows 10 Operating System for Dummies, Beginners, Seniors, & ProsNo ratings yet
- 1-Getting Started With Excel Tutorial at GCFLearnFreeDocument10 pages1-Getting Started With Excel Tutorial at GCFLearnFreekbeydoun1980No ratings yet
- OneNote: Discover How To Easily Become More Organized, Productive & Efficient With Microsoft OneNoteFrom EverandOneNote: Discover How To Easily Become More Organized, Productive & Efficient With Microsoft OneNoteNo ratings yet
- Windows 10 2021 Complete Guide To Microsoft Windows 10 With The Latest Tips and UpdatesDocument89 pagesWindows 10 2021 Complete Guide To Microsoft Windows 10 With The Latest Tips and UpdatesmurNo ratings yet
- The Ultimate Windows 10 Guide: Tips & Tricks to Save Time & Use Windows 10 Like a ProFrom EverandThe Ultimate Windows 10 Guide: Tips & Tricks to Save Time & Use Windows 10 Like a ProNo ratings yet
- Django Simple CRUDDocument21 pagesDjango Simple CRUDivan sugiartoNo ratings yet
- MacOS Catalina for Seniors: A Ridiculously Simple Guide to Using MacOS 10.15From EverandMacOS Catalina for Seniors: A Ridiculously Simple Guide to Using MacOS 10.15No ratings yet
- The Digital Notebook: OneNote in Windows and Office, with introduction to Class NotebookFrom EverandThe Digital Notebook: OneNote in Windows and Office, with introduction to Class NotebookNo ratings yet
- User-Manual-4845176 Gwtn156-1 Quick User GuideDocument15 pagesUser-Manual-4845176 Gwtn156-1 Quick User Guidelilli-pilliNo ratings yet
- Windows 10 Quick GuideDocument14 pagesWindows 10 Quick GuidegalioNo ratings yet
- Technical Preview Quick Guide v.2Document21 pagesTechnical Preview Quick Guide v.2MarcoNo ratings yet
- Windows 10 Quick Guide 6Document1 pageWindows 10 Quick Guide 6RaghuNo ratings yet
- Class 6 ComputerDocument3 pagesClass 6 ComputerTraining HeadquartersNo ratings yet
- 30 Windows 10 Tips and Tricks You Should Know AboutDocument20 pages30 Windows 10 Tips and Tricks You Should Know Aboutpedjamt-1No ratings yet
- Nurnina Natasya AmirDocument19 pagesNurnina Natasya Amir3jt OkNo ratings yet
- Quick Start Guide For Info Workers: Ask Your Question in The Address BarDocument6 pagesQuick Start Guide For Info Workers: Ask Your Question in The Address BarsavannaheyzNo ratings yet
- Sup Windows 10 Tips and Tricks en UsDocument5 pagesSup Windows 10 Tips and Tricks en UsEzhil PrabakaranNo ratings yet
- Key Functions of CortanaDocument2 pagesKey Functions of CortanaYESEKAR ROHIT GOVINDNo ratings yet
- Notes Computer 2Document3 pagesNotes Computer 2Erica Jane PrinoNo ratings yet
- Brisanje Istorije U WindowsuDocument4 pagesBrisanje Istorije U WindowsutetkaCNo ratings yet
- Vista Speech RecognitionDocument11 pagesVista Speech Recognitionnbar128No ratings yet
- Windows 10 by Gilbert WattsDocument121 pagesWindows 10 by Gilbert WattsjayjayshbkNo ratings yet
- Windows 10 - 2021 Learning Guide. How To Master Your Computer With 100 Best ShortcutsDocument140 pagesWindows 10 - 2021 Learning Guide. How To Master Your Computer With 100 Best ShortcutsMohd AsnawiNo ratings yet
- Multi TurnDocument4 pagesMulti TurnRupamNo ratings yet
- Tutorials - Best Windows Registry Hacks in 2020 To Make Windows Better - Team OS - Your Only Destination To Custom OS !!Document15 pagesTutorials - Best Windows Registry Hacks in 2020 To Make Windows Better - Team OS - Your Only Destination To Custom OS !!haimi708-1No ratings yet
- Windows10 Getting Started ExperimentDocument7 pagesWindows10 Getting Started Experimentمرتضى وليد عبد الجبار / م - 88No ratings yet
- Store Products Support: Sign in Search MicrosoftDocument17 pagesStore Products Support: Sign in Search MicrosoftjananeyNo ratings yet
- The Future ComputedDocument77 pagesThe Future ComputedRicardo La Rosa RoldanNo ratings yet
- Computers For Beginners PDFDocument62 pagesComputers For Beginners PDFBaosan LorNo ratings yet
- Windows 10 ReviewDocument9 pagesWindows 10 ReviewkshitijNo ratings yet
- Day One Student Cards-PrintDocument4 pagesDay One Student Cards-Printapi-251288540No ratings yet
- Windows 10: Become A Pro With These 11 Hacks: 1. Minimize All Windows Except The Active OneDocument5 pagesWindows 10: Become A Pro With These 11 Hacks: 1. Minimize All Windows Except The Active Onepedjamt-1No ratings yet
- Windows 10 Tips and Tricks: Secret Start Menu, Taking Screenshots and MoreDocument8 pagesWindows 10 Tips and Tricks: Secret Start Menu, Taking Screenshots and MorejayaramanrathnamNo ratings yet
- PC & M Obile: Free StuffDocument16 pagesPC & M Obile: Free StuffAllan iversonNo ratings yet
- NDLM AnswersDocument5 pagesNDLM AnswerssrinivasakvNo ratings yet
- COMPUTER PROGRAAMIN - Docx20Document8 pagesCOMPUTER PROGRAAMIN - Docx20topology kamalNo ratings yet
- Css10 w1 Poro (Answer) ZefmnhsDocument12 pagesCss10 w1 Poro (Answer) ZefmnhsYsai GeverNo ratings yet
- WINDOWS 10 Course Notes: Windows 10 Is A Series ofDocument11 pagesWINDOWS 10 Course Notes: Windows 10 Is A Series ofcristi7777777No ratings yet
- Document 1Document1 pageDocument 1winapan679No ratings yet
- Computer Skills Ch1Document80 pagesComputer Skills Ch1sulaiman2025cNo ratings yet
- Assignment 3 PDFDocument40 pagesAssignment 3 PDFNicole RheinNo ratings yet
- 0005 Course Computer Basics TutorialDocument16 pages0005 Course Computer Basics TutorialtahoxoNo ratings yet
- Windows 8 (CCL) (With Youtube AV): Latest version of Windows OS for use on PCs, desktops, laptops, tablets, and home theatreFrom EverandWindows 8 (CCL) (With Youtube AV): Latest version of Windows OS for use on PCs, desktops, laptops, tablets, and home theatreNo ratings yet
- ODA 3 PatchingDocument26 pagesODA 3 Patchingmoila_dNo ratings yet
- Range Bars ManualDocument11 pagesRange Bars ManualArtur ZasNo ratings yet
- Onefs Cli Administration Guide 7 2Document928 pagesOnefs Cli Administration Guide 7 2eshu0123456789No ratings yet
- How To Write Assembly Programs in Keil: Sepehr NaimiDocument11 pagesHow To Write Assembly Programs in Keil: Sepehr Naimiraghavendran_beeeeNo ratings yet
- PRPC6-1SP2 Install Guide TomcatDocument61 pagesPRPC6-1SP2 Install Guide TomcatGtulasidhar ReddyNo ratings yet
- Cafe Manila TUTDocument4 pagesCafe Manila TUTNathan JimenezNo ratings yet
- New Cloud Computing PPT OmDocument25 pagesNew Cloud Computing PPT OmShreya SharmaNo ratings yet
- Client Server Game FlowDocument1 pageClient Server Game FlowstudybuddiesNo ratings yet
- Windows System Key CombinationsDocument4 pagesWindows System Key CombinationsMilica KuriljNo ratings yet
- Internet TV SpeechDocument4 pagesInternet TV SpeechBrit School BDCNo ratings yet
- ST Lab8Document5 pagesST Lab8Muhammad AsifNo ratings yet
- TDs Flexible Volume Profile InstructionsDocument4 pagesTDs Flexible Volume Profile InstructionsdhungtnNo ratings yet
- L4re SourceDocument1,144 pagesL4re SourcePetar StuparNo ratings yet
- Profile Resource - Name Resource LimitDocument66 pagesProfile Resource - Name Resource LimitPaul AbelNo ratings yet
- 21 30 22Document35 pages21 30 22BriaudioxNo ratings yet
- InstallingOpnetv14 5Document2 pagesInstallingOpnetv14 5Mester AmroNo ratings yet
- System Requirements For Qlik SenseDocument11 pagesSystem Requirements For Qlik SenseDer Fliegende HolländerNo ratings yet
- Em04 - Mean Stack DevelopmentDocument14 pagesEm04 - Mean Stack DevelopmentSaiprakash ReddyNo ratings yet
- Posters: Isla Hearts TeachingDocument14 pagesPosters: Isla Hearts TeachingMai AhmedNo ratings yet
- Workspace One - Customer Guide V1aDocument9 pagesWorkspace One - Customer Guide V1aCarlos Eduardo Parra JimenezNo ratings yet
- Apply Comparison - Techniques - Microstrategy BlogDocument10 pagesApply Comparison - Techniques - Microstrategy BlogSurbhi GoelNo ratings yet
- Data Sheet 2851t-MHEG5Document2 pagesData Sheet 2851t-MHEG5nvn199No ratings yet
- How To Check The Log FilesDocument12 pagesHow To Check The Log Filesr.thogitiNo ratings yet
- Hour 1. Becoming A ProgrammerDocument9 pagesHour 1. Becoming A ProgrammerS Bharadwaj ReddyNo ratings yet
- Google SitesDocument24 pagesGoogle Sitesapi-15911661100% (1)