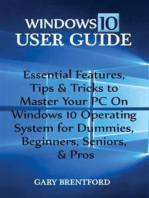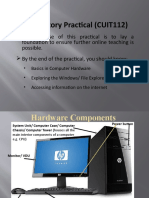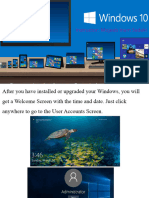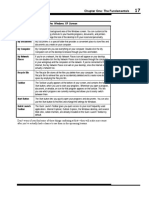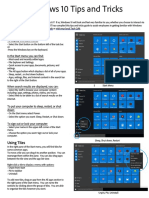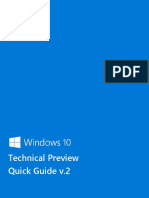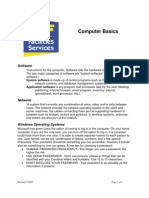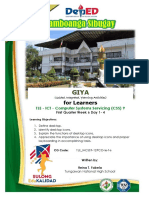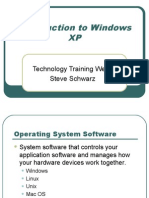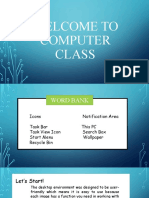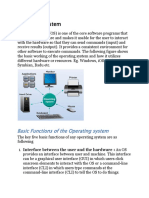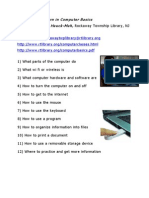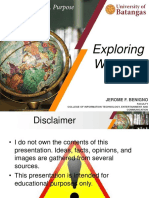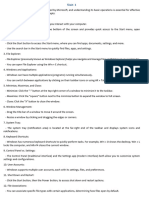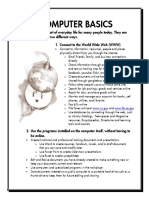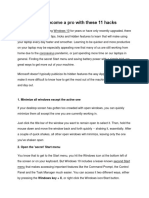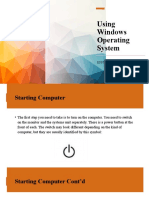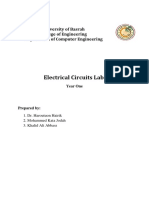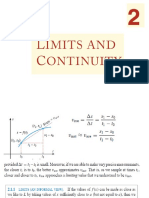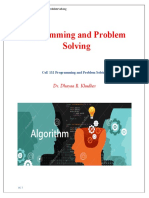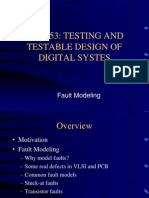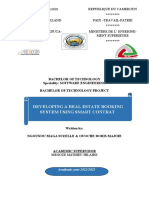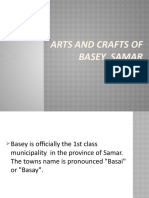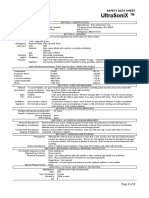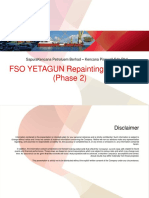Professional Documents
Culture Documents
Windows10 Getting Started Experiment
Uploaded by
مرتضى وليد عبد الجبار / م - 88Copyright
Available Formats
Share this document
Did you find this document useful?
Is this content inappropriate?
Report this DocumentCopyright:
Available Formats
Windows10 Getting Started Experiment
Uploaded by
مرتضى وليد عبد الجبار / م - 88Copyright:
Available Formats
1
Windows 10 Basics
Windows 10 Basics Training Objective
To learn the tools and shortcuts to get started using Windows 10 more efficiently and effectively.
What you can expect to learn from this class:
• How to use the Windows 10 online Help
• How to Find Files in Windows 10
• How to Minimize, Maximize and Restore Windows
• How to Create, Move and Copy folders and files
• How to Open, Save and Delete files and folders
• How to use the right mouse button
• How to use Desktop Gadgets
• How to Customize the Windows environment
• How to create Windows 10 Shortcuts
• How to view File Properties
• How to Cut, Copy, and Paste in Windows 10
• How to Shut Down Windows 10
Who should take this class
Any person with a basic knowledge of computers and is interested in learning how to use Windows
10.
Quick Tips: Keystrokes and Mouse Clicks to Remember
Control-Z to Undo the last change.
Control-C to Copy text or graphics.
Control-X to Cut text or graphics.
Control-V to Paste text or graphics.
Windows-Key and D key to Minimize all windows to the Task Bar.
Windows-Key and Tab to Flip 3D
F1 to launch Windows 10 Help
F2 to Rename a file.
F3 to Search for files/folders
Tutorial: from the Windows Start menu, All Programs, Accessories, Tour Windows 10.
Online Help: http://tinyurl.com/nnkbfra
Microsoft Learning: http://tinyurl.com/lpq6j8
The Center for Instruction and Technology 7/11/17
2
Getting Started
Most used Apps Tiles
The Start Menu
Task View Action Center
Cortana
Microsoft Edge
Windows 10 New Features:
• The Start menu provide a quick look at your access tiles, account information, most
use apps, and other features. Select the Start button on the taskbar. You’ll find your
most used apps on the left, the All apps list, and locations on your PC, like File
Explorer and Settings.
• Hear Text Read Aloud with Narrator while narrator may not be a new feature it
made this list because of its usefulness to accessibility users. To open Narrator press
the Windows + Enter keys. Most of the functions are available through the Caps
Lock and another key. For instance, press the Caps Lock + F1 to access a list of
narrator commands. To close narrator press, the Windows + Enter keys.
• Unified Settings and Control Panels features a much cleaner and logical way to find
information.
• Task View allows you to collect all the related windows together into separate virtual
desktops, so when you need to switch from one task to another, you can easily switch
desktops. Use the Keyboard command of holding the "Ctrl" and “Windows” buttons
while pressing the Left and Right arrows to switch between desktops. Alt + Tab
switches between apps on one desktop. Change this behavior if you want by going to
Setting, System, and Multitasking. You can right click on the Task View button and
uncheck “Show Task View button.”
• Cortana is your personal assistant on the desktop. Ask her to set up meetings, or send
an email to a friend. She can even find your files and tell you jokes. Communicate
The Center for Instruction and Technology 7/11/17
3
with Cortana, by selecting the microphone to talk to her or just type what you want
Cortana to do in the search box instead.
• Steps Recorder automatically captures the steps you take on a computer, including
text descriptions of where you clicked and a picture of the screen during each click
(screenshots). Save them to files that can be used to support professionals with
computer problems.
• Microsoft Edge Browser lets you take notes, write, doodle, and highlight directly on
web pages. Save your favorite article for later and read them in reading view. Hover
over open tabs to preview them, and bring your favorites and reading list with you
when you use Microsoft Edge on another device.
• Better multitasking for getting things done: arrange windows automatically by
dragging them to the sides or corners of the screen, and easily resize two apps in one
motion.
• Action Center lists important messages about security and maintenance settings that
need your attention.
Minimize, Maximize, Close and Restore Buttons
Use the Minimize, Maximize and Restore buttons to navigate through open windows.
Minimize: Maximize: Restore: Close:
Reduce a window Reset a window Restore a window Close an open
to the Task Bar to display Full Screen to its previous size. window or program.
Getting Help and Finding Files and Folders Use Cortana
Cortana will help you find things on your PC, manage your
calendar, track weather updates, find files, chat with you, and
tell jokes. The more you use Cortana, the more personalized
your experience will be.
To get Started, type a question in the search box on the
taskbar, or select the microphone icon and talk to Cortana,
typing works for all types of PCs, but you need a mic to talk.
Right-Clicking
Right-click on your mouse anywhere in Windows 10 to reveal a Contextual Menu of
options.
The Center for Instruction and Technology 7/11/17
4
Use the right mouse button to:
• View an object’s Properties
• Cut, Copy, and Paste
• Create or Delete files and folders/directories
• Create Windows 10 Shortcuts
Open Control Panels in Windows 10
Enter “Control Panel” in the Cortana search box and select the top option. If Cortana
search box is not visible, right-click the taskbar to find Cortana setting then choose Show
search box.
Control Panel: use the Windows 10 Control Panel to customize your Windows 10
environment.
• Programs: Uninstall programs.
• Appearance and Personalization: Change your display settings, taskbar, file
explorer options and more.
• Hardware and Sound: View devices and printers.
Pin apps (create tiles) to the Start Menu or the Taskbar
Tiles are useful for displaying information at a glance without opening an app. For
instance, the News tile displays headlines while the Weather tile displays the forecast.
To begin, left click on the Start button. Then click on All apps. Right-click an app in the
app list and then tap or click Pin to Start. On the other hand, you can drag the app from
the list and drop it in the tiles area or the taskbar. To remove a tile, right-click and tap or
select Unpin from Start.
Rearrange Apps on the Taskbar
You can rearrange and organize program buttons on the taskbar, so they appear in the order
you prefer. To rearrange the order of program buttons on the taskbar, just drag a button
from its current position to a different position on the taskbar.
The Center for Instruction and Technology 7/11/17
5
Using Jump Lists
Jump Lists are lists of recent items, such as files, folders, or websites, organized by the
program that you use to
open them. You can open
programs, recent items,
and favorite items using
Jump Lists so that you
can quickly get to the
items you use every day.
Here are some ways to
use Jump Lists:
To open an item from a Jump List
You can view the Jump List and then open items both from the taskbar and the Start
menu. Right-click the program’s icon on the taskbar, and then click the item or click the
Start button, point to a pinned program or recently used files, point to or click the arrow
next to the program, and then click the item.
To pin and unpin an item to a Jump List
You can pin a favorite item to a Jump List, so it will always appear at the top of
the list. That way, you’ll be able to get to the file quickly and easily. To pin an
item to a Jump List, open the application’s Jump List, point to the item, click the
pushpin icon which is usually over to the far right of the file name.
File Explorer window
The Ribbon
Address Bar Search Box
Navigation Pane
The Center for Instruction and Technology 7/11/17
6
Using libraries to access your files and folders
Get to your libraries using file explorer button on the Taskbar, a feature new to
Windows 10, to access your files and folders, and arrange them in different ways. Here's
a list of the four default libraries:
Documents library: Use this library to organize and arrange word-processing
documents, spreadsheets, presentations, and other text-related files. By default, files that
you move, copy, or save to the Documents library are stored in the My Documents folder.
Pictures library: Use this library to organize and arrange your digital pictures, whether
you get them from your camera, scanner, or in an e-mail from other people. By default,
files that you move, copy, or save to the Pictures library are stored in the My Pictures
folder.
Music library: Use this library to organize and arrange your digital music, such as songs
that you rip from an audio CD or that you download from the Internet. By default, files
that you move, copy, or save to the Music library are stored in the My Music folder.
Videos library. Use this library to organize and arrange your videos, such as clips from
your digital camera or camcorder, or video files that you download from the Internet. By
default, files that you move, copy, or save to the Videos library are stored in the My
Videos folder.
To open the Documents, Pictures, or Music libraries, click the Start button , and then
File Explorer to open the File Explorer window (pictured above on page 5).
Creating a new Folder
From within an application
Launch an application and begin working on a new file. To create a new Folder, select Save
As, and in the new window that pops up click on the New Folder icon. Name the folder.
From Microsoft Edge:
Open any window in Windows 10 and click on the New Folder tool in the Explorer toolbar.
From the Desktop:
Right-click on the desktop and choose New, Folder.
The Center for Instruction and Technology 7/11/17
7
Managing Files and Folders
Saving a file: from within a program, choose File, Save As. Name and save the file.
Delete a File or Folder: Select the file or folder, press the Delete key on your keyboard or
drag the item to the Recycle Bin on the Windows’ desktop.
Move a File: click and drag the file to its new location or Cut and Paste the file or folder
Copy a File: Hold down the Control key, click and drag the file to its new location or
Use the Shift key to select a group of consecutive files in a list.
Use the Control key to select a random group of files in a list.
Rename a file by selecting it and pressing F2 key.
Cut, Copy and Paste in Windows 10
Use Cut, Copy and Paste to quickly move and copy files, folders, text or graphics from one
location to another.
1. Select the file, folder, text or graphic to copy or move.
2. Press Control-X to Cut; Control-C to Copy for select the option from the right-click.
3. Position the mouse cursor in the document or folder to Paste into and press Control-V.
Creating Shortcuts
Create Windows 10 Shortcuts on the Desktop to quickly access frequently used files,
folders, and programs.
1. Right-click on any file or folder you want to create a shortcut.
Select Copy (or Create Shortcut where applicable) from the Contextual Menu.
2. Change the desired location where you want to create the shortcut.
3. Right, click and select Paste Shortcut. The shortcut appears.
Tip: To add a program to your Start Menu, locate the file, folder or application and click
and drag it onto the Start button.
Edit the Start Menu by clicking on the Start button. Click on Settings in Start. Choose
Personalization in Settings. Then, click on Start. Lastly, click on Choose, which folder
appear on Start.
The Center for Instruction and Technology 7/11/17
You might also like
- Basic Desktop NavigationDocument17 pagesBasic Desktop NavigationsteveNo ratings yet
- Windows 10 User Guide:: Essential Features, Tips & Tricks to Master Your PC On Windows 10 Operating System for Dummies, Beginners, Seniors, & ProsFrom EverandWindows 10 User Guide:: Essential Features, Tips & Tricks to Master Your PC On Windows 10 Operating System for Dummies, Beginners, Seniors, & ProsNo ratings yet
- Introductory PracticalDocument20 pagesIntroductory PracticalBonganiNo ratings yet
- Windows 11 Manual For Seniors: A Beginners Guide to Navigate Your Computer with Step-by-Step InstructionsFrom EverandWindows 11 Manual For Seniors: A Beginners Guide to Navigate Your Computer with Step-by-Step InstructionsNo ratings yet
- Windows 10Document37 pagesWindows 10Khan JamalNo ratings yet
- Windows Gui: DesktopDocument12 pagesWindows Gui: DesktopFruitNo ratings yet
- Item Description: Table 1-2: Major Parts of The Windows XP Screen DesktopDocument1 pageItem Description: Table 1-2: Major Parts of The Windows XP Screen DesktopScrollMint.No ratings yet
- Windows 10 Tips and Tricks: Start Menu, Snap, Settings, EdgeDocument5 pagesWindows 10 Tips and Tricks: Start Menu, Snap, Settings, EdgeEzhil PrabakaranNo ratings yet
- Windows 7 TutorialDocument23 pagesWindows 7 TutorialRev DezviNo ratings yet
- Windows 10 Technical Preview Quick GuideDocument21 pagesWindows 10 Technical Preview Quick GuideMarcoNo ratings yet
- Getting Started With Windows7Document24 pagesGetting Started With Windows7TarekHemdanNo ratings yet
- Computer BasicsDocument7 pagesComputer BasicsE.I.OSENo ratings yet
- Windows Vista Keyboard ShortcutsDocument2 pagesWindows Vista Keyboard ShortcutsAZOGTHOTHNo ratings yet
- Eng3201 Module IiDocument87 pagesEng3201 Module IibilalsagirNo ratings yet
- CSS9 LAS FirstQuarter WEEK6Document20 pagesCSS9 LAS FirstQuarter WEEK6Jevan Hope BaltazarNo ratings yet
- Introduction To Windows XPDocument39 pagesIntroduction To Windows XPfahadlakhani100% (2)
- Learn the basics of the Windows desktop environmentDocument9 pagesLearn the basics of the Windows desktop environmentHarvey Kim Buhayan PabiNo ratings yet
- Windows 8 1 Power User GuideDocument20 pagesWindows 8 1 Power User GuidesandorNo ratings yet
- Chapter 3 OE C ProgrammingDocument10 pagesChapter 3 OE C ProgrammingraghavNo ratings yet
- Access Information UsingDocument12 pagesAccess Information UsingMary Grace HerederoNo ratings yet
- Basic Functions of The Operating SystemDocument26 pagesBasic Functions of The Operating SystemAaghazNo ratings yet
- Introduction To Windows PDFDocument24 pagesIntroduction To Windows PDFRaymoon Twopass DaysNo ratings yet
- Pcbasics HandoutDocument19 pagesPcbasics Handoutventure87No ratings yet
- Terminology Mouse Clicks Menus File Extensions Hardware: Windows BasicsDocument7 pagesTerminology Mouse Clicks Menus File Extensions Hardware: Windows BasicsTimothy John SomcioNo ratings yet
- OS 12practicalsDocument50 pagesOS 12practicalsgarvit gandhiNo ratings yet
- Using Your AOC Computer More Efficiently and EffectivelyDocument8 pagesUsing Your AOC Computer More Efficiently and EffectivelyFrodoNo ratings yet
- Basics of Using a ComputerDocument33 pagesBasics of Using a ComputerSalif NdiayeNo ratings yet
- Windows 7 Guide to New FeaturesDocument11 pagesWindows 7 Guide to New FeaturesNitin AmbreNo ratings yet
- Exploring Windows 10Document18 pagesExploring Windows 10api-277940890No ratings yet
- Computer Application Handbook 2016-Citycollege - 221011 - 063449Document77 pagesComputer Application Handbook 2016-Citycollege - 221011 - 063449Naasireet ManigaNo ratings yet
- Exploring Microsoft Office Getting Started With Windows 7: by Robert Grauer, Lynn Hogan, and Mary Anne PoatsyDocument52 pagesExploring Microsoft Office Getting Started With Windows 7: by Robert Grauer, Lynn Hogan, and Mary Anne PoatsyMitchNo ratings yet
- TSO Technology Newsletter - May 2012Document2 pagesTSO Technology Newsletter - May 2012lambda_sigmaNo ratings yet
- Windows OsDocument24 pagesWindows OsChristian SalazarNo ratings yet
- 2 Slkm-css-7 - 8 4 Manipulating Window (No Answer Key)Document21 pages2 Slkm-css-7 - 8 4 Manipulating Window (No Answer Key)Lyssa BasNo ratings yet
- Windows 8 1 Power User GuideDocument20 pagesWindows 8 1 Power User GuideAhdiat BrafiadiNo ratings yet
- What We Will Learn in Computer Basics Teacher Barbara Hauck-MahDocument12 pagesWhat We Will Learn in Computer Basics Teacher Barbara Hauck-MahdirtyharrydeepakNo ratings yet
- Basic Computer Use Notes (1)Document24 pagesBasic Computer Use Notes (1)belacheweshetu222No ratings yet
- Comp1L Lec1cDocument81 pagesComp1L Lec1cZ SalvatoreNo ratings yet
- Windows 7: ACS Jolanta SoltisDocument43 pagesWindows 7: ACS Jolanta SoltisSachita Nand MishraNo ratings yet
- Computer Skills Lab Manual Windows 7 GuideDocument61 pagesComputer Skills Lab Manual Windows 7 Guideفوزية حمدانNo ratings yet
- Computer Practical NotesDocument5 pagesComputer Practical NotesAneesh DeshmukhNo ratings yet
- Computer Basics HandoutDocument5 pagesComputer Basics HandoutCompetente MylaNo ratings yet
- Windows 7 SecretsDocument43 pagesWindows 7 SecretsBnaren NarenNo ratings yet
- CSS Module 5Document12 pagesCSS Module 5Andrian Villacampa BandoyNo ratings yet
- Windows 10: Become A Pro With These 11 Hacks: 1. Minimize All Windows Except The Active OneDocument5 pagesWindows 10: Become A Pro With These 11 Hacks: 1. Minimize All Windows Except The Active Onepedjamt-1No ratings yet
- Introduction To MS Windows 98Document13 pagesIntroduction To MS Windows 98mpvukNo ratings yet
- Operating A Personal Computer Learning Outcome 3: Arranging and Customizing Desktop Display/Windows Assessment CriteriaDocument23 pagesOperating A Personal Computer Learning Outcome 3: Arranging and Customizing Desktop Display/Windows Assessment CriteriaRex YuzonNo ratings yet
- 12windows Tips ZDDocument7 pages12windows Tips ZDvetvetNo ratings yet
- 2.introduction To Windows-1Document44 pages2.introduction To Windows-1Mirembe CarolynNo ratings yet
- Lesson 1Document17 pagesLesson 1mvehbalNo ratings yet
- 2.1.3. Access Information Using ComputerDocument36 pages2.1.3. Access Information Using ComputerJasmine BalbinNo ratings yet
- Windows 10 TipsDocument7 pagesWindows 10 TipswofebaNo ratings yet
- Introduction To Windows XP: L L L L LDocument18 pagesIntroduction To Windows XP: L L L L LKan FBNo ratings yet
- Windows 7 Tips and TricksDocument8 pagesWindows 7 Tips and TricksMatthew WoodwardNo ratings yet
- Intro Windows 7Document16 pagesIntro Windows 7Shimpli KulkarniNo ratings yet
- Using Windows Operating SystemDocument16 pagesUsing Windows Operating SystemGreenFigNo ratings yet
- WINDOWS: GUI, Desktop and Its Elements, Windows Explorer, Working With Files and Folders, Setting Time and Date, Starting and Shutting Down WindowsDocument18 pagesWINDOWS: GUI, Desktop and Its Elements, Windows Explorer, Working With Files and Folders, Setting Time and Date, Starting and Shutting Down WindowsbrinthaveniNo ratings yet
- Lab ExperimentDocument63 pagesLab Experimentali dhiaNo ratings yet
- University of Basrah College of Engineering-Department of Computer Engineering First Year Electrical Circuit Lab. Laboratory Report FormatDocument3 pagesUniversity of Basrah College of Engineering-Department of Computer Engineering First Year Electrical Circuit Lab. Laboratory Report Formatمرتضى وليد عبد الجبار / م - 88No ratings yet
- ACFrOgCIDNMevA9ZCvD3nE2saiC gLakIhpRCqMauHopRSYYbW S4CyUq7nMWMvnqAnzpVsJkP4LyU2bwaGYfDqwF2RGxdzUhLKQZw3ckhEPogSWhAFbwRxwPZqIEUdzo5dASFxniLB8ItSiMk6ZDocument55 pagesACFrOgCIDNMevA9ZCvD3nE2saiC gLakIhpRCqMauHopRSYYbW S4CyUq7nMWMvnqAnzpVsJkP4LyU2bwaGYfDqwF2RGxdzUhLKQZw3ckhEPogSWhAFbwRxwPZqIEUdzo5dASFxniLB8ItSiMk6Zمرتضى وليد عبد الجبار / م - 88No ratings yet
- برمجهDocument35 pagesبرمجهمرتضى وليد عبد الجبار / م - 88No ratings yet
- Business Letter WritingDocument13 pagesBusiness Letter WritingAlex Alexandru100% (1)
- Unit IV - CPU Scheduling and Algorithm Section 4.1 Scheduling Types Scheduling ObjectivesDocument18 pagesUnit IV - CPU Scheduling and Algorithm Section 4.1 Scheduling Types Scheduling ObjectivessmsaranyaNo ratings yet
- Chen2019 PDFDocument5 pagesChen2019 PDFPriya VeerNo ratings yet
- Beowulf The Monsters and The Critics SevDocument20 pagesBeowulf The Monsters and The Critics SevNirmala GaneshNo ratings yet
- T e 2552674 Percy Polls Peculiar Plants Fiction Year 5 Reading Comprehension - Ver - 5Document20 pagesT e 2552674 Percy Polls Peculiar Plants Fiction Year 5 Reading Comprehension - Ver - 5mariam osamaNo ratings yet
- Investigation of Nursing Students Knowledge of and Attitudes About Problem Based LearningDocument4 pagesInvestigation of Nursing Students Knowledge of and Attitudes About Problem Based LearningasdasdasdasNo ratings yet
- Online test series analysis reportDocument17 pagesOnline test series analysis reportchetan kapoorNo ratings yet
- Research Trends On Environmental Energy and Vulnerability - 2021 - Energy andDocument27 pagesResearch Trends On Environmental Energy and Vulnerability - 2021 - Energy andCynthia Mac-beathNo ratings yet
- Measure Science AccuratelyDocument41 pagesMeasure Science AccuratelyAnthony QuanNo ratings yet
- Fault ModelingDocument21 pagesFault ModelingRamarao ChNo ratings yet
- dgx670 Es Om b0Document116 pagesdgx670 Es Om b0rafael enrique cely rodriguezNo ratings yet
- Mri BrainDocument74 pagesMri Brainagithia100% (1)
- Danh sách KH Biệt Thự Thảo Điền - Quận 2Document4 pagesDanh sách KH Biệt Thự Thảo Điền - Quận 2La TraNo ratings yet
- Strategic Management and Municipal Financial ReportingDocument38 pagesStrategic Management and Municipal Financial ReportingMarius BuysNo ratings yet
- IJPC 13 4 Hormone Replacement TherapyDocument92 pagesIJPC 13 4 Hormone Replacement TherapyMatiasNo ratings yet
- Eddy Current Testing Exam Questions Assignment2Document1 pageEddy Current Testing Exam Questions Assignment2Narotam Kumar GupteshwarNo ratings yet
- 3M SS Filters Data SheetDocument4 pages3M SS Filters Data SheetbinnisfquoteNo ratings yet
- WholeDocument397 pagesWholedelbot01No ratings yet
- Repport Btech FinalDocument49 pagesRepport Btech FinalSuzelle NGOUNOU MAGANo ratings yet
- Arts and Crafts of Basey SamarDocument28 pagesArts and Crafts of Basey SamarTrisha MenesesNo ratings yet
- b1 Preliminary For Schools Classroom Posters and Activities PDFDocument13 pagesb1 Preliminary For Schools Classroom Posters and Activities PDFNat ShattNo ratings yet
- BITS ZG628T Dissertation (For Students of M. Tech. Software Systems)Document21 pagesBITS ZG628T Dissertation (For Students of M. Tech. Software Systems)Shiva Beduduri100% (1)
- Ultrasonic Couplant MSDSDocument2 pagesUltrasonic Couplant MSDSAnonymous uhqwokAeU0No ratings yet
- Analgesia SystemDocument7 pagesAnalgesia SystemMudassar Roomi100% (1)
- Define steradian, radian, density, and luminanceDocument16 pagesDefine steradian, radian, density, and luminancesunshaniNo ratings yet
- Not So Itty Bitty Book of The Cif 2Document85 pagesNot So Itty Bitty Book of The Cif 2api-307100415No ratings yet
- KPW FSO Yetagun Presentation 250713Document36 pagesKPW FSO Yetagun Presentation 250713muhamadrafie1975No ratings yet
- E VTOLDocument12 pagesE VTOLsaikumar raviNo ratings yet
- Roof Beam Layout - r1Document1 pageRoof Beam Layout - r1Niraj ShindeNo ratings yet
- January 2011Document64 pagesJanuary 2011sake1978No ratings yet
- Azure DevOps Engineer: Exam AZ-400: Azure DevOps Engineer: Exam AZ-400 Designing and Implementing Microsoft DevOps SolutionsFrom EverandAzure DevOps Engineer: Exam AZ-400: Azure DevOps Engineer: Exam AZ-400 Designing and Implementing Microsoft DevOps SolutionsNo ratings yet
- Linux: The Ultimate Beginner's Guide to Learn Linux Operating System, Command Line and Linux Programming Step by StepFrom EverandLinux: The Ultimate Beginner's Guide to Learn Linux Operating System, Command Line and Linux Programming Step by StepRating: 4.5 out of 5 stars4.5/5 (9)
- Kali Linux - An Ethical Hacker's Cookbook - Second Edition: Practical recipes that combine strategies, attacks, and tools for advanced penetration testing, 2nd EditionFrom EverandKali Linux - An Ethical Hacker's Cookbook - Second Edition: Practical recipes that combine strategies, attacks, and tools for advanced penetration testing, 2nd EditionRating: 5 out of 5 stars5/5 (1)
- Hackers & Painters: Big Ideas from the Computer AgeFrom EverandHackers & Painters: Big Ideas from the Computer AgeRating: 4.5 out of 5 stars4.5/5 (5)
- The Ultimate Kali Linux Book - Second Edition: Perform advanced penetration testing using Nmap, Metasploit, Aircrack-ng, and EmpireFrom EverandThe Ultimate Kali Linux Book - Second Edition: Perform advanced penetration testing using Nmap, Metasploit, Aircrack-ng, and EmpireNo ratings yet
- Hacking with Kali Linux: A Step by Step Guide to Learn the Basics of Linux Penetration. What A Beginner Needs to Know About Wireless Networks Hacking and Systems Security. Tools Explanation IncludedFrom EverandHacking with Kali Linux: A Step by Step Guide to Learn the Basics of Linux Penetration. What A Beginner Needs to Know About Wireless Networks Hacking and Systems Security. Tools Explanation IncludedNo ratings yet
- The Linux Command Line Beginner's GuideFrom EverandThe Linux Command Line Beginner's GuideRating: 4.5 out of 5 stars4.5/5 (23)
- Make Your PC Stable and Fast: What Microsoft Forgot to Tell YouFrom EverandMake Your PC Stable and Fast: What Microsoft Forgot to Tell YouRating: 4 out of 5 stars4/5 (1)
- Powershell: The ultimate beginner's guide to Powershell, making you a master at Windows Powershell command line fast!From EverandPowershell: The ultimate beginner's guide to Powershell, making you a master at Windows Powershell command line fast!Rating: 5 out of 5 stars5/5 (1)
- Hacking Essentials - The Beginner's Guide To Ethical Hacking And Penetration TestingFrom EverandHacking Essentials - The Beginner's Guide To Ethical Hacking And Penetration TestingRating: 3 out of 5 stars3/5 (1)
- Apple Card and Apple Pay: A Ridiculously Simple Guide to Mobile PaymentsFrom EverandApple Card and Apple Pay: A Ridiculously Simple Guide to Mobile PaymentsNo ratings yet
- COBOL Basic Training Using VSAM, IMS and DB2From EverandCOBOL Basic Training Using VSAM, IMS and DB2Rating: 5 out of 5 stars5/5 (2)
- Mastering Swift 5 - Fifth Edition: Deep dive into the latest edition of the Swift programming language, 5th EditionFrom EverandMastering Swift 5 - Fifth Edition: Deep dive into the latest edition of the Swift programming language, 5th EditionNo ratings yet
- The Mac Terminal Reference and Scripting PrimerFrom EverandThe Mac Terminal Reference and Scripting PrimerRating: 4.5 out of 5 stars4.5/5 (3)
- Cracking Kotlin Interview: Solutions to Your Basic to Advanced Programming QuestionsFrom EverandCracking Kotlin Interview: Solutions to Your Basic to Advanced Programming QuestionsNo ratings yet
- Mastering Linux Security and Hardening - Second Edition: Protect your Linux systems from intruders, malware attacks, and other cyber threats, 2nd EditionFrom EverandMastering Linux Security and Hardening - Second Edition: Protect your Linux systems from intruders, malware attacks, and other cyber threats, 2nd EditionNo ratings yet
- CompTIA Linux+/LPIC-1: Training and Exam Preparation Guide (Exam Codes: LX0-103/101-400 and LX0-104/102-400)From EverandCompTIA Linux+/LPIC-1: Training and Exam Preparation Guide (Exam Codes: LX0-103/101-400 and LX0-104/102-400)No ratings yet
- Kali Linux for Beginners: A Step-by-Step Guide to Learn the Basics of Hacking and Security TestingFrom EverandKali Linux for Beginners: A Step-by-Step Guide to Learn the Basics of Hacking and Security TestingNo ratings yet
- Python Programming Illustrated For Beginners & Intermediates“Learn By Doing” Approach-Step By Step Ultimate Guide To Mastering Python: The Future Is Here!From EverandPython Programming Illustrated For Beginners & Intermediates“Learn By Doing” Approach-Step By Step Ultimate Guide To Mastering Python: The Future Is Here!Rating: 3 out of 5 stars3/5 (1)
- Ubuntu Linux Toolbox: 1000+ Commands for Power UsersFrom EverandUbuntu Linux Toolbox: 1000+ Commands for Power UsersRating: 4 out of 5 stars4/5 (1)
- The No Bull$#!£ Guide to Building Your Own PC: No Bull GuidesFrom EverandThe No Bull$#!£ Guide to Building Your Own PC: No Bull GuidesNo ratings yet