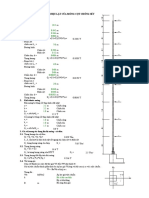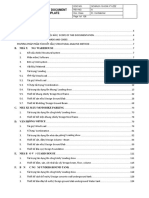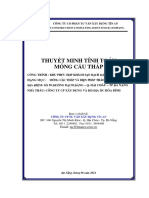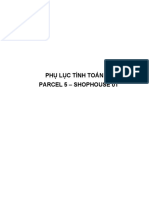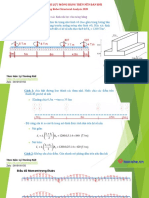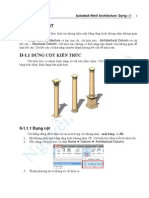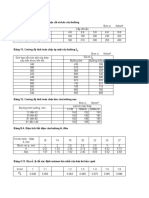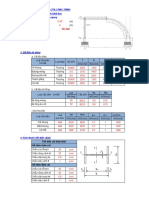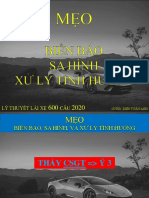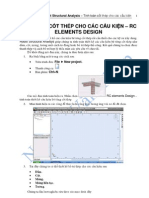Professional Documents
Culture Documents
TH C Hành Tekla Structures 21 PDF
Uploaded by
Thien Hoang NguyenOriginal Title
Copyright
Available Formats
Share this document
Did you find this document useful?
Is this content inappropriate?
Report this DocumentCopyright:
Available Formats
TH C Hành Tekla Structures 21 PDF
Uploaded by
Thien Hoang NguyenCopyright:
Available Formats
03/29/2017
Nth220294utc@gmail.com Đại học Giao thông vận tải
PHẦN I:THỰC HÀNH CHUNG
CHƯƠNG 1:GIỚI THIỆU TEKLA V21.1
Biên soạn:Nguyễn Thiện Hoàng Trang :1
03/29/2017
Nth220294utc@gmail.com Đại học Giao thông vận tải
1. Phần mềm Tekla Structure trong xây kỹ thuật xây dựng:
Tekla có rất nhiều ứng dụng trong kỹ thuật xây dựng trong đó nổi bật hai tính
năng chính là :Detail Steel và Detail Concrete.
Đối tượng sủ dụng Tekla:
Tất cả các kỹ sư xây dựng hoặc các kỹ sư chuyên nghành làm việc trong lĩnh
vực kết cấu xây dựng đều có thể ứng dụng Tekla cào công việc của mình.
Tiêu chuẩn trong Tekla:
Tekla Structre tích hợp toàn bộ các tiêu chuẩn kết cấu thép và bê tông của tất cả
các nước công nghiệp tiên tiến :Anh ,Pháp,Mỹ,Nhật,Úc,Đức,Nga,Trung
Quốc….
Tài liệu tham khảo :
AISC, LRFD Steel Design
www.diendanxaydung.vn
www.ketcau.com
Lưu ý:
Sau đây mình sẽ trình bày cách ứng dụng Tekla trong việc mô hình hóa 3D áp
dụng cho steel detailing
Trong phạm vi tài liệu này mình sẽ trình bày với các bạn Tekla tiêu chuẩn Mỹ-
hệ metric.
Đây là tài liệu thực hành được biên soạn dựa trên sự hiểu biết của mình về phần
mềm này ,vì vậy sẽ không tránh khỏi những sai sót.Rất mong nhận được ý kiến
đóng góp của các bạn (-_-!)
Download các phiên bản Tekla (crack) được chia sẻ trên các diền đàn.
Cài đặt:
o Chạy file cài đặt -> hiện bảng thông báo: chọn ngôn ngữ English, bấm
Ok -> hiện bảng : bấm Next -> hiện bảng : chọn I accept the terms in the
license agreement , bấm Next -> hiện bảng : chọn vùng cài đặt (nên chọn
ổ C), bấm Next -> hiện bảng : bấm Next -> hiện bảng : chọn ngôn ngữ sử
dụng, mặc định là English, bấm Next -> hiện bảng : bấm Install, đợi tiến
trình cài đặt hoàn tất, bấm Finish.
Biên soạn:Nguyễn Thiện Hoàng Trang :2
03/29/2017
Nth220294utc@gmail.com Đại học Giao thông vận tải
o Copy file crack “Drawings.dll” vào “TeklaStructures_application.dll”
paste vào thư mục đã cài đặt.
o Ok giờ chúng ta bắt đầu làm quen với phần mềm Tekla 21.1
Sau khi mở Tekla :
-Trong Tab này các bạn có thể chọn tiêu
chuẩn mà mình sử dụng ở đây mình
chọn US metric đây là tiêu chuẩn Mỹ-hệ
metric.
-Trong Tab này chọn vai trò người sử
dụng chọn vào Steel Detailing chuyên
dụng detail kết cấu thép
-Trong Tab này chọn đặc tính người sử
dụng nên chọn Full
Biên soạn:Nguyễn Thiện Hoàng Trang :3
03/29/2017
Nth220294utc@gmail.com Đại học Giao thông vận tải
Sau khi thiết lập các tab như trên :Click OK ta sẽ được màn hình như bên dưới:
-Kích vào close or dấu x ở trên để đóng tab
này lại.
-Các bạn sẽ thấy màn hình “tối thui”như thế này .Bởi vì bạn chưa tạo một file mới
nào.
-Chọn vào new để tạo một file mới or sử dụng
phím Ctrl + N
Biên soạn:Nguyễn Thiện Hoàng Trang :4
03/29/2017
Nth220294utc@gmail.com Đại học Giao thông vận tải
-Chọn thư mục lưu file theo người dùng. -Đặt tên file mới theo người dùng.
-Ở mục này ta có thể chọn phương thức làm việc đơn hay làm việc nhóm ở đây
mình chọn làm việc đơn.Sau đó clik OK
Biên soạn:Nguyễn Thiện Hoàng Trang :5
03/29/2017
Nth220294utc@gmail.com Đại học Giao thông vận tải
Bây giờ màn hình làm việc trông “sáng sủa “rồi ,cách bố trí các thanh công cụ
làm việc sẽ được “tùy biến” giống Autocad và các phần mềm khác…
Lưu mô hình : File->Save, Ctrl+S, click biểu tượng Save
Mở mô hình : File->Open, Ctrl+O, click biểu tượng Open
Các bạn chú ý đến một số thanh công cụ chính sau:
Steel: Toolbar này dùng để tạo (dầm –cột-plate..)sử dụng cho kết cấu thép.
Concrete:Dùng để tạo kết cấu bê tông cốt thép.
Points: Dùng để xác định các “điểm giả” phục vụ việc truy bắt điểm và làm
“bàn đạp” để vẽ một số cấu kiện phức hợp..!
PEB tools:Dùng để vẽ nhanh thép tổ hợp thay đổi tiết diện ,bắt các liên kết
dầm-dầm or cột-dầm “cái này phải cài them vào chỉ khi mua bản quyền mới có
cái này”
Detailing:Dùng để cắt,gọt,đục lỗ đối tượng,tạo hiệu chỉnh liên kết …
Snapping :Dùng để chọn đối tượng ,lúc nào bạn cũng nên để ở trạng thái
“Select all”,nút màu xanh đầu tiên.
Biên soạn:Nguyễn Thiện Hoàng Trang :6
03/29/2017
Nth220294utc@gmail.com Đại học Giao thông vận tải
Còn nhiều thanh công cụ bố trí quanh màn hình,tuy nhiên mình chỉ giới thiệu những
cái chính của những thanh còn lại các bạn tự tìm hiểu thêm.
*Các trình đơn chính chứa công cụ dựng hình,đồ họa,theo tác,hiệu chỉnh đối tượng
như các Tool Bar.
Files: Giống như trong các phần mềm khác,chủ yếu dùng để mở file,tạo files
mới, xuất file sang các định dạng khác,nhập file sang các định dạng khác…
Edit: Chứa các thanh công cụ hiệu chỉnh đối tượng như : copy , move , rotate ,
split , combine..
View:Chứa các thanh công cụ quan sát mặt chiếu,tạo các lưới làm việc theo các
mặt phẳng khác nhau…
Modeling:Chứa các thanh công cụ dựng hình…
Deteiling:Chứa các thanh công cụ dùng để cắt, tạo liên kết , tạo bolts, tạo welds
, tạo các component…
Drawing & Reports: Chứa các thanh công cụ dùng để tạo bản vẽ , hiệu chỉnh
bản vẽ, xuất bản vẽ và in ấn …
Tools: Gần giống với trình đơn Tools trong các phần mềm khác ,nó chứa các
công cụ hỗ trợ trong quá trình mô hình hóa như: Toolbars, tính diện tích, thể
tích, trọng tâm ,khối lượng…
User: Chứa tất cả lệnh tắt do người dùng định nghĩa, chỉ được kích hoạt khi các
bạn định nghĩa 1 lệnh tắt bất kỳ . Phần tạo lệnh tắt sẽ được diễn giải sau.
Windown và Help:Giống các phần mềm khác.
4. Mouse: Trong Tekla ngoài chuột trái thì chuột giữa và chuột phải rất quan trọng.
Chuột giữa: Có tác dụng như phím Enter từ bàn phím.
Chuột phải: Có rất nhiều ứng dụng, các bạn xem một vài ví dụ minh họa dưới
đây:
Biên soạn:Nguyễn Thiện Hoàng Trang :7
03/29/2017
Nth220294utc@gmail.com Đại học Giao thông vận tải
*Kích chuột phải ngoài màn hình:
*Chọn đối tượng và kích chuột phải:
Biên soạn:Nguyễn Thiện Hoàng Trang :8
03/29/2017
Nth220294utc@gmail.com Đại học Giao thông vận tải
Các bạn quan sát màn hình làm việc bên dưới,khu vực làm việc bao gồm hệ lưới và
vùng giới hạn xung quanh.
Việc đầu tiên các bạn phải hiệu chỉnh cái hệ lưới này theo ý người dùng,vì cái lưới
bạn nhìn thấy là mặc định của chương trình.
Hiệu chỉnh lưới : Click đúp chuột trái vào hệ lưới:
Biên soạn:Nguyễn Thiện Hoàng Trang :9
03/29/2017
Nth220294utc@gmail.com Đại học Giao thông vận tải
Tab Coordinates: Tọa độ lưới X và Y xác định theo khoảng cách nghĩa là cứ một
khoảng cách sẽ có 2 lưới,2 khoảng cách có 3 lưới , 3 khoảng cách có 4 lưới …
Tab Labels: Thể hiện đánh kí hiệu theo trục X và Y theo cách đánh trục của người
dùng.
Nhãn Z thông thường thể hiện cao độ , thường thì copy cao độ Z trên tab Coordinates
dán vào nhãn Z và thêm dấu “+” hoặc “-“ vào phía trước là ok.
Tab Line extensions: Thể hiện cái khoản “lồi: ra của đường lưới tại các điểm giao
nhau của 2 đường lưới…
Mình hiệu chỉnh một hệ lưới như layout sau:
Biên soạn:Nguyễn Thiện Hoàng Trang :10
03/29/2017
Nth220294utc@gmail.com Đại học Giao thông vận tải
Các bạn click đúp hệ lưới và điền thông số giống như bên dưới:
Chú ý :”khoảng lồi lấy =500”
Biên soạn:Nguyễn Thiện Hoàng Trang :11
03/29/2017
Nth220294utc@gmail.com Đại học Giao thông vận tải
Sau khi điền xong các thông số các bạn clik vào tab Modify,nhớ là chỉ click tab
Modify.
Click Yes:
Sau đó các bạn click tab Close và dc 1 hệ lưới mới :
Biên soạn:Nguyễn Thiện Hoàng Trang :12
03/29/2017
Nth220294utc@gmail.com Đại học Giao thông vận tải
CHƯƠNG II:BEAM-COLUMN & PLATE
2.1 Beam : Tekla cho phép tạo các loại beam thẳng, công , polygon và double beam.
Cách bạn hãy làm quen với thanh công cụ này:
Click vào hình dầm trên thanh công cụ để tạo beam, sau đó các bạn
hãy chọn hai điểm trên đường lưới để vẽ beam nhé,vẽ giống đường
line trên autocad đó -_- (Chú ý :click 2 điểm xong click chuột phải
chọn interrupt or phím ESC để hủy lệnh.
Biên soạn:Nguyễn Thiện Hoàng Trang :13
03/29/2017
Nth220294utc@gmail.com Đại học Giao thông vận tải
Các bạn click đúp chuột trái vào beam. Sẽ xuất hiện hộp thoại Beam Properties như
hình hên dưới:
Chúng ta bặt đầu từ trái sang phải:
Tab Attributes:Chúng ta lại đi từ trên xuống dưới:
Numbering series:
Part : là cấu kiện đơn chiếc trong đó Prefix là tên của tiền tố còn Start
number là số thứ tự bắt đầu mà người dùng đặt cho kấu kiện, cái này rất
quan trọng vì nó phục vụ cho việc đánh số cấu kiện ,quản lý cấu kiện để
sau này xuất ra bảng thống kê …
Assembly: là tổ hợp của nhiều cấu kiện đơn,Prefix và Star number
tương tự như Part.
Attibutes:
Name: tên của cấu kiện, thông thường nên để mặc định theo chương
trình ,nếu dầm thù nó sẽ là Beam ,cột thì là Column…hoặc bạn có thể tự
định nghĩa.
Profile:thông số kỹ thuật của cấu kiện ,các bạn hãy click chuột vào ô
Select để chọn thông số cấu kiện.
Biên soạn:Nguyễn Thiện Hoàng Trang :14
03/29/2017
Nth220294utc@gmail.com Đại học Giao thông vận tải
Trong tab này chứa tất cả các thông tin về cấu kiện Dầm và Cột (Kết cấu thép) theo
tiêu chuẩn Mỹ.
Phần bên trái chứa thông tin về Profile còn phần bên phải là dữ liệu về hình học.
Các bạn muốn chọn loại dầm-cột nào thì chit việc click dấu “+” tương ứng với Prodile
bên trái để chọn.
Ví dụ: ở đây mình chon thép chữ I có số hiệu W410x39 như hình bên dưới
Biên soạn:Nguyễn Thiện Hoàng Trang :15
03/29/2017
Nth220294utc@gmail.com Đại học Giao thông vận tải
Như các bạn thấy thì ta có thể dễ dàng biết được các thông số của thép chữ I số hiệu
W410x39 tất cả đều được kĩ hiệu rất thuận tiện cho việc xem các thông số “chú ý
mình ở đây là chọn số hiệu thép sẵn có của tekla còn phần tạo mới thông số mình sẽ
hướng dẫn ở phần sau các thông số này không thể thay đổi đc”
*Sau khi các bạn đã chọn xong thì ấn vào Apply và click vào OK
Bên ngoài tab này các bạn nhớ Click theo thứ tự :ModifyApplyOk
Material:thông tin vật liệu, các bạn click vào Select..sẽ đượchộp thoại
sau:
Biên soạn:Nguyễn Thiện Hoàng Trang :16
03/29/2017
Nth220294utc@gmail.com Đại học Giao thông vận tải
Các bạn check vào Show aliases và Show details.
Trong tab này các bạn dung loại vật liệu nào thì chọn vào loại đó sau đó click Apply-
OK
Finish: tab này thể hiện bề mặt hoàn thiện, thường không được chú
trọng vì nó không quan trọng…
Class:màu của đối tượng..
*Nếu vật liệu bạn cần không có trong tab này thì bạn có thể tạo loại vật liệu theo tiêu
chuẩn khác VD:
Bạn vào màn hình chính và chọn vào mục Modeling chọn Material Catalog.. để tạo
vật liệu:
Biên soạn:Nguyễn Thiện Hoàng Trang :17
03/29/2017
Nth220294utc@gmail.com Đại học Giao thông vận tải
Bạn chọn vào một vật liệu thép bất kì click chuột phải vào ô vật liệu mà chọn Add
Grade để tạo 1 vật liệu mới:
Sau khi hiện ô vật liệu mới bạn đúp chuột trái 2,3 cái để sửa lại tên của vật liệu
Vd:mình đặt tên vật liệu thép CCT34 theo TCVN ở ô General ô khối lượng riêng
và trọng lượng riêng của thép mình nhập thông số là 7850.còn các tab khác mình
không cần quan tâm .
Sau khi sửa xong số các bạn click chọn hết OK nha vậy là ok xong cách tạo một vật
liệu mới.
Biên soạn:Nguyễn Thiện Hoàng Trang :18
03/29/2017
Nth220294utc@gmail.com Đại học Giao thông vận tải
Tab Position: Click vào tab này:
Tab này dùng để hiệu chỉnh vị trí cấu kiện ,các bạn click chuột trái vào đối tượng và
quan sát:
Biên soạn:Nguyễn Thiện Hoàng Trang :19
03/29/2017
Nth220294utc@gmail.com Đại học Giao thông vận tải
Ở hai đầu của beam nổi lên 2 nút “vàng” và “tím” đó là điểm đầu và điểm cuối của
đối tượng.
Các bạn hãy chú ý kiểu hiện hành này trong tab Position này và hình thái cảu thanh
beam trên màn hình, hãy click chuột vào các ô: On plane, Rotation, At depth lựa chọn
các giá trị tùy biến sau đó click Modify ApplyOK và quan sát sự thay đổi :
Tab Derorming: Mô tả đặc tính xoắn của đối tượng ..(k cần thiết lắm có thể bỏ qua)
2.2 Curved Beam, Polygon Beram..
Polygon beam Curved beam
Trong Curved Beam bạn chú ý chỉnh bán kính cong trong hộp thoại :
Biên soạn:Nguyễn Thiện Hoàng Trang :20
03/29/2017
Nth220294utc@gmail.com Đại học Giao thông vận tải
Mặt phẳng cong Bán kính cong R Phân đoạn cong
Các hiệu chỉnh khác giống như beam thông thường.
Đối với Polygon Beam: chỉ là cách tạo beam dạng polygon , các hiệu chỉnh giống
beam thông thường.
VD:ở đây mình cho
bán kính cong là 30*
và click vào 3 diểm
bất kì và kết quả ta
được một thanh dầm
cong như trên
Biên soạn:Nguyễn Thiện Hoàng Trang :21
03/29/2017
Nth220294utc@gmail.com Đại học Giao thông vận tải
Phần trình bày về Beam như vậy , giờ chúng ta tiếp tục đi tìm hiểu về Column..
2.3 Column:quá trình tạo 1 colomn giống như bạn tạo beam.
Click vào đây để tạo column, các bạn chú ý: để tạo column chúng ta không bắt 2
điểm như vẽ dầm mà chỉ click chuột vào 1 điểm lưới hoặc 1 vị trí bắt điểm bất kì
nào đó
Chiều cao của clumn được quyết định bởi cao độ 2 vị trí bottom và top, vấn đề này
bạn xem phần hiệu chỉnh column dưới đây
Hiệu chỉnh Column:
Để hiệu chỉnh column bạn hãy click đúp vào column:
Biên soạn:Nguyễn Thiện Hoàng Trang :22
03/29/2017
Nth220294utc@gmail.com Đại học Giao thông vận tải
-Trong tab Attributes
này chúng ta hiệu chỉnh
như trong tab beam,giờ
chúng ta qua tab
Position để hiệu chỉnh
vị trí trục thanh…
-Tab Position chỉ khác với beam ở chỗ Levels ,như mình đã nói trong Levels này
chúng ta sẽ hiệu chỉnh chiều cao của column bằng cách hiệu chỉnh các thông số trong
ô Top và Bottom
VD: Mình sẽ tạo một column có chiều cao là 8m và vị trí đặt tại cao độ cốt +0.00 tại
một điểm bất kỳ:
Biên soạn:Nguyễn Thiện Hoàng Trang :23
03/29/2017
Nth220294utc@gmail.com Đại học Giao thông vận tải
Tab Deforming: cái này chủ yếu nói về xoắn của đối tượng…(k cần quan tâm lắm )
Sau khi hiệu chỉnh các hộp thoại click Modify-Apply-OK
2.4 Tạo mới Profiles cho Beam – Column:
Quá trình dựng hình sẽ gặp một số Profiles không tìm thấy trong thư viện, vì vậy
chúng ta sẽ tạo mới các Prodiles này trong thư viện hiện hành.
Modeling Prodiles Catalog…(xem hình minh họa)
Biên soạn:Nguyễn Thiện Hoàng Trang :24
03/29/2017
Nth220294utc@gmail.com Đại học Giao thông vận tải
Sẽ xuất hiện hộp thoại :
Để tạo 1 Prosiles mang tính chất giống như 1 Profiles bất kì trong thư viện nhưng
kích thước không có trong thư viện ,bạn làm theo cách sau:
Click chuột phải vào 1 Profiles bất kì:
Biên soạn:Nguyễn Thiện Hoàng Trang :25
03/29/2017
Nth220294utc@gmail.com Đại học Giao thông vận tải
Sau đó click Add Profile: (hình ảnh minh họa)
Trong ô Profile name : đặt tên cho profile mới bằng cách đúp chuột trái nhiều lần rồi
gõ tên profile bạn muốn.
Trong Property bên phải thiết lập các thông số hình học theo profile mới.
Sau khi đặt tên và thiết lập các thông số hình học : click Update OK xuất hiện hộp
thoại nhỏ bên dưới:
Biên soạn:Nguyễn Thiện Hoàng Trang :26
03/29/2017
Nth220294utc@gmail.com Đại học Giao thông vận tải
Click OK để lưu lại.
Tùy từng họ Profiles(I , C, L..) mà profile mới sẽ nằm trong họ của nó trong hộp thư
viện ,có những prodile nằm trong họ Other…
2.5 Plate:
Có nhiều cách tạo 1 tấm plate sau đây mình giới thiệu 2 cách mình thường sử dụng:
Cách tạo trực tiếp: áp dụng với tấm dnagj tam giác, chữ nhật, polygon.
Click tạo plate , sau đó click 3,4,…n điểm trên lưới để tạo thành 1 chu vi kín và kết
thúc lệnh bằng chuột giữa ta sẽ đc 1 palte theo ý muốn.
Biên soạn:Nguyễn Thiện Hoàng Trang :27
03/29/2017
Nth220294utc@gmail.com Đại học Giao thông vận tải
Hiệu chỉnh Plate: Click đúp chuột trái vào plate sẽ được hộp thoại như hình bên
dưới.
Numbering series:
Part và Assembly: giống như định nghĩa Beam và Column.
Attributes:
Name: đặt tên cho plate.
Profile: phần chữ PL mặc định của chương trình (không thay đổi), phần số 10
là bề dày tấm plate do người dung chọn.
Material, Finish, Class: giống như định nghĩa Beam và Column.
Position: giống như định nghĩa Beam và Column.
Sau đó click ModifyApplyOK là xong.
Bo góc và vát mép Plate:
Click chuột trái vào tấm plate bạn sẽ thấy nó nổi lên các điểm tím-vàng, click đúp vào
1 điểm vàng hoặc tím:
Biên soạn:Nguyễn Thiện Hoàng Trang :28
03/29/2017
Nth220294utc@gmail.com Đại học Giao thông vận tải
Type: các kiểu bo góc hoặc vát mép như mình xổ xuống có rất nhiều kiểu bo cho các
bạn sử dụng tùy từng trường hợp.
X, y, dz1, dz2: khoảng cách vát mép hoặc bán kính bo góc.
Sau khi điền các thông số click Modify-
Apply-OK.
Biên soạn:Nguyễn Thiện Hoàng Trang :29
03/29/2017
Nth220294utc@gmail.com Đại học Giao thông vận tải
Cách thứ 2 để tạo ra plate là: bạn vẽ 1 mặt cắt 2D bất kì trên Autocad sau đó input
vào tekla (lưu ý là files cad của bạn chỉ chứa duy nhất mặt cắt này mặt cắt này là 1
blog )
VD: Ở đây mình sẽ vẽ 1 mặt cắt tôn song và mình sẽ input nó vào tekla:
Cách chèn file cad vào tekla : Modeling-Profiles-Define Cross Section Using
DWG file…(xem hình minh họa)
Sau khi thực hiện đường dẫn chèn file trên sẽ xuất hiện hộp thoại như bên dưới
Biên soạn:Nguyễn Thiện Hoàng Trang :30
03/29/2017
Nth220294utc@gmail.com Đại học Giao thông vận tải
Đường dẫn tìm file cad để chèn.
Tên tiết diện
Tên profile
Sau đó click Apply OK và bắt 2 điểm để tạo tôn .
Lưu ý :Section name và Profile name chỉ chấp nhận chữ k chấp nhận số .Khi tạo
plate theo kiểu này thì các chức năng bo góc và vát mép không còn thực hiện được
..mà phải tạo lúc vẽ files cad 2D!! Và đây là kết quả
Biên soạn:Nguyễn Thiện Hoàng Trang :31
03/29/2017
Nth220294utc@gmail.com Đại học Giao thông vận tải
Các thuộc tính file input giống như tạo plate ở bước 1 bạn cũng có thể thay đổi màu
cho tấm plate này
CHƯƠNG III:CÁC LỆNH THỰC HÀNH CĂN BẢN
3.1 Lệnh Copy: bao gồm copy, copy-linear, copy-rotate, copy-mirror.
Các lệnh này chứa trong thanh công cụ Edit hoặc các bạn Click chuột phải vào đối
tượng cũng thực hiện lệnh này
Biên soạn:Nguyễn Thiện Hoàng Trang :32
03/29/2017
Nth220294utc@gmail.com Đại học Giao thông vận tải
Copy: trong tekla lệnh copy giống lệnh trong autocad ,chỉ là coppy 1 đối tượng từ vị
trí này đến vị trí khác bằng cách dung chuột và truy bắt điểm.
Copy-linear: copy tuyến tính ,bạn click đối tượng sau đó click lệnh copy-linear sẽ
xuất hiện bảng sau:
dX, dY, dZ là khoảng cách tọa độ mà bạn cần copy, khoảng cách này có thể
mang đấu âm “-“ hoặc dương “+”.
Number of copies: ở ô này bạn cần nhập vào số lượng đối tượng cần copy
(không kể đối tượng gốc).
Sau khi điền các thông số trên các bạn click vào ô copy (không click OK) là thực hiện
xong lệnh.
Copy-rotate: copy và xoay , lệnh này giống lệnh aray-rotate trong autocad.
Bạn click đối tượng sau đó click lệnh copy-rotate sẽ xuất hiện bảng sau:
Biên soạn:Nguyễn Thiện Hoàng Trang :33
03/29/2017
Nth220294utc@gmail.com Đại học Giao thông vận tải
Tab Origin: xác lập tọa độ của điểm gốc, các bạn nên dung chuột để chọn
điểm này thì sẽ chính xác tuyệt đối.
Tab copy:
Trong ô Number of copies: số lượng đối tượng copy (không kể đối tượng
gốc)
Trong ô dZ: xác lập độ cao của mặt phẳng, các bạn nhập “0.00”
Trong ô Angke: các bạn nhập góc xoay.
Trong ô Araund: xác lập trục xoay ,tekla chỉ cho phép bạn xoay quanh
trục Z hoặc xoay quanh 1 đường thẳng bất kì.(hình minh họa bên dưới)
Sau khi điền các thông số trên các bạn click vào ô copy (k click OK) là thực hiện
xong lệnh.
Copy-mirror: lệnh này giống lệnh mirror trong autocad, lưu ý là đối tượng gốc luôn
luôn được giữ nguyên.
Bạn click đối tượng sau đó click lệnh copy-rotate sẽ xuất hiện bảng sau:
Biên soạn:Nguyễn Thiện Hoàng Trang :34
03/29/2017
Nth220294utc@gmail.com Đại học Giao thông vận tải
Các bạn dùng chuột chọn 2 điểm để xác định trục đối xứng ,các thông số X0, Y0, và
Angle sẽ tự sinh trong hộp thoại sau:
Đối tượng được copy ra
Trục đối xứng
Khi chọn xong trục đối xứng bạn nhấn copy là xong lệnh.
3.2 Lệnh Move: Bao gồm move , move-linear, move-rotate, move-miror
Biên soạn:Nguyễn Thiện Hoàng Trang :35
03/29/2017
Nth220294utc@gmail.com Đại học Giao thông vận tải
Về cơ bản thì cách thực hiện và thao tác lệnh giống hoàn toàn với lệnh Copy, đối với
lệnh Move thì đối tượng gốc sẽ mất đi.
Chức năng thực hiện lệnh bằng chuột phải cũng như copy.
Chú ý: move điểm đầu hoặc điểm cuối của đối tượng, lệnh này nằm trong move-
linear và để thực hiện thì các bạn phải click đúp vào điểm cần move:
-Các bạn nhập tọa độ cần move hoặc nhấp vào Pick sau đó chọn điểm cần movw và
nhấp vào ô move vậy là xong.
Biên soạn:Nguyễn Thiện Hoàng Trang :36
03/29/2017
Nth220294utc@gmail.com Đại học Giao thông vận tải
3.3 Lệnh cắt, nối đối tượng:
Cắt 1 đối tượng thành 2: Edit Split sau đó click chọn đối tượng click 1 điểm
trên đối tượng để chia (xem hình minh họa).
Lệnh nối 2 đối tượng thành 1 : Edit Combine sau đó click lần lượt đối tượng 1 và
đối tượng 2 cần nối.(hình minh họa)
Biên soạn:Nguyễn Thiện Hoàng Trang :37
03/29/2017
Nth220294utc@gmail.com Đại học Giao thông vận tải
Cắt 1 phần đối tượng: quan sat thanh công cụng Detailing.
C1 C2 C3
C1:Click dao cắt C1 sau đó click đối tượng chọn 2 điểm trên đối tượng
(Beam-Column…) để cắt, phần đối tượng ngắn hơn sẽ tự tộng bị cắt (xem hình
minh họa).
C2: Click dao cắt C2 sau đó click đối tượng chọn đường line trên đối tượng
(Beam- Column ..) để xác định dao cắt chọn phần đối tượng cần cắt ( không
tự động cắt như C1)
Biên soạn:Nguyễn Thiện Hoàng Trang :38
03/29/2017
Nth220294utc@gmail.com Đại học Giao thông vận tải
C3: cắt đối tượng theo dao cắt là 1 đường Polygon. Click C3 click đối tượng
click đường polygon trên đối tượng để cắt, phần bị cắt là diện tích của
polygon (xem hình minh họa cắt 1 đầu dầm chữ I)
Biên soạn:Nguyễn Thiện Hoàng Trang :39
03/29/2017
Nth220294utc@gmail.com Đại học Giao thông vận tải
Trên đây mình đã trình bày các nhóm lệnh căn bản nhất để mô hình hóa 3D, sau đây
mình sẽ chuyển qua vấn đề “Lệnh tắt trong tekla”
3.4 Lệnh tắt và cách hiệu chỉnh:
Giống như autocad , tekla cho phép tạo và hiệu chỉnh lệnh tắt theo ý người
dùng:ToolsCustomize…
Biên soạn:Nguyễn Thiện Hoàng Trang :40
03/29/2017
Nth220294utc@gmail.com Đại học Giao thông vận tải
Phần bên trái chứa các trình đơn, phần bên phải (Menu) chứa lệnh tắt tương ứng.
Shortcut: các phím tắt do người dùng tự đặt.
Lưu ý:
Lệnh tắt do người dùng tự dặt, tekla chỉ đặt 1 số lệnh mặc định.
Khi đặt lệnh xong phải thoát ra tekla sau đó mở lại thì lệnh tắt mới co hiệu lực.
Các lệnh tắt trong tài liệu này do mình tự đặt trong quá trình sử dụng tekla và
nó tương đối hoàn thiện các bạn có thể tham khảo:
Các bạn tham khảo bản lệnh tắt này và tự mình chỉnh 1 bộ lệnh tắt theo ý mình…
Biên soạn:Nguyễn Thiện Hoàng Trang :41
03/29/2017
Nth220294utc@gmail.com Đại học Giao thông vận tải
3.5 Lệnh xác định trọng tâm , diện tích , thể tích
Thông tin đối tượng: bạn vào Tools InquireObject sau đó click đối
tượng ,xuất hiện hộp thoại như bên dưới:
Bảng hộp thoại trên cung cấp đầy đủ các thông tin về đối tượng như: tọa độ trọng tâm
,khoảng cách , cao độ, trọng lượng, thể tích, diện tích….
Trọng tâm layout, mô hình…: bạn chọn tất cả layout, hoặc mô hình bất kỳ
ToolsInquireCenter of Gravity xuất hiện hộp thoại:
Biên soạn:Nguyễn Thiện Hoàng Trang :42
03/29/2017
Nth220294utc@gmail.com Đại học Giao thông vận tải
Quan sát hộp hội thoại bạn sẽ thấy tọa độ trọng tâm (x, y, z), tổng khối lượng, tổng
diện tích…
CHƯƠNG 4:
MẶT PHẲNG LÀM VIỆC VÀ CÁC VẤN ĐỀ LIÊN QUAN
4.1 Xoay mô hình :
Để xoay mô hình trong tekla bạn thực hiện như sau:
View RotateWith Mouse
Hoặc bạn nhấn phím R (lệnh tắt mình đã thiết lập), click chuột trái 1 điểm bất kì trên
màn hình để đặt tâm xoay và gữi chuột trái và xoay tùy ý.
4.2 Chuyển mô hình thành plante view:
Khi muốn mô hình 3D chuyển trạng thái về plate view thực hiện như sau:
Click tổ hợp phím Ctr+P ,muốn quay về mẳ phẳng 3D click Ctr+P hoặc thực hiện
như bước 4.1
Biên soạn:Nguyễn Thiện Hoàng Trang :43
03/29/2017
Nth220294utc@gmail.com Đại học Giao thông vận tải
4.3 Thay đổi mặt phẳng làm việc:
Thanh công cụ hỗ trợ View:
Nút A
Biên soạn:Nguyễn Thiện Hoàng Trang :44
03/29/2017
Nth220294utc@gmail.com Đại học Giao thông vận tải
Bạn quan sát hệ tọa độ XYZ phía trái màn hình góc dưới, các bạn muốn thay đổi
chiều và mặp phẳng hiện hành của tọa độ XYZ này các bạn click vào nút A:
Origin Chọn mặp phẳng cần thay Cao độ của Origin so với
đổi lưới sau đó nhấn ô
Change..
4.4 Đưa gốc tọa độ và mặt phẳng làm việc về trục phần tử:
Nút B
Biên soạn:Nguyễn Thiện Hoàng Trang :45
03/29/2017
Nth220294utc@gmail.com Đại học Giao thông vận tải
Các bạn click nút B sau đó click vào beam hoặc column mà bạn muốn chuyển mặt
phẳng về nó . Việc này có ý nghĩa rất quan trọng khi bạn xây dựng mô hình có các
mặt phẳng nghiêng như : chân đế giàn khoan, mái nhà công nghiệp....
Khi muốn trở về mặt phẳng ban đầu bạn thực hiện lại bước 4.2 để thay đổi lại ặt
phẳng làm việc.
4.5 Mặt phẳng làm việc theo hệ lưới :
Mặt phẳng hệ lưới theo cao độ (trục Z):
Click tạo mặt phẳng làm việc trên hệ lưới theo cao độ:
Biên soạn:Nguyễn Thiện Hoàng Trang :46
03/29/2017
Nth220294utc@gmail.com Đại học Giao thông vận tải
Mặt phẳng XY, XZ ,ZY
Cao độ lưới thông thường nhập cao độ của trục Z trong lưới làm việc.Sau khi thiết
lập các giá trị click Create là xong
Mặt phẳng hệ lưới theo truck X, Y:
Click tạo mặt phẳng lưới (lệnh tắt Ctr+I):
Biên soạn:Nguyễn Thiện Hoàng Trang :47
03/29/2017
Nth220294utc@gmail.com Đại học Giao thông vận tải
Quan sát hộp thoại trên ta không thấy có lưới nào xuất hiện ở Named views cả , vì bạn
chưa đưa lưới vào. Hãy làm theo cách sau : View Create View ò ModelAlong
Grid Lines..
Xuất hiện hộp thoại:
Biên soạn:Nguyễn Thiện Hoàng Trang :48
03/29/2017
Nth220294utc@gmail.com Đại học Giao thông vận tải
Các bạn click vào Create sẽ hiện hộp View như bean dưới:
Muốn show lưới nào thì click vào mũi tên là ok (xem hình minh họa).
Lưu ý: Các lần sau bạn không phải View-Create View of Model-Along Grid
Lines… nữa. Hãy lưu ý kĩ vẫn đề này nếu không các hệ lưới sẽ chồng lên nhau và gây
ra những khó khan trong quá trình mô hình của bạn.
Các lưới theo cao độ cũng có thể tạo như cách trên đây.
Biên soạn:Nguyễn Thiện Hoàng Trang :49
03/29/2017
Nth220294utc@gmail.com Đại học Giao thông vận tải
4.6 View Properties:
View View Properties hoặc click đúp chuột vào màn hình hoặc click chuột phải
ngoài màn hình Properties..(hình minh họa).
Xuất hiện hộp thoại sau:
Biên soạn:Nguyễn Thiện Hoàng Trang :50
03/29/2017
Nth220294utc@gmail.com Đại học Giao thông vận tải
Rotation around Z, rotation around X: thể hiện hướng nhìn 3D trên màn
hình.
View depth : vùng giới hạn của khung view.
Click vào tab Display..
Trong hộp thoại này cho phép tắt, mở các kiểu hiện hành của đối tượng trên 3D như:
Point, Parts, Bolts,…Sauk hi hiệu chỉnh click Modify-Apply-OK.
Bên ngoài hộp thoại View properties bạn click tab Object group..cuất hiện hộp
thoại:
Biên soạn:Nguyễn Thiện Hoàng Trang :51
03/29/2017
Nth220294utc@gmail.com Đại học Giao thông vận tải
Trong hộp thoại này mình giới thiệu với các bạn tính năng tắt mở 1 class(màu), giống
như chức năng quản lý layer trong autocad.
Bạn click vào Delete row xóa hết sau đó click Add row:
Chọn tất cả các thông số này. Chọn Equals or Class(màu) cần tắt mở.
Does not equal Trong tekla quy định có
tổng cộng 9 màu đánh số
từ 19 (cái này tự tìm
hiểu nha)
Sau đó click Modify-Apply-OK.
Lưu ý: Trong Condition nếu chọn Equals thì chỉ những Calss được chọn bên Value
sẽ hiện hành , nếu chọn Does not equal thì ngược lại.
Trong hộp thoại này còn nhiều chức năng tắt, mở đối tượng khác ngoài Part và Class
các bạn có thể tìm hiểu mày mò thêm.
Biên soạn:Nguyễn Thiện Hoàng Trang :52
You might also like
- Kiem Tinh Lat Cot DenDocument3 pagesKiem Tinh Lat Cot DenNguyen D Cong100% (3)
- Robot 3D RCDocument58 pagesRobot 3D RCvanthiep50No ratings yet
- Giáo Trình Tekla Structures 21 D NG HìnhDocument111 pagesGiáo Trình Tekla Structures 21 D NG HìnhNguyễn Hoàng Anh100% (1)
- Hướng Dẫn Sử Dụng Phần Mềm Tekla Structure 19 1Document85 pagesHướng Dẫn Sử Dụng Phần Mềm Tekla Structure 19 1duy thanh0% (1)
- 2. Tính Móng Bằng SafeDocument15 pages2. Tính Móng Bằng SafeViet Anh PhamNo ratings yet
- Phương Pháp Lực Động Đất Tĩnh Tương Đương Theo UBCDocument8 pagesPhương Pháp Lực Động Đất Tĩnh Tương Đương Theo UBCTuanQuachNo ratings yet
- THIẾT KẾ KẾT CẤU LÕI-VÁCH - gui DHKTDocument76 pagesTHIẾT KẾ KẾT CẤU LÕI-VÁCH - gui DHKTNguyễn Đình Thiệu100% (2)
- Giáo Trình Autocad Structural Detailing (ASD) Triển Khai Bản Vẽ Theo TCVNDocument47 pagesGiáo Trình Autocad Structural Detailing (ASD) Triển Khai Bản Vẽ Theo TCVNNguyễn Hoàng Anh100% (4)
- Giàn ThépDocument63 pagesGiàn ThépkimthanhvuNo ratings yet
- Thuyet Minh Mong Coc TechconDocument4 pagesThuyet Minh Mong Coc TechconThanh PhongNo ratings yet
- SCHIN.01-18-THUYẾT MINH THIẾT KẾ CƠ SỞ KẾT CẤU - HIEP PDFDocument128 pagesSCHIN.01-18-THUYẾT MINH THIẾT KẾ CƠ SỞ KẾT CẤU - HIEP PDFTiếnTrầnNo ratings yet
- Bang Qui Doi Cuong Do Be Tong Thiet Ke Theo TCVNDocument1 pageBang Qui Doi Cuong Do Be Tong Thiet Ke Theo TCVNherohue100% (1)
- Lenh Tat EtabDocument6 pagesLenh Tat EtabTran Tuan Thanh0% (1)
- Nen Mong - - TS - Nguyễn Đình TiếnDocument21 pagesNen Mong - - TS - Nguyễn Đình TiếnNguyễn Hữu Nghĩa100% (1)
- 2017-Báo Cáo Thầy Lê Phương SPKTDocument9 pages2017-Báo Cáo Thầy Lê Phương SPKTNam NguyenNo ratings yet
- CDSE - Tính Toán Độ Võng Sàn Trong Thực Hành Thiết Kế Sử Dụng Phần Mềm SAFE - Phần 2Document5 pagesCDSE - Tính Toán Độ Võng Sàn Trong Thực Hành Thiết Kế Sử Dụng Phần Mềm SAFE - Phần 2Thông Huỳnh TrungNo ratings yet
- Tekla & Sap2000 - hướng Dẫn Kết NốiDocument6 pagesTekla & Sap2000 - hướng Dẫn Kết NốihuyxpkissNo ratings yet
- Lý do chúng ta chọn thiết kế kết cấu thép theo tiêu chuẩn AISC của Mỹ thay vì sử dụng tiêu chuẩn TCVN 338Document1 pageLý do chúng ta chọn thiết kế kết cấu thép theo tiêu chuẩn AISC của Mỹ thay vì sử dụng tiêu chuẩn TCVN 338Nguyen Duc CuongNo ratings yet
- DBIM - Tong Hop Lenh AutocadDocument8 pagesDBIM - Tong Hop Lenh AutocadHouse DesignNo ratings yet
- Thuyet Minh Cau Thap HiltonDocument43 pagesThuyet Minh Cau Thap HiltonGiap le DinhNo ratings yet
- HD Cai DatDocument19 pagesHD Cai DatHồng Thái PhạmNo ratings yet
- PLTT P5SH1 PDFDocument71 pagesPLTT P5SH1 PDFĐạt Nguyễn TuấnNo ratings yet
- Thuyet Minh PDFDocument53 pagesThuyet Minh PDFThanh Phong100% (1)
- Ket Cau ThepDocument15 pagesKet Cau Thepapi-3816746100% (1)
- BTCT Chuong 5bDocument8 pagesBTCT Chuong 5bHưng Nguyễn PhúcNo ratings yet
- Đ Án BTCT2Document4 pagesĐ Án BTCT2Aki NguyenNo ratings yet
- TCVN 289 299 300 2003 Cach Nhiet Cac Bo Phan Cong TrinhDocument56 pagesTCVN 289 299 300 2003 Cach Nhiet Cac Bo Phan Cong TrinhQuy RomNo ratings yet
- Kết Cấu Vòm - Nhà Nhịp LớnDocument33 pagesKết Cấu Vòm - Nhà Nhịp LớnKhanh Bui XuanNo ratings yet
- Tinh Cau TrucDocument3 pagesTinh Cau TrucThắngg TrịnhhNo ratings yet
- Tekla Cho Kết Cấu Bê Tông Đổ Tại ChỗDocument8 pagesTekla Cho Kết Cấu Bê Tông Đổ Tại ChỗGiải Pháp Xây DựngNo ratings yet
- Hướng Dẫn Thực Hành Mô Hình Móng Băng Trong Robot Structural Analysis và so sánh kết quả nội lực với EtabsDocument8 pagesHướng Dẫn Thực Hành Mô Hình Móng Băng Trong Robot Structural Analysis và so sánh kết quả nội lực với EtabsLýThườngKiệtNo ratings yet
- Tính Toán Vai C T Bê TôngDocument7 pagesTính Toán Vai C T Bê TôngThắngg TrịnhhNo ratings yet
- TÍNH TOÁN CẦU THANGDocument32 pagesTÍNH TOÁN CẦU THANGNguyễn Xuân ThiênNo ratings yet
- KCT2 C1D NotesDocument29 pagesKCT2 C1D NotesNguyễn Văn ChâuNo ratings yet
- Thiết kế cột trong RevitDocument29 pagesThiết kế cột trong Revitvanthiep50100% (2)
- Thiet Ke Khung Nha Tien Che Theo AISC 2010Document32 pagesThiet Ke Khung Nha Tien Che Theo AISC 2010PHẠM ANNo ratings yet
- Bimchonguoimoihoc 161206022941 PDFDocument183 pagesBimchonguoimoihoc 161206022941 PDFdemdiinNo ratings yet
- File kiểm tra giàn giáo bao cheDocument9 pagesFile kiểm tra giàn giáo bao cheTrungNguyenNo ratings yet
- Chieu Dai Bulong NeoDocument5 pagesChieu Dai Bulong NeoKhac Hoang PhamNo ratings yet
- Tinh Toan Cau - QTZ63Document6 pagesTinh Toan Cau - QTZ6384351386No ratings yet
- Tính toán và thiết kế kết cấu dầm chuyển bê tông cốt thépDocument76 pagesTính toán và thiết kế kết cấu dầm chuyển bê tông cốt thépNhật Kha0% (1)
- B2 - Tải trọng TCVN 2737 & ASCE 7-05Document44 pagesB2 - Tải trọng TCVN 2737 & ASCE 7-05Tam Phan100% (1)
- TMTT Phan Ngam CT1-NDocument666 pagesTMTT Phan Ngam CT1-NLuong Bui DangNo ratings yet
- Robot 3D FrameDocument34 pagesRobot 3D FrameHi XinhShopNo ratings yet
- Xác định hệ số uốn dọc η của cấu kiện Cột BTCT chịu nén lệch tâm theoDocument13 pagesXác định hệ số uốn dọc η của cấu kiện Cột BTCT chịu nén lệch tâm theoLe NongNo ratings yet
- Tinh Toan Cong ChaoDocument2 pagesTinh Toan Cong ChaobienndcNo ratings yet
- 2012 Tekla 18 PEB Components ValidatedDocument17 pages2012 Tekla 18 PEB Components ValidatedĐỗ CườngNo ratings yet
- Giao Trinh Thiet Ke Khung Thep NCN - Hoang Van QuangDocument148 pagesGiao Trinh Thiet Ke Khung Thep NCN - Hoang Van QuangTuấn Anh100% (1)
- Meo Ly Thuyet 600 Câu. NewpptxDocument19 pagesMeo Ly Thuyet 600 Câu. Newpptxkhôi trươngNo ratings yet
- THIẾT KẾ CỘTDocument16 pagesTHIẾT KẾ CỘTTuấn Cường PhanNo ratings yet
- Giao Trinh Cong Nghe RFIDDocument104 pagesGiao Trinh Cong Nghe RFIDcinematic3006100% (1)
- Visio 2013Document11 pagesVisio 2013HoàngTuấnNo ratings yet
- Huong Dan Su Dung Moldflow 2010Document40 pagesHuong Dan Su Dung Moldflow 2010phương duyên ChuNo ratings yet
- BÁO CÁO THỰC TẬP CƠ BẢN THIẾT KẾ MẠCH IN SỬ DỤNG PHẦN MỀM ORCADDocument7 pagesBÁO CÁO THỰC TẬP CƠ BẢN THIẾT KẾ MẠCH IN SỬ DỤNG PHẦN MỀM ORCADHoàng Thanh TâmNo ratings yet
- Advancecad Giaotrinhphantichnx11Document28 pagesAdvancecad Giaotrinhphantichnx11ThiệnTâmNguyễnNo ratings yet
- BÁO CÁO THỰC TẬP CƠ BẢN THIẾT KẾ MẠCH IN SỬ DỤNG PHẦN MỀM ORCADDocument26 pagesBÁO CÁO THỰC TẬP CƠ BẢN THIẾT KẾ MẠCH IN SỬ DỤNG PHẦN MỀM ORCADHoàng Thanh Tâm100% (1)
- Tai Lieu Automation Studio v5.2Document20 pagesTai Lieu Automation Studio v5.2manucian8x100% (1)
- Đ Án Cad CamDocument94 pagesĐ Án Cad CamNguyễn Ngọc VươngNo ratings yet
- Multisim Gioi Thieu Va Cai DatDocument36 pagesMultisim Gioi Thieu Va Cai DatBui Thanh XuanNo ratings yet
- Robot RC Element Design 1 BeamDocument81 pagesRobot RC Element Design 1 Beamvanthiep50100% (3)