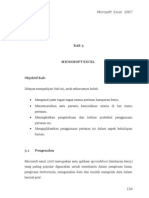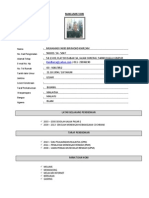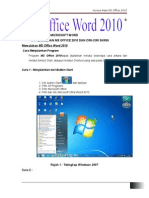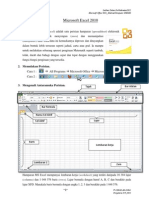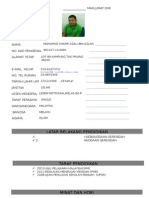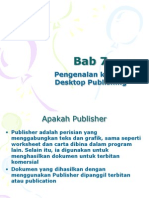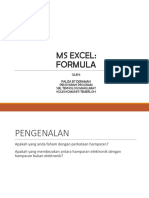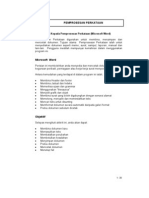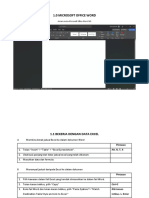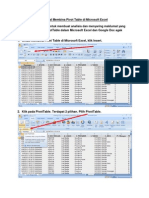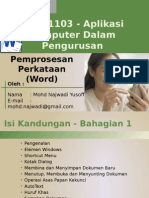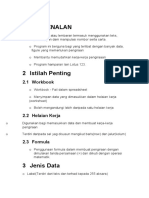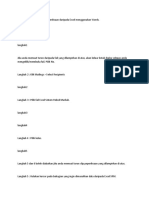Professional Documents
Culture Documents
Excel2007 PDF
Excel2007 PDF
Uploaded by
Adi DeckOriginal Title
Copyright
Available Formats
Share this document
Did you find this document useful?
Is this content inappropriate?
Report this DocumentCopyright:
Available Formats
Excel2007 PDF
Excel2007 PDF
Uploaded by
Adi DeckCopyright:
Available Formats
Panduan Microsoft Office Excel 2007 Teknologi Maklumat & Komunikasi
Pengenalan
Microsoft Excel merupakan sebuah helaian elektronik yang digunakan bagi
menggantikan kaedah lama dalam aktiviti kewangan atau pengiraan dengan
dipermudahkan dan dipercepatkan. Selain itu juga ianya dapat menghasilkan
pelbagai bentuk graf berdasarkan formula aritmetik dan juga pemboleh ubah logik.
Persekitaran Microsoft Excel 2007
Toolbars (Bar Peralatan)
Active Cell (Sel Aktif)
Column (Lajur)
Row (Baris)
Worksheet (Helaian Kerja)
Sheet 1 @ Helaian 1
Satu helaian kerja Microsoft Excel mengandungi lajur yang dilabel sebagai A, B, C.....,
AA.....AZ, BA.....BZ. Manakala baris pula bermula dengan nombor 1 hingga 1048576.
Jenis – jenis kursor
Cell Pointer (Petunjuk Sel)
Ubah saiz baris
Ubah saiz lajur
Mengemaskini baris / lajur secara automatik
Mengubah kedudukan sel
Contoh Pilihan tambahan Kekunci Pintasan 1
Panduan Microsoft Office Excel 2007 Teknologi Maklumat & Komunikasi
Membina Dokumen Baru
Langkah:
i ii 1. Klik butang symbol
Office
2. Pilih New
3. Pilih Blank Workbook
4. Klik Create
Tekan CTRL + N
Salin dan tampal tulisan (Copy & Paste )
Langkah:
1. Pilih teks/imej
2. Klik tab Home
3. Klik Copy
i
4. Klik Paste
ii
iii
Ctrl + C & Ctrl V
Potong dan tampal tulisan (Cut & Paste )
Langkah:
1. Pilih teks/imej
2. Klik tab Home
3. Klik Cut
i 4. Klik Paste
ii
iii
Ctrl + X & Ctrl V
Salin dan tampal mengikut format
Langkah:
1. Pilih sel
2. Klik tab Home
3. Klik Format Painter
i 4. Klik Paste
iii ii
Contoh Pilihan tambahan Kekunci Pintasan 2
Panduan Microsoft Office Excel 2007 Teknologi Maklumat & Komunikasi
Mengubah jenis tulisan (font)
Langkah:
ii 1. Pilih teks
i 2. Klik tab Home
3. Klik dan pilih jenis font
dikehendaki
Mengubah saiz tulisan (font)
Langkah:
ii 1. Pilih teks
i 2. Klik tab Home
3. Klik dan pilih jenis saiz
font dikehendaki
Besarkan / kecilkan saiz tulisan
Langkah:
ii
1. Pilih teks
2. Klik butang Home
i
3. Klik A atau A
A – font saiz bertambah
A – font saiz berkurang
Tebalkan tulisan (Bold)
Langkah:
1. Pilih teks
ii
i 2. Klik tab Home
3. Klik butang B
Tekan Ctrl + B Tulisan
Condongkan tulisan (Italic)
Langkah:
ii 1. Pilih teks
2. Klik tab Home
i 3. Klik butang I
Tekan Ctrl + I Tulisan
Tulisan bergaris bawah (Underline)
Langkah:
1. Pilih teks
ii
2. Klik tab Home
i 3. Klik butang U
Tekan CTRL + U Tulisan
Contoh Pilihan tambahan Kekunci Pintasan 3
Panduan Microsoft Office Excel 2007 Teknologi Maklumat & Komunikasi
Bina garisan sempadan (Border)
Langkah:
1. Klik butang Home
ii 2. Klik butang border
i
Warna latarbelakang sel
Langkah:
1. Pilih teks / table
ii 2. Klik butang Home
i 3. Klik butang Fill Color
Terdapat pelbagai jenis
warna
Warna latarbelakang teks
Langkah:
1. Pilih teks
ii 2. Klik butang Home
i 3. Klik butang A
Terdapat juga pelbagai
warna pilihan
Jajaran Teks
Langkah:
1. Pilih sel
i 2. Klik butang Home
3. Pilih jenis jajaran
Top Align – posisi atas
Middle Align – posisi tengah
Bottom Align – posisi bawah
Align Text Left – tepi kiri
Center – tengah
Align Text Right – tepi kanan
Orentasi Teks
Langkah:
1. Pilih sel
2. Klik butang Home
i 3. Pilih jenis orentasi
Contoh Pilihan tambahan Kekunci Pintasan 4
Panduan Microsoft Office Excel 2007 Teknologi Maklumat & Komunikasi
Wrap Teks
Langkah:
1. Pilih sel
2. Klik butang Home
i
3. Pilih jenis jajaran
1 Microsoft Exc
2
1 Microsoft
Excel
2
Gabung & Tengahkan Sel
Langkah:
1. Pilih sel
2. Klik butang Home
i
3. Klik Merge & Center
Microsoft Excel
1 2
Microsoft Excel
1 2
Format untuk nombor
Langkah:
1. Pilih sel
2. Klik butang Home
i
3. Klik pilih jenis format
$ matawang
% peratus
, koma
.0 Tambahkan titik
.00
perpuluhan
.00 Kurangkan titik
.0
perpuluhan
Format logik perbandingan dan warna di dalam sel
Langkah:
1. Pilih sel
2. Klik butang Home
i 3. Klik pilih jenis format
Conditional Formatting –
perbandingan logik
Format as Table –
format untuk table
Cell Styles –
format untuk sel
Contoh Pilihan tambahan Kekunci Pintasan 5
Panduan Microsoft Office Excel 2007 Teknologi Maklumat & Komunikasi
Format Sel (Tambah / Padam / Saiz Lajur @ Baris)
Langkah:
1. Pilih sel
2. Klik butang Home
i 3. Klik pilih jenis format
Insert – tambah lajur / baris /
sheet
Delete – padam lajur / baris /
sheet
Format – ubah suai saiz lajur /
baris
Fungsi matematik asas
Langkah:
1. Pilih sel
2. Klik butang Home
i 3. Klik pilih jenis format
Auto Sum – melaksana
operasi campur / bahagi / kira
bilangan nombor / Min / Max
Fill – menyambung turutan
format sel @ nombor
Clear – memadamkan
sebarang format
Susun dan Isih Data
Langkah:
1. Pilih sel
2. Klik butang Home
i
3. Klik pilih jenis format
Sort & Filter – susun & isih
mengikut
Cari dan Ubah Data
Langkah:
4. Pilih sel
5. Klik butang Home
6. Klik pilih jenis format
i
Find & Select – cari dan ubah
teks atau data.
Contoh Pilihan tambahan Kekunci Pintasan 6
Panduan Microsoft Office Excel 2007 Teknologi Maklumat & Komunikasi
Lihat fail sebelum cetak
Langkah:
1. Klik butang simbol
Office
i
2. Klik Print
3. Klik Print Preview
ii
iii
Cetak fail
Langkah:
1. Klik butang simbol
i iii Office
2. Klik Print
3. Klik OK
Ctrl + P
Name – pilih jenis pencetak
Page range – pilih muka
ii surat yang ingin dicetak
Copies – bilangan salinan
Print what – pilih bahagian
iv yang ingin dicetak
- Selection – cetak
bahagian yang dipilih
sahaja.
- Active sheets – cetak sheet
yang aktif sahaja.
Contoh Pilihan tambahan Kekunci Pintasan 7
Panduan Microsoft Office Excel 2007 Teknologi Maklumat & Komunikasi
Latihan 1
Kalendar Julai 2010
Sun Mon Tue Wed Thu Fri Sat
1 2 3
4 5 6 7 8 9 10
11 12 13 14 15 16 17
18 19 20 21 22 23 24
25 26 27 28 29 30 31
Latihan 2
SYARIKAT MOTOR ALA KAZAM
BLOK 1, TAMAN PERINDUSTRIAN SEMPURNA
KUALA KURAU, KEDAH.
BIL MODEL PROTON HARGA SEUNIT DISKAUN HARGA DISKAUN HARGA BARU
1 PESONA 45,499.00 4% 1,819.96 43,679.04
2 SAVVY 43,182.00 5% 2,159.10 41,022.90
3 WAJA 64,888.00 8% 5,191.04 59,696.96
4 SAGA 31,500.50 10% 3,150.05 28,350.45
5 GEN 2 60,488.00 3% 1,814.64 58,673.36
6 SATRIA NEO 46,900.00 4% 1,876.00 45,024.00
Contoh Pilihan tambahan Kekunci Pintasan 8
Panduan Microsoft Office Excel 2007 Teknologi Maklumat & Komunikasi
Pivot Table
Pivot Table – meringkas dan
mengubah maklumat untuk
ii i ditukar kepada graf.
Langkah:
1. Klik Insert
2. Pilih data
3. Klik Pivot Table
4. Klik Print Preview
1. Data Asal Model Bil
Proton Waja 3
Proton Wira 2
2. Pivot Table
3. Graf yang dihasilkan
Hasilkan Table
Langkah:
ii 1. Klik Insert
i 5. Pilih data
2. Klik table
Find & Select – cari dan ubah
teks atau data.
1.Data Asal
2.Table yang dihasilkan
Contoh Pilihan tambahan Kekunci Pintasan 9
Panduan Microsoft Office Excel 2007 Teknologi Maklumat & Komunikasi
Masuk gambar dari fail
Langkah:
1. Klik Insert
i
2. Klik Picture
3. Pilih tempat lokasi fail
ii yang disimpan
4. Klik butang Insert untuk
masukkan gambar
iii Ketika gambar sedang
aktif Tab Format akan
muncul dan pengeditan ke
iv atas gambar boleh di lakukan
Tab Format
Terangkan imej Mampatkan imej
1
Bandingkan warna Tukar imej
Kembali imej keadaan asal
Warnakan imej
Pilih kesan efek
Buat imej mengikut bentuk
Buat garisan luar
Pilih kesan efek
Bawa imej ke
hadapan
Tentukan kedudukan Jajaran imej
imej dan teks
Gabungkan
Tentukan kedudukan
Pusingkan imej
imej dan teks Bawa imej ke
belakang
Ubah tinggi
Potong imej
Ubah lebar
Contoh Pilihan tambahan Kekunci Pintasan 10
Panduan Microsoft Office Excel 2007 Teknologi Maklumat & Komunikasi
Masuk gambar clipart
Langkah:
1. Klik Insert
i 2. Klik Clip Art
3. Taipkan kata kunci
pada ruangan carian.
ii 4. Klik untuk masukkan
1 gambar yang
dikehendaki
Tab Format juga terdapat
iii dalam Clip Art
iv
Masuk bentuk objek (Shapes)
Langkah:
1. Klik Insert
i 2. Klik Shapes
3. Klik bentuk yang
dikehendaki
ii
4. Lukiskan bentuk pada
1 sheet
Tab Format tambahan akan
dipaparkan untuk mengubah
suai warna , bentuk dan
sebagainya.
iii
Shape Fill – warna
latarbelakang
Shape Outline – warna
garisan luar
Shape Effects – masukkan
Tab Format kesan tambahan seperti
bebayang, pantulan dan
sebagainya.
Contoh Pilihan tambahan Kekunci Pintasan 11
Panduan Microsoft Office Excel 2007 Teknologi Maklumat & Komunikasi
Masuk diagram Smart Art
Langkah:
1. Klik Insert
i ii 2. Klik Smart Art
3. Klik bentuk diagram
dikehendaki
iii
Pilih jenis graf
Langkah:
1. Klik Insert
2. Pilih data
3. Klik bentuk graf yang
dikehendaki
i
1. Data Asal
2. Graf yang dihasilkan
Contoh Pilihan tambahan Kekunci Pintasan 12
Panduan Microsoft Office Excel 2007 Teknologi Maklumat & Komunikasi
Bina pautan (hyperlink)
Langkah:
1. Pilih teks/imej
i 2. Klik Insert
3. Klik Hyperlink
4. Masukkan maklumat
ii yang diperlukan
Klik
Text to display –teks
dipaparkan
Screen tip – skrin panduan
Existing file or web page –
pautan ke luar fail / laman
web yang wujud
Place in this document –
pautan ke fail semasa
Create new document –
cipta fail baru
E-mail address – pautan ke
Format Teks
Langkah:
1. Klik Insert
2. Pilih jenis format untuk
teks
Text box – kekotak teks
Header & Footer –
Word Art – tulisan berseni
i Object – masukkan perisian
Symbol - simbol
Contoh Pilihan tambahan Kekunci Pintasan 13
Panduan Microsoft Office Excel 2007 Teknologi Maklumat & Komunikasi
LATIHAN 3
Contoh Pilihan tambahan Kekunci Pintasan 14
Panduan Microsoft Office Excel 2007 Teknologi Maklumat & Komunikasi
LATIHAN 4
Contoh Pilihan tambahan Kekunci Pintasan 15
Panduan Microsoft Office Excel 2007 Teknologi Maklumat & Komunikasi
Masukan fungsi
Microsoft Excel menyediakan
pelbagai fungsi yang boleh
digunakan pelbagai penyelesaian
masalah.
i
Langkah
iI 1. Klik Formulas
2. Klik fx
Masukan formula asas
Contoh Pilihan tambahan Kekunci Pintasan 16
Panduan Microsoft Office Excel 2007 Teknologi Maklumat & Komunikasi
Langkah
1. Klik Formulas
2. Hitamkan sel yang
i berkenaan.
3. Klik Auto Sum > Sum untuk
melaksana operasi tambah.
iI ATAU
Anda juga boleh taip secara
manual untuk operasi di bawah
tambah =(A1 + A2)
tolak =(A1 - A2)
Contoh
darab =(A1 * A2)
bahagi =(A1 / A2)
purata =(A1 / A2)
kira bil nombor =COUNT(A1/ A2)
Nilai Max =MAX(A1: A2)
Nilai Min =MIN(A1 : A2)
Nota : Nilai A adalah pemboleh ubah
mengikut kedudukan sel masing –
masing.
Masukan fungsi logik dan perbandingan
Langkah
1. Klik Formulas
2. Pilih Logical
i
IF – untuk mendapatkan keputusan
tertentu berdasarkan ujian yang
mempunyai syarat yang tertentu
=IF(logical_test,value_if_true, value_if_false)
=IF(A1>=2,”kedudukan baik,”gagal”)
ii AND,OR dan NOT – merupakan fungsi
tambahan logik yang lain dan ianya
selalu digunakan bersama dengan fungsi
IF bagi mempelbagaikan ujian logik.
LOGIK AND
Input X Input Y Result
0 0 FALSE
Fungsi operator logik 1 0 FALSE
Operator Logik Maksud 0 1 FALSE
< Lebih kecil dari 1 1 TRUE
> Lebih besar dari
<= Lebih kecil dan sama =IF(AND(E8>=15,F8>=20),"tinggi","rendah")
>= Lebih besar dan sama
<> Tidak sama dengan * Sekiranya nilai data dalam sel E8 melebihi
dan sama nilai 15 dan sel F8 melebihi dan
Contoh Pilihan tambahan Kekunci Pintasan 17
Panduan Microsoft Office Excel 2007 Teknologi Maklumat & Komunikasi
sama nilai 20 maka keputusan adalah tinggi.
Jika tidak keputusan adalah rendah.
LOGIK OR
Input X Input Y Result
0 0 FALSE
1 0 TRUE
0 1 TRUE
1 1 TRUE
=IF(OR(E8>=15,F8>=20),"tinggi","rendah")
* Sekiranya nilai data dalam sel E8 melebihi
dan sama nilai 15 atau sel F8 melebihi dan
sama nilai 20 maka keputusan adalah tinggi.
Jika tidak keputusan adalah rendah.
LOGIK NOT
Input X Result
0 TRUE
1 FALSE
=IF(NOT(E8>=15),"tinggi","rendah")
* Fungsi NOT memberikan nilai benar
sekiranya ungkapan didalan fungi NOT
adalah tidak benar.
Masukan fungsi Pencarian dan Rujukan (Lookup & Reference)
Fungsi Pencarian dan Rujukan atau Lookup &
Reference menyediakan pelbagai fungsi yang
i boleh digunakan untuk mencari rujukan bagi
sesuatu nilai tertentu dari jadual yang tertentu.
Terdapat 3 fungsi pencarian dan rujukan iaitu
LOOKUP,VLOOKUP dan HLOOKUP.
LOOKUP – pencarian maklumat yang tertentu
secara melintang dan menegak dari jadual
yang tertentu. Terdapat 2 jenis fungsi LOOKUP
iaitu bentuk vektor dan bentuk tatasusunan.
Bentuk vektor ialah:
iI
=LOOKUP(lookup_value,lookup_vector,result_vector)
Bentuk tatasusunan ialah:
=LOOKUP(lookup_value,array)
Untuk menggunakan fungsi LOOKUP senarai
nombor atau maklumat yang dirujuk mestilah
dalam susunan menaik. Contoh
1,2,3,4.....A,B,C,D...
VLOOKUP – pencarian maklumat secara
menegak.
Contoh Pilihan tambahan Kekunci Pintasan 18
Panduan Microsoft Office Excel 2007 Teknologi Maklumat & Komunikasi
A B
1 0 D
2 50 C
3 70 B
4 80 A
HLOOKUP- pencarian maklumat secara
melintang.
A B C D
1 0 50 70 80
2 D C B A
Langkah
1. Klik Formulas
2. Pilih jenis Lookup & Reference
LATIHAN 5
Contoh Pilihan tambahan Kekunci Pintasan 19
Panduan Microsoft Office Excel 2007 Teknologi Maklumat & Komunikasi
LATIHAN 6
Contoh Pilihan tambahan Kekunci Pintasan 20
You might also like
- Nota Office ExcelDocument49 pagesNota Office ExcelSksp RompinNo ratings yet
- Pengenalan MS Word 2010Document31 pagesPengenalan MS Word 2010Umi Azianawati Abd AzizNo ratings yet
- Nota Ms Excel AsasDocument27 pagesNota Ms Excel Asasnick_kds50% (2)
- Job Sheet 1 (Maklumat Diri)Document7 pagesJob Sheet 1 (Maklumat Diri)faridkhirzamNo ratings yet
- Langkah-Langkah Membuat Senarai NamaDocument24 pagesLangkah-Langkah Membuat Senarai NamaJai HuiNo ratings yet
- Nota Access PDFDocument31 pagesNota Access PDFHurulain Mohamed100% (1)
- Nota Word 2010Document18 pagesNota Word 2010PUSAT LATIHAN AADK100% (2)
- Tutorial 13Document44 pagesTutorial 13Mimiey SarkawiNo ratings yet
- I. Mengenal Microsoft Word: First Line Indent Hanging Indent Left IndentDocument13 pagesI. Mengenal Microsoft Word: First Line Indent Hanging Indent Left IndentYartiSulistiaNingratNo ratings yet
- Panduan Microsoft ExcelDocument14 pagesPanduan Microsoft ExcelLyza BurnNo ratings yet
- Latihan MsXlsDocument116 pagesLatihan MsXlsMahirah WailyNo ratings yet
- Js 01 Muhamad Hakimi Azali Bin AzlanDocument17 pagesJs 01 Muhamad Hakimi Azali Bin AzlanhakimiNo ratings yet
- Microsoft Powerpoint AsasDocument7 pagesMicrosoft Powerpoint AsasPUSAT LATIHAN AADK100% (1)
- Nota Excel SpreadsheetDocument7 pagesNota Excel Spreadsheetwawa2210No ratings yet
- Membina Pangkalan DataDocument12 pagesMembina Pangkalan DatakamalrahmanTTNo ratings yet
- Panduan Menggunakan Template Soalan SekDocument13 pagesPanduan Menggunakan Template Soalan SekNurFaiqah Che Mohamad AluanNo ratings yet
- Integrasi Word, Powerpoint Dan ExcelDocument41 pagesIntegrasi Word, Powerpoint Dan ExcelAmriNusantaraNo ratings yet
- Bab-6-Pengenalan Desktop PublishingDocument26 pagesBab-6-Pengenalan Desktop PublishingAvail DecoNo ratings yet
- Modul Microsoft Word 2007Document87 pagesModul Microsoft Word 2007PaRaDoX eLaKSaMaNa100% (1)
- Penggunaan Perisian Dan Alat PengaranganDocument163 pagesPenggunaan Perisian Dan Alat Pengaranganlingqq92No ratings yet
- ModulAsas MicrosoftExcelDocument54 pagesModulAsas MicrosoftExcelAHMAD MUSTAQIM BIN A. RASHAD MoeNo ratings yet
- NotaDocument92 pagesNotaPaliza DeramanNo ratings yet
- Pemprosesan PerkataanDocument28 pagesPemprosesan PerkataanMua Simon100% (1)
- 03 - Hamparan Elektronik (Ms. Excel) PDFDocument80 pages03 - Hamparan Elektronik (Ms. Excel) PDFSiti RohaniNo ratings yet
- MS OFFICE (Words, Excel, Ppoint)Document6 pagesMS OFFICE (Words, Excel, Ppoint)airiel_hamkaNo ratings yet
- Modul WordDocument7 pagesModul WordIjam ButlerNo ratings yet
- Pengenalan ExcelDocument25 pagesPengenalan ExcelMuhd Ridhwan Mohd DinNo ratings yet
- Cara Sedia Papan CeritaDocument9 pagesCara Sedia Papan CeritaFas ZulNo ratings yet
- Rubrik Penskoran-FolioDocument61 pagesRubrik Penskoran-FolioStanford SibanganNo ratings yet
- Mari Belajar ExcelDocument19 pagesMari Belajar ExcelayupermasNo ratings yet
- Tutorial Membina Pivot Table Di Microsoft ExcelDocument7 pagesTutorial Membina Pivot Table Di Microsoft ExcelReni Bin RasliNo ratings yet
- Google FormDocument24 pagesGoogle FormismailNo ratings yet
- Presentation 1 AppsoftwareDocument43 pagesPresentation 1 AppsoftwareDam Haji KidsNo ratings yet
- Janela Servisu Microsoft Word Los PDFDocument30 pagesJanela Servisu Microsoft Word Los PDFarcenia de almeidaNo ratings yet
- Microsoft Office ExcelDocument78 pagesMicrosoft Office ExcelElla Azlilawati IshakNo ratings yet
- 02 - Aplikasi 01 - Pemprosesan Perkataan (Word)Document82 pages02 - Aplikasi 01 - Pemprosesan Perkataan (Word)IdrisAhmadNo ratings yet
- Persembahan EletronikDocument16 pagesPersembahan Eletronikernie shamNo ratings yet
- Cara Membuat Pengiraan Dalam ExcelDocument9 pagesCara Membuat Pengiraan Dalam ExcelSuhaimi Omar RamihNo ratings yet
- Word BHG 1Document75 pagesWord BHG 1Farhana RashidNo ratings yet
- Module Microsoft Office Word 2007Document19 pagesModule Microsoft Office Word 2007Nuril Aslina Che HussinNo ratings yet
- Nota Ms Word AsasDocument25 pagesNota Ms Word Asasnick_kds100% (4)
- Microsoft Access 2Document9 pagesMicrosoft Access 2Mohd Amir HamdzahNo ratings yet
- Belajar Ms Access Dengan AplikasiDocument37 pagesBelajar Ms Access Dengan AplikasiIrud PurbaNo ratings yet
- Modul-Analisa-Markah-Excel-2010 1Document8 pagesModul-Analisa-Markah-Excel-2010 1Demendraa John PillaiNo ratings yet
- Modul Analisa Markah Excel 2010Document8 pagesModul Analisa Markah Excel 2010Nur Khairunnisa AminNo ratings yet
- Cara Cetak SlipDocument3 pagesCara Cetak SlipDunia SufiNo ratings yet
- MS EXCEL 2007 - Lembaran Markah 2krk2 - OBSERVE - PrintDocument22 pagesMS EXCEL 2007 - Lembaran Markah 2krk2 - OBSERVE - PrintOniez SarahDinaNo ratings yet
- Penggunaan Pivot Table Dalam Menganalisis Keputusan Peperiksaan CiklieDocument9 pagesPenggunaan Pivot Table Dalam Menganalisis Keputusan Peperiksaan CiklieMohammad RadzeesNo ratings yet
- Soal PTS Genap Bimbingan Tik Klas 8 2020 - 2021Document4 pagesSoal PTS Genap Bimbingan Tik Klas 8 2020 - 2021anita gustinawatiNo ratings yet
- Cara Memasukkan Data Excel Ke ArcGISDocument9 pagesCara Memasukkan Data Excel Ke ArcGISwan866No ratings yet
- Modul ExcelDocument39 pagesModul Excelpenyunet100% (12)
- MS Excel Pengurusan Markah PelajarDocument32 pagesMS Excel Pengurusan Markah PelajarRidhaudin Mahmood100% (3)
- Document1 KavilanDocument5 pagesDocument1 KavilanMAVITRA A/P A.THIAKU MoeNo ratings yet
- Modul 2 Pengenala Kepada Microsoft OfficeDocument54 pagesModul 2 Pengenala Kepada Microsoft OfficeayupermasNo ratings yet